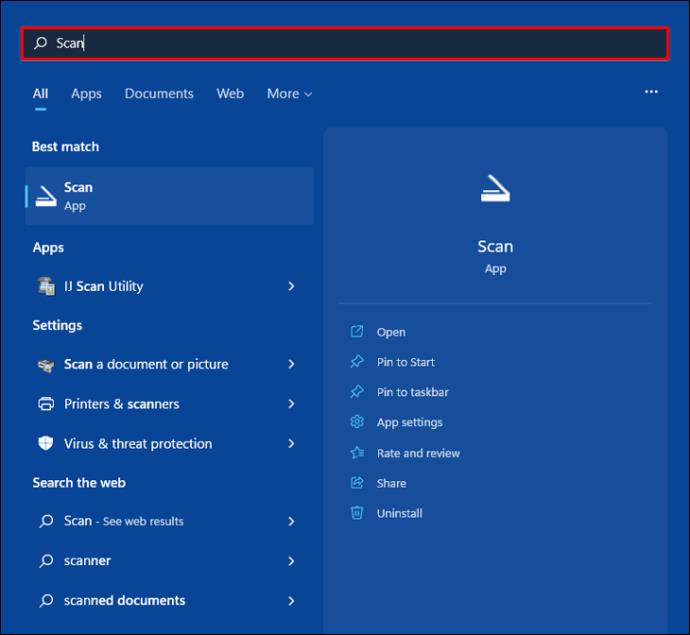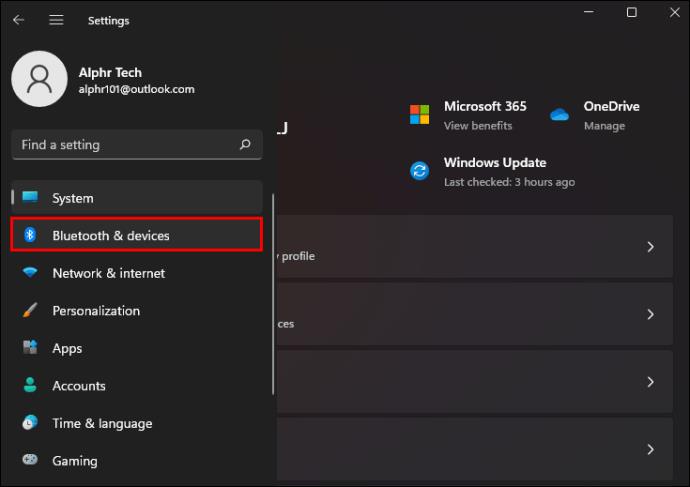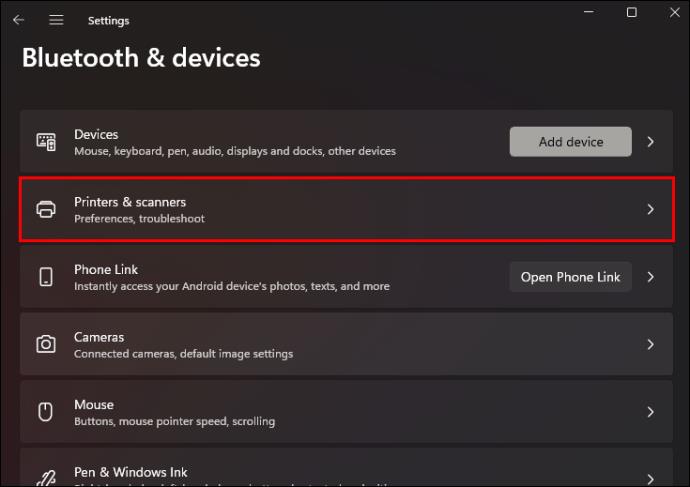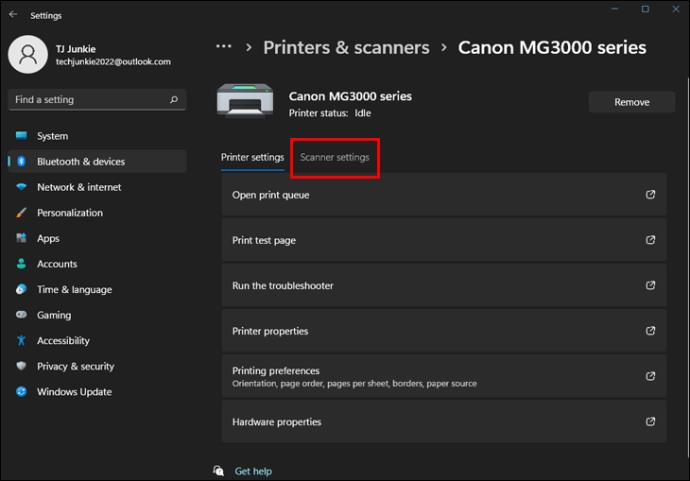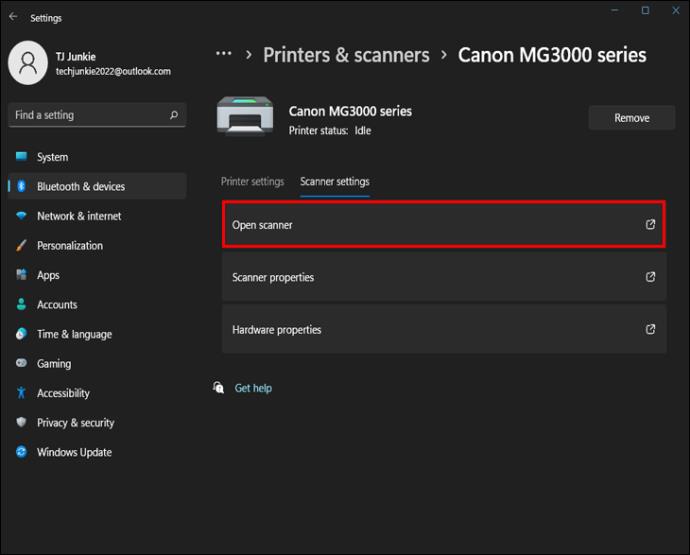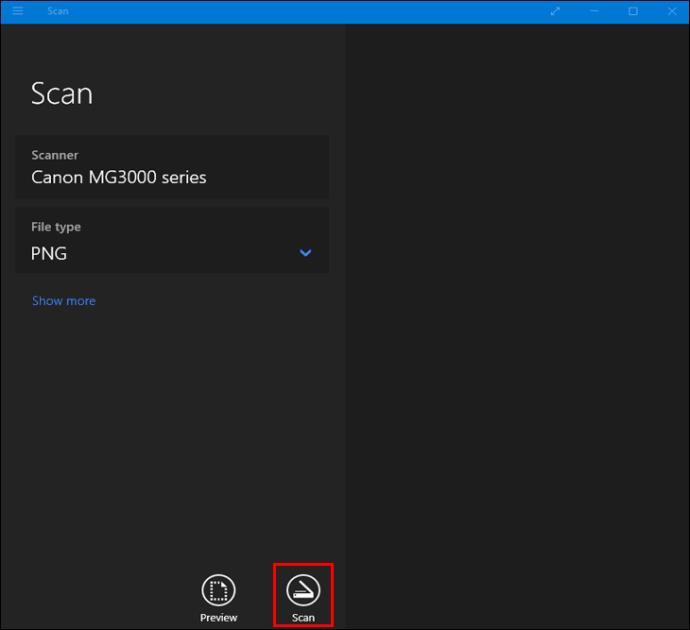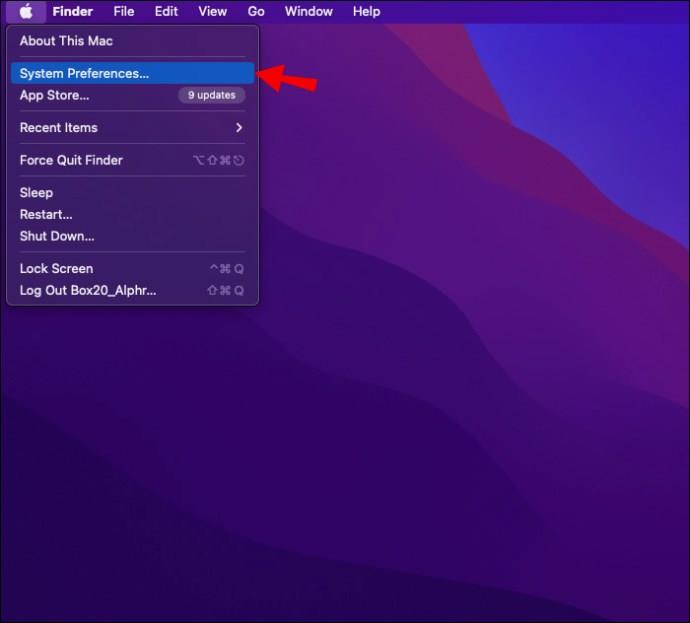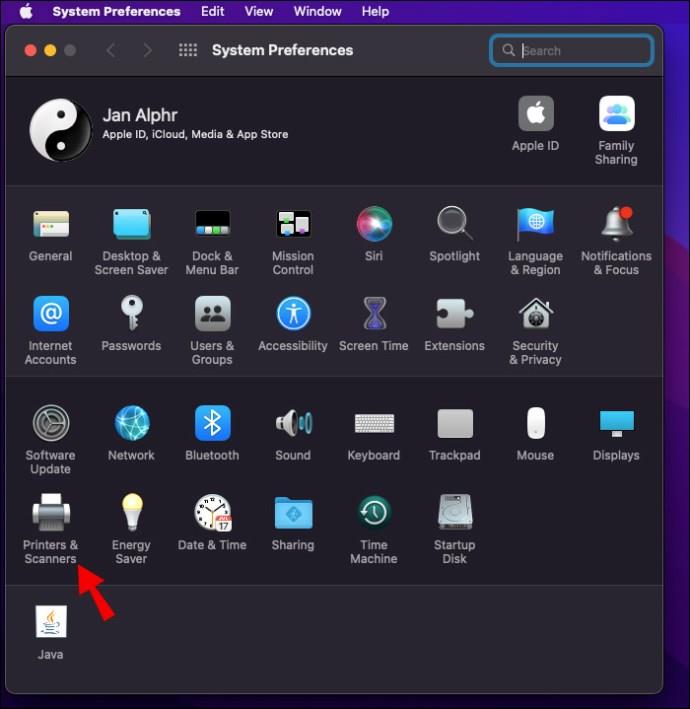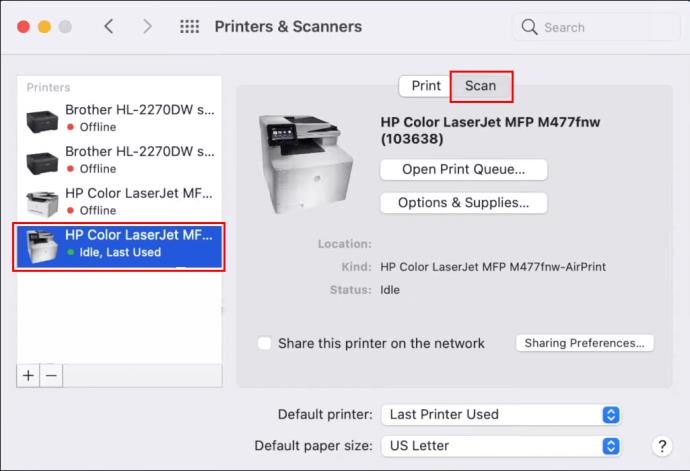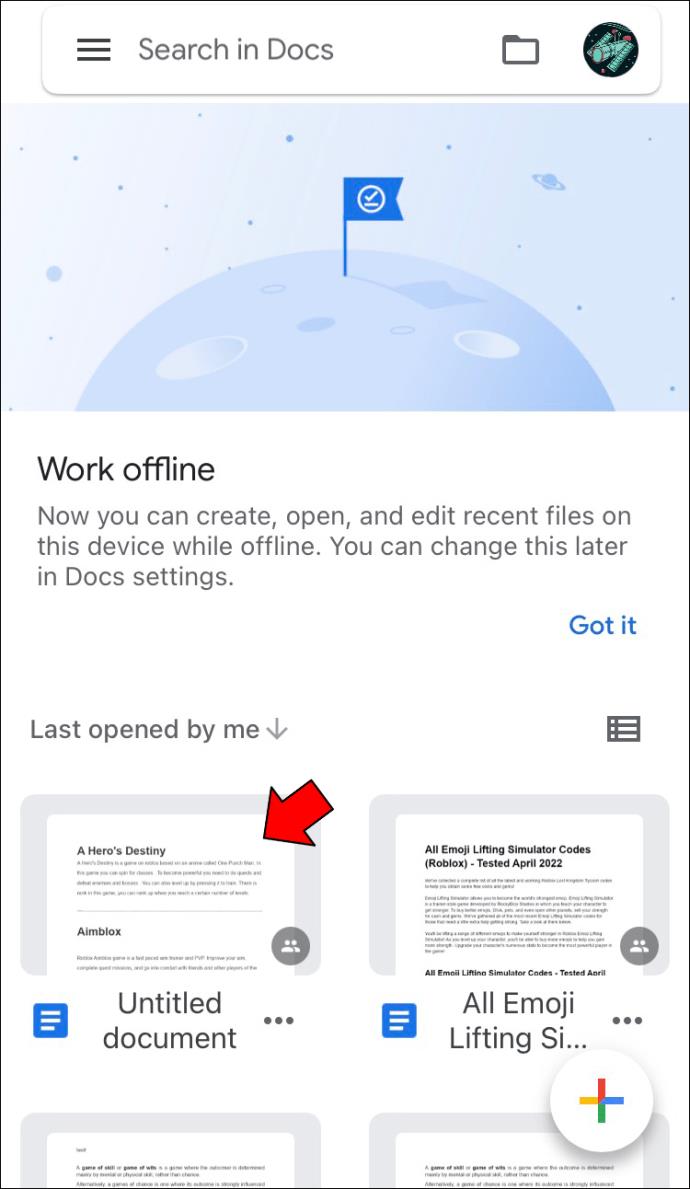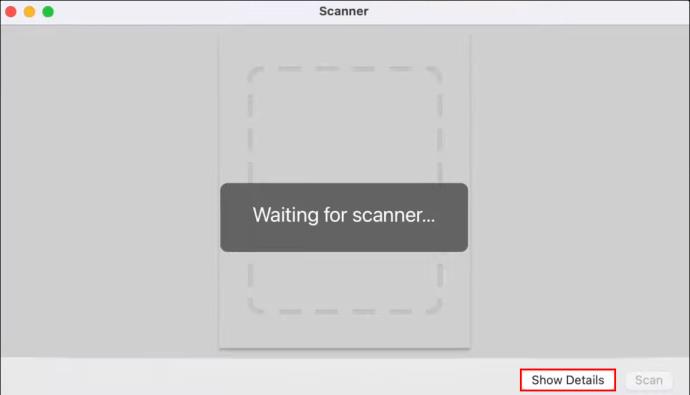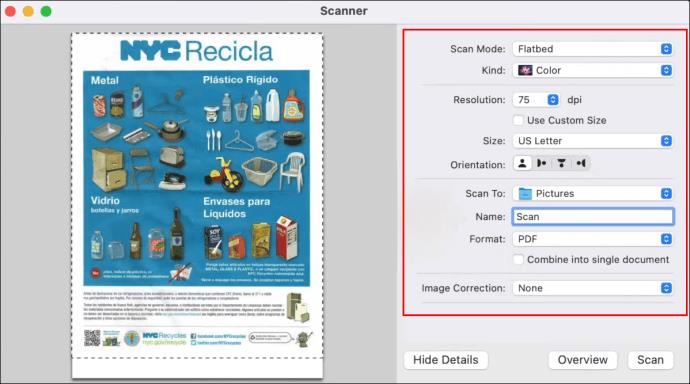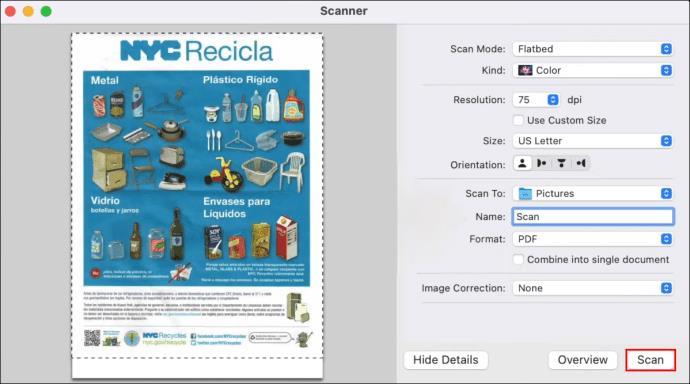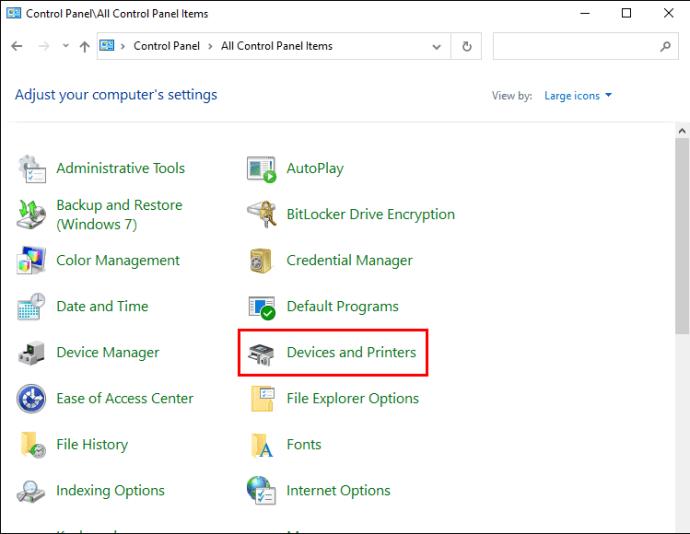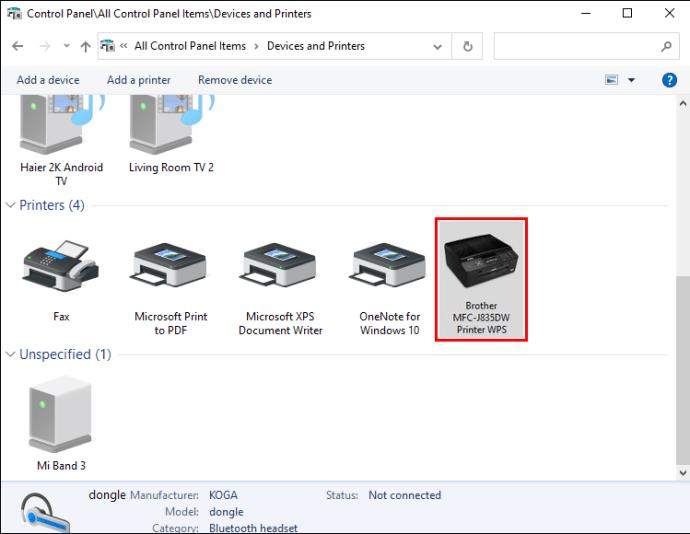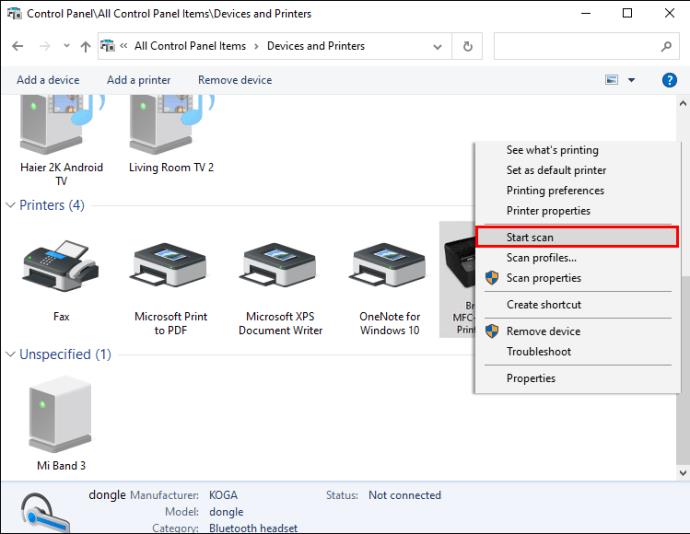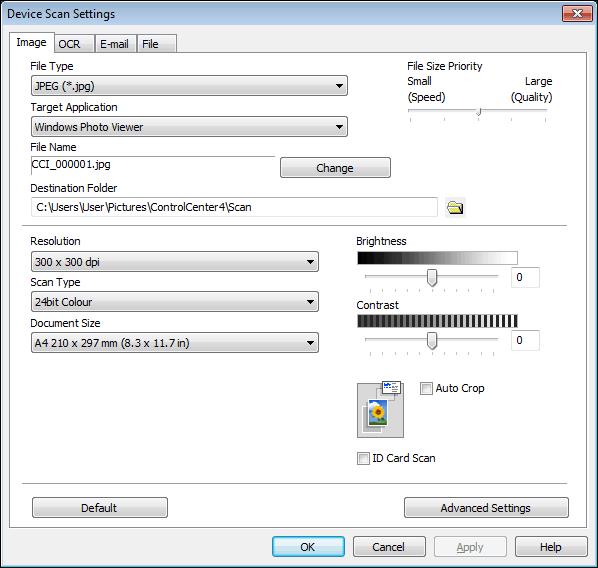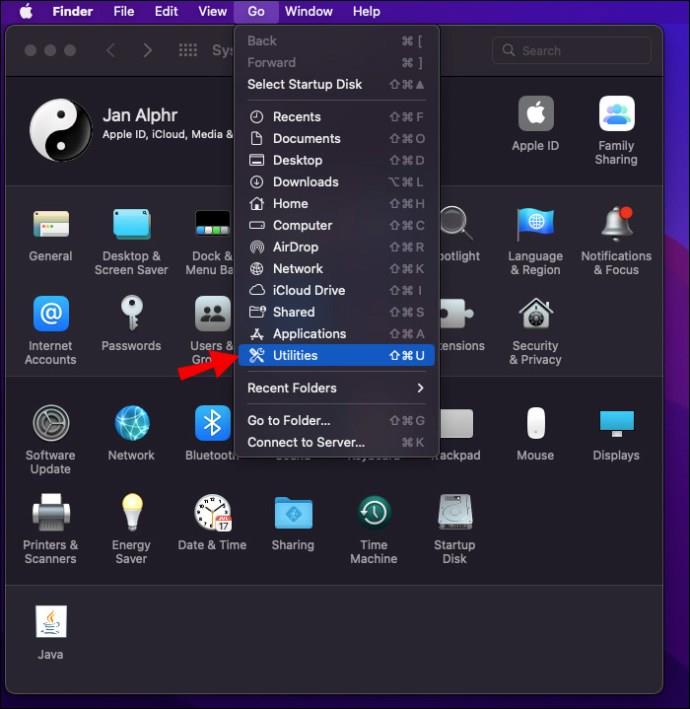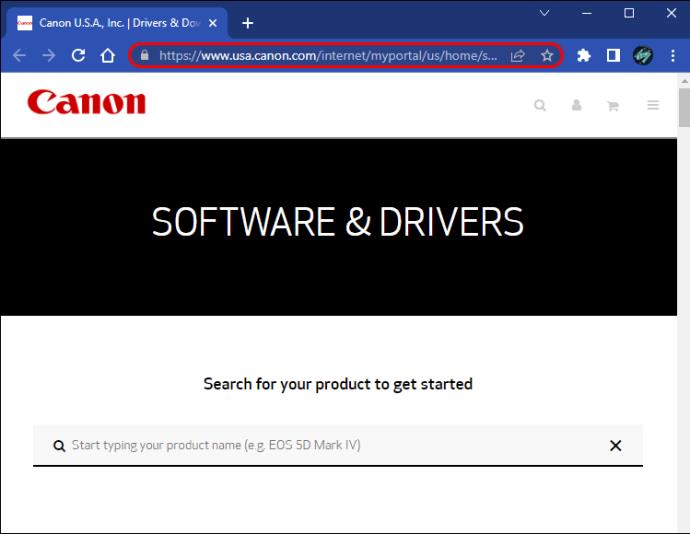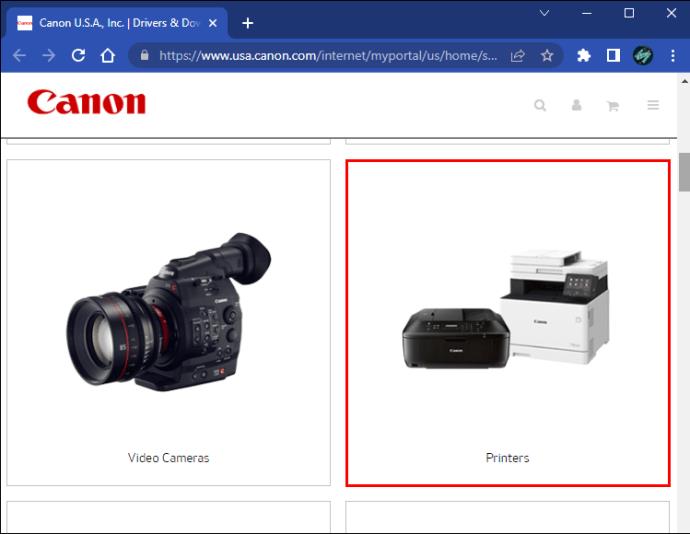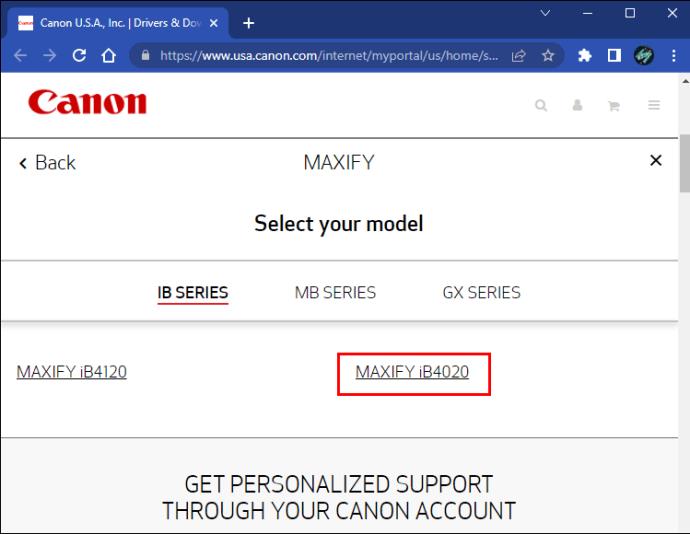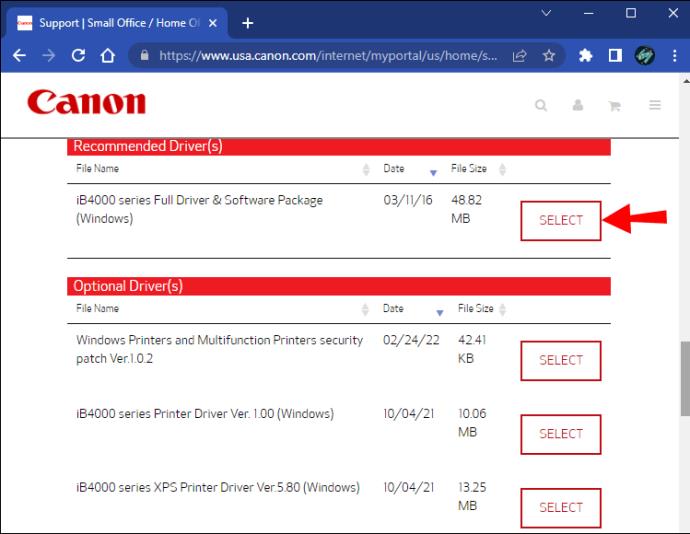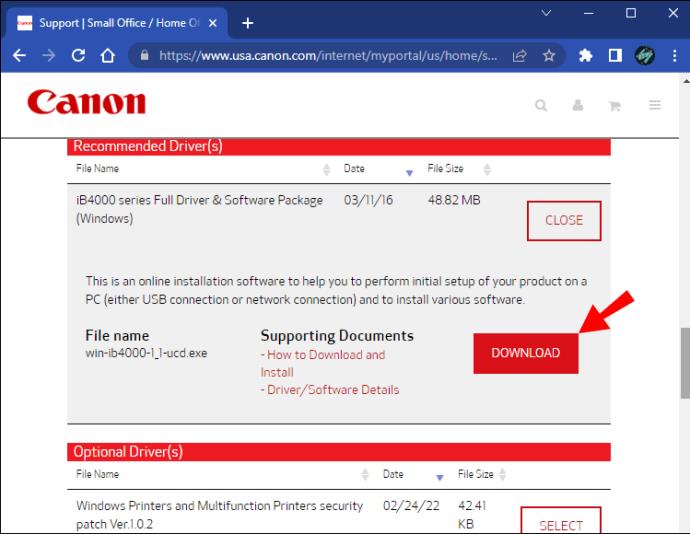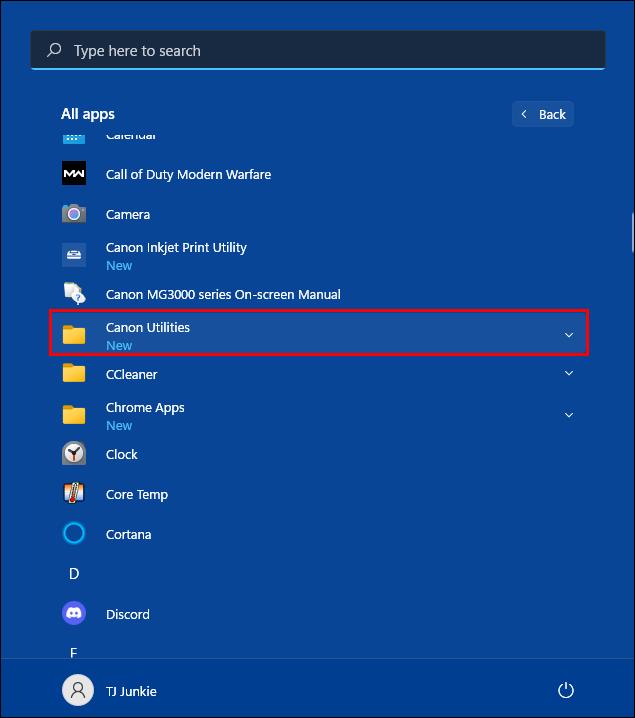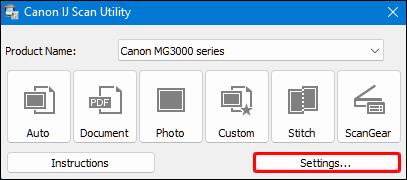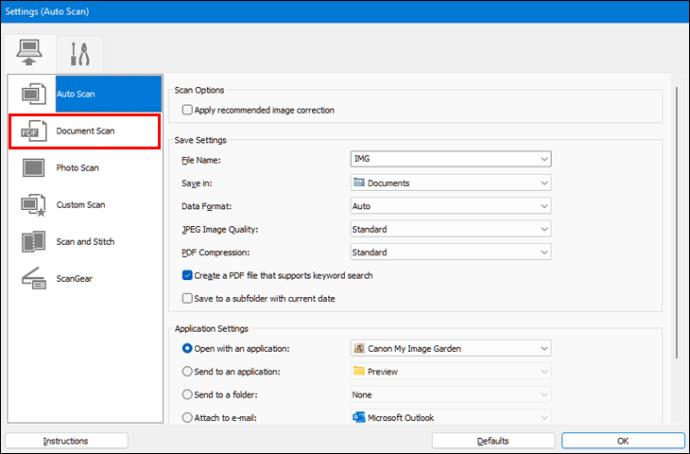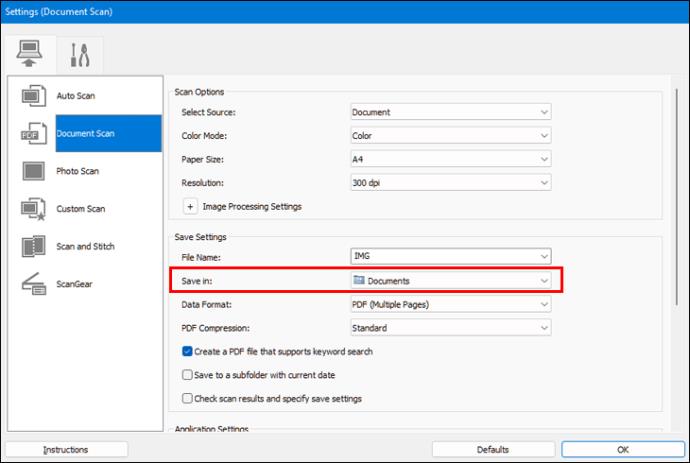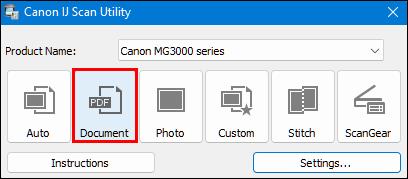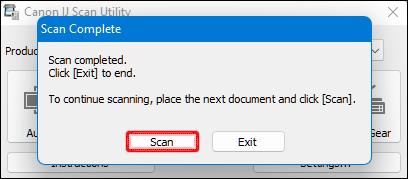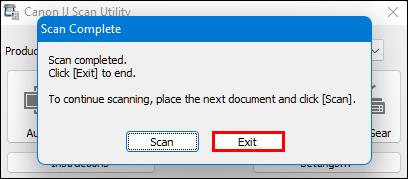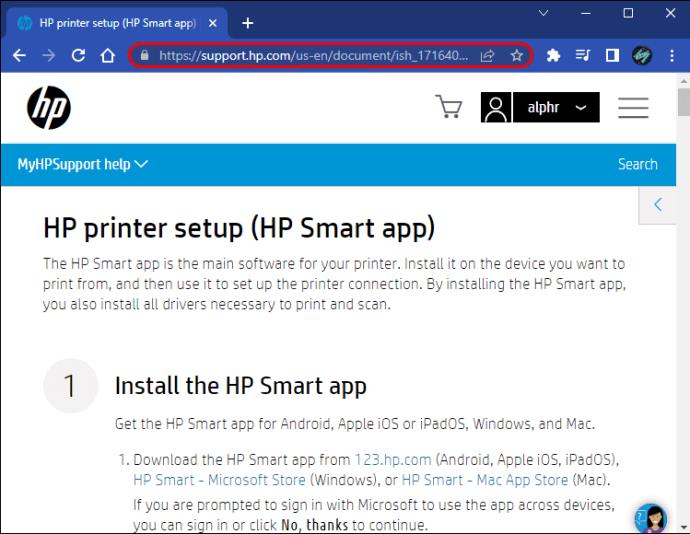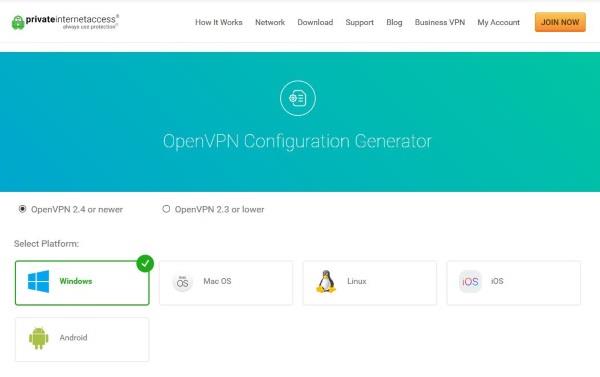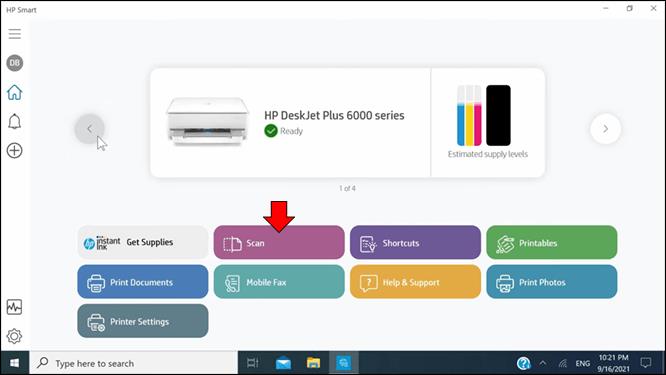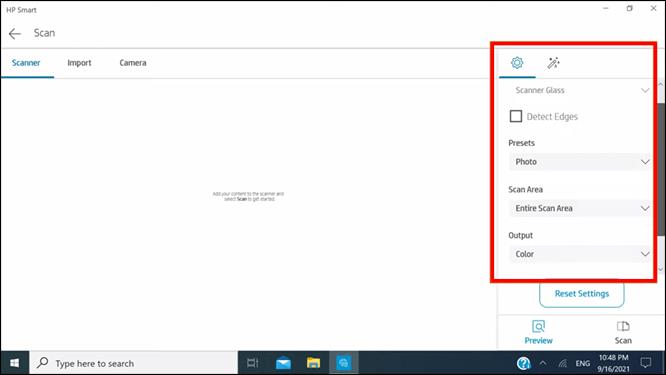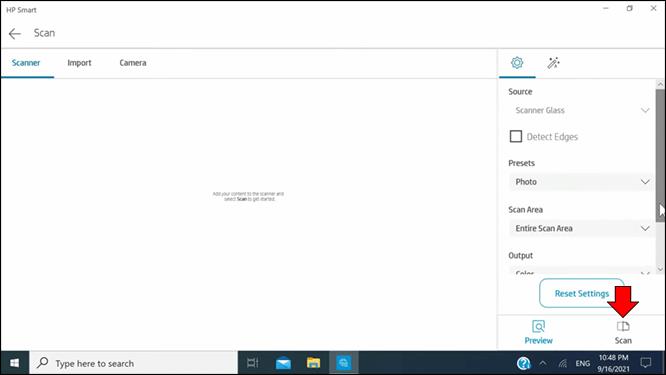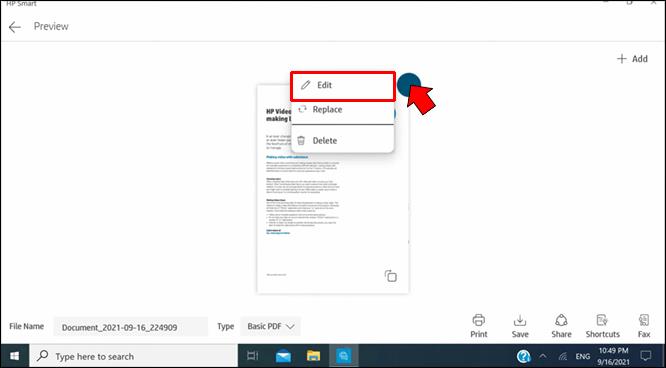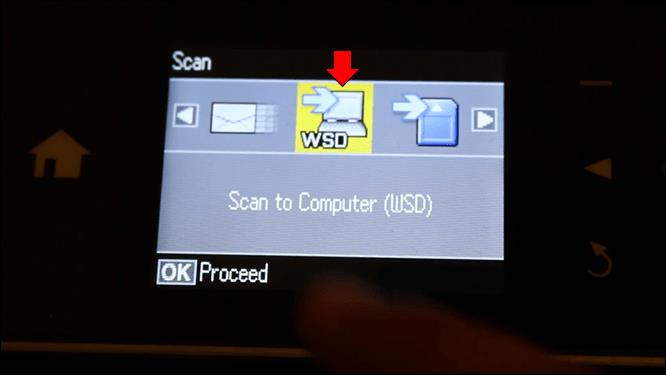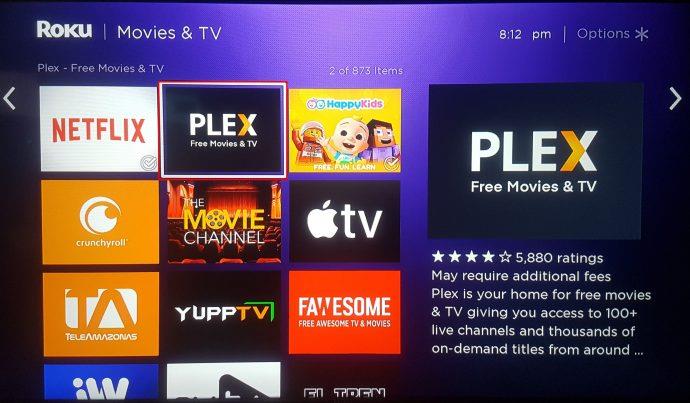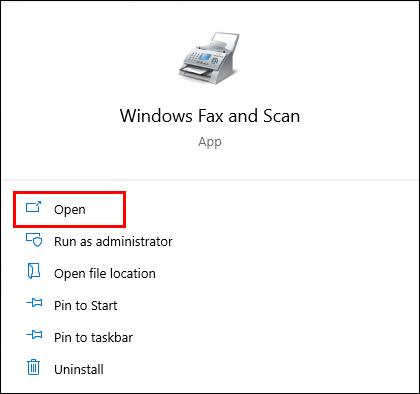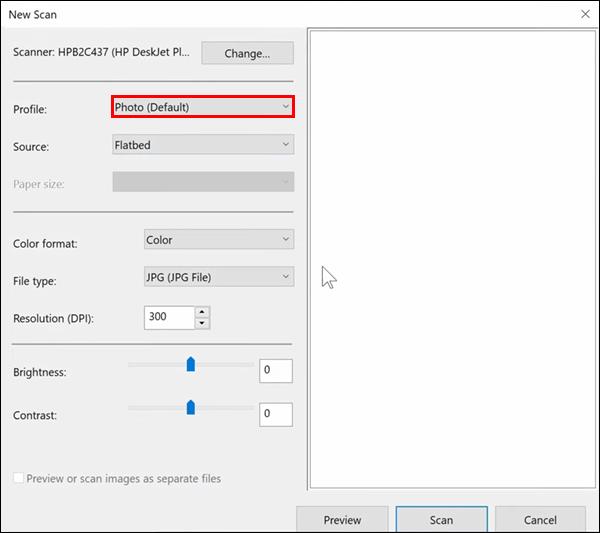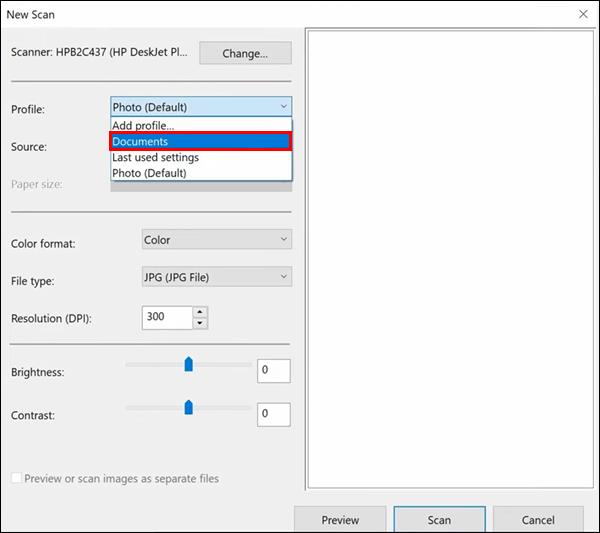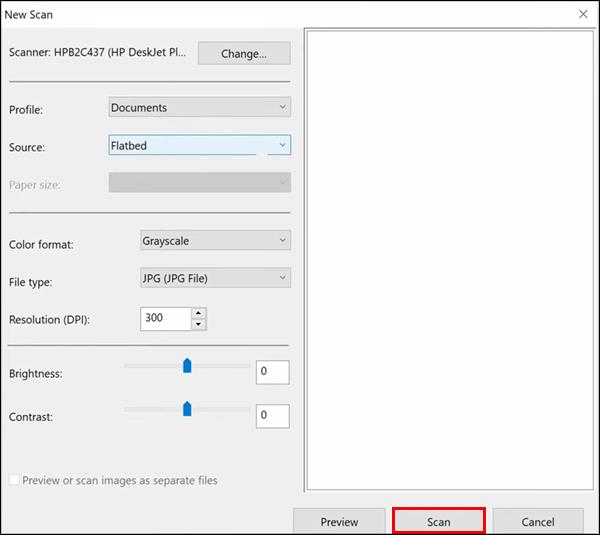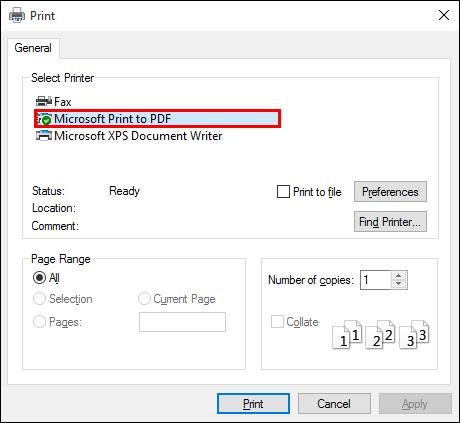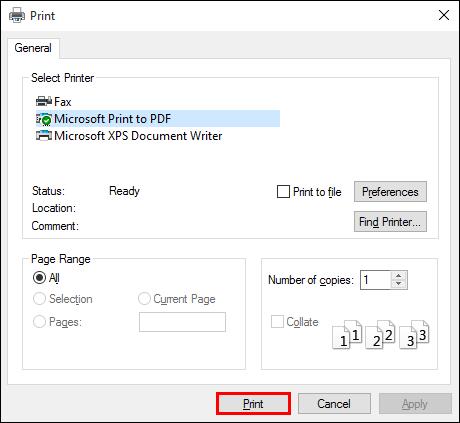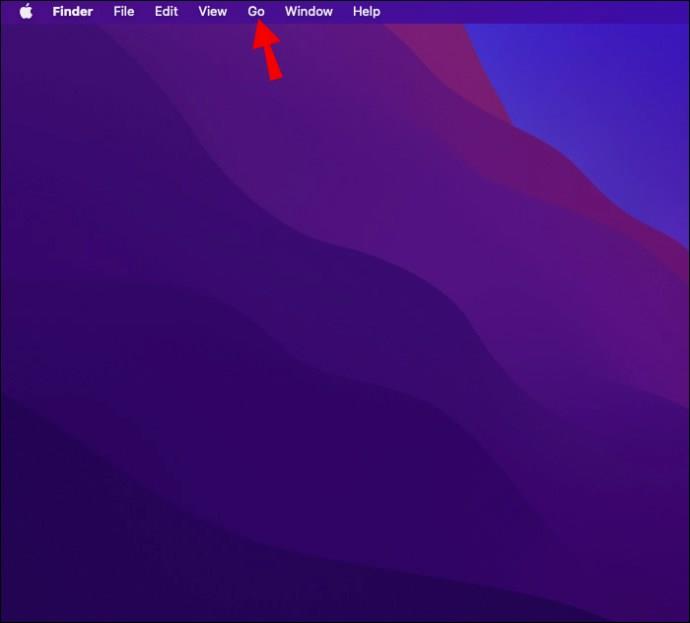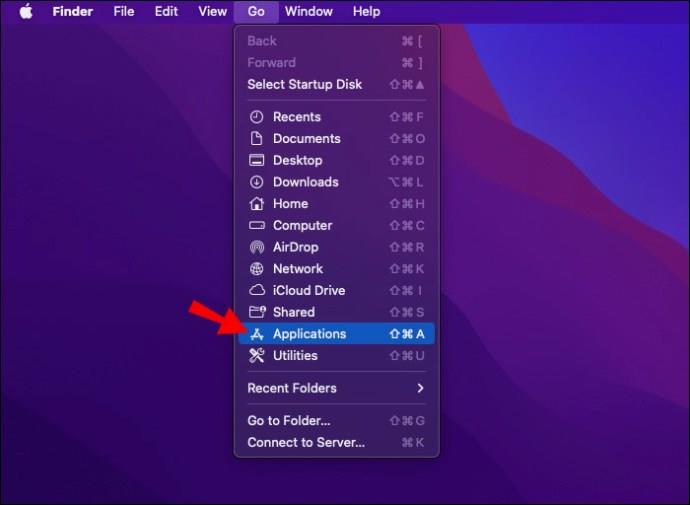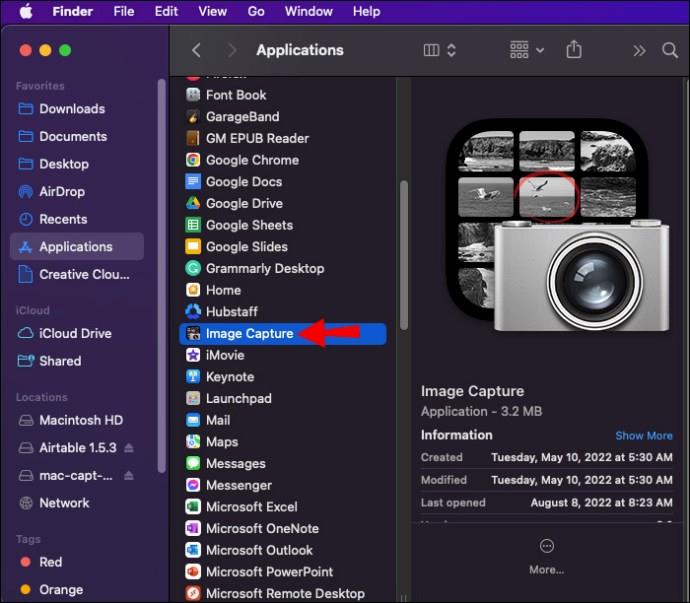Vous vous demandez si vous pouvez numériser des documents vers votre ordinateur sans scanner ? La plupart des imprimantes modernes disposent de plusieurs fonctionnalités, notamment la possibilité de numériser des documents. Si vous avez un ancien modèle sans fonctions de numérisation, ne vous inquiétez pas. Votre système d'exploitation Windows ou Mac dispose de programmes qui vous permettent de capturer des numérisations de documents sur votre ordinateur.

Continuez à lire pour en savoir plus.
Comment numériser depuis une imprimante vers Windows 11
Votre imprimante peut disposer d'un logiciel robuste avec plusieurs programmes pour optimiser ses fonctionnalités. Ce qui signifie qu'il a probablement aussi un programme de numérisation. Cependant, si votre modèle ne dispose pas de telles fonctionnalités, vous pouvez compter sur le logiciel Windows 11 standard et un chargeur de documents pour capturer les numérisations. Voici ce que vous devez faire :
- Appuyez sur le menu Démarrer et recherchez l'application "Scan". (Vous pouvez également cliquer sur "Windows + x" pour afficher le menu Power User.)
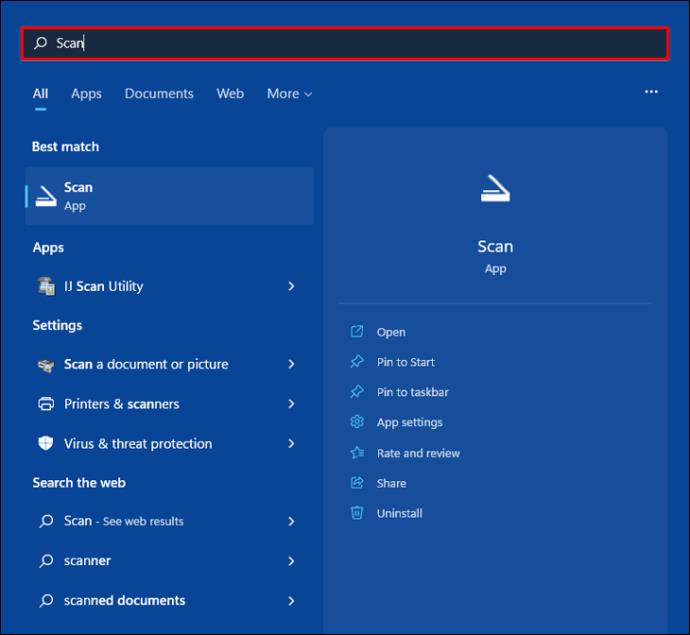
- Appuyez sur "Paramètres" et choisissez "Bluetooth et appareils".
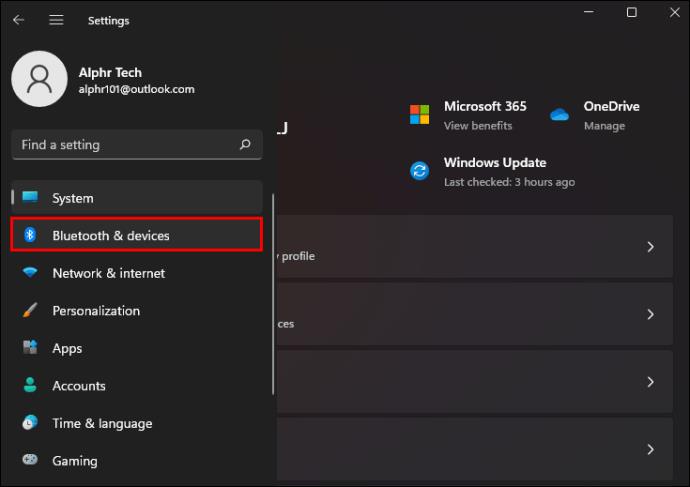
- Sélectionnez "Imprimantes et scanners" et cliquez sur le nom de votre imprimante.
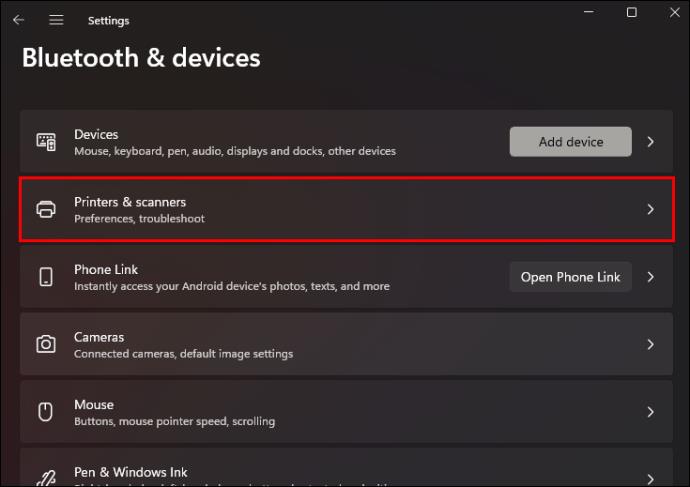
- Appuyez sur l'option "Gérer".
- Si vous avez une imprimante multifonction, vous devriez voir un menu déroulant. Sélectionnez l'entrée "Scanner".
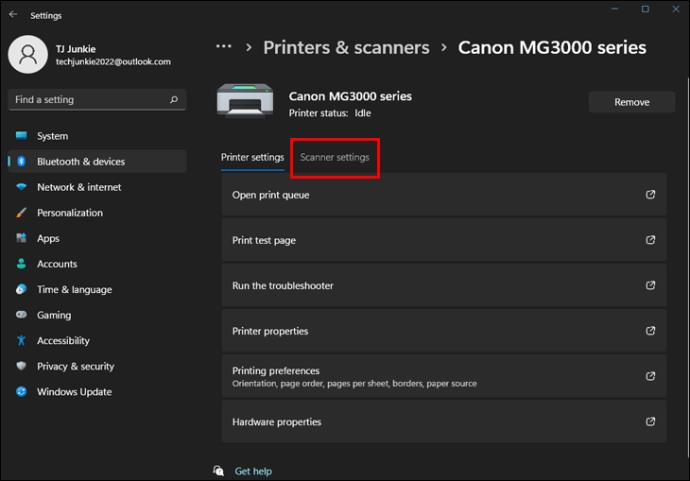
- Appuyez sur "Ouvrir le scanner" pour lancer l'application Scan et modifier les pages de votre document.
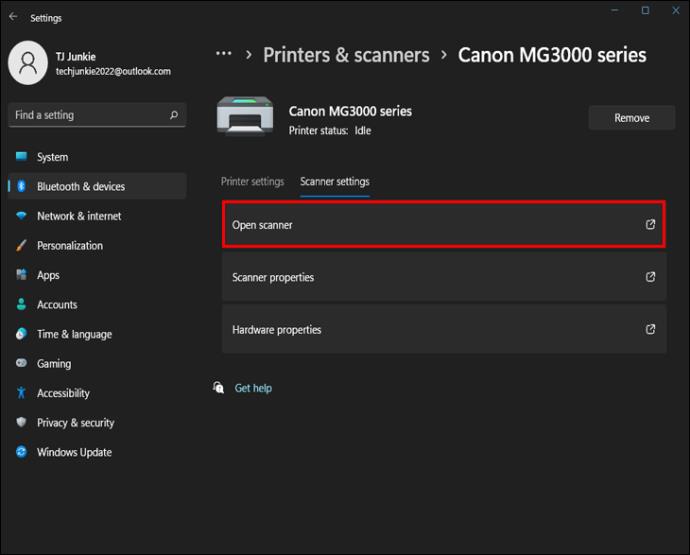
- Lorsque vous êtes satisfait de l'alignement, appuyez sur le bouton "Scan".
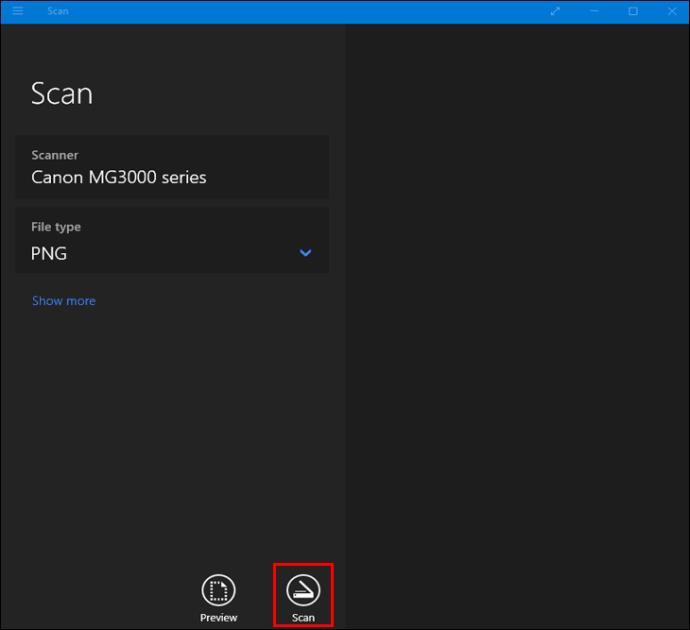
Le paramètre "Source" de l'application Numérisation contrôle s'il numérisera le document à partir du plateau ou du chargeur de documents de votre ordinateur. À moins que vous ne l'ayez modifié, il est préférable de le laisser sur "Auto".
La plupart des chargeurs de documents ont un levier intégré qui permet de détecter s'il y a des pages à l'intérieur. Ainsi, laisser « Source » sur « Auto » lance la numérisation à partir du chargeur si des pages sont chargées. Sinon, l'application numérisera à partir du plateau. Avec la numérisation à plat, vous devez parcourir chaque page individuellement.
Votre PC enregistrera la numérisation dans le sous-dossier "Numériser" du dossier "Images" sur votre ordinateur au format PNG.
Comment numériser d'une imprimante vers un Mac
Capturer une numérisation à partir d'une imprimante sur un Mac est relativement simple. Suivez les étapes ci-dessous pour le faire :
- Ouvrez le menu Pomme et appuyez sur "Préférences système".
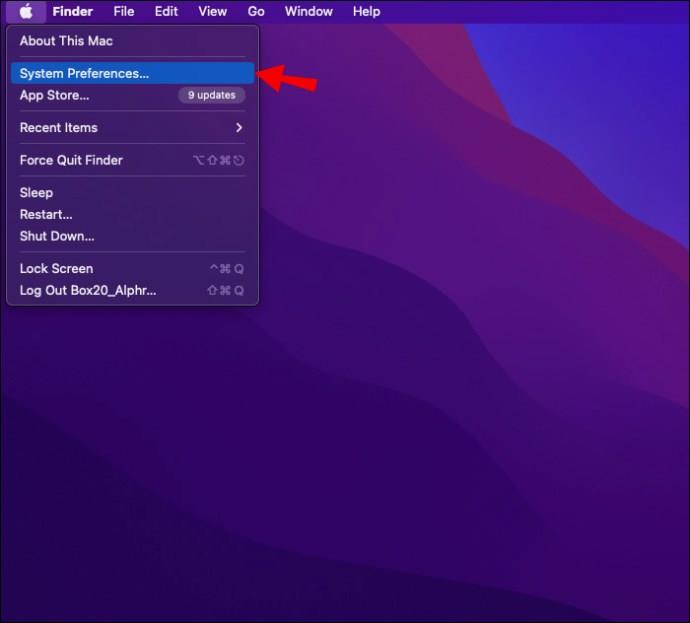
- Sélectionnez l'option "Imprimantes et scanners" en bas de l'écran.
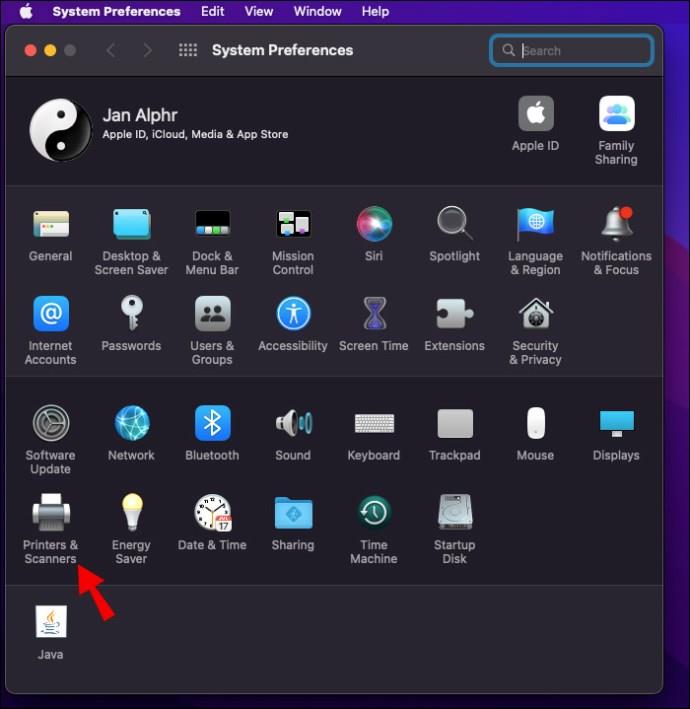
- Appuyez sur le nom de votre imprimante et appuyez sur le bouton "Numériser" en haut de la fenêtre.
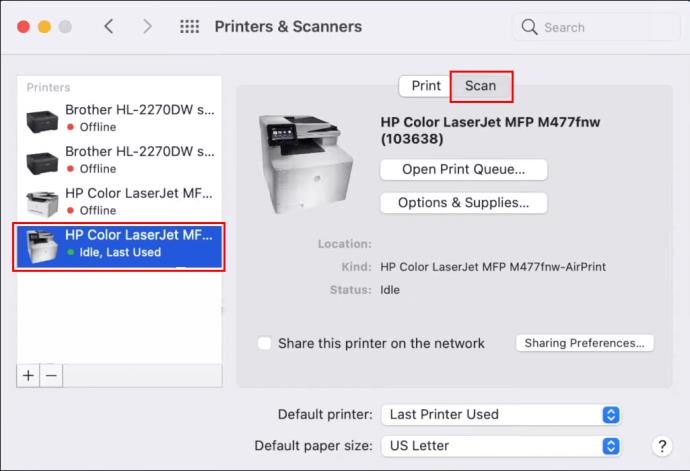
- Appuyez sur "Ouvrir le scanner".
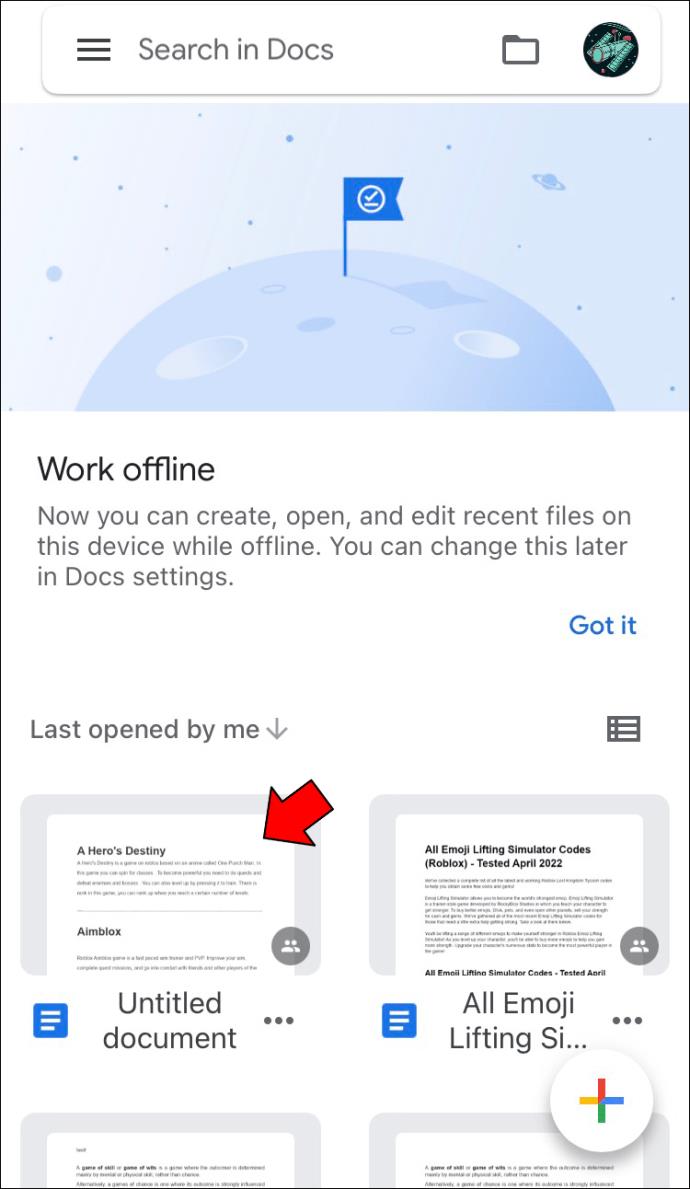
- Accédez au menu "Numériser vers" et sélectionnez l'endroit où votre Mac stockera la numérisation.
- Trouvez le menu "Taille" dans la partie gauche de l'interface et sélectionnez la taille de numérisation souhaitée.
- Appuyez sur « Afficher les détails » pour afficher et personnaliser les options suivantes :
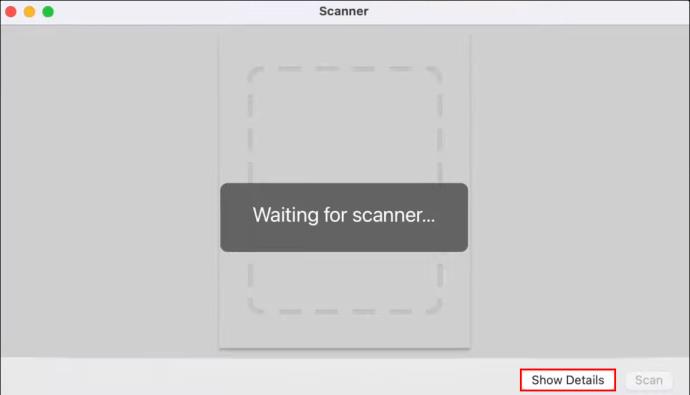
• Mode Numérisation : vous pouvez choisir entre Mode document et À plat.
• Type : Cette option vous permet de choisir Texte, Couleur ou Noir et blanc. Sur les scanners calibrés, les couleurs ressembleront à celles du document original.
• Résolution : Vous pouvez régler le DPI (points par pouce) de votre numérisation. C'est une bonne idée de régler les documents en noir et blanc sur 150 dpi, tandis que les images en couleur sont plus belles à 240 dpi ou plus. Utilisez 300 ppp ou plus pour les impressions photo.
• Taille : ce paramètre permet aux utilisateurs de redimensionner la zone de sélection.
• Angle de rotation : utilisez cette option pour faire pivoter la zone de sélection.
• Sélection automatique : ce paramètre offre deux choix, Détecter les éléments séparés et Détecter la boîte englobante. Sélectionnez le premier pour localiser plusieurs objets sur le lit de numérisation et appuyez sur le second pour mettre un ou plusieurs petits documents dans une boîte.
• Numériser vers : À moins que vous ne sélectionniez l'endroit où votre Mac enregistrera le fichier, il le stockera sur le bureau.
• Nom : ce paramètre permet aux utilisateurs de renommer les numérisations.
• Format : Ici, choisissez le format souhaité pour la numérisation. Choisissez PDF pour les documents et les fichiers contenant du texte et des images. Les photos ont l'air bien en JPG. Si vous ne savez pas quel format fonctionne le mieux, PDF est une valeur sûre. Si nécessaire, vous pouvez facilement le convertir en JPG plus tard.
• Correction d'image : vous verrez ce paramètre si votre imprimante le prend en charge.
• Masque flou : Choisissez entre Haut, Moyen, Bas et Aucun.
• Détramage : Les choix incluent Impressions fines (175 LPI), Magazine (133 LPI), Journal (85 LPI), Général et Aucun.
• Correction du contre-jour : sélectionnez Élevé, Moyen, Faible ou Aucun.
• Dépoussiérage : Choisissez Élevé, Moyen, Faible ou Aucun.
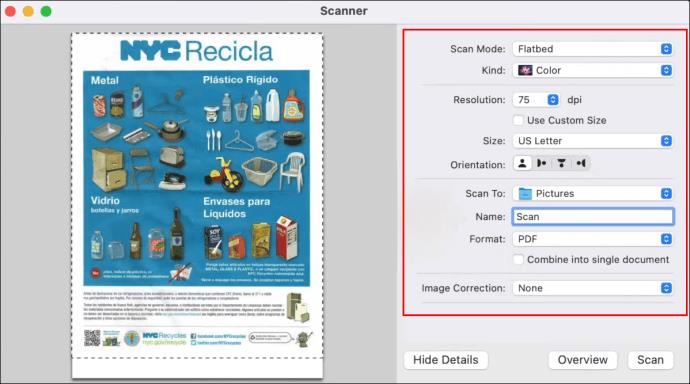
- Lorsque vous êtes prêt à continuer, appuyez sur "Scan".
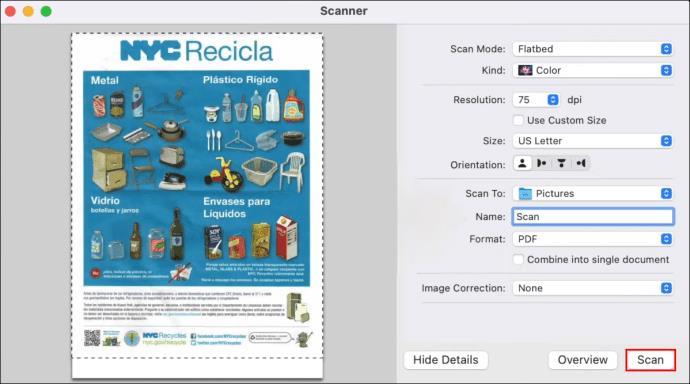
Comment numériser à partir d'une imprimante Brother
Les imprimantes Brother sont des machines polyvalentes et la numérisation est l'une de leurs fonctions standard. Suivez les instructions ci-dessous pour numériser un document d'une imprimante Brother vers un PC Windows :
- Appuyez sur le bouton "Démarrer" et allez dans "Panneau de configuration", entrez "Périphériques et imprimantes".
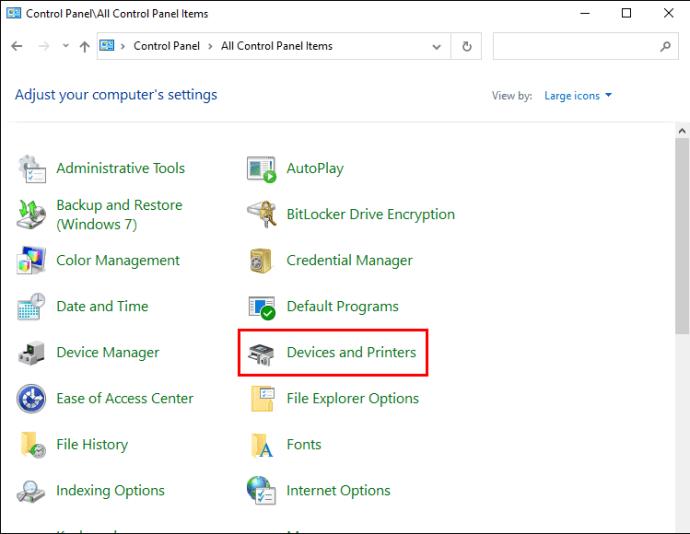
- Sélectionnez l'imprimante en cliquant sur son numéro de modèle ou son nom.
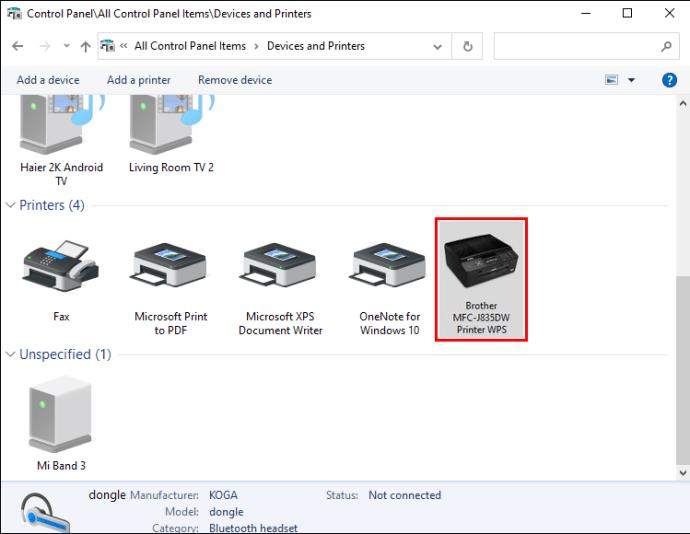
- Appuyez sur "Démarrer l'analyse" et sélectionnez le format d'analyse.
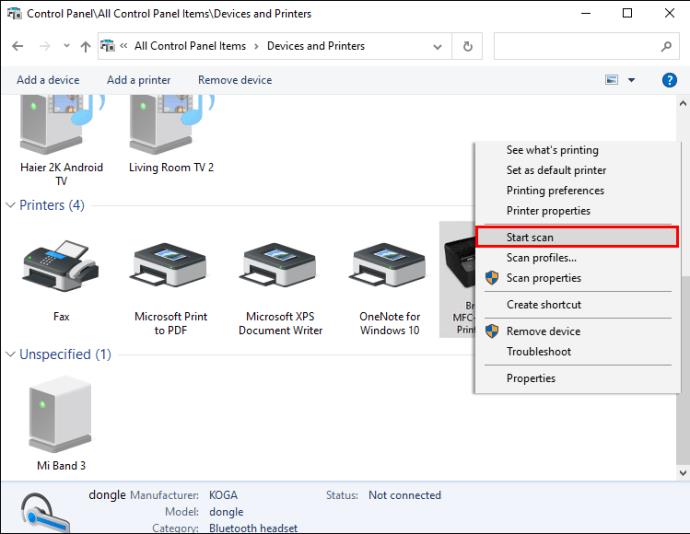
- Choisissez le dossier de destination et modifiez la luminosité, le contraste, la résolution, etc. Chargez le document dans l'imprimante.
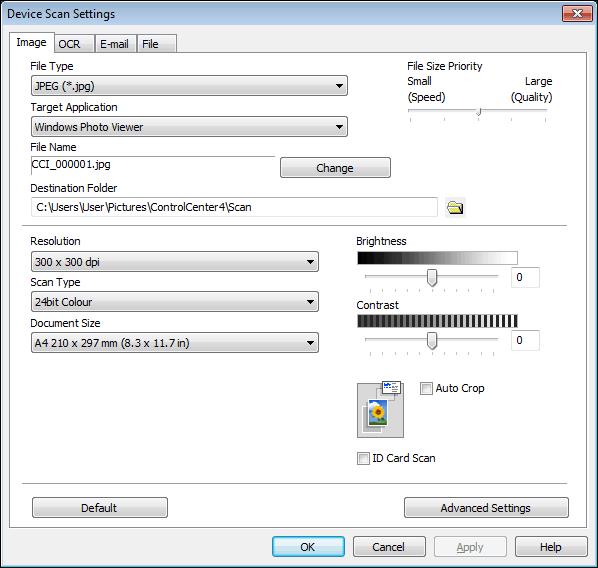
- Trouvez le panneau de commande de l'imprimante et appuyez sur "Numériser".
- Choisissez "Numériser vers PC".
- Sélectionnez "Fichier" et choisissez "Démarrer noir" ou "Démarrer couleur".
Vous pouvez également numériser des documents d'une imprimante Brother vers un Mac.
- Affichez la "Préférence système".
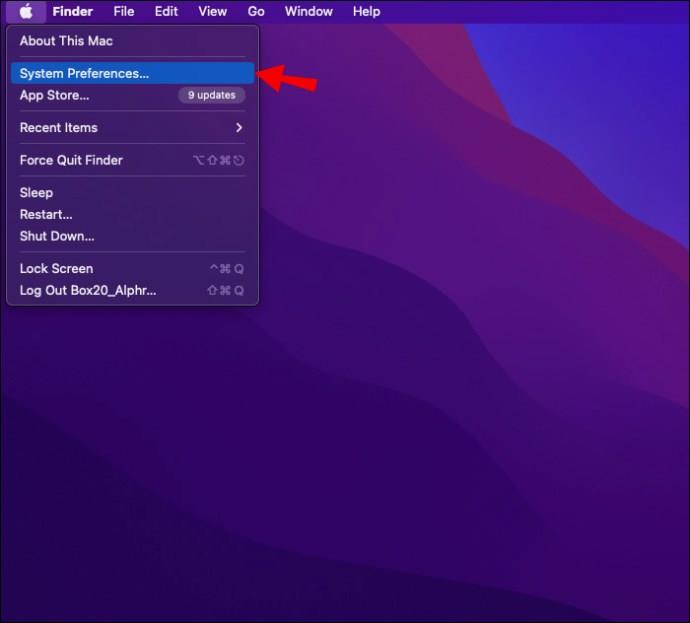
- Choisissez votre imprimante dans le champ « Imprimer et numériser ».
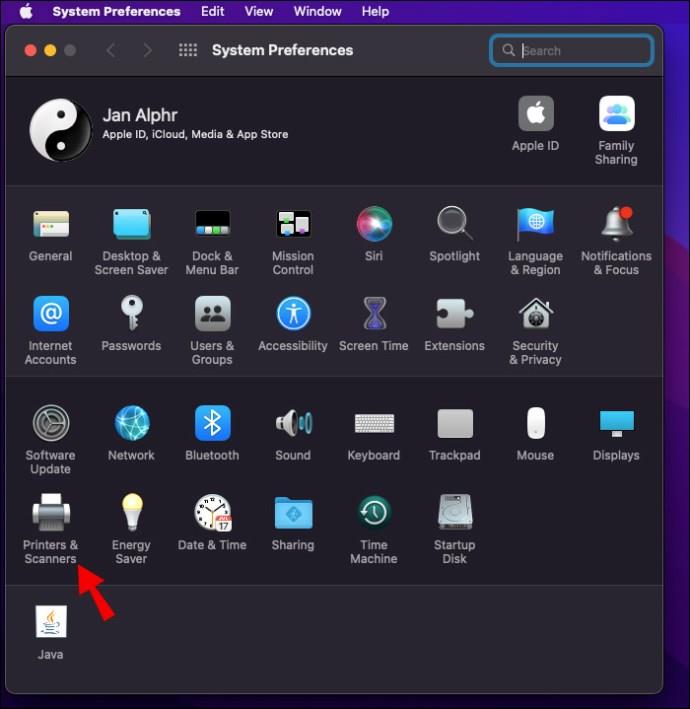
- Ouvrez "Utilitaires".
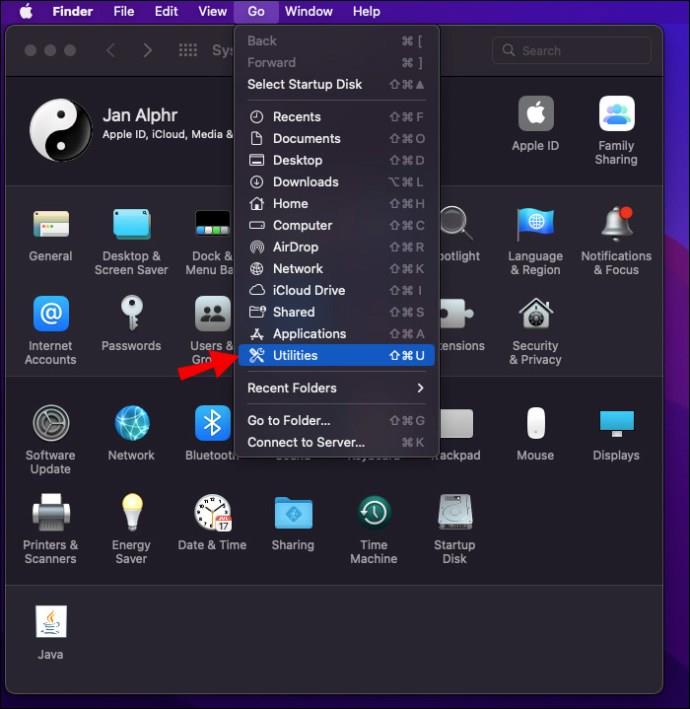
- Appuyez sur le Centre de contrôle.
- Dirigez-vous vers la section "Bouton du logiciel" et appuyez sur "Numériser vers un fichier".
- Sélectionnez le dossier de destination et le type de numérisation.
- Cliquez sur "OK" et chargez le document dans l'imprimante.
- Appuyez sur "Numériser" dans le panneau de configuration de votre imprimante et appuyez sur "Numériser vers PC".
- Choisissez "Fichier" et sélectionnez "Démarrer noir" ou "Démarrer couleur".
Comment numériser à partir d'un ordinateur Canon
Si vous possédez une imprimante Canon Pixma TS, TR, MG ou MX, vous pouvez l'utiliser pour numériser des documents et des photos.
Vous devez d'abord télécharger les pilotes d'imprimante :
- Lisez la documentation de votre imprimante pour vous assurer qu'elle dispose d'une fonction de numérisation. Connectez l'imprimante à votre PC.
- Ouvrez cette page dans votre navigateur Web.
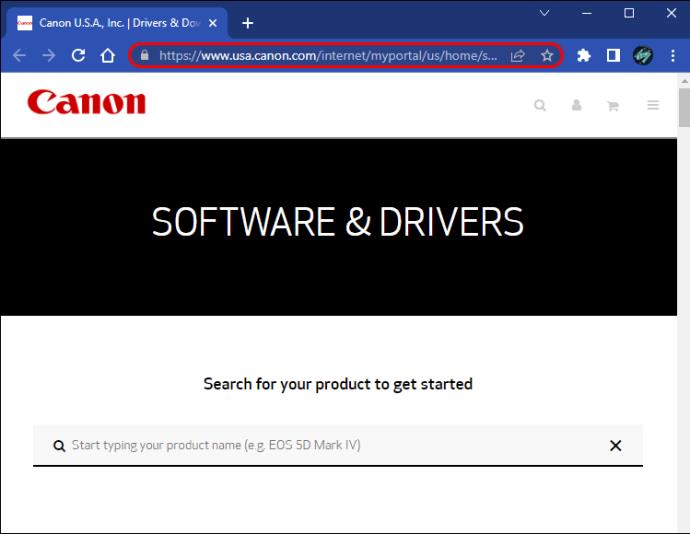
- Appuyez sur "Imprimantes".
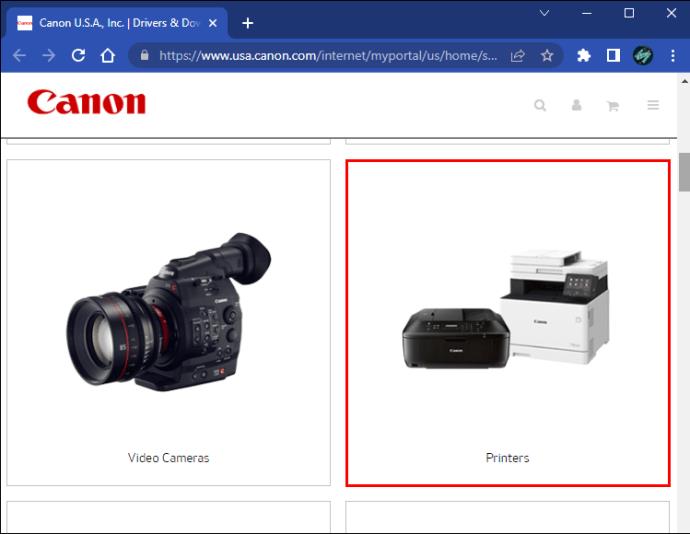
- Sélectionnez le numéro de modèle de votre imprimante et appuyez sur "Entrée". Choisissez votre système d'exploitation dans le menu déroulant à côté de "Système d'exploitation".
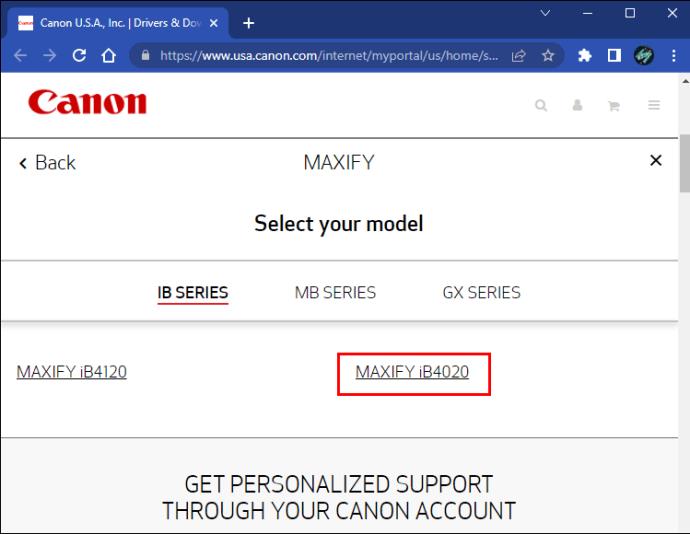
- Recherchez les pilotes d'imprimante que vous souhaitez télécharger et cliquez sur "Sélectionner".
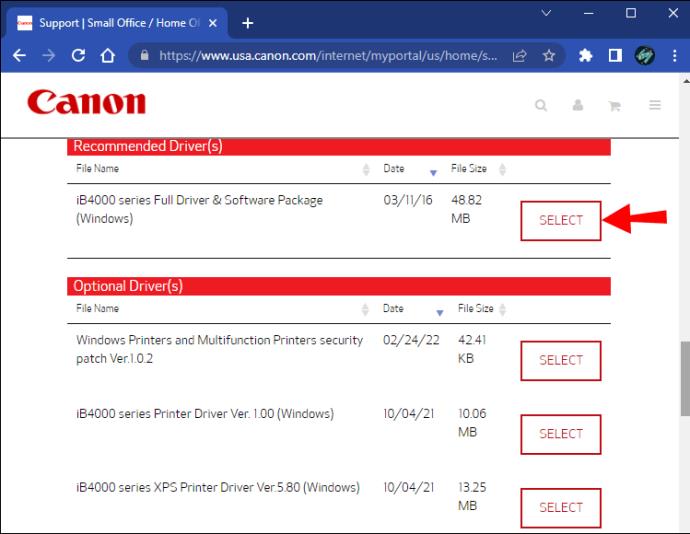
- Appuyez sur "Télécharger". Appuyez sur le fichier téléchargé et suivez les instructions à l'écran pour terminer l'installation.
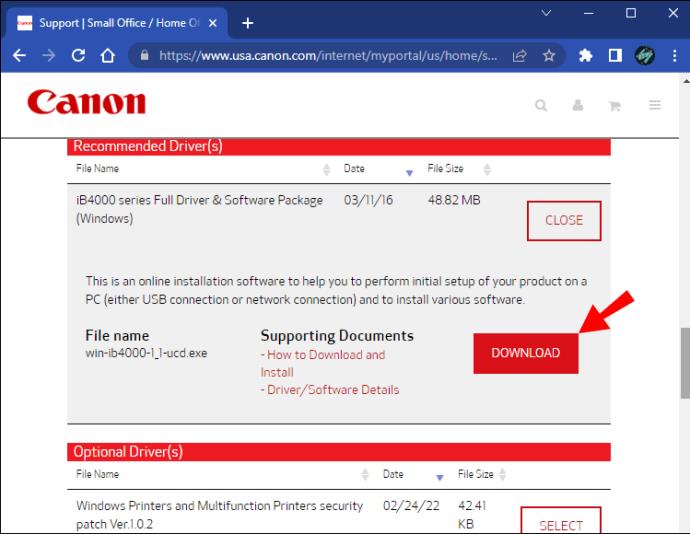
Vous pouvez désormais numériser des documents à l'aide d'IJ Scan Utility.
- Si vous avez un PC Windows, appuyez sur "Démarrer" et accédez au dossier "Canon Utilities".
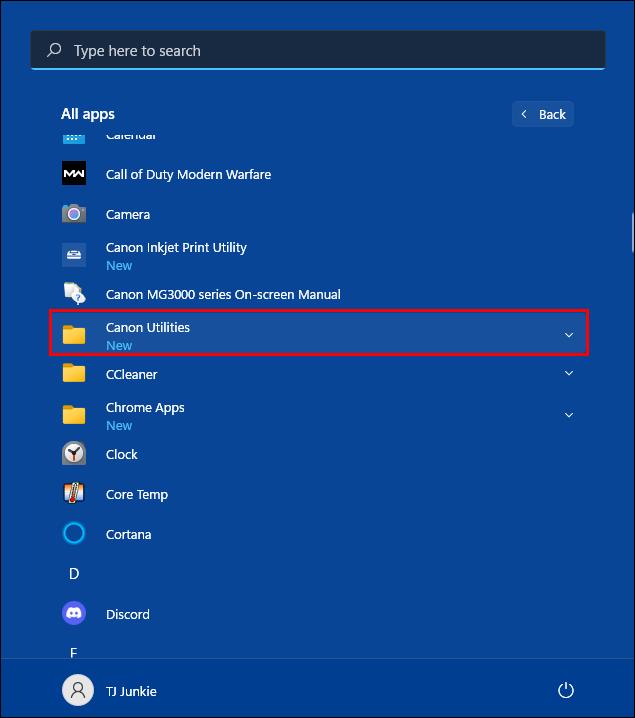
• Pour les utilisateurs de Mac :
o Sélectionnez « Aller » dans la barre de menus et appuyez sur « Applications ».
o Ouvrez « Canon Utilities » et choisissez « IJ Scan Utility ».
- Lancez le programme IJ Scan Utility et sélectionnez "Paramètres".
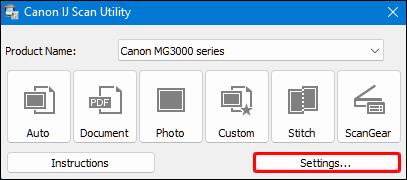
- Sélectionnez « Numérisation de documents » dans le menu sur la partie gauche de l'écran et appuyez sur « PDF (pages multiples) ».
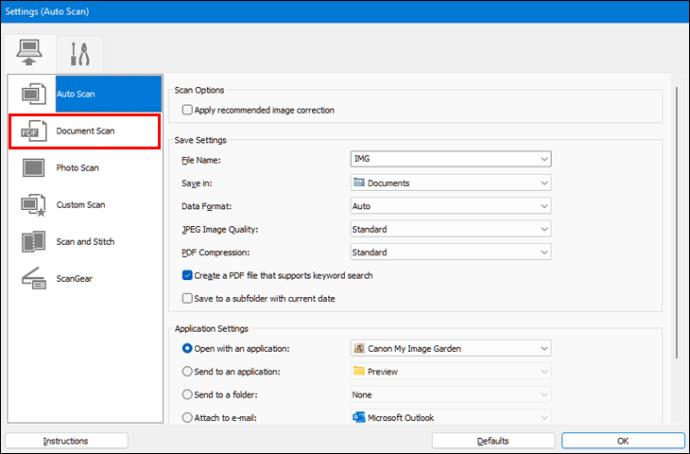
- Accédez à "Enregistrer dans" et sélectionnez l'emplacement de destination pour vos numérisations.
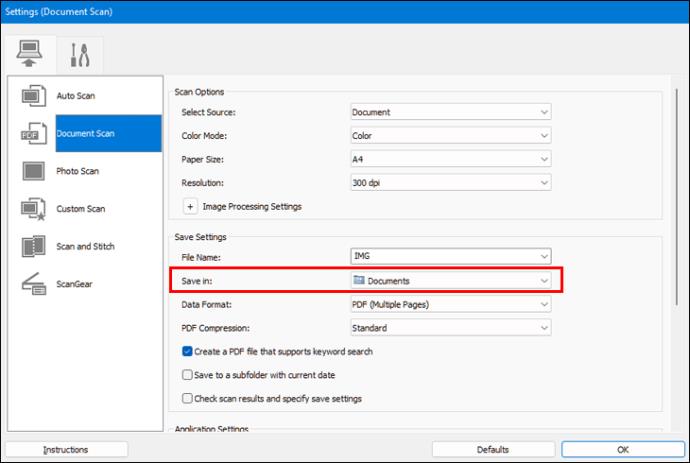
- Cliquez sur "OK" et choisissez l'option "Document".
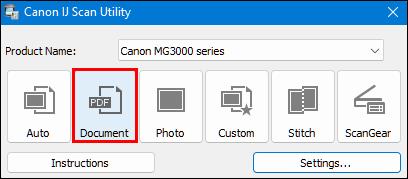
- Si vous souhaitez imprimer plusieurs pages, placez les pages dans le chargeur automatique ou le scanner de vitre.
- Appuyez sur "Scan" pour numériser la page suivante.
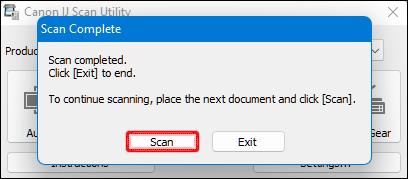
- Après avoir numérisé les pages, appuyez sur "Quitter".
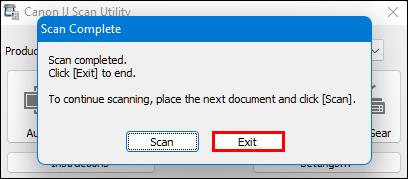
Comment numériser à partir d'une imprimante HP
Télécharger des documents ou des photos sur votre ordinateur n'a pas besoin d'être compliqué si vous avez une imprimante HP. Avant de numériser des fichiers sur votre ordinateur, consultez la documentation de l'imprimante pour vous assurer qu'elle dispose de fonctions de numérisation.
Le processus est un jeu d'enfant lorsque vous utilisez l'application HP Smart.
- Ouvrez le site Web, téléchargez l'application et sélectionnez votre modèle d'imprimante. Suivez les instructions à l'écran pour terminer l'installation et placez le document sur la vitre du scanner.
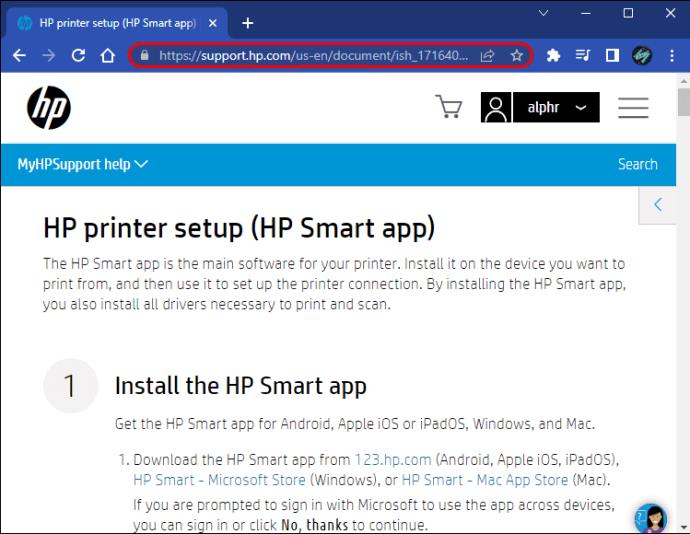
- Allumez l'imprimante et lancez l'application.
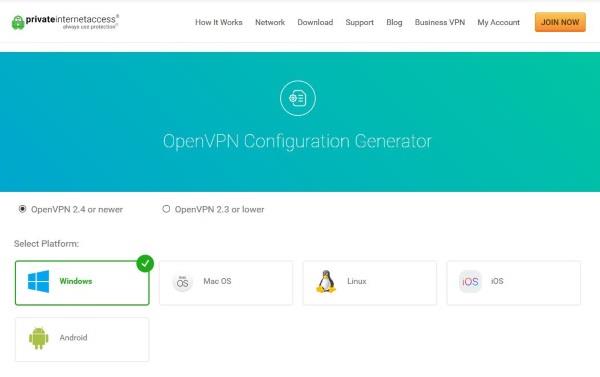
- Choisissez votre modèle d'imprimante dans la fenêtre de l'application et appuyez sur la case "Numériser" pour continuer.
- Ajustez les paramètres de numérisation en ajustant la résolution, la taille de la page, la partie numérisée, la source de numérisation, etc.
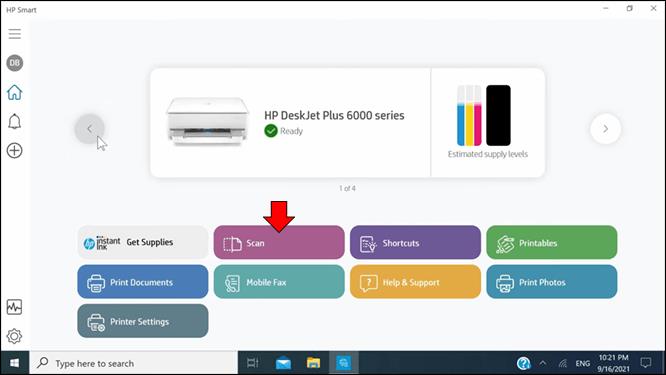
- Lorsque vous êtes satisfait des modifications, appuyez sur "Scan" en bas à droite.
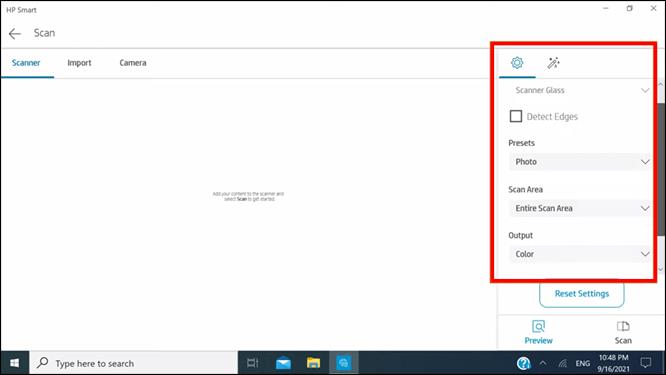
- Appuyez sur le bouton en haut à droite pour modifier davantage le scan.
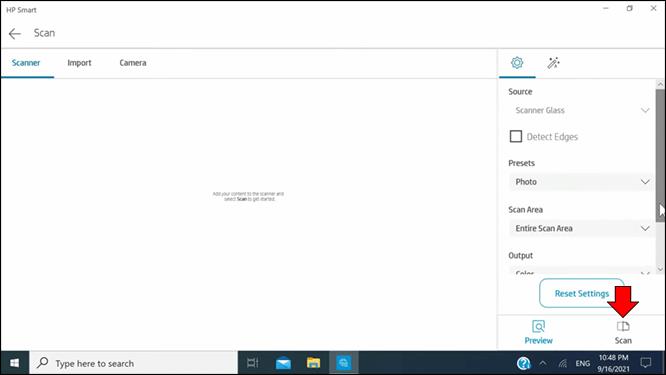
- Appuyez sur "Enregistrer" et stockez le fichier dans le dossier approprié.
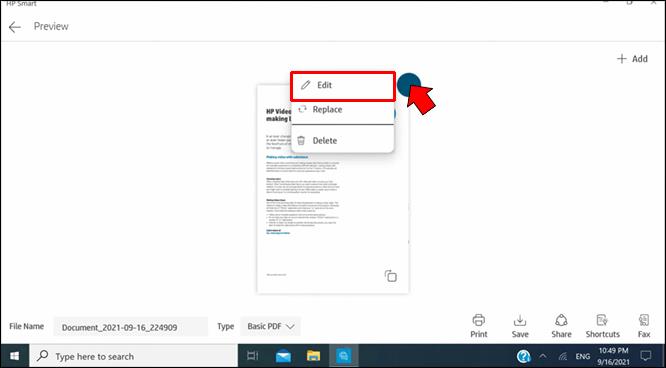
Comment numériser à partir d'un ordinateur Epson
Avant de pouvoir numériser vers votre ordinateur à l'aide d'une imprimante Epson, vous devez installer le programme Epson Scan 2 . Assurez-vous également d'avoir le gestionnaire d'événements ou l'observateur d'événements sur votre PC. Après cela, le processus est relativement simple.
- Placez le document que vous souhaitez numériser dans le chargeur automatique de documents.

- Si nécessaire, cliquez sur le bouton "Accueil".

- Appuyez sur "Scan" et sélectionnez "Ordinateur" dans la liste des options.
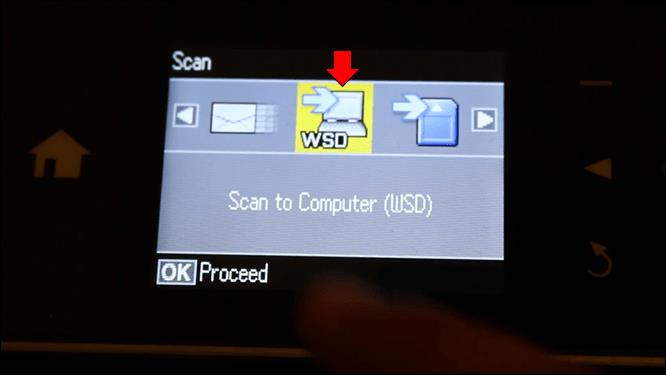
- Appuyez sur "OK" pour fermer la fenêtre d'informations.
- Appuyez sur « Sélectionner un ordinateur » pour afficher les options suivantes :
• Si vous êtes connecté l'imprimante à votre ordinateur via un réseau, choisissez votre ordinateur. (S'il ne figure pas dans la liste, appuyez sur « Rechercher à nouveau ».)
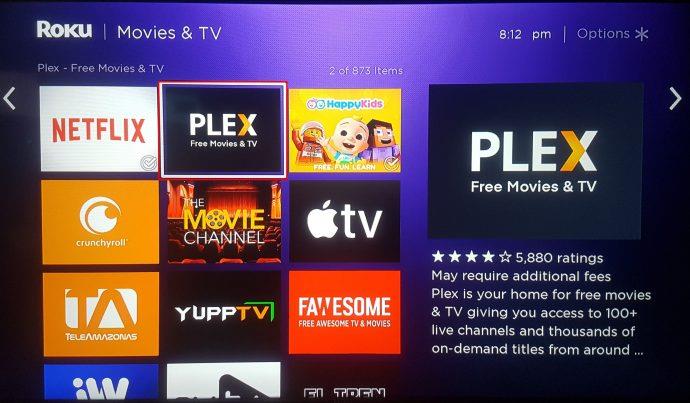
• Si vous utilisez un câble USB, appuyez sur « Connexion USB ».
- Cliquez sur "Enregistrer au format PDF" et sélectionnez l'une des options suivantes : "Enregistrer au format JPEG", "Enregistrer au format PDF", "Joindre à l'e-mail" et "Suivre les paramètres personnalisés".
- Appuyez sur "Scan".
Le document numérisé apparaîtra dans une fenêtre d'aperçu une fois la tâche terminée.
Comment numériser depuis une imprimante vers un PDF
Le moyen le plus simple de numériser des documents au format PDF dans Windows 10 consiste à utiliser le programme Windows Fax and Scan.
- Ouvrez Télécopie et numérisation Windows et choisissez l'option "Nouvelle numérisation".
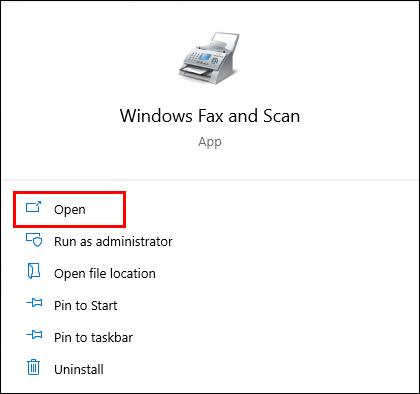
- Accédez à "Profil" et appuyez sur le menu déroulant.
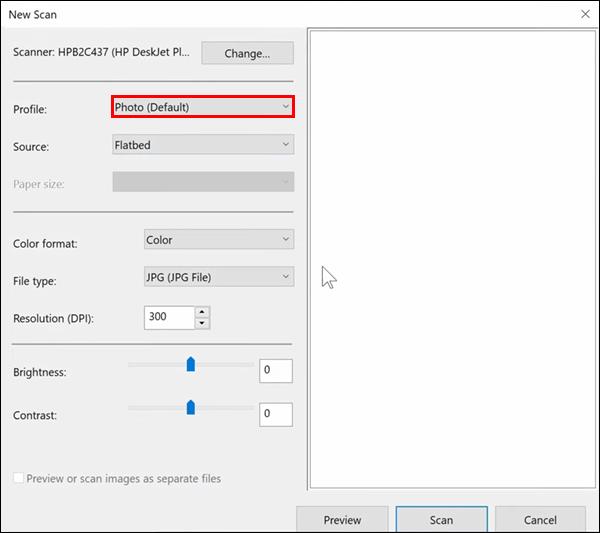
- Appuyez sur "Document" et sélectionnez le type de scanner en appuyant sur "Feeder" ou "Flatbed".
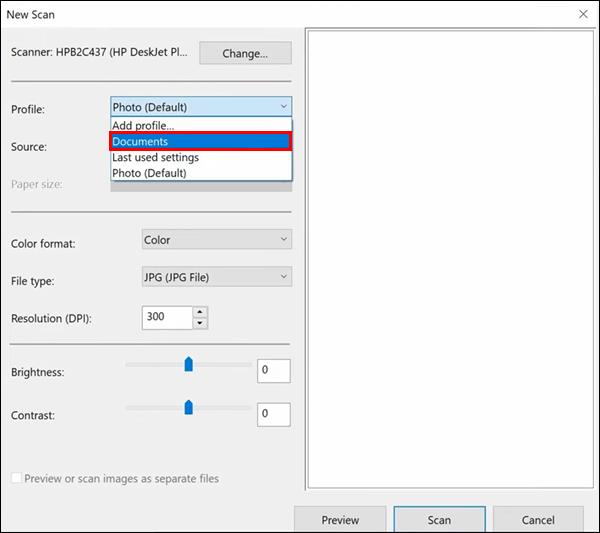
- Appuyez sur "Scan" et cliquez sur "Fichier".
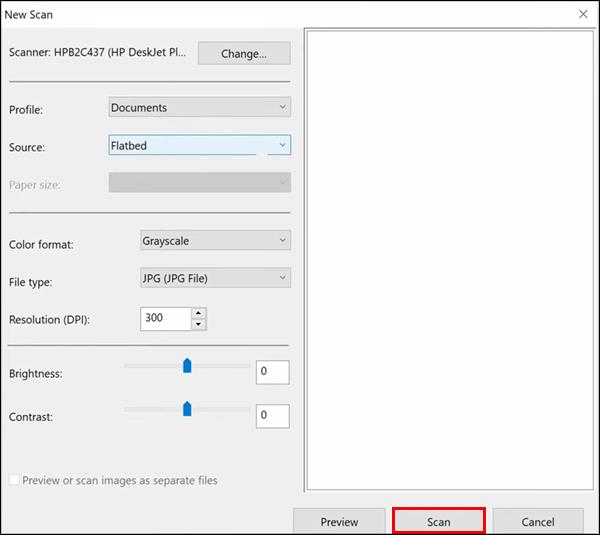
- Sélectionnez le menu "Imprimante" et choisissez "Microsoft Print to PDF".
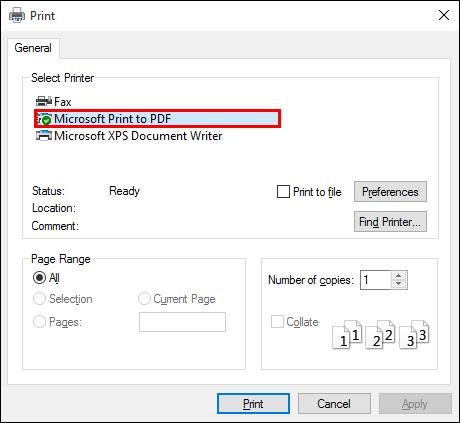
- Appuyez sur "Imprimer" et choisissez un emplacement de destination.
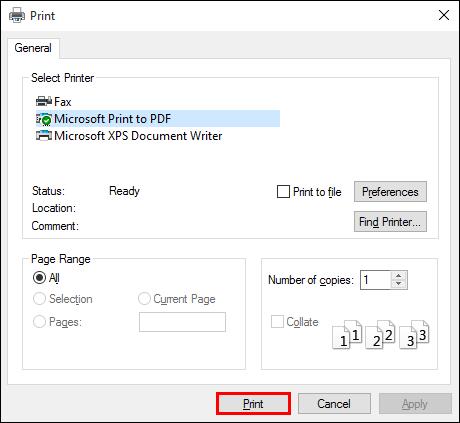
Les utilisateurs de Mac peuvent numériser des documents au format PDF en quelques minutes seulement.
- Ouvrez une fenêtre "Finder" et appuyez sur "Go".
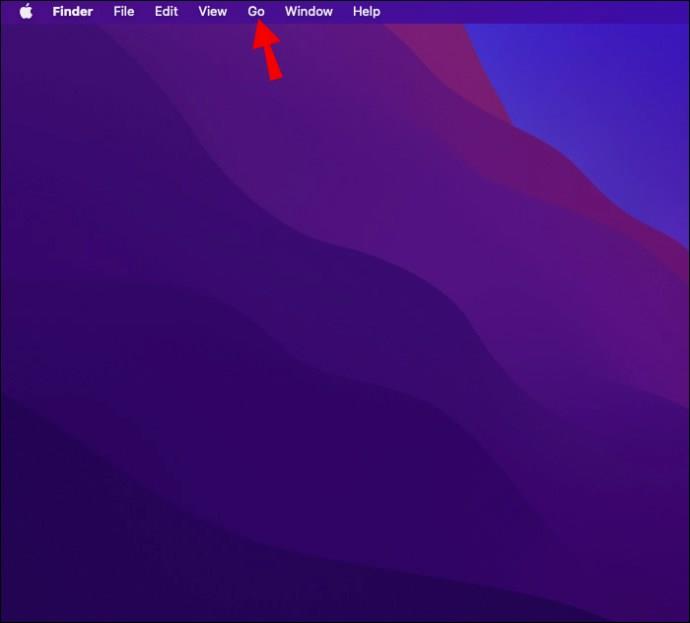
- Sélectionnez "Applications".
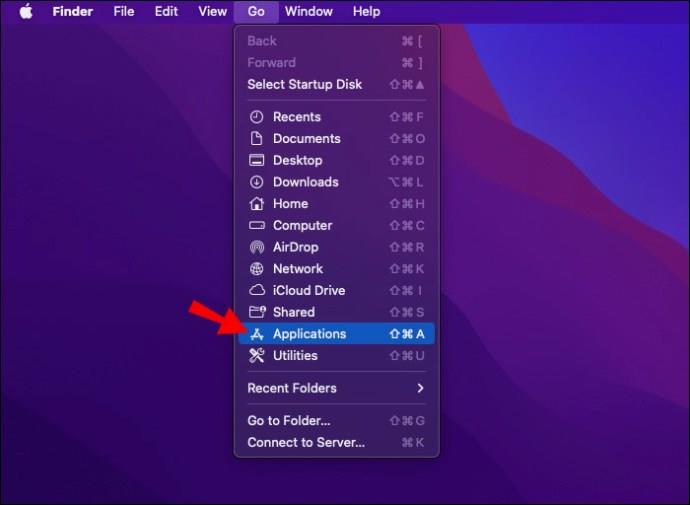
- Appuyez sur "Capture d'image".
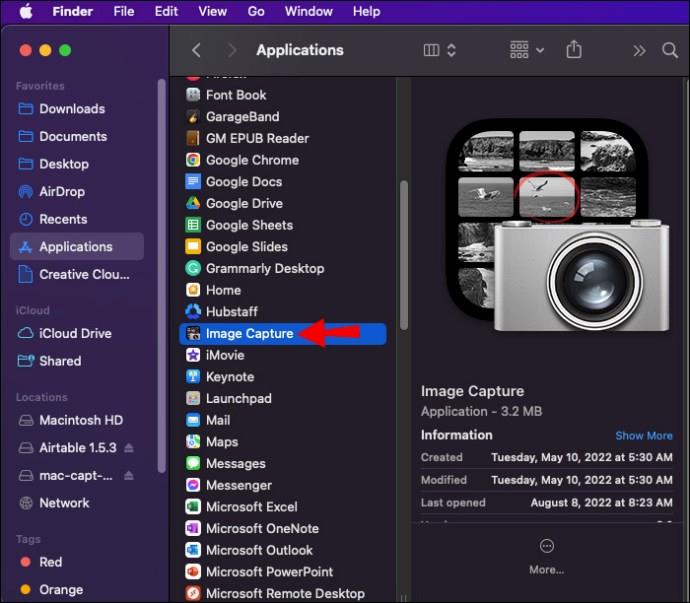
- Choisissez votre scanner, le dossier de destination et le type de scanner.
- Appuyez sur "Formater" et appuyez sur "PDF".
- Appuyez sur "Scan".
Numérisation sans tracas
Numériser des documents sans scanner peut être intimidant, mais de nombreuses imprimantes modernes disposent de fonctionnalités conviviales qui rendent le processus rapide et facile. Les utilisateurs d'imprimantes plus anciennes peuvent compter sur leur système d'exploitation Mac ou Windows pour les aider à capturer les numérisations de documents sur leurs ordinateurs.
Avez-vous déjà utilisé une imprimante pour numériser des documents ? Quelle imprimante as-tu utilisé ? Faites-nous savoir dans la section commentaires ci-dessous.