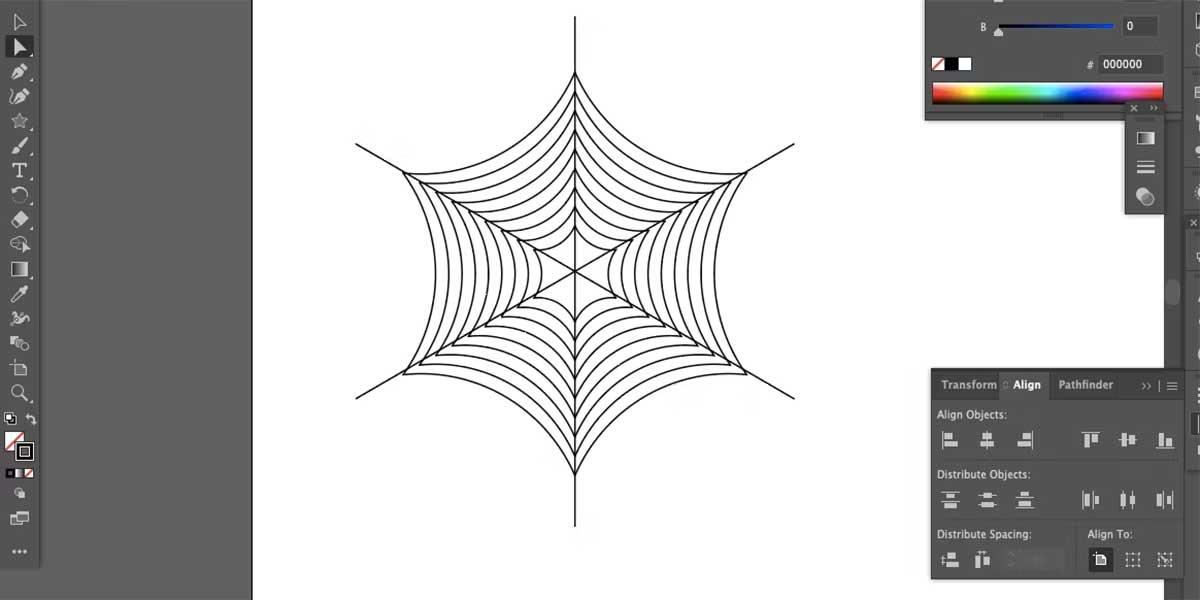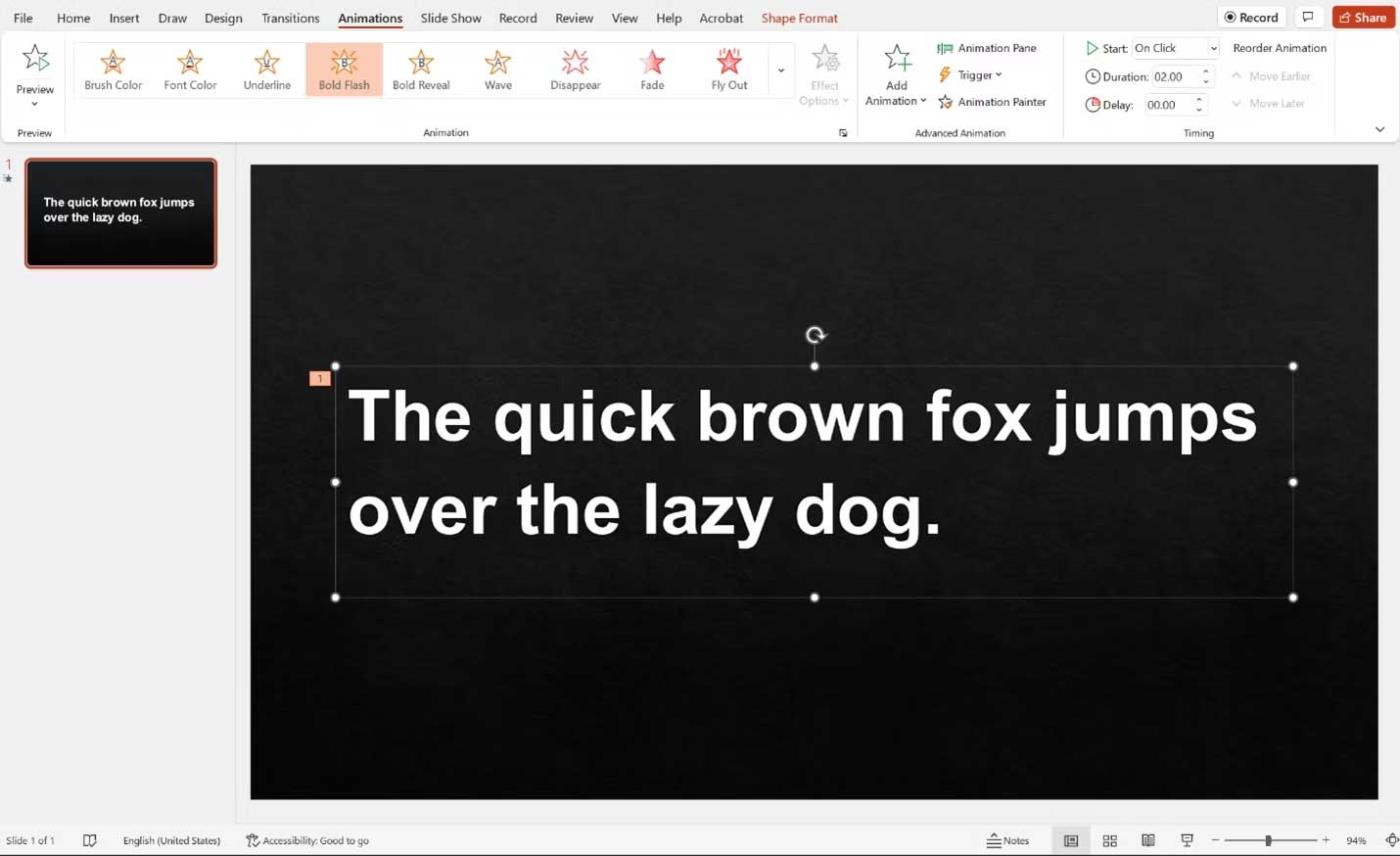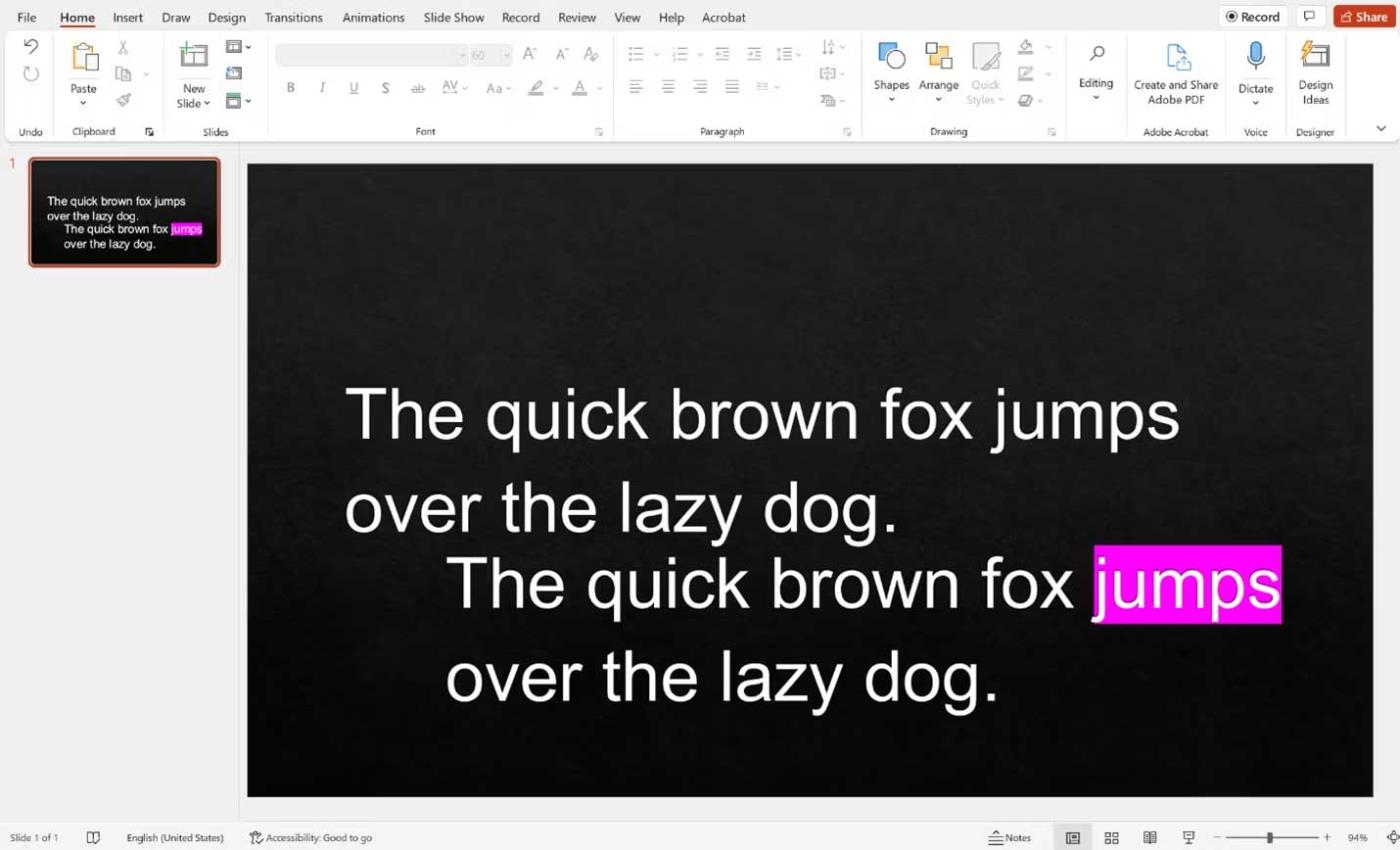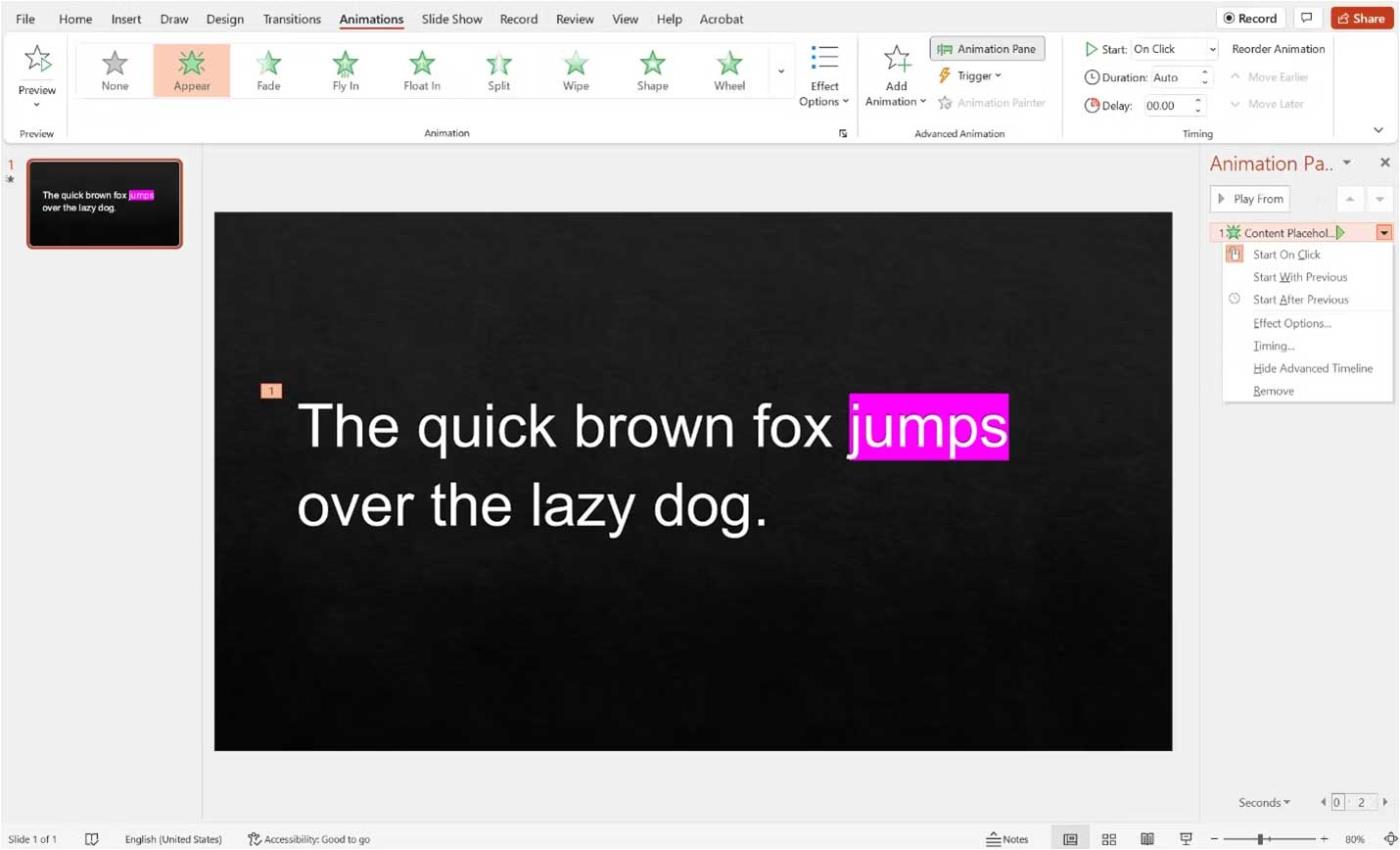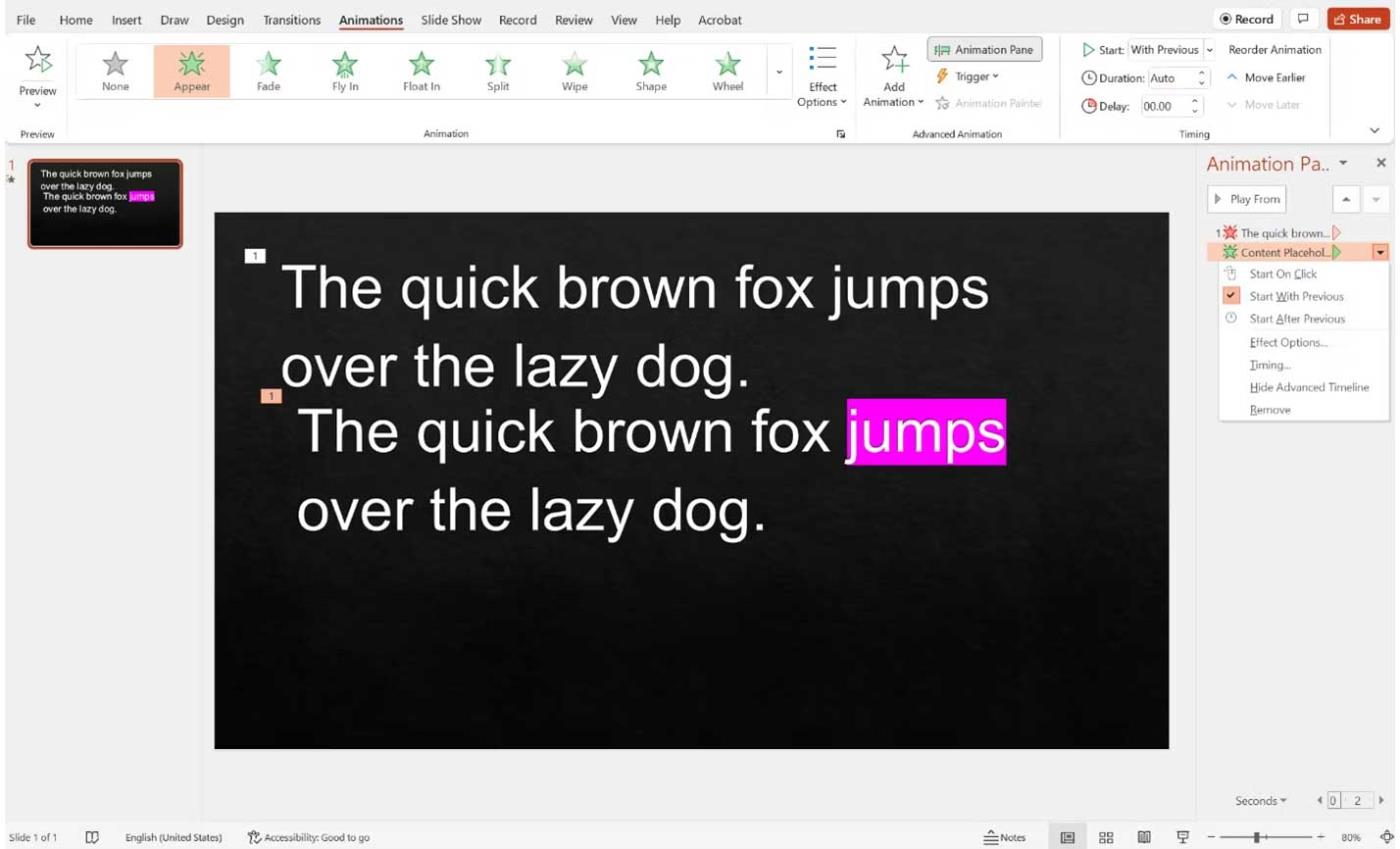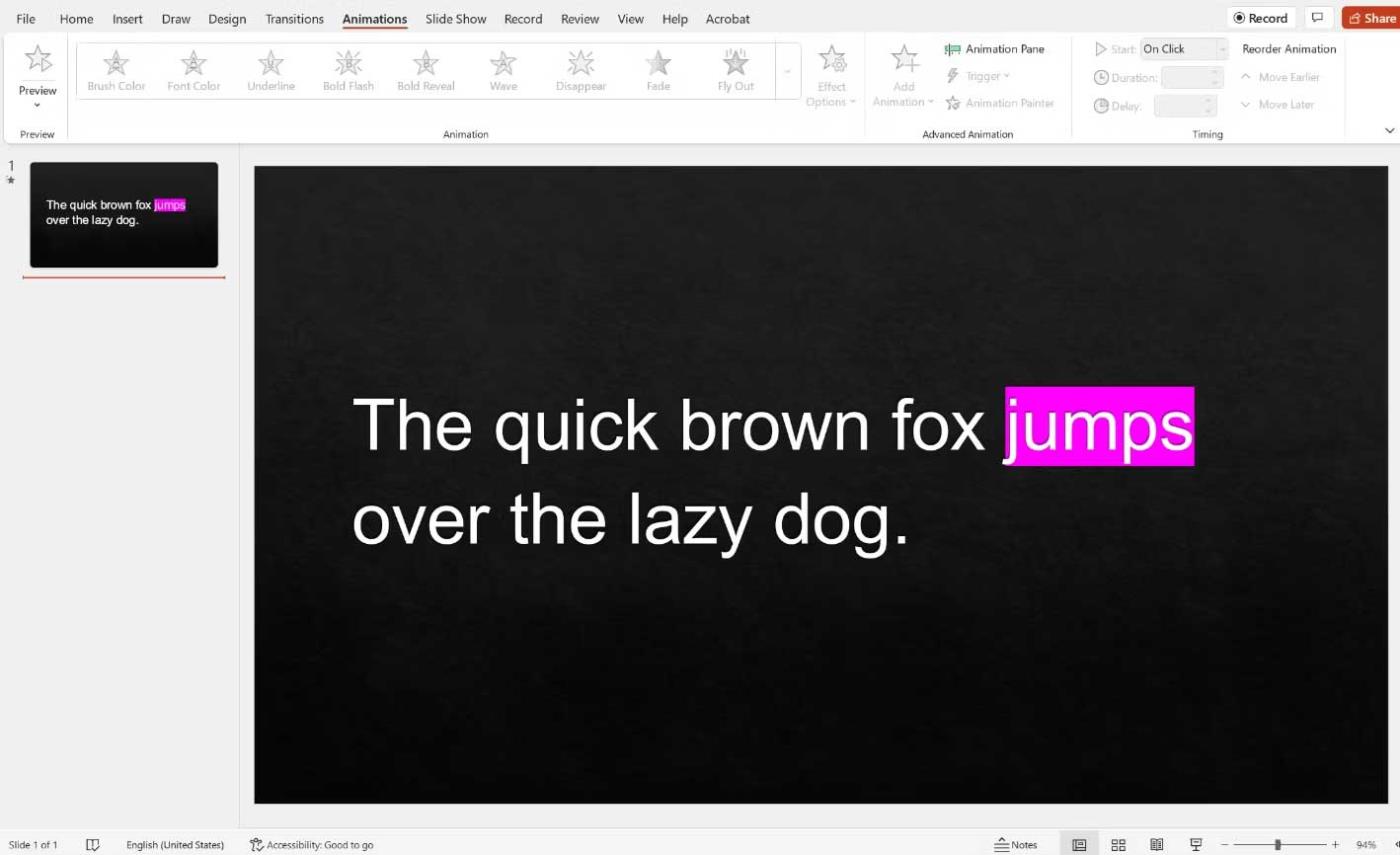Voici comment vous assurer que votre public peut voir le mot-clé principal ou l'expression-clé dans votre présentation PowerPoint .
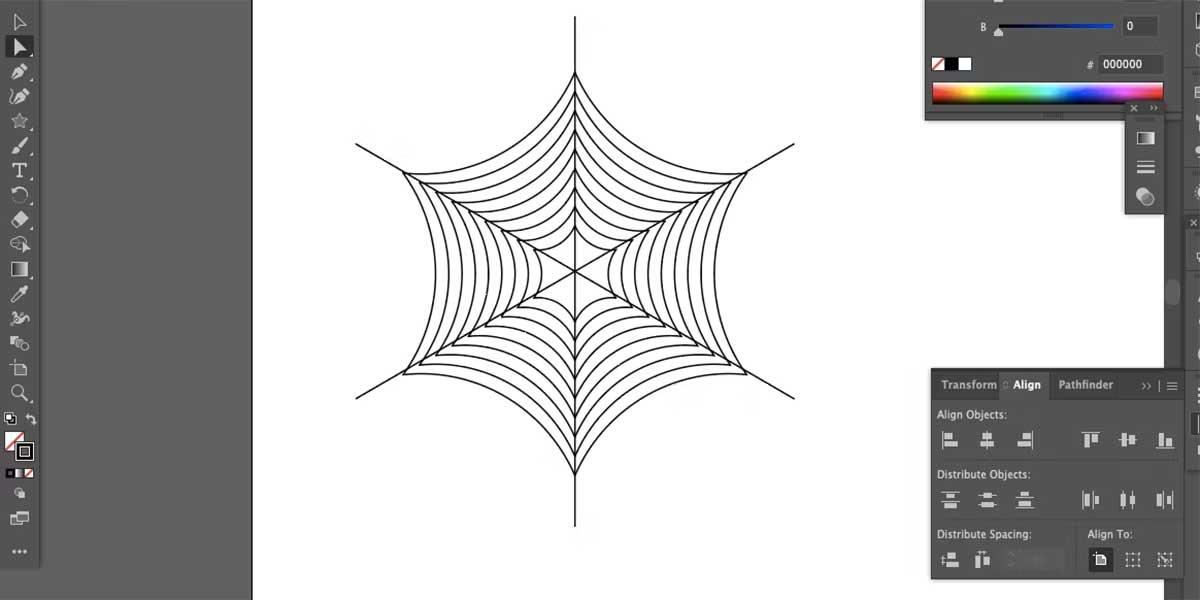
Mettre en surbrillance un paragraphe dans PowerPoint est assez simple. Mais avez-vous déjà eu envie de mettre l’accent sur un seul mot ou une seule phrase ? C'est un peu compliqué car les outils d'animation de PowerPoint ne vous offrent pas cette option. Cependant, vous disposez d’une solution simple pour gérer les éléments clés du paragraphe sur la diapositive.
PowerPoint dispose d'un certain nombre d'outils qui vous permettent de mettre en valeur un bloc de texte, notamment le soulignement, la coloration des polices, la mise en gras, etc. Si vous avez déjà utilisé le panneau d'effets dans PowerPoint, vous savez probablement que l'un des inconvénients lors de l'utilisation Les animations sont qu'elles ne peuvent pas être ajoutées à un seul mot ou à une seule phrase dans un bloc de texte plus grand.
Par exemple, si vous écrivez « Le renard brun rapide saute par-dessus le chien paresseux » dans un bloc de texte mais que vous souhaitez simplement souligner le mot « saute » en gras, vous ne pouvez pas le faire car l'outil équivalent de PowerPoint imprimera l'intégralité du texte en gras. phrase.
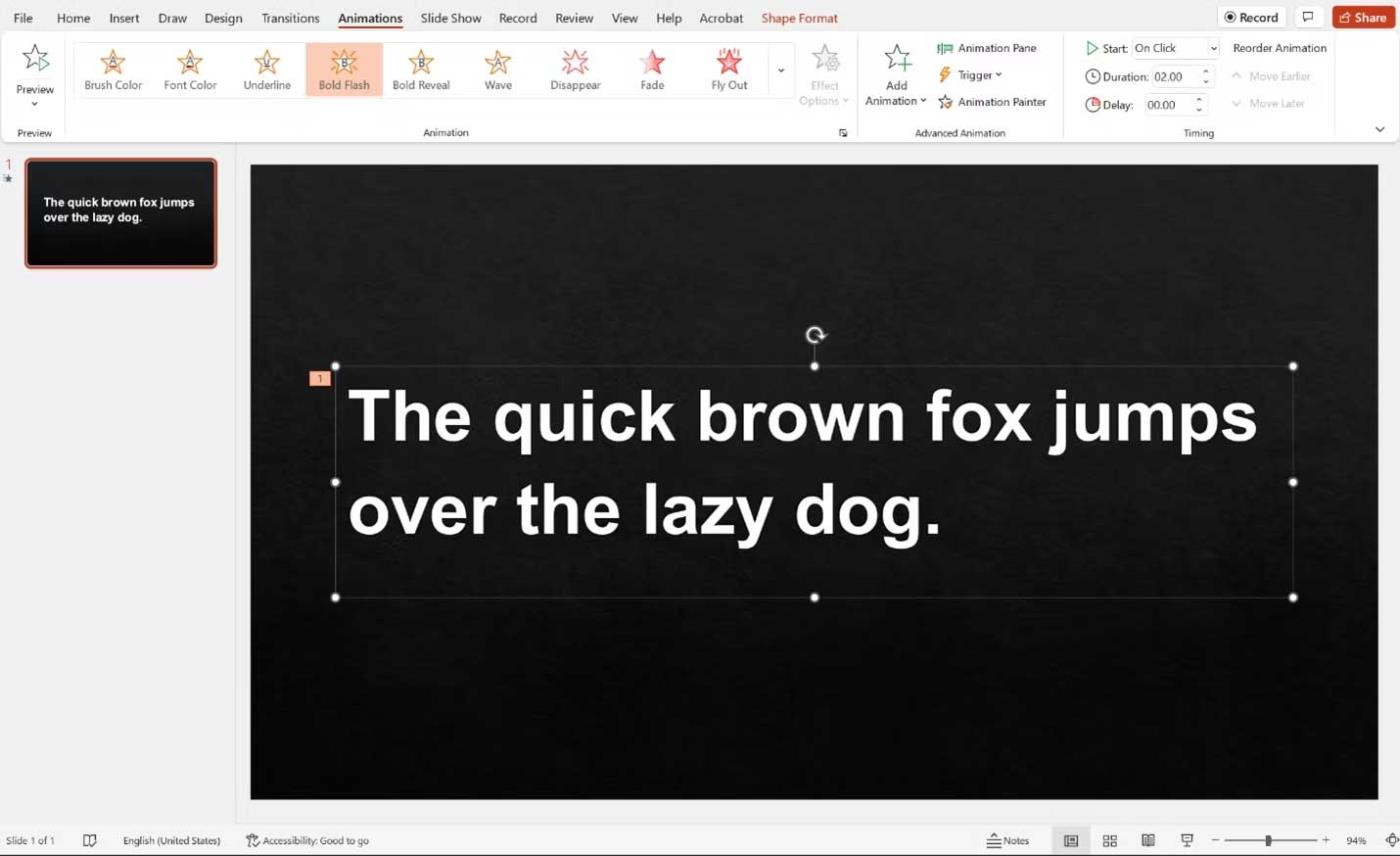
Comment mettre l'accent sur un mot dans une présentation PowerPoint
Aligner le texte
Tout d’abord, créez une diapositive comme d’habitude, ajoutez tout le texte et les images. Ensuite, sélectionnez la zone de texte contenant les mots-clés et les expressions que vous souhaitez mettre en valeur et copiez la zone de texte.
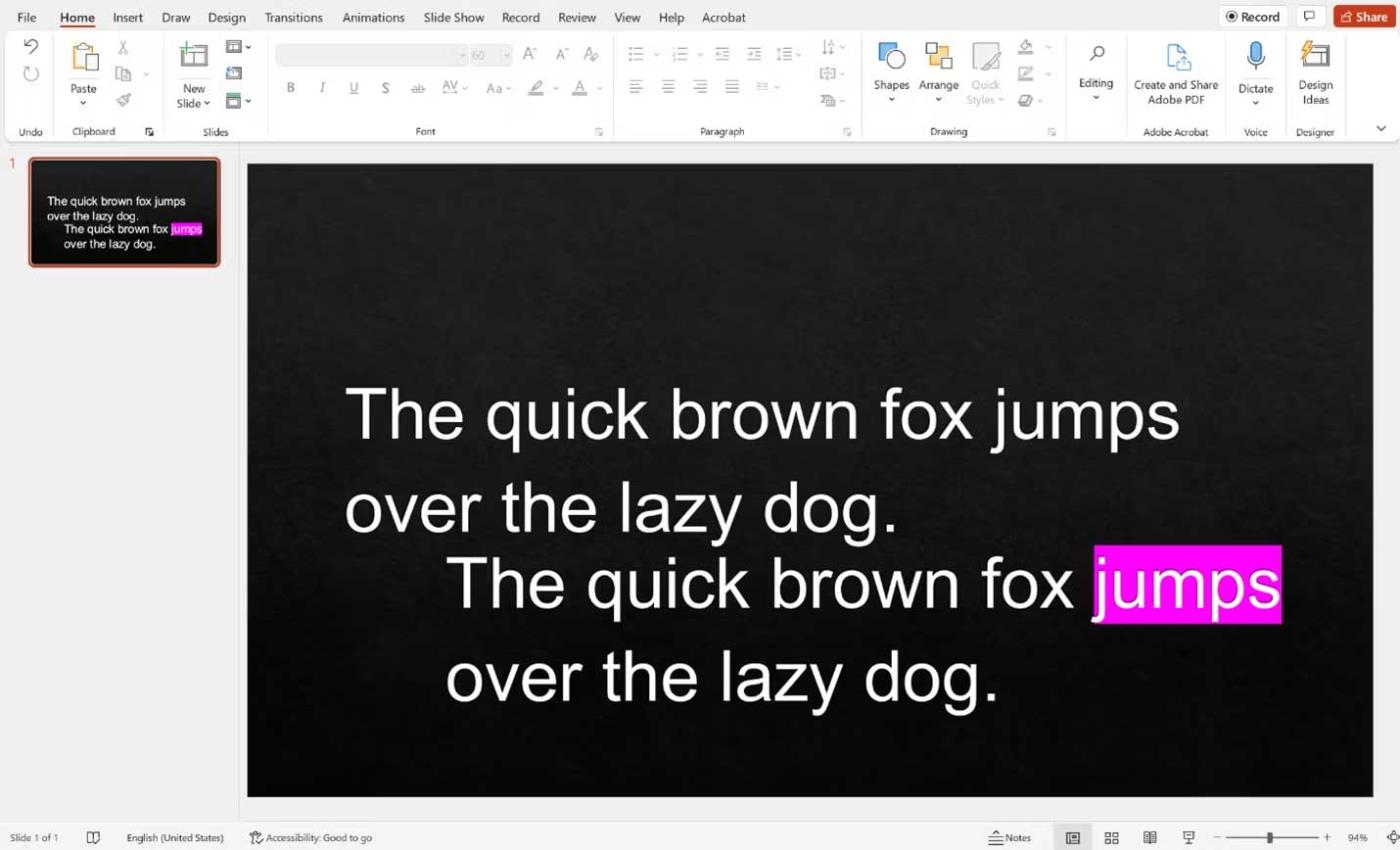
À partir de là, vous disposez de deux manières de mettre en valeur le texte. Dans la première option, mettez l'accent sur le mot-clé ou l'expression dans la zone de texte copiée, puis disposez-la exactement comme la zone de texte d'origine.
L'article utilise l'exemple précédent. Vous aurez 2 zones de texte avec la phrase « Le renard brun rapide saute par-dessus le chien paresseux » mais la deuxième zone de texte mettra en évidence le mot « sauter ».
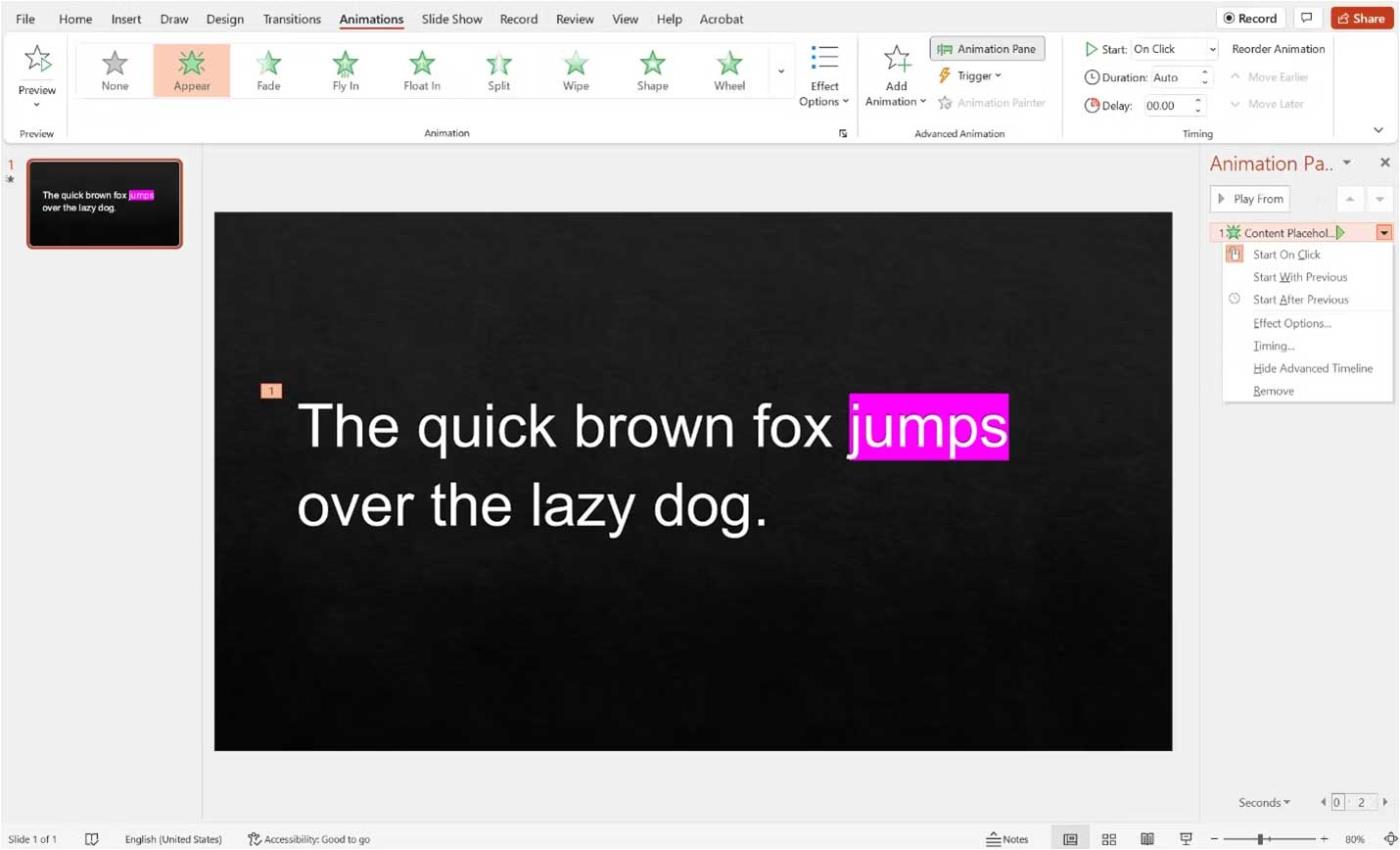
Après avoir organisé les zones de texte, sélectionnez la zone de texte en surbrillance (qui doit être en haut) et ajoutez l'effet d'apparition. Ensuite, accédez au panneau Animation dans PowerPoint , cliquez sur la flèche vers le bas à côté de l'effet et assurez-vous que Démarrer au clic est sélectionné .
Désormais, lors de la présentation, le texte en surbrillance apparaîtra lorsque vous cliquerez.
Faire disparaître le texte
Voici une alternative si vous ne pouvez pas procéder de la manière ci-dessus.
Créez deux zones de texte comme indiqué ci-dessus, mais ne les alignez pas. Au lieu de cela, prenez la première zone de texte et ajoutez un effet de disparition. Ensuite, ajoutez l'animation d'apparition à la deuxième zone de texte.
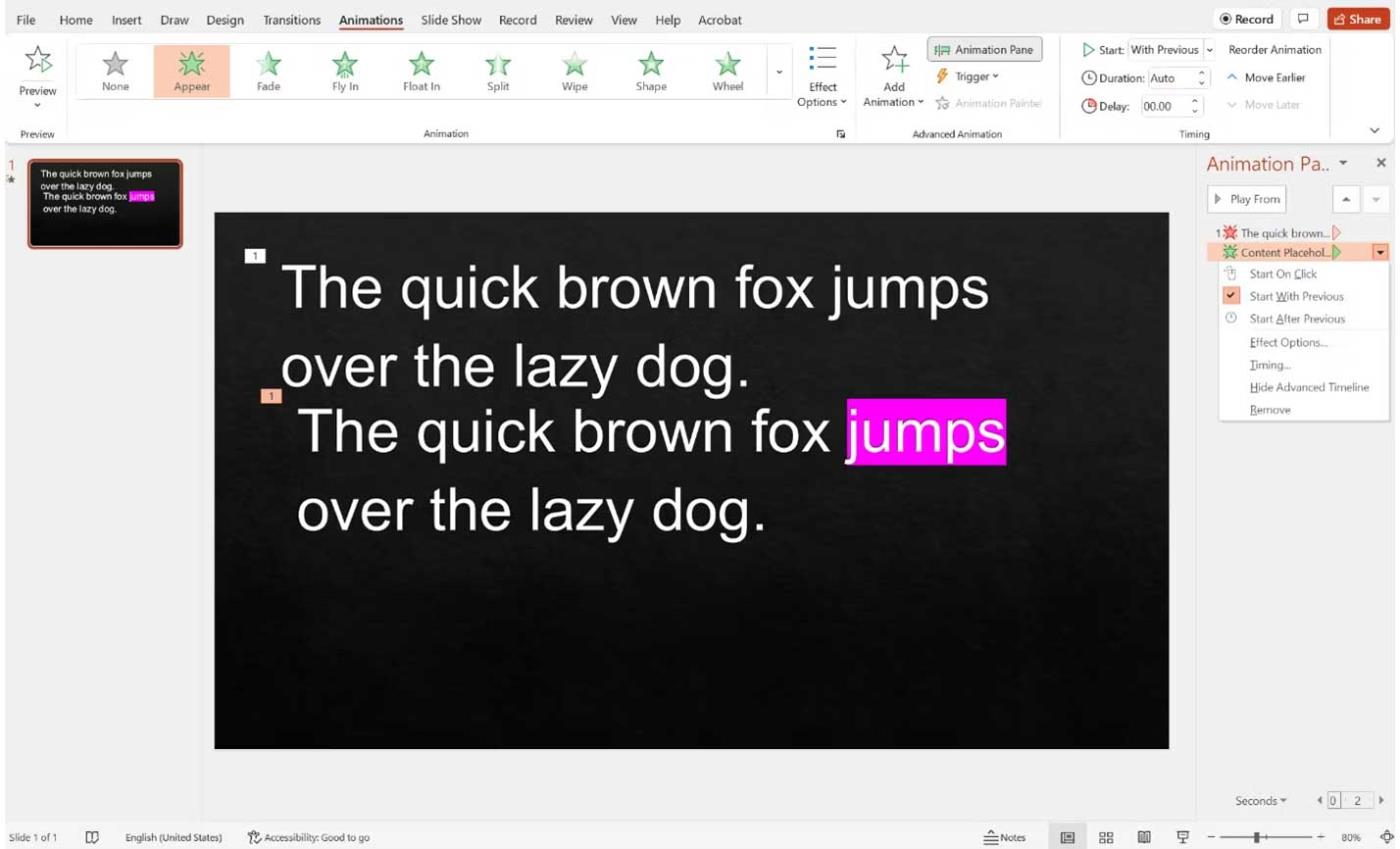
Après avoir ajouté les deux effets, accédez au panneau Animation.
Pour l'effet de disparition (avec une étoile rouge à côté), cliquez sur l'effet de disparition, puis cliquez sur la flèche vers le bas et sélectionnez Démarrer en cliquant sur . Pour l'effet d'apparence (étoile verte à côté), cliquez sur l'effet d'apparence, puis sur la flèche vers le bas et sélectionnez commencer par le précédent .
Une fois la diapositive apparue dans la présentation, le texte non souligné apparaîtra. Lorsque vous cliquez, le texte en surbrillance apparaîtra en même temps, le texte restant disparaîtra, donnant l'impression que vous surlignez simplement une partie du premier paragraphe.
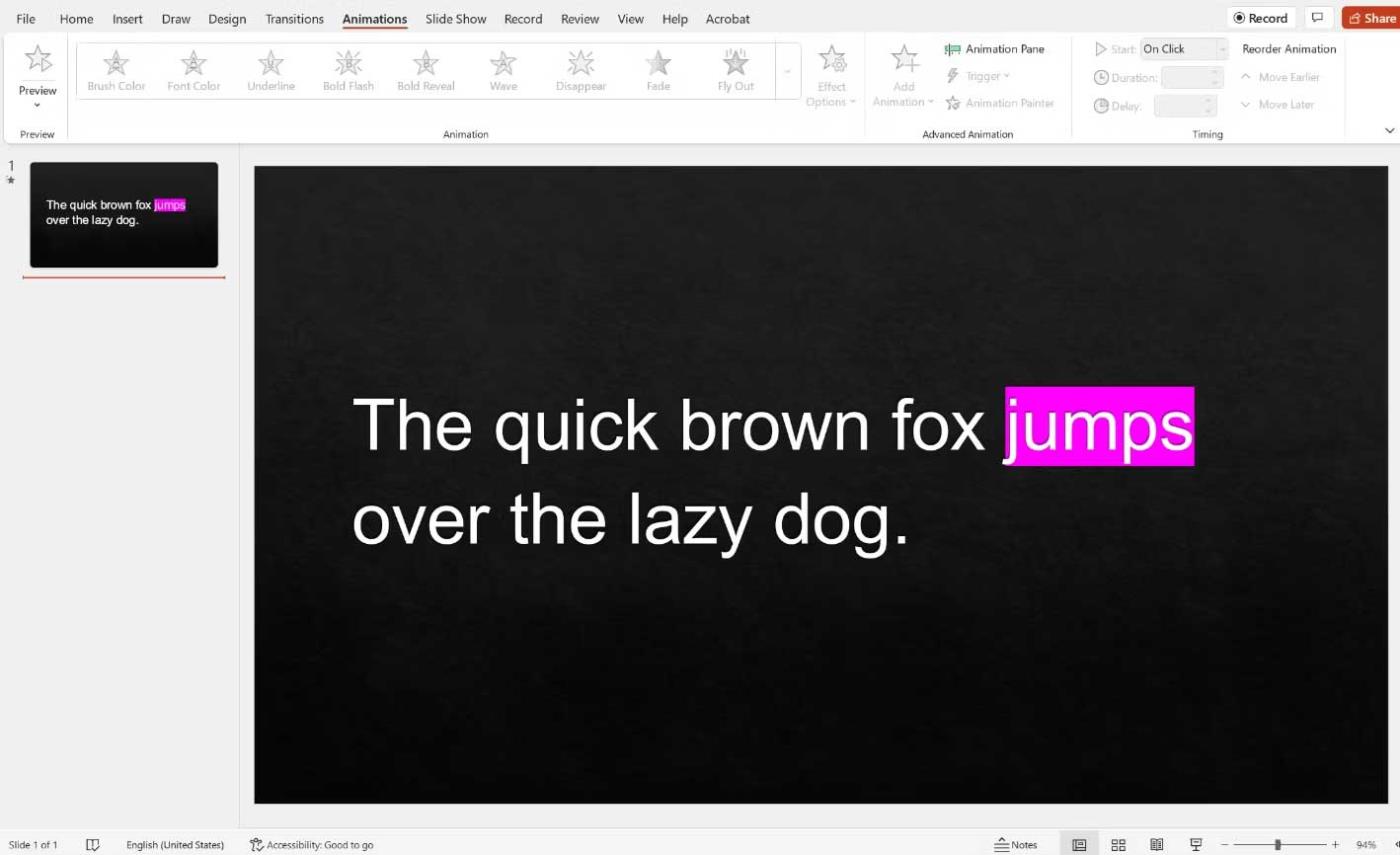
En d’autres termes, il n’y aura pas de transition compliquée entre la disparition du premier bloc de texte et l’apparition de la deuxième zone de texte.
Ci-dessus, vous trouverez comment mettre en valeur une information dans un paragraphe plus large lors d'une présentation PowerPoint . Cela mettra en évidence les idées principales d’un discours efficace et aidera le public à mieux comprendre le contenu.
J'espère que l'article vous sera utile.