Comment utiliser le mode dédition complète dans les Sims 4

Les Sims 4 est le dernier opus d'une franchise de jeux lancée il y a près de 20 ans. Aujourd'hui, il propose des fonctionnalités et des paramètres cachés pour donner aux utilisateurs
La bonne nouvelle est que de plus en plus de Smart TV sont désormais compatibles avec les appareils Apple. Ils prennent en charge nativement la mise en miroir d'écran sans fil à partir d'un Mac et de nombreux autres gadgets Apple.

La mauvaise nouvelle est que tous les téléviseurs ne sont pas compatibles avec Apple. Mais si votre téléviseur n'est pas compatible, vous pouvez mettre en miroir votre Mac sur l'appareil via un câble ou une application tierce.
Les sections suivantes explorent différentes méthodes de duplication d'écran à partir d'un appareil Apple pour certains des téléviseurs intelligents les plus populaires.
Mettre en miroir un Mac sur une Smart TV Samsung
Les nouveaux téléviseurs intelligents Samsung prennent en charge AirPlay 2, un protocole Bluetooth spécifique utilisé par Apple pour envoyer sans fil des signaux audio et vidéo à des périphériques externes.
En ce qui concerne les Mac, les appareils sortis en 2009 ou plus tard prennent tous en charge AirPlay2, et cela s'applique aux MacBook, Mac Mini, Mac Pro, etc. Cependant, vous devez mettre à jour votre système d'exploitation avant d'essayer de refléter l'écran pour assurer une connexion transparente.
En supposant que vos appareils sont compatibles et mis à jour, voici comment mettre en miroir votre écran.


En outre, de nombreuses applications de streaming prennent en charge AirPlay et présentent l'icône dans la fenêtre de lecture. Ainsi, il vous suffit de cliquer sur l'icône pour refléter la vidéo sur le téléviseur.
Mais que faire si vous ne voyez pas l'icône AirPlay ?

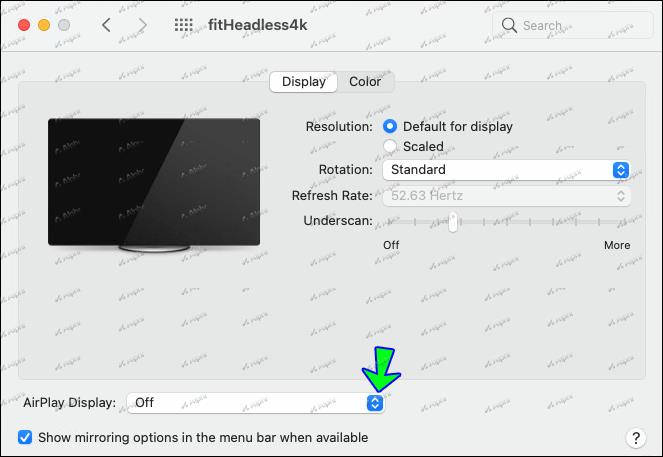

Remarque : ces actions ont été testées sur un Mac avec macOS Big Sur 11.6.
Méthodes alternatives
Si vous possédez une Smart TV Samsung plus ancienne, il se peut qu'elle ne prenne pas en charge AirPlay 2. Dans ce cas, votre Mac ne reconnaîtra pas automatiquement la TV.
Pour refléter votre écran, vous devez utiliser un câble HDMI ou une application tierce. Généralement, la mise en miroir via un câble est plus stable – mais pas aussi pratique – que l'utilisation d'une application.
À vrai dire, il est difficile de trouver une application gratuite qui offre une mise en miroir stable et transparente. Le principal problème est qu'il y a un certain décalage entre l'ordinateur et le téléviseur. Ce n'est peut-être pas un gros problème pour le streaming de vidéos, mais c'est un problème si vous avez besoin d'un écran plus grand pour la productivité.
Remarque importante : votre Mac et votre téléviseur Samsung doivent être sur le même réseau pour que AirPlay fonctionne.
Mettre en miroir un Mac sur un téléviseur intelligent LG
Apple entretient une relation de longue date avec LG, et la plupart des appareils du fabricant sud-coréen prennent en charge AirPlay 2. Cela signifie que vous n'aurez pas besoin d'utiliser un câble ou des applications tierces, sauf si votre téléviseur a plus de dix ans.
Cependant, vous devez toujours vous assurer que le micrologiciel du téléviseur et macOS sont mis à jour. Voici comment mettre en miroir votre LG.

Pour vous déconnecter du téléviseur, cliquez à nouveau sur l'icône AirPlay et sélectionnez Arrêter la mise en miroir .
Mais que se passe-t-il s'il n'y a pas d'icône AirPlay ? Suivez ensuite ces étapes :

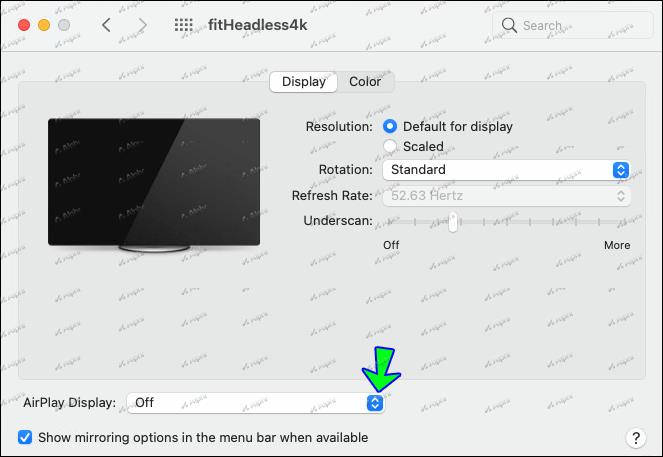
Conseil : la mise en miroir sur les téléviseurs intelligents LG fonctionne également de manière transparente avec tous les autres appareils Apple.
Mettre en miroir un Mac sur une Smart TV Toshiba
À la mi-2020, Toshiba a introduit la prise en charge d'AirPlay 2 afin que vous puissiez connecter les deux appareils sans fil sans applications tierces. Mais si vous ne disposez pas de la dernière Smart TV Toshiba, vous devez utiliser des applications tierces ou un câble HDMI.
La section suivante vous donne des instructions générales sur l'utilisation des applications tierces, car la plupart d'entre elles suivent la même méthodologie.

Remarque : La dernière étape peut ne devoir être appliquée qu'une seule fois pour certaines applications. Sinon, vous devrez toujours entrer le code pour établir la connexion.
Méthode Apple TV
Si vous avez Apple TV, vous n'avez pas besoin d'applications tierces, de câbles ou de quoi que ce soit d'autre. Votre Mac reconnaîtra automatiquement l'appareil de diffusion en continu et établira une connexion transparente. Voici comment l'utiliser.

Mise en miroir HDMI
Malgré la connexion filaire, la mise en miroir HDMI est simple et stable. Procédez comme suit pour établir la connexion.
Selon le système d'exploitation que vous utilisez, votre Mac vous demandera automatiquement si vous souhaitez refléter l'écran ou l'utiliser comme écran secondaire. Ce dernier vous permet essentiellement d'avoir deux bureaux différents et de basculer entre eux avec des balayages.
Remarque importante : certains Mac récents ne disposent pas de sortie HDMI. Si tel est le cas, vous devrez utiliser un convertisseur Thunderbolt vers HDMI pour établir une connexion filaire.
Mettre en miroir un Mac sur une Smart TV Philips
Malheureusement, les téléviseurs intelligents Philips n'offrent pas de prise en charge native d'AirPlay 2. Vous devez donc utiliser des applications tierces, des connexions filaires ou Apple TV pour refléter votre Mac. Les sections suivantes vous donnent un tutoriel rapide pour chaque méthode.
Applications tierces
Il s'agit d'un didacticiel général qui s'applique à la plupart des applications tierces.
Conseils : Parfois, une étape intermédiaire vous demande de saisir un mot de passe pour établir la mise en miroir. N'installez pas les applications qui nécessitent le téléchargement et l'installation de codecs supplémentaires pour la vidéo ou l'audio.
Connexion filaire
Remarque : La connexion filaire est également possible via une connexion Thunderbolt tant que votre téléviseur la prend en charge. Et la méthode de mise en miroir est la même que HDMI.
Apple TV
La mise en miroir via Apple TV est très simple et vous n'avez pas besoin d'applications ou de câbles supplémentaires. Cliquez simplement sur Airplay dans la barre de menus de Mac, sélectionnez Apple TV, et c'est tout.
Miroir miroir sur le mur…
La bonne nouvelle est que de nombreux fabricants incluent la prise en charge d'AirPlay 2 avec leurs téléviseurs intelligents. Et il ne serait pas faux de supposer que cela deviendra bientôt une norme de stock.
Quoi qu'il en soit, cet article vous a donné toutes les méthodes pour refléter efficacement votre écran, quels que soient la marque et le modèle de Smart TV. Mais gardez à l'esprit qu'il vaut mieux utiliser un câble qu'une application, ne serait-ce que pour la stabilité de la connexion.
Avez-vous rencontré des problèmes pour connecter votre Mac à une Smart TV ?
Faites-nous part de votre expérience dans la section commentaires ci-dessous.
Les Sims 4 est le dernier opus d'une franchise de jeux lancée il y a près de 20 ans. Aujourd'hui, il propose des fonctionnalités et des paramètres cachés pour donner aux utilisateurs
À mesure que la vie devient plus virtuelle, savoir comment envoyer avec succès une pièce jointe dans votre application Messenger, que ce soit pour des raisons professionnelles ou personnelles, est devenu une nécessité.
Il existe de nombreuses raisons pour lesquelles vous aimez filmer et monter. Vous pouvez filmer les lieux que vous avez visités, les personnes que vous aimez et capturer tout moment spécial que vous souhaitez
Si vous avez rencontré une erreur de manifeste Steam indisponible, le client Steam n'a pas réussi à accéder au manifeste. L'erreur se produit lorsque la plateforme ne trouve pas
Avec Google Maps, vous pouvez visiter de nouveaux endroits sans craindre de vous perdre. Tout ce que vous avez à faire est d'entrer votre lieu de départ et votre destination,
Lors de l'enregistrement d'un compte auprès de Telegram, vous devez ajouter un numéro de téléphone à vos informations personnelles. Si vous êtes curieux de confirmer celui de quelqu'un d'autre
Bien qu'il soit créé par la société mère de TikTok, CapCut offre bien plus de contrôle sur une vidéo que TikTok. Vous pouvez utiliser les excellents outils d'édition de CapCut pour
Si vous préférez préserver votre vie privée en cachant l'espace derrière vous pendant les appels Zoom, il peut être dans votre intérêt d'utiliser le flou de Zoom.
Découvrez comment transformer votre Amazon Echo Show en cadre photo numérique avec Amazon Photos dans ce guide.
Vous avez la possibilité de faire de Chrome votre navigateur par défaut lorsque vous l'utilisez pour la première fois. Si vous ignorez l'invite, vous pouvez toujours utiliser le navigateur
Un formulaire de commande en ligne aide les entreprises à recevoir les commandes de leurs clients sans tracas. Avec un bon de commande, les clients peuvent passer des commandes de produits, faire
En matière de simplicité, de sécurité et de fonctionnalités, AnyDesk est devenu un succès instantané pour le partage de bureau sans latence, dépassant rapidement TeamViewer. Si tu
YouTube propose aux téléspectateurs plusieurs fonctionnalités d'accessibilité pour améliorer leur expérience de visionnage. Deux d’entre eux sont des sous-titres et des sous-titres codés. Avec récent
Un élément clé de vos voyages interstellaires dans Starfield est l’excitation de construire des avant-postes sur des mondes extraterrestres. Les ressources que vous pouvez en tirer
Vous avez fait vos recherches, pris votre décision et souhaitez investir dans une action, mais les marchés ne sont pas encore ouverts. Heureusement, ce n'est pas un problème car
Le téléchargement d'applications depuis le Google Play Store devrait être un processus simple. Cependant, les utilisateurs peuvent parfois rencontrer un problème lorsque la note sur le
Si vous utilisez fréquemment ChatGPT pour démystifier toutes vos requêtes, vous pourriez trouver l'incapacité de rechercher dans vos conversations précédentes une déception majeure.
Facebook Marketplace est une excellente plateforme à utiliser si vous souhaitez vendre certains de vos biens inutilisés ou si vous cherchez à acheter quelque chose. Mais ça peut
Un téléviseur LG est votre passerelle vers plus de 100 programmes. Le contenu va des chaînes d’information et de sport aux films et séries télévisées tendances. Vous pouvez regarder du contenu depuis
Si vous utilisez Skype pour le travail, il y a de fortes chances qu'il arrive un moment où vous devrez vérifier quelque chose dans votre historique de discussion. Lorsque vous essayez de localiser le


















