Où trouver la zone de Dead Pool dans Fortnite ?
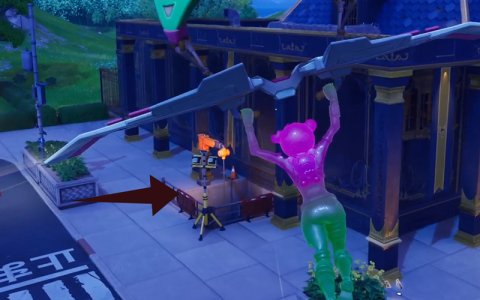
Dead Pool est l'une des zones sur le thème de Mortal Kombat ajoutées à Fortnite depuis la mise à jour v34.21.
Lorsque Epic Games a lancé Fortnite sur mobile, de nombreux joueurs ont espéré que Chromebook serait inclus parmi les plateformes prises en charge. Bien que le jeu soit compatible avec Android, Chrome OS, qui est également de Google, n'a pas reçu de soutien officiel d'Epic Games.
Comprendre la différence entre Android et Chrome OS est essentiel. Android est conçu pour exécuter une variété d'applications sur divers appareils, tandis que Chrome OS est optimisé pour les netbooks et les tablettes, agissant principalement comme un navigateur Internet. Par ailleurs, Chromebook ne permet pas d'installer des applications de manière conventionnelle.

Bien que jouer à Fortnite sur un Chromebook puisse sembler compliqué, plusieurs méthodes vous permettent de contourner cette limitation :
| Solution | Description |
|---|---|
| 1. Chargement latéral de l'application | Téléchargez Fortnite.apk via un appareil Android et installez-le sur votre Chromebook. |
| 2. Utilisation de Crossover sur Chrome OS Beta | Exécutez Fortnite en utilisant le programme Crossover pour faire tourner les applications Windows. |
| 3. Exécuter un bureau à distance | Utilisez un autre PC pour exécuter Fortnite et jouez via une connexion à distance sur votre Chromebook. |
Cette méthode implique plusieurs étapes :

Pour cette méthode, suivez ces étapes :
Si les méthodes précédentes ne fonctionnent pas, optez pour :

Tant qu'Epic Games n'ajoutera pas le support pour Chrome OS, les joueurs de Fortnite devront recourir à ces méthodes alternatives. Chacune d'elles présente des avantages et inconvénients, mais elles offrent malgré tout la possibilité de profiter de Fortnite sur Chromebook.
Avez-vous d'autres astuces pour jouer à Fortnite sur un Chromebook ? Partagez vos idées dans la section des commentaires ci-dessous.
Dead Pool est l'une des zones sur le thème de Mortal Kombat ajoutées à Fortnite depuis la mise à jour v34.21.
Découvrez comment activer le chat vocal dans Fortnite pour améliorer la communication avec vos coéquipiers pendant le jeu. Suivez nos instructions étape par étape.
Découvrez comment changer la langue dans Fortnite sur différentes plateformes, y compris Android, iPhone, Xbox One, PS4, Nintendo Switch et PC.
Qu'est-ce qu'un VPN ? Quels sont ses avantages et ses inconvénients ? Avec WebTech360, découvrons la définition d'un VPN et comment appliquer ce modèle et ce système au travail.
La sécurité Windows ne se limite pas à une simple protection contre les virus. Elle protège contre le phishing, bloque les rançongiciels et empêche l'exécution d'applications malveillantes. Cependant, ces fonctionnalités sont difficiles à repérer : elles sont dissimulées derrière des couches de menus.
Une fois que vous aurez appris et essayé par vous-même, vous constaterez que le cryptage est incroyablement facile à utiliser et incroyablement pratique pour la vie de tous les jours.
Dans l'article suivant, nous présenterons les opérations de base pour récupérer des données supprimées sous Windows 7 avec l'outil d'assistance Recuva Portable. Avec Recuva Portable, vous pouvez stocker vos données sur n'importe quelle clé USB et les utiliser à tout moment. Compact, simple et facile à utiliser, cet outil offre les fonctionnalités suivantes :
CCleaner recherche les fichiers en double en quelques minutes seulement, puis vous permet de décider lesquels peuvent être supprimés en toute sécurité.
Déplacer le dossier de téléchargement du lecteur C vers un autre lecteur sous Windows 11 vous aidera à réduire la capacité du lecteur C et aidera votre ordinateur à fonctionner plus facilement.
Il s’agit d’un moyen de renforcer et d’ajuster votre système afin que les mises à jour se produisent selon votre propre calendrier, et non celui de Microsoft.
L'Explorateur de fichiers Windows propose de nombreuses options pour modifier l'affichage des fichiers. Ce que vous ignorez peut-être, c'est qu'une option importante est désactivée par défaut, bien qu'elle soit cruciale pour la sécurité de votre système.
Avec les bons outils, vous pouvez analyser votre système et supprimer les logiciels espions, les logiciels publicitaires et autres programmes malveillants qui peuvent se cacher sur votre système.
Vous trouverez ci-dessous une liste de logiciels recommandés lors de l'installation d'un nouvel ordinateur, afin que vous puissiez choisir les applications les plus nécessaires et les meilleures sur votre ordinateur !
Conserver l'intégralité d'un système d'exploitation sur une clé USB peut s'avérer très utile, surtout si vous n'avez pas d'ordinateur portable. Mais ne pensez pas que cette fonctionnalité soit limitée aux distributions Linux ; il est temps d'essayer de cloner votre installation Windows.
La désactivation de certains de ces services peut vous faire économiser une quantité importante de batterie sans affecter votre utilisation quotidienne.
Ctrl + Z est une combinaison de touches extrêmement courante sous Windows. Elle permet d'annuler des actions dans tous les domaines de Windows.
Les URL raccourcies sont pratiques pour nettoyer les liens trop longs, mais elles masquent également la véritable destination. Pour éviter les logiciels malveillants ou le phishing, cliquer aveuglément sur ce lien n'est pas une bonne idée.
Après une longue attente, la première mise à jour majeure de Windows 11 est officiellement sortie.

















Emma -
Merci infiniment! J'avais renoncé à jouer à Fortnite sur mon Chromebook. Ça va changer ma vie!
Océane -
Je n'étais pas sûr de pouvoir jouer sur mon Chromebook! Merci pour cet article, j'ai besoin de ce type d'infos
Thùy Linh -
Ravi d'apprendre ça! Est-ce que quelqu'un a déjà essayé de jouer en ligne sur Chromebook? Ça marche bien
Matteo -
Mon frère a essayé Fortnite sur son Chromebook et il a adoré! Je suis impatient d'essayer à mon tour!
Mélanie -
J'ai tellement de questions, je vais devoir faire d’autres recherches! Merci pour ce super article
Noah -
Fortnite est un jeu incroyable! Est-ce que je peux jouer avec mes amis sur d'autres plateformes?
Camille D. -
Est-ce que l'installation prend beaucoup de temps? J’ai hâte d’essayer déjà
Elodie -
Mon ordinateur est lent, donc j'espère que Fortnite tourne bien dessus. Sinon, je vais devoir investir
Paulette -
Merci pour cet article! Je suis une newbie en tech et vos conseils vont beaucoup m'aider
Fanny -
Je suis trop excitée! J'adore Fortnite depuis toujours, mais je n'avais jamais essayé sur Chromebook. C'est génial
Gabriel -
Je me demande si la batterie de mon Chromebook va tenir pendant une longue session de jeu. Quelqu'un a des expériences
Nicolas B. -
J'hésite encore à changer d'ordinateur. Est-ce que cela vaut le coup de jouer sur Chromebook
Antoine -
Tout le monde dit que ça bug souvent, est-ce vrai? J'aimerais bien savoir avant de me lancer
Mèo con -
Haha, je ne savais pas qu'on pouvait jouer à Fortnite sur Chromebook! Je vais en parler à mes amis!
Lucie -
Merci pour ces astuces! Je suis tombée amoureuse de Fortnite. Cela devrait être amusant sur Chromebook
Raphaël -
Trop de simplicité pour quelque chose d’aussi fun! Je suis impatient d'essayer. Est-ce que le jeu est aussi bon que sur PC
CoCoGamer -
Si je rencontre des problèmes, je reviendrai chercher de l'aide. Avez-vous d'autres astuces à partager?
Lucas -
Quelqu'un sait s'il existe des réglages spécifiques à faire sur Chromebook pour optimiser le jeu?
Marie Dupont -
Je vais enfin pouvoir jouer avec mes amis sur Fortnite. Ils vont être étonnés de me voir en ligne!
Thùy Linh -
J'ai l'impression que les Chromebook ne sont pas faits pour les gros jeux. Comment ça se passe avec Fortnite?
Inès -
Je vais devant une fête des anniversaires et tout le monde parle de Fortnite. Ce sera amusant si je peux jouer sur Chromebook
Flora -
Est-ce que vous avez testé les jeux sur Chromebook? J'ai entendu dire que c'était pas toujours simple
Mathilde -
Super article! Je pensais que Fortnite ne pouvait pas être joué sur Chromebook, mais maintenant je sais que c'est possible. Merci pour les conseils
Lola -
Wow, je suis agréablement surprise. J'avais des doutes sur la performance. Merci pour ces infos!
Hugo -
Bonjour! Est-ce que vous pensez que la qualité graphique est bonne sur un Chromebook? J’hésite à essayer
Zoë -
Même si je n'aime pas beaucoup les jeux vidéo, je vais essayer Fortnite juste pour voir ce que c'est à propos!
Leo -
C'est super intéressant, j'ai toujours eu du mal à installer des jeux sur mon Chromebook. Tu as fait un super travail!
Hugo le Gamer -
C’est génial! Cela ouvre de nouvelles possibilités! Je vais l’essayer ce week-end
Thùy Linh -
Je trouve que c'est bien d'élargir les options pour jouer! Est-ce que vous avez d'autres jeux à recommander
Alain -
C'est super d'apprendre à jouer sur un Chromebook! J'espère que la qualité manifeste sera satisfaisante
Bastien -
C'est incroyable, je suis toujours en mode console! Me mettre à jouer sur Chromebook sera un vrai changement
Marina l'Exploratrice -
Enfin, je vais pouvoir découvrir le monde de Fortnite! J'ai toujours entendu du bien mais je n'avais pas le bon ordi.
Chloe Lala -
Trop cool! Je vais essayer sur mon Chromebook ce soir. En espérant que ce soit fluide
Victor -
Merci pour cet article! J'ai enfin compris comment l'installer. J'espère que ça fonctionnera bien
Quang vn -
J’adore Fortnite! Je vais suivre ces étapes pour l'installer. Merci pour le partage!
Sophie -
Est-ce que c’est vraiment possible de jouer en multitâche sur Chromebook sans trop de lag?
David78 -
J'ai trouvé que le son sur Chromebook est parfois faible pour les jeux. Avez-vous des suggestions