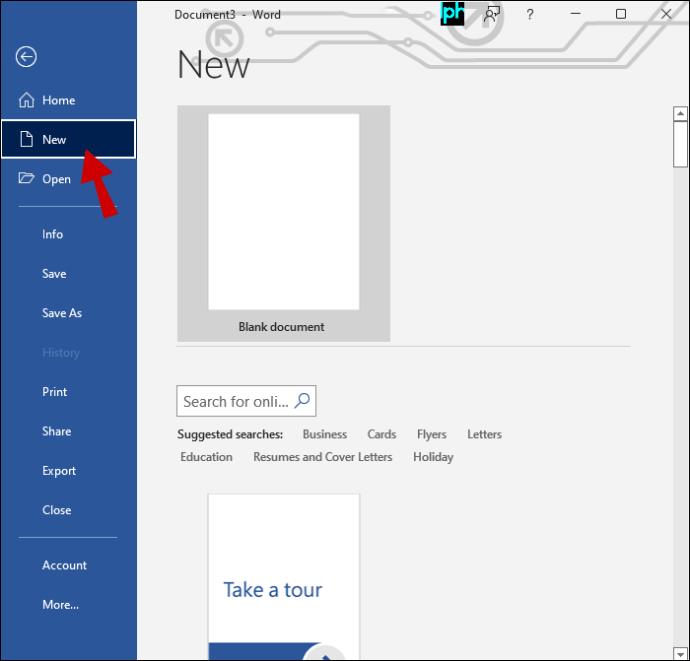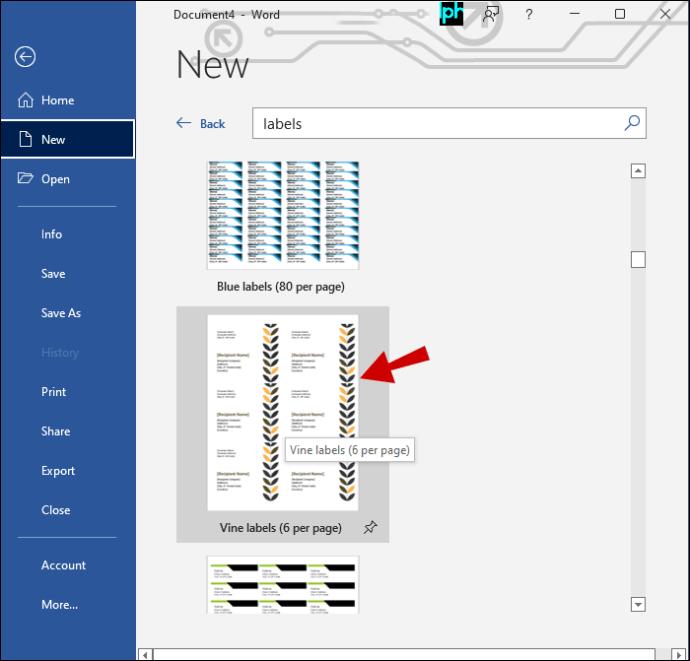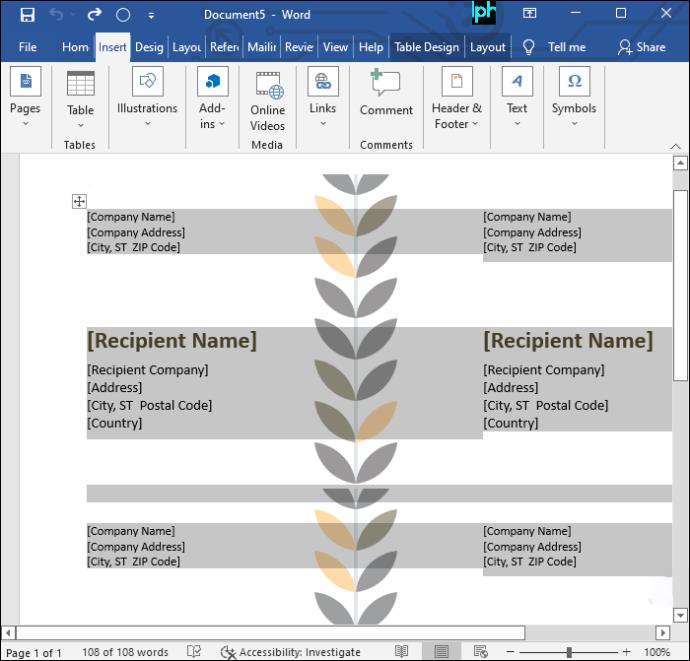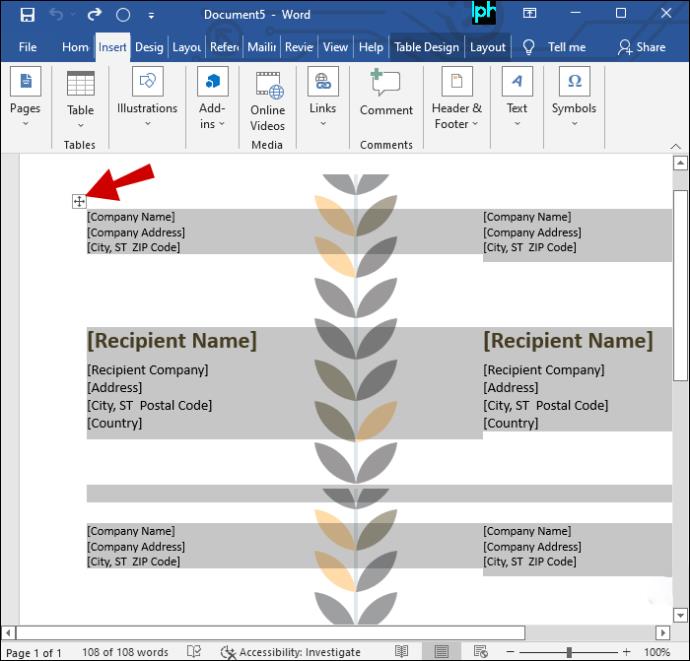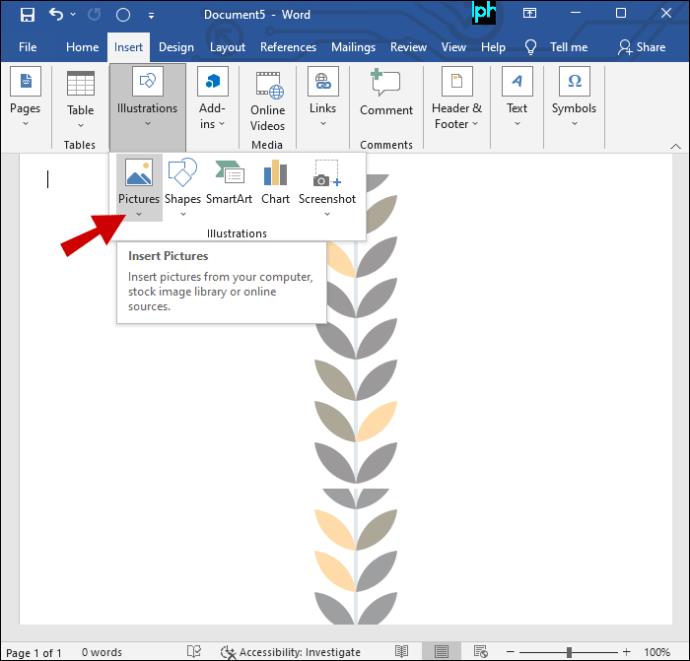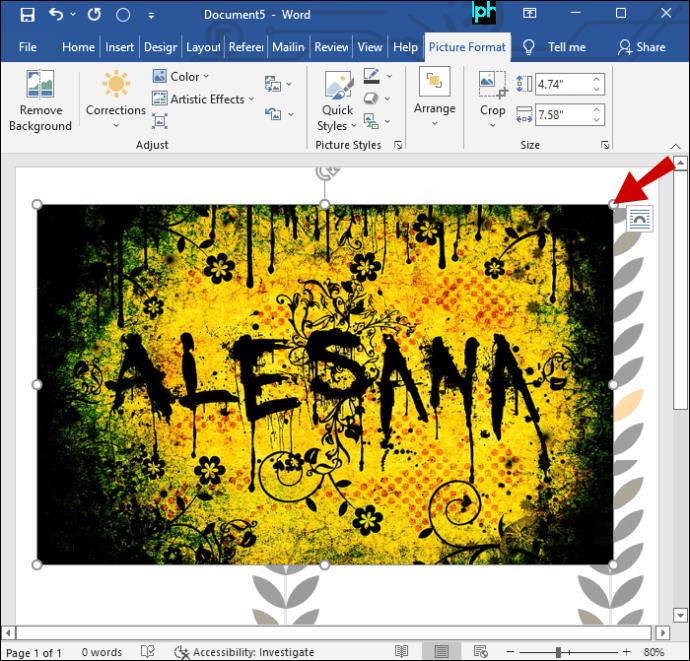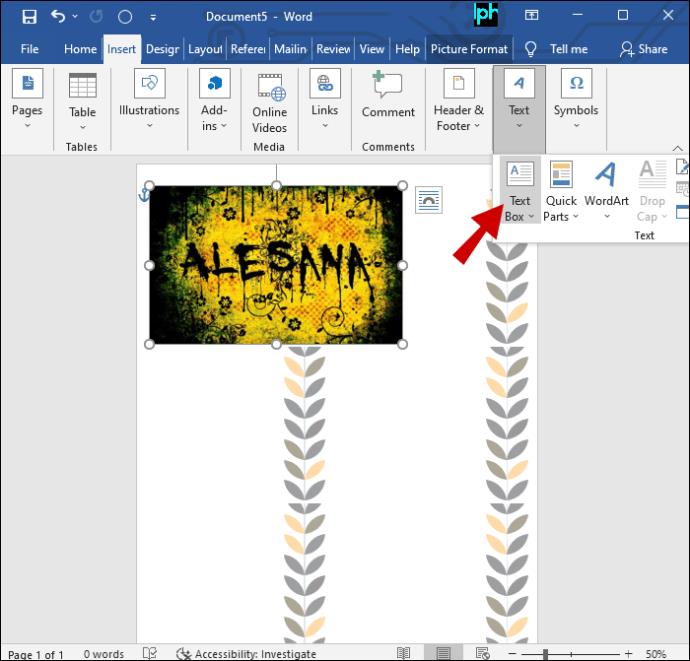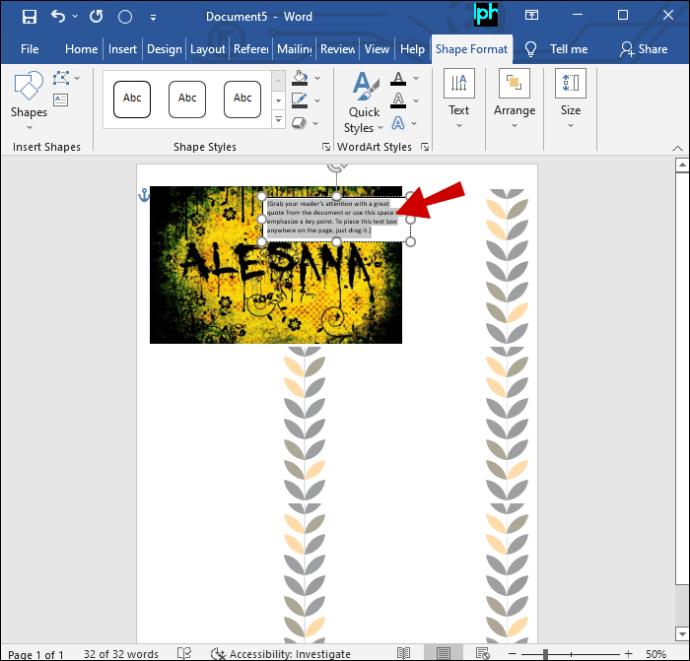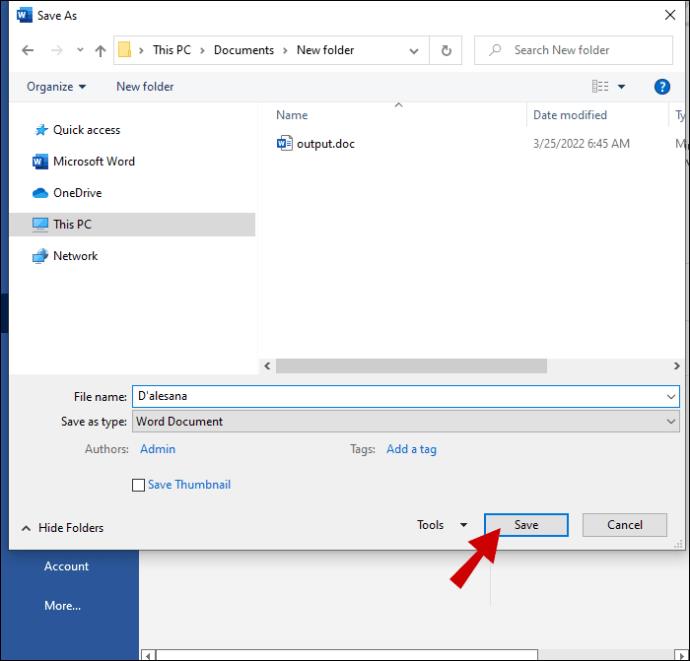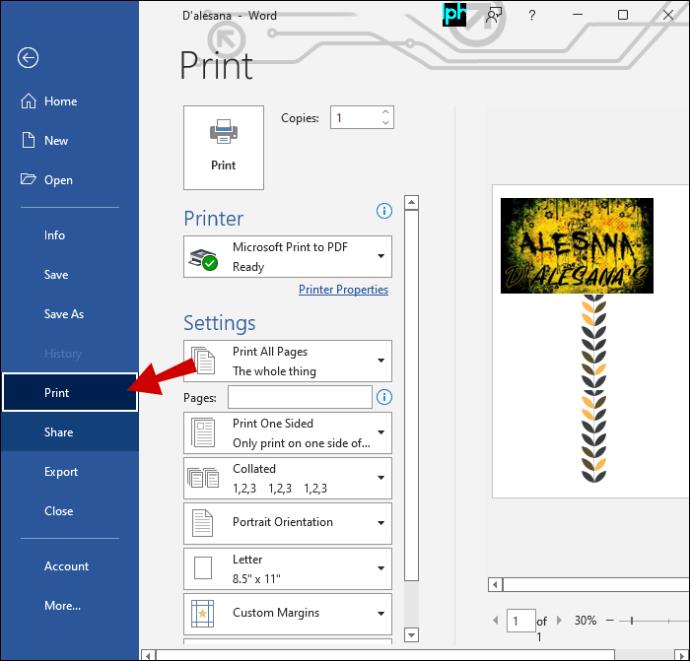Même si certains considèrent les CD comme une chose du passé, certains préfèrent toujours les CD pour écouter de la musique, ou ils veulent simplement les collectionner. Malheureusement, les pochettes de CD peuvent s'estomper, se déchirer ou se perdre avec le temps. Cependant, la bonne nouvelle est que les pochettes de CD peuvent être facilement remplacées en les imprimant. Continuez à lire pour savoir comment imprimer une pochette de CD en utilisant différentes méthodes.

Comment imprimer une pochette de CD sur un Mac
Pour imprimer des couvertures de CD sur un Mac, vous avez d'abord besoin d'une imprimante. Si vous en avez déjà un, alors vous êtes prêt à partir. Cependant, si ce n'est pas le cas, vous pouvez soit en acheter un, soit demander à un ami de l'imprimer pour vous. La manière la plus simple d'imprimer une pochette de CD sur un Mac est la suivante :
- Ouvrez iTunes.
- Appuyez sur Ctrl-B pour afficher la barre de menus.
- Choisissez l'illustration que vous souhaitez imprimer.
- Ensuite, allez dans "Fichier" et sélectionnez "Imprimer".
Cette option vous permet de sélectionner un seul thème de couverture dans une liste déroulante de thèmes.
Comment imprimer une pochette de CD sur un PC Windows
Vous pouvez créer une pochette de CD à l'aide d'un programme d'édition d'images de votre choix. Une application Web telle que Pixlr , qui est accessible et comparable à Adobe Photoshop à bien des égards, peut être utilisée à sa place.
Vous aurez également besoin d'une image de la bonne taille. Les dimensions d'une image sont visibles dans le menu « Propriétés ». Il est possible d'accomplir cela en cliquant avec le bouton droit sur l'image et en sélectionnant "Propriétés" ou en choisissant une option dans un menu déroulant de l'application.
Le capot avant doit mesurer 4,7 sur 4,7 pouces, tandis que le capot arrière doit mesurer 4,6 pouces de haut sur 5,9 pouces de large. Pour y parvenir dans certaines applications, vous pouvez simplement faire glisser l'un des coins avec votre souris, tandis que dans d'autres, vous devrez entrer les mesures dans un menu de paramètres.
Il est maintenant temps d'imprimer la photo. Selon le logiciel, appuyer sur CTRL + P ou sélectionner "Imprimer" dans un menu déroulant de la fenêtre du programme est la méthode d'impression la plus courante.
Comment imprimer une pochette de CD dans Word
Même si de nombreuses personnes n'utilisent Word que pour des activités de base comme l'écriture, il est capable de bien plus que cela. Par exemple, vous pouvez utiliser un fabricant de pochettes de CD pour créer une pochette unique pour vos propres CD. Vos CD faits à la main sembleront plus soignés et professionnels s'ils ont des pochettes de CD personnalisées, qui peuvent être fabriquées en quelques minutes.
Voici comment procéder :
- Sélectionnez "Nouveau" dans le menu "Fichier" de Word.
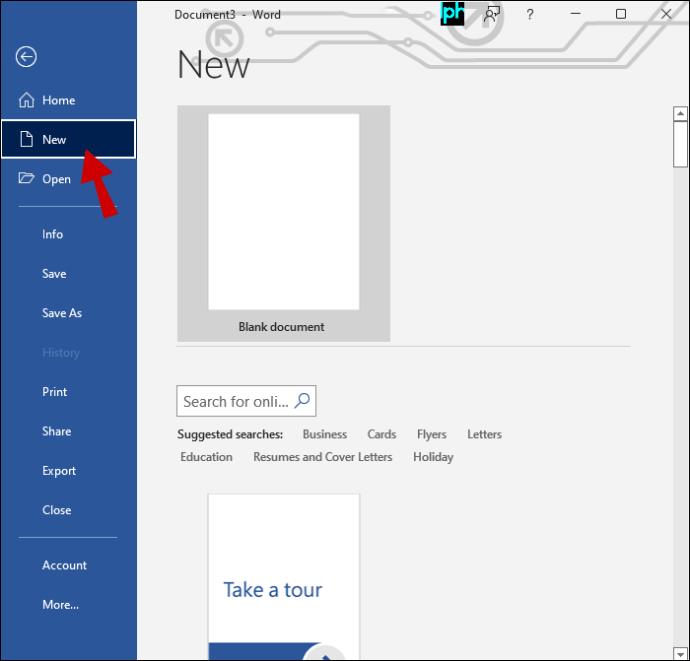
- Cliquez sur "Libellés" dans le menu "Modèle". Les pochettes de CD sont affichées sous « Media » dans le menu.
- Choisissez celui qui convient le mieux au type de couverture que vous souhaitez créer. Ne vous souciez pas de l'apparence de la couverture. Vous le changerez à votre guise plus tard.
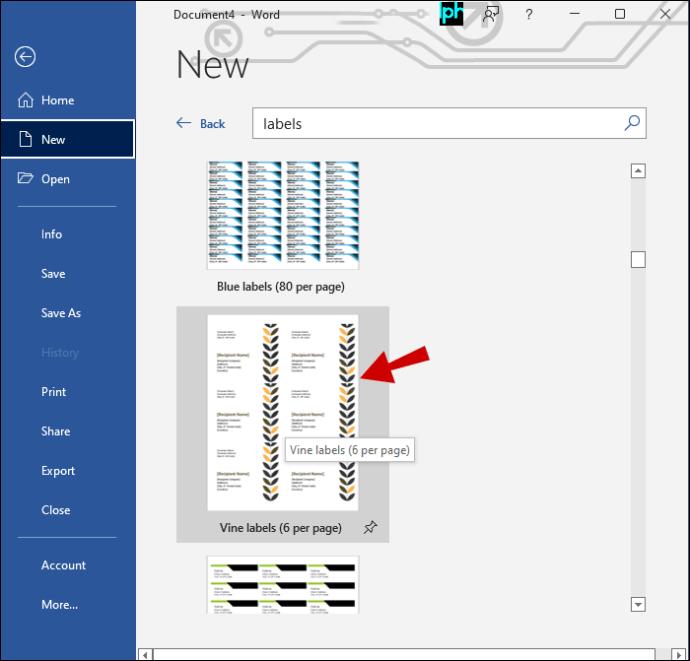
- Pour modifier un modèle dans Microsoft Word, cliquez simplement dessus et choisissez "Ouvrir dans Word". Le texte et les images seront déjà inclus dans le modèle. Laissez toutes les photographies que vous souhaitez utiliser.
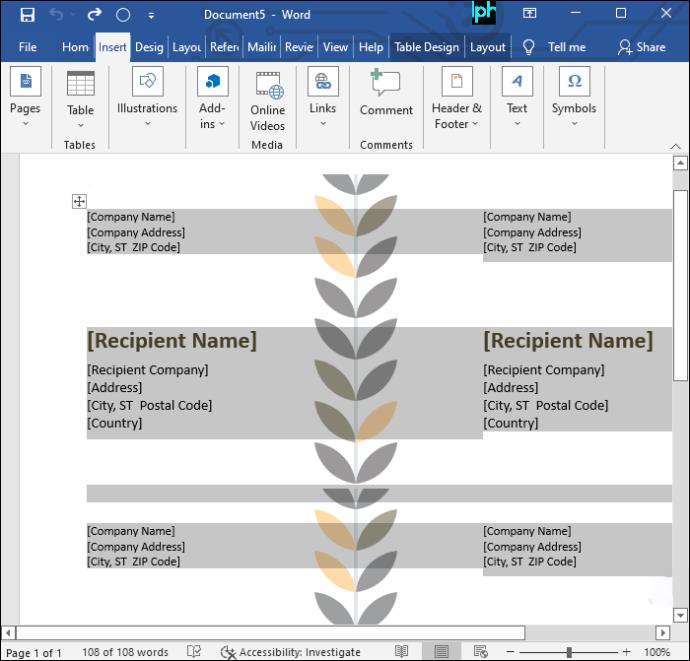
- Choisissez le texte ou le graphique que vous souhaitez supprimer du modèle et cliquez sur "Supprimer".
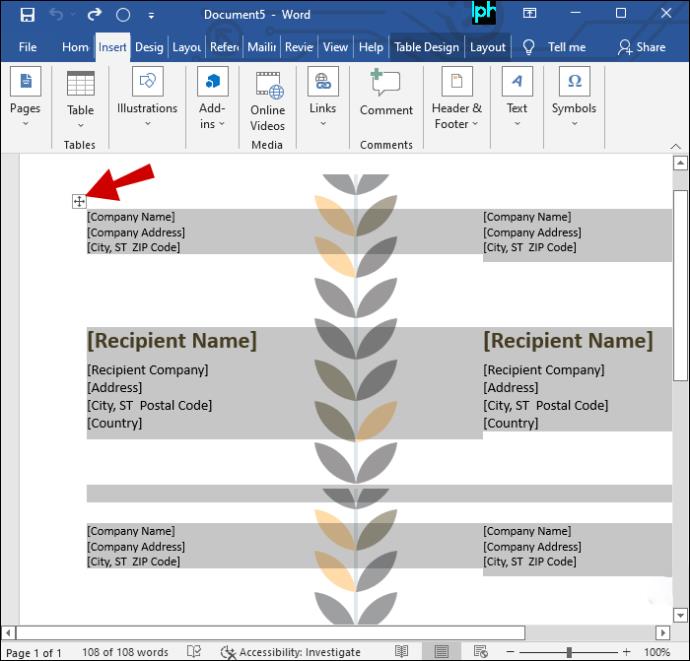
- Cliquez sur "Insérer" puis choisissez "Image", pour accéder à l'image sur votre ordinateur que vous souhaitez utiliser pour la pochette de votre CD.
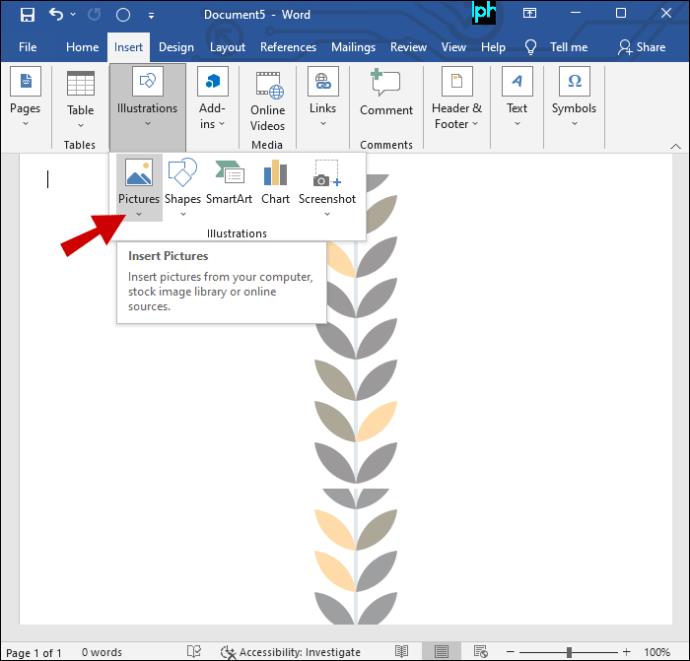
- Sélectionnez l'image insérée, puis pointez et faites glisser les lignes de sélection avec votre souris pour la redimensionner.
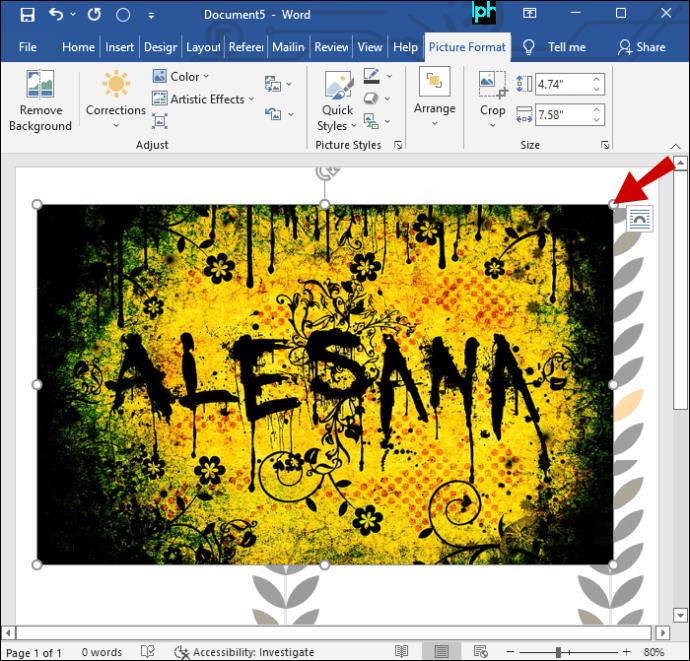
- Créez une zone de texte ou un wordart en sélectionnant l'une des options du menu "Insérer". Formatez le texte de la couverture de votre CD en utilisant les options de formatage de la barre d'outils. Vous pouvez modifier la police, la taille et la couleur.
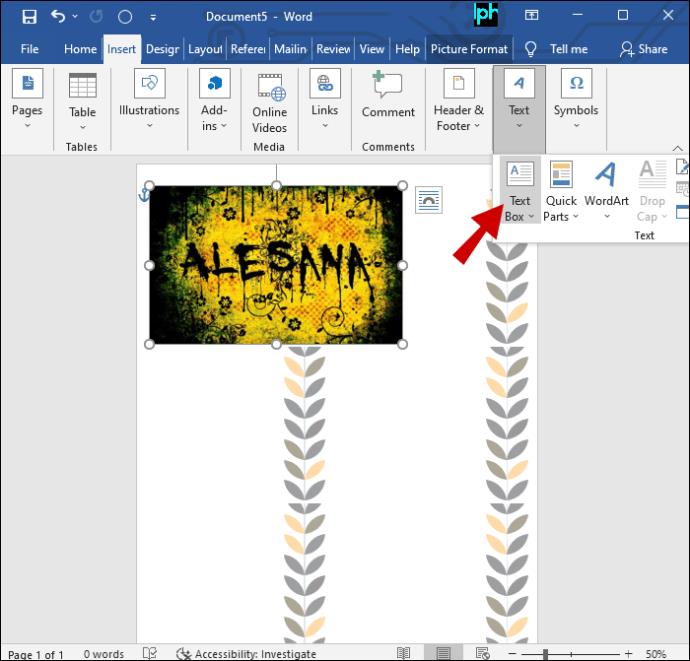
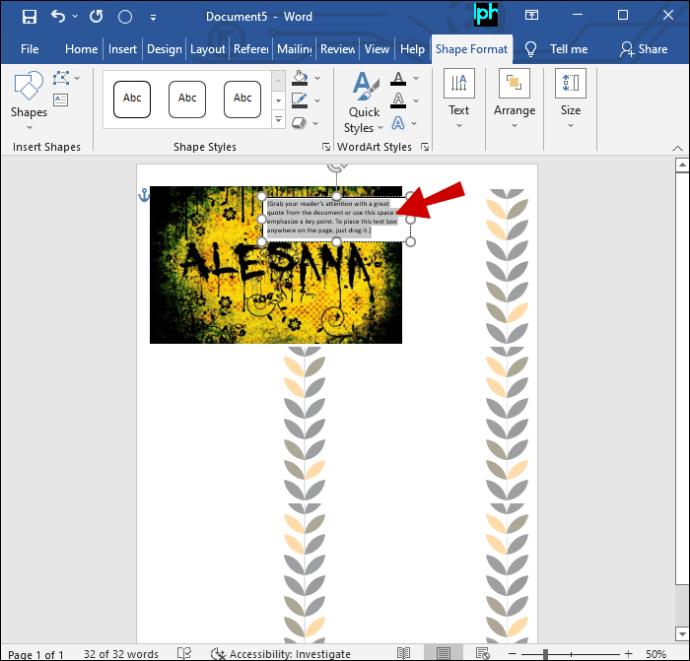
- Créez un nouveau nom de fichier pour la pochette de votre CD et enregistrez-le ici.
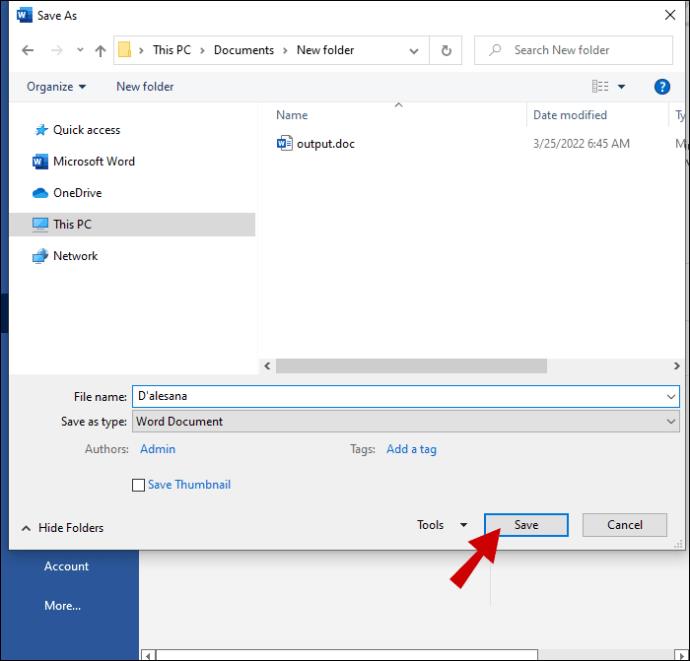
- Allez dans « Fichier » puis « Imprimer » et sélectionnez votre imprimante.
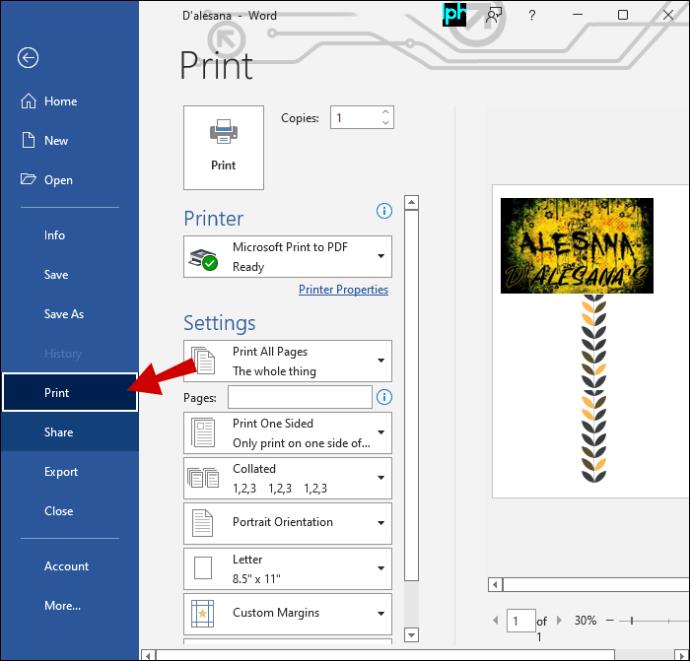
Pour l'imprimer, utilisez du papier de couverture de CD, disponible dans les magasins de fournitures de bureau, ou du papier ordinaire pour créer votre couverture de CD. Le papier modèle est la meilleure option pour imprimer plusieurs couvertures. Si vous utilisez du papier ordinaire, vous devrez le couper.
Comment imprimer des pochettes de CD à partir d'iTunes
C'est la méthode préférée de la plupart des utilisateurs de Mac. En seulement 3 à 5 clics de souris, iTunes peut produire des inserts de qualité professionnelle pour vos CD. Voici comment:
- Choisissez une liste de lecture.
- Sélectionnez "Fichier" puis "Imprimer".
- Choisissez « CD dans une boîte à bijoux insérée ».
- Choisissez un style.
- Cliquez à nouveau sur "Imprimer".
Notez que vous n'avez pas besoin de sélectionner une liste de lecture. N'importe quelle chanson avec une pochette de la bibliothèque fera l'affaire. Ceci est particulièrement pratique si vous souhaitez graver une liste de lecture sur un CD et créer la pochette en une seule fois. Cependant, si vous souhaitez graver des étiquettes de CD sur le CD, iTunes ne vous offre pas cette option.
Il est préférable d'utiliser du papier de couverture de CD ou du papier modèle, mais vous pouvez également utiliser uniquement du papier ordinaire. Gardez à l'esprit que le papier ordinaire peut s'estomper plus rapidement. Vérifiez auprès de votre magasin de fournitures de bureau local ou en ligne pour trouver le meilleur papier pour vos besoins.
Ayez n'importe quelle couverture d'album que vous voulez
Il est possible de passer des heures à imprimer et à retravailler des pochettes de CD, en essayant de les faire tenir dans des boîtiers de CD. Cela peut être très frustrant, que vous soyez un musicien faisant des CD de votre propre musique ou un fan de musique qui aime créer des mix-CD sur mesure avec leurs propres couvertures personnalisées.
Heureusement, il est facile de modifier votre image de couverture pour respecter les mesures une fois que vous avez les dimensions vers le bas. À partir de là, vous pouvez suivre l'une des approches décrites ci-dessus pour obtenir la couverture souhaitée.