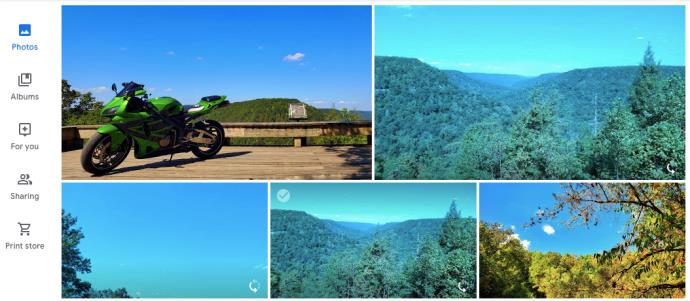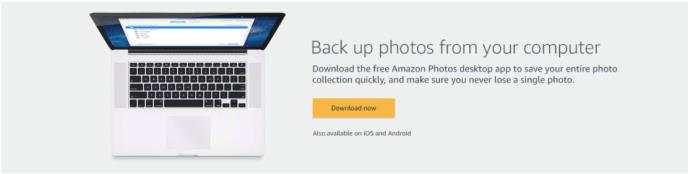Il existe de nombreuses raisons d'abandonner Google Photos au profit d'Amazon Photos, ou vous pouvez simplement vouloir une application de sauvegarde secondaire. Amazon Photos offre de meilleures options et des fonctionnalités plus avancées. Le service de sauvegarde de photos est inclus si vous êtes déjà abonné à Amazon Prime/Amazon Drive.

Cependant, l'importation d'images de Google Photos vers Amazon Photos est délicate et prendra un certain temps. Malheureusement, Google Photos n'autorise plus la synchronisation avec Google Drive, de sorte que les solutions de synchronisation et de téléchargement ne fonctionnent plus.
Vous pouvez toujours transférer vos photos de Google Drive vers Amazon Prime, mais cela demandera du travail. Avoir des images de meilleure qualité et l'espace de stockage supplémentaire en vaudra la peine. Si jamais vous êtes bloqué sur votre compte Google, vos photos préférées résideront dans les photos Amazon pour un accès facile.
Avantages d'Amazon Photos
Amazon Photos excelle en matière de limites de stockage. Google vous permet d'avoir jusqu'à 15 Go de stockage gratuit pour Google Photos et d'autres données à l'aide de Google Drive. Dans le même temps, les membres Amazon Prime peuvent télécharger un nombre infini de photos en pleine résolution sur l'application. Cette fonctionnalité est pratique pour les photographes et les graphistes, qui pourraient stocker un nombre illimité de fichiers RAW sur Amazon Photos au lieu de les convertir automatiquement en JPEG par Google Photos ou de les compresser à des résolutions inférieures.
Amazon Photos propose également Family Vault et Amazon Prints. Family Vault vous permet d'ajouter jusqu'à 5 membres de votre famille à votre compte Photos, ce qui signifie qu'ils ont également accès à Amazon Photos sans frais . Amazon Prints propose de nombreuses options intéressantes pour imprimer vos photos sur divers articles. Comparé au "partage d'une personne" de Google Photos et aux deux options d'impression, Amazon est clairement le gagnant ici.
Téléchargement depuis Google Photos
Ce processus de téléchargement/téléchargement n'est pas la solution de contournement la plus simple ou la plus rapide, mais c'est celle qui est disponible actuellement. Les instructions seront légèrement différentes selon que vous utilisez votre téléphone ou votre ordinateur. La première étape consiste à télécharger vos images depuis Google Photos.
Téléchargement de Google Photos à l'aide de votre ordinateur
Il est probablement préférable d'utiliser votre ordinateur pour télécharger vos images dans Google Photos, car vous aurez besoin d'espace de stockage pendant une minute. Si vous avez un téléphone ou une tablette avec plus de stockage, il peut être possible de l'utiliser.
- Ouvrez "Google Photos" dans un navigateur sur votre ordinateur et connectez-vous au bon compte (généralement votre compte Google principal).
- Cliquez sur "Photos", situé sur le côté gauche de la fenêtre.
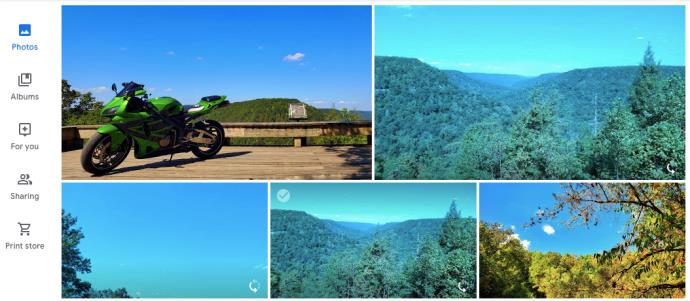
- Passez votre curseur sur une photo que vous souhaitez télécharger, puis cliquez sur la "coche blanche translucide" (elle deviendra bleue).
- Continuez à faire défiler vos photos, en cliquant sur chacune que vous souhaitez déplacer vers Amazon Prime Photos.
- Une fois que vous avez sélectionné les photos/images souhaitées, cliquez sur les « points de suspension verticaux » (trois points verticaux) dans le coin supérieur droit.

- Sélectionnez "Télécharger".
Depuis votre smartphone ou tablette
Connectez-vous à l'application Google Photos et suivez les instructions de vérification. À partir de là, suivez ces instructions :
- Appuyez sur "Photos" en bas à gauche.
- Appuyez longuement sur l'une de vos photos.
- Appuyez sur chaque photo pour que le cercle creux se transforme en une coche bleue
- Après avoir sélectionné les images à importer dans Amazon Photos/Amazon Drive, cliquez sur les « points de suspension verticaux » (trois points verticaux) dans le coin supérieur droit.
- Choisissez "Enregistrer sur l'appareil".
Remarque : sélectionnez uniquement les photos qui ne sont pas encore enregistrées sur votre appareil. Sinon, vous ne verrez pas l'option "Enregistrer sur l'appareil".
L'application Google Photos dispose d'une option de défilement astucieuse qui vous permet de revenir à un mois ou à une année en particulier. Si vous vous souvenez de la date d'achat de votre téléphone pour la première fois, le fait de revenir à cette date facilite ce processus d'importation.
Sauvegarde sur Amazon Prime Photos
L'étape suivante consiste à télécharger toutes vos photos sur Amazon Drive/Amazon Photos. Amazon Photos a une URL pour un accès facile et des applications pour plusieurs systèmes d'exploitation, mais il utilise Amazon Drive pour stocker vos données.
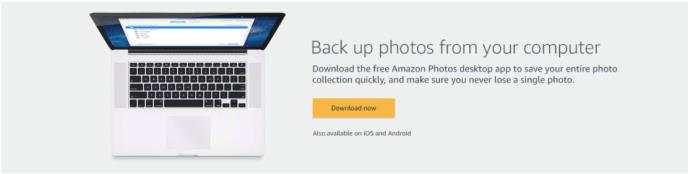
1. Inscrivez-vous et configurez Amazon Photos
Tout d'abord, notez que la meilleure façon d'obtenir Amazon Photos est de devenir un abonné Amazon Prime, car cela offre de bien meilleures options que de s'abonner à Amazon Drive. Si vous n'êtes pas membre Prime, connectez-vous à votre compte Amazon et mettez à niveau votre abonnement, que ce soit sur un PC/Mac ou un appareil Android/iOS.
Une fois que vous avez configuré votre coffre-fort familial (pas obligatoire, mais recommandé), pensez à activer l' option "Ajouter des téléchargements au coffre-fort familial" .
2. Installez l'application Amazon Photos pour Android/iOS
Pour les smartphones et les tablettes, téléchargez et installez « l' application Android Amazon Photos » ou « l' application iOS/iPhone Amazon Photos ». Si vous souhaitez qu'Amazon Drive sauvegarde automatiquement les photos et vidéos de votre téléphone, accédez aux "Paramètres" de l'application et activez l'option d'enregistrement automatique en accédant à "Enregistrement automatique" et en activant les curseurs pour "Photos" et "Vidéos". ”
Il n'y a pas d'application Amazon Photos pour les PC/ordinateurs portables Windows, Mac et Linux, mais vous pouvez utiliser un navigateur pour accéder à Amazon Photos ou installer Amazon Drive (Windows et Mac uniquement).
3. Télécharger des images sur Amazon Drive sous Windows ou Mac
Téléchargez et installez l' application de bureau Windows ou Mac Amazon Drive , puis sauvegardez toutes les photos et vidéos souhaitées.

Vous pouvez conserver Google Photos comme option de sauvegarde ou le supprimer une fois que vous avez vérifié que toutes vos photos ont été stockées en toute sécurité dans Amazon Drive.
Remarque : L'application Amazon Photos/Amazon Drive (tous les appareils) a tendance à mettre à rude épreuve l'appareil et ses performances lorsqu'il est toujours configuré pour s'exécuter. Il est préférable de désactiver la fonctionnalité d'arrière-plan sur le mobile et de la supprimer du démarrage sur le PC. De cette façon, il ne sauvegarde les fichiers (automatiquement) que lorsque vous lancez l'application.
Les étapes finales
Maintenant que vos photos ont été sauvegardées sur Amazon Drive, vous devrez nettoyer le désordre laissé. Selon la raison du transfert de contenu hors de Google Photos, vous pouvez désactiver ou supprimer l'application. Vous pouvez également le laisser tel quel afin d'avoir deux nuages pour sauvegarder vos photos, captures d'écran et images.
Solutions de contournement
Bien que le processus ne soit pas simple, télécharger des images/photos depuis Google Drive et les télécharger sur Amazon Photos/Amazon Drive semble être le moyen le plus simple de migrer vos photos. À l'aide d'un téléphone Android, vous pouvez également essayer Android Beam ou Wifi Direct pour migrer les images.
Si vous avez le temps et le savoir-faire, vous pouvez transférer du contenu directement depuis Google Photos d'un appareil Android à un autre. Malheureusement, seule une quantité de contenu peut voyager à la fois, vous passeriez donc plus de temps à envoyer cinq ou dix photos simultanément.
La même chose vaut pour les iPhones avec AirDrop. Même si Google Photos vous en donnait la possibilité, vous ne pouviez en envoyer que quelques-unes à la fois.