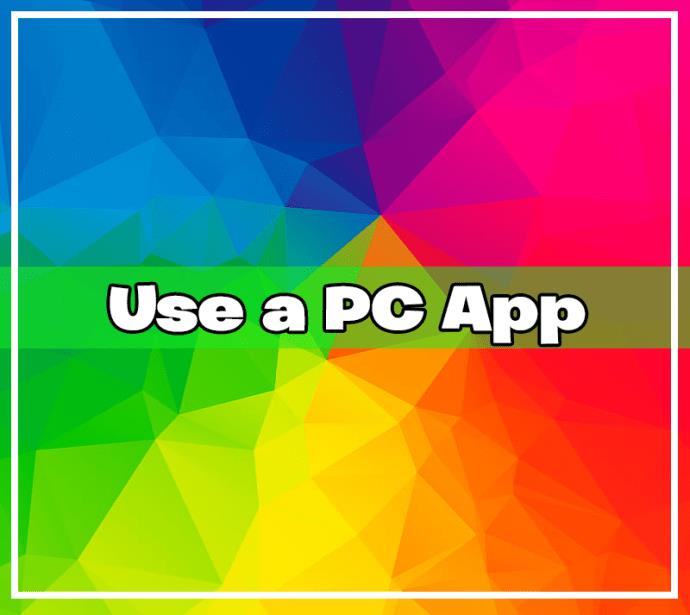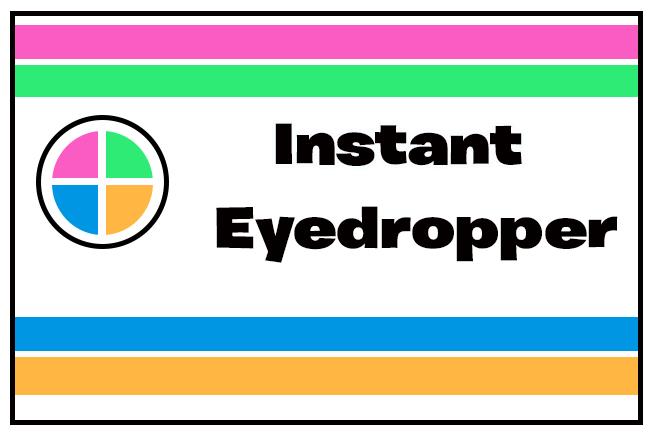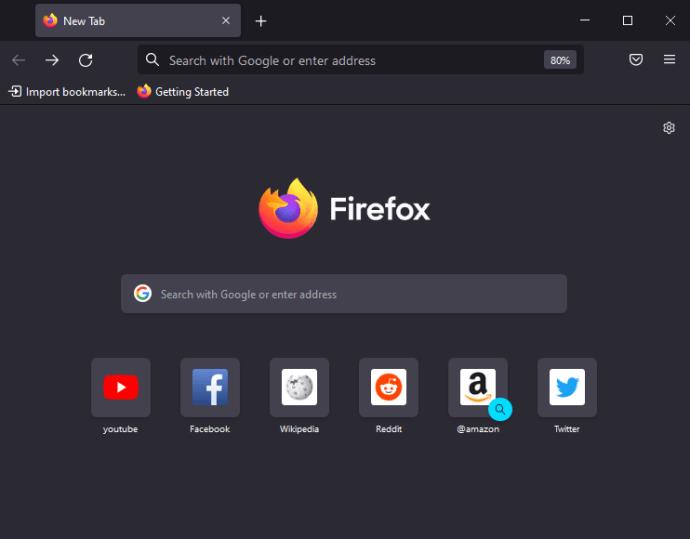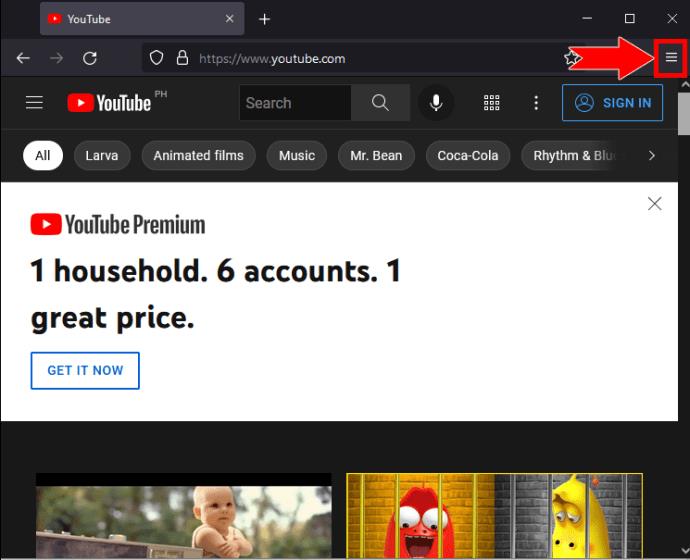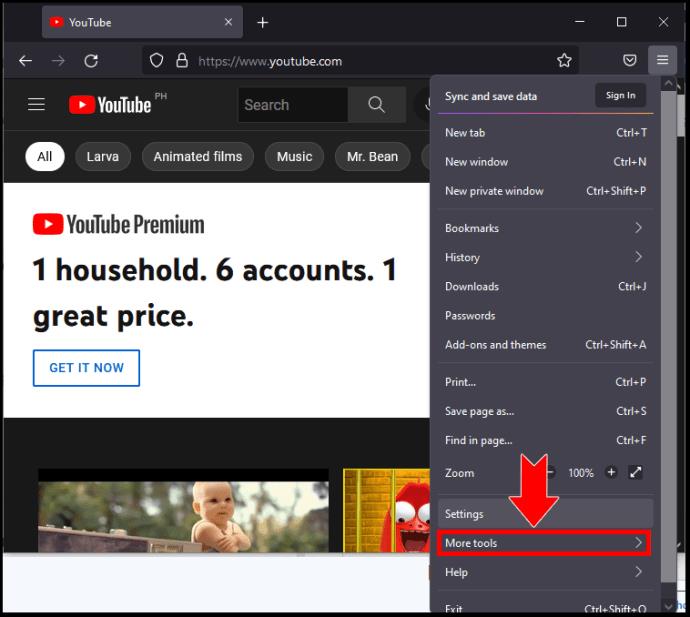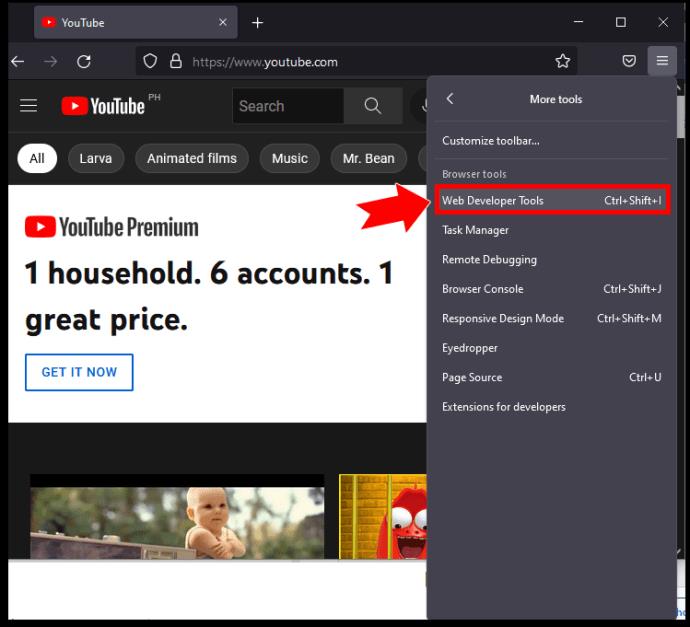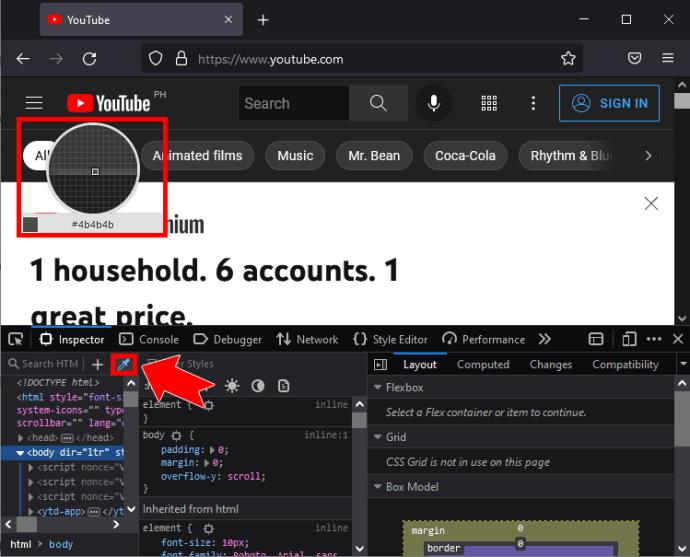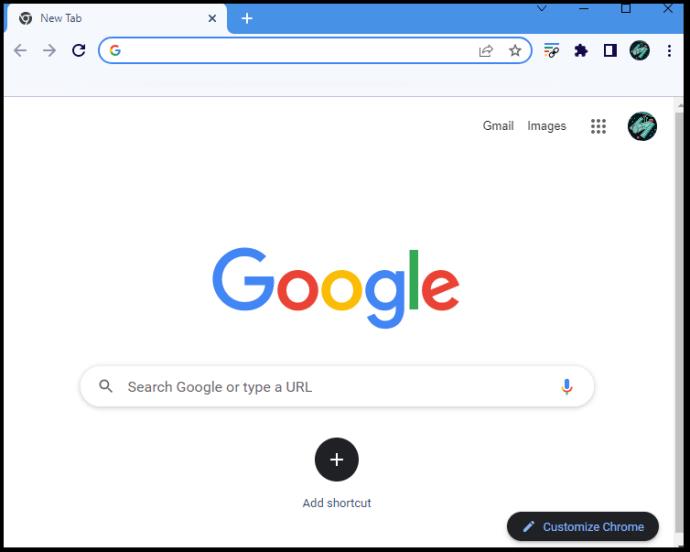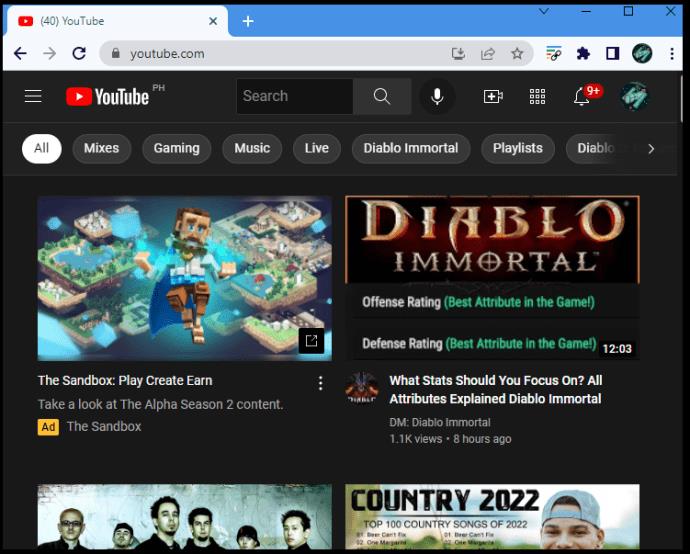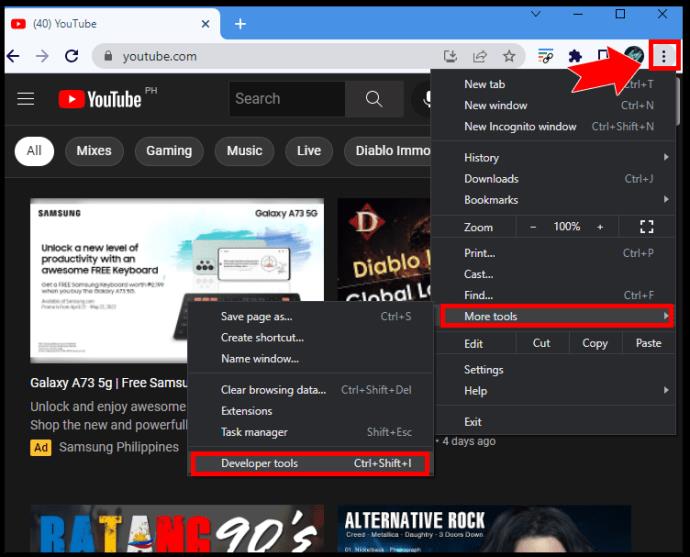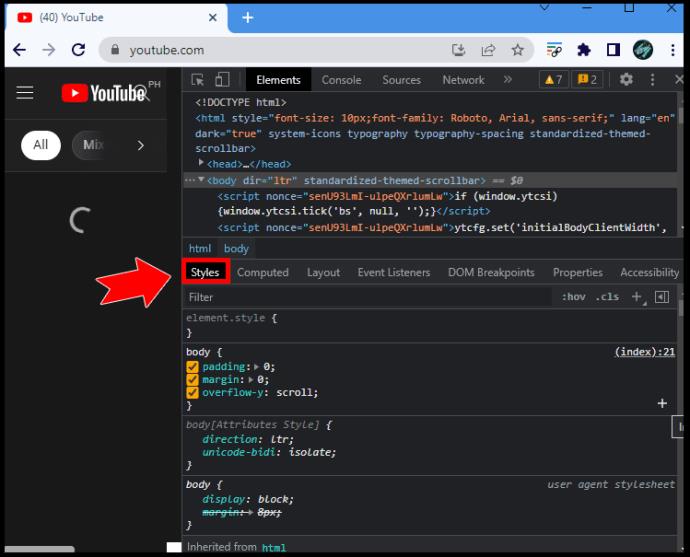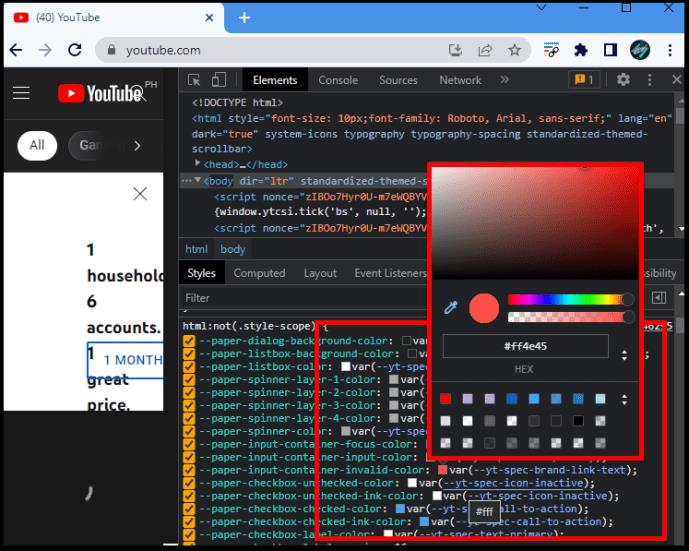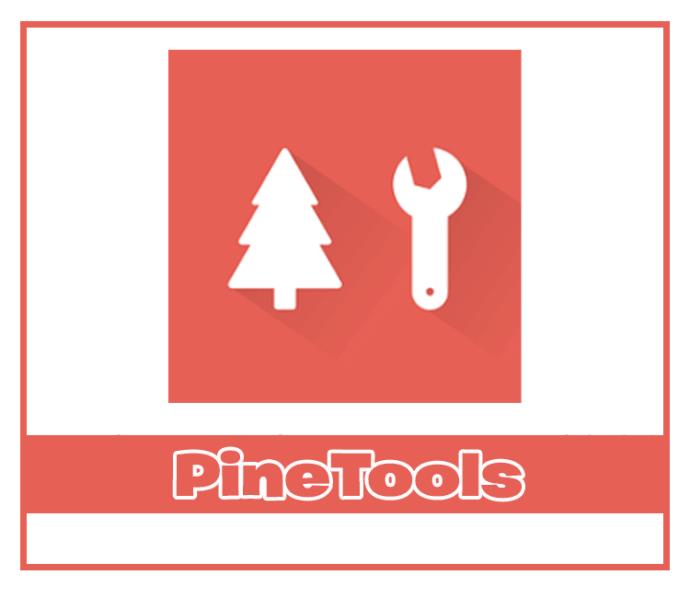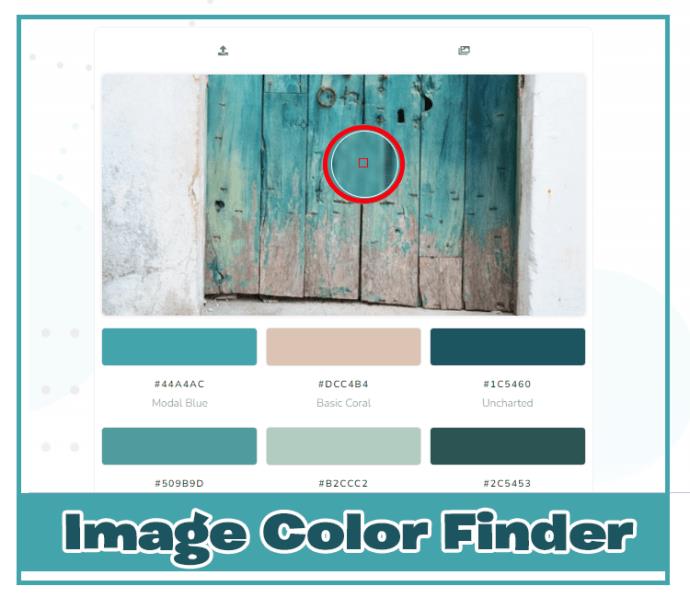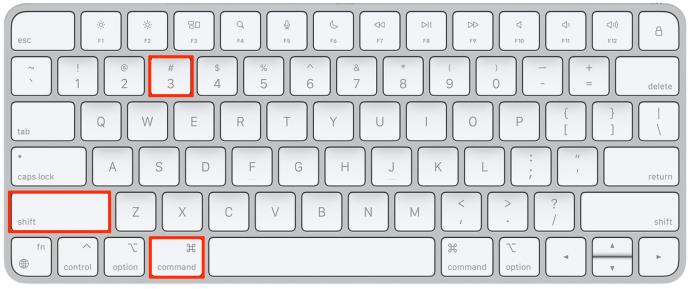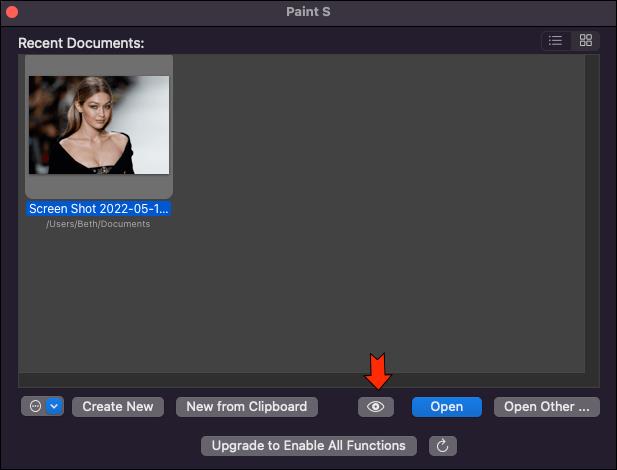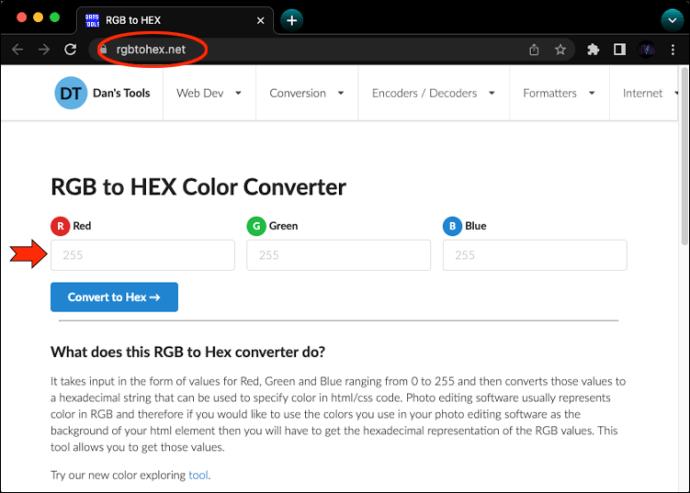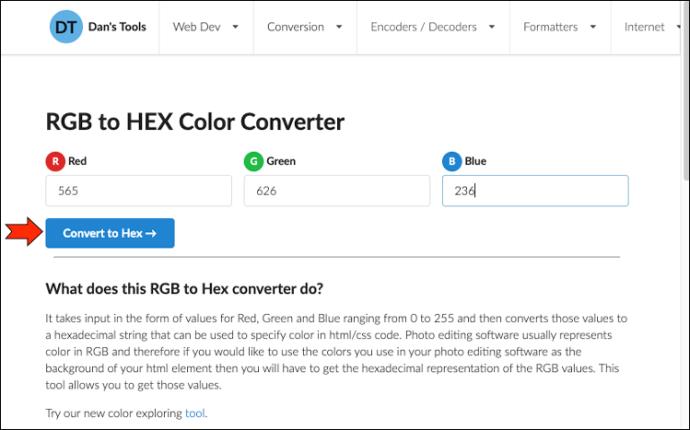Le monde numérique traduit les couleurs qui nous entourent en simples combinaisons de lettres et de chiffres. Pour arracher n'importe quelle couleur que vous aimez, il vous suffit d'obtenir son code, et vous pourrez le reproduire.

Une couleur spécifique a attiré votre attention lorsque vous naviguez sur le Web ? Ou avez-vous besoin d'utiliser une teinte particulière dans votre conception pour que les choses restent cohérentes ? Voici comment saisir le code RVB ou HEX de n'importe quel pixel sur votre écran.
Identifier la valeur RVB ou HEX de la couleur à l'écran
L'identification de la valeur RVB ou HEX d'une couleur sur votre écran ne nécessite pas un œil expert ou un outil coûteux. Sur PC, il existe plusieurs façons simples d'obtenir votre code couleur.
Utiliser une application PC
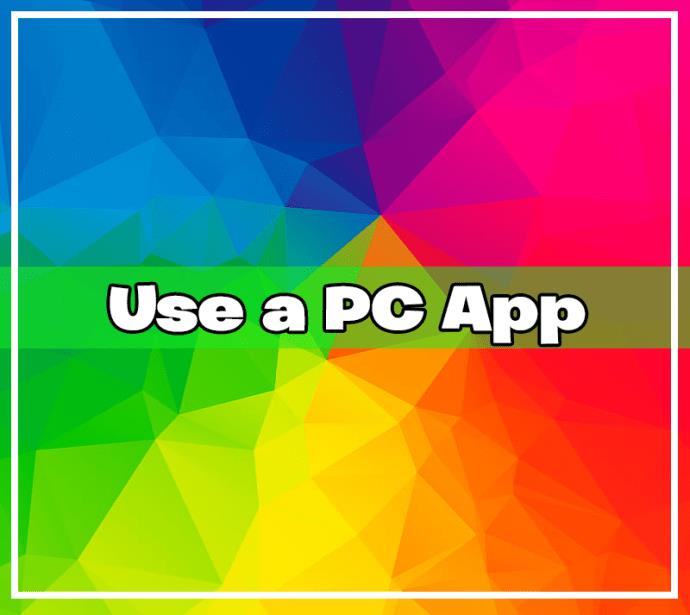
La première façon de capter n'importe quelle couleur de votre écran consiste à utiliser une application informatique. Vous avez peut-être déjà cette application sur votre PC.
Pipette instantanée pour Windows
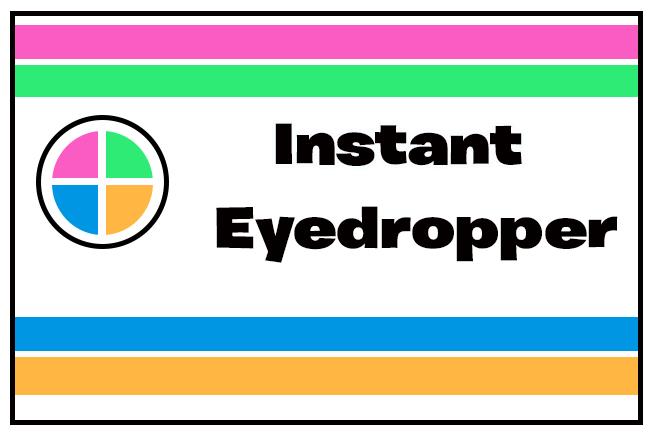
Si vous avez souvent besoin de saisir des codes de couleur, avoir un outil simple à portée de main vous facilitera la vie. Instant Eyedropper est une application gratuite exclusivement pour Windows à partir de maintenant.
Une fois installé, vous pourrez y accéder à partir de votre barre d'état système. Appuyez simplement sur le bouton gauche de la souris et maintenez-le enfoncé sur la couleur de votre choix, puis relâchez-le. L'application copiera instantanément le code couleur dans votre presse-papiers et vous pourrez le coller dans le programme de votre choix. Instant Eyedropper fonctionne sur Windows XP-10.
Colorimètre numérique pour Mac
Digital Color Meter est un outil similaire préinstallé sur les appareils Mac. Ouvrez votre dossier Applications et recherchez Utilitaires. L'outil Digital Color Meter devrait être là.
L'exécution de cette application transformera votre curseur en une pipette que vous pourrez utiliser pour prélever n'importe quelle couleur sur votre écran. L'application affichera les valeurs RVB par défaut. Vous pouvez les copier et les convertir en HEX plus tard ou modifier les options pour obtenir la couleur exacte que vous souhaitez.
SIP pour Mac
Si vous avez besoin d'un outil plus avancé, vous pouvez consulter SIP, disponible pour Mac. SIP est plus qu'un sélecteur de couleurs. Il offre également une multitude de fonctionnalités avancées que tout concepteur de sites Web appréciera. Vous pouvez facilement modifier vos couleurs, les organiser en palettes et modifier leurs formats en fonction de vos besoins.
Malheureusement, SIP n'est pas un outil gratuit, mais ils offrent un essai gratuit. Vous pouvez l'essayer pour voir si les fonctionnalités supplémentaires valent votre argent.
L'avantage de ces applications de bureau est qu'elles peuvent saisir les couleurs de pratiquement n'importe quelle partie de votre écran. Les outils de navigation ci-dessous ne peuvent le faire qu'à l'intérieur des pages Web. Bien sûr, vous pouvez contourner cette restriction en téléchargeant une photo ou une capture d'écran pour l'afficher dans votre navigateur.
Utilisez votre navigateur
La méthode simple suivante pour obtenir la couleur du code RVB ou HEX consiste simplement à utiliser les outils intégrés de votre navigateur. Vous ne pourrez choisir les couleurs que sur la page Web à portée de main, mais vous pouvez utiliser à la fois Firefox et Chrome pour cela.
Voici où trouver l'outil de sélection de couleurs de Firefox :
- Lancez Firefox et ouvrez le site Web sur lequel vous souhaitez extraire un code couleur.
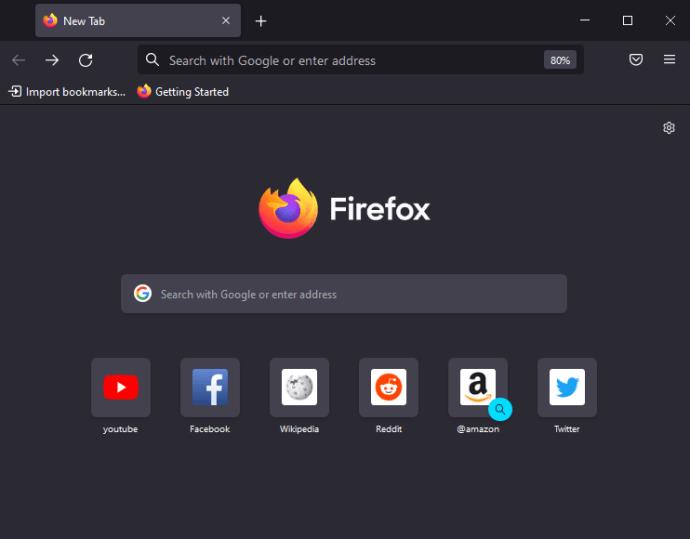
- Cliquez sur le menu de votre navigateur (trois lignes horizontales) dans le coin supérieur droit.
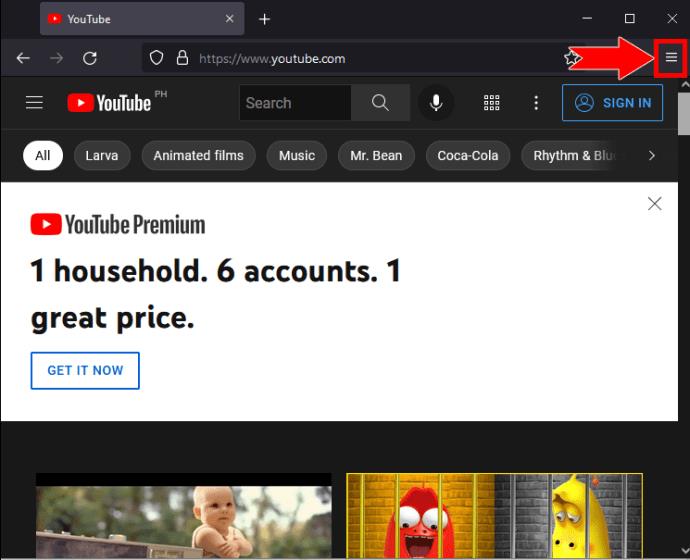
- Trouvez les outils de développement Web parmi les options. Cela pourrait être sous "Plus d'outils".
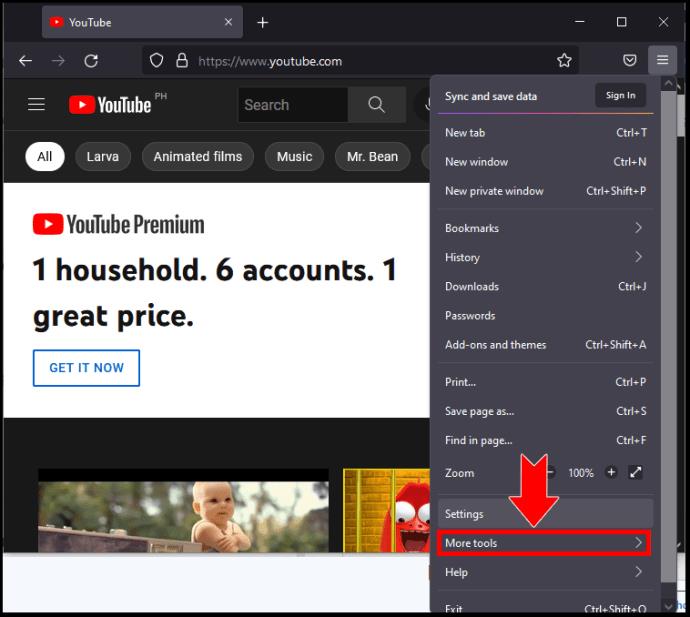
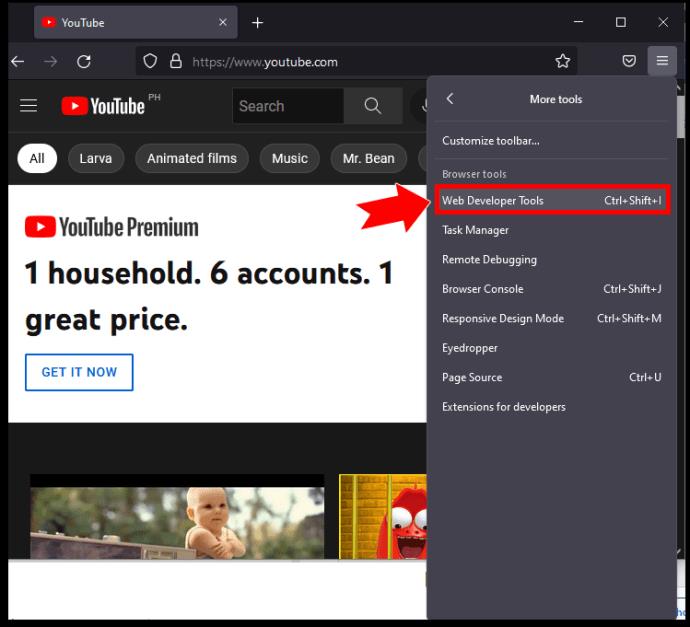
- Une fenêtre s'ouvrira en bas de la page. Trouvez l'icône de la pipette et vous pourrez copier les codes de couleur en un clic.
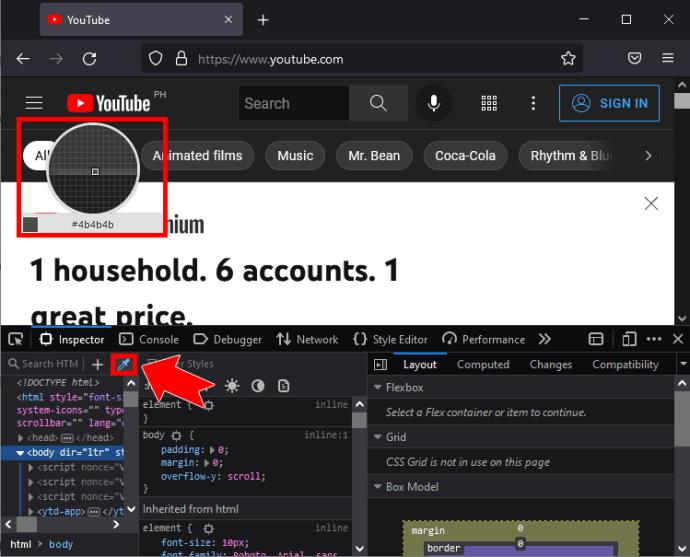
Les étapes sont similaires dans Chrome :
- Lancez Chrome et ouvrez le site Web de votre choix.
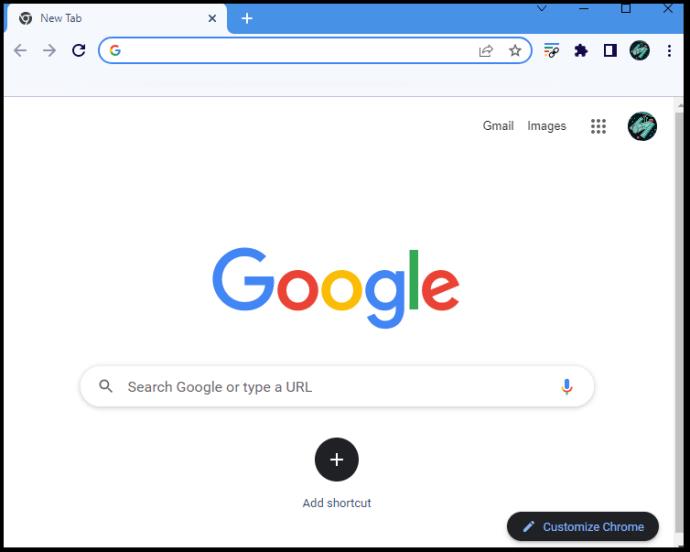
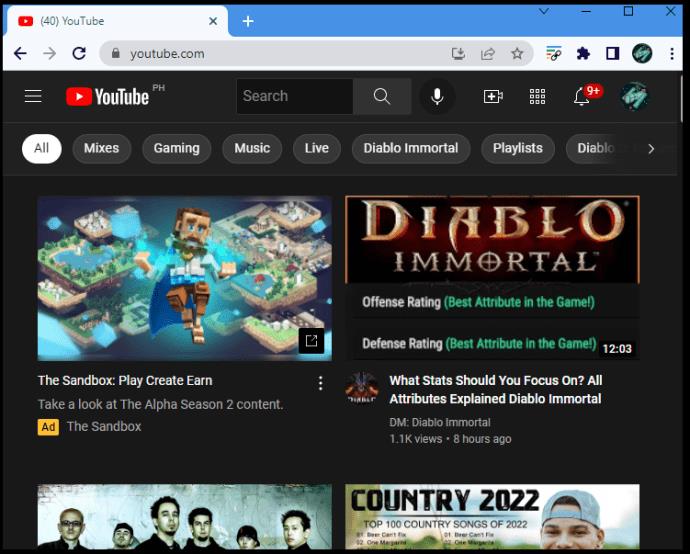
- Cliquez sur le menu (trois points verticaux) dans le coin supérieur droit et recherchez les "Outils de développement" sous "Plus d'outils".
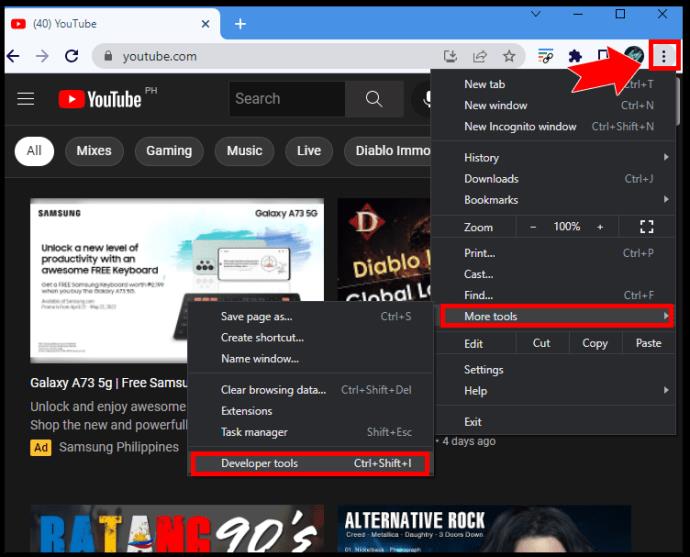
- Une fenêtre s'ouvrira sur le côté droit de la page. Recherchez et cliquez sur "Styles" dans la deuxième section.
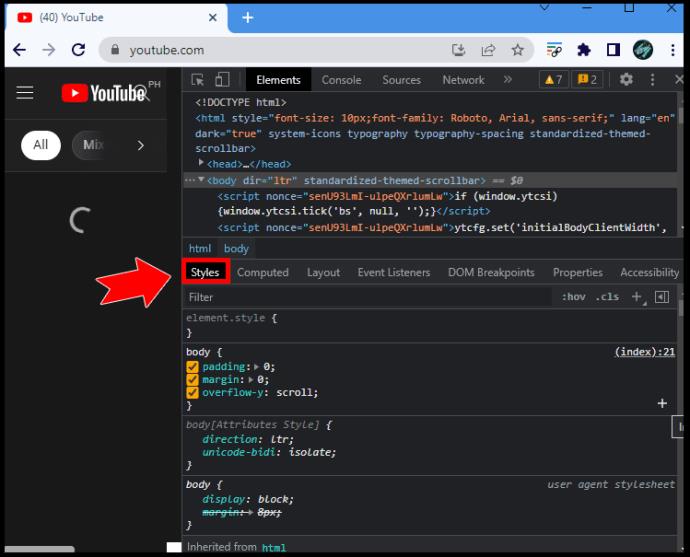
- Sous "corps", vous verrez un tas de cases colorées. Cliquez sur l'un d'eux pour activer le sélecteur de couleur.
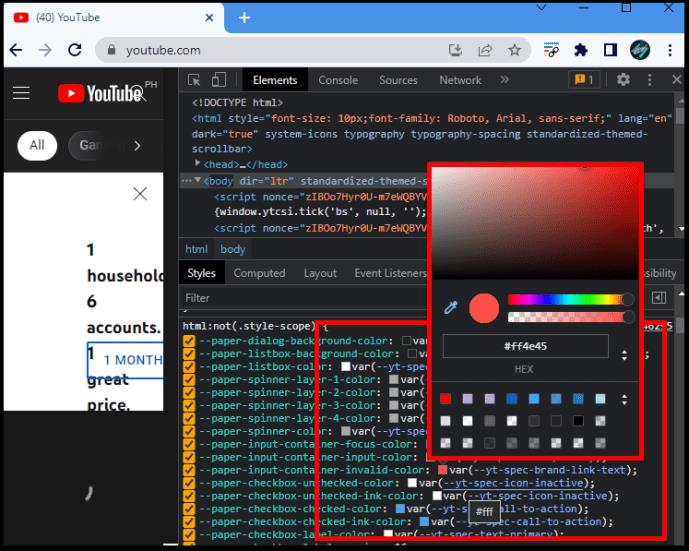
Conseil : Vous pouvez également ouvrir les outils de développement dans les deux navigateurs en cliquant avec le bouton droit sur n'importe quelle page et en choisissant "Inspecter".
Utiliser une extension de navigateur
Outre les outils de développement, vous pouvez également utiliser des extensions de navigateur pratiques pour choisir n'importe quelle couleur sur une page Web. Découvrez les extensions suivantes qui font toutes le travail :
Utiliser un site Web
Vous n'avez pas nécessairement besoin d'une application ou d'une extension pour identifier le code RVB ou HEX d'une couleur. Si vous souhaitez extraire une couleur d'une image spécifique, vous pouvez également utiliser un site Web. D'innombrables sites Web permettent de télécharger une photo, d'extraire un code couleur ou encore de générer une palette harmonieuse.
Sélecteur de couleurs d'image PineTools
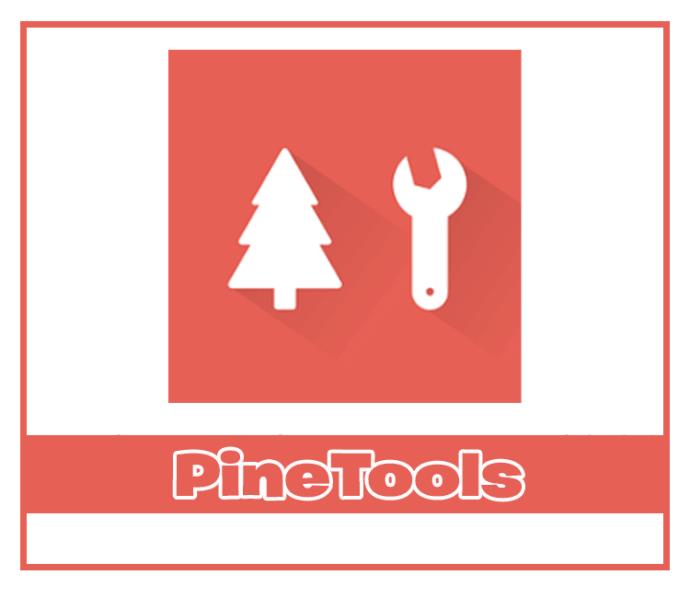
Trouvez l'outil Image Color Picker sur le site Web PineTools et téléchargez votre image. Zoomez si nécessaire pour trouver le pixel que vous souhaitez saisir. Vous obtiendrez les valeurs RVB et le code HEX d'un simple clic.
Sélecteur de couleurs d'image

Le site Web Image Color Picker propose plusieurs autres options que le simple téléchargement d'images. Cliquez sur "Utiliser votre image" et choisissez où vous souhaitez importer une image. Vous pouvez cliquer sur n'importe quelle partie de l'image pour une couleur spécifique, mais le site Web suggère également une palette de couleurs basée sur l'image.
Recherche de couleur d'image
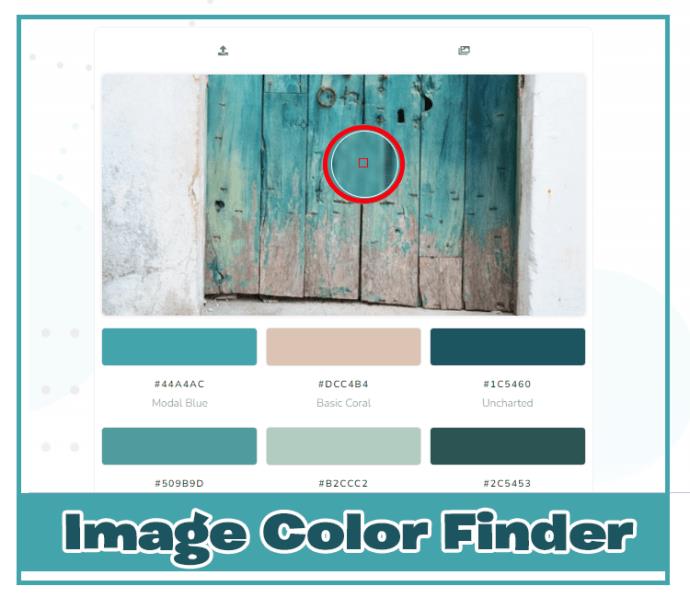
Outre un simple sélecteur de couleurs, Image Color Finder peut également fonctionner comme un outil créatif. Vous pouvez pixelliser l'image téléchargée pour un meilleur aperçu de ses couleurs et zoomer autant que vous le souhaitez. Le site propose également automatiquement quelques couleurs.
Prendre une capture d'écran
Enfin, vous pouvez identifier le code couleur sans tous les outils mentionnés ci-dessus. Au lieu de cela, vous prendrez une capture d'écran et choisirez la couleur à partir de là.
- Assurez-vous que la couleur que vous souhaitez choisir est visible sur votre écran.
- Prenez une capture d'écran en appuyant sur le bouton Impr écran de votre clavier (PrntScr, PrtScn, etc.) sous Windows ou en appuyant simultanément sur "Maj + Commande + 3" sur Mac. Votre capture d'écran sera automatiquement copiée dans votre presse-papiers.
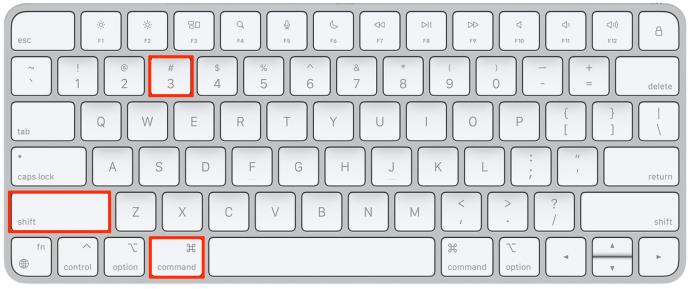
Conseil : Vous pouvez également capturer uniquement une partie de votre écran. Sous Windows, ouvrez l'outil Snipping à partir du menu Démarrer. Sur Mac, utilisez le raccourci "Maj + Commande + 4".
- Ouvrez MS Paint (ou toute autre application de traitement d'image) et collez la capture d'écran.
- Trouvez l'outil Pipette et choisissez une couleur.
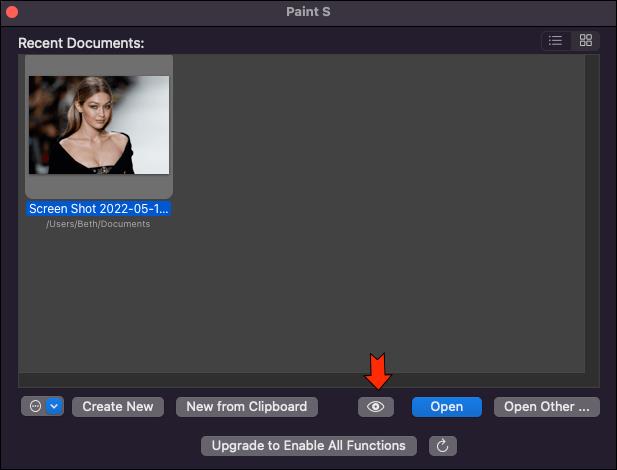
- Cliquez sur "Modifier les couleurs" à côté de la palette de couleurs dans MS Paint. Sous le curseur, vous verrez les valeurs RVB de votre couleur actuelle.
Pour transformer ces chiffres en un code HEX, vous aurez besoin de l'aide d'un site Web.
- Dirigez-vous vers RVB vers HEX et entrez les valeurs dans les champs appropriés.
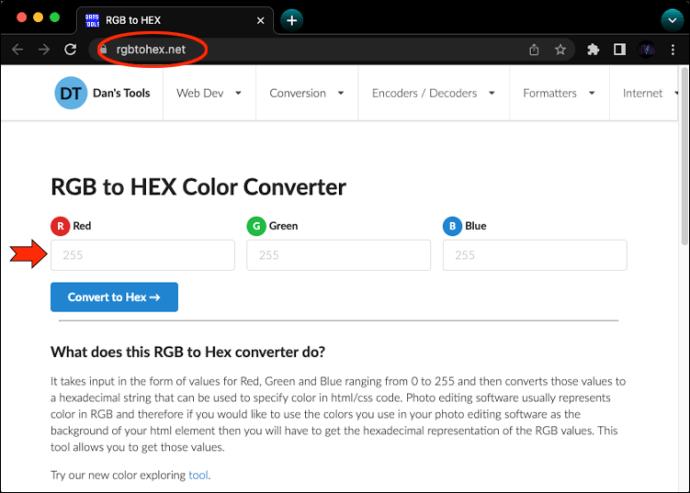
- Cliquez sur « Convertir en hexadécimal » et vous obtiendrez votre code.
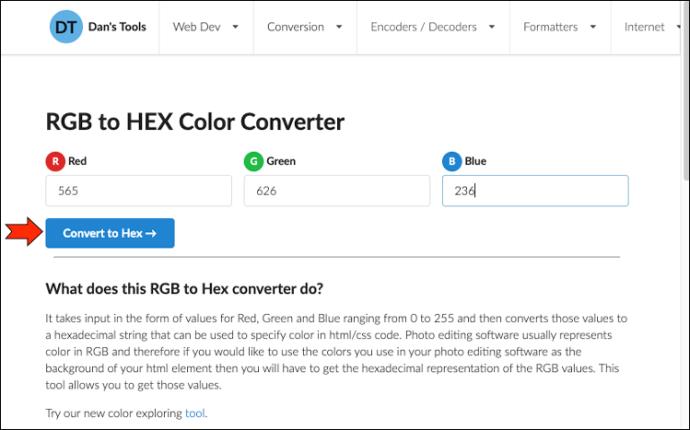
FAQ supplémentaires
Quelle est la différence entre RVB et HEX ? Lequel ai-je besoin ?
Les codes RVB et HEX expriment les mêmes couleurs. Néanmoins, le code dont vous aurez besoin dépend de son utilisation prévue. Les codes RVB indiquent à votre écran la quantité de lumière rouge, verte et bleue à émettre pour produire la couleur souhaitée. Les codes HEX transmettent les mêmes informations mais dans le langage de codage.
Un concepteur ou un développeur aura très probablement besoin des codes de couleurs HEX.
Comment identifier une couleur sur un appareil mobile ?
Pour choisir une couleur sur l'écran de votre appareil mobile, vous pouvez télécharger une application ou utiliser l'un des sites Web mentionnés ci-dessus. Il existe également un outil de sélection de couleurs pour iOS dans l'outil de balisage. Il peut également vous donner le code de couleur HEX.
Obtenez n'importe quelle couleur que vous voyez en un seul clic
L'utilisation des codes de couleur RVB ou HEX garantit qu'il n'y a aucun risque d'erreur. Grâce à ces langages de couleurs universels, vous pouvez garder vos conceptions cohérentes avec les mêmes nuances. Puisqu'il existe de nombreuses façons d'extraire le code couleur à l'écran, il vous suffit de trouver la méthode la plus simple pour vous.
Quel outil de sélection de couleurs préférez-vous ? Ou avez-vous une autre méthode de confiance à ajouter ? Faites-le nous savoir ci-dessous.