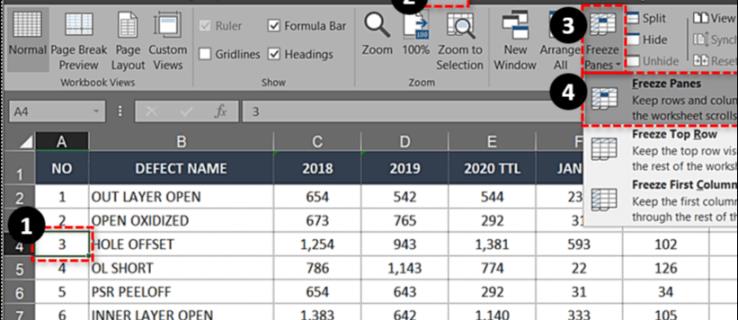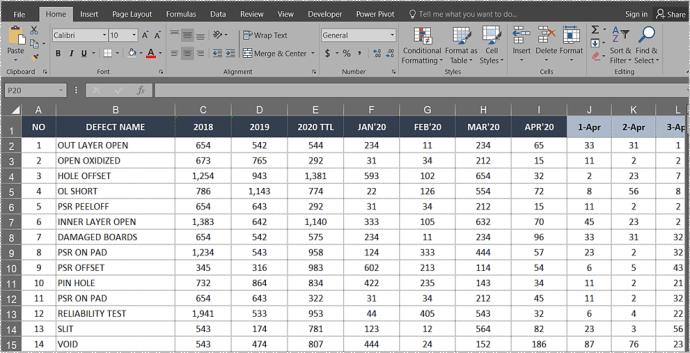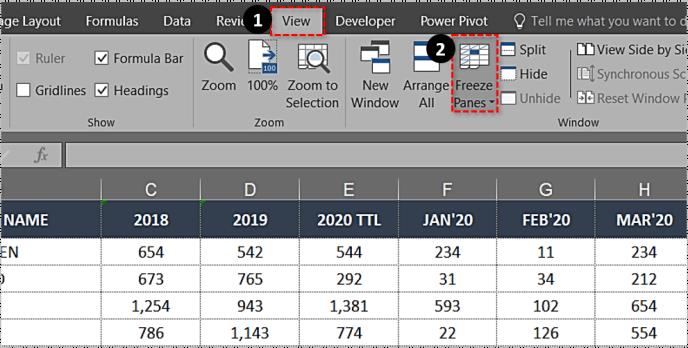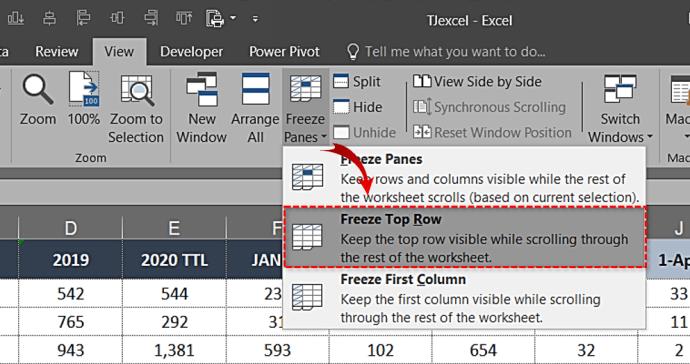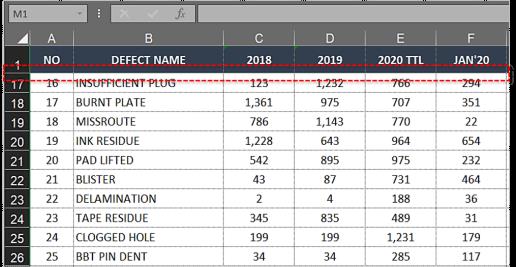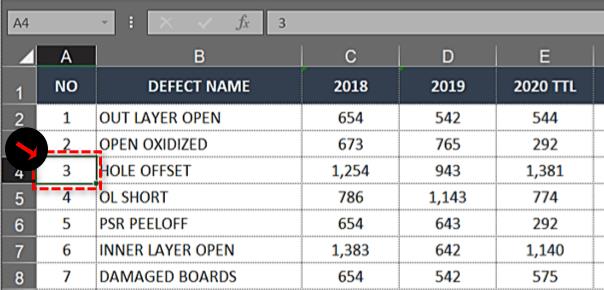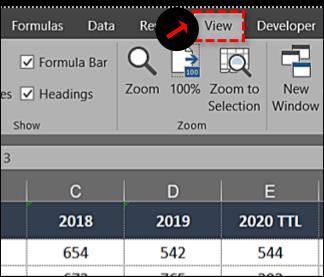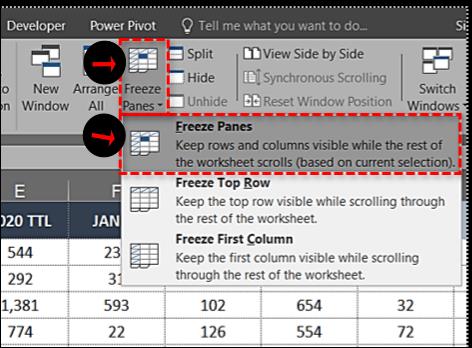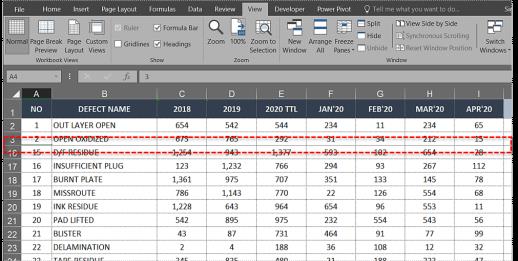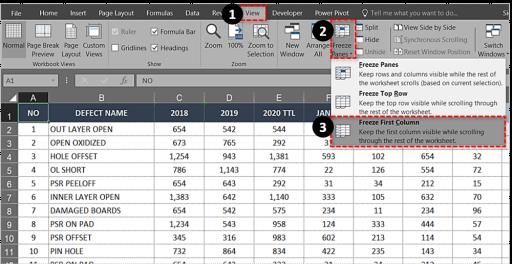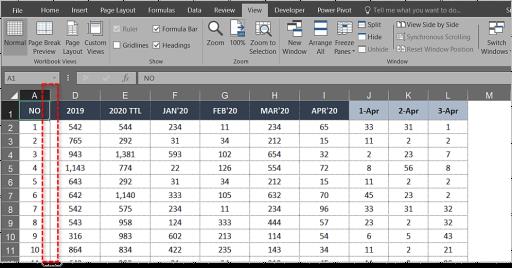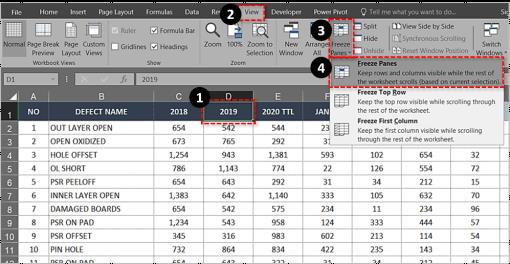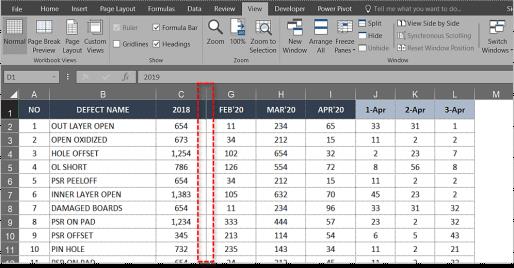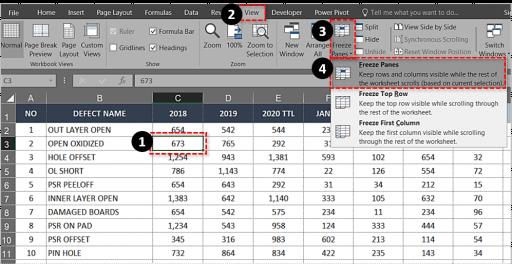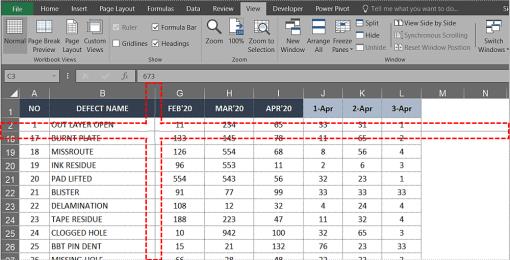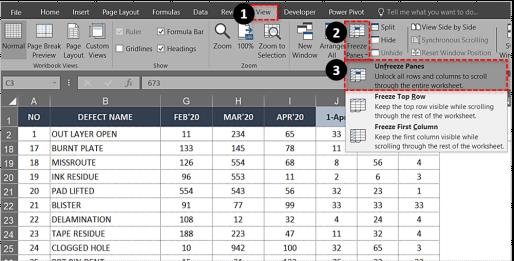Si vous travaillez régulièrement avec de grandes feuilles de calcul, vous connaissez la commodité des en-têtes et des catégories, en particulier lorsque vous faites défiler les lignes de la feuille de calcul. La perte de ces en-têtes peut rendre les données plus difficiles à interpréter. Le gel de la ligne du haut dans Excel préserve ces précieux en-têtes/catégories lorsque vous vous déplacez vers le bas de votre feuille de calcul. Vous n'aurez plus à mémoriser les catégories.
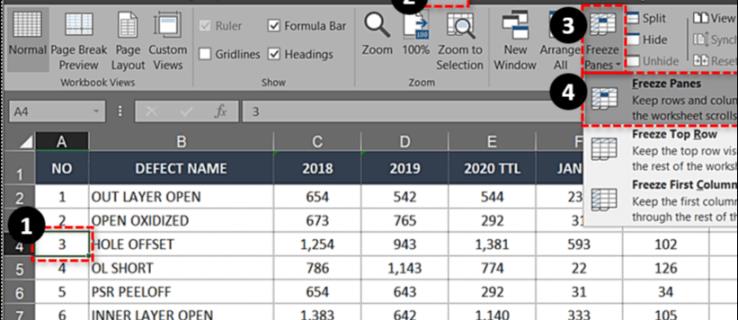
La fonctionnalité s'appelle Figer les volets et maintient la première ligne ou la première colonne en place pendant que vous faites défiler la feuille de calcul. Le paramètre facilite grandement la comparaison des données et permet d'éviter les erreurs, en particulier celles qui impliquent l'insertion de données. Placer des données dans la mauvaise cellule peut avoir des répercussions majeures.
Voici comment verrouiller la ligne du haut dans Excel 2007, 2010, 2016, 2019 et Office 365.
- Ouvrez la feuille de travail sur laquelle vous souhaitez travailler.
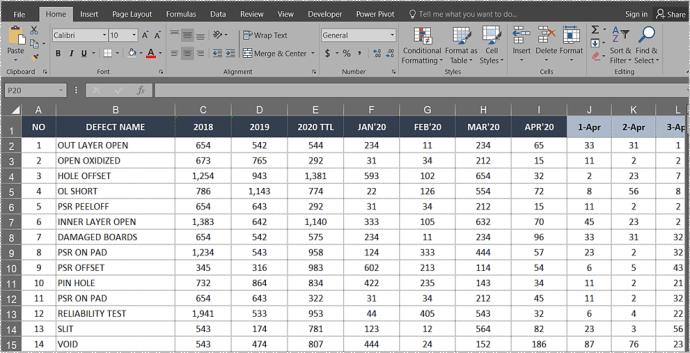
- Sélectionnez l' onglet "Affichage" et accédez à "Figer les volets".
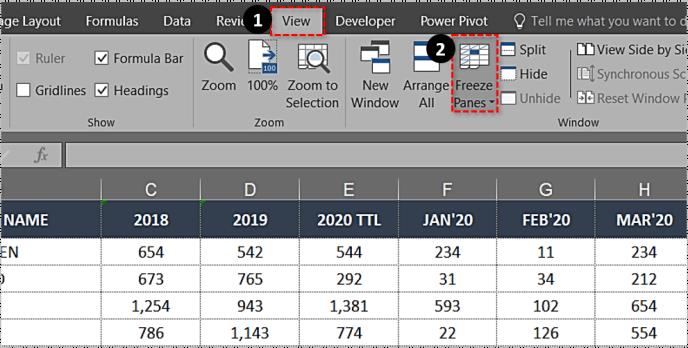
- Sélectionnez « Figer la ligne supérieure ».
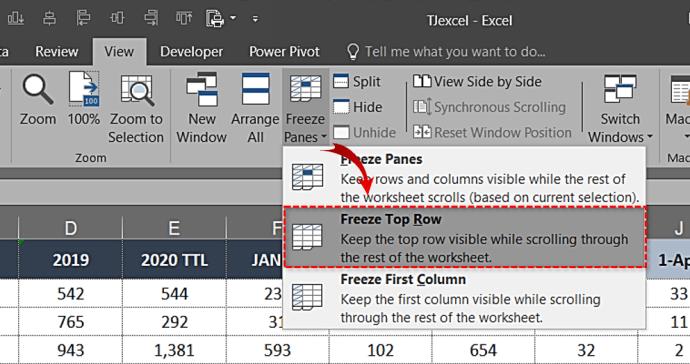
Vous devriez maintenant voir la rangée du haut être bordée d'une fine boîte. Faire défiler la page gardera la rangée supérieure en place pour l'intégralité de la feuille de calcul.
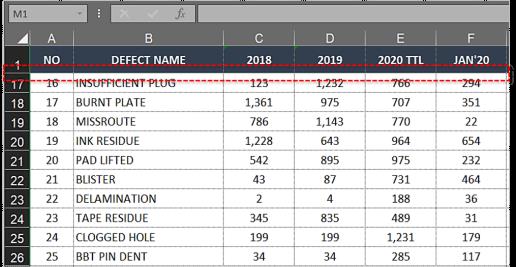
Geler plusieurs lignes dans Excel
Si vos en-têtes occupent plus d'une ligne ou si vous souhaitez comparer les données de quelques-unes des lignes supérieures à celles d'autres parties de la feuille de calcul, vous pouvez figer plusieurs lignes de la même manière.
- Cliquez sur la première cellule de la colonne sous les lignes que vous souhaitez figer.
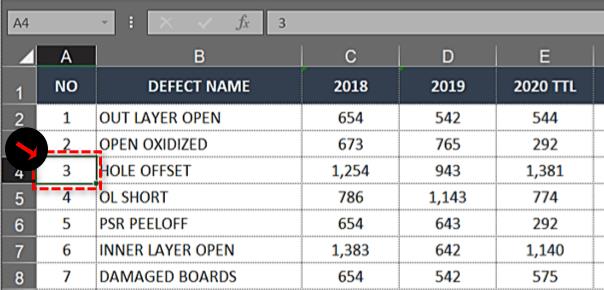
- Sélectionnez l' onglet "Affichage" .
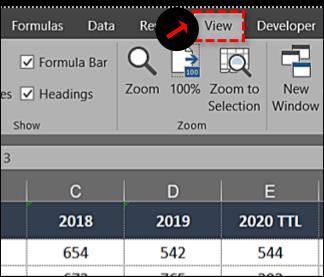
- Cliquez sur la case « Figer les volets » , puis choisissez « Figer les volets » dans la liste.
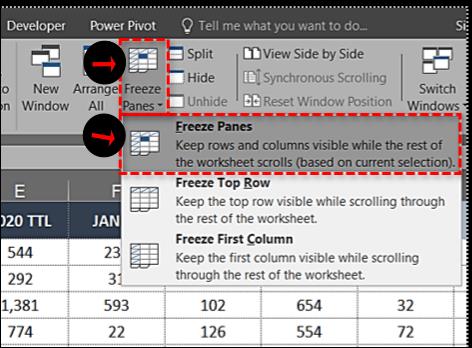
Les étapes ci-dessus doivent verrouiller les lignes supérieures adjacentes sélectionnées afin que vous puissiez faire défiler vers le bas et conserver les en-têtes en place tout en le faisant.
Par exemple, si vous souhaitez figer les trois premières lignes d'une feuille de calcul, vous devez sélectionner la première cellule en A4. Une fois que vous avez gelé les volets, les lignes A1, A2 et A3 seraient gelées et vous pouvez faire défiler partout où vous avez besoin de comparer les données.
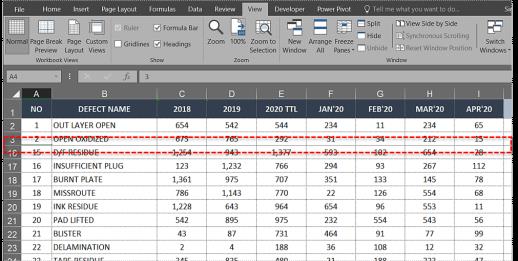
Figer une colonne dans Excel
Le gel d'une colonne a des utilisations similaires dans Excel. Si votre feuille de calcul comporte plusieurs colonnes qui nécessitent un défilement sur la page, le verrouillage de la première colonne peut aider à donner un sens à toutes ces données.
- Ouvrez la feuille de travail sur laquelle vous souhaitez travailler.
- Sélectionnez l'onglet Affichage et accédez à Figer les volets.
- Sélectionnez Figer la première colonne.
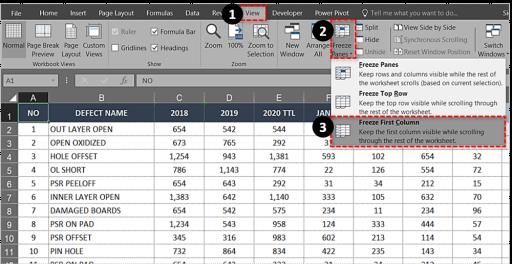
Vous utilisez les mêmes outils que pour figer les lignes, mais effectuez une sélection différente dans la liste déroulante.
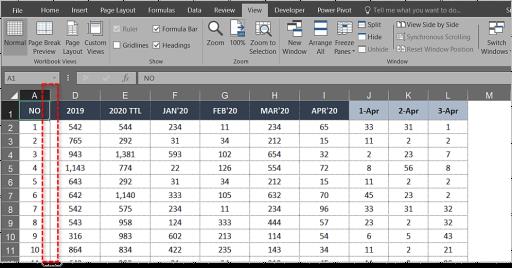
Geler plusieurs colonnes dans Excel
Si vous souhaitez geler plusieurs colonnes dans Excel, procédez de la même manière que si vous geliez plusieurs lignes.
- Sélectionnez la colonne à droite de la colonne que vous souhaitez figer.
- Sélectionnez l'onglet Affichage et Figer les volets.
- Sélectionnez Figer les volets.
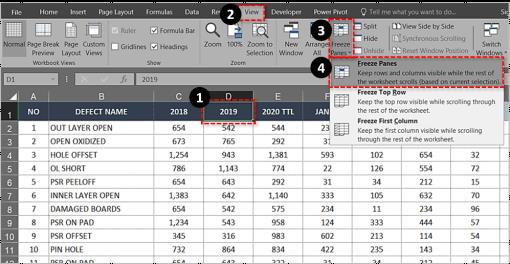
Par exemple, si vous souhaitez figer les trois premières colonnes, sélectionnez la colonne D et Figer les volets. Les colonnes A, B et C seront alors gelées. Vous pouvez également sélectionner la cellule D1 pour obtenir la même chose.
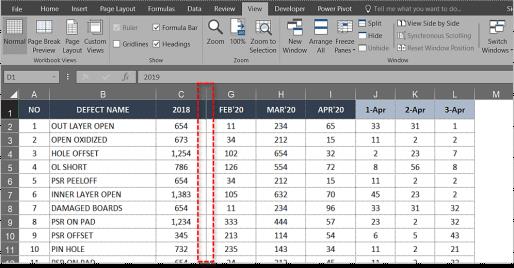
Geler les colonnes et les lignes dans Excel
Vous pouvez également figer des colonnes et des lignes dans Excel pour simplifier la comparaison des données.
- Sélectionnez la cellule une ligne en dessous et une colonne à droite des lignes et des colonnes que vous souhaitez figer.
- Sélectionnez Figer les volets et Figer les volets à nouveau.
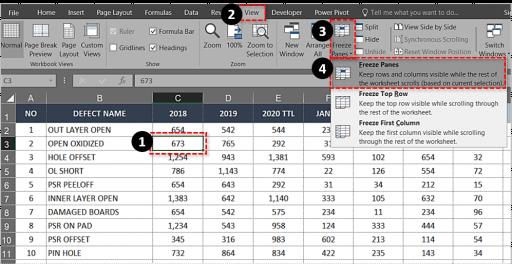
Par exemple, si vous vouliez figer les colonnes A et B et les lignes 1 et 2, vous sélectionneriez la cellule C3. Les volets de gel verrouillent les deux premières colonnes et lignes jusqu'à ce que vous les libériez.
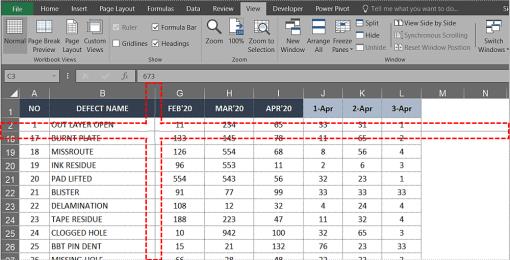
Dégeler des lignes ou des colonnes dans Excel
Si vous avez juste besoin de geler temporairement une ligne pour comparer les données, vous pouvez dégeler une fois que vous avez terminé. Cela n'affecte aucune donnée ni le formatage, ce serait donc comme si vous ne l'aviez jamais fait.
- Sélectionnez l'onglet Affichage et Figer les volets.
- Sélectionnez Libérer les volets.
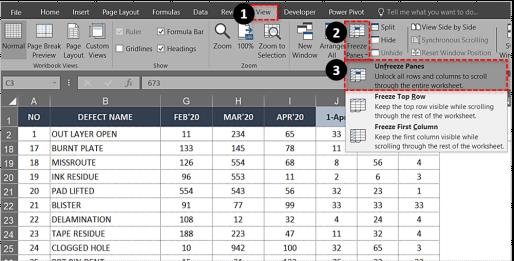
Peu importe que vous ayez gelé la première ligne, plusieurs lignes, la première colonne ou plusieurs colonnes, ce paramètre le supprime.
Problèmes de blocage des lignes et des colonnes dans Excel
Si vous ne pouvez pas figer une ligne ou une colonne dans Excel, il se peut que vous soyez en mode édition de cellule. Si vous avez écrit ou modifié une formule, la sélection du volet Figer peut être grisée. Appuyez sur Échap pour quitter le mode d'édition de cellule et vous devriez pouvoir sélectionner Figer le volet comme d'habitude.
Si vous essayez de geler une feuille de calcul que vous n'avez pas créée, elle est peut-être protégée. Cela devrait être identifiable par le petit cadenas ou le fait que vous ne pourrez peut-être pas le sauvegarder. Sélectionnez Fichier dans le menu du haut, puis Protéger le classeur et sélectionnez Déprotéger. Vous pouvez également le faire dans une feuille en sélectionnant l'onglet Révision et Déprotéger la feuille dans le ruban.