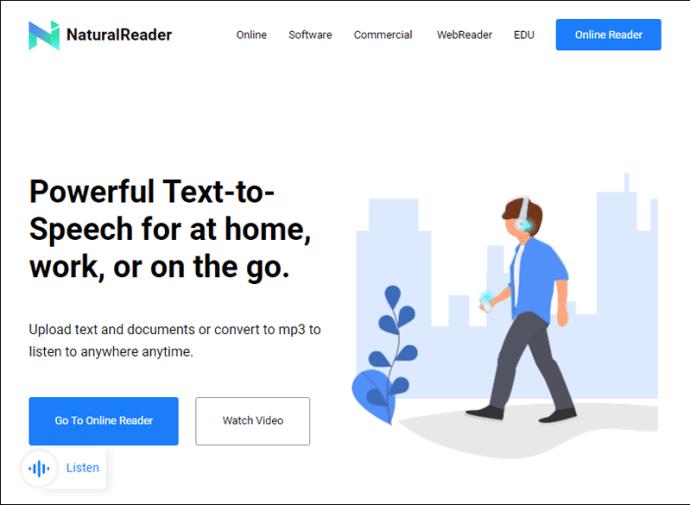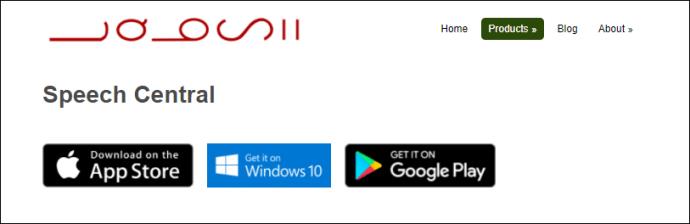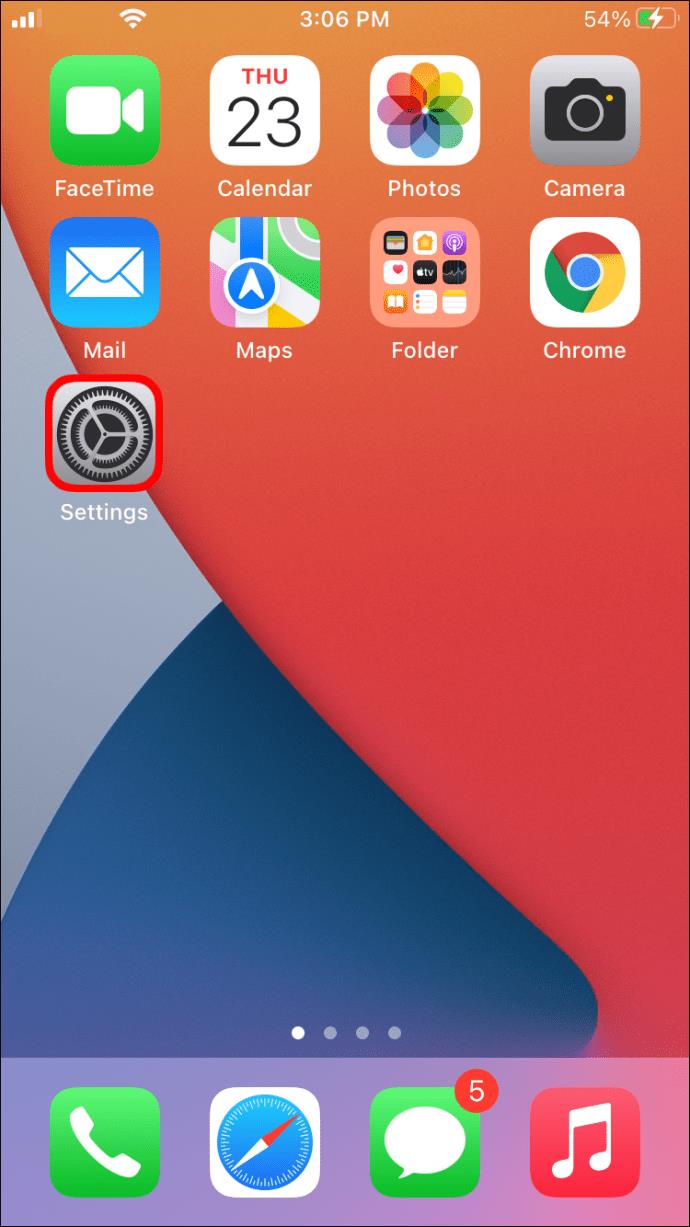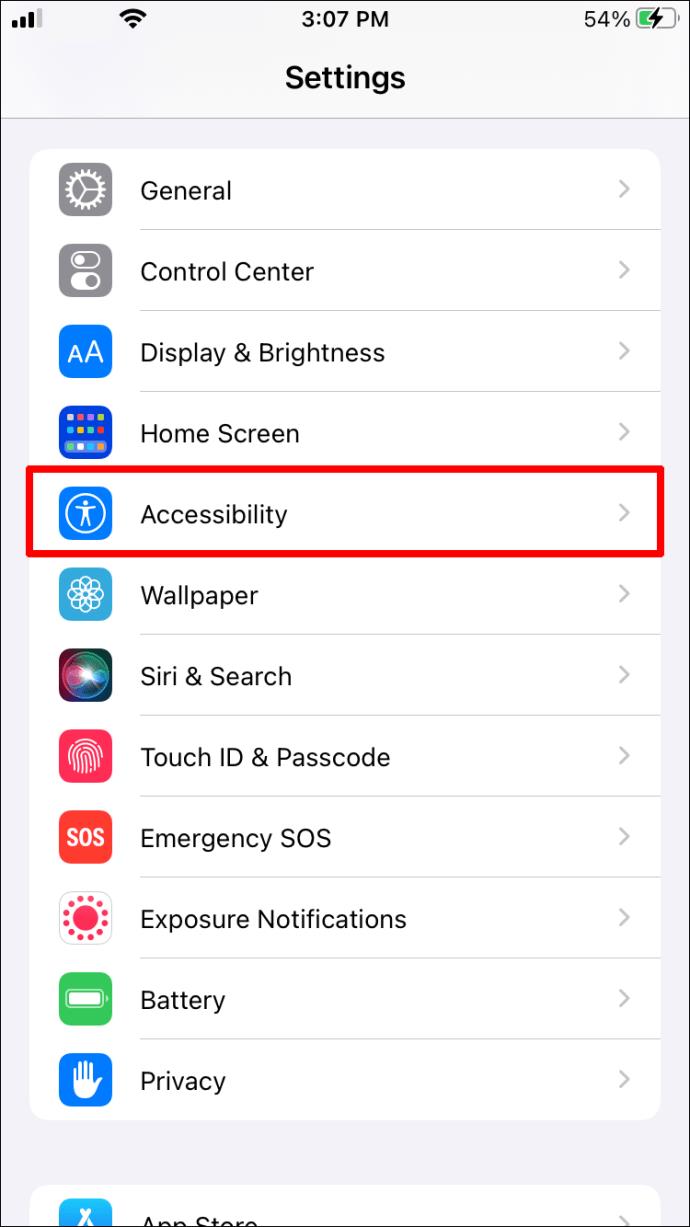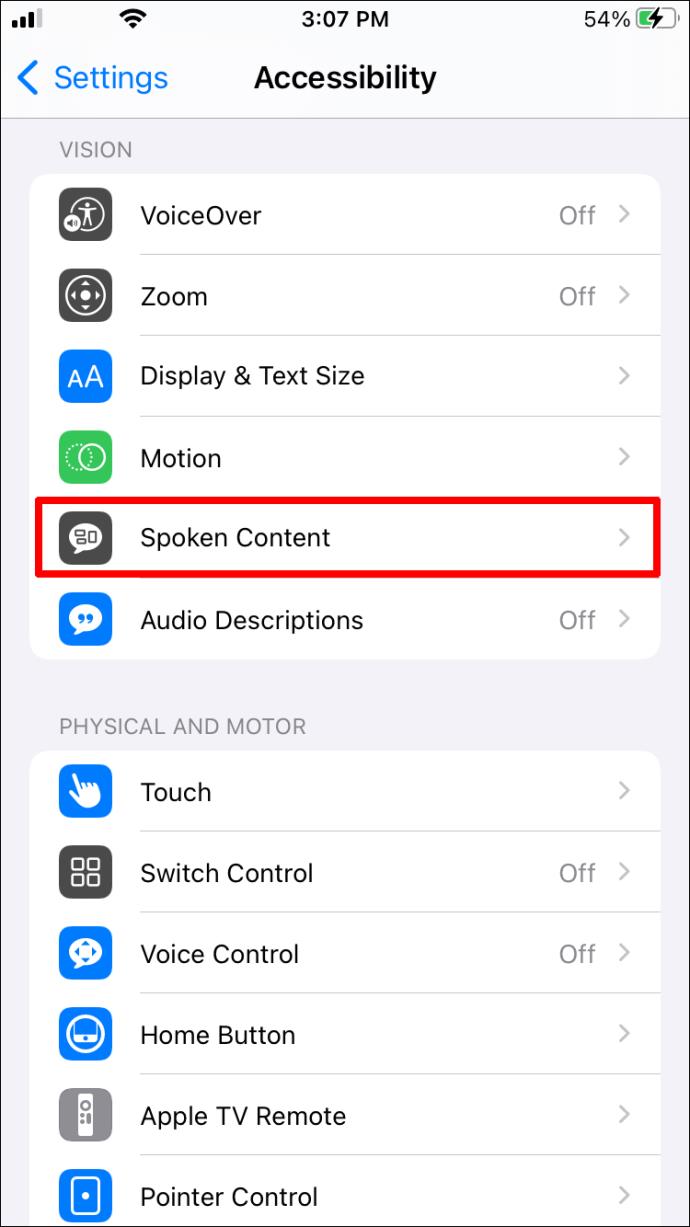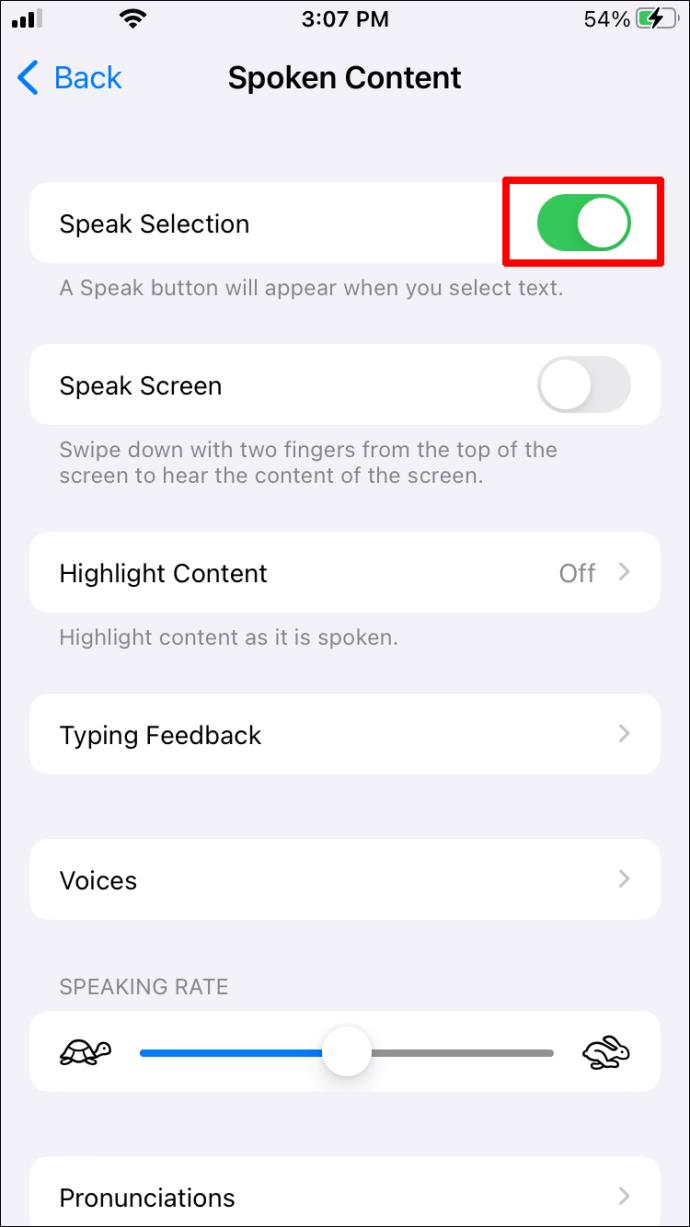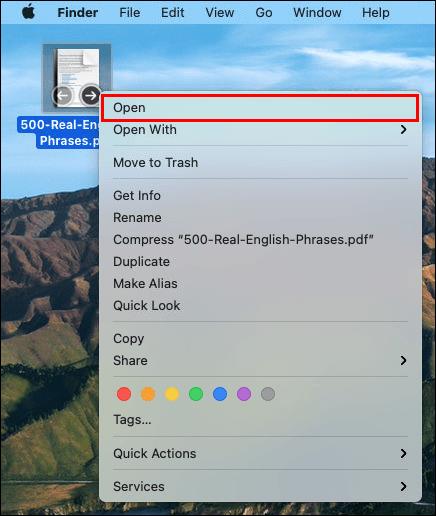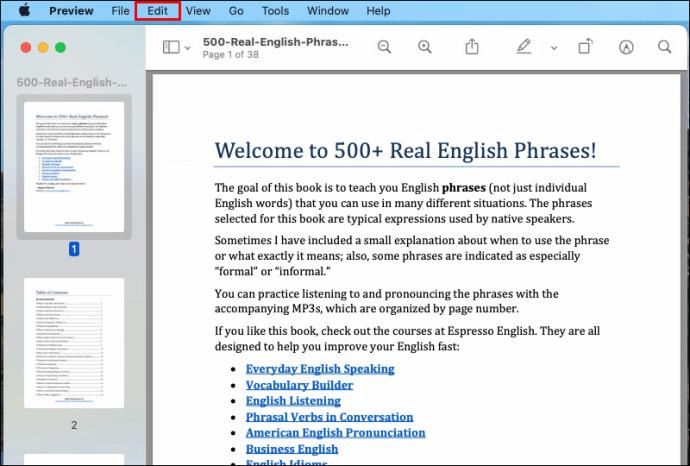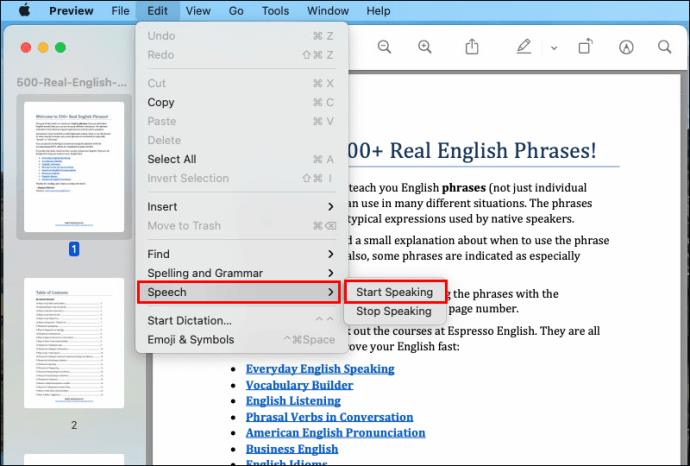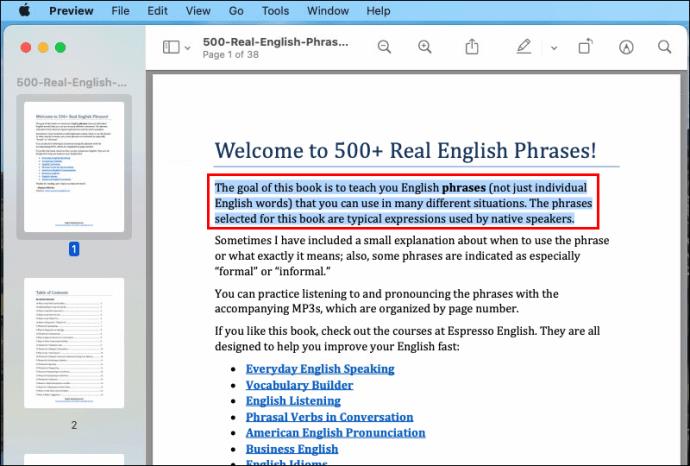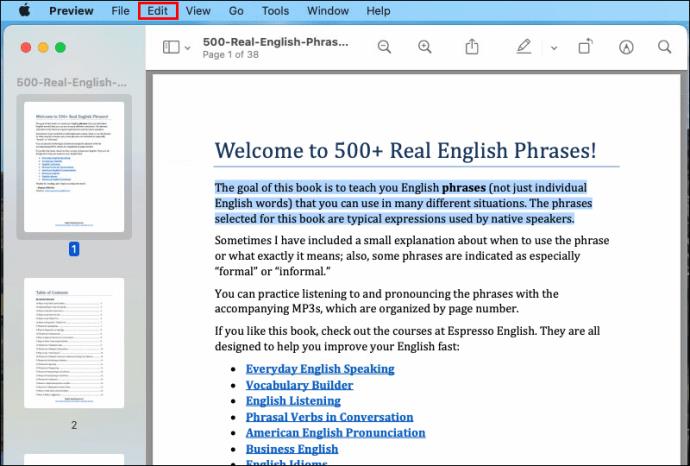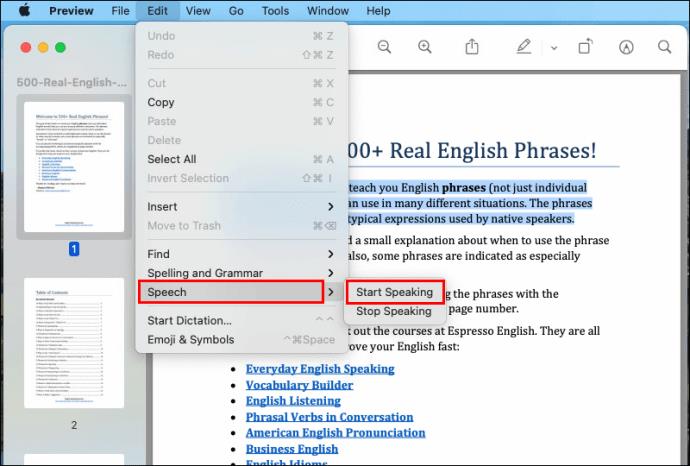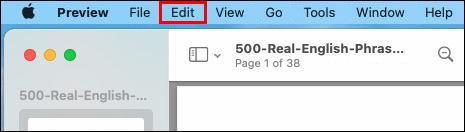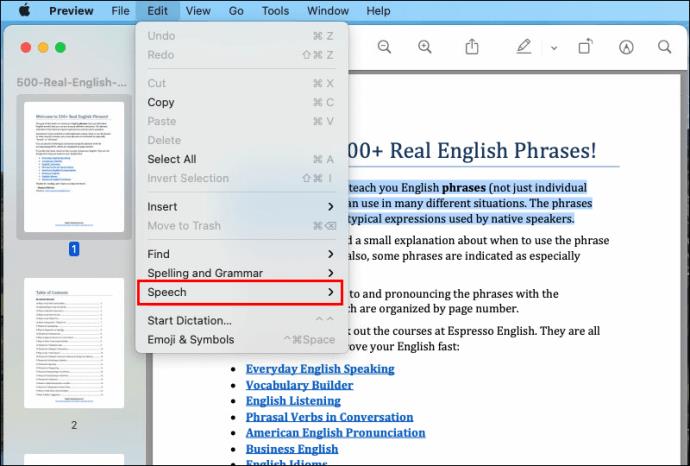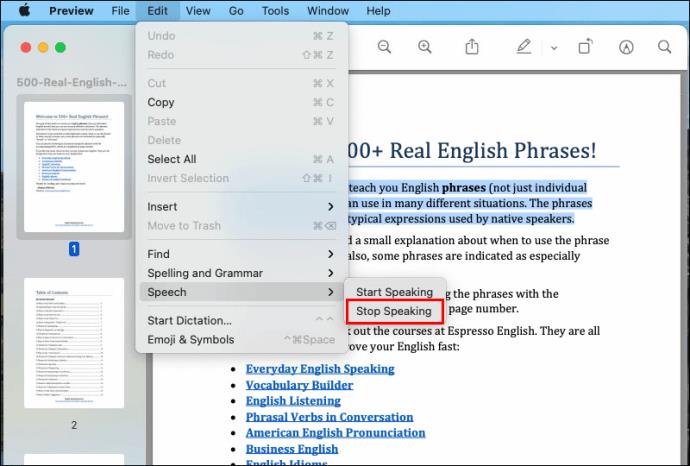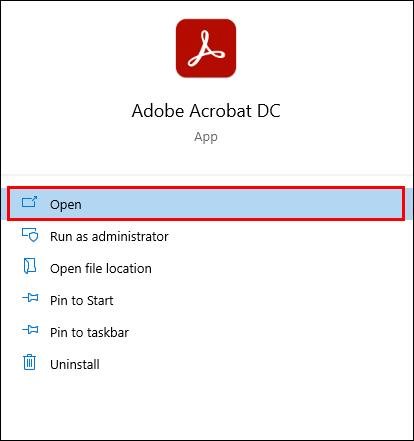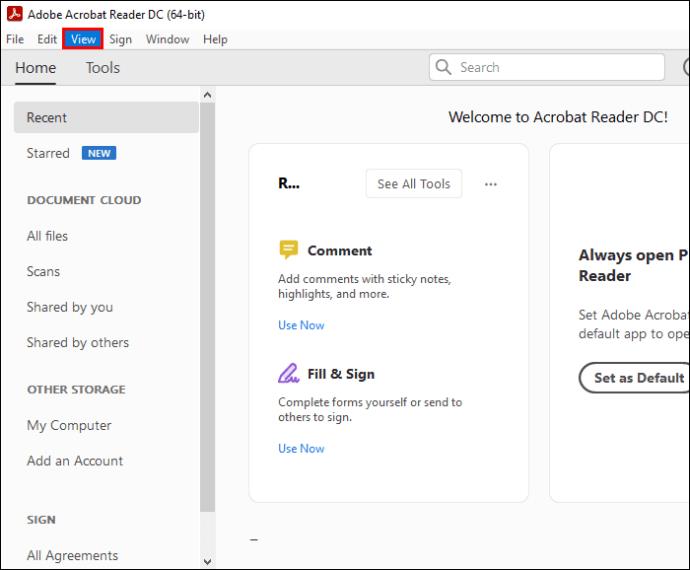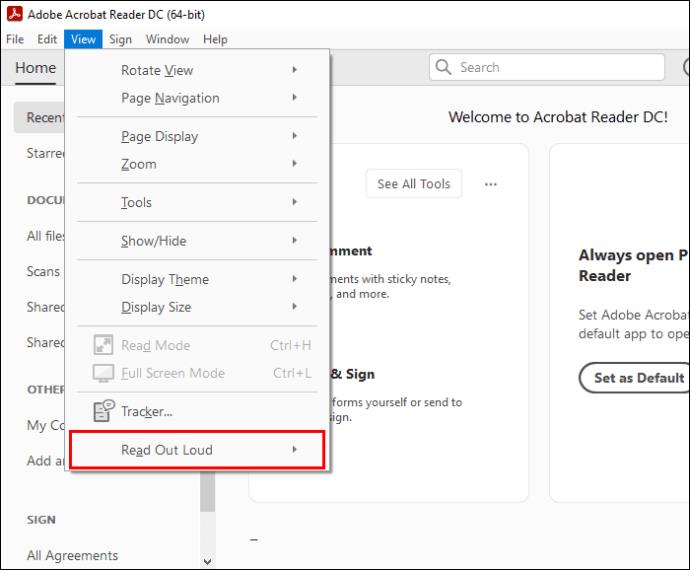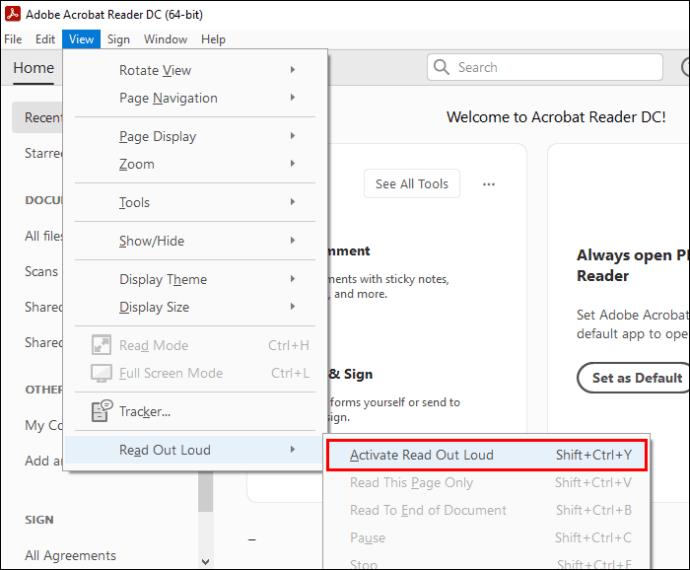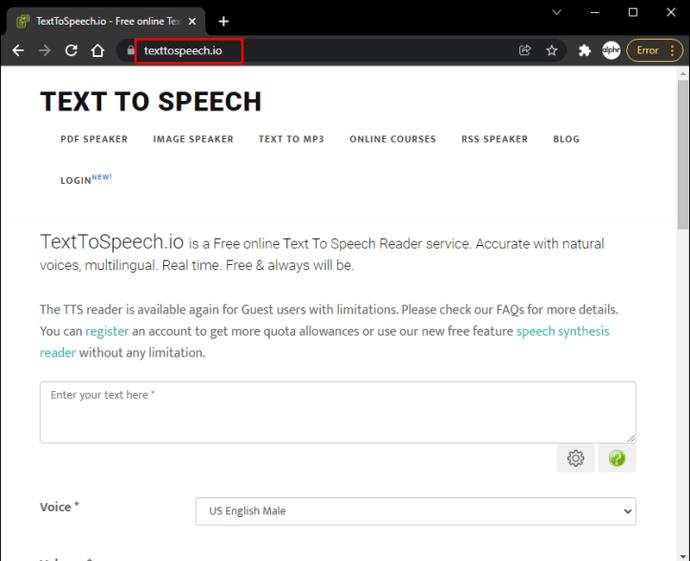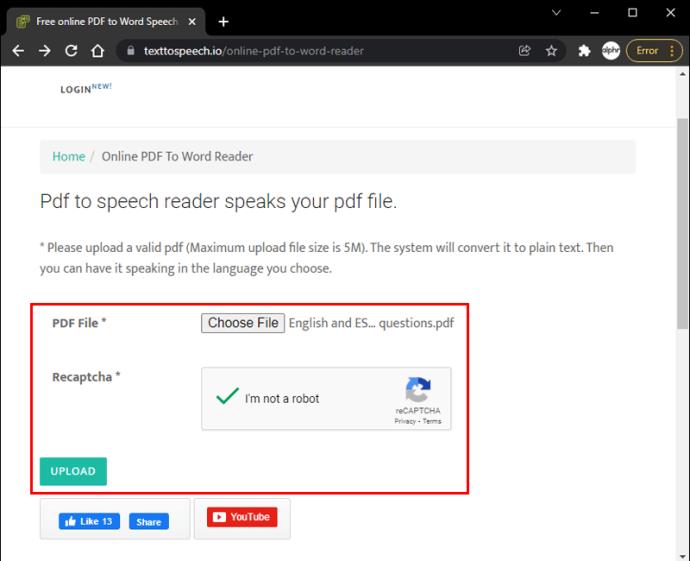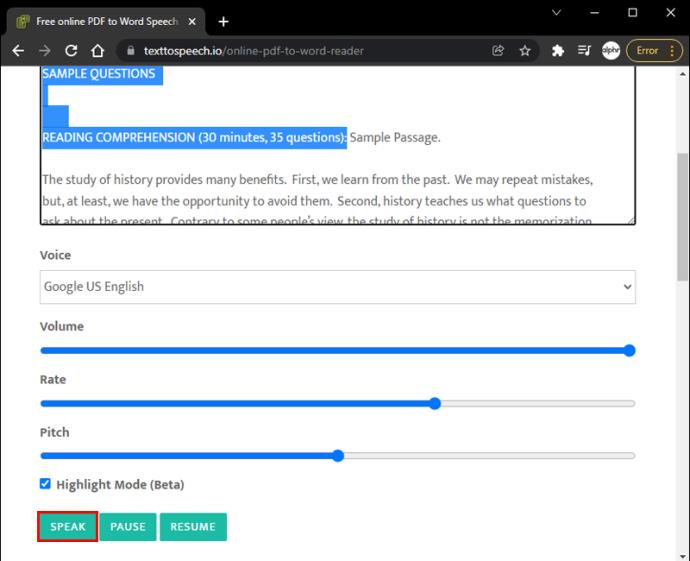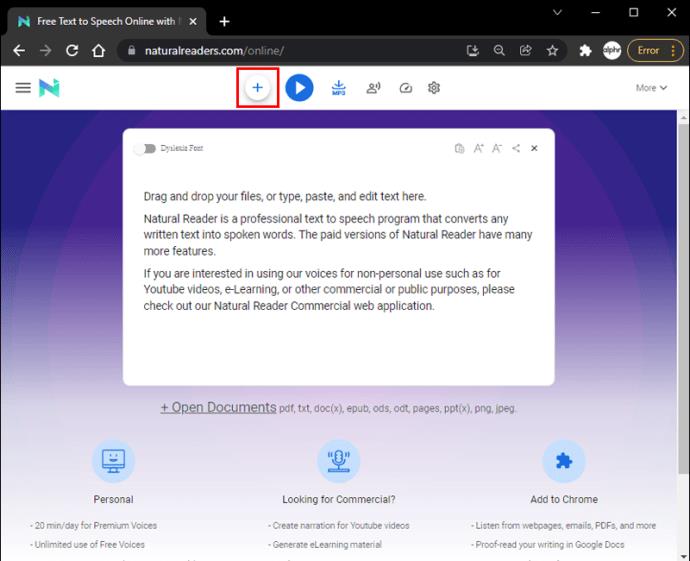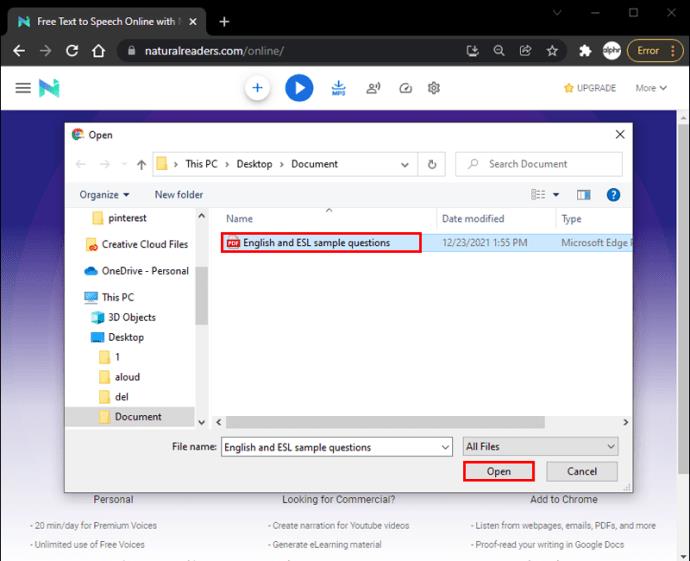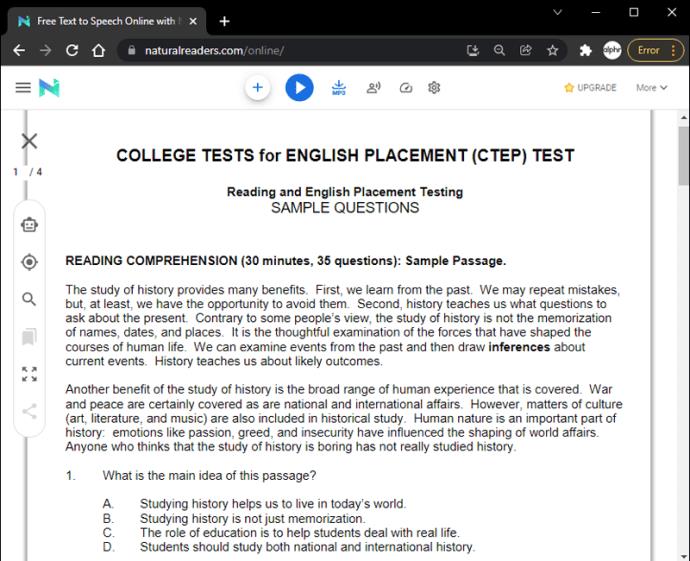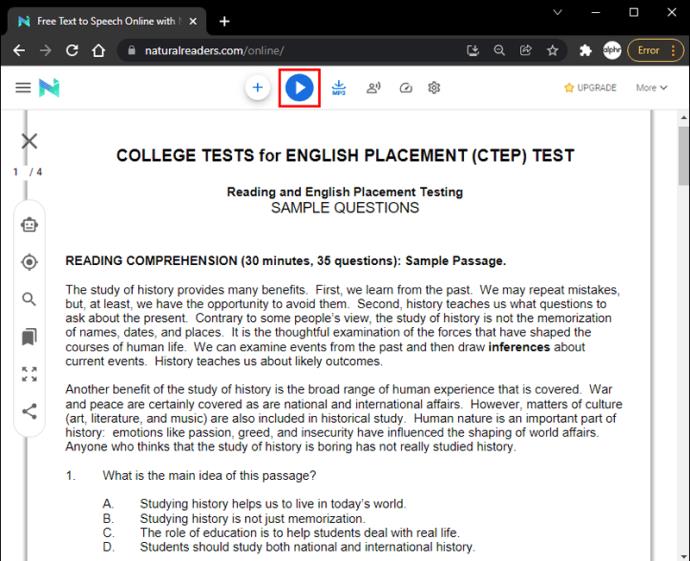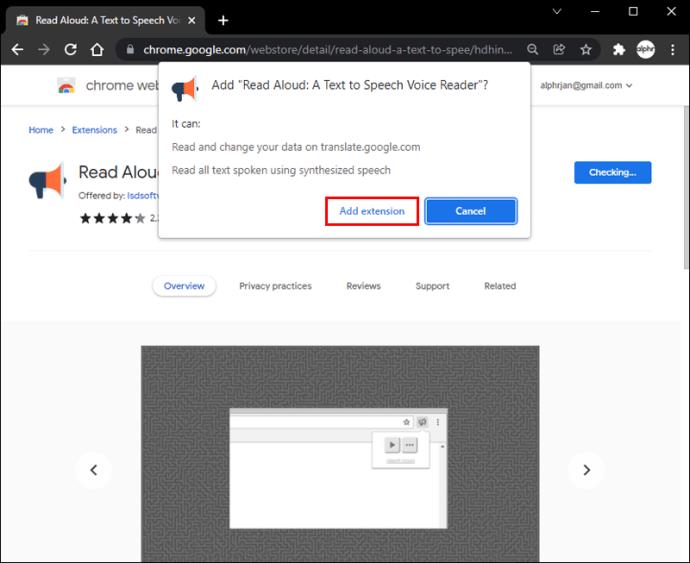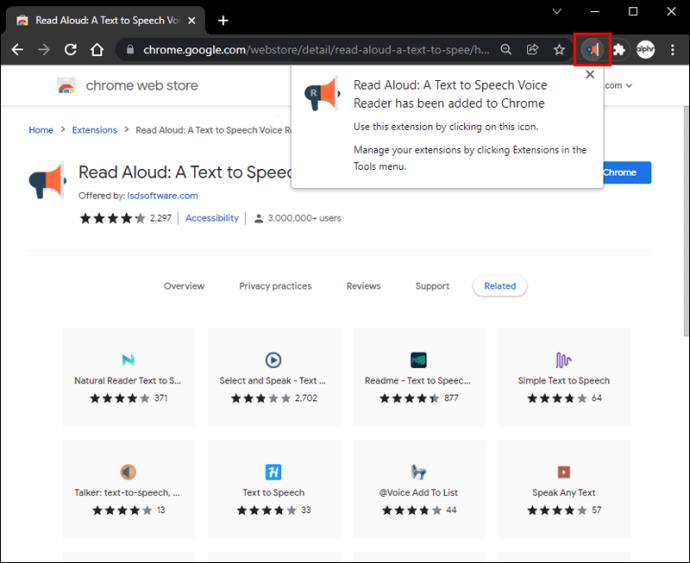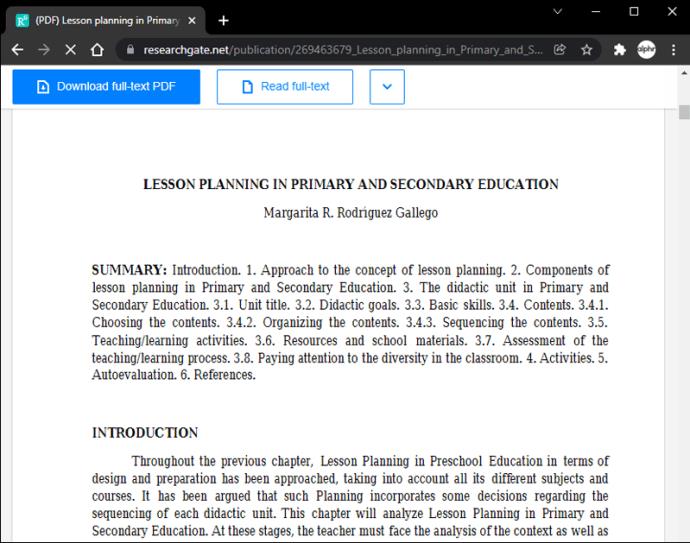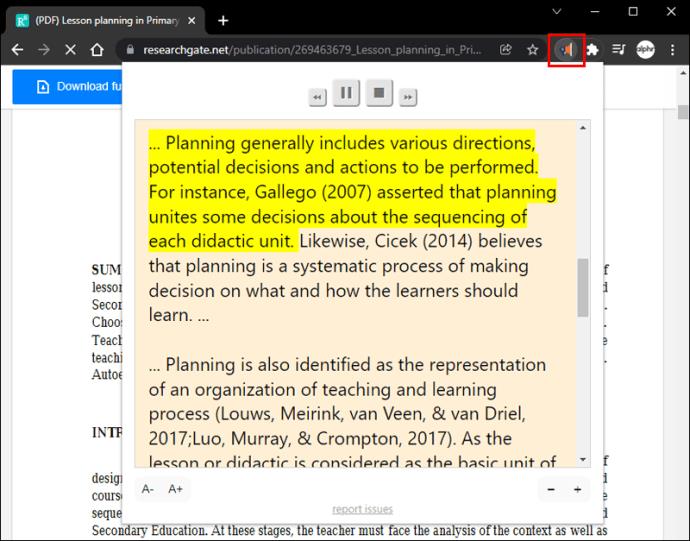Liens de périphérique
Peut-être qu'un morceau de texte est trop petit et que vous avez oublié vos lunettes. Ou peut-être avez-vous téléchargé un fichier PDF d'une histoire ou d'un article et souhaitez-vous l'écouter en faisant du jogging ou en travaillant à la maison.

Quelle que soit la raison, la lecture à haute voix de vos fichiers PDF peut être très pratique. Heureusement, en utilisant des fonctionnalités telles que des applications tierces, il est possible de le faire facilement. Cet article mettra en évidence les différentes méthodes que vous pouvez utiliser pour faire lire vos fichiers PDF à haute voix.
Continuez pour en savoir plus.
Lire le PDF à voix haute : Android
Regarder votre téléphone pour lire un texte trop longtemps peut inévitablement vous faire mal aux yeux. Avec l'aide d'applications tierces de synthèse vocale, les utilisateurs d'Android peuvent mettre cette inquiétude de côté. Si vous lisez souvent des fichiers PDF sur votre appareil Android, il peut être utile d'essayer certaines de ces applications pour vous reposer les yeux.
liseuse Prestigio
eReader Prestigio est une application conçue pour le système d'exploitation Android, permettant aux utilisateurs de lire à haute voix des fichiers PDF et des livres électroniques. Cette excellente application permet aux utilisateurs de lire des livres à haute voix et des documents PDF. L'application propose plus de 50 000 livres au choix et est multilingue, avec plus de 25 langues proposées. L'application peut être téléchargée directement depuis le Google Play Store.

Avantages:
- Interface conviviale
- C'est multilingue
- Plus de 50 000 livres électroniques sont disponibles
- Synchronisez des livres et des fichiers PDF entre vos comptes cloud
Les inconvénients:
- Les fichiers PDF plus volumineux peuvent prendre un certain temps pour terminer la conversion
- Contient des publicités
Synthèse vocale NaturalReader
Cette application offre un moyen simple de convertir des fichiers PDF en fichiers vocaux et est disponible sur les appareils Android et iOS. Si vous utilisez un Android, une fois que vous aurez téléchargé NaturalReader depuis le Google Play Store, vous pourrez télécharger tous les fichiers que vous souhaitez convertir en audio. L'icône plus dans le coin supérieur droit vous permet d'ajouter manuellement plus de texte en le sélectionnant dans votre Dropbox, Google Drive ou n'importe où ailleurs où il peut être stocké.
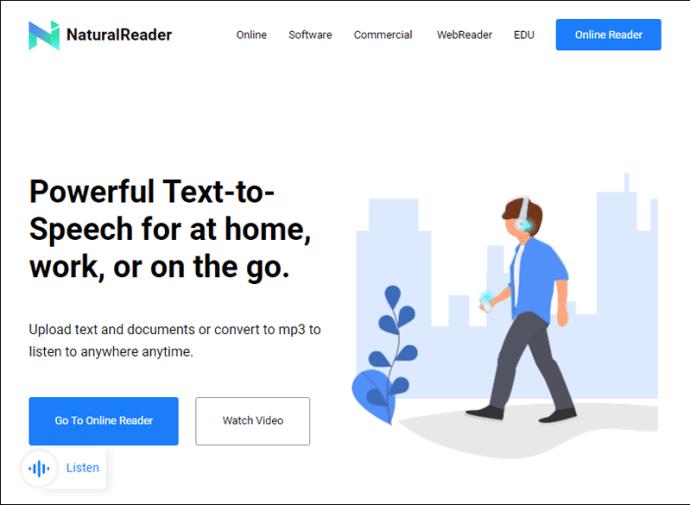
Avantages:
- De nombreuses voix au son naturel parmi lesquelles choisir
- Aucune publicité
- Simple et facile à utiliser
- Accessible de n'importe où via des applications de stockage en nuage
Les inconvénients:
- Options limitées pour la version gratuite
- Peu ou pas de support hors ligne
Centrale de la parole
Conçu spécialement pour les utilisateurs malvoyants, Speech Central permet aux utilisateurs d'écouter des fichiers PDF, des livres électroniques, d'explorer le Web et bien plus encore, le tout via un casque Bluetooth.
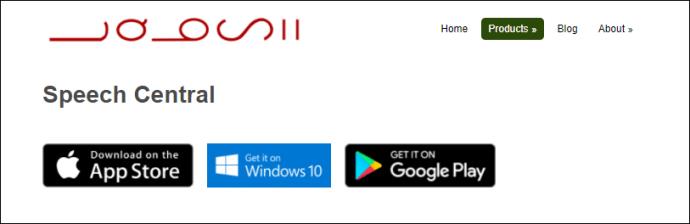
Avantages:
- Importez facilement des fichiers PDF et d'autres documents
- Facilement personnalisable pour les particuliers
- Recevez un certain nombre d'articles gratuits par jour
- Facile d'accès pour les personnes ayant une déficience visuelle
Les inconvénients:
- La mise en page n'est pas intuitive
Lire le PDF à haute voix : iPhone
Souvent, les gens peuvent être en déplacement et n'ont pas le temps de lire un fichier essentiel pour le travail ou les études. Pour cette raison, le fait de pouvoir vous faire lire des PDF à haute voix via vos écouteurs peut faire toute la différence.
Si vous utilisez iOS 10 ou supérieur, vous pouvez utiliser la fonction de lecture vocale pour lire le texte à voix haute à l'utilisateur.
Pour accéder à cette fonctionnalité :
- Dirigez-vous vers "Paramètres" depuis votre écran d'accueil.
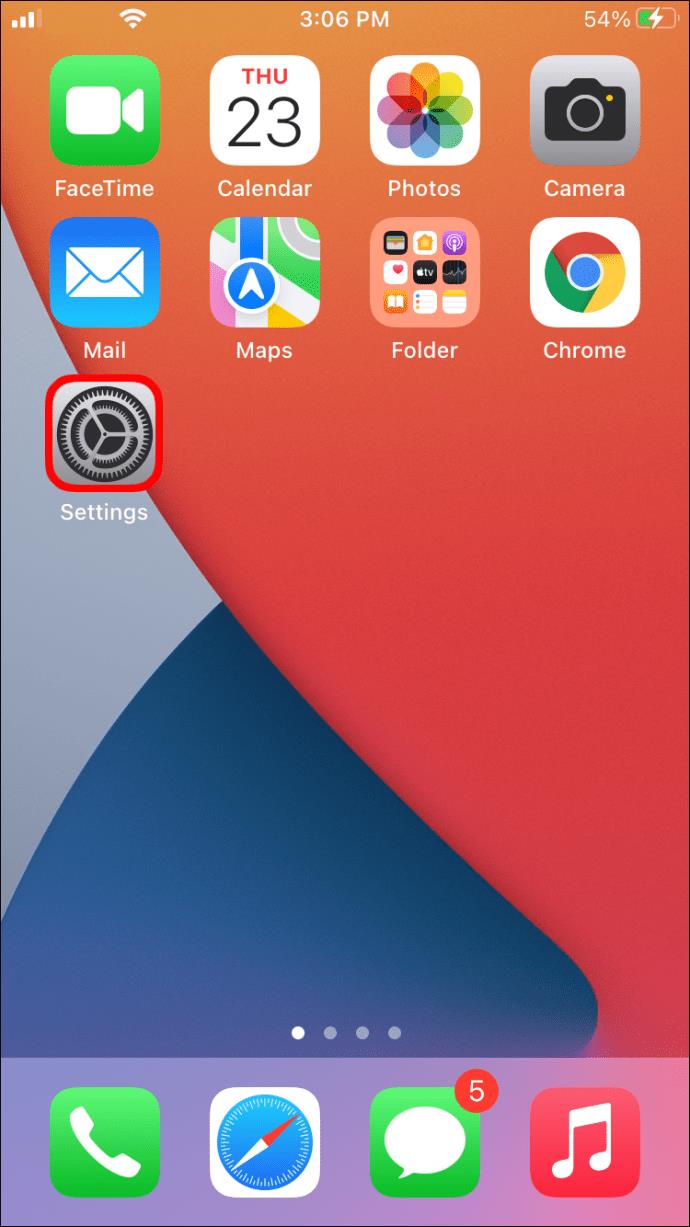
- Appuyez sur "Accessibilité".
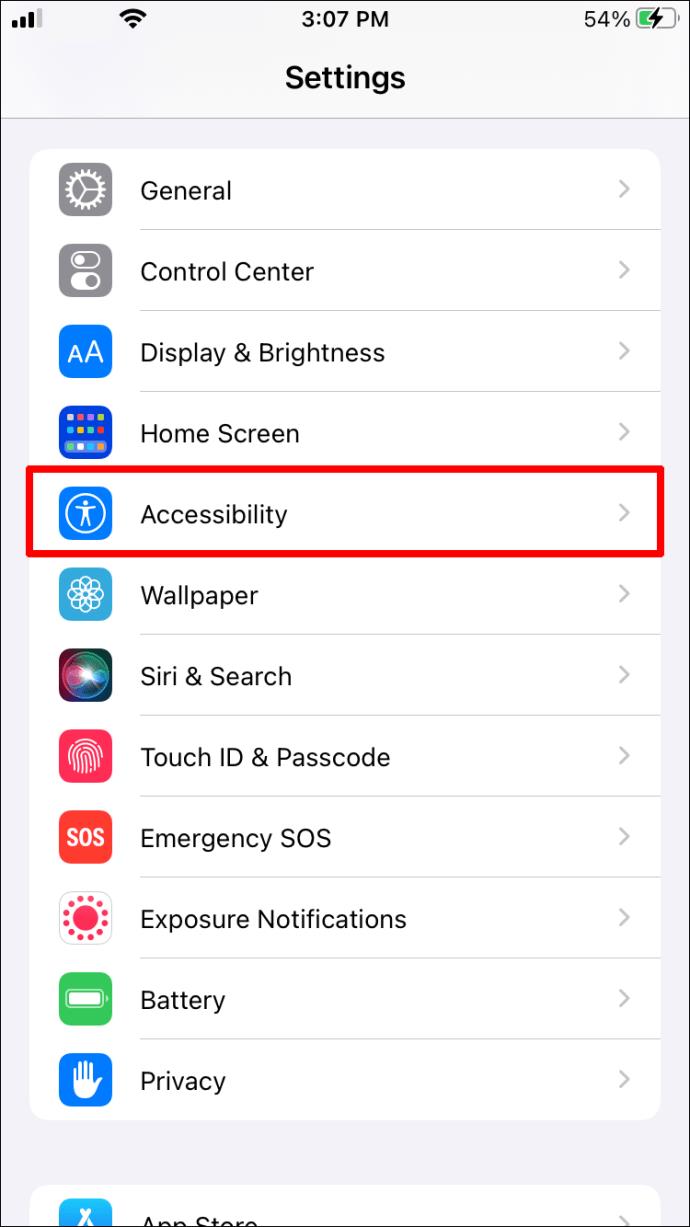
- Sélectionnez "Contenu parlé".
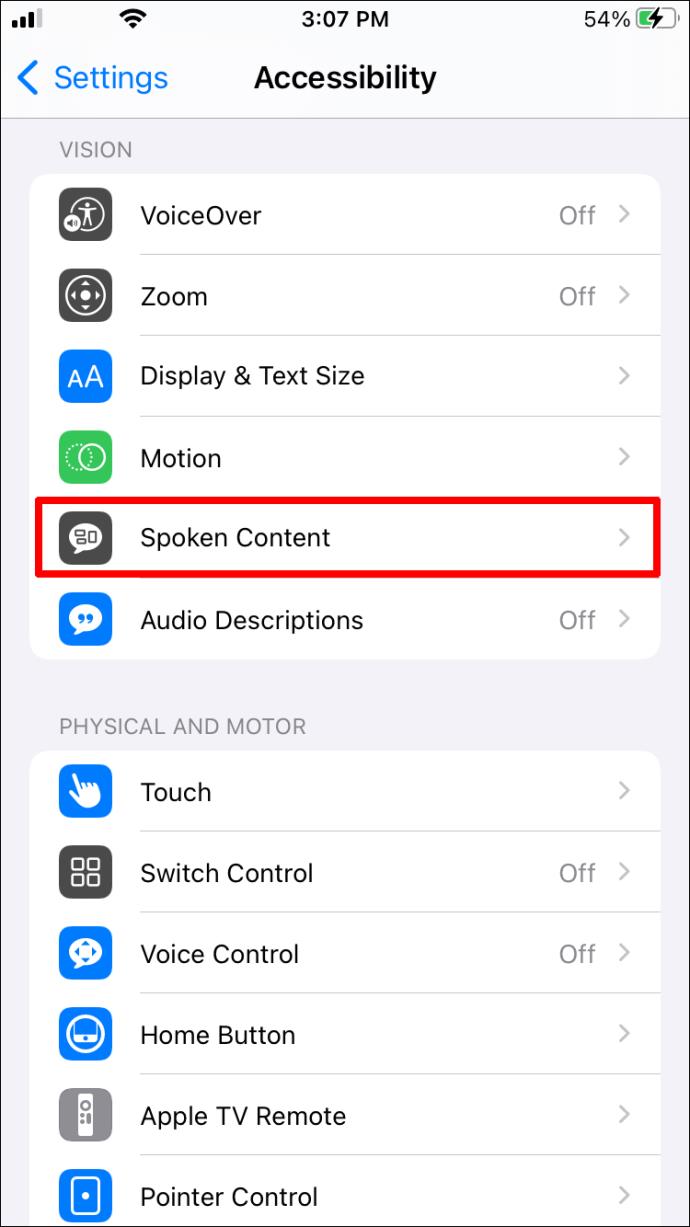
- Appuyez sur la bascule à côté de l'endroit où il est écrit "Sélection de la parole" pour activer la fonction.
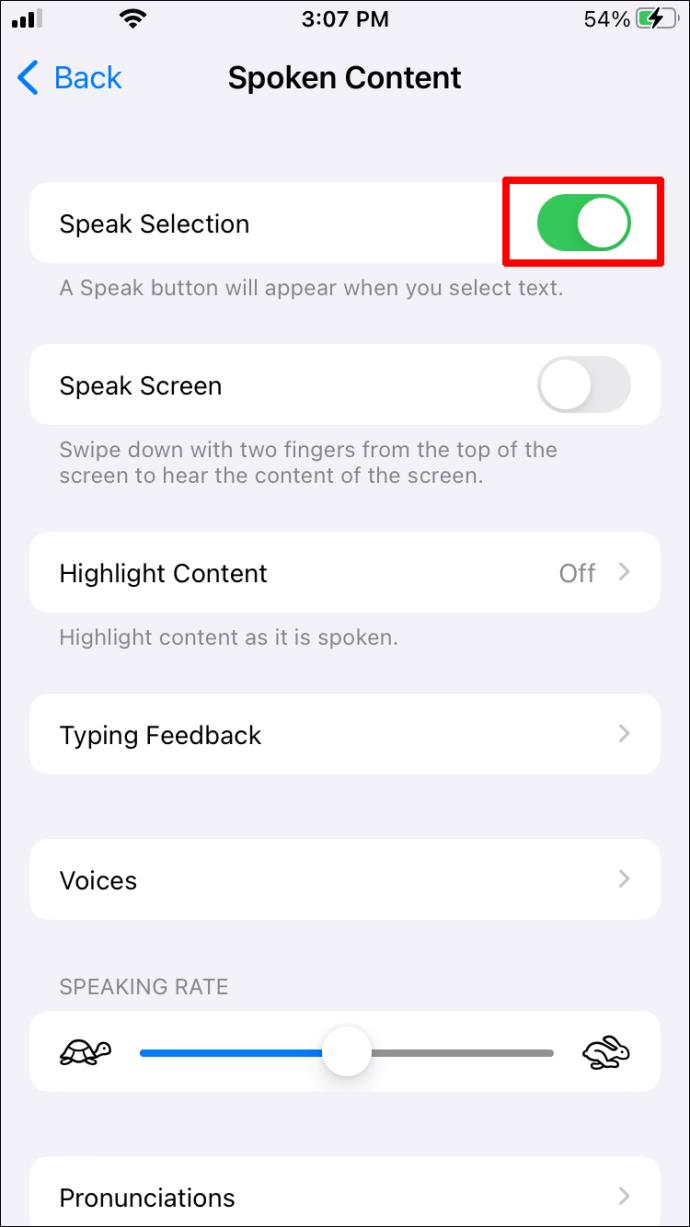
Si vous utilisez une ancienne version d'iOS ou si vous ne souhaitez tout simplement pas utiliser la méthode ci-dessus, plusieurs applications peuvent tout aussi bien faire l'affaire.
V oice Dream Reader
Cette application iPhone populaire vous permet de lire facilement des fichiers PDF (ainsi que d'autres fichiers) à haute voix grâce à de nombreuses fonctionnalités excellentes, telles que 36 voix intégrées dans 27 langues. Différentes voix peuvent également être achetées pour une somme modique.
Avantages:
- Prend en charge PDF, Word, Powerpoint, texte brut, Google Docs et RTF
- Il offre une fonctionnalité multilingue
- Capable de continuer à lire des documents même lorsque l'écran est verrouillé
Les inconvénients:
- Il y a des frais qui accompagnent l'utilisation de l'application.
Lecteur vocal vBookz PDF
Cette application téléchargeable gratuitement facilite la conversion de fichiers PDF en audio. Cet outil de haute qualité donne accès à 17 langues et offre de multiples outils d'orientation.
Avantages:
- Téléchargement gratuit
- Accès à plus de 40 000 livres
- Autorise les importations d'iTunes vers un Mac ou un PC
Les inconvénients:
- Certaines fonctionnalités supplémentaires peuvent coûter de l'argent
Lire le PDF à voix haute : Mac
Si vous utilisez un Mac, vous serez ravi d'apprendre qu'il est possible de vous faire lire des documents à voix haute. Peut-être étudiez-vous pour quelque chose et souhaitez-vous que le PDF soit lu à haute voix afin de pouvoir prendre des notes. Ou peut-être êtes-vous malvoyant et avez-vous besoin d'un soutien supplémentaire. Quelle que soit votre raison, voici comment accéder à la fonction vocale sur notre Mac.
Pour écouter l'intégralité du document :
- Ouvrez le document PDF.
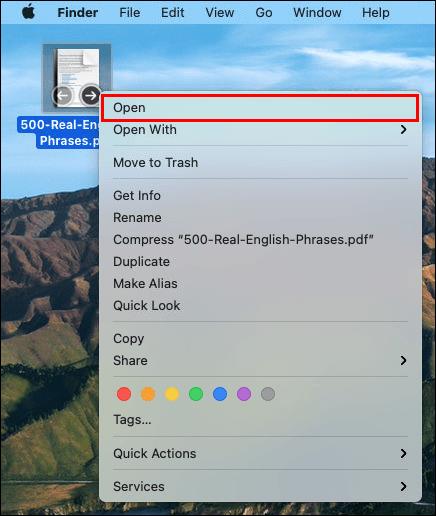
- Sélectionnez "Modifier" en haut de la page.
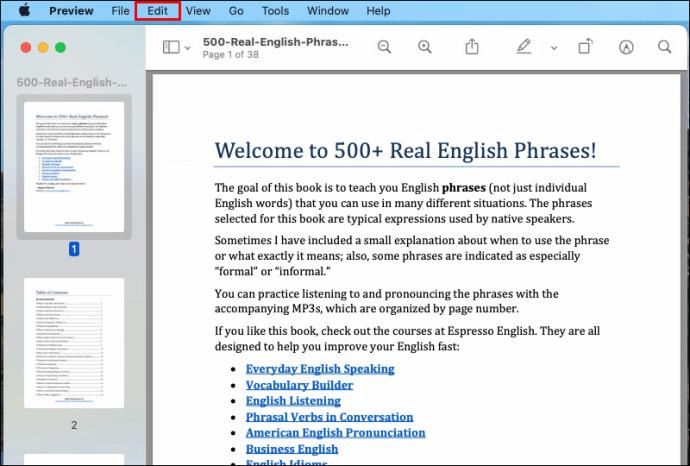
- Cliquez sur « Parole », puis sur « Commencer à parler ».
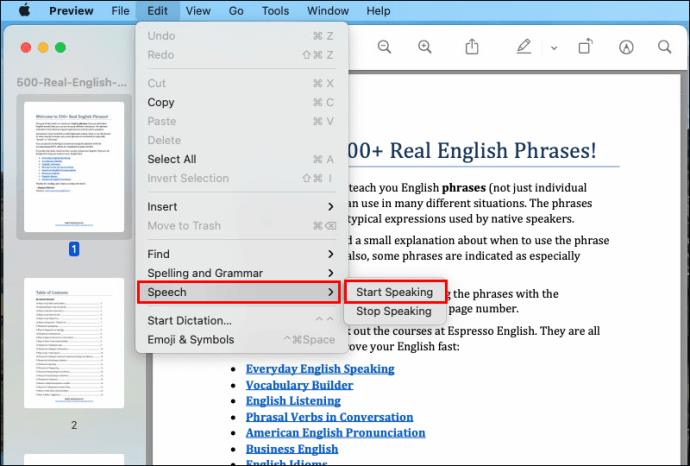
Pour écouter une partie sélectionnée du document :
- Ouvrez le document PDF et mettez en surbrillance le morceau de texte que vous souhaitez lire à haute voix.
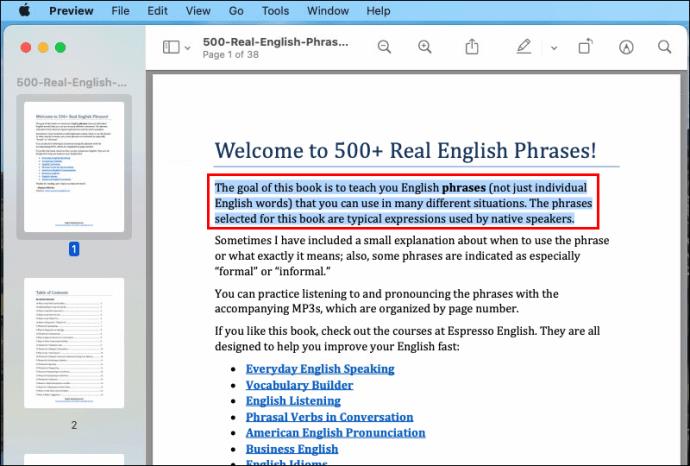
- Cliquez sur "Modifier".
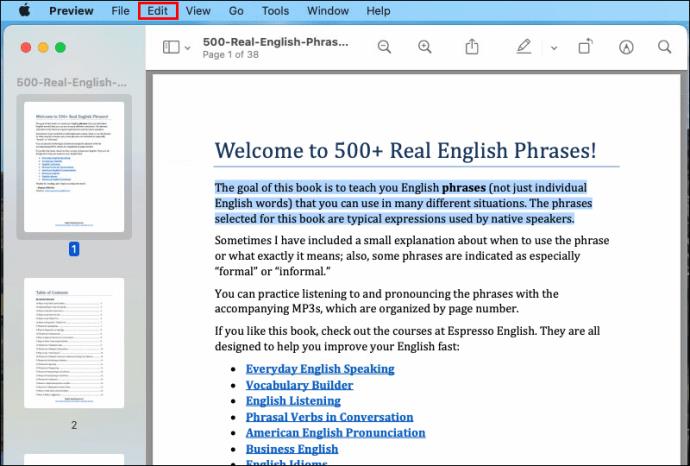
- Choisissez « Parole », puis « Commencer à parler ».
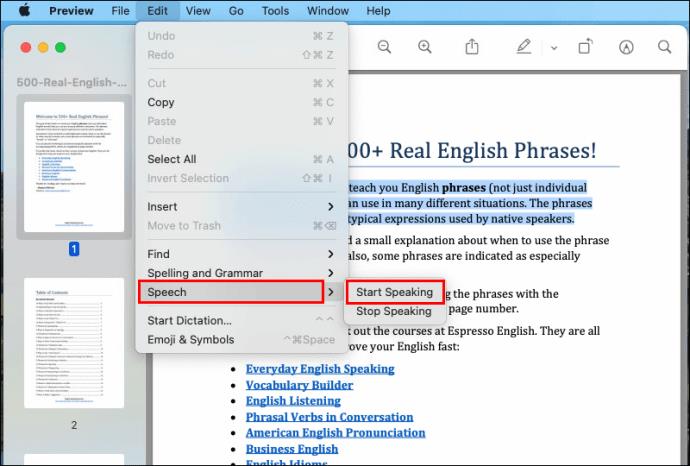
Pour terminer le son :
- Allez dans "Modifier".
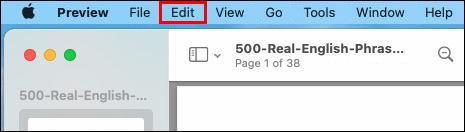
- Sélectionnez "Parole".
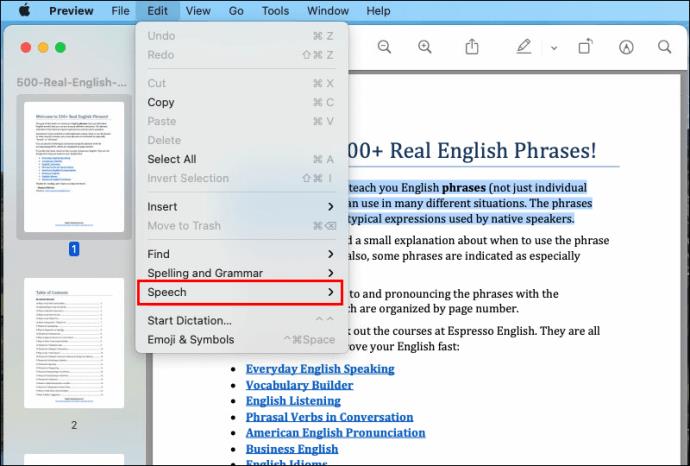
- Appuyez sur "Arrêter de parler".
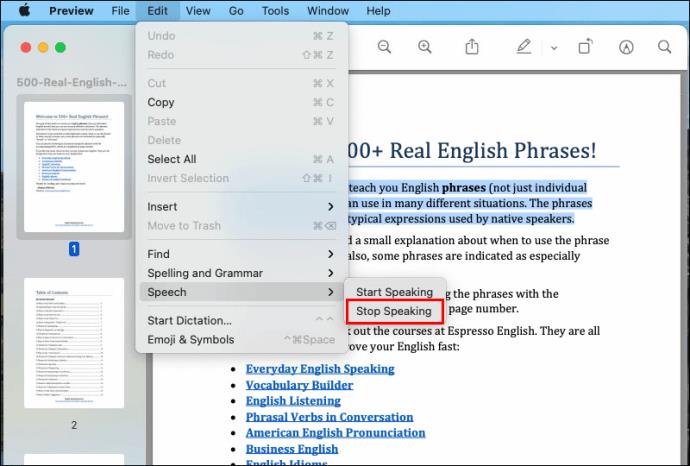
Lire le PDF à voix haute : Windows
Ceux qui utilisent Windows peuvent se tourner vers Adobe Reader comme choix par défaut pour lire les fichiers PDF. Pour que les fichiers PDF soient lus à haute voix à l'aide d'Adobe Reader, voici ce que vous devez faire :
- Ouvrez le document PDF que vous souhaitez lire dans Adobe Reader.
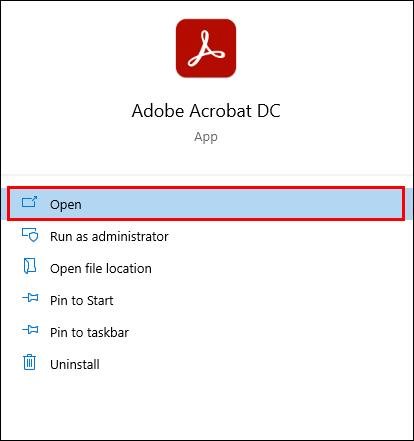
- Dans la barre en haut de la page, cliquez sur "Afficher".
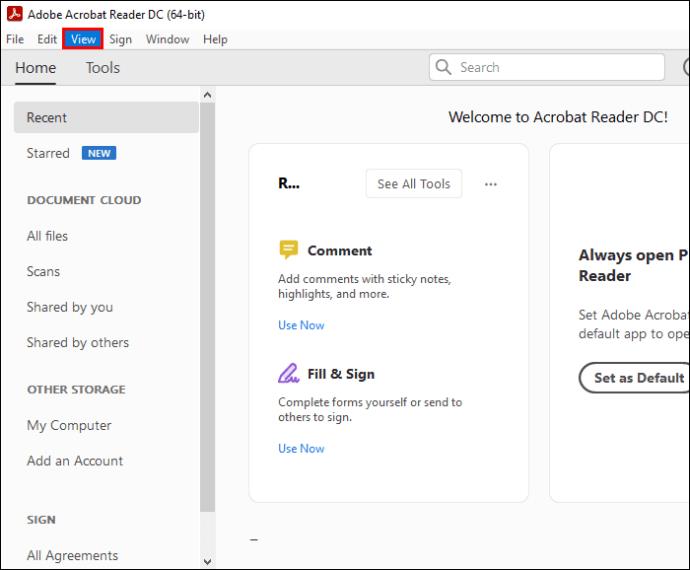
- Cliquez sur "Read Out Loud" en bas du menu déroulant.
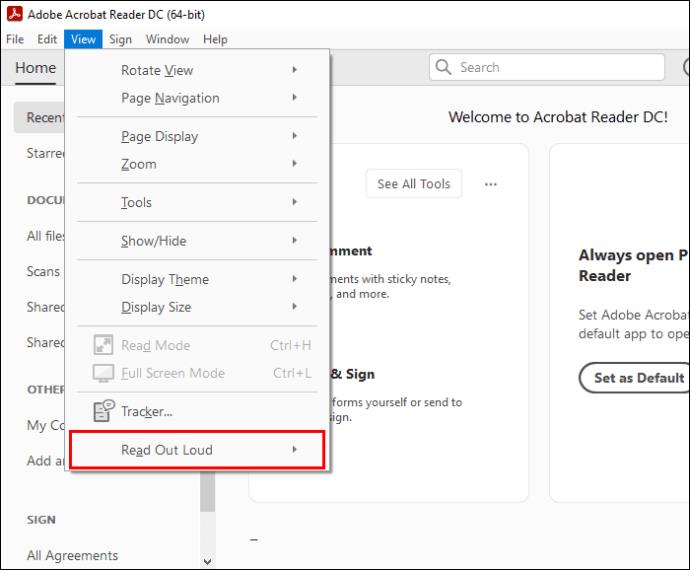
- Choisissez "Activer la lecture à voix haute".
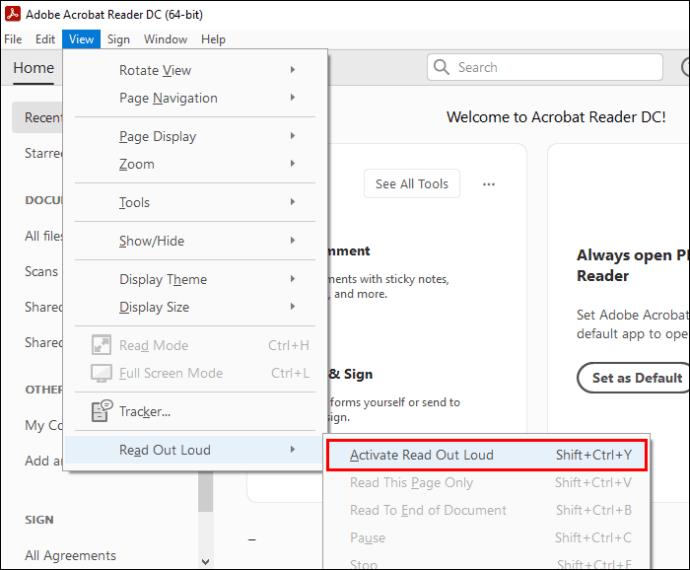
Il est également possible d'activer cette fonctionnalité à l'aide du raccourci Ctrl+Maj+Y.
Lire le PDF à haute voix en ligne
Il est également possible de lire des textes PDF à voix haute en ligne. Une façon de le faire est d'utiliser la synthèse vocale. Pour utiliser cette fonctionnalité :
- Rendez-vous sur le site de textopeech.
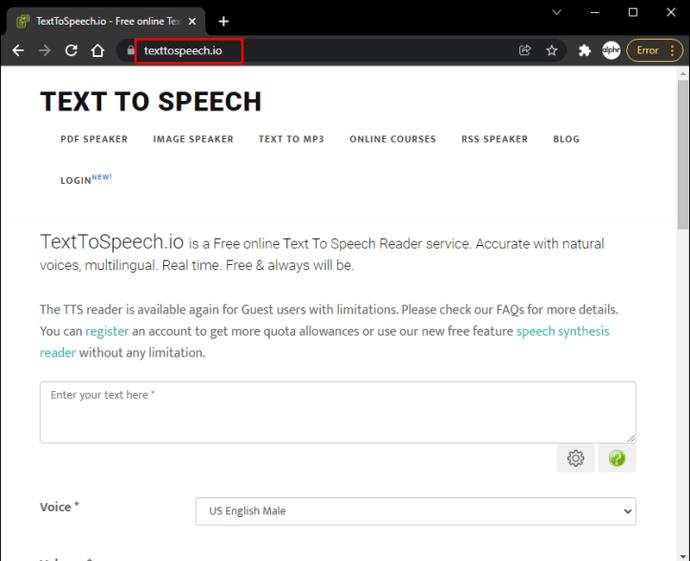
- Téléchargez le fichier PDF que vous souhaitez lire à haute voix.
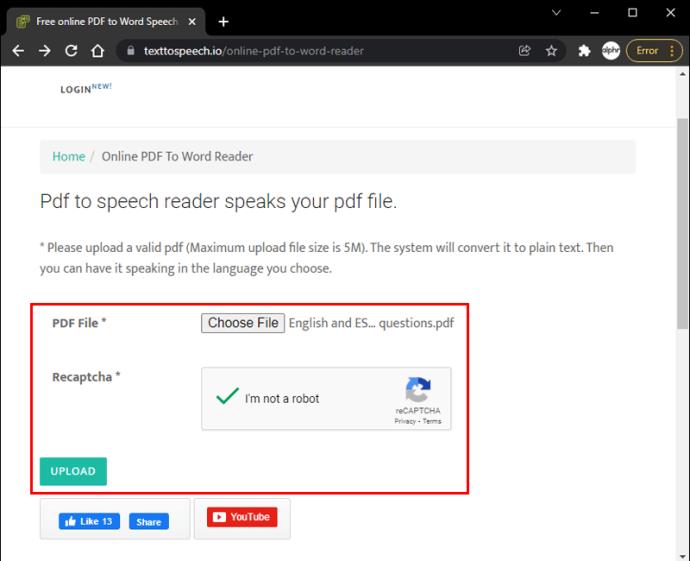
- Sélectionnez l'icône du haut-parleur pour entendre le texte.
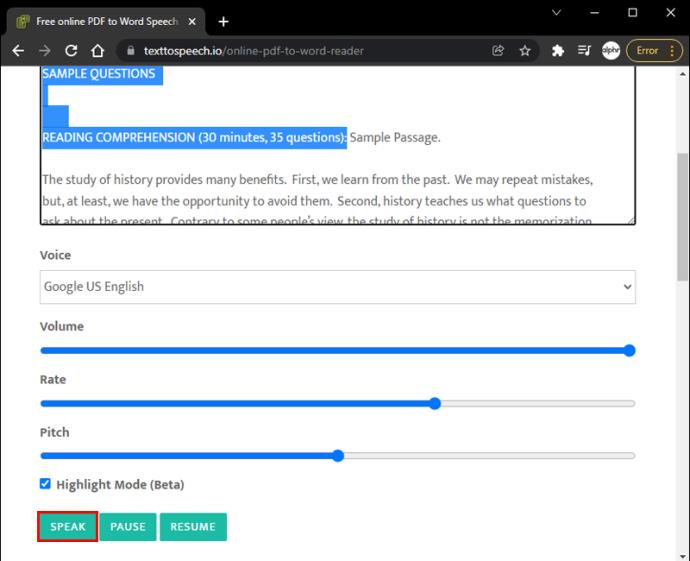
NaturalReaders est une autre option populaire pour lire des fichiers PDF à haute voix en ligne. Voici comment l'utiliser :
- Rendez-vous sur le site NaturalReaders .

- Cliquez sur "Ouvrir les documents" au centre de la page.
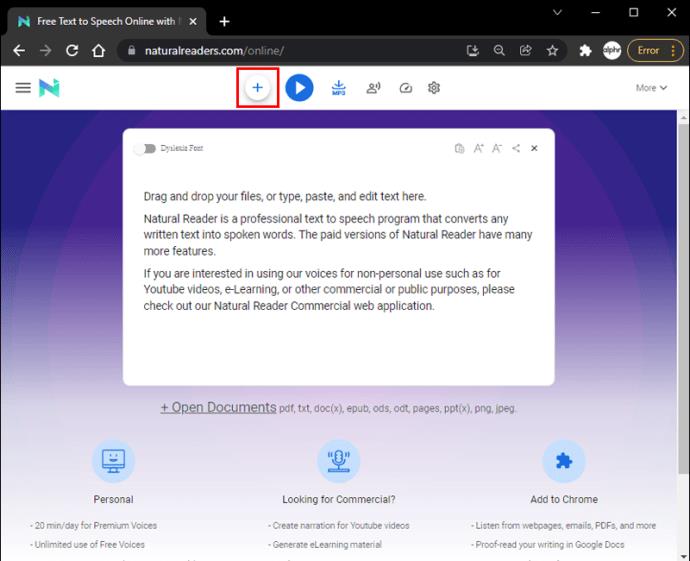
- Choisissez le fichier PDF que vous souhaitez faire lire à haute voix.
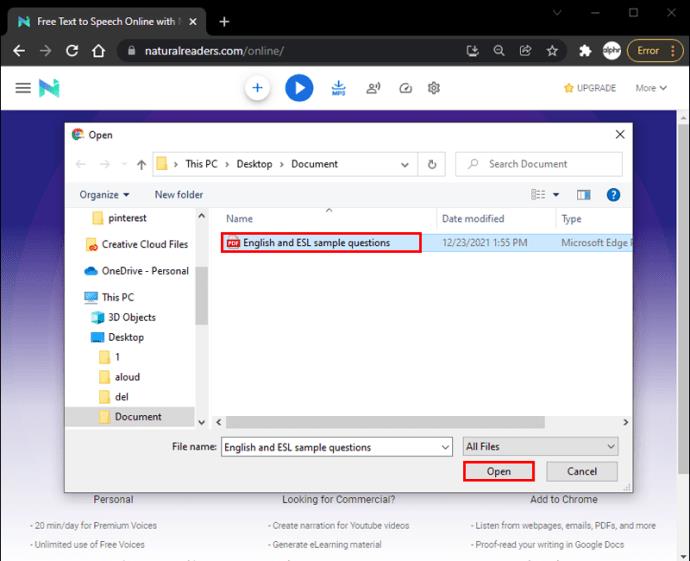
- Une fois le fichier téléchargé, il s'ouvrira automatiquement sur une nouvelle page.
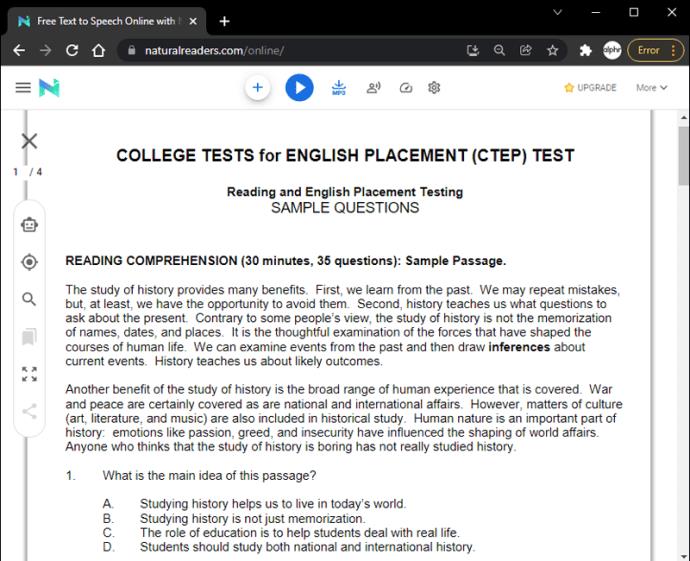
- Cliquez sur le bouton "Lire" en haut de la page pour lire le PDF à haute voix.
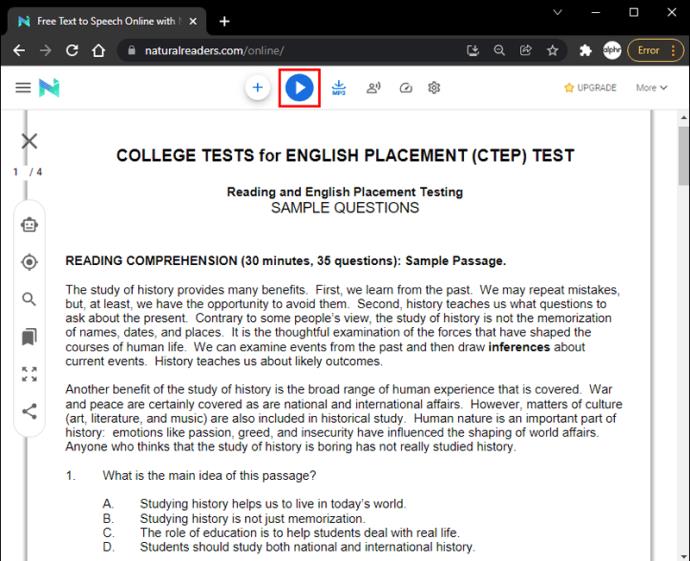
Lire le PDF à haute voix : Chrome
Si vous utilisez Chrome et que vous souhaitez qu'un document PDF soit lu à haute voix, vous pouvez envisager d'installer Read Aloud , un lecteur d'extension Chrome. Vous pouvez facilement télécharger la fonctionnalité à partir du Chrome Web Store. Voici ce que vous devrez faire pour activer la fonctionnalité :
- Une fois que vous avez trouvé l'application Read Aloud dans le Chrome Web Store, sélectionnez "Ajouter à Chrome".

- Dans la fenêtre contextuelle qui apparaît, choisissez "Ajouter une extension".
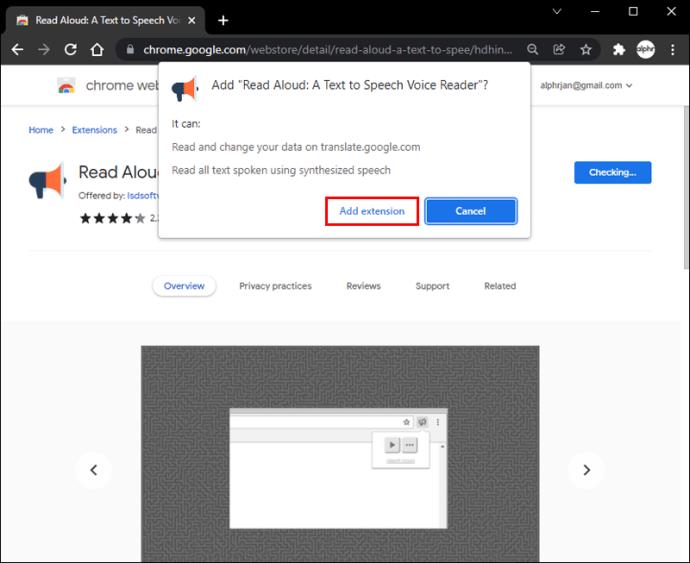
- Vous remarquerez que l'icône "Lire à voix haute" apparaît à droite de votre barre de recherche. Il ressemble à un mégaphone orange.
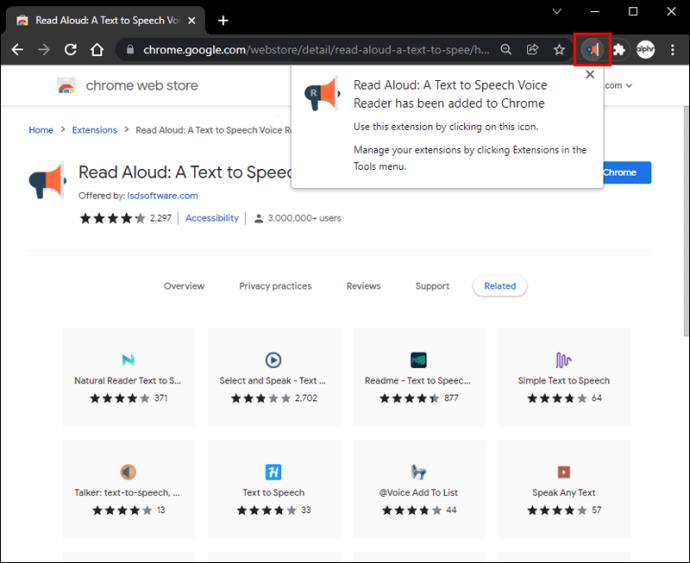
- Ouvrez le fichier PDF en ligne que vous souhaitez lire à haute voix.
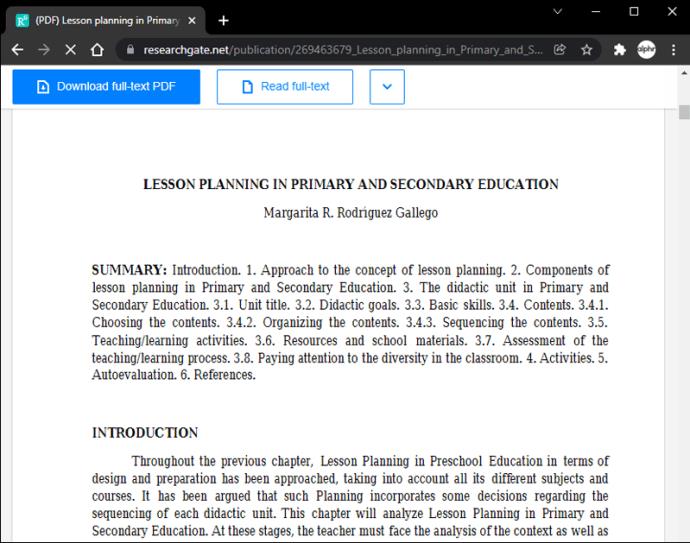
- Cliquez sur l'icône de mégaphone orange. La page entière vous sera lue.
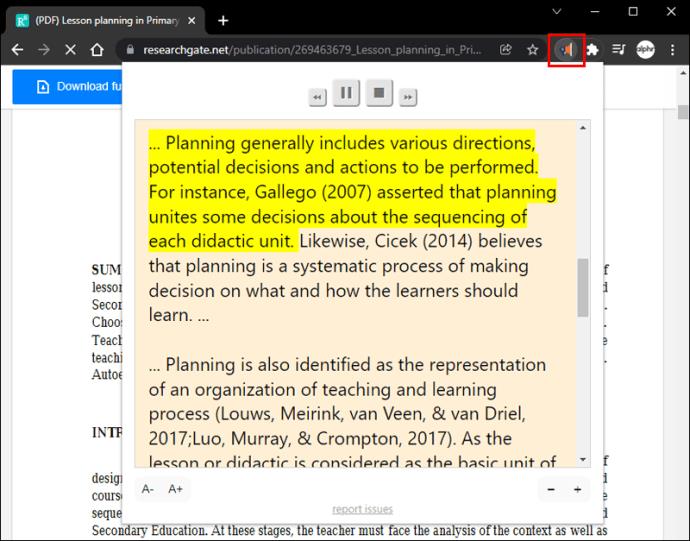
Écoute ça
La possibilité de faire lire les fichiers PDF à haute voix est extrêmement pratique. Parfois, la vie peut être occupée et s'asseoir pour lire un fichier n'est peut-être pas une option. De plus, certaines entreprises peuvent atteindre plus de clients sans se soucier de la barrière de la langue.
Quelle que soit votre raison, savoir comment faire lire des PDF à haute voix peut être extrêmement utile. Nous espérons que cet article vous a aidé à mieux comprendre le fonctionnement de ce processus, en fonction de l'appareil que vous avez choisi.
Avez-vous essayé de faire lire votre PDF à haute voix? Quelle méthode as-tu utilisé ? Faites-nous savoir ce que vous pensez dans les commentaires ci-dessous.