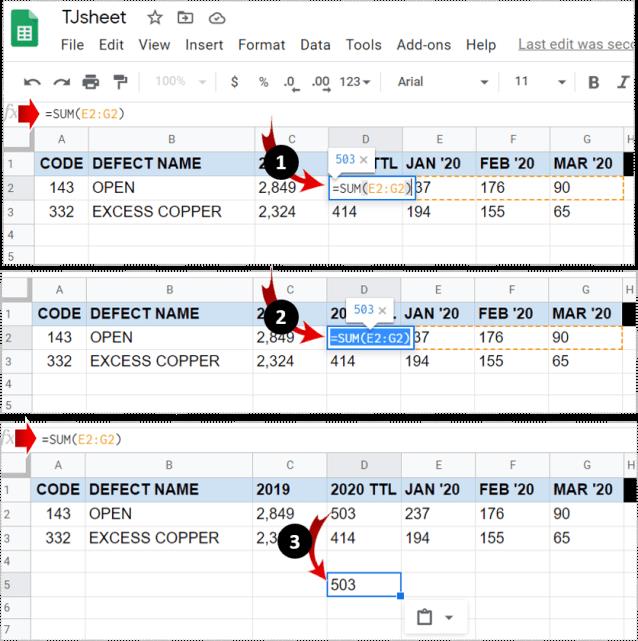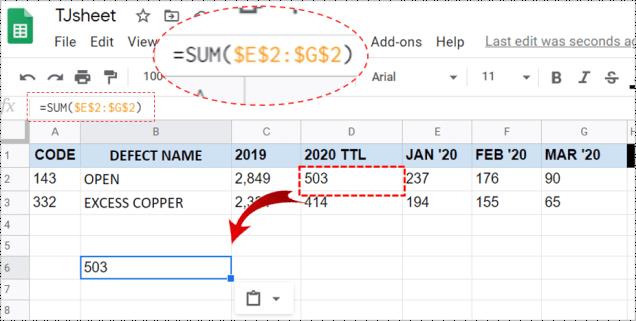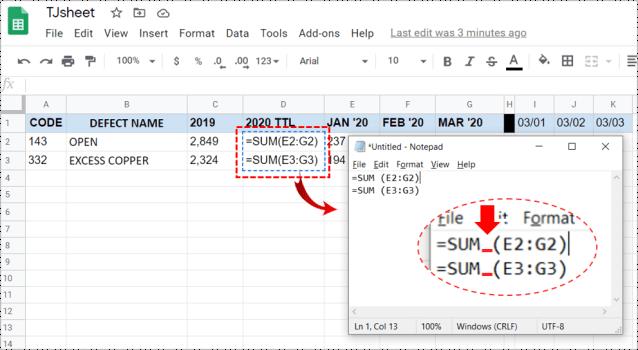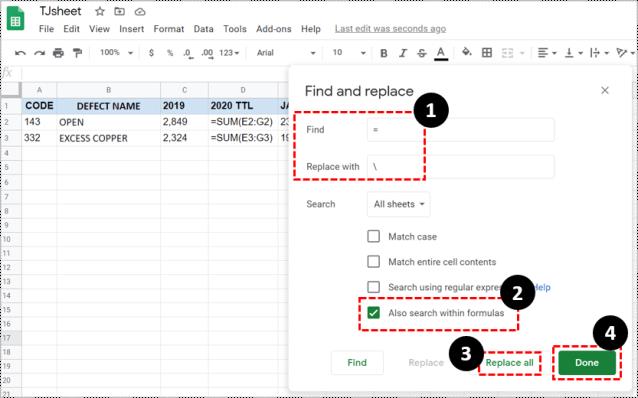Tous les utilisateurs d'Excel/Google Sheets savent à quel point ces plates-formes de tableur sont puissantes. Ce ne sont pas seulement des applications de table qui vous aident à noter des choses et à les présenter. Au contraire, Google Spreadsheets vous permet de créer vos propres formules et de les appliquer automatiquement à des lignes, des colonnes ou des cellules spécifiques.

Mais que se passe-t-il si vous voulez simplement copier une donnée dans une cellule qui a été programmée pour utiliser une certaine formule ? Que se passe-t-il si vous souhaitez coller des informations de la manière habituelle ?
Copier des formules Google Sheets sans modifier les références
Lorsque vous travaillez dans Excel ou Google Sheets, vous remarquerez que les formules ne se produiront généralement pas seules. En règle générale, vous entrez une formule dans une cellule, puis copiez la même formule dans d'autres cellules (généralement dans la même ligne/colonne). Cela a du sens, car vous effectuez probablement des calculs qui se rapportent à la même chose mais dans des cas différents (par exemple, des jours, des semaines, etc.)
Si votre formule a des références de cellules relatives, c'est-à-dire sans le signe "$", Google Sheets ajustera les cellules. Il les modifiera afin que chacune des formules fonctionne sur les données de sa colonne/ligne respective. Habituellement, cela correspond aux besoins typiques de Google Sheets. Cependant, dans certains cas, vous souhaiterez peut-être copier la version exacte de la formule, sans modifier les références de cellule.

Copier une cellule
Si vous sélectionnez une cellule particulière, la copiez et la collez dans d'autres cellules, les références changeront. C'est ainsi que fonctionnent Excel et Google Sheets. Cependant, il existe un moyen de copier/déplacer une formule d'une seule cellule sans modifier les références.
Si vous sélectionnez la cellule, appuyez sur Ctrl + C , sélectionnez une autre cellule, puis collez à l'aide de Ctrl + V , les références peuvent changer. Cependant, si vous copiez les valeurs exactes d'une cellule, c'est exactement ce que vous faites : copier les valeurs exactes plutôt que les références. Voici comment c'est fait.
Sélectionnez une cellule, mais cette fois, double-cliquez dessus. Cela affichera le mode d'édition d'une cellule. Maintenant, sélectionnez le contenu de la cellule en cliquant avec le bouton gauche et en faisant glisser le pointeur sur la sélection (comme vous sélectionneriez n'importe quel texte dans Google Docs). Ensuite, appuyez sur Ctrl + C pour copier le contenu. Maintenant, vous avez copié avec succès le contenu littéral de la cellule en question. Enfin, sélectionnez simplement la cellule dans laquelle vous souhaitez coller le contenu et appuyez sur Ctrl + V .
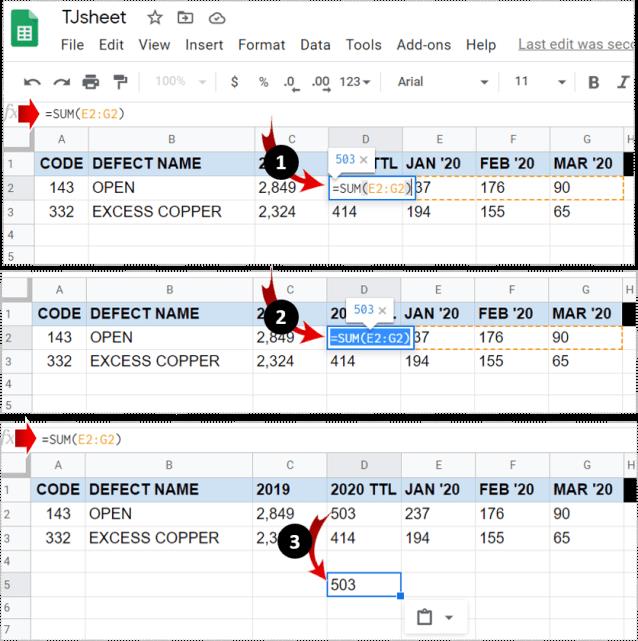
Conseil de pro : si vous souhaitez déplacer une cellule au lieu de la copier, utilisez la commande Ctrl + X (couper).
Copie d'une plage de formules
Bien sûr, vous n'êtes pas obligé de copier/déplacer les cellules une par une. Dans la plupart des cas, vous déplacerez une plage de cellules plutôt que de copier/déplacer une cellule individuellement. Si votre objectif est de déplacer plusieurs formules à la fois, il existe plusieurs façons de le faire.
1. Références de cellules absolues/mixtes
Supposons que vous souhaitiez créer des copies exactes de formules ayant des références de cellules relatives. La meilleure façon d'aller ici serait de changer les références en références absolues (en ajoutant un signe "$" devant chaque élément de formule). Cela fixera essentiellement la référence dans la cellule en question. Cela signifie que la cellule restera statique, quel que soit l'endroit où vous déplacez la formule.
Pour verrouiller une colonne ou une ligne, vous devrez recourir à des références de cellules mixtes. Cela verrouillera une colonne/ligne entière.
Pour changer une référence relative en une référence mixte, il vous suffit de placer le signe « $ » devant la lettre de la colonne ou le numéro de la ligne. Maintenant, peu importe où vous déplacez la formule, la colonne sera fixée à la colonne particulière que vous marquez avec le signe dollar.
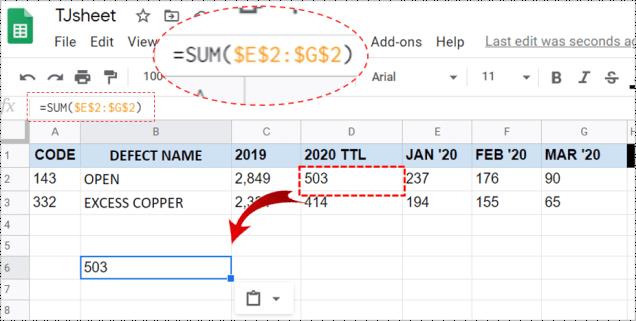
2. Utiliser un éditeur de texte
Oui, cela peut sembler un peu "archaïque", mais recourir à des outils simples comme le Bloc-notes est parfois conseillé. Commencez par entrer dans le mode d'affichage de la formule en appuyant sur Cntrl + ` . Maintenant, en utilisant la touche Ctrl de votre clavier, sélectionnez chaque cellule avec les formules que vous souhaitez déplacer ou copier/coller. Une fois que vous avez tout sélectionné, copiez/coupez-les.
Ouvrez votre application d'édition de texte préférée et collez-y les formules. Assurez-vous de faire quelques changements sur la formule, cela peut être aussi simple que d'ajouter un espace quelque part. Ne mettez aucun autre caractère dessus. Maintenant, utilisez la commande Ctrl + A pour mettre en surbrillance l'intégralité du contenu collé, puis copiez-le à l'aide de Ctrl + C ou en cliquant avec le bouton droit et en sélectionnant Copier . Vous pouvez également couper le contenu.
Revenez à votre feuille de calcul Google. Sélectionnez la cellule en haut à gauche (où vous souhaitez coller les formules) et collez le contenu copié. Enfin, supprimez la vue de la formule en appuyant à nouveau sur Cntrl + ` .
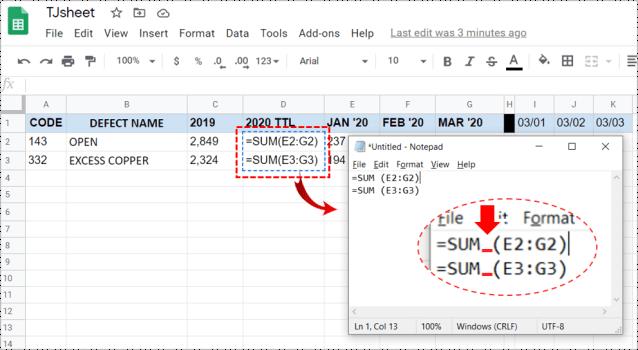
Conseil de pro : notez que vous ne pouvez coller les formules que dans la feuille de calcul à partir de laquelle vous les avez copiées. En effet, les références incluent le nom de la feuille. Collez le contenu copié sur n'importe quelle autre feuille aléatoire et vous vous retrouverez avec des formules brisées.
3. Utilisation de la fonction Rechercher et remplacer
Si vous souhaitez copier une gamme complète de formules dans Google Sheets mais que vous ne souhaitez pas modifier leurs références, la fonctionnalité Rechercher et remplacer est votre meilleur allié ici.
Pour accéder à la fonctionnalité, appuyez sur Ctrl + H ou accédez à l' entrée Modifier dans le menu supérieur et accédez à Rechercher et remplacer .
Maintenant, dans le champ Rechercher , entrez « = ». Dans le champ Remplacer par , saisissez "\". Sélectionnez " Rechercher également dans les formules ", cela transformera toutes les formules de votre feuille en chaînes de texte. Cela empêche Google Sheets de modifier les références lorsque vous copiez. Sélectionnez Remplacer tout .
Maintenant, sélectionnez toutes les cellules que vous souhaitez copier sans modifier les références et utilisez la commande Ctrl + C pour les copier dans le presse-papiers. Ensuite, recherchez la cellule supérieure de la feuille de calcul dans laquelle vous souhaitez coller les formules, puis appuyez sur Ctrl + V pour les coller.
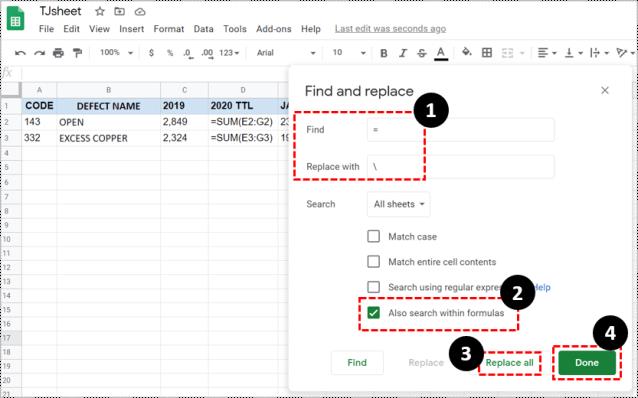
Ne vous inquiétez pas des formules bizarres de votre feuille de calcul d'origine. À l'aide de la fonction Rechercher et remplacer, placez « \ » dans le champ Rechercher et saisissez « = » dans le champ Remplacer par . Cela ramènera les choses à la normale.
Déplacer la formule dans Google Sheets sans modifier les références
Comme vous pouvez le constater, il existe plusieurs façons d'éviter de modifier les références dans Google Sheets. Choisissez la méthode qui convient à vos besoins actuels pour déplacer ces formules sans changer leurs références. Cela fait partie des connaissances essentielles pour travailler dans Google Sheets.
Ce guide vous a-t-il été utile ? Avez-vous réussi à faire ce que vous vouliez ? Si vous avez d'autres questions sur le déplacement/la copie de formules sans modifier les références, faites-le nous savoir dans la section commentaires ci-dessous.