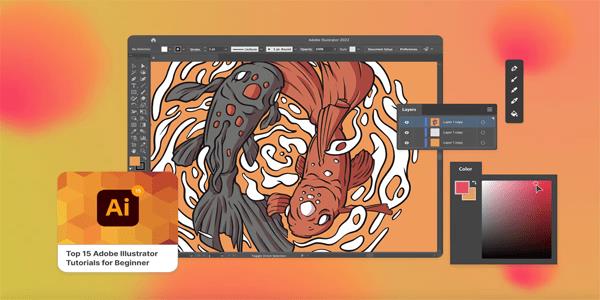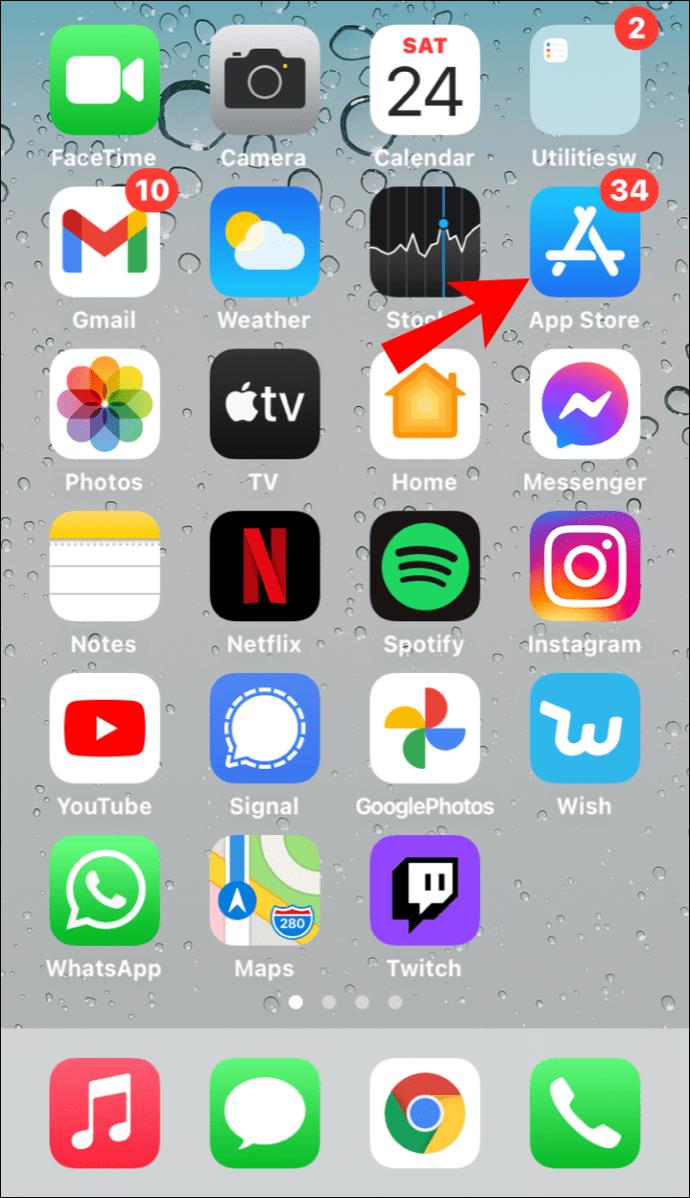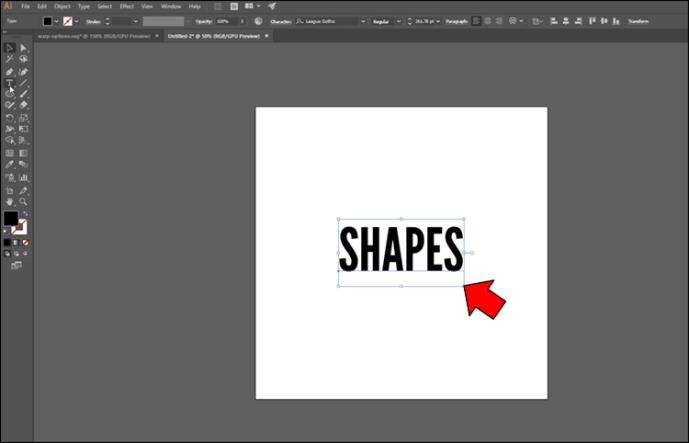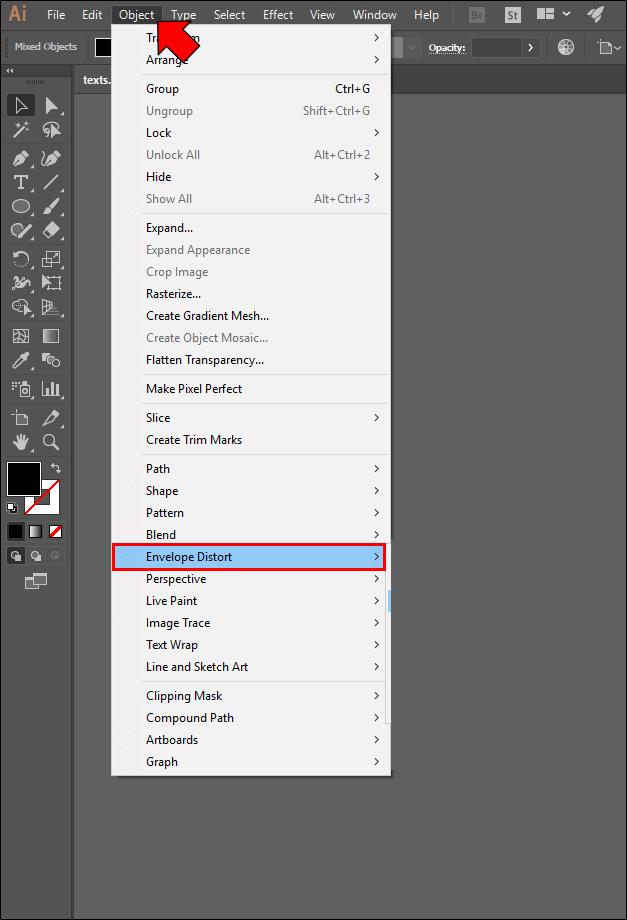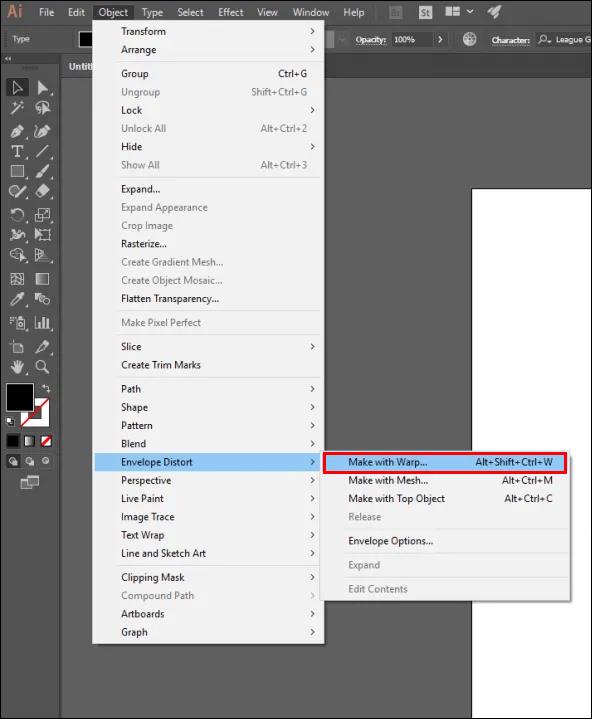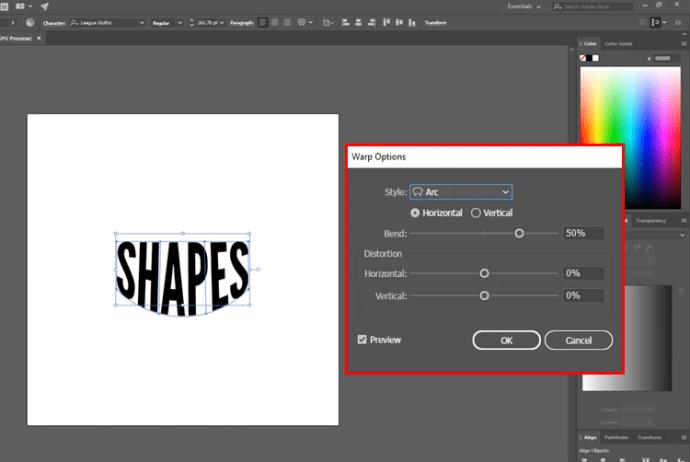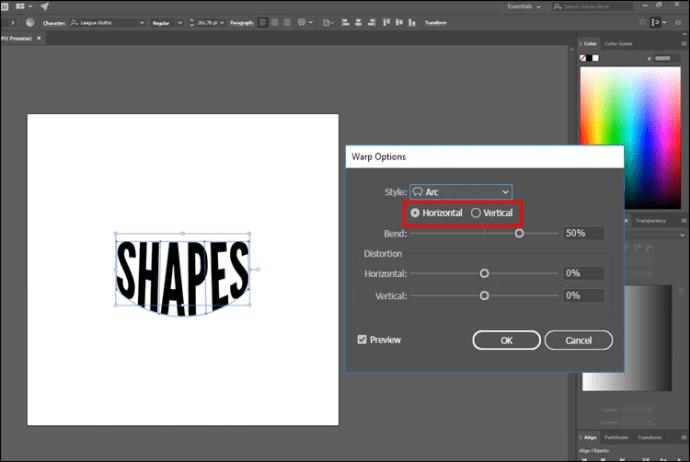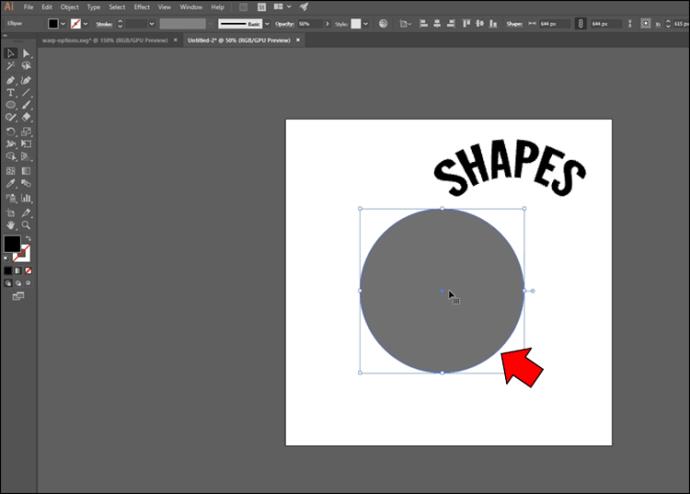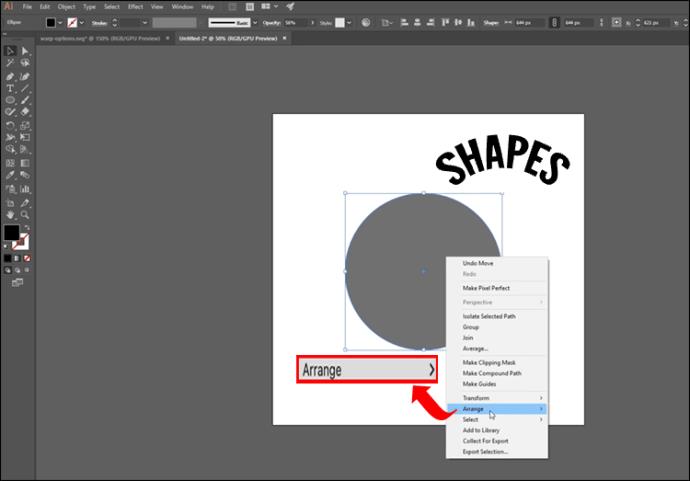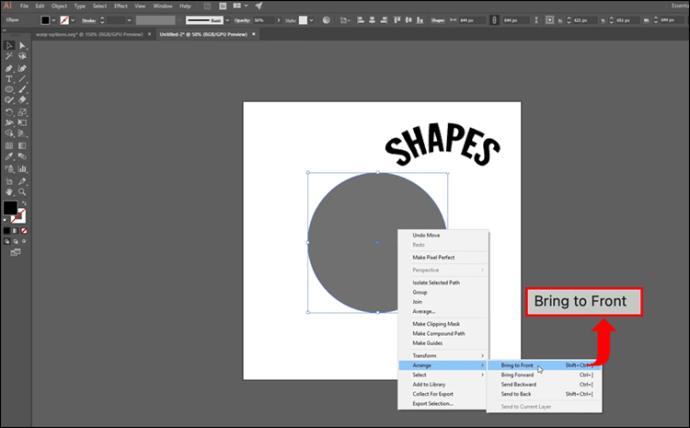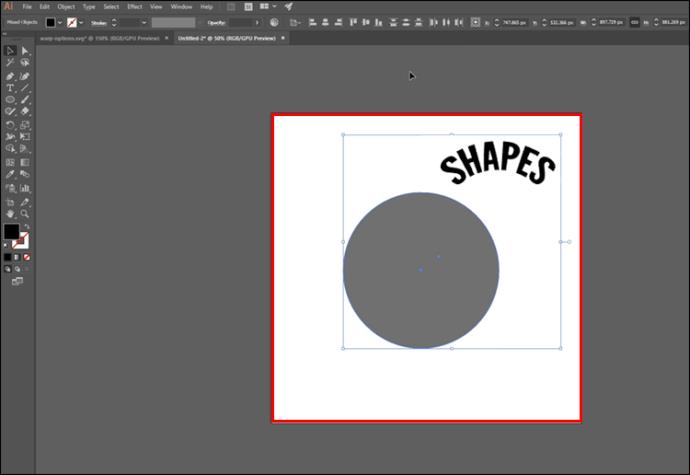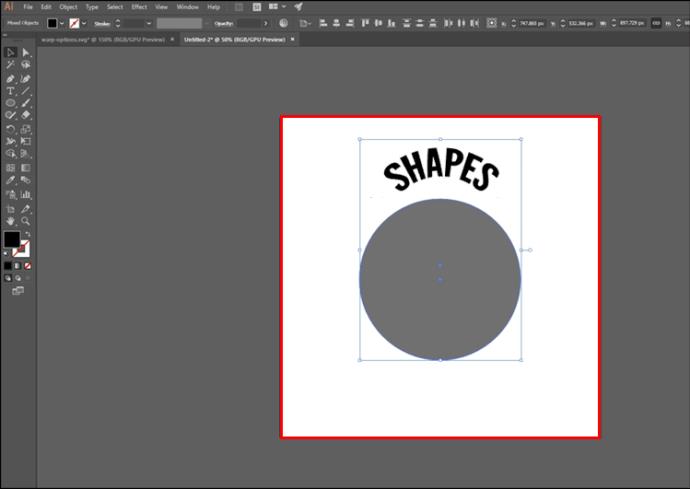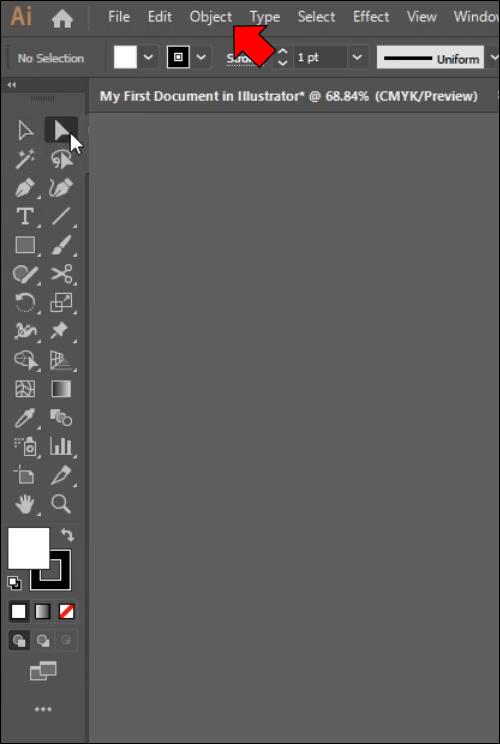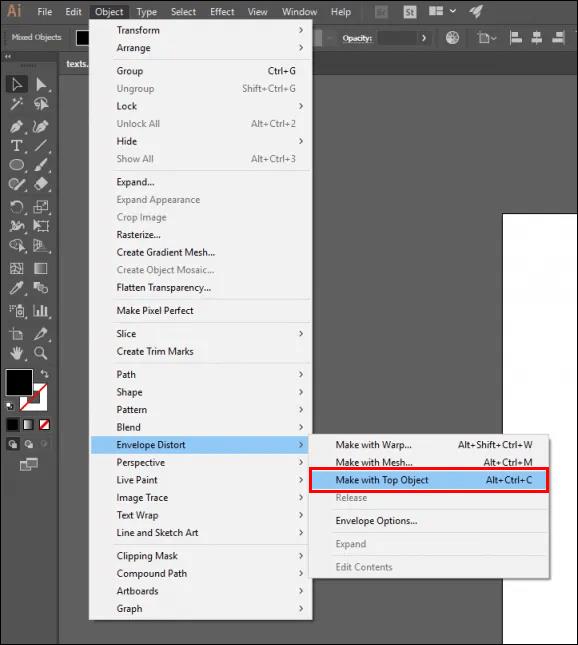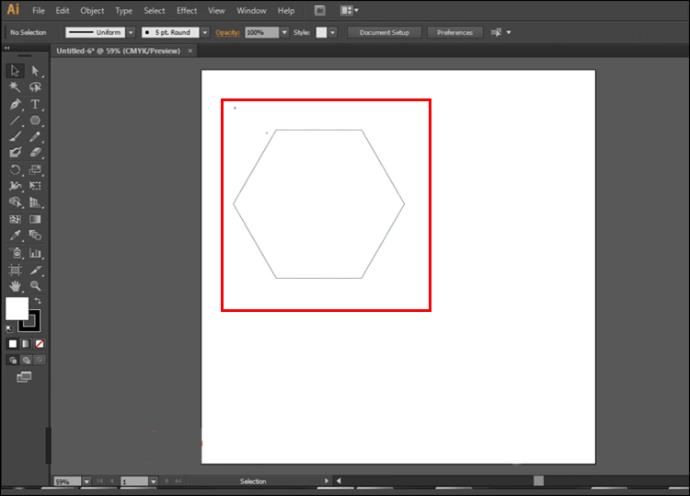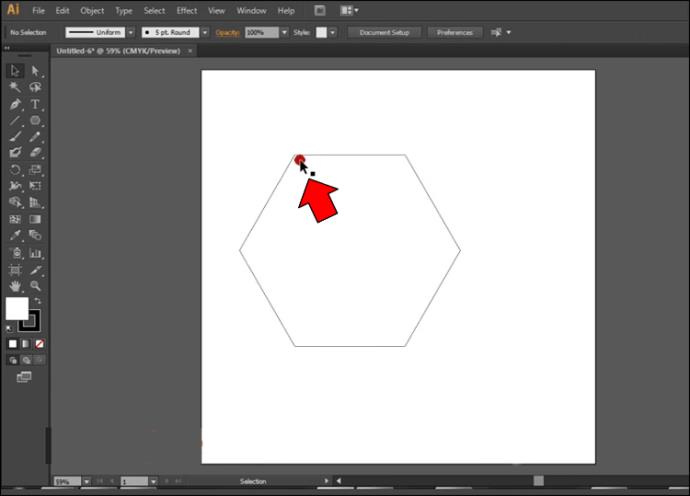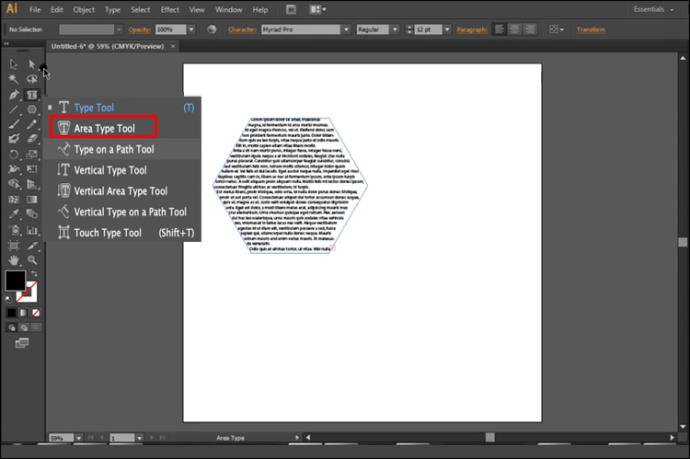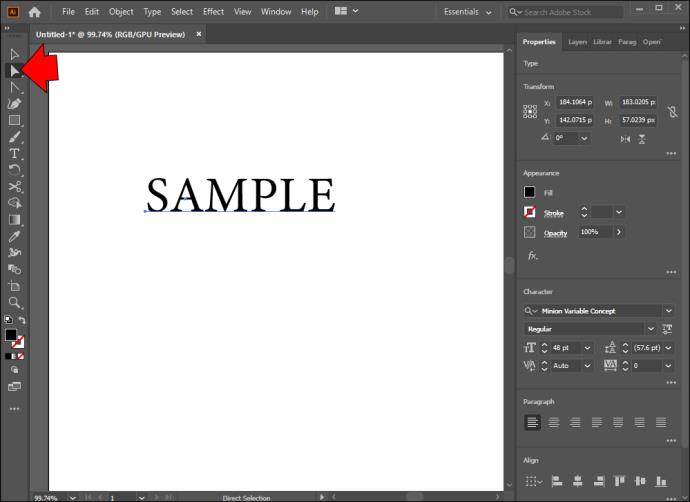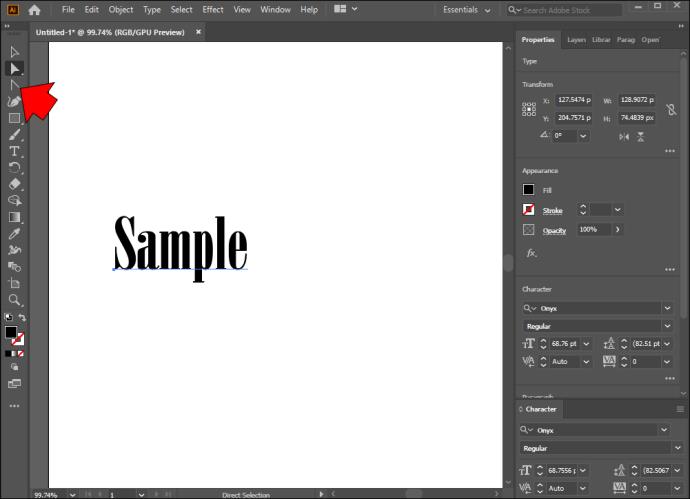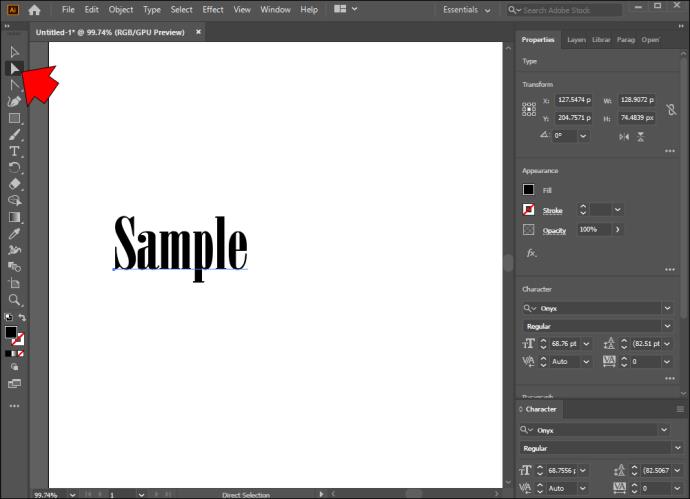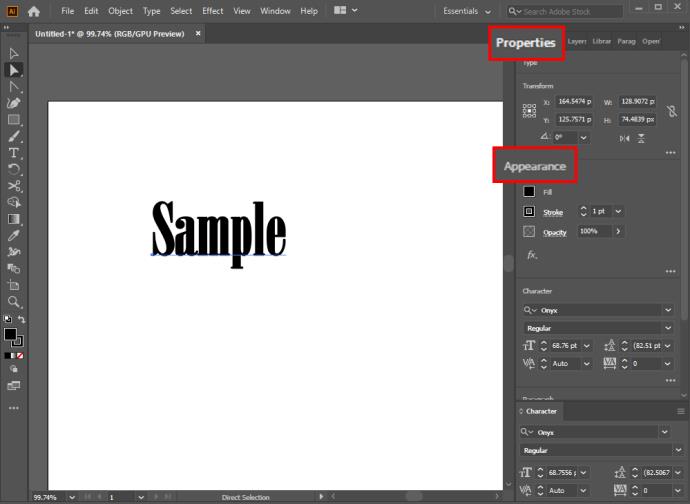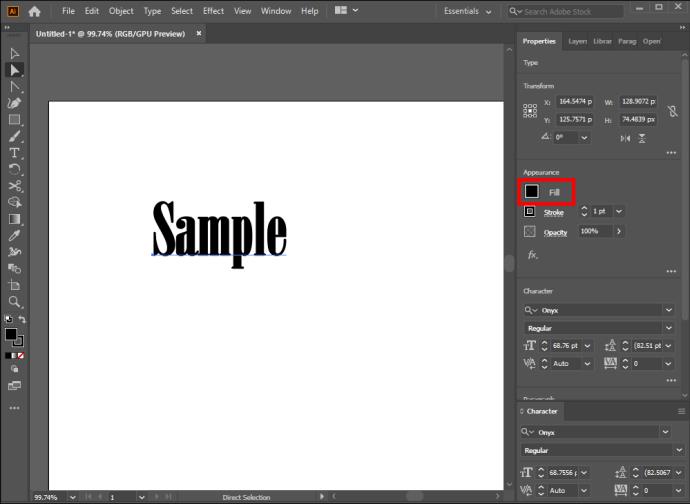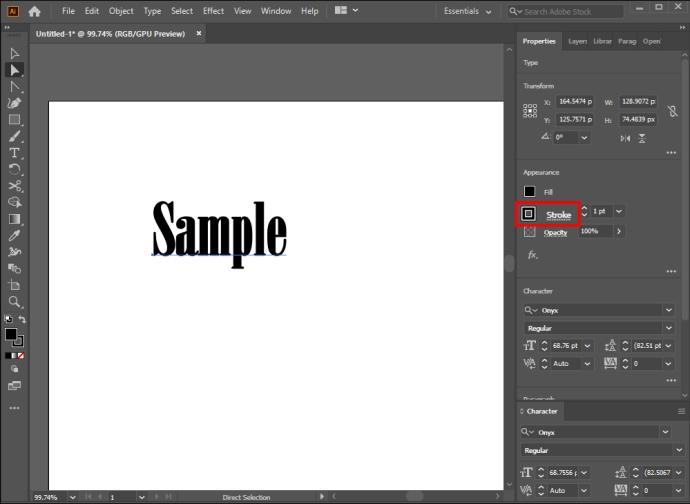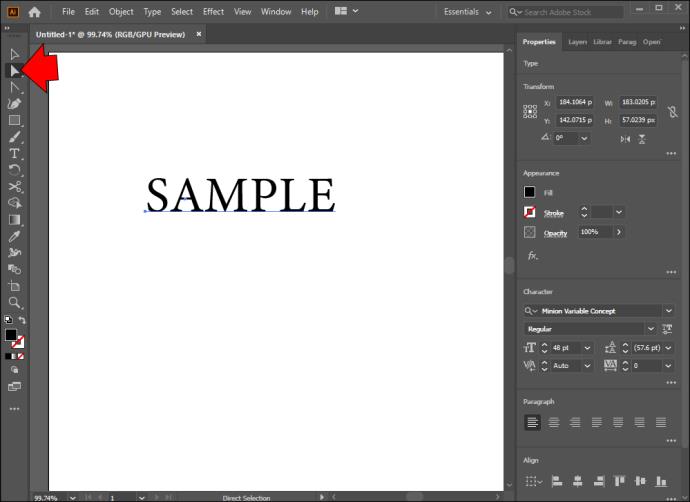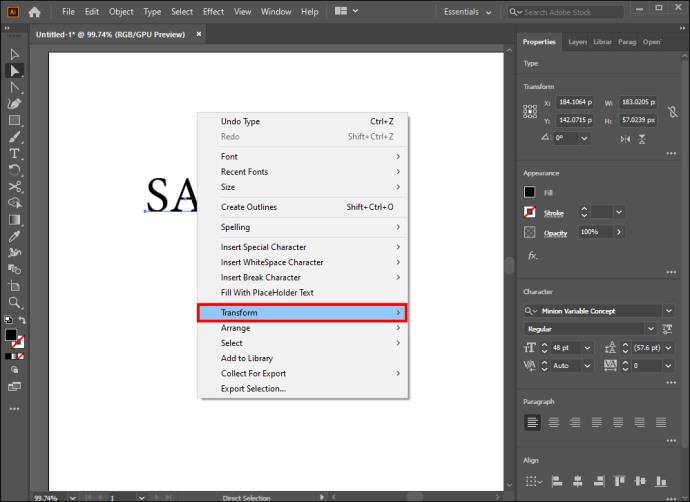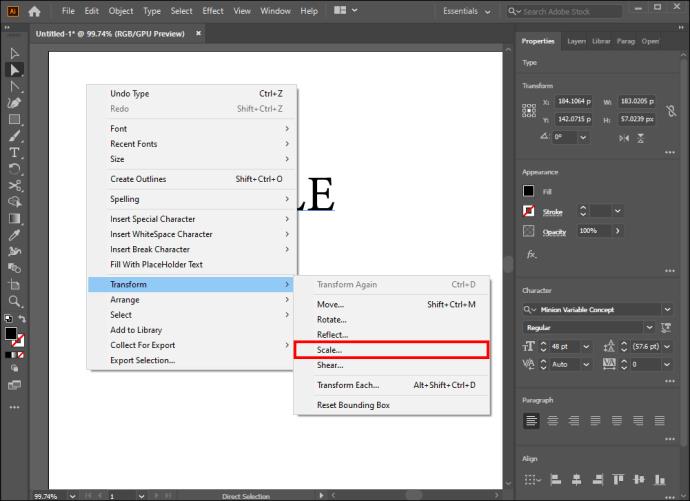La conversion de texte en formes est l'une des fonctionnalités les plus utiles d'Adobe Illustrator. Il vous permet de personnaliser votre travail, de combiner des mots avec divers dessins et d'utiliser du texte comme masques d'image. De plus, il permet à d'autres concepteurs de modifier votre frappe sans les polices d'origine.
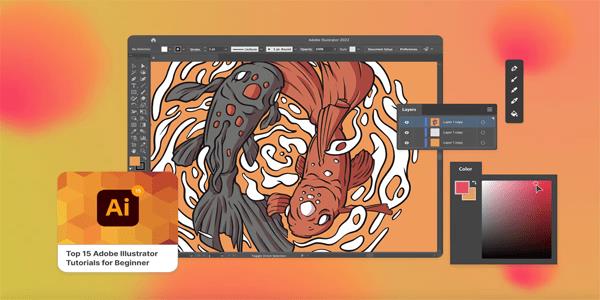
Plongeons-nous dans les subtilités de la conversion de texte en formes dans Illustrator.
Comment faire du texte une forme dans Illustrator avec Make With Warp
Il existe plusieurs façons de transformer du texte en formes dans Illustrator. De nombreux utilisateurs s'appuient sur la fonction Make with Warp. Il vous permet de transformer la frappe en un grand nombre de formes prédéterminées. Voici comment cela fonctionne.
- Créez votre objet texte.
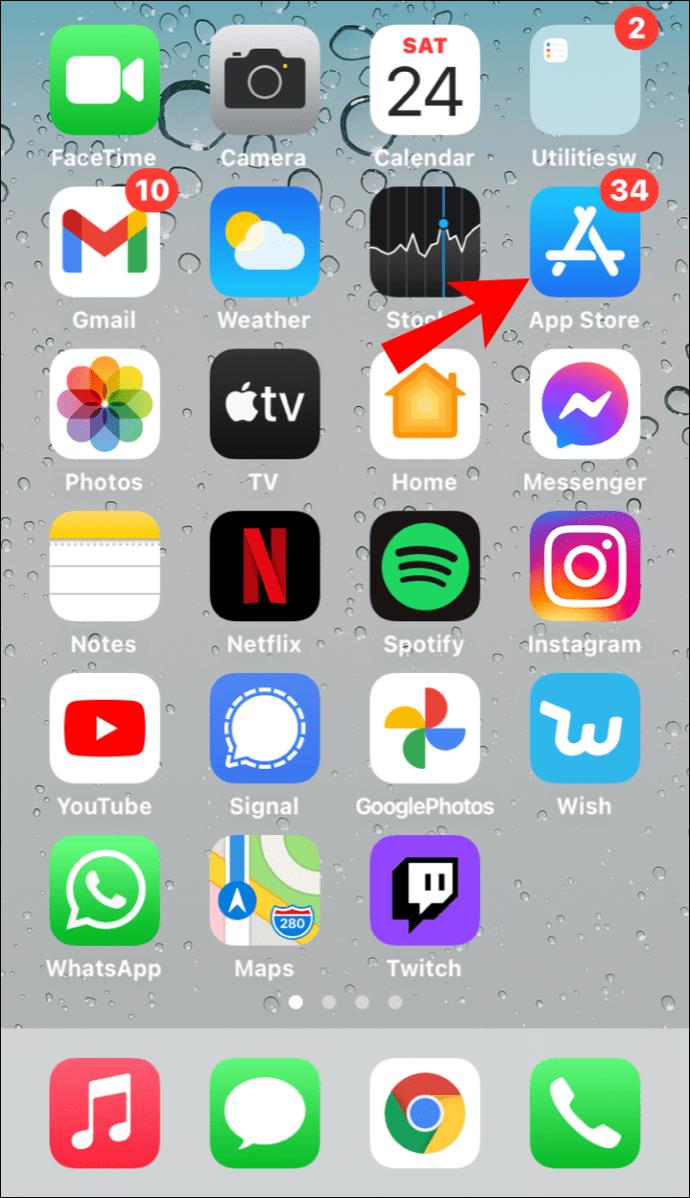
- Sélectionnez le texte.
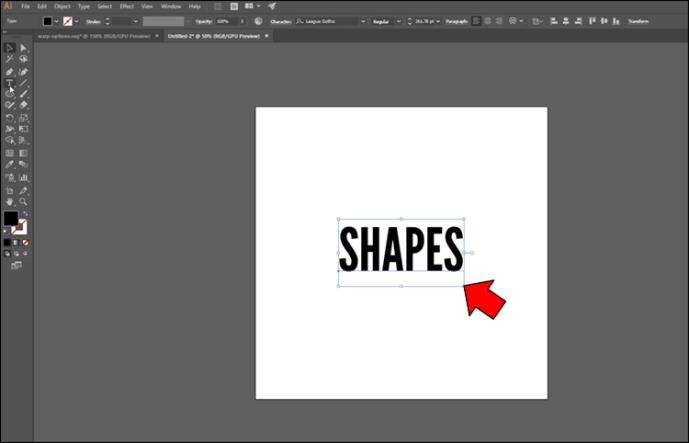
- Accédez à « Objet » et cliquez sur « Déformation de l'enveloppe ».
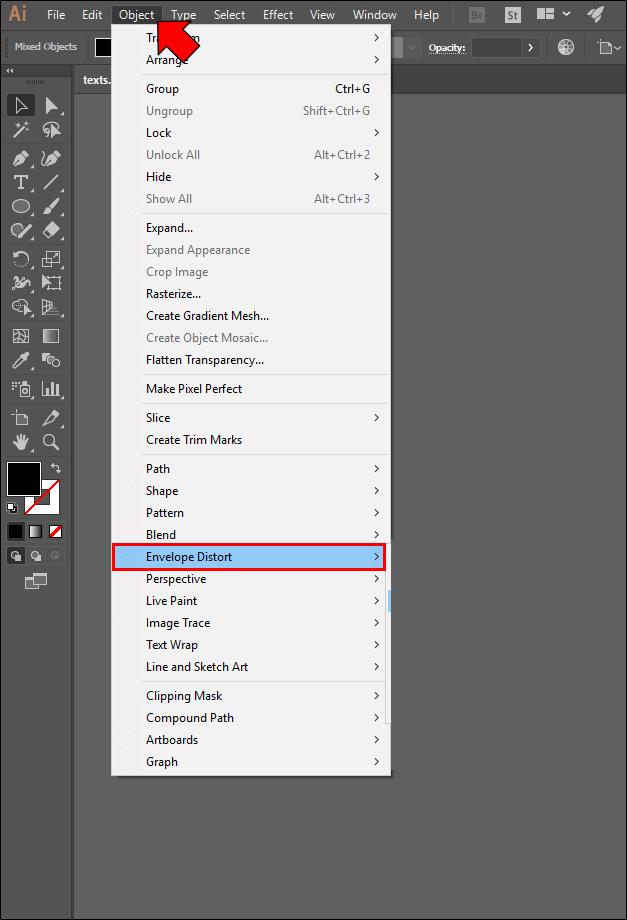
- Choisissez "Créer avec Warp". Cela devrait ouvrir un menu déroulant qui répertorie les formes que vous pouvez utiliser pour votre texte. Sélectionnez-en un.
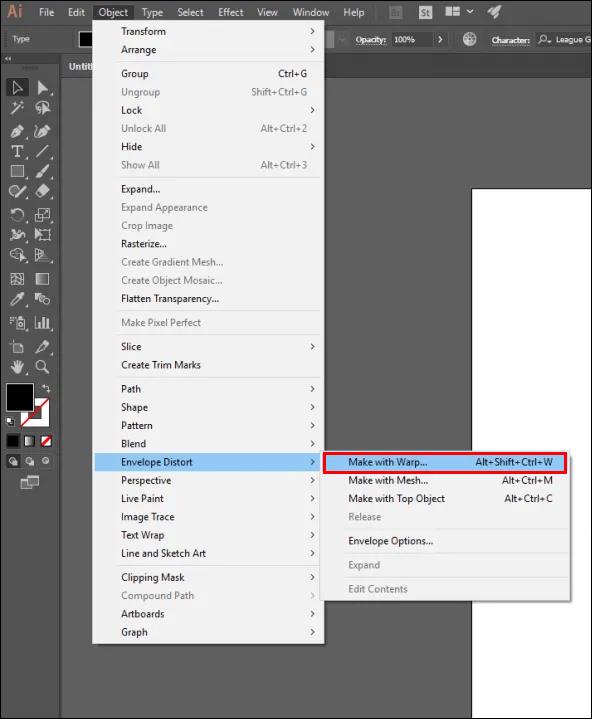
- Dirigez-vous vers la section "Options Warp".
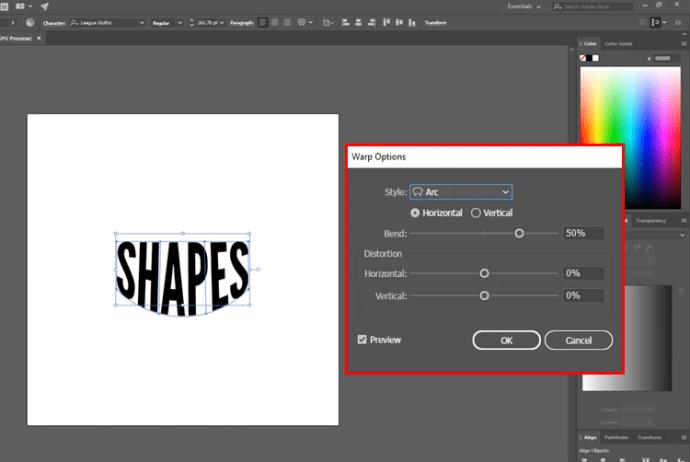
- Choisissez entre l'orientation "Verticale" ou "Horizontale". Cela détermine l'axe où la déformation sera appliquée.
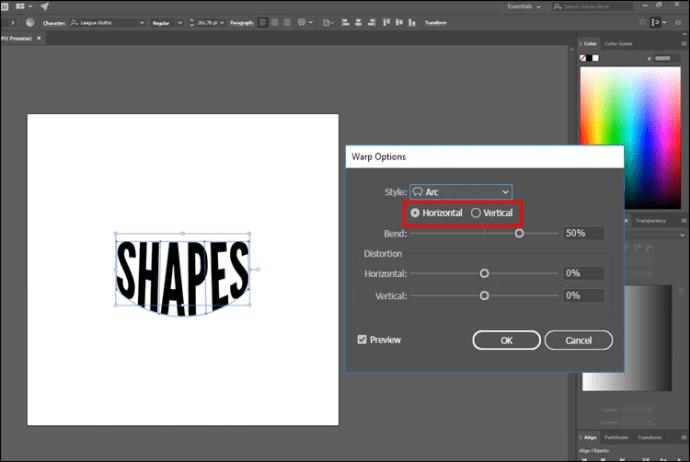
- Ajustez le reste des paramètres, dont la plupart sont explicites. Vous pouvez modifier la position de la chaîne, amplifier l'intensité ou la force et apporter de nombreux autres changements.
Comment faire du texte une forme dans Illustrator avec l'objet supérieur
Si les formes de la fonction Make with Warp ne conviennent pas à votre texte, pas de soucis. Vous pouvez également convertir la saisie en formes à l'aide de la fonction Top Object. Il vous permet de créer des modèles personnalisés qui servent de point de référence pour le texte.
Cette fonctionnalité est relativement simple.
- Créez une forme personnalisée.
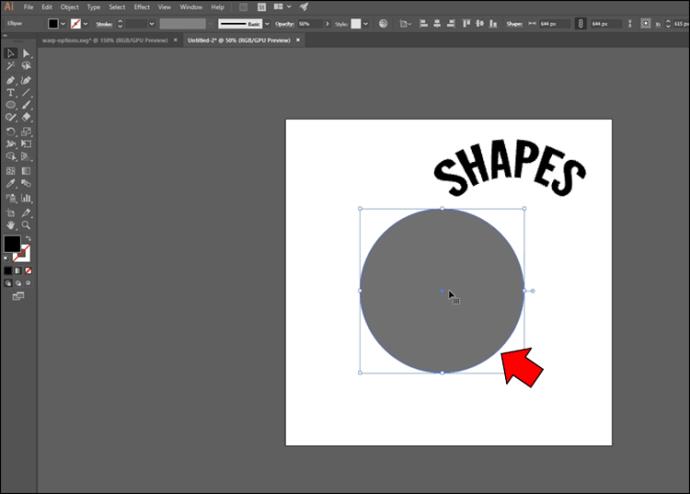
- Faites un clic droit sur l'objet et appuyez sur "Arranger".
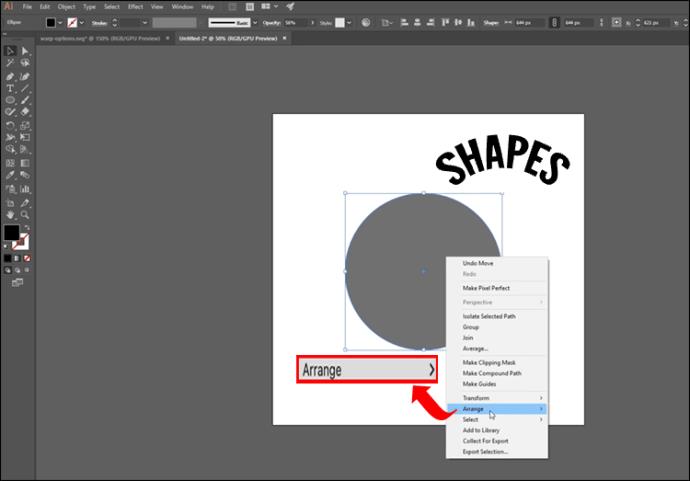
- Choisissez l'option "Apporter au premier plan" pour élever l'élément au-dessus du texte.
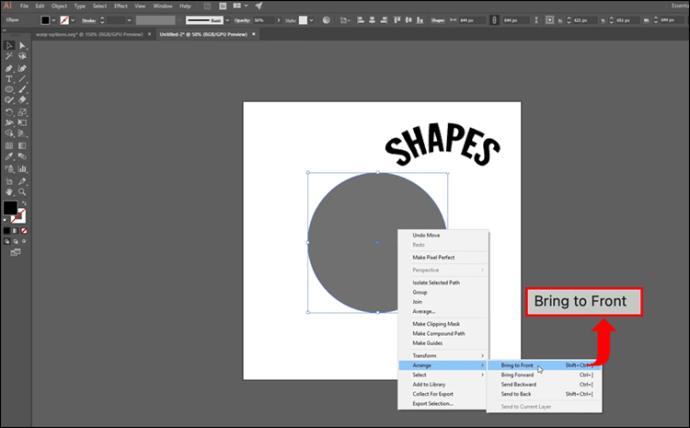
- Sélectionnez votre objet texte et votre forme personnalisée.
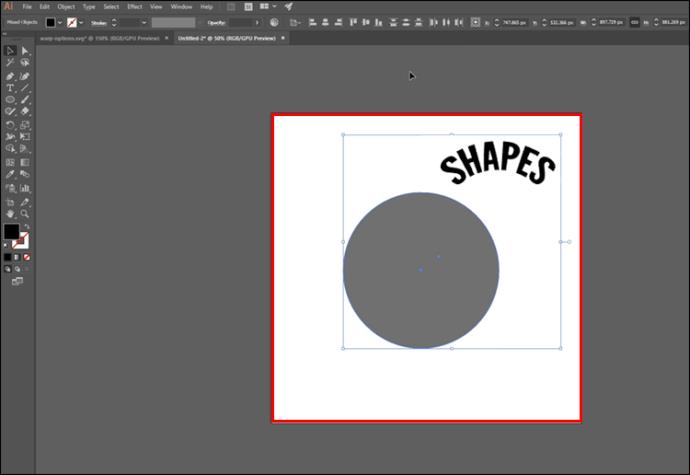
- Alignez les deux éléments sur les axes vertical et horizontal.
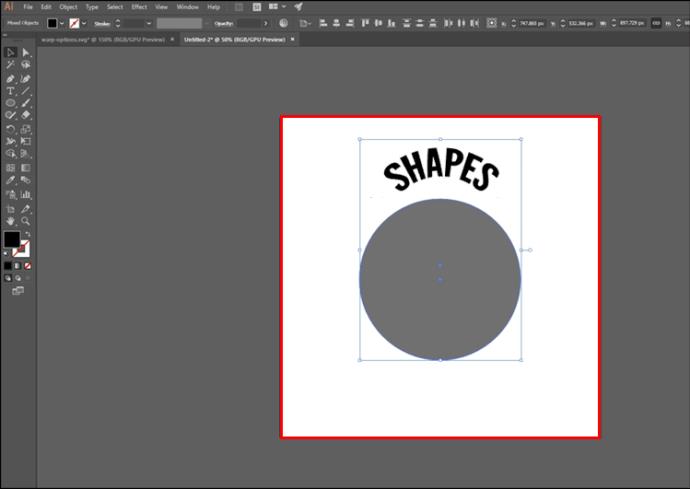
- Avec les deux éléments sélectionnés, ouvrez "Objet".
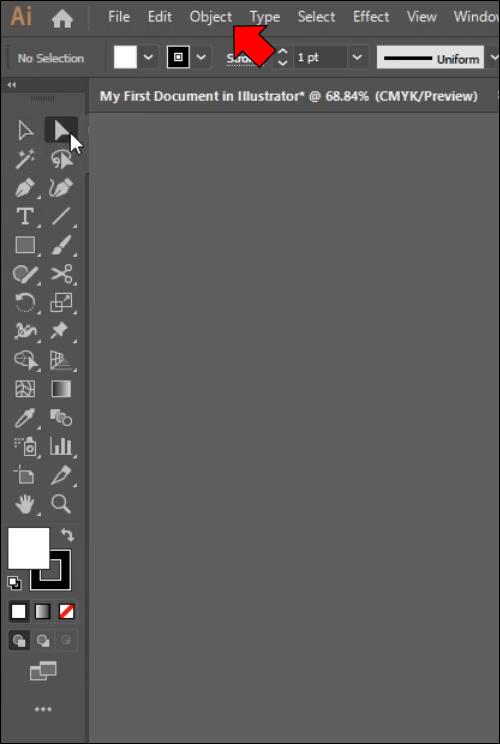
- Allez dans "Envelope Distort" et choisissez "Make with Top Object".
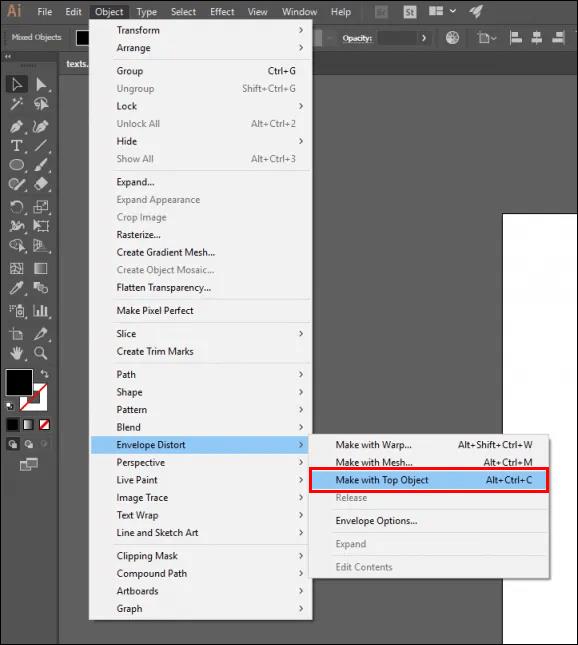
Comment faire du texte une forme dans Illustrator avec l'outil Texte
Un autre moyen simple de mettre du texte en forme consiste à utiliser l'outil Texte. Il est principalement utilisé lorsque vous souhaitez remplir un texte ou un paragraphe dans votre objet sans déformer l'écriture.
Suivez ces étapes pour convertir le texte en forme avec Type.
- Démarrez Illustrator et placez ou créez une forme.
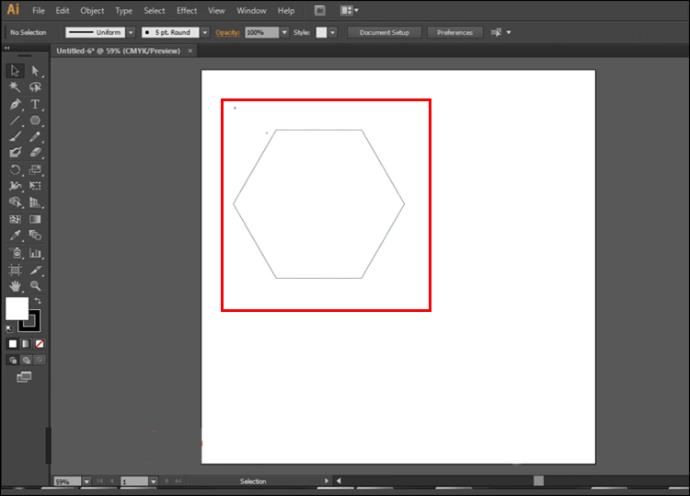
- Passez la souris sur le chemin de la forme jusqu'à ce qu'il y ait un cercle autour de votre "outil de texte".
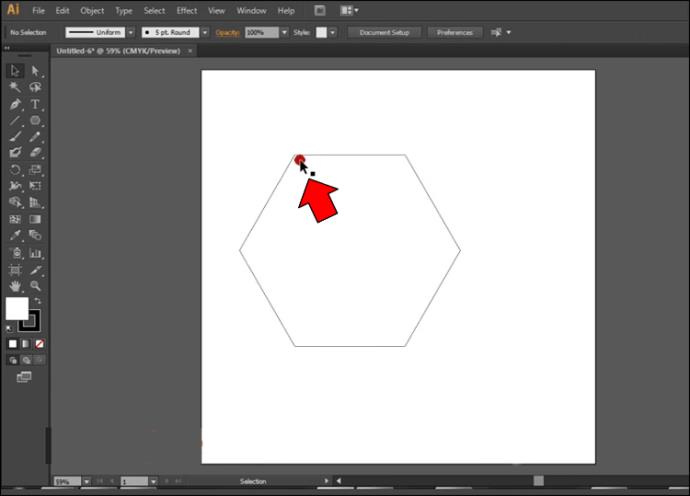
- Ouvrez "l'outil de texte" et cliquez sur une zone près de la bordure de votre forme. L'objet doit maintenant contenir "Lorem Ipsum".
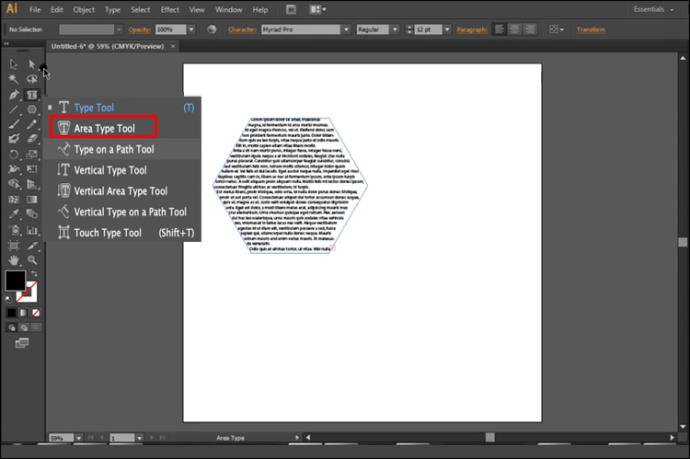
- Remplacez "Lorem Ipsum" par votre texte, et vous êtes prêt à partir.
Vous avez converti votre texte, mais vous n'êtes peut-être pas satisfait du résultat final. Si tel est le cas, envisagez de modifier l'objet en procédant comme suit.
- Mettez en surbrillance votre "outil de sélection directe".
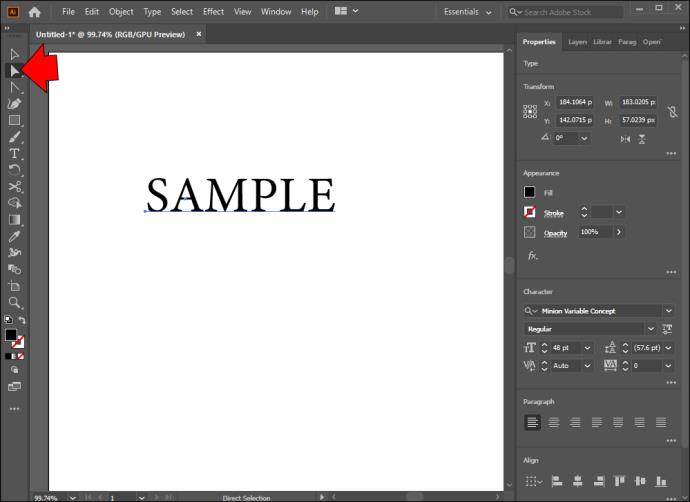
- Choisissez une section ou une lettre de votre forme en cliquant dessus et en la faisant glisser.

- Sélectionnez votre "point d'ancrage".
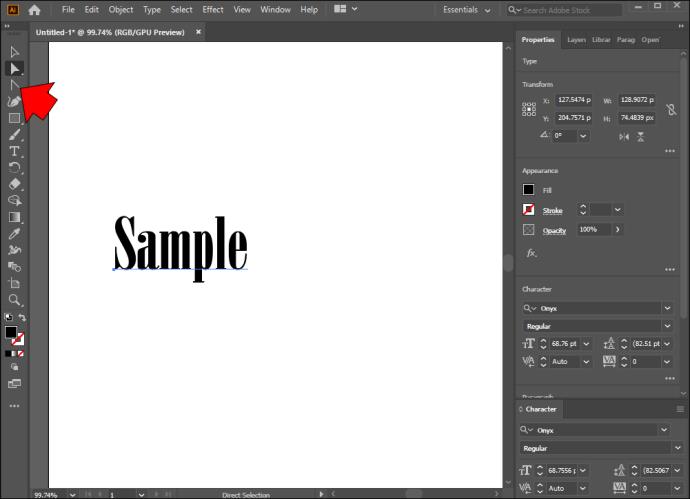
- Faites glisser l'objet pour former de nouvelles formes à l'aide du texte.
Une fois que vous avez commencé à éditer, vous pouvez utiliser plusieurs fonctionnalités pour personnaliser vos créations. Par exemple, vous pouvez choisir des lettres individuelles pour modifier leur forme. Des ajustements continus peuvent être effectués en maintenant le bouton Shift enfoncé et en mettant en surbrillance le symbole que vous souhaitez modifier. La même méthode fonctionne pour déplacer des lettres entières de vos formes.
Comment changer la couleur et la taille de la forme dans Illustrator
Illustrator est un endroit parfait pour laisser libre cours à votre imagination. Il existe de nombreuses façons d'améliorer vos projets, comme changer la couleur de vos formes. Cela ne devrait pas être trop difficile, même si vous êtes débutant :
- Ouvrez Illustrator et utilisez votre "outil de sélection directe".
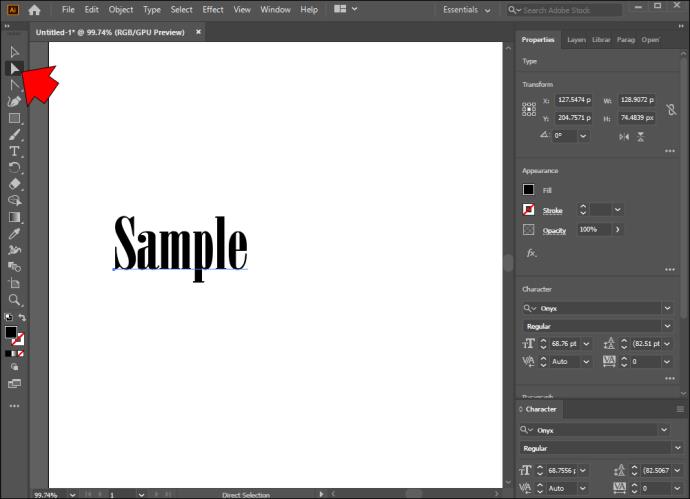
- Choisissez les lettres ou le texte dont vous souhaitez modifier la couleur.

- Allez dans "Apparence", suivi de "Propriétés".
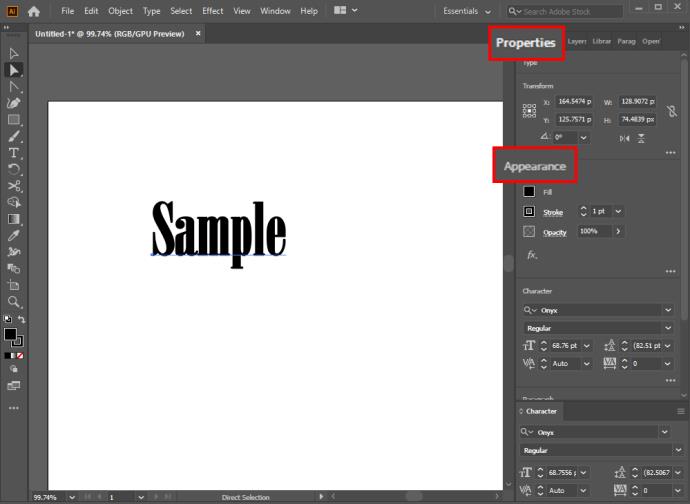
- Cliquez sur le bouton "Remplir" et coloriez la forme dans la couleur de votre choix.
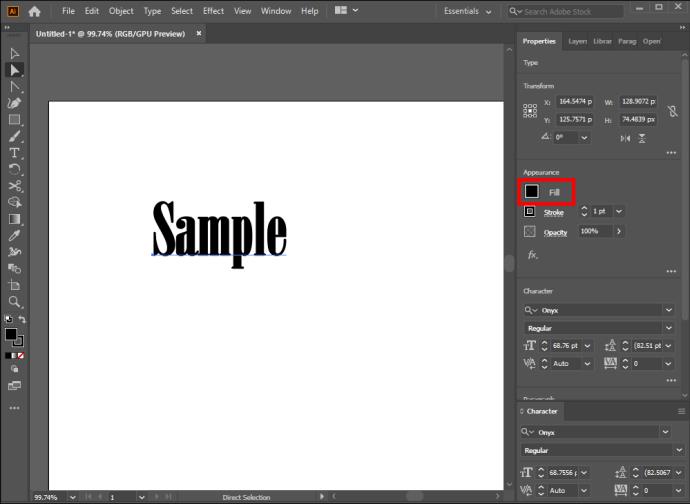
- Si vous souhaitez modifier la nuance du contour du texte, recherchez le bouton "Tracé" sous "Remplir". Choisissez la couleur et la taille de trait appropriées.
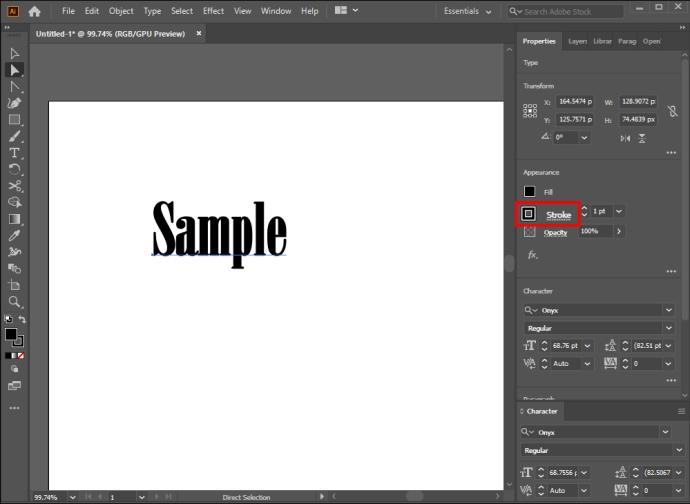
Un autre excellent moyen de personnaliser votre travail consiste à modifier la taille des formes. Encore une fois, vous devrez utiliser votre "outil de sélection directe".
- Choisissez une forme avec votre "outil de sélection directe".
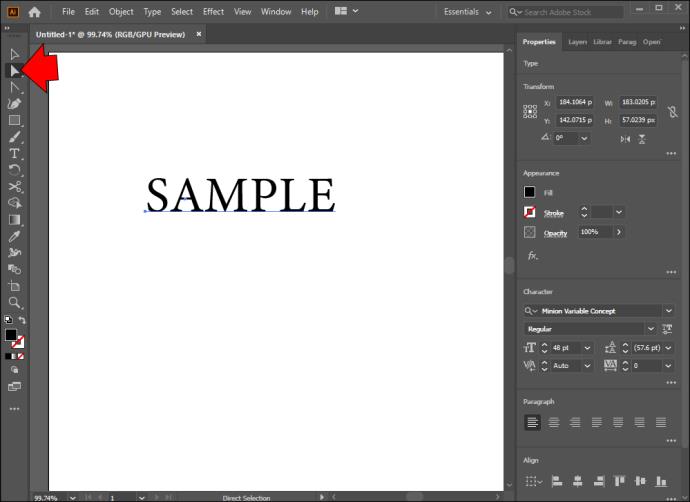
- Faites un clic droit sur la forme et choisissez l'option "Transformer".
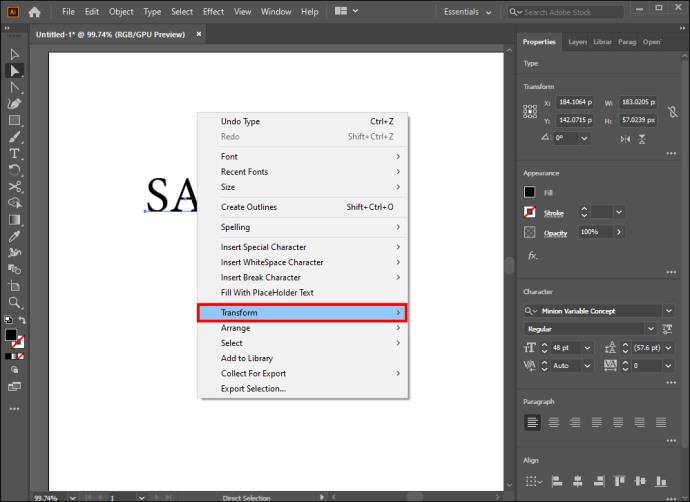
- Sélectionnez "Echelle" et modifiez la taille. Une autre façon d'ajuster l'échelle consiste à utiliser votre "Top Menu". Cependant, cela demande un peu plus d'efforts et permet d'obtenir le même résultat.
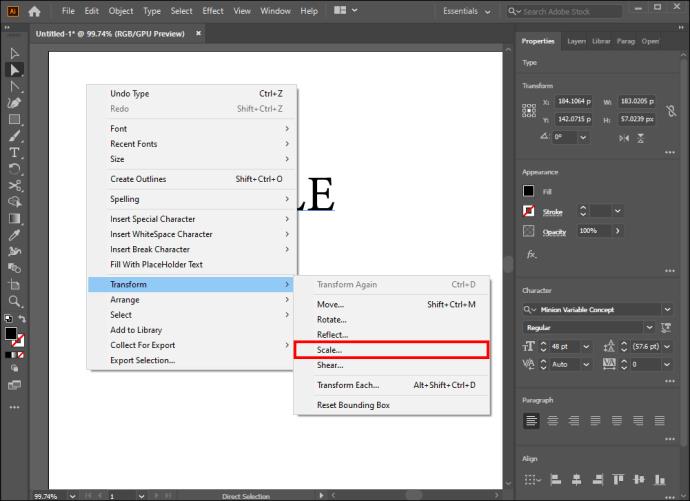
FAQ
Pourquoi devriez-vous convertir du texte en forme dans Illustrator ?
Il existe plusieurs raisons pour lesquelles les utilisateurs d'Illustrator convertissent leur texte en formes. Principalement, cela élimine le besoin de télécharger des polices supplémentaires lorsqu'une autre personne est affectée à un projet.
Deuxièmement, lorsqu'un texte est converti, vous pouvez faire des ajustements qui seraient impossibles dans la forme du texte. Par exemple, vous pouvez modifier manuellement vos polices pour créer une création unique.
L'enregistrement de texte sous forme de formes améliore également la convivialité du texte. Vous pouvez réutiliser vos lignes pour de futurs projets, car vous pouvez facilement télécharger des formes sans retaper le texte.
Pourquoi mon texte n'a-t-il pas été correctement tracé lors de la conversion ?
Bien que la transformation de texte en formes soit un processus simple, ce n'est pas parfait. Parfois, vous pouvez avoir du mal à décrire certaines polices, de sorte que la conversion peut ne pas se dérouler correctement.
Dans la plupart des cas, l'erreur se produit parce que vous n'avez pas sélectionné "Guides intelligents". Il y a un remède rapide.
1. Accédez à votre "Menu principal".
2. Ouvrez la section "Affichage".
3. Naviguez jusqu'à la case "Guides intelligents" et placez une coche.
Comment remplir des lettres avec du texte ?
Remplir des lettres avec du texte est simple.
1. Sélectionnez la lettre que vous souhaitez encadrer.
2. Faites un clic droit sur la lettre et choisissez "Créer des contours".
3. Allez dans "Type", suivi de "Créer des contours".
4. Naviguez jusqu'à "Objet" et appuyez sur "Chemin composé".
5. Cliquez sur "Libérer" et utilisez "l'outil de texte" pour remplir vos lettres avec du texte.
Pouvez-vous inverser une conversion de texte en forme ?
Malheureusement, les développeurs n'ont pas inclus de méthode pour inverser le processus de conversion à tout moment. Par conséquent, vous ne pouvez pas annuler votre modification après avoir effectué des modifications.
La seule fois où vous pouvez annuler votre conversion est avant les modifications. Pour ce faire, utilisez simplement la commande d'annulation de votre clavier (Ctrl + Z).
Il est temps de passer des créations fades
Le progiciel Adobe regorge de programmes qui vous permettent de montrer votre créativité. Illustrator est l'une de vos meilleures options, et la conversion de texte en formes sera incroyablement utile dans vos projets. Que vous travailliez seul ou que vous ayez un coup de main, l'édition de votre texte sera beaucoup plus facile une fois que vous aurez choisi une forme attrayante. Cependant, n'oubliez pas d'utiliser des couleurs époustouflantes et de donner un nouveau souffle à vos créations.
À quelle fréquence utilisez-vous la conversion de texte en forme dans Illustrator ? Connaissez-vous d'autres moyens de transformer du texte ? Qu'est-ce qui vous plaît le plus dans le travail avec les formes ? Faites-nous savoir dans la section commentaires ci-dessous.