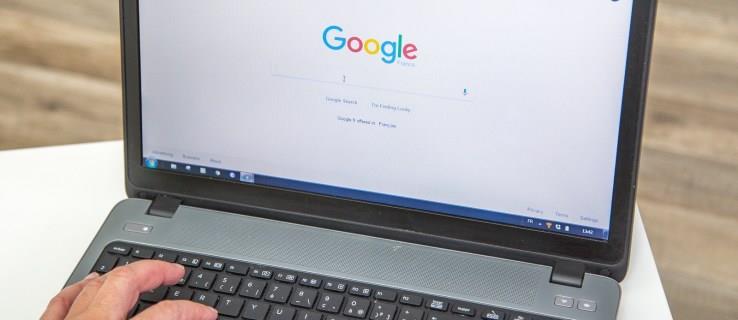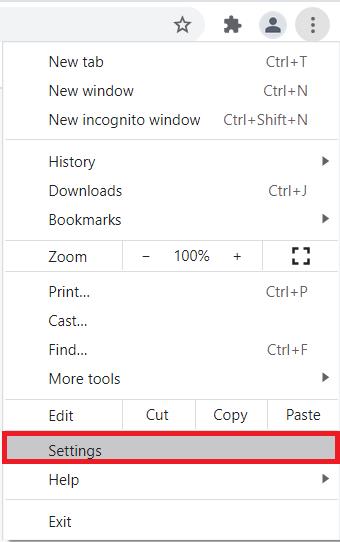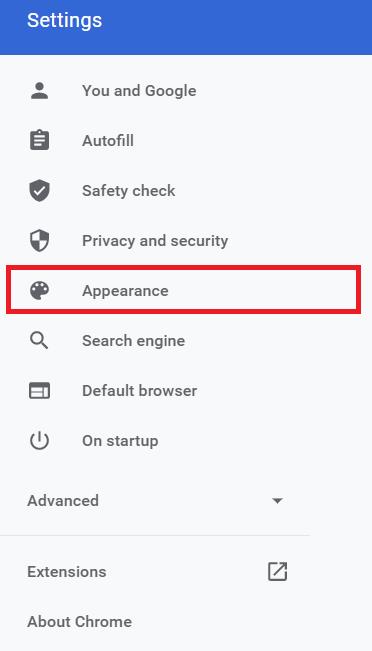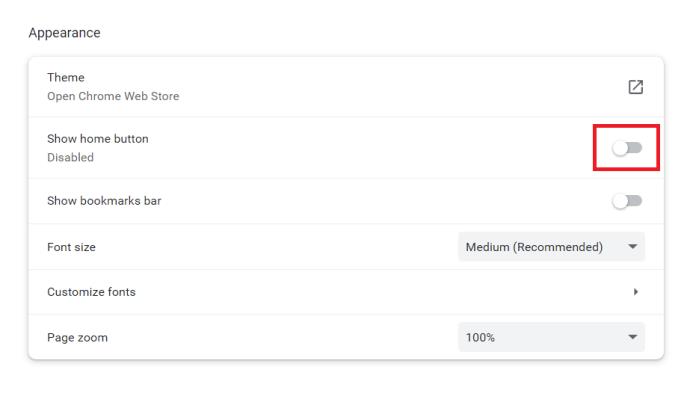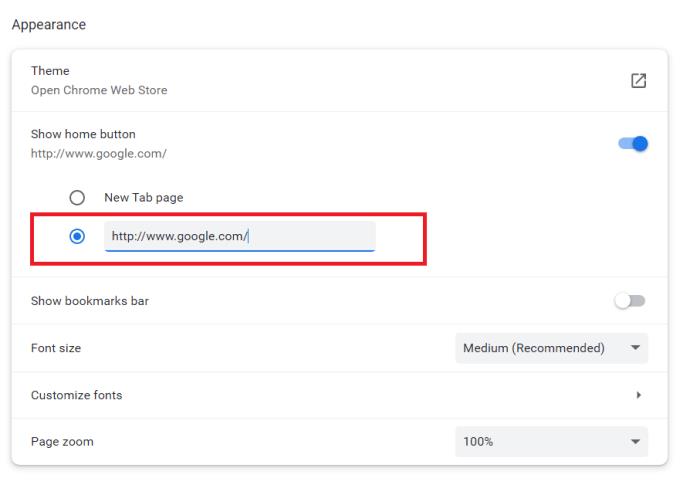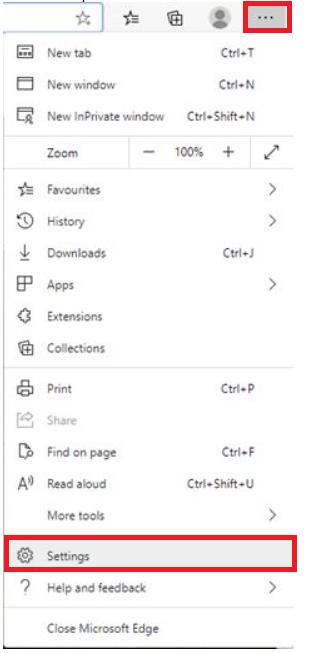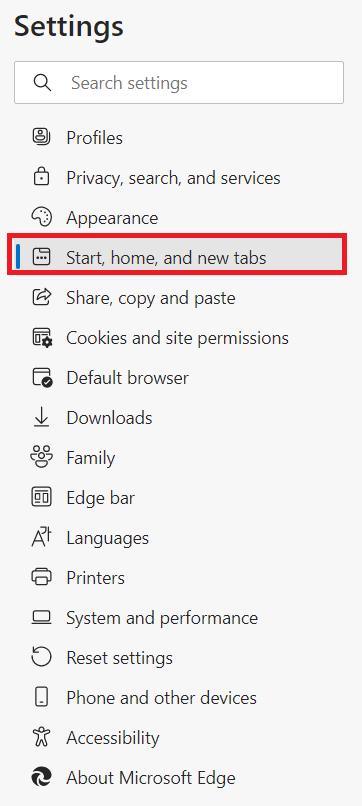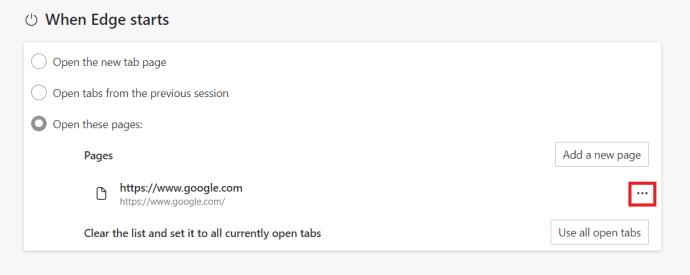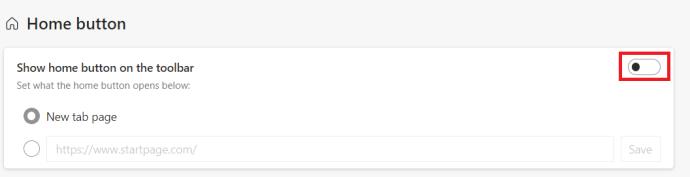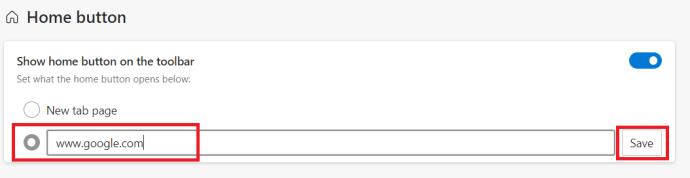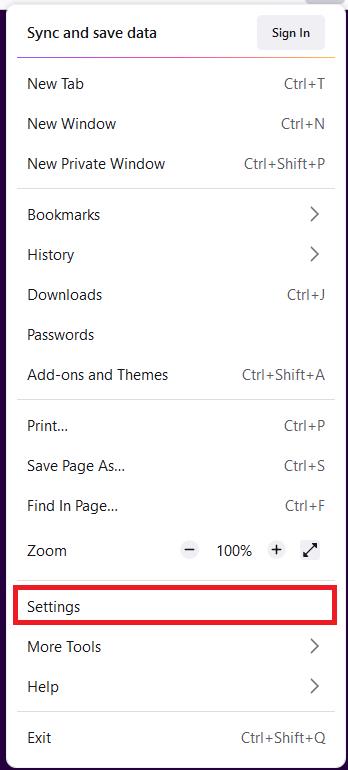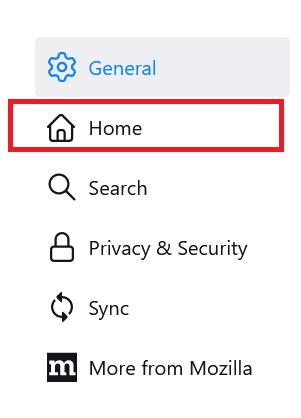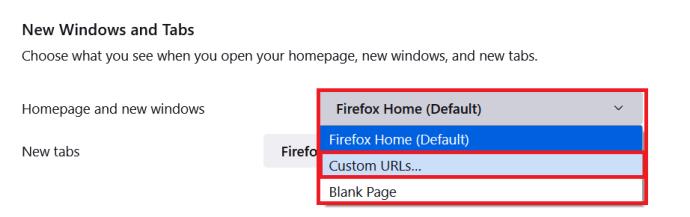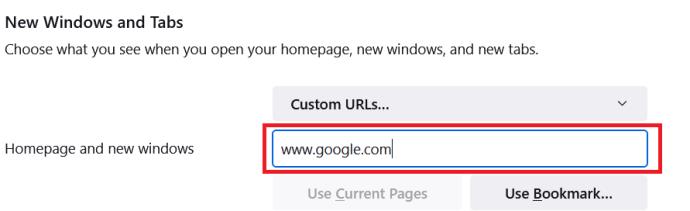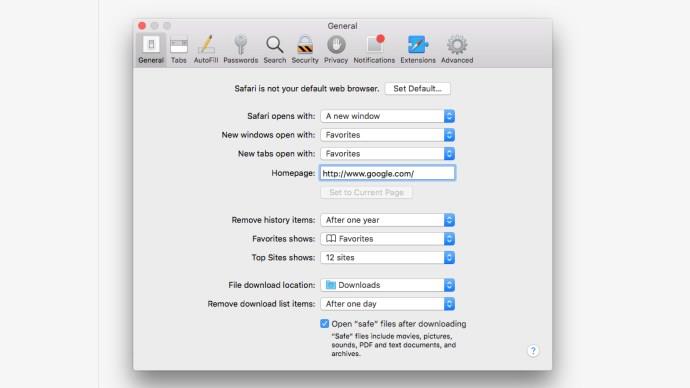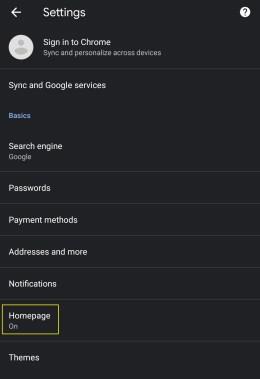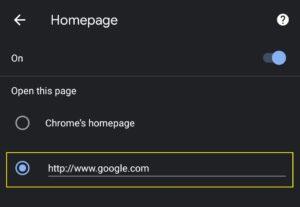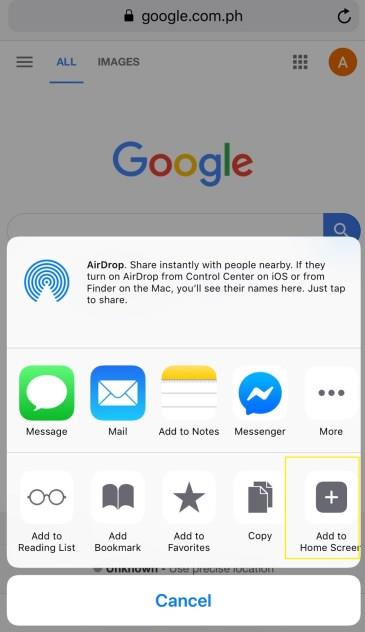Alors que certains d'entre nous détestent l'admettre, Google est l'opus magnum de tous les moteurs de recherche. C'est sans doute le moteur de recherche le meilleur et le plus intelligent, avec l'avantage supplémentaire d'être très simple à utiliser. Ce qui est particulièrement frustrant, c'est lorsque d'autres moteurs de recherche comme Bing sont définis comme page d'accueil par défaut.
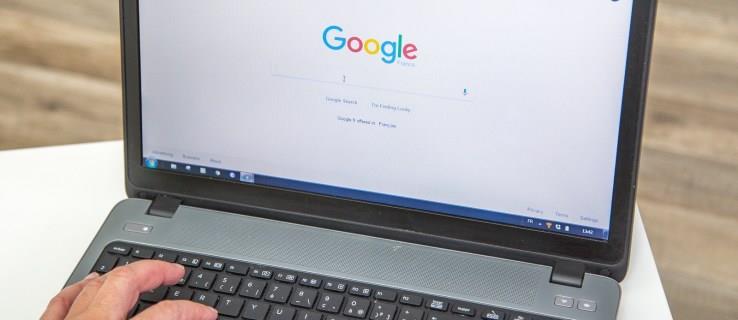
Si vous en avez assez de taper google.com chaque fois que vous voulez rechercher quelque chose, il peut être judicieux d'apprendre à faire de Google votre page d'accueil. Heureusement, c'est un processus très simple pour faire de Google le point d'atterrissage de votre navigateur. Quel que soit le navigateur Internet que vous utilisez, nous avons expliqué ici comment faire de Google votre page d'accueil.
Comment faire de Google votre page d'accueil sur Google Chrome
- En haut à droite du navigateur, cliquez sur le menu Plus et sélectionnez Paramètres .
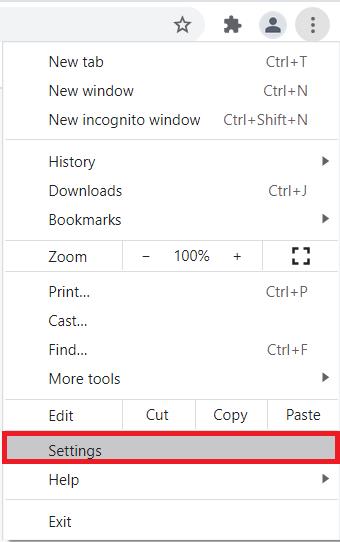
- Dans le menu latéral, cliquez sur Apparence .
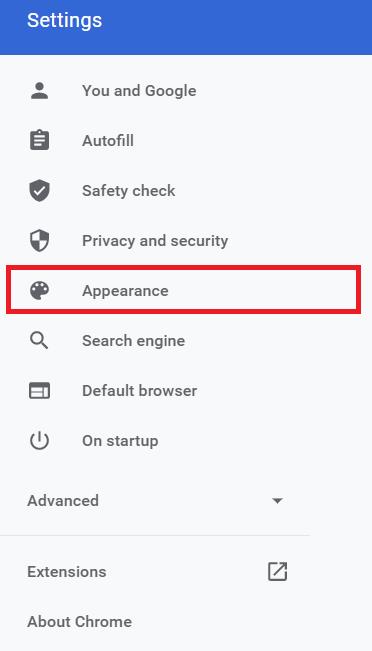
- Cliquez sur le bouton Afficher l'accueil pour l'activer.
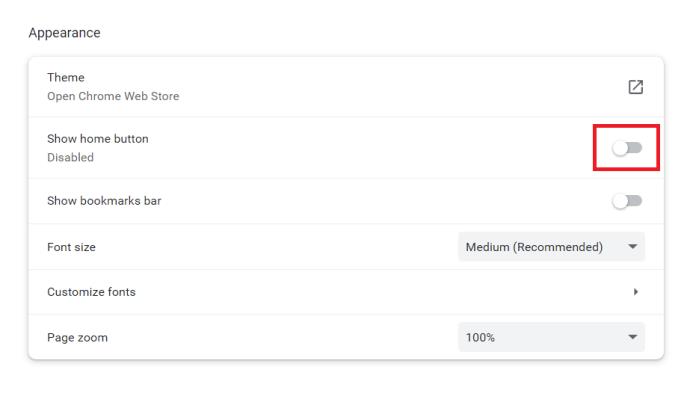
- Ensuite, sélectionnez Entrer une adresse Web personnalisée et tapez " www.google.com " et cliquez sur OK .
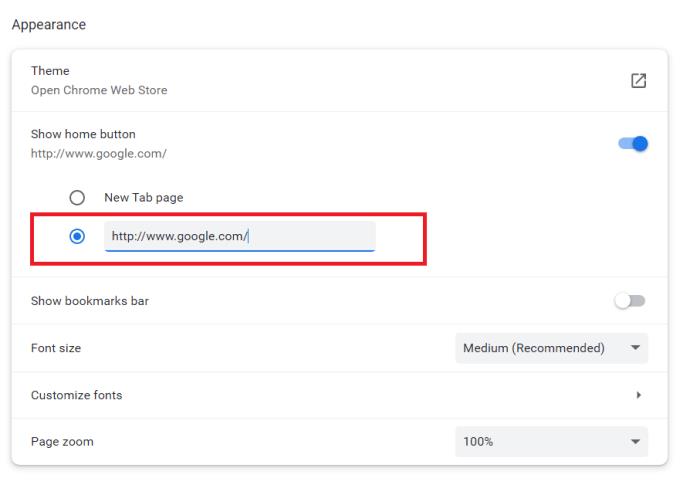
- Fermez et rouvrez Google Chrome pour voir la nouvelle page d'accueil.
Comment faire de Google votre page d'accueil sur Microsoft Edge
- En haut du navigateur, cliquez sur le menu Paramètres et plus , puis sélectionnez Paramètres .
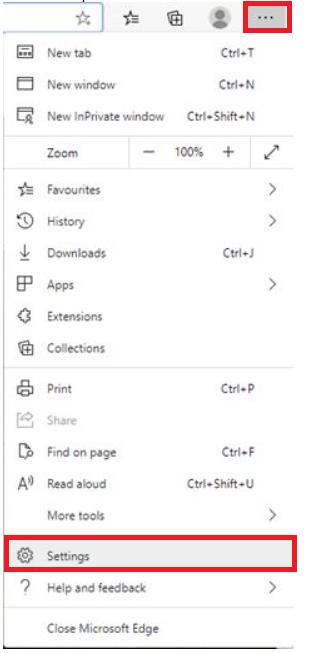
- Dans le menu latéral, cliquez sur Démarrer, accueil et nouveaux onglets .
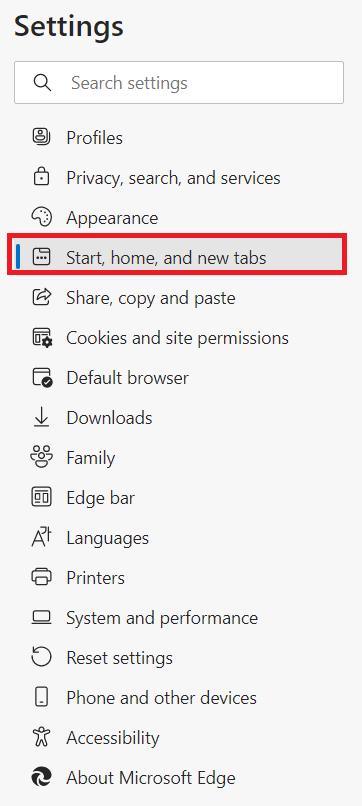
- Sous When Edge Starts , cliquez sur les points de suspension et sélectionnez Edit .
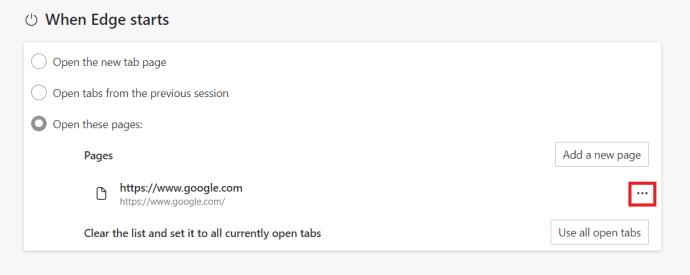
- Tapez « www.google.com » et cliquez sur Enregistrer .

- Ensuite, pour faciliter les choses, cliquez sur l' interrupteur à bascule du bouton Accueil pour l'activer.
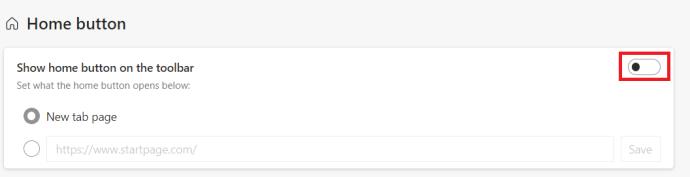
- Sélectionnez ensuite la zone de texte URL et saisissez « www.google.com », puis cliquez sur Enregistrer .
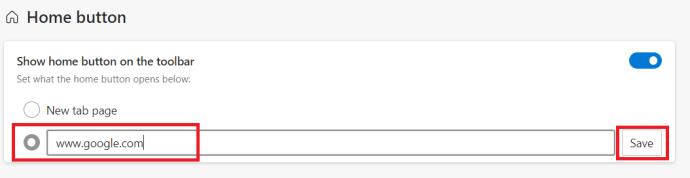
- Fermez et rouvrez Microsoft Edge pour voir la nouvelle page d'accueil.
Comment faire de Google votre page d'accueil sur Mozilla Firefox
- Dans Firefox, cliquez sur l' icône Ouvrir le menu de l'application .

- Ensuite, localisez et cliquez sur Paramètres .
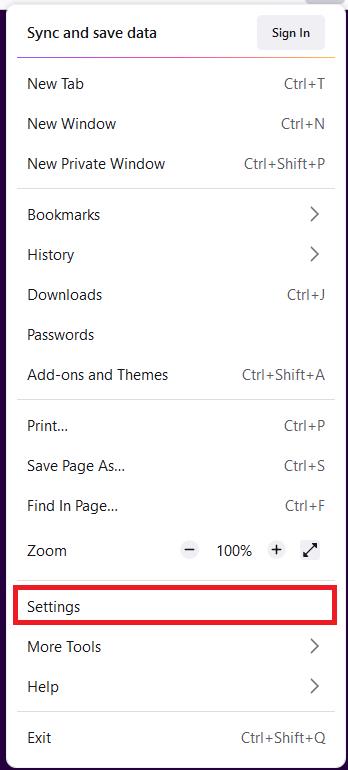
- Dans la page Paramètres, cliquez sur Accueil dans le menu latéral.
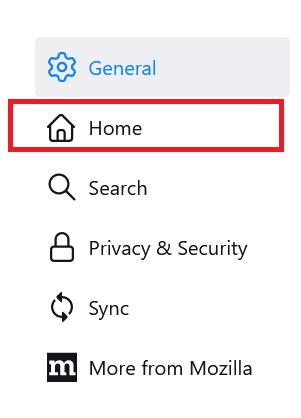
- Cliquez sur le menu déroulant sous Nouvelles fenêtres et onglets et sélectionnez URL personnalisée .
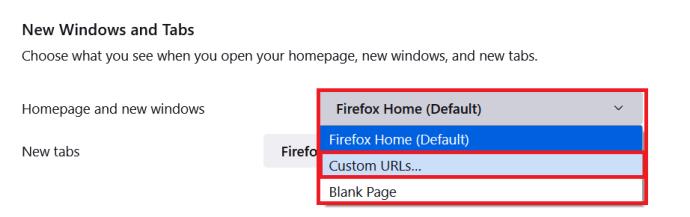
- Ensuite, tapez " www.google.com " et appuyez sur Entrée .
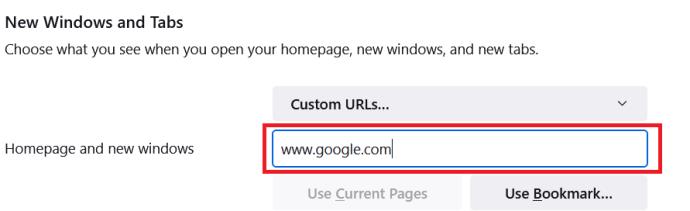
- Redémarrez Firefox et vous êtes prêt à partir.
Comment faire de Google votre page d'accueil sur Safari
- En haut du navigateur, sélectionnez Préférences puis Général .

- Dans la zone de texte Page d'accueil , saisissez " www.google.com " et appuyez sur Entrée .
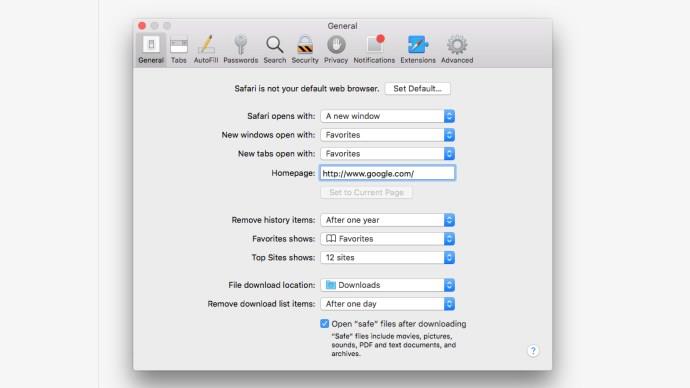
Android est le seul appareil mobile qui vous permet de définir votre propre page d'accueil à l'aide du navigateur intégré, mais il existe d'autres moyens de le contourner sur iOS et Windows Phone qui suffiront comme solutions de contournement suffisantes. Voici comment faire de Google votre page d'accueil sur les appareils mobiles.
Comment faire de Google votre page d'accueil sur Android
- Ouvrez l'application Navigateur et sélectionnez Menu > Paramètres > Général > Définir la page d'accueil .
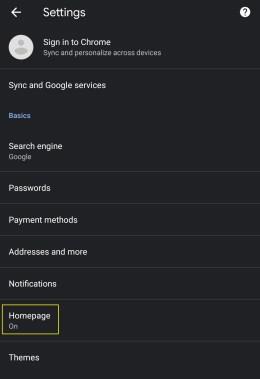
- Tapez « www.google.com ».
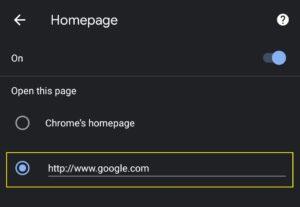
Comment faire de Google votre page d'accueil sur iOS
Vous ne pouvez pas faire de Google votre page d'accueil sur iOS, mais il existe une solution de contournement.
- Accédez à google.com sur l'application Safari.
- Appuyez sur l'icône de partage en bas de la page.
- Appuyez sur Ajouter à l'écran d'accueil , ce qui ajoutera une icône Google à votre page d'accueil.
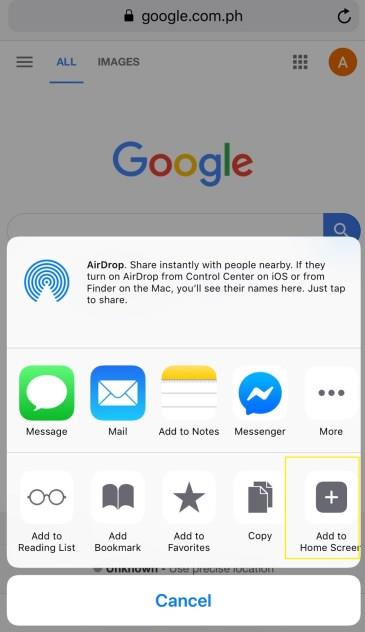
Configuration de votre page d'accueil
Avoir à naviguer constamment sur Google est un problème, après tout, le Web est à portée de main. Maintenant que vous savez comment faire de Google votre page d'accueil, il est temps de parcourir le Web à votre guise.