Comment obtenir de laide sous Windows

Même si vous utilisez Windows depuis longtemps, vous pouvez parfois rencontrer des problèmes qui nécessitent l'assistance d'un expert. Que vous soyez confronté
Vous pouvez installer Windows 11 facilement si votre PC répond aux exigences. Cependant, si vous souhaitez essayer Win 11 sans mettre à niveau , voici quelques méthodes pour vous.
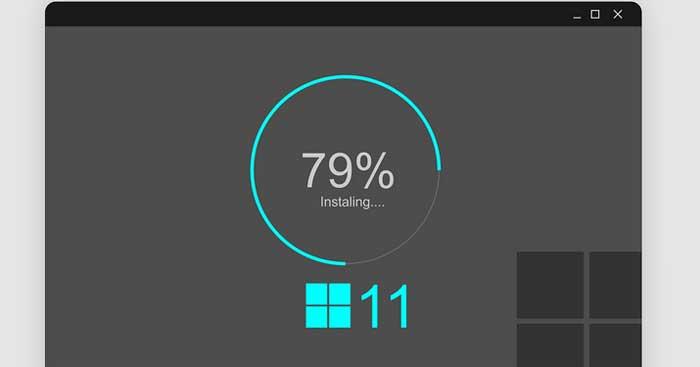
Instructions pour utiliser Windows 11 sans passer à Windows 10
Le processus de mise à niveau de Windows 10 vers Windows 11 est très simple. Cependant, si vous vous demandez toujours s'il faut ou non passer à Win 11, en plus de lire des critiques sur Internet, vous pouvez tester ce système d'exploitation avant de l'installer réellement sur le système ou de passer à Win 10. Logiciel de virtualisation, également appelé machines virtuelles, vous aideront à utiliser Windows 11 sans avoir à effectuer de mise à niveau.
Qu'est-ce qu'un logiciel de virtualisation ?
Les progiciels de virtualisation divisent les ressources système d'un PC en ordinateurs virtuels. Ils vous permettent d'utiliser Windows, Mac, Linux et d'autres systèmes d'exploitation dans une seule fenêtre sans avoir à les installer sur votre plateforme actuelle. Le système d'exploitation exécuté dans un logiciel de virtualisation est appelé une machine virtuelle.
Il existe de nombreux logiciels de virtualisation disponibles pour Windows 10. Certains d'entre eux sont gratuits, comme VMware Workstation 16 Player, VirtualBox... Vous pouvez donc essayer Windows 11 sans avoir à dépenser d'argent. Cet article vous guidera pour installer Windows 11 à l'aide de VMware Workstation 16 .
Comment installer Windows 11 sur une machine virtuelle
1. Téléchargez VMware Workstation 16 Player et Windows 11 ISO
Tout d’abord, vous devez télécharger et installer VMware Workstation 16 Player. Pour ce faire, cliquez sur le lien Télécharger maintenant (pour la version Windows) sur https://www.vmware.com/products/workstation-player/workstation-player-evaluation.html. Si les paramètres par défaut de votre navigateur n'ont pas été modifiés, il téléchargera automatiquement le dossier Téléchargements .
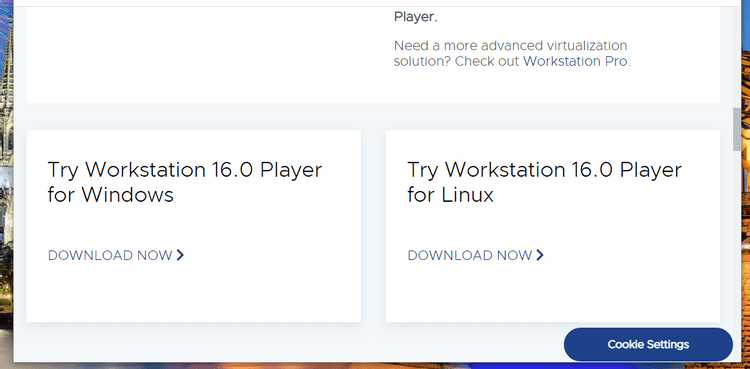
Télécharger le lecteur VMware Workstation 16
Après avoir téléchargé les instructions de configuration de VMware Workstation, installez le logiciel. Appuyez sur la touche Windows + E du Gestionnaire de fichiers. Ouvrez le dossier contenant le programme d'installation de VMware Workstation. Ensuite, double-cliquez sur le fichier VMware Player EXE pour ouvrir les instructions de configuration et installer cette application.
Vous devez également télécharger le fichier ISO de Windows 11 à partir de https://www.microsoft.com/software-download/windows11. Tout d’abord, sélectionnez Windows 11 dans le menu des versions et cliquez sur Télécharger . Ensuite, sélectionnez la langue du produit, puis appuyez sur Confirmer . Ensuite, cliquez sur Télécharger 64 bits .
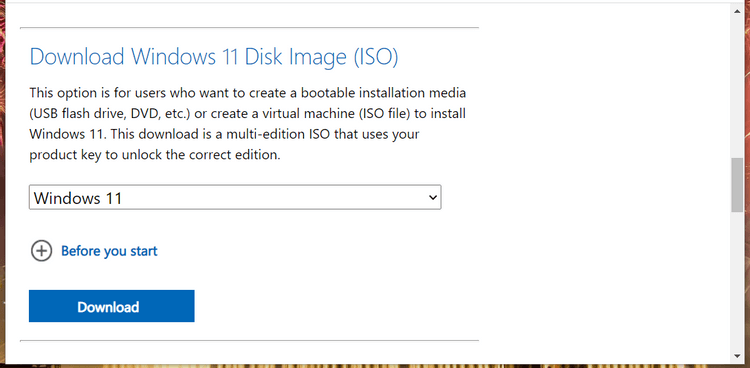
Télécharger des fichiers Windows 11
2. Configurez une machine virtuelle Windows 11 à l'aide de VMware Workstation 16 Player
Une fois que vous avez téléchargé avec succès l’ISO de Windows 11, vous pouvez configurer la machine virtuelle. Ouvrez le lecteur VMware Workstation 16. Cliquez sur Créer une nouvelle machine virtuelle dans sa fenêtre pour ouvrir les instructions.
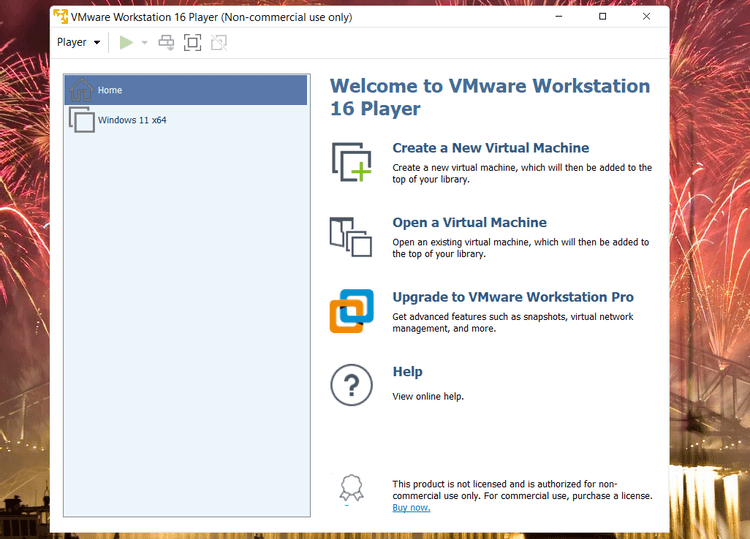
Interface de machine virtuelle VMware Workstation 16
Sélectionnez Fichier image disque du programme d'installation (iso) > cliquez sur Parcourir pour ouvrir la fenêtre permettant de sélectionner le fichier ISO Windows 11 téléchargé et appuyez sur le bouton Ouvrir .
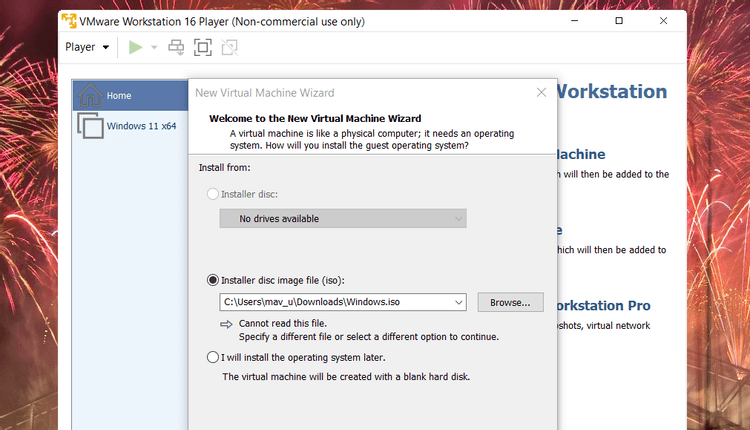
Fenêtre du manuel d'utilisation de la machine virtuelle
Cliquez sur Suivant pour ouvrir les options du système d'exploitation invité. Sélectionnez Microsoft Windows > Windows 10 x64 dans le menu déroulant Version .
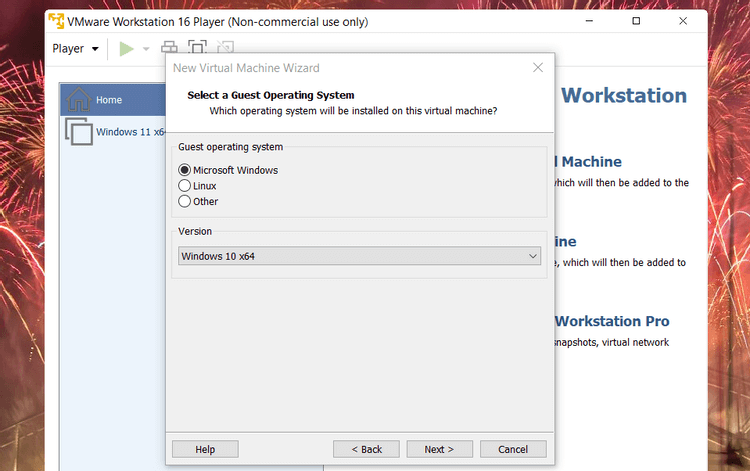
Sélectionnez le système d'exploitation invité
Sélectionnez Suivant pour accéder aux options de dénomination. Idéalement, vous devriez nommer la machine virtuelle Windows 11. Vous pouvez conserver l’emplacement par défaut.
Cliquez à nouveau sur Suivant pour continuer à sélectionner la taille du lecteur. Définissez la taille maximale du disque sur au moins 64 Go. Sélectionnez le paramètre Stocker le disque virtuel sous forme de fichier unique .
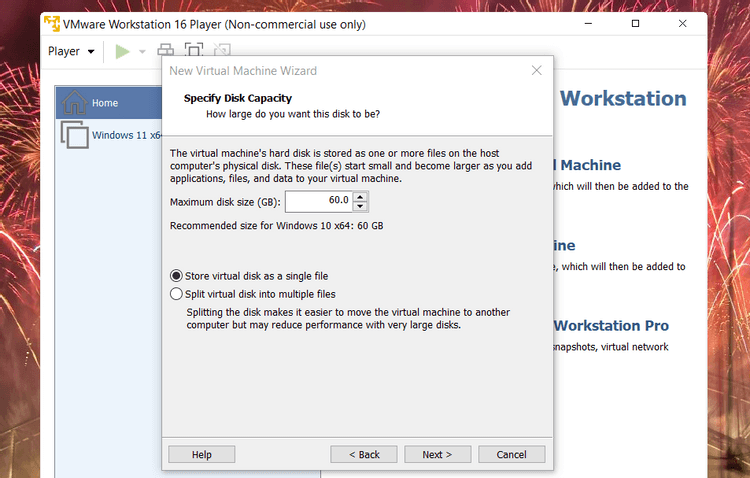
Sélectionnez la capacité du lecteur
Cliquez sur le bouton Suivant pour passer à l'étape finale de configuration de la machine virtuelle. Cliquez sur Personnaliser le matériel pour ouvrir la fenêtre comme indiqué ci-dessous. Allouez au moins 4 Go de RAM sur la barre de mémoire. Si votre PC dispose de 16 Go ou plus de RAM, vous devez faire glisser le curseur jusqu'à 8 Go. Cliquez ensuite sur Fermer pour quitter cette fenêtre.
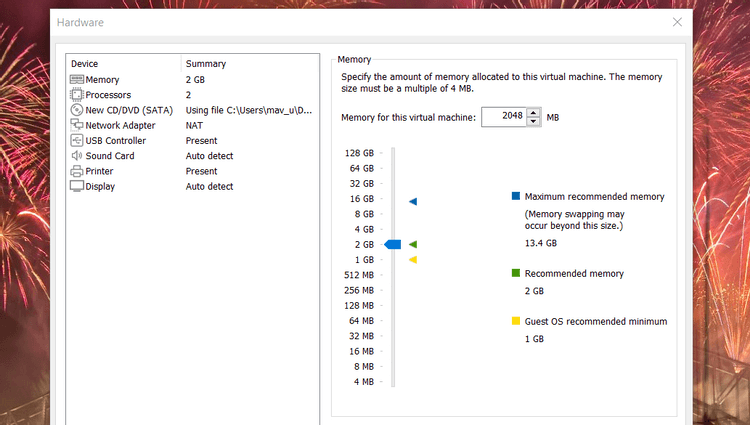
Allouer correctement la mémoire
Cliquez sur Terminer pour créer la machine virtuelle. La nouvelle machine virtuelle apparaîtra sous le menu Accueil de VMware WorkStation Player. Sélectionnez Windows 11 dans ce menu, puis cliquez sur Lire la machine virtuelle .
3. Configurez Windows 11
Lors du démarrage de la machine virtuelle, vous verrez le message Appuyez sur n'importe quelle touche pour démarrer à partir du CD ou du DVD . Appuyez sur la touche indiquée pour ouvrir l'installation de Windows et suivez les étapes qui apparaissent à l'écran.
Après avoir choisi la configuration de la langue, vous passez à l'étape d'activation de Windows. Vous n'avez pas besoin de saisir une clé de produit pour l'installer. Par conséquent, vous pouvez cliquer sur Je n'ai pas de clé de produit pour l'ignorer. Cependant, Windows 11 fonctionnera avec certaines limitations en affichant Activer Windows en bas à droite de l'écran.
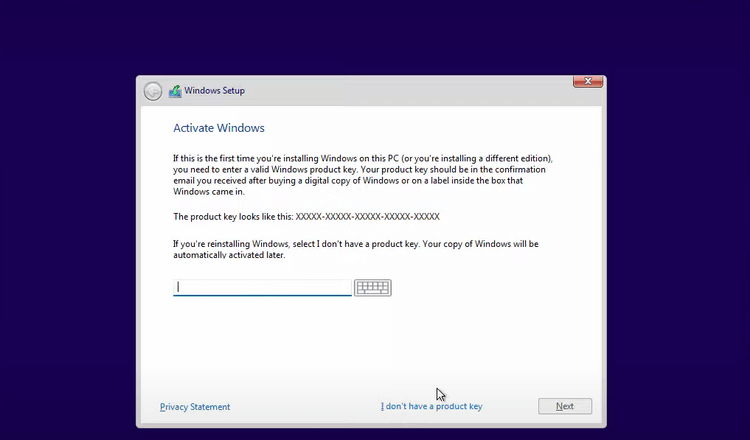
l'installation de Windows
Vous pouvez également saisir une clé de produit Windows 11 générique dans le champ correspondant. Ce sont des clés temporaires que vous pouvez saisir pour installer et essayer les plates-formes Windows. Cependant, cette clé expirera après 30 à 90 jours, sauf si vous faites partie d'une organisation disposant du service de gestion des clés .
Il existe actuellement 4 clés par défaut pour les versions de Windows 11, dont :
Ensuite, vous devez choisir la version de Windows 11. Si vous souhaitez bénéficier du plus grand nombre de fonctionnalités, choisissez Professionnel ou Entreprise. Cependant, Home est la version que vous obtiendrez lorsque vous mettrez à niveau votre PC vers Windows 11. C’est donc probablement un meilleur choix d’essai.
Pour terminer l'installation, cliquez sur une option pour installer Windows 11. Ensuite, sélectionnez le lecteur virtuel Lecteur 0 Espace non alloué > Suivant à installer.
Après cela, l'assistant de configuration de Windows 11 apparaîtra. Cliquez sur toutes les options de configuration nécessaires. Lorsque vous appuyez sur le bouton Accepter , vous accéderez au bureau Windows 11 dans VMware Workstation 16 Player dans quelques minutes. Vous pouvez désormais utiliser Win 11 sans installation ni mise à niveau.
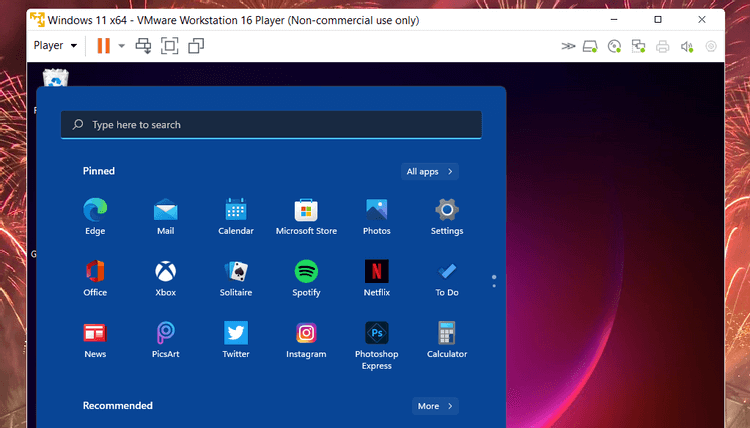
Découvrez Windows 11 sans passer à Windows 10
Ci-dessus, comment utiliser Win 11 sur PC via une machine virtuelle . J'espère que l'article vous sera utile.
Même si vous utilisez Windows depuis longtemps, vous pouvez parfois rencontrer des problèmes qui nécessitent l'assistance d'un expert. Que vous soyez confronté
Le code enfoui dans Windows 10 nous a peut-être fourni davantage de preuves suggérant que Microsoft travaille sur un Surface Phone. Ce n'est pas la première fois que des rumeurs font état d'un tel
Voulez-vous connecter deux AirPod à un PC Windows ou à un Mac à la fois ? Suivez les didacticiels utiles de cet article pour vous connecter.
Si Wallpaper Engine ralentit votre PC en raison de l'utilisation élevée du processeur, il est essentiel de modifier vos paramètres de qualité. De cette façon, vous réduirez le
Il y a peu de choses plus frustrantes que de se retrouver exclu de votre réseau Internet. Si vous n'avez pas noté le mot de passe, vous risquez de perdre l'accès
Baldur's Gate 3 vous propose une série d'expéditions qui vous mèneront à travers Faerûn et jusqu'à Baldur's Gate éponyme. Ces quêtes sont le pilier de
Voici l'emplacement du fond d'écran Windows pour Windows 8 et 10, afin que vous puissiez utiliser ces images haute résolution avec d'autres appareils ou des versions plus anciennes de Windows.
« Baldur's Gate 3 » (BG3) est un jeu de rôle (RPG) captivant inspiré de Donjons et Dragons. C'est un jeu complet impliquant d'innombrables quêtes secondaires
Si vous souhaitez prendre des photos avec votre PC Windows 10, vous devrez d'abord tester la fonction de l'appareil photo. Que vous souhaitiez simplement prendre quelques selfies pour
Microsoft a toujours rendu Windows disponible dans plusieurs éditions, qu'il s'agisse d'Étudiant et Enseignant, Famille ou Windows 7 et Vistas Ultimate. Windows 10 n'est pas
Une fois que votre ordinateur commence à être lent, c'est le signe que vous devez libérer de l'espace. Habituellement, la suppression des fichiers temporaires est un excellent point de départ.
Le très attendu « Skyrim dans l’espace », comme l’appelait Todd Howard lui-même, est enfin sorti. Le nouveau RPG de science-fiction de Bethesda Game Studios vous offre
Comment corriger l'erreur Outlook 0x800CCC90 lors de la réception d'e-mails sous Windows.Lors de l'envoi et de la réception d'e-mails à partir du client Microsoft Outlook, vous pouvez rencontrer l'erreur 0x800CCC90. Ci-dessous l'original
Instructions pour écouter de la musique lors du pliage de l'ordinateur portable sous Windows 10. Pour aider tout le monde à suivre facilement les étapes pour écouter de la musique après avoir plié l'ordinateur portable, aujourd'hui WebTech360
Résumé des raccourcis des applications Films et TV sur Windows 10, Résumé des raccourcis des applications Films et TV sur Windows 10 pour vous offrir une expérience formidable. Peut être
Comment corriger l'erreur d'échec du chargement des messages sur Discord pour Windows, Discord n'est pas amusant si vous ne pouvez pas lire ce que les autres écrivent. Voici comment corriger l'erreur de messages
Comment afficher l'icône Ce PC sur le bureau de Windows 11, Pendant le processus d'utilisation de Windows 11, de nombreux utilisateurs doivent accéder à Ce PC (gestion).
Conseils et raccourcis de recherche sur Windows 10, les raccourcis de recherche dans Windows 10 vous aideront à utiliser et à gérer votre travail plus rapidement. Ci-dessous tous les raccourcis de recherche
Comment personnaliser la barre des tâches sous Windows 11, Windows 11 vous offre de nombreuses nouvelles options de personnalisation, notamment la personnalisation de la barre des tâches à votre guise. Rejoignez WebTech360
Comment corriger l'erreur 0xa00f4244 nocamerasareattached sous Windows 10, 0xa00f4244 nocamerasareattached est l'un des messages d'erreur les plus courants sur les ordinateurs. Allons


















