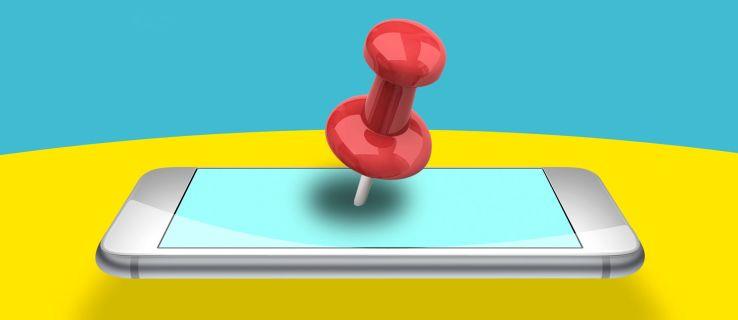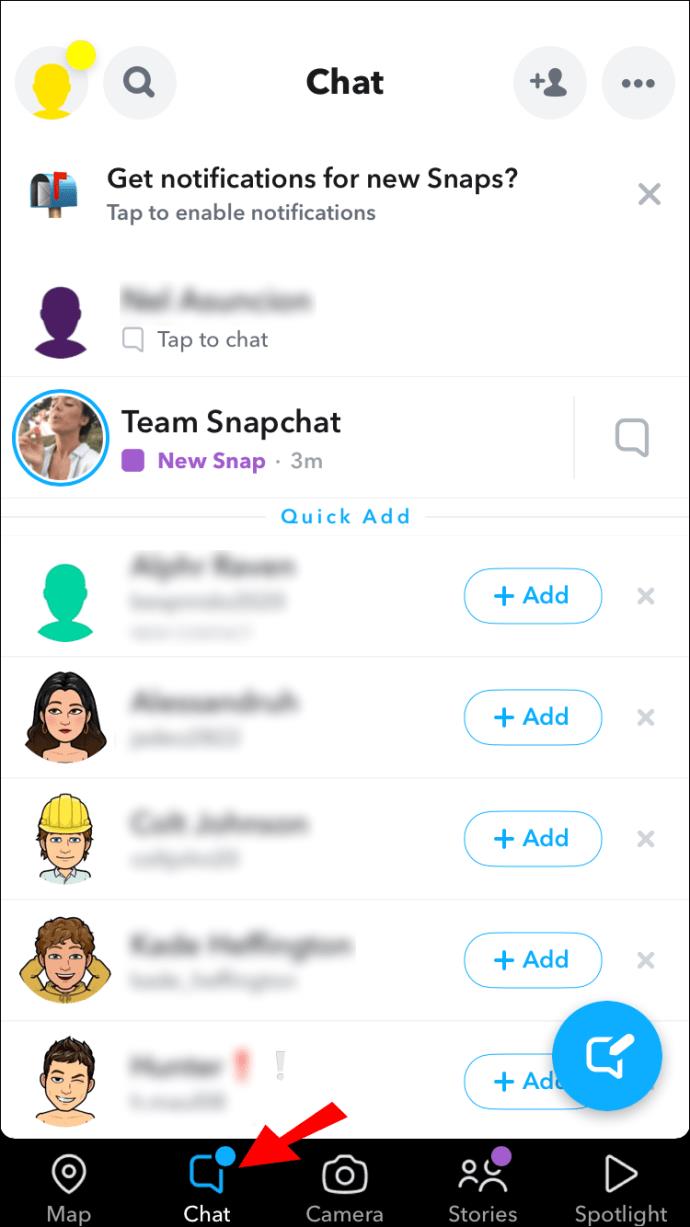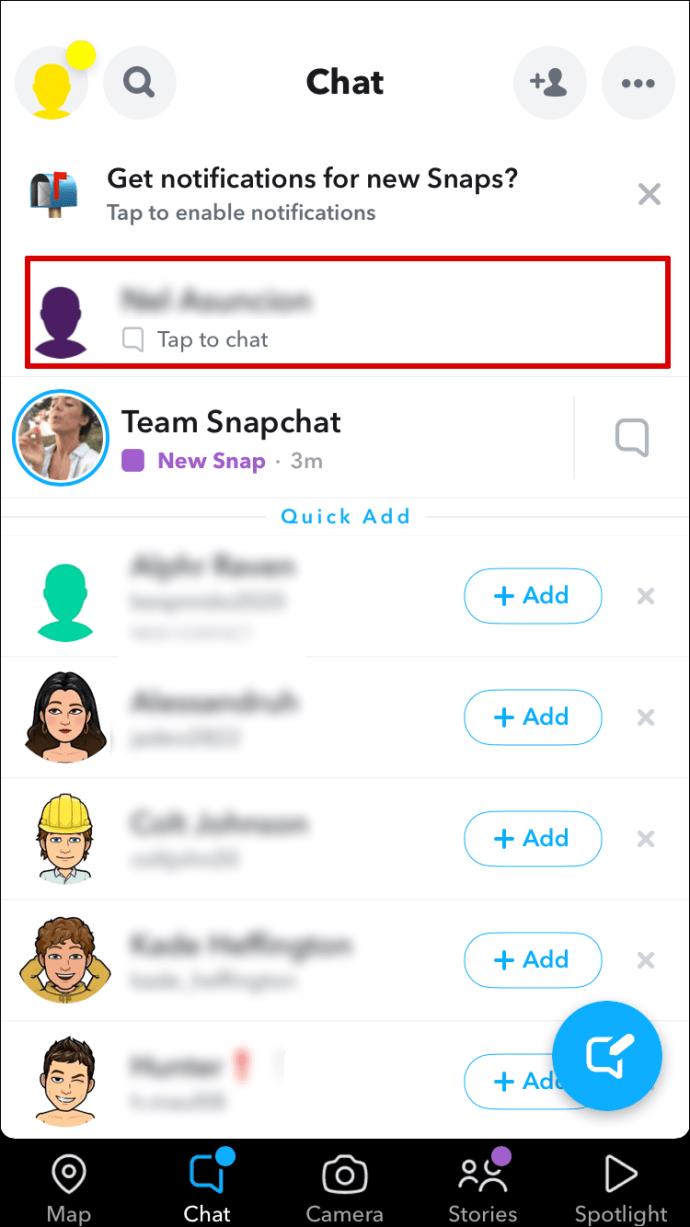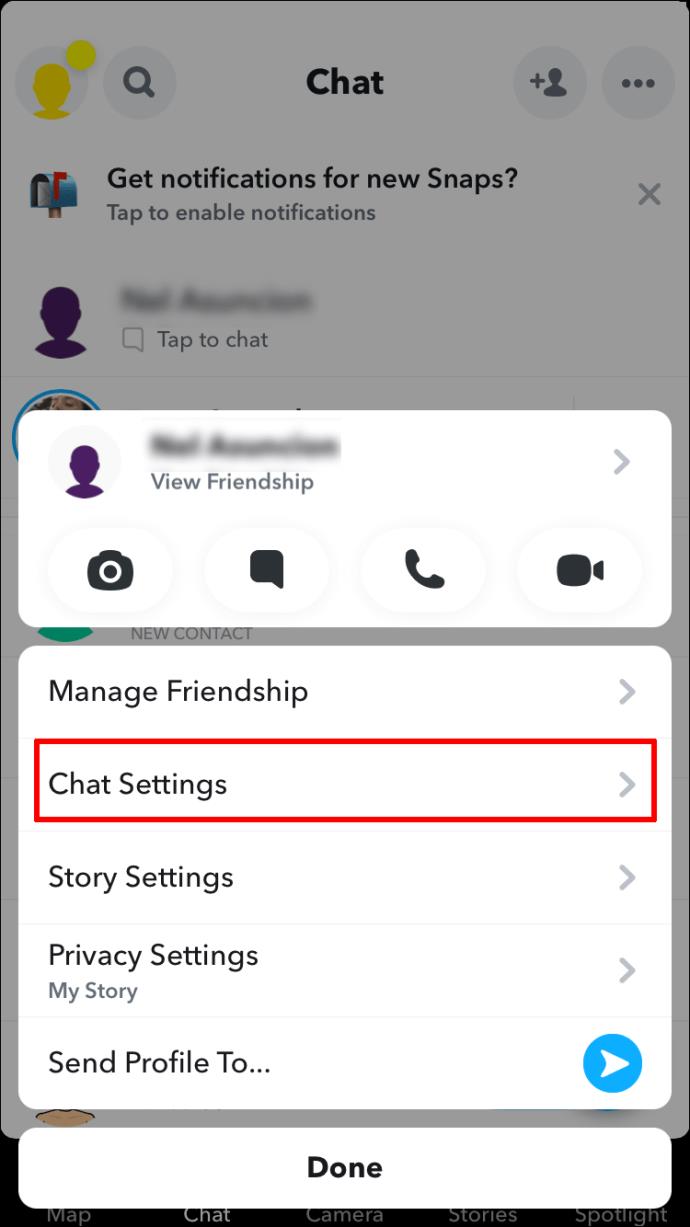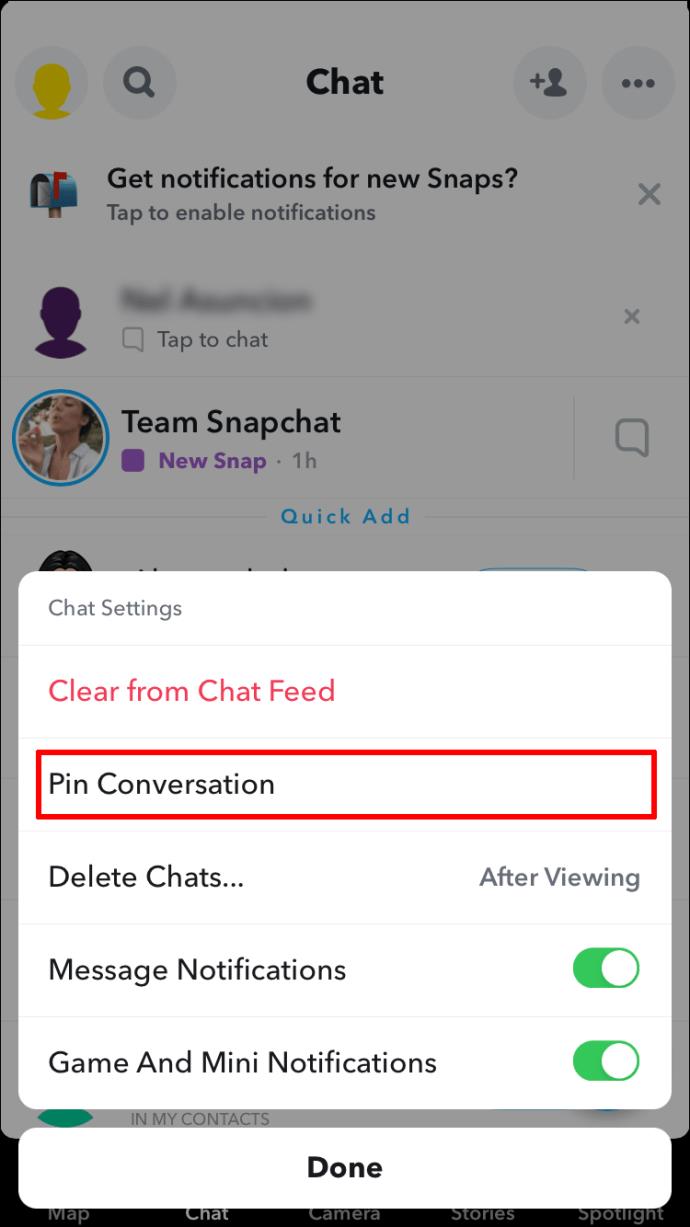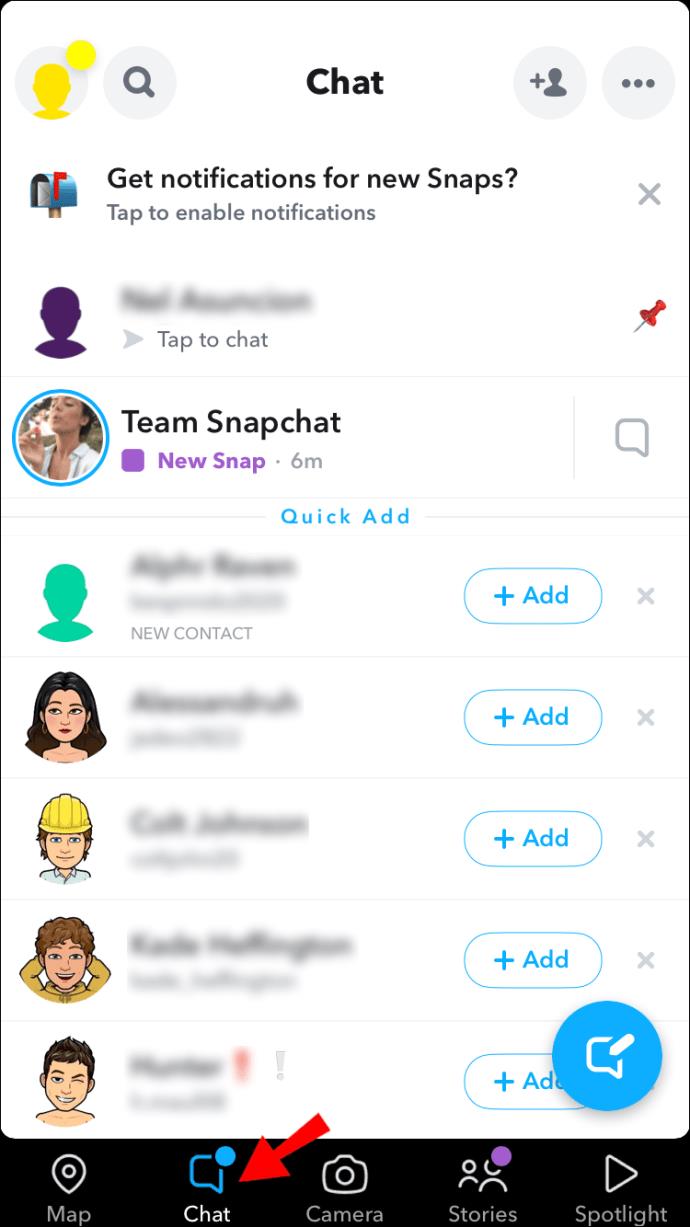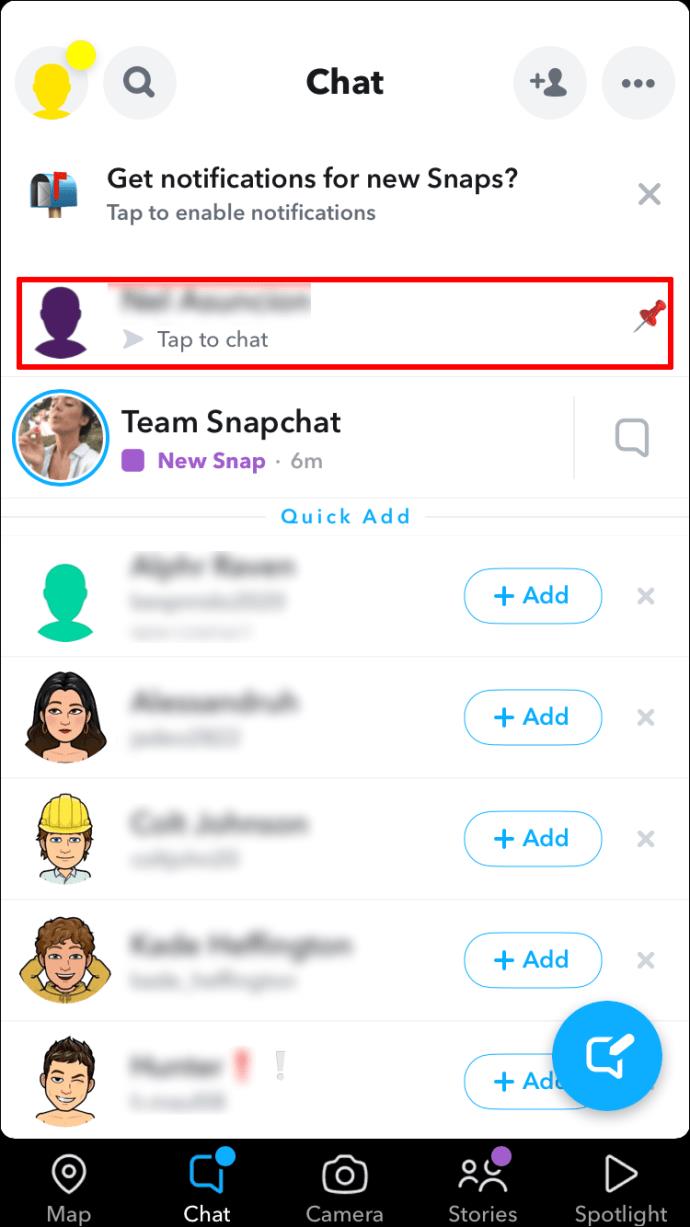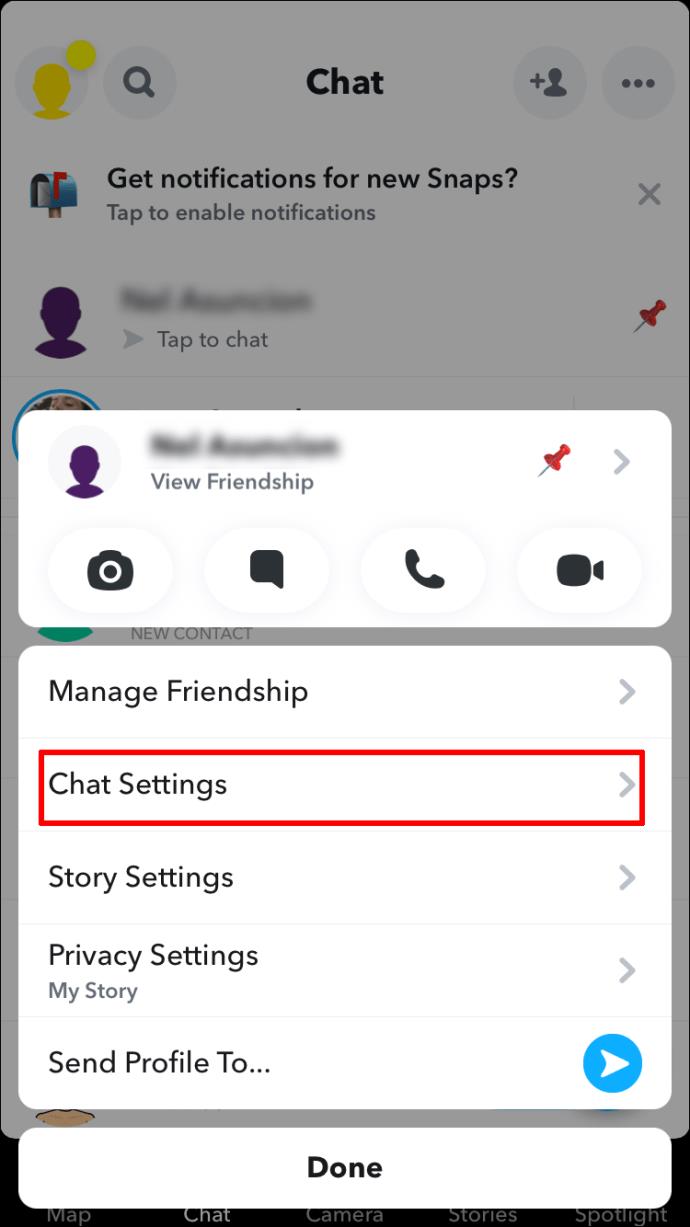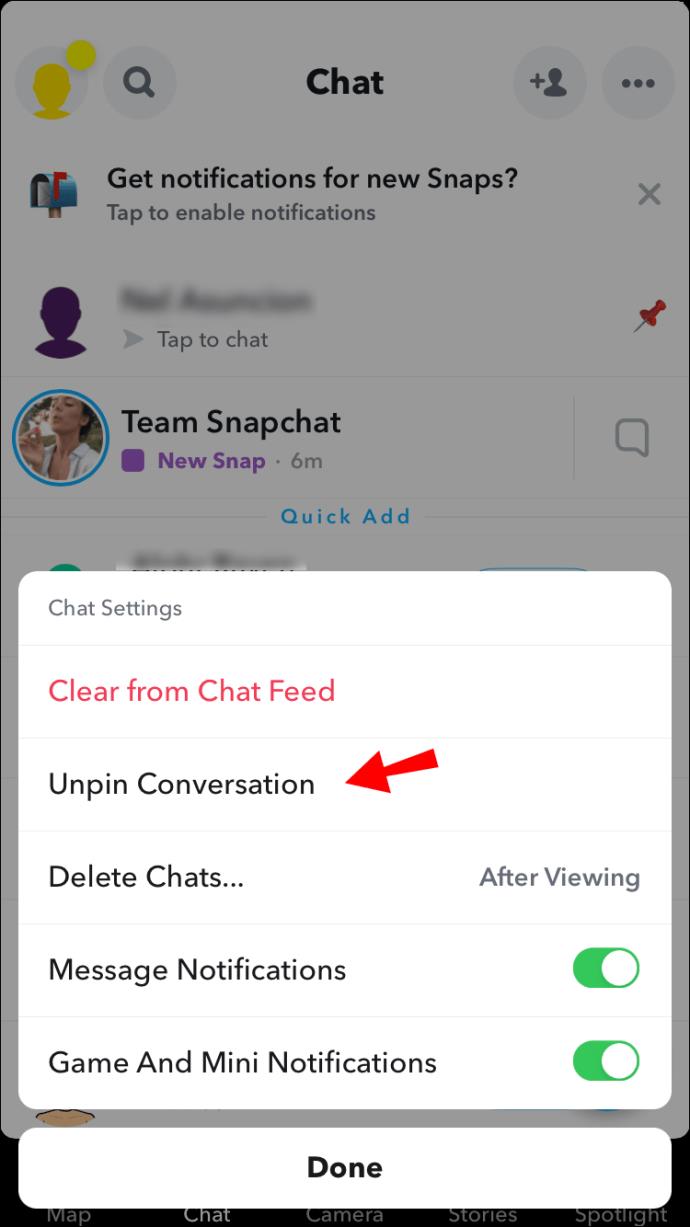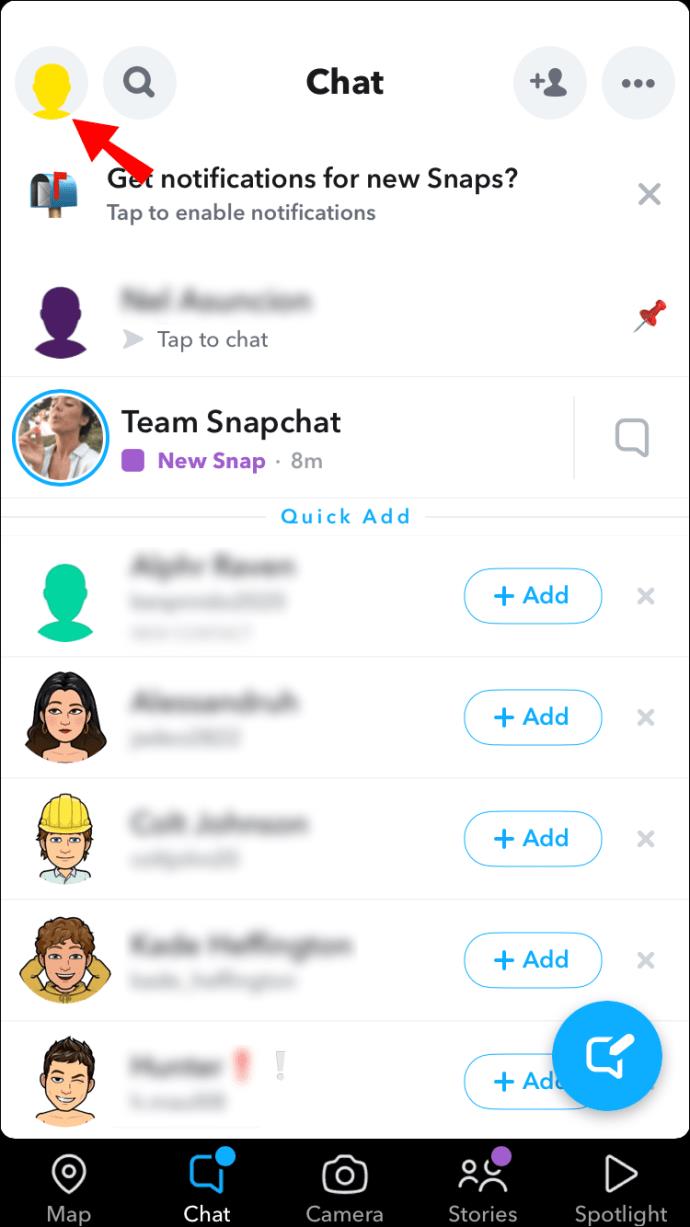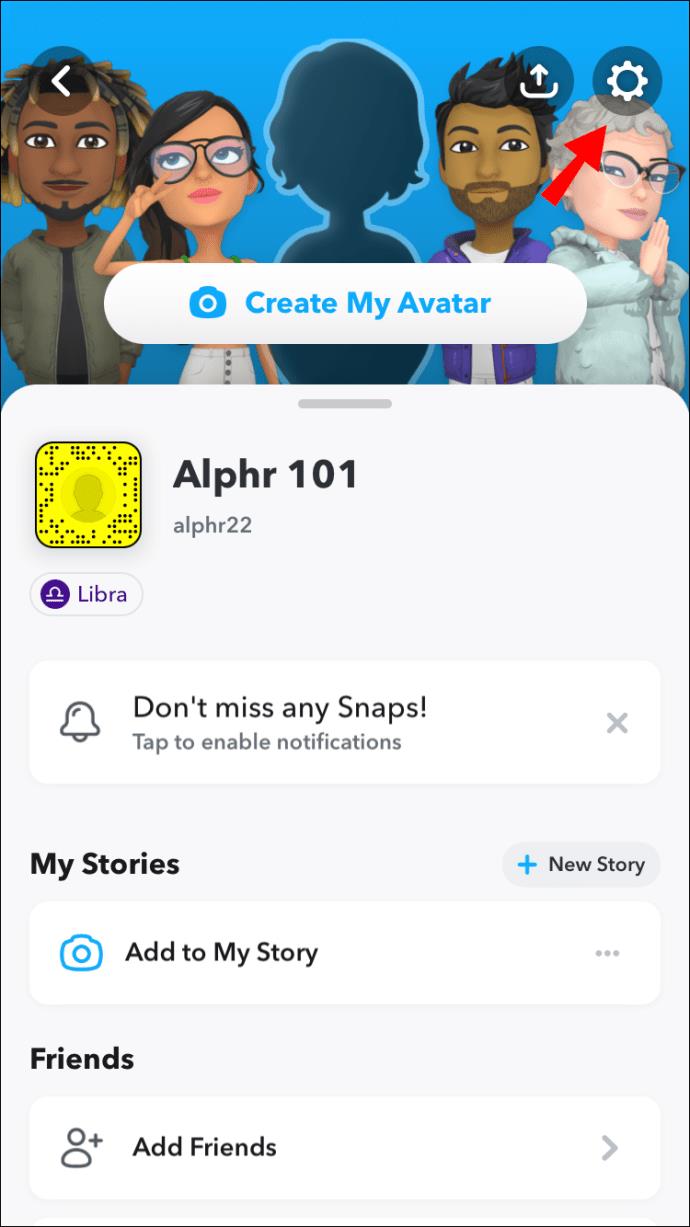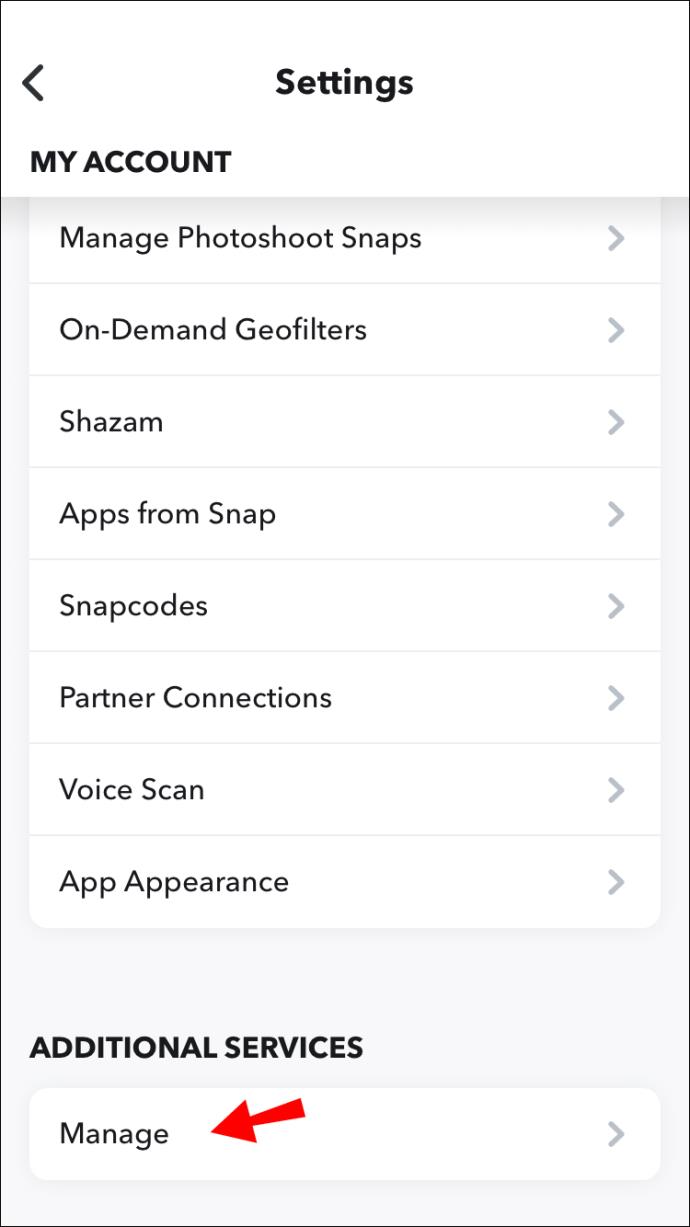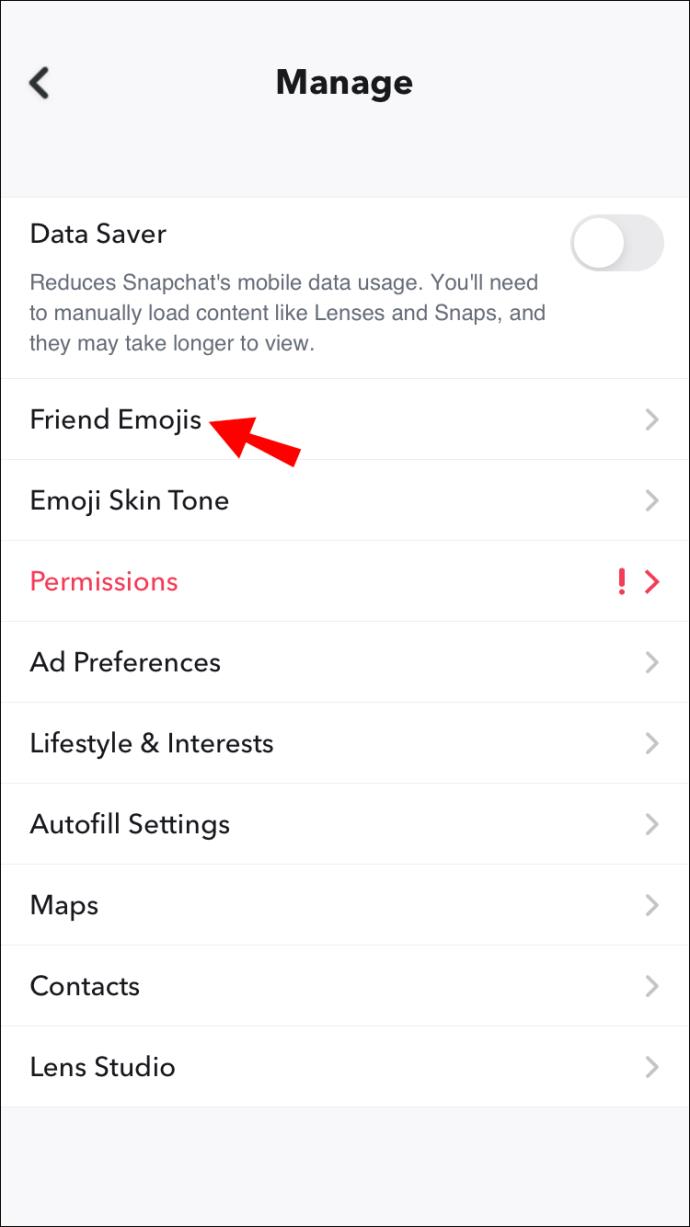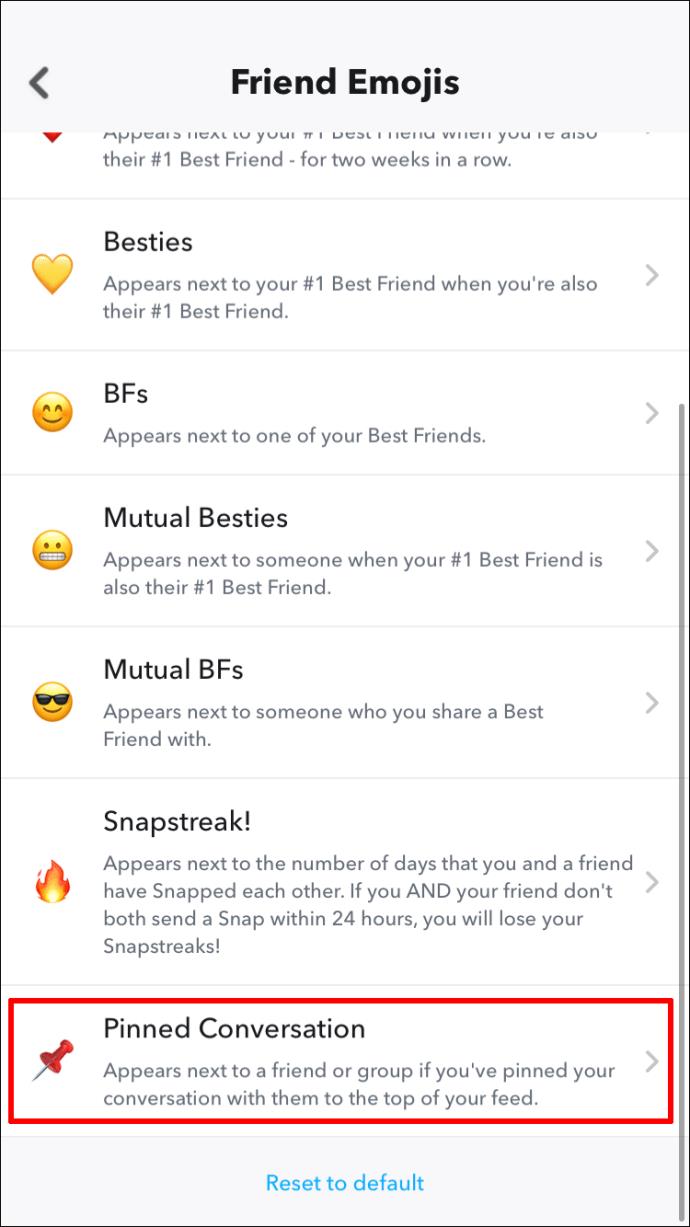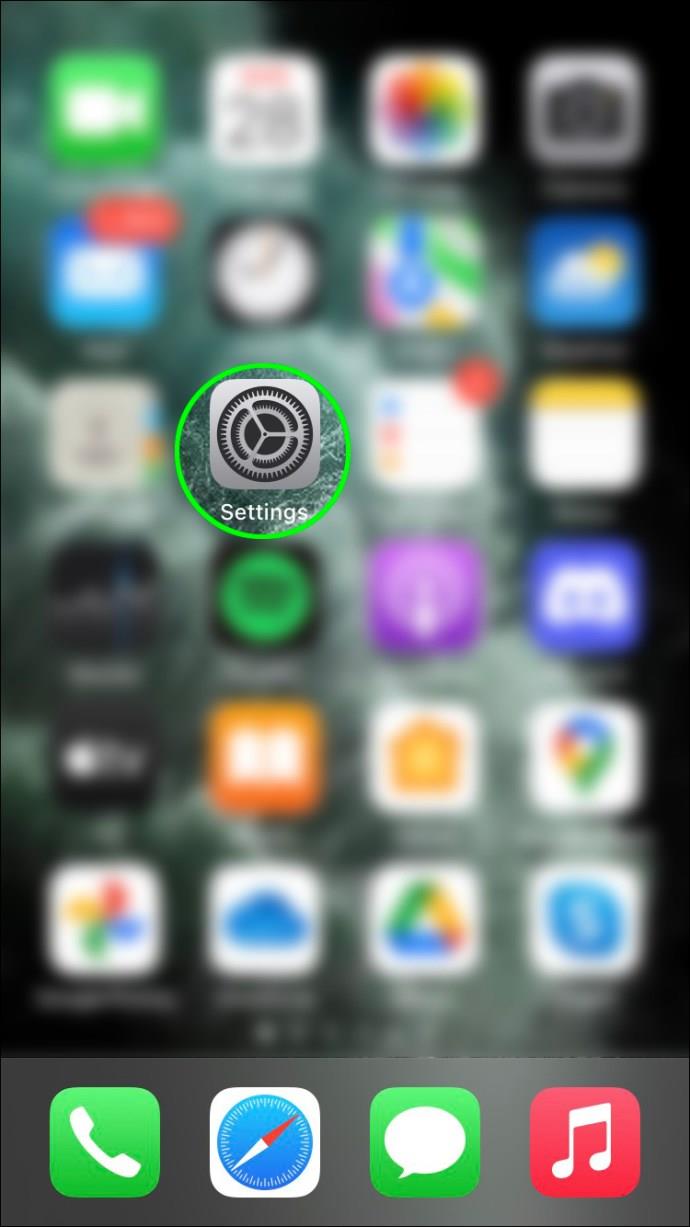Liens de périphérique
Les utilisateurs passionnés de Snapchat savent à quelle vitesse leur page de chat peut être submergée par diverses conversations. Si vous discutez habituellement avec de nombreuses personnes chaque jour, certaines conversations importantes peuvent se perdre dans la foule.
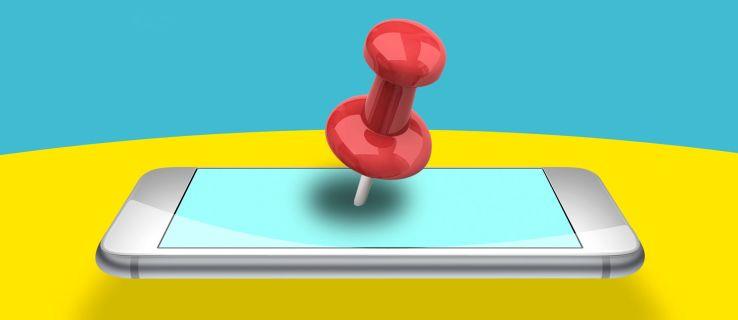
La solution à ce problème consiste à épingler une conversation. De cette façon, vous l'aurez toujours en haut de la page, que le chat ait été actif ou non récemment.
Cet article vous montrera comment épingler la conversation d'un ami sur Snapchat sur votre appareil.
Comment épingler la conversation d'un ami dans Snapchat sur un iPhone
L'épinglage de conversation a été introduit pour les utilisateurs d'iPhone en 2019. Aujourd'hui, la fonction est bien développée et vous pouvez l'utiliser en suivant la méthode ci-dessous.
- Ouvrez Snapchat et appuyez sur l'icône "Chat". Alternativement, vous pouvez balayer vers la droite pour accéder au menu de discussion.
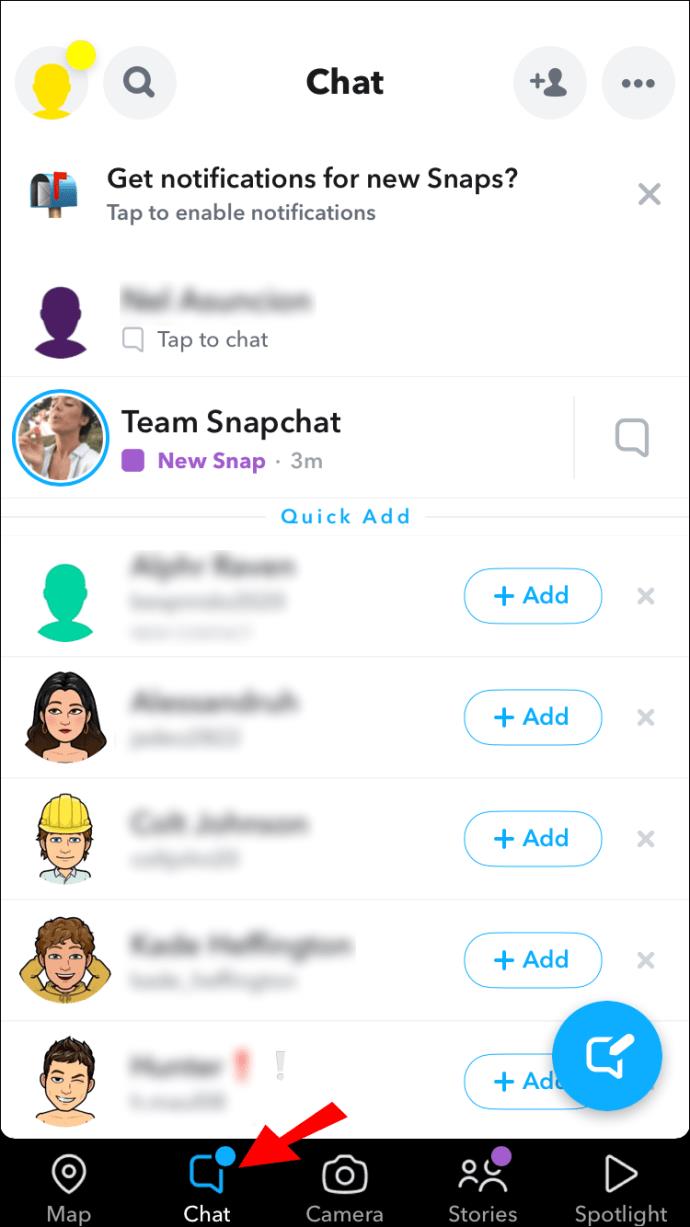
- Avec l'écran de discussion ouvert, recherchez la conversation que vous souhaitez épingler. Appuyez dessus et maintenez jusqu'à ce que le menu s'affiche.
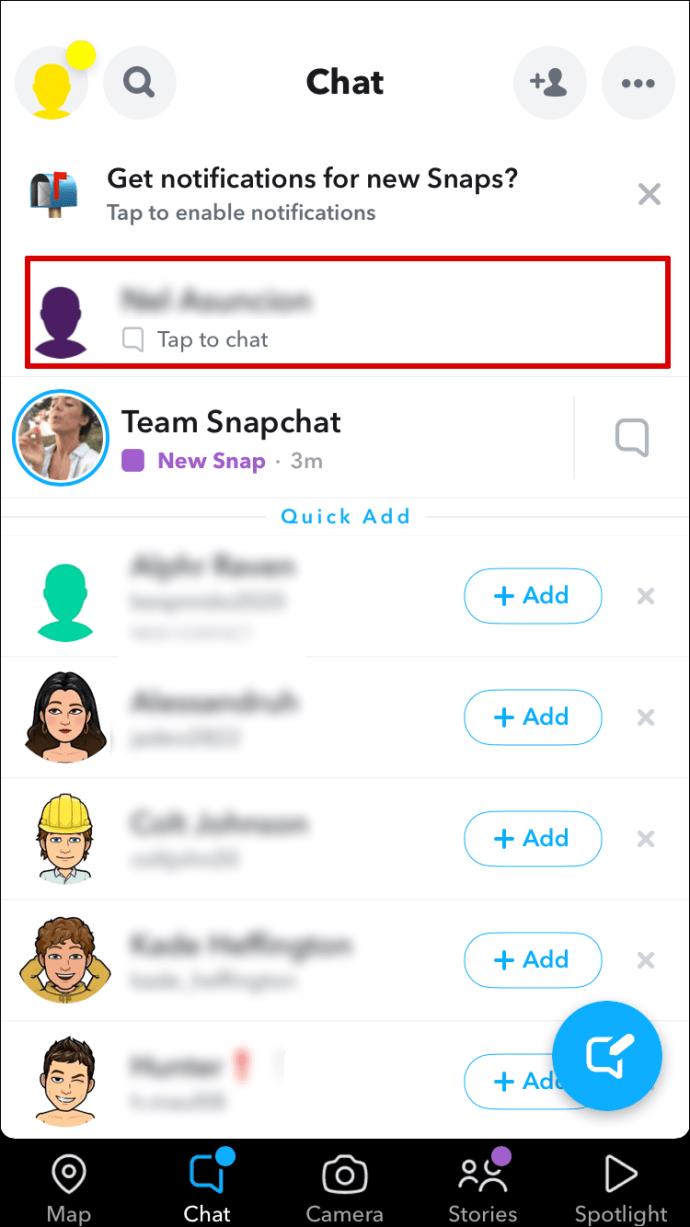
- Choisissez "Paramètres de discussion".
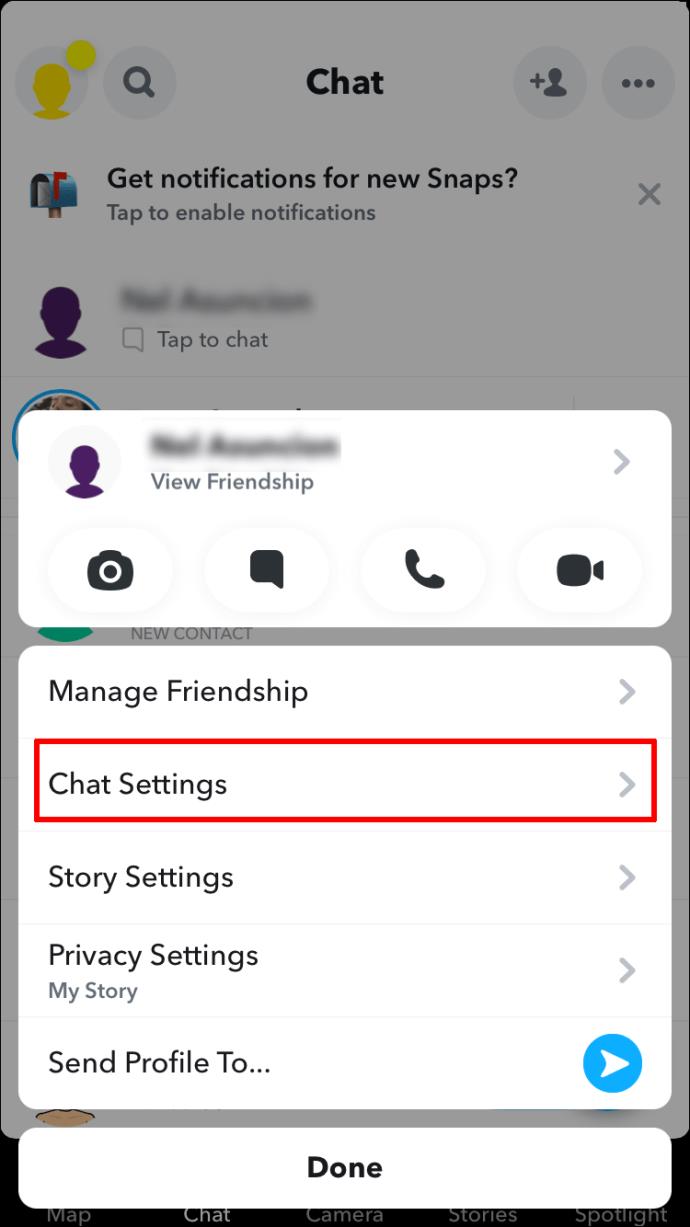
- Dans le menu suivant, sélectionnez "Épingler la conversation".
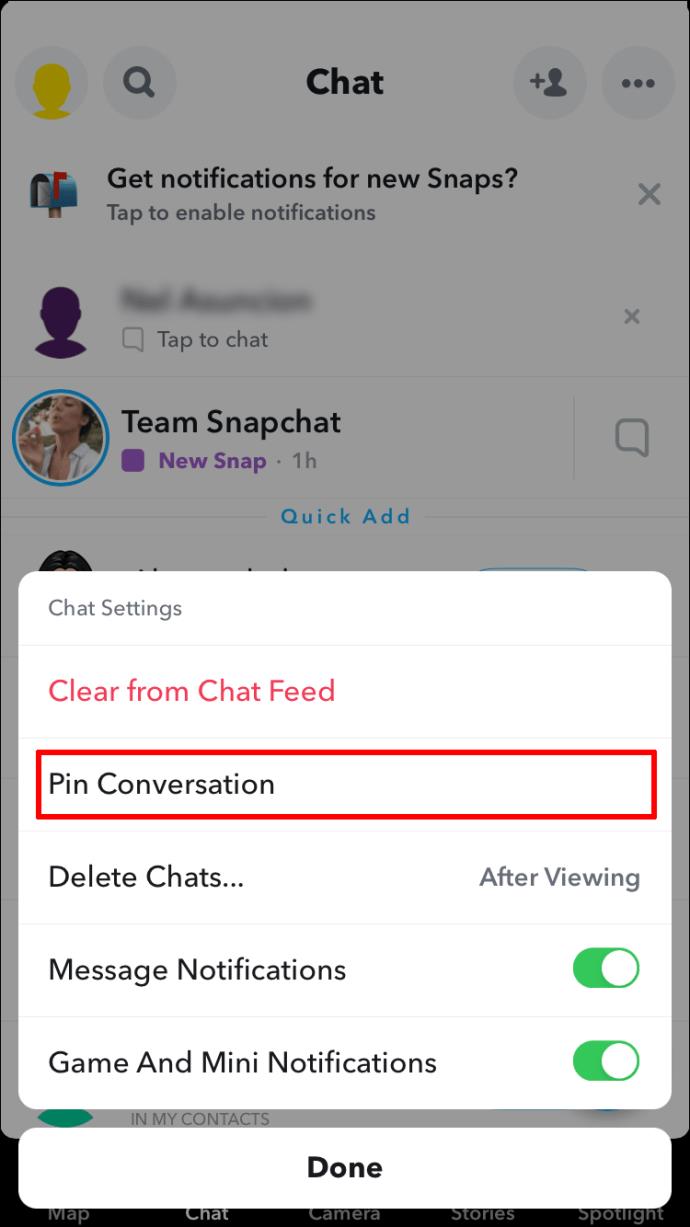
Il convient de mentionner que vous ne pouvez pas épingler plus de trois conversations en même temps. Si vous comptez sur la fonction d'épingle pour organiser vos discussions, vous devrez vous assurer qu'il y a de la place pour une nouvelle épingle.
Comment désépingler la conversation d'un ami dans Snapchat sur un iPhone
Si vous ne souhaitez plus qu'une conversation soit épinglée sur Snapchat, vous pouvez la supprimer du haut de votre liste de discussion en suivant ces étapes.
- Lancez Snapchat et accédez à la liste de discussion. Vous pouvez le faire en glissant vers la droite ou en appuyant sur l'icône "Chat".
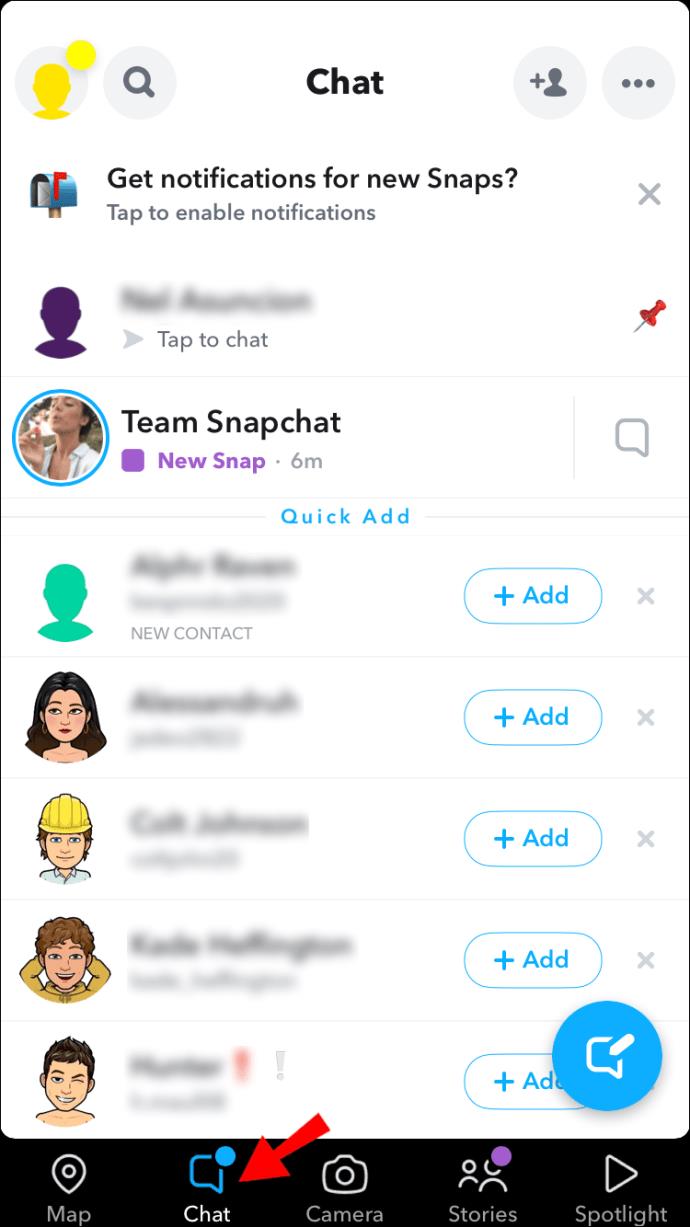
- Appuyez et maintenez le chat épinglé pour afficher le menu.
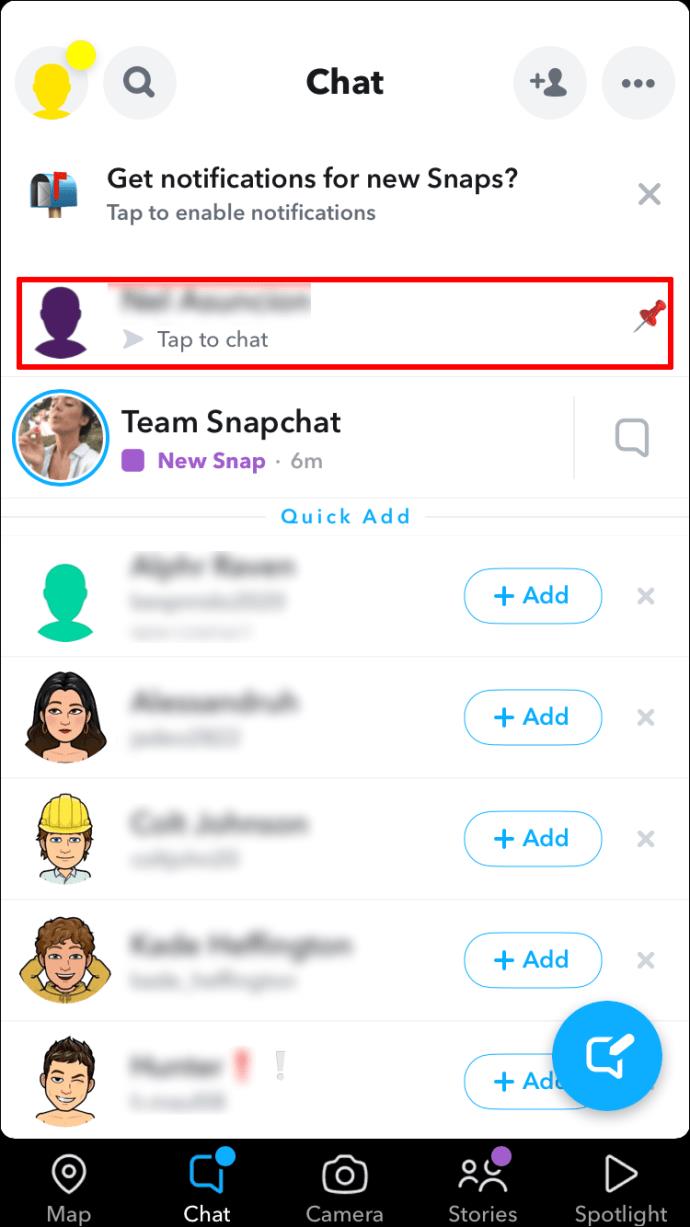
- Sélectionnez "Paramètres de chat" dans la liste des options.
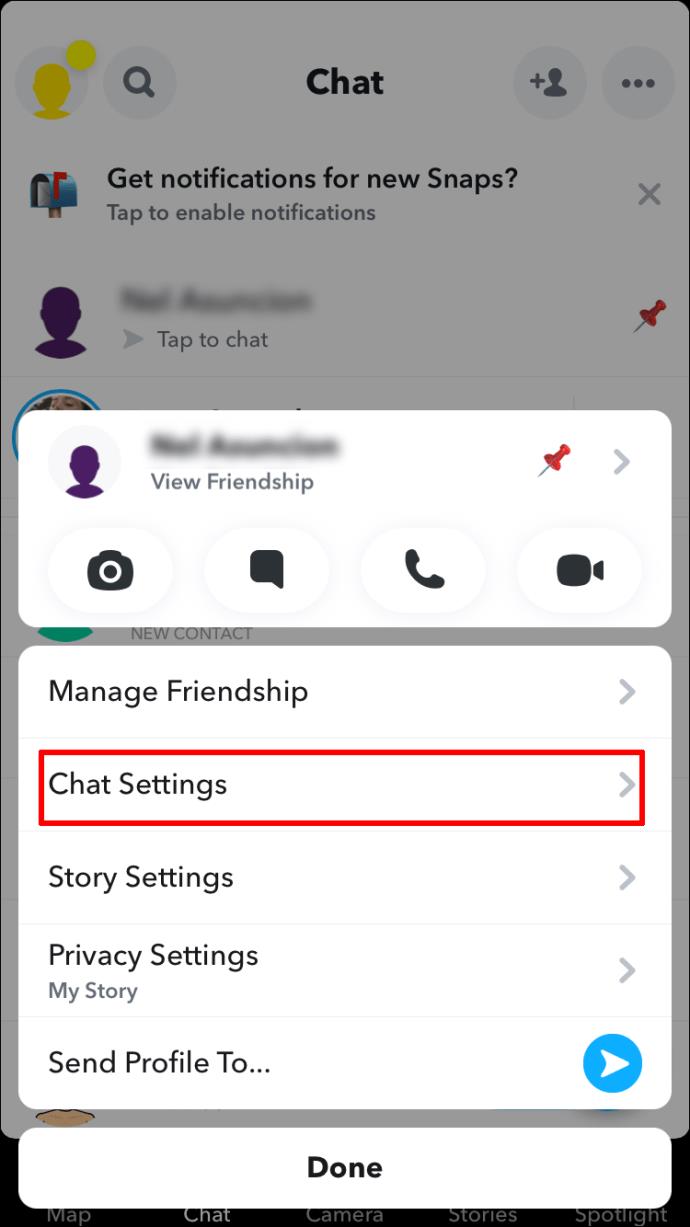
- Appuyez sur "Désépingler la conversation" pour terminer l'action.
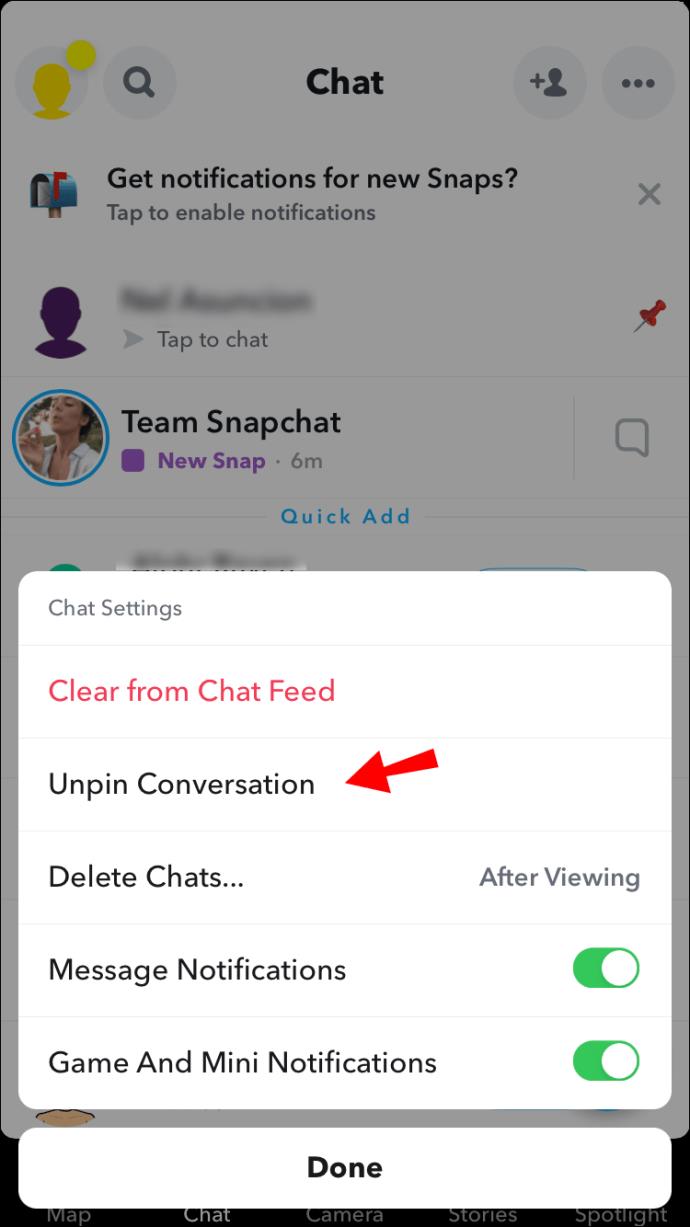
La personne que vous avez épinglée ou désépinglée ne sera pas informée de l'une ou l'autre de ces actions.
Comment changer l'icône Pin dans Snapchat sur un iPhone
Vous voudrez peut-être avoir une icône différente pour représenter une discussion épinglée au lieu de l'épingle par défaut. Vous ne pouvez pas attribuer différentes icônes à différentes conversations épinglées, bien que cela soit utile lorsque vous avez besoin d'un rappel rapide sur le sujet. Changer l'icône de la broche représente néanmoins une excellente option de personnalisation.
Voici comment changer l'icône de la broche en une autre.
- Après avoir ouvert Snapchat, appuyez sur votre photo de profil située en haut à gauche.
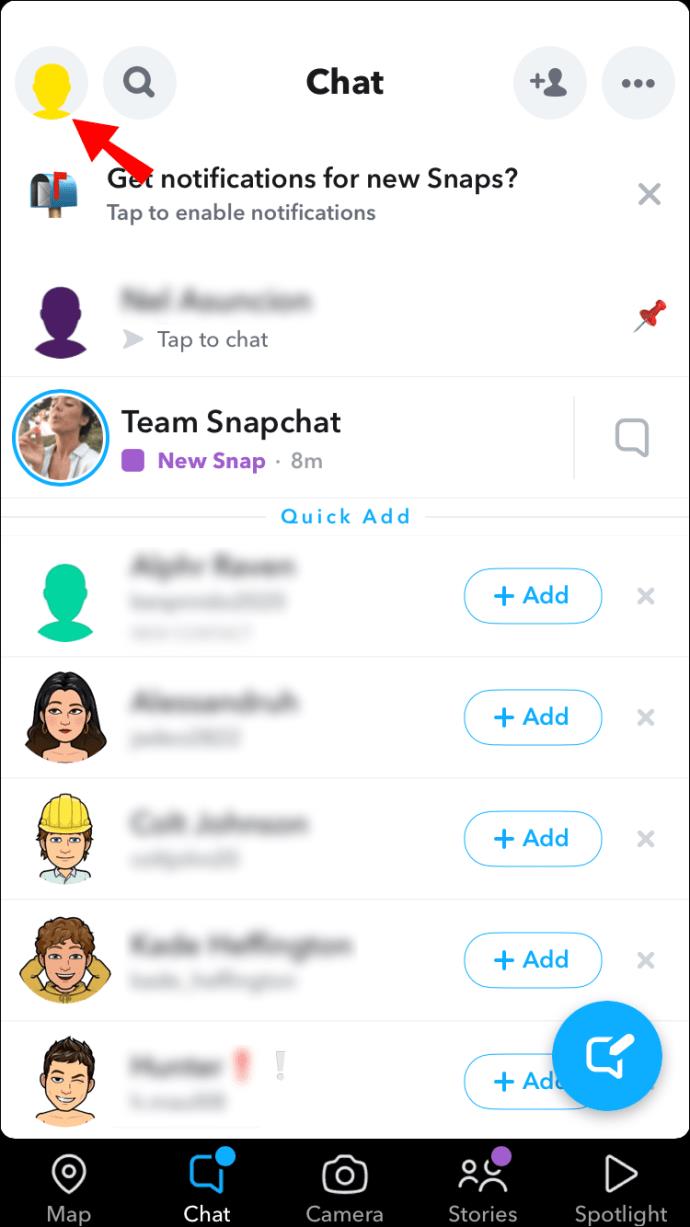
- Lorsque vous êtes sur votre page de profil, appuyez sur le bouton "Paramètres" en haut à droite. L'option est représentée par une icône d'engrenage.
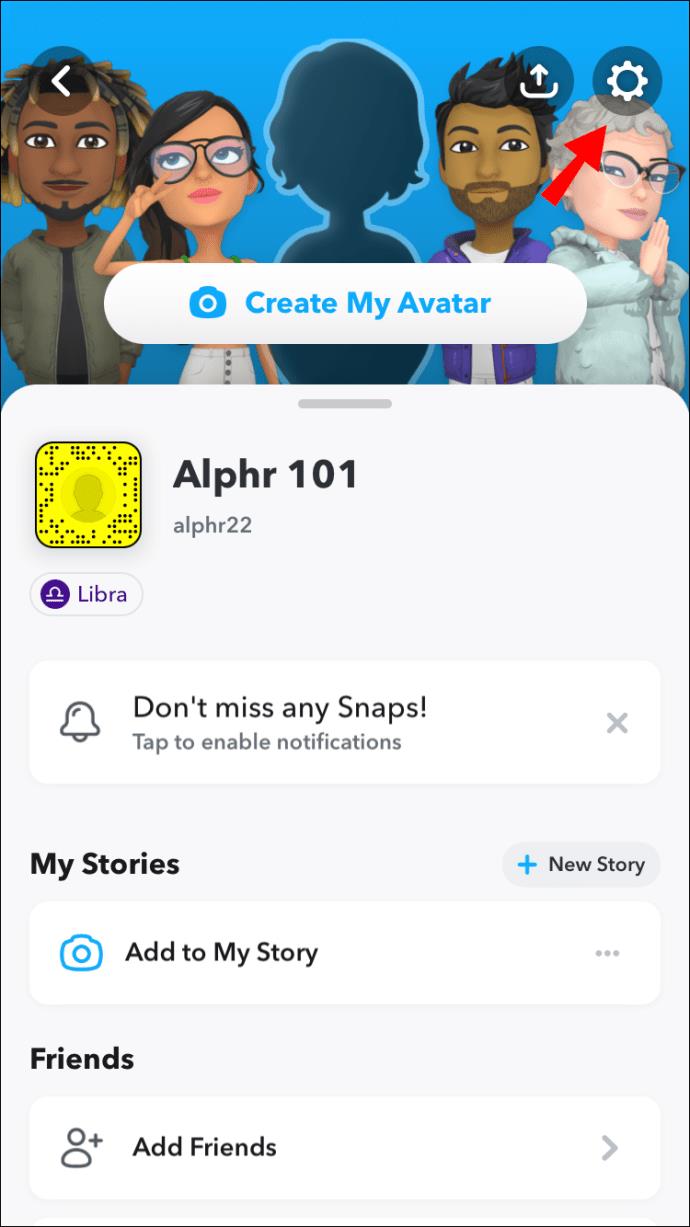
- Faites défiler la page Paramètres jusqu'à ce que vous atteigniez "Services supplémentaires". Appuyez sur "Gérer".
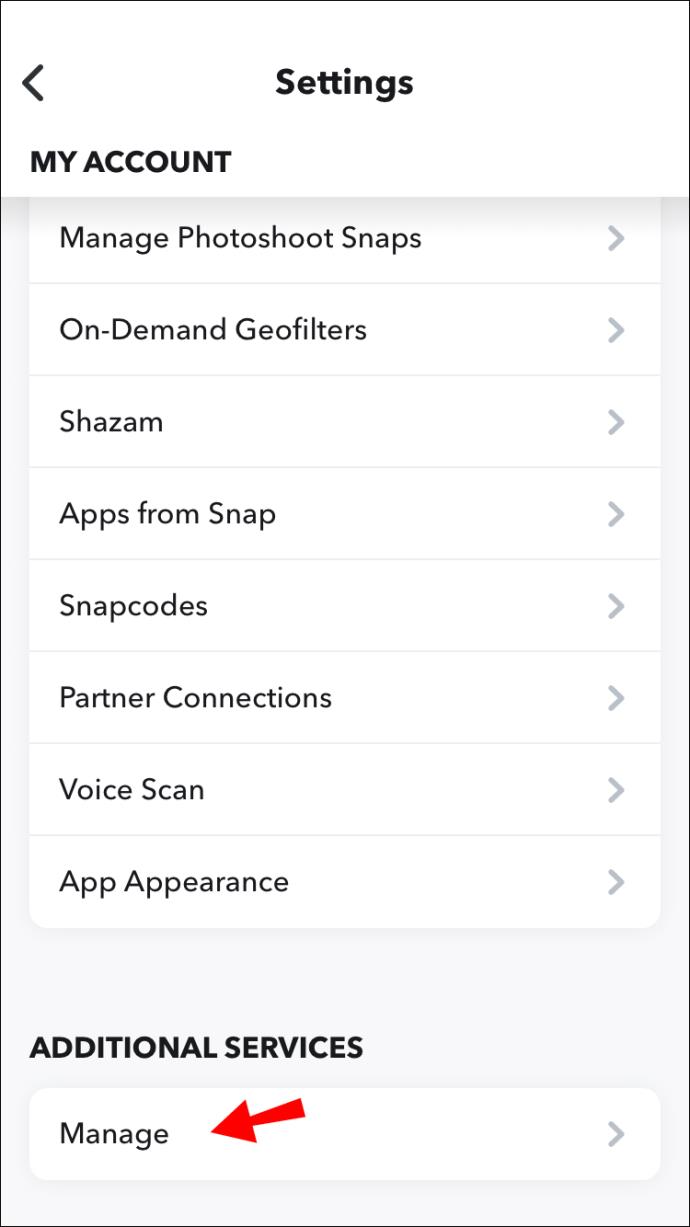
- Appuyez sur l'option "Friend Emojis".
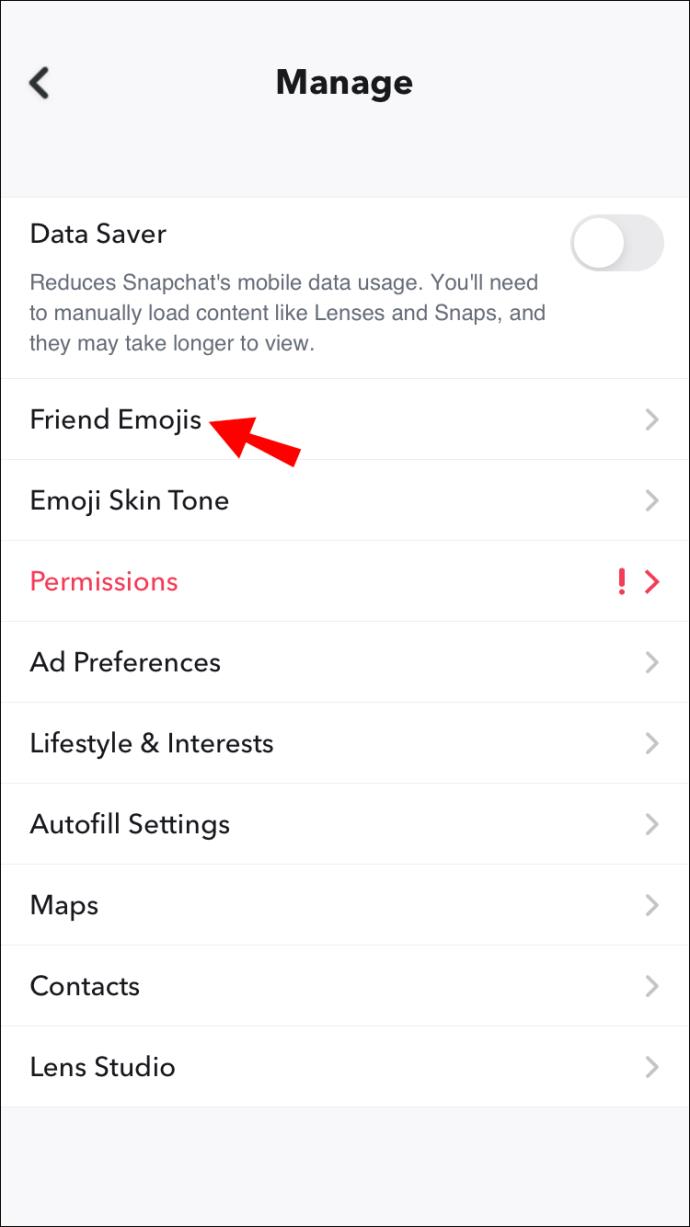
- Recherchez et sélectionnez "Conversation épinglée".
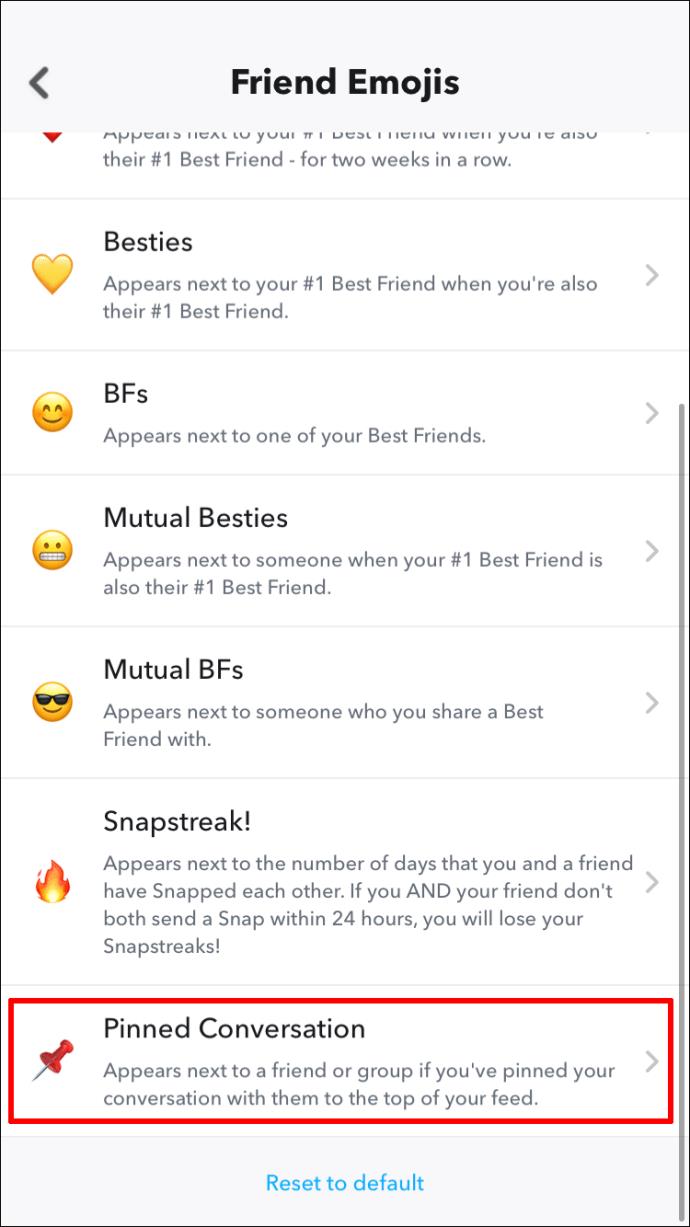
- Une liste d'icônes apparaîtra. Faites défiler la sélection et appuyez sur l'icône souhaitée.
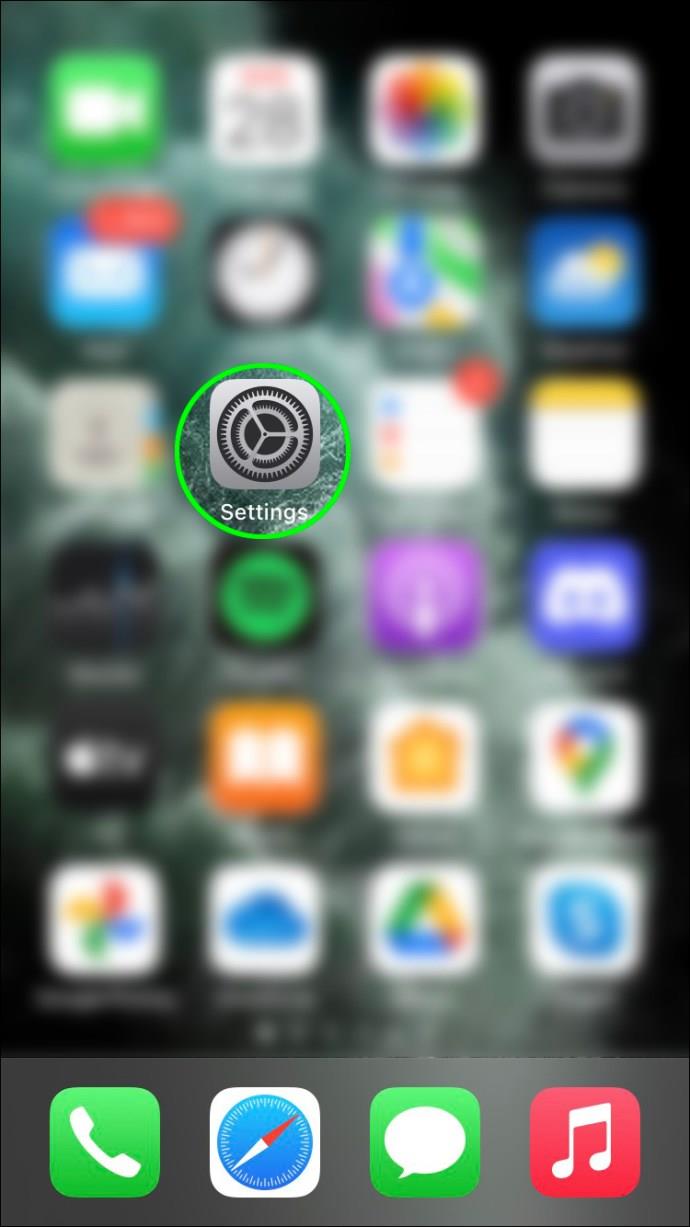
Pouvez-vous épingler la conversation d'un ami dans Snapchat sur un appareil Android ?
Épingler des conversations Snapchat sur des appareils Android n'est pas possible pour le moment.
L'option est devenue disponible pour les utilisateurs d'iOS car Snapchat a décidé de la tester d'abord avec l'iPhone. La société reçoit depuis des années des commentaires de clients sur la fonctionnalité manquante. Pourtant, il reste impossible d'épingler une conversation sur un appareil Android.
Cela ne signifie pas que l'option ne sera pas disponible pour les utilisateurs d'Android à un moment donné. Et quand ce sera le cas, il fonctionnera probablement de la même manière que la version iPhone.
En attendant, les propriétaires de smartphones devront se contenter d'options spécifiques exclusives à l'iPhone.
Certaines applications clones de Snapchat peuvent ressembler à l'original et comporter l'épinglage de conversation sur les appareils Android. Cependant, les applications de clonage sont souvent considérées comme moins sécurisées et ne sont pas largement recommandées, en particulier pour les utilisateurs sans expertise suffisante en technologie et en cybersécurité.
Gardez les discussions importantes à portée de main
Si vous avez un iPhone, l'option d'épingler des conversations sur Snapchat vous sera utile. Les chats les plus pertinents seront toujours visibles jusqu'à ce que vous décidiez de les désépingler.
Avec la méthode simple décrite ici, vous ne devriez avoir aucun problème à épingler une conversation sur Snapchat.
Avez-vous réussi à épingler une conversation Snapchat ? Quelle icône d'épingle avez-vous choisie ? Faites-nous savoir dans la section commentaires ci-dessous.