Erreur dindisponibilité du manifeste Steam – Comment réparer

Si vous avez rencontré une erreur de manifeste Steam indisponible, le client Steam n'a pas réussi à accéder au manifeste. L'erreur se produit lorsque la plateforme ne trouve pas
Comment enregistrer Google Meet est très simple. Cet article vous expliquera comment enregistrer l'écran Google Meet en détail, étape par étape.
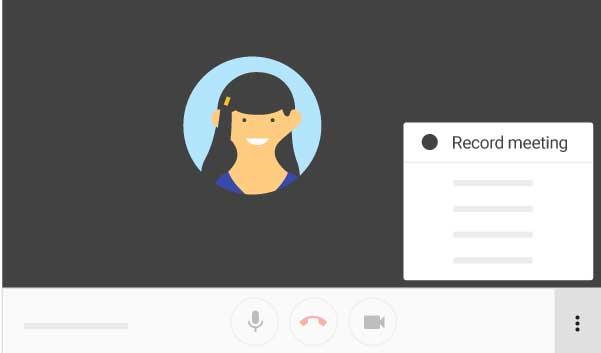
Lorsqu'il s'agit de logiciels d'apprentissage en ligne et de réunions en ligne, Google Meet est une option que vous ne pouvez pas ignorer. L’avantage de Google Meet est qu’il ne nécessite aucune installation. Vous pouvez l'utiliser directement sur votre navigateur Web ou via une application spécifique à la plate-forme.
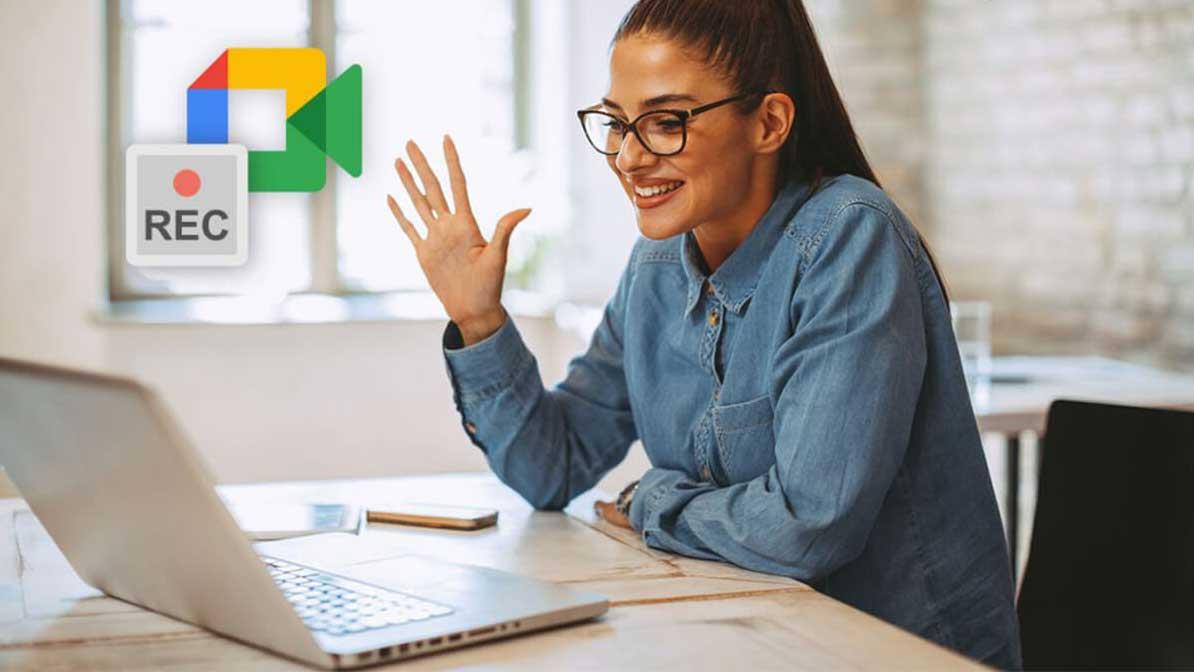
Comment enregistrer une vidéo de réunion sur Google Meet
Pour enregistrer un écran Google Meet, vous devez d’abord vous rappeler quelques points :
C'est ennuyeux de participer à une nouvelle réunion ou à un nouveau cours en ligne ou de revoir un enregistrement et de ne rien entendre, n'est-ce pas ? Au lieu de vous demander s'il s'agit d'un micro cassé ou d'un conflit de configuration de caméra, Google Meet vous permet de vérifier les deux avant d'entrer dans une réunion et de commencer à enregistrer.
Voici comment vérifier la caméra et le micro :
Si la caméra rencontre un problème qui empêche GG Meet d'enregistrer, vous devez d'abord en déterminer la cause. Les causes les plus courantes sont :
Fondamentalement, vous pouvez résoudre ce problème en modifiant certains paramètres de votre navigateur Web et de votre système Google Meet, notamment :
Commencer à enregistrer dans Google Meet est assez simple, il vous suffit de procéder comme suit :
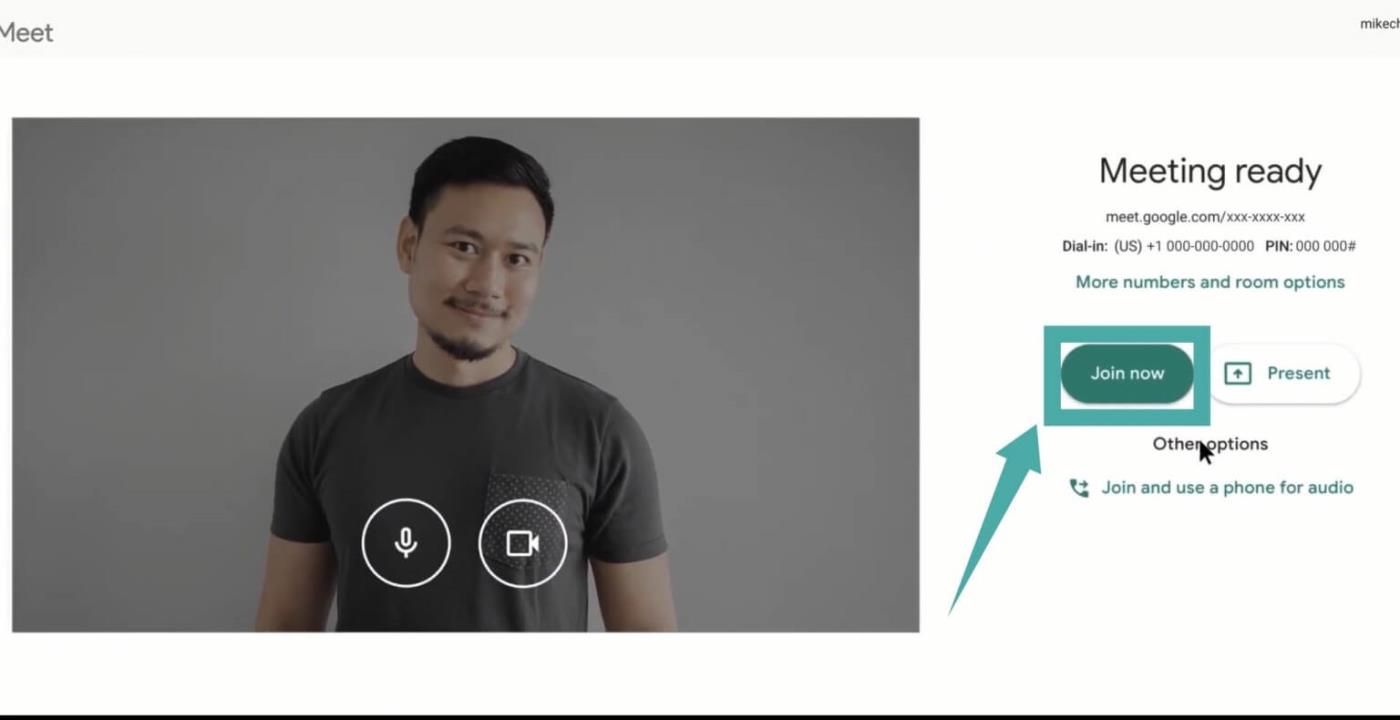
Étape 1 : Rejoignez une réunion/étude/séminaire en ligne sur Google Meet via un lien d'invitation, un événement de calendrier ou un code associé. Ensuite, cliquez sur l'icône de menu à 3 points dans le coin inférieur droit de l'écran et sélectionnez Enregistrer la réunion .
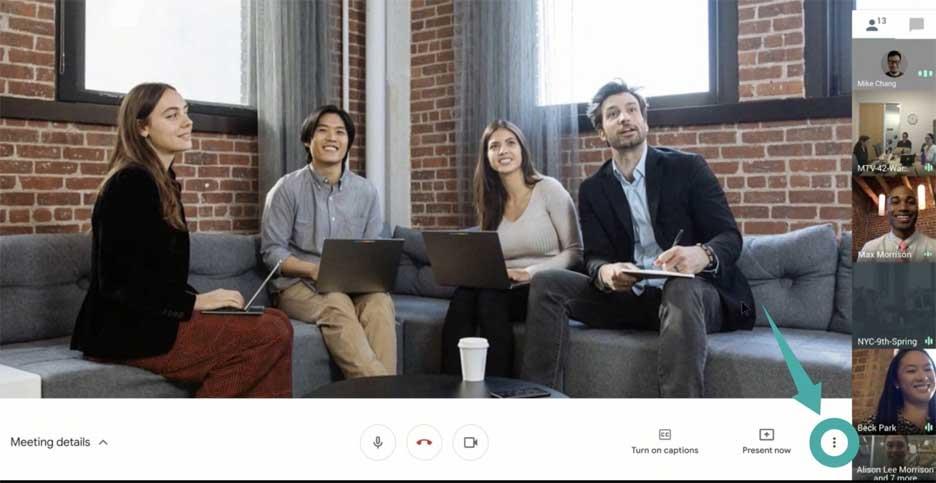
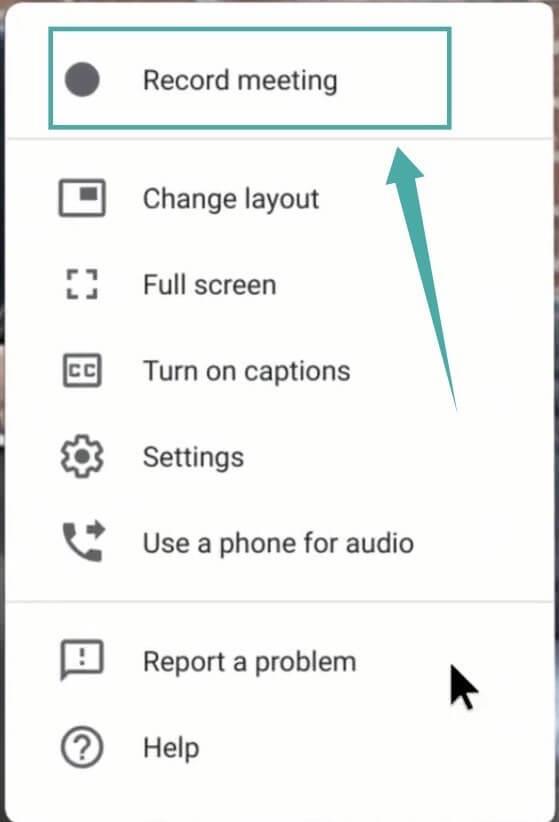
Étape 2 : Confirmez votre choix en cliquant sur Accepter dans Demander le consentement . Après cela, une notification sera envoyée à tous les membres indiquant que vous commencez à enregistrer la réunion en ligne.
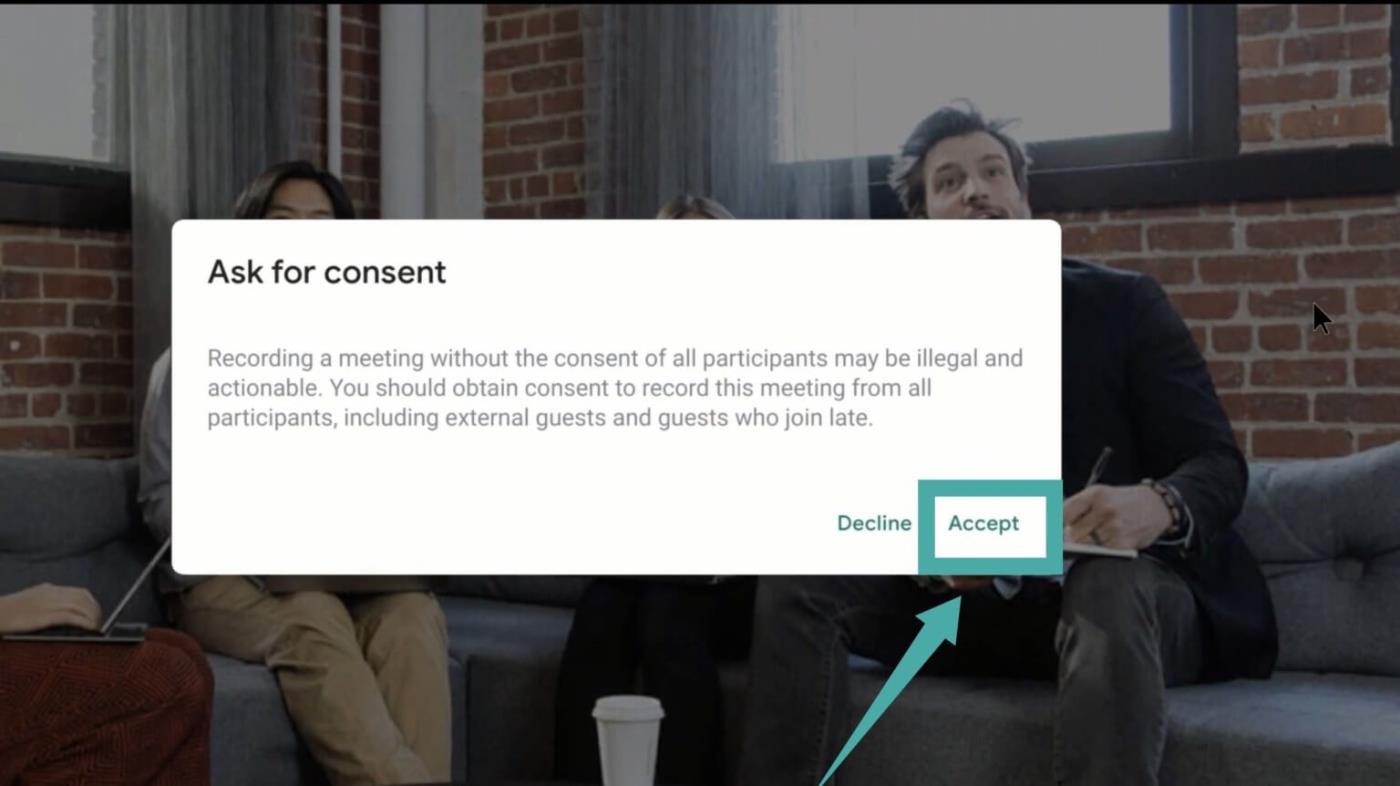
Vous pouvez revenir à tous les événements survenus lors de la réunion en ligne pour les consulter à tout moment.
Étape 1 : Cliquez sur le menu à 3 points dans le coin inférieur droit de l'écran et sélectionnez Arrêter l'enregistrement .
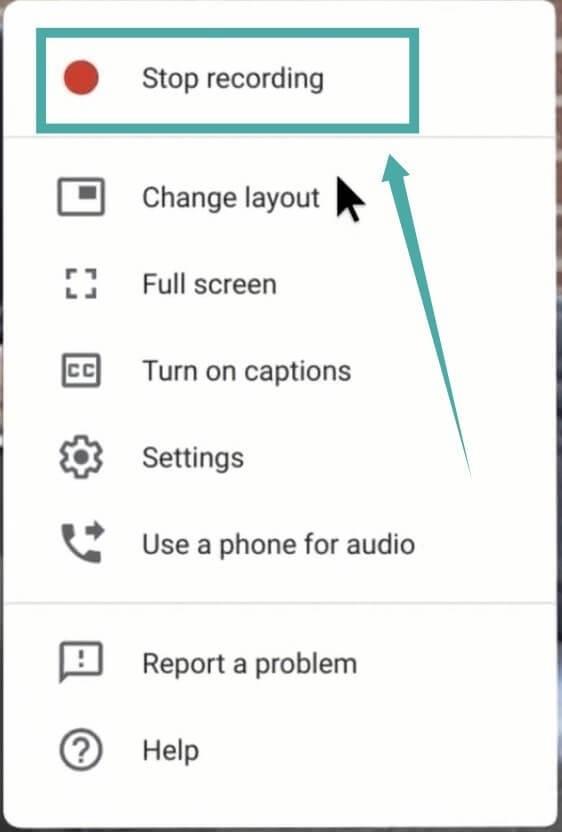
Étape 2 : Confirmez votre sélection en cliquant sur Arrêter l'enregistrement dans la boîte de dialogue de confirmation qui apparaît.
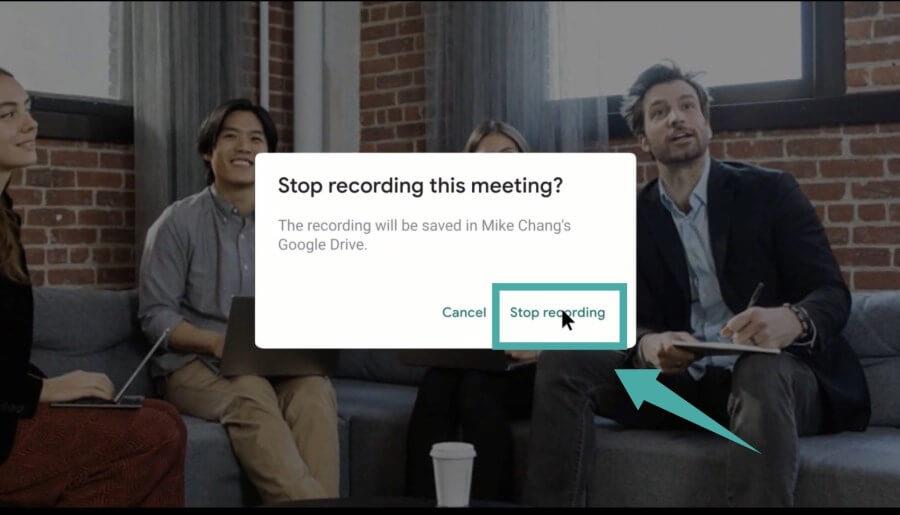
L'enregistrement s'arrêtera et un e-mail contenant un lien vers le fichier enregistré sera envoyé à l'organisateur de la réunion et à vous-même. S'il s'agit d'un événement marqué sur le calendrier, vous y verrez également ce lien.
Les enregistrements de réunions/séminaires/apprentissages en ligne par vidéo sur Google Meet seront enregistrés dans le dossier Meet Recordings du Google Drive de l'organisateur.
Seuls l'orateur principal et la présentation sont enregistrés. Tous les autres membres sont hors de portée d'enregistrement, même s'ils sont épinglés en haut. De plus, les fenêtres ou notifications que vous recevez ou ouvrez pendant une réunion ne sont pas enregistrées. Actuellement, Google Meet ne prend pas en charge l'enregistrement vidéo sur mobile.
Les utilisateurs gratuits peuvent-ils enregistrer les écrans Google Meet ?
Cela dépend du type de version utilisateur gratuite :
L'intégralité de l'enregistrement sera enregistrée dans Google Drive et vous recevrez un lien vers celui-ci par e-mail. Si la réunion est démarrée par un événement Google Agenda, ce lien sera également joint à votre calendrier. Grâce à cela, chaque membre de la réunion peut accéder facilement au fichier d'enregistrement.
Les fichiers d'enregistrement d'écran sur Google Meet sont-ils cryptés ?
Google Meet est présenté aujourd’hui comme l’un des logiciels de travail à distance les plus utiles. Google prétend qu'il est plus sécurisé que Zoom. En fait, c'est vrai.
Cependant, la société ne propose actuellement pas de normes de cryptage de bout en bout pour les sessions de réunion ou les enregistrements d’activités sur Meet. La vidéo est sécurisée à l’aide de TLS ou Transport Layer Security. Ce niveau de cryptage garantit que personne n'a accès aux données non protégées. De cette façon, les enregistrements Meet sont convertis sous une forme cryptée qui ne peut être déchiffrée que si la clé correcte est utilisée.
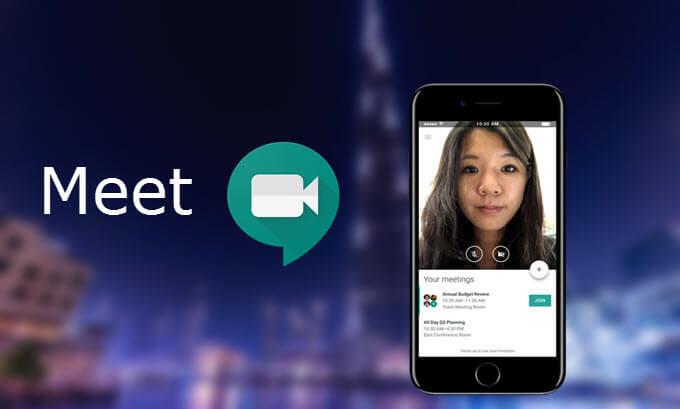
Tout d’abord, vous devez accéder au fichier d’enregistrement de la réunion dans Meet Recordings, puis l’ouvrir ou le télécharger sur votre appareil.
N'est-il pas décevant lorsque vous entrez ou visionnez l'enregistrement d'une réunion et que vous n'entendez aucun son ? La cause peut être due à un micro cassé ou à un conflit avec les paramètres de la caméra. Au lieu de vous poser la question, vous pouvez vérifier les paramètres du micro et de la caméra dans Google Meet avant de commencer à rejoindre ou à enregistrer Google Meet.
Vous trouverez ci-dessous des instructions détaillées, étape par étape, pour vérifier la caméra et le micro :
Comme vous pouvez le constater, ce n’est pas trop difficile, n’est-ce pas ? Il suffit de suivre quelques étapes simples mais d'améliorer la qualité de l'enregistrement, pourquoi ne pas l'essayer ?
Si vous avez rencontré une erreur de manifeste Steam indisponible, le client Steam n'a pas réussi à accéder au manifeste. L'erreur se produit lorsque la plateforme ne trouve pas
Avec Google Maps, vous pouvez visiter de nouveaux endroits sans craindre de vous perdre. Tout ce que vous avez à faire est d'entrer votre lieu de départ et votre destination,
Lors de l'enregistrement d'un compte auprès de Telegram, vous devez ajouter un numéro de téléphone à vos informations personnelles. Si vous êtes curieux de confirmer celui de quelqu'un d'autre
Bien qu'il soit créé par la société mère de TikTok, CapCut offre bien plus de contrôle sur une vidéo que TikTok. Vous pouvez utiliser les excellents outils d'édition de CapCut pour
Si vous préférez préserver votre vie privée en cachant l'espace derrière vous pendant les appels Zoom, il peut être dans votre intérêt d'utiliser le flou de Zoom.
Découvrez comment transformer votre Amazon Echo Show en cadre photo numérique avec Amazon Photos dans ce guide.
Vous avez la possibilité de faire de Chrome votre navigateur par défaut lorsque vous l'utilisez pour la première fois. Si vous ignorez l'invite, vous pouvez toujours utiliser le navigateur
Un formulaire de commande en ligne aide les entreprises à recevoir les commandes de leurs clients sans tracas. Avec un bon de commande, les clients peuvent passer des commandes de produits, faire
En matière de simplicité, de sécurité et de fonctionnalités, AnyDesk est devenu un succès instantané pour le partage de bureau sans latence, dépassant rapidement TeamViewer. Si tu
YouTube propose aux téléspectateurs plusieurs fonctionnalités d'accessibilité pour améliorer leur expérience de visionnage. Deux d’entre eux sont des sous-titres et des sous-titres codés. Avec récent
Un élément clé de vos voyages interstellaires dans Starfield est l’excitation de construire des avant-postes sur des mondes extraterrestres. Les ressources que vous pouvez en tirer
Vous avez fait vos recherches, pris votre décision et souhaitez investir dans une action, mais les marchés ne sont pas encore ouverts. Heureusement, ce n'est pas un problème car
Le téléchargement d'applications depuis le Google Play Store devrait être un processus simple. Cependant, les utilisateurs peuvent parfois rencontrer un problème lorsque la note sur le
Si vous utilisez fréquemment ChatGPT pour démystifier toutes vos requêtes, vous pourriez trouver l'incapacité de rechercher dans vos conversations précédentes une déception majeure.
Facebook Marketplace est une excellente plateforme à utiliser si vous souhaitez vendre certains de vos biens inutilisés ou si vous cherchez à acheter quelque chose. Mais ça peut
Un téléviseur LG est votre passerelle vers plus de 100 programmes. Le contenu va des chaînes d’information et de sport aux films et séries télévisées tendances. Vous pouvez regarder du contenu depuis
Si vous utilisez Skype pour le travail, il y a de fortes chances qu'il arrive un moment où vous devrez vérifier quelque chose dans votre historique de discussion. Lorsque vous essayez de localiser le
Les tablettes Amazon Fire se distinguent dans cette catégorie d'appareils grâce à leurs excellentes fonctionnalités et leurs prix attractifs. Mais même si les techniciens peuvent les féliciter,
Les ordinateurs Mac sont populaires parmi les travailleurs de nombreux domaines en raison de leur design élégant et de leurs capacités avancées. Ils sont dotés de nombreuses fonctionnalités qui peuvent être
Vous cherchez à ajouter ou à intégrer des vidéos YouTube à votre site ou page WordPress ? Notre guide détaillé vous guidera étape par étape tout au long du processus.


















