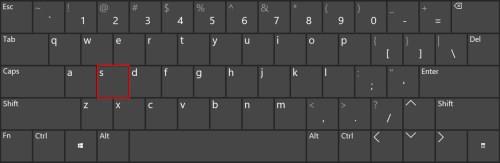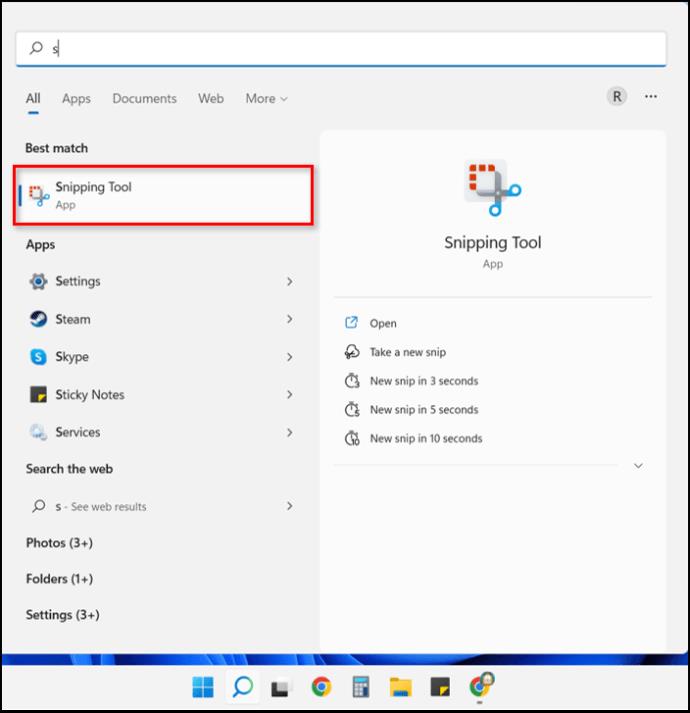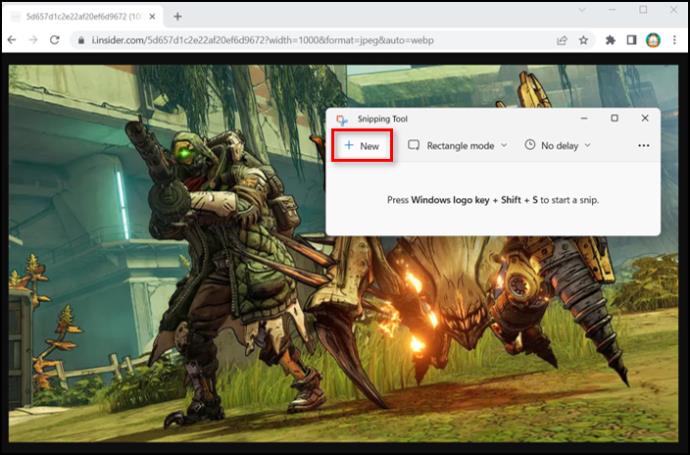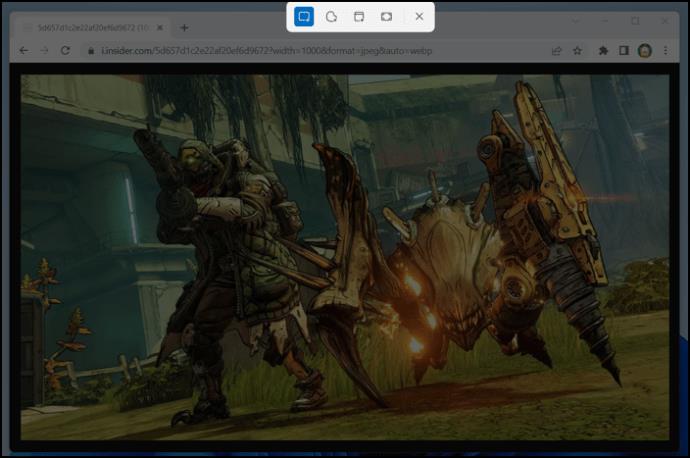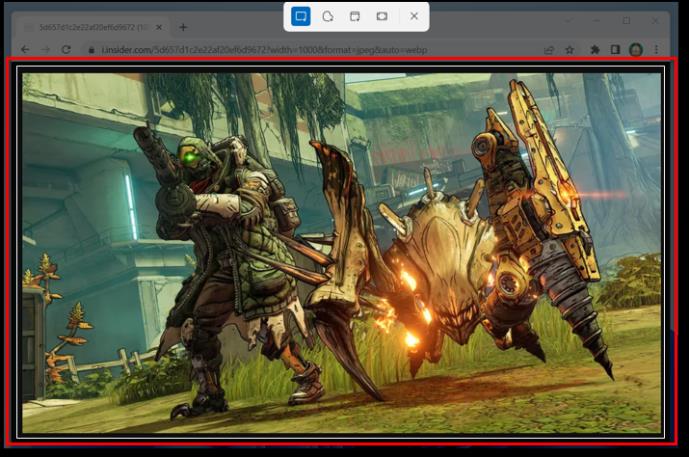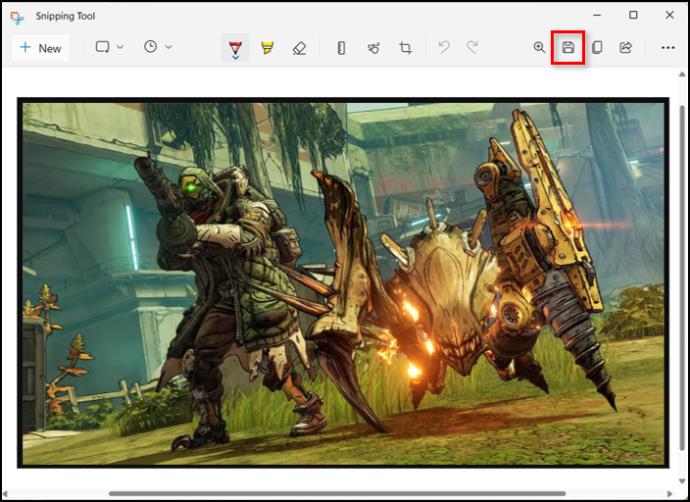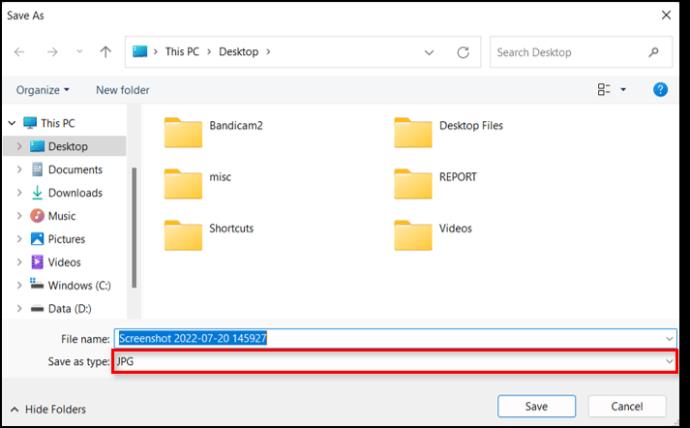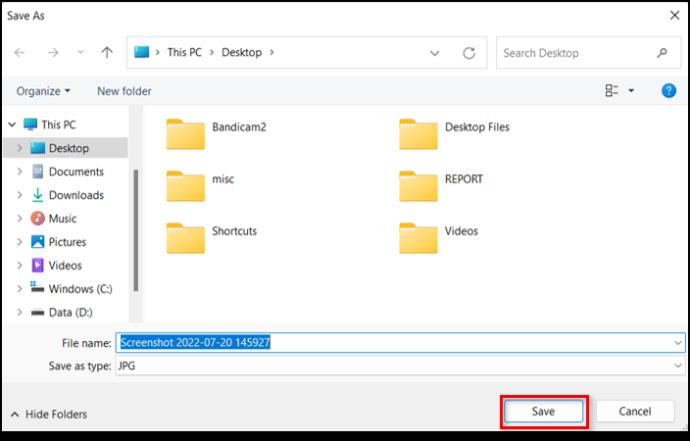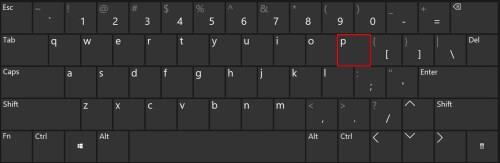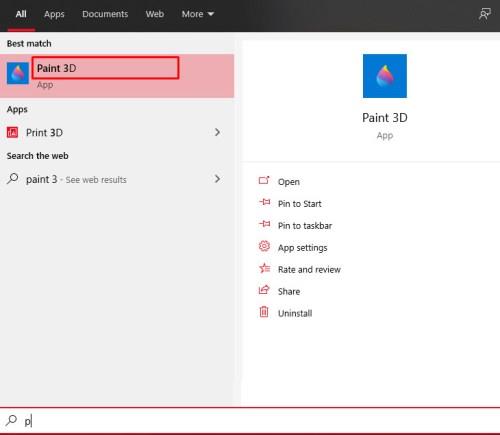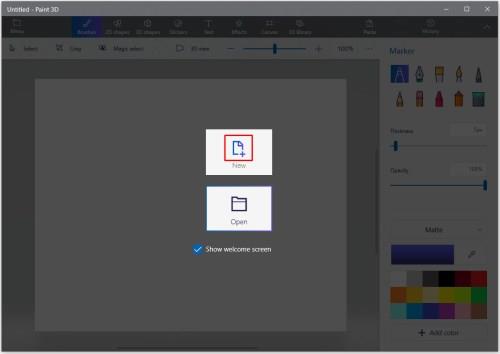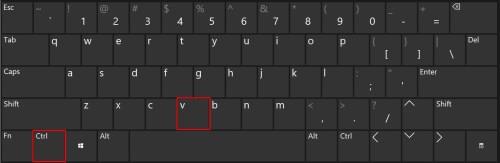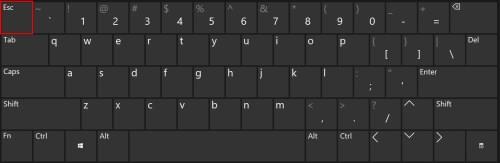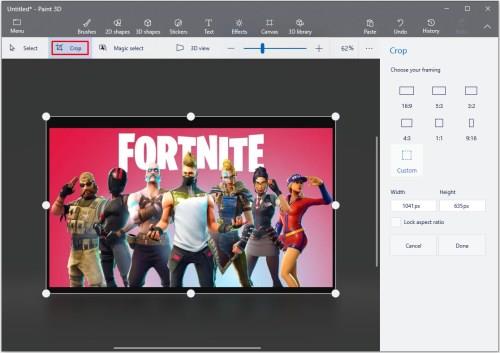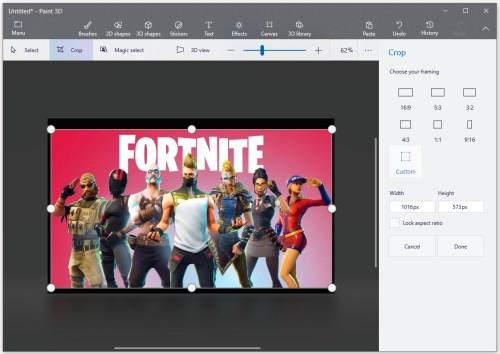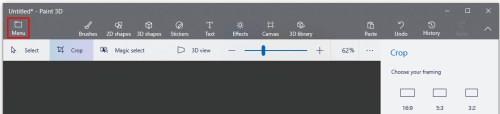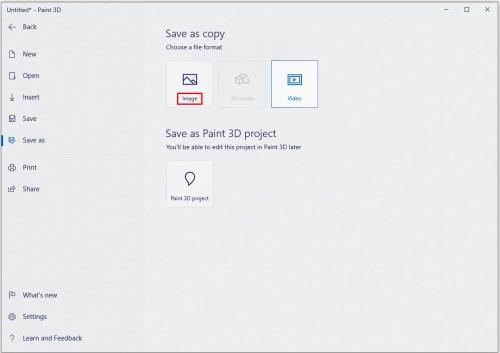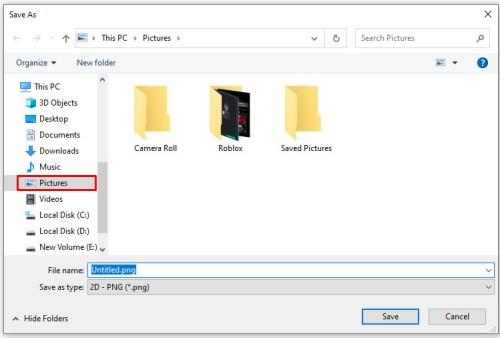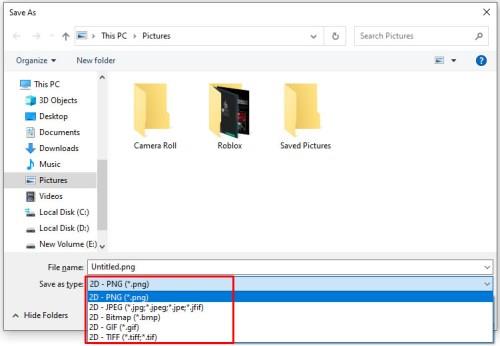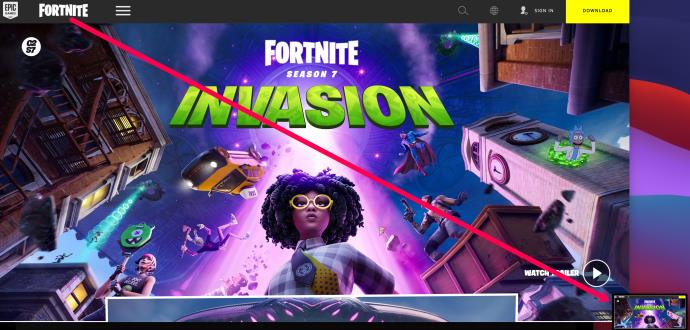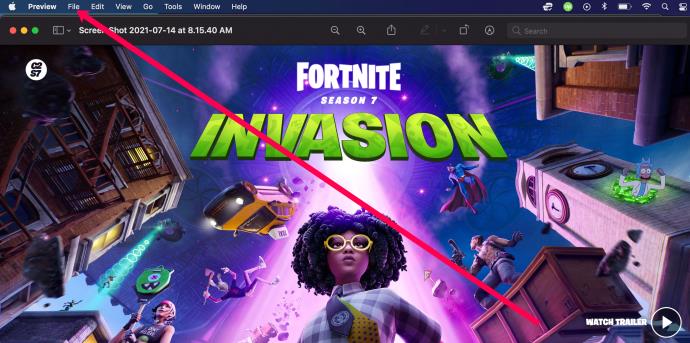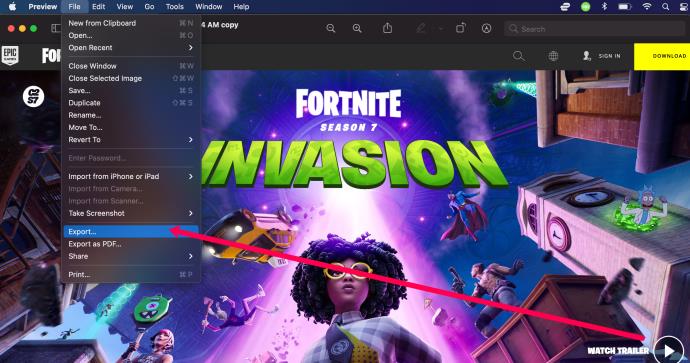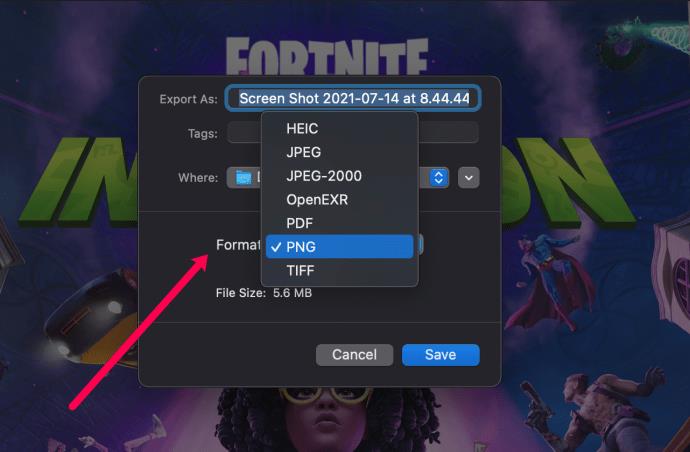Comme la plupart des gens de nos jours, gérer plusieurs types d'images et les enregistrer dans d'autres formats est une routine. Heureusement, il existe de nombreuses façons d'enregistrer les images du presse-papiers sous forme de fichiers JPG et PNG.

Dans cet article, nous allons passer en revue les méthodes les plus simples et les plus simples. Vous n'avez pas besoin de lancer une bête de programme, comme Photoshop ou Illustrator pour cette tâche. Nous vous montrerons comment procéder, que vous soyez un utilisateur Windows, Mac ou Linux.
Enregistrement des images du presse-papiers sous Windows
Les utilisateurs de Windows disposent de plusieurs outils intégrés. Les deux applications sélectionnées pour cet article sont les applications Snipping Tool et Paint 3D.
Enregistrement des images du presse-papiers avec l'outil de capture
La première et la plus simple façon de prendre des images sur le bureau est la petite application appelée Snipping Tool. Il est là pour les situations où vous n'avez besoin que d'une capture d'écran partielle. Il vous permet de marquer rapidement l'image dont vous avez besoin et de l'enregistrer dans un format que vous désirez.
Voici comment enregistrer une image de presse-papiers à l'aide de Snipping Tool. Gardez à l'esprit que ces étapes s'appliquent aux ordinateurs exécutant Windows 11.
- Ouvrez l'image que vous souhaitez enregistrer au format JPG ou PNG. Gardez à l'esprit que vous pouvez prendre des clichés de tout ce qui apparaît sur votre moniteur.

- Cliquez sur l'icône du menu Démarrer ou appuyez sur la touche Win .

- Appuyez sur la touche S de votre clavier.
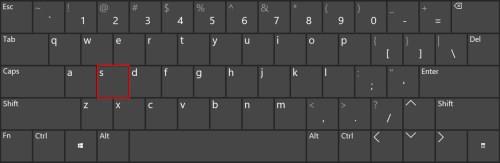
- Windows listera toutes les correspondances pour la lettre S. Cliquez sur Snipping Tool. Si elle ne figure pas dans la liste, cliquez sur l'onglet Applications et recherchez l'application. Clique dessus.
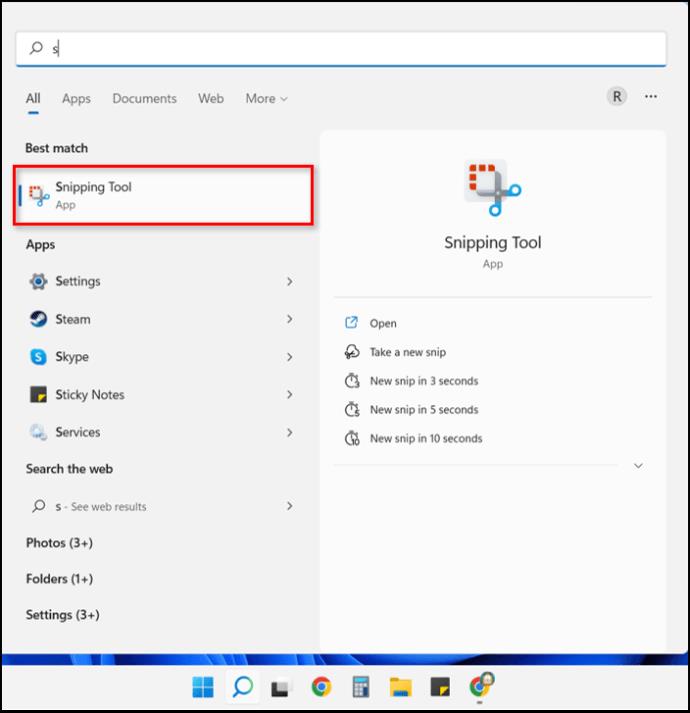
- Une fois que vous avez localisé l'image, cliquez sur le bouton Nouveau dans l'application Snipping Tool. S'il s'agit d'une image stockée sur votre ordinateur, ouvrez-la d'abord dans Photos.
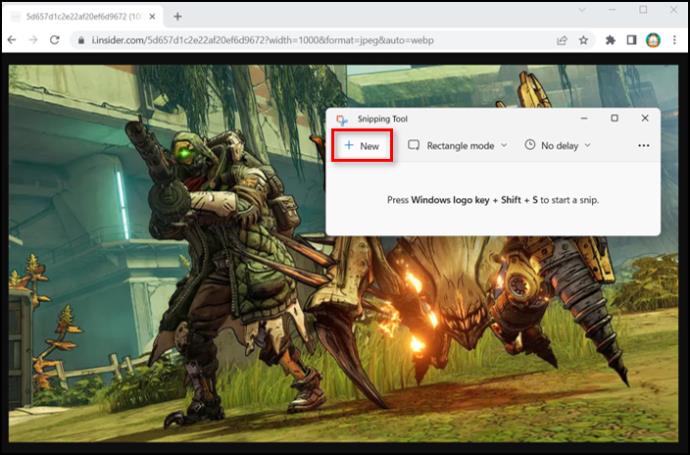
- L'écran s'estompera légèrement. Cliquez à l'endroit où vous voulez placer le coin supérieur gauche de votre future image.
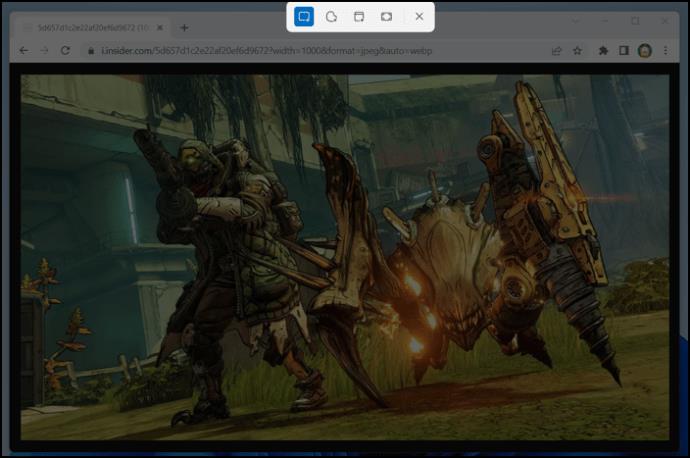
- Maintenez le bouton de la souris enfoncé et faites glisser le rectangle rouge jusqu'à ce que vous soyez satisfait.
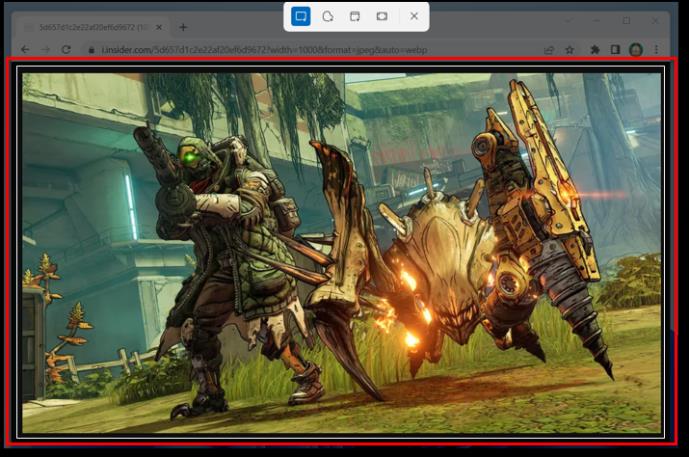
- Cliquez sur l' icône Enregistrer (disquette).
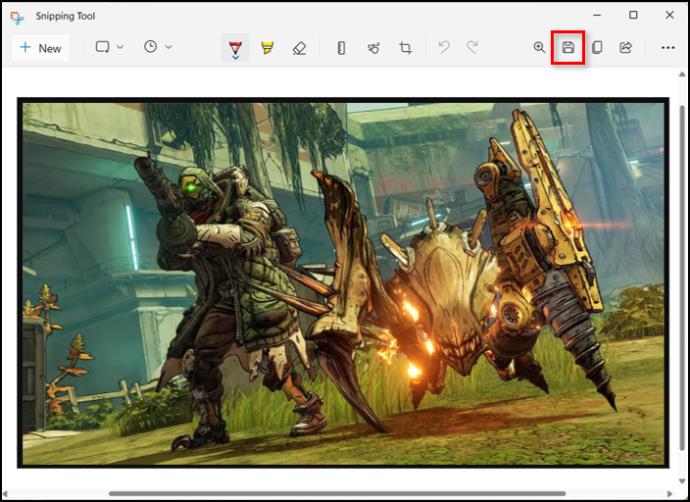
- Choisissez l'emplacement et le type de fichier.
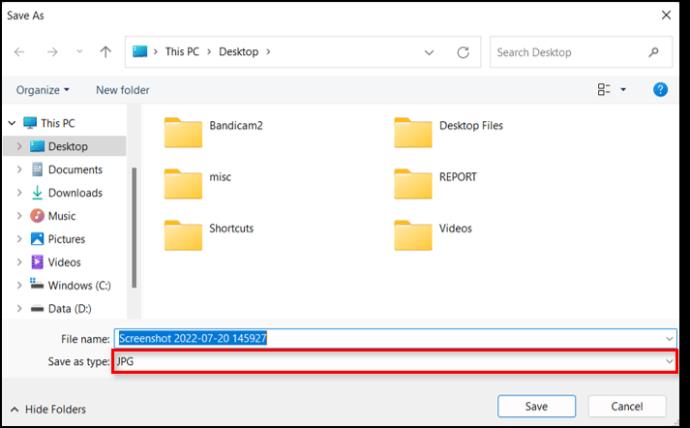
- Cliquez sur Enregistrer .
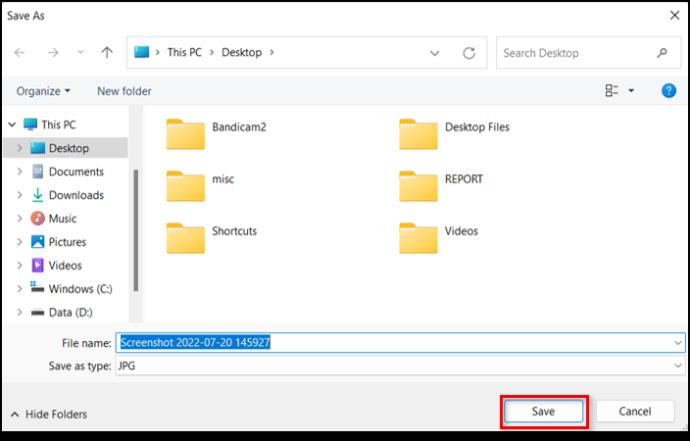
Enregistrement des images du presse-papiers à l'aide de Paint 3D
Les utilisateurs Windows réticents à utiliser l'application Snipping Tool peuvent toujours utiliser Paint 3D pour cette tâche.
Voici comment procéder :
- Localisez l'image que vous souhaitez enregistrer, cliquez dessus avec le bouton droit de la souris et cliquez sur Copier . Vous pouvez également appuyer sur la touche Impr écran de votre clavier si vous souhaitez saisir une image en ligne.

- Appuyez sur la touche Win de votre clavier.

- Appuyez sur la touche P.
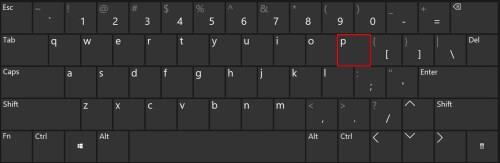
- Sélectionnez Peinture 3D dans la liste. Si vous ne le voyez pas, cliquez sur l'onglet Applications, recherchez Paint 3D et cliquez dessus.
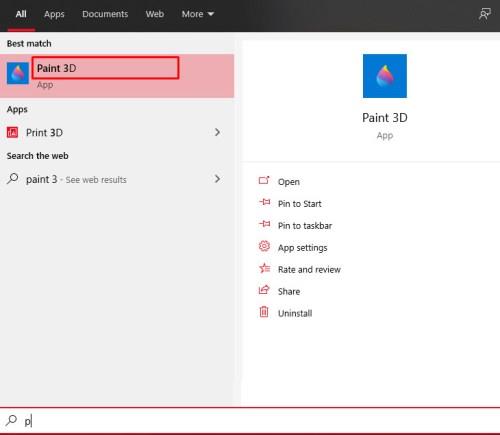
- Une fois l'application lancée, cliquez sur l' icône Nouveau fichier.
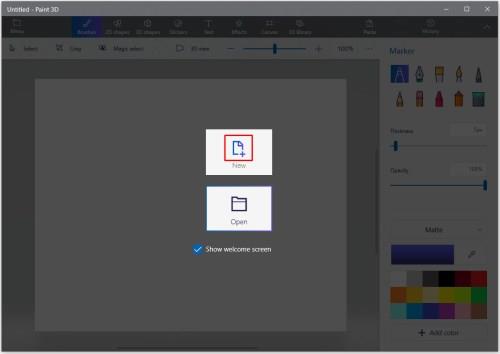
- Paint 3D créera un fichier vierge avec les paramètres par défaut. Appuyez simultanément sur les touches Ctrl + V.
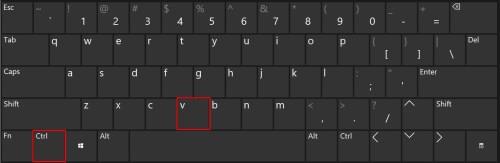
- Paint collera votre image dans le fichier. Appuyez sur la touche ESC pour désélectionner l'image.
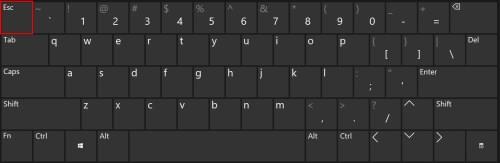
- Si l'image ne s'adapte pas parfaitement au canevas, cliquez sur l' option Rogner .
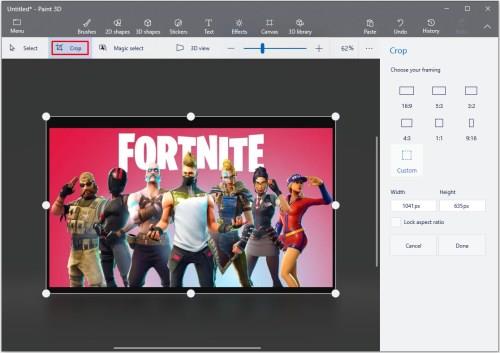
- Choisissez la partie du fichier que vous souhaitez enregistrer.
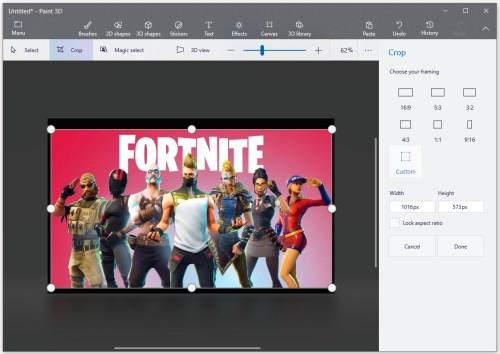
- Cliquez sur l' icône Menu dans le coin supérieur gauche.
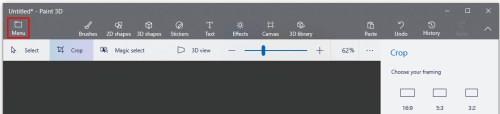
- Sélectionnez l' option Enregistrer sous dans le menu de gauche et cliquez sur le bouton Image .
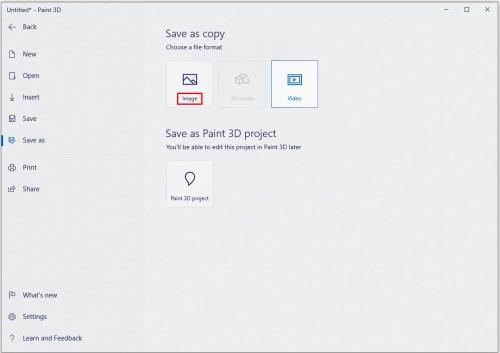
- Sélectionnez l'emplacement de votre nouvelle image.
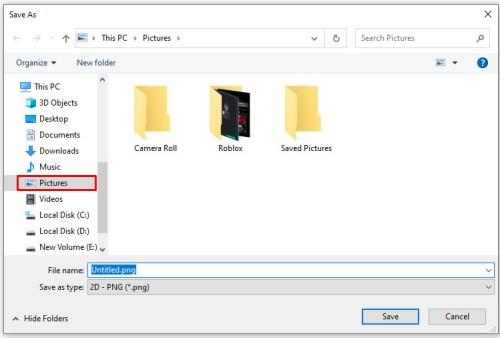
- Cliquez sur le menu déroulant Enregistrer en tant que type et sélectionnez le format préféré.
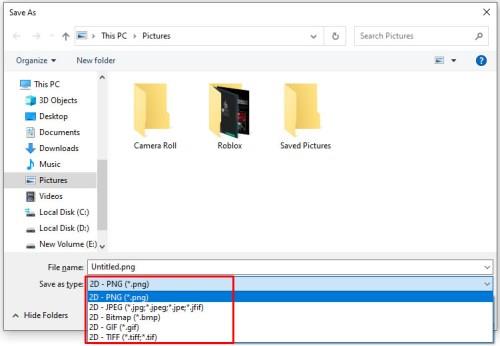
- Cliquez sur Enregistrer .

Enregistrement des images du presse-papiers sur un Mac
Cette partie de l'article explique comment enregistrer une image du presse-papiers au format JPG ou PNG sur un Mac. Votre Mac vous permet d'enregistrer des images de presse-papiers de plusieurs façons, mais nous nous en tiendrons à la plus simple - via l'application Aperçu. Gardez à l'esprit que ce didacticiel ne couvre que Mac OS X et que le processus peut être légèrement différent sur d'autres versions.
Suivez ces étapes:
- Rassemblez l'image que vous souhaitez convertir. Si vous souhaitez copier une image en ligne, vous pouvez cliquer avec le bouton droit de la souris sur + Copier ou prendre une capture d'écran en tapant le raccourci clavier Maj + Commande + 4 .
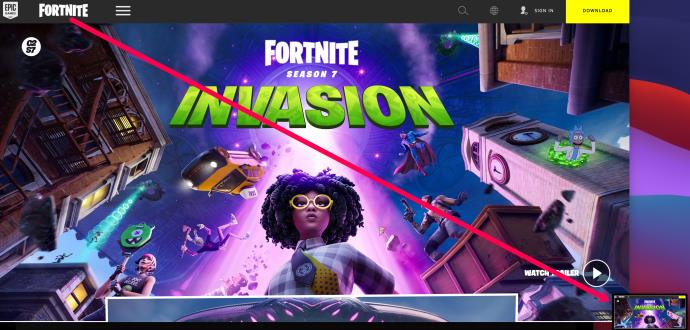
- Lancez l' application Aperçu sur votre Mac.

- Cliquez sur l' onglet Fichier du menu de l'application Aperçu.
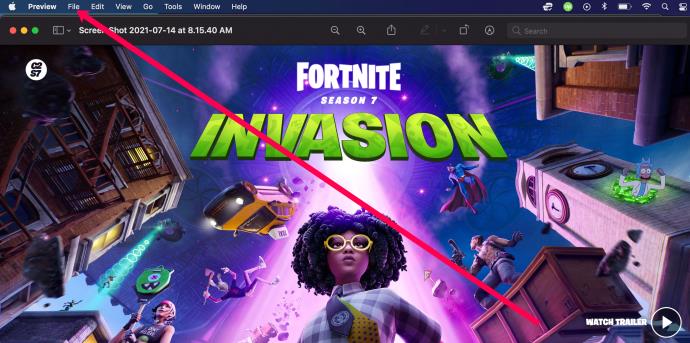
- Cliquez sur Exporter .
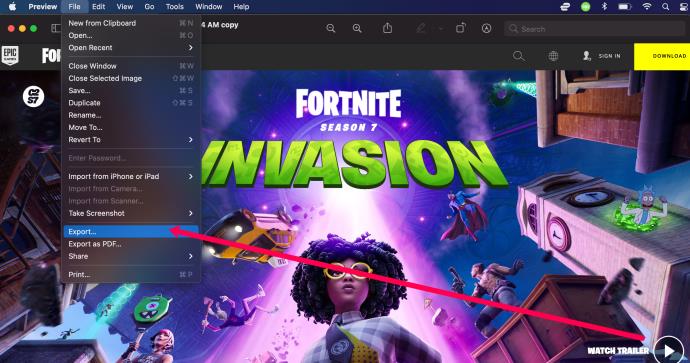
- Cliquez sur Format et sélectionnez JPEG ou PNG comme type de fichier.
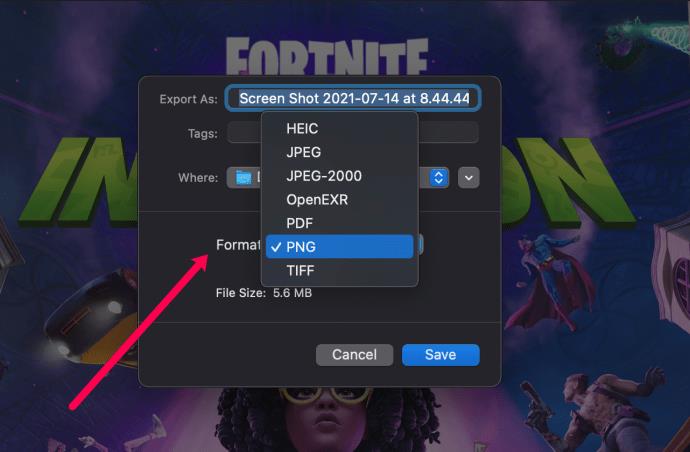
- Enregistrez l'image.
Enregistrement des images du presse-papiers sous Linux
Parmi les principaux systèmes d'exploitation, les utilisateurs de Linux sont probablement les plus à l'aise avec l'utilisation de Terminal pour faire avancer les choses. Si vous n'avez pas d'éditeur d'images installé sur votre Linux, vous pouvez utiliser la commande xclip pour enregistrer un fichier image du presse-papiers au format PNG ou JPG.
Voici comment cela fonctionne:
- Trouvez l'image que vous souhaitez enregistrer au format JPG ou PNG et cliquez dessus avec le bouton droit de la souris.
- Sélectionnez l' option Copier l'image . Gardez à l'esprit que cela fonctionne à la fois pour les images en ligne et stockées localement.
- Terminal de lancement.
- Si vous en avez besoin, vous pouvez exécuter « $ xclip –selection clipboard –t TARGETS –o » pour voir la liste des cibles disponibles. Étant donné que toutes les principales distributions Linux prennent en charge les fichiers JPG et PNG, vous les trouverez probablement dans la liste.
- Ensuite, exécutez « $ xclip –selection clipboard –t image/png (ou jpg s'il est disponible) –o > /tmp/nameofyourfile.png ».
- Pour ouvrir votre nouveau fichier, exécutez "$ see /tmp/nameyourfile.png".
Si vous utilisez une distribution plus récente d'Ubuntu, 17.10 ou ultérieure, vous pouvez utiliser l'ensemble natif de raccourcis pour enregistrer vos captures d'écran sous forme d'images.
- Ctrl + Alt + Imprimer copiera la capture d'écran d'une fenêtre entière dans le presse-papiers.
- Maj + Ctrl + Imprimer copiera la capture d'écran d'une partie d'une fenêtre dans le presse-papiers.
- Ctrl + Imprimer copiera une capture d'écran dans le presse-papiers.
- Alt + Imprimer enregistrera la capture d'écran d'une fenêtre entière dans Images.
- Maj + Imprimer enregistrera une capture d'écran d'une partie d'une fenêtre dans Images.
- Imprimer enregistrera une capture d'écran dans les images.

Vous pouvez désactiver et activer chacun de ces raccourcis comme bon vous semble.
Utiliser OnPaste pour enregistrer les images du presse-papiers
Certains sites en ligne gratuits proposent une conversion d'image de presse-papiers. Voici notre choix - OnPaste. Ce site permet aux utilisateurs de créer leur propre toile à partir de zéro ou de télécharger une image qu'ils souhaitent enregistrer au format JPG ou PNG.
Voici comment créer un fichier à partir de rien :
- Accédez à l'emplacement de l'image que vous souhaitez enregistrer au format JPG ou PNG et appuyez sur Impr écran .
- Ouvrez votre navigateur préféré et accédez à onpaste.com .
- Choisissez la taille de la toile. En option, vous pouvez également définir la couleur de la toile.
- Cliquez sur le bouton Créer un canevas .
- Lorsque le canevas vide apparaît, appuyez simultanément sur les boutons Ctrl + V.
- Cliquez sur le bouton Recadrer (le premier à côté du logo du site).
- Lorsque vous êtes prêt, cliquez sur la petite flèche à côté de l' icône Enregistrer (disquette), nommez votre fichier et cliquez sur PNG ou JPG .

- Cliquez sur Enregistrer .
JPG et PNG illimités
Enregistrer des fichiers image au format PNG ou JPG n'a jamais été aussi simple. Vous pouvez le faire nativement sur n'importe quel système d'exploitation majeur en moins de deux minutes. Alternativement, vous pouvez utiliser l'un des nombreux sites Web qui offrent des fonctionnalités similaires.
Comment enregistrez-vous vos images de presse-papiers ? Utilisez-vous des programmes d'édition d'images d'artillerie lourde ou vous en tenez-vous à la puissance de feu minimale nécessaire ? Parlez-nous de vos préférences dans les commentaires ci-dessous.