Comment obtenir de laide sous Windows

Même si vous utilisez Windows depuis longtemps, vous pouvez parfois rencontrer des problèmes qui nécessitent l'assistance d'un expert. Que vous soyez confronté
Liens de périphérique
Bien que le cache et les cookies soient conçus pour améliorer votre expérience utilisateur, ils peuvent réduire les performances du navigateur lorsqu'ils commencent à s'accumuler. Aucun navigateur ne vous proposera de vider le cache et les cookies par lui-même. Vous allez devoir le faire vous-même.

Savoir gérer le cache et les cookies, c'est naviguer sur Internet 101. Étant donné que Chrome est l'un des navigateurs les plus populaires, il est essentiel de savoir comment gérer le cache et les cookies. Voici comment effacer le cache et les cookies dans Chrome sur divers appareils.
Que sont exactement le cache et les cookies ?
Le cache et les cookies sont communément appelés « données de navigation ». À toutes fins utiles, c'est exactement ce qu'ils sont. Mais qu'est-ce que cela signifie réellement?
Nous parlons d'un stockage de données temporaire qui améliore votre expérience utilisateur globale dans le navigateur et améliore les performances des pages en ligne. Pour faire simple : les données de navigation stockent certaines informations sur l'appareil pour diminuer les temps de chargement de certaines pages et accélérer les situations de saisie de données.
Mais cela ne commence même pas à décrire ce que sont vraiment ces données. Étant donné que vous envisagez probablement d'effacer ces données, il ne serait pas inutile de savoir exactement ce que représentent le cache et les cookies.
Biscuits
Lors de votre navigation sur le Web, vous avez sans doute vu des invites vous demandant d'autoriser l'utilisation de cookies sur certains sites Web. Mais que faites-vous en autorisant ces informations sur votre ordinateur ? Dans la grande majorité des cas, tant qu'une page est sécurisée, autoriser les cookies ne fera que du bien pour vous.
Les cookies sont de minuscules fichiers contenant certaines données utiles à un site Web particulier. Ces données incluent les préférences, les mots de passe, les adresses IP, les informations du navigateur, la date et l'heure de la visite, etc. Essentiellement, après avoir autorisé les cookies sur un site Web, chaque fois que vous essayez de le charger à nouveau, Chrome enverra les fichiers au serveur, pour lui faire savoir de votre activité.
Une chose importante à noter ici est que les cookies ont une durée de vie, qui est définie par le créateur - ils expirent après la fin de cette période.
Ainsi, les cookies vous aident, vous et le site Web que vous visitez - ils obtiennent des données sur vos préférences, les articles que vous avez achetés, les heures de visite, les bannières cliquées, etc. En retour, vous bénéficiez d'une expérience plus personnalisée, aussi adaptée que possible à vos préférences.
Cache
Le cache Web ou HTTP est un stockage temporaire de divers documents Web tels que des images et des pages HTML pour un accès rapide au site Web. Le cache réduit la charge du serveur, l'utilisation de la bande passante, ainsi que le décalage. Dans l'ensemble, le cache rend votre expérience en ligne plus fluide.
Chaque navigateur, y compris Chrome, dispose d'un système de cache Web qui stocke des copies des données qui le traversent. Ceci est fait pour que toutes les demandes ultérieures puissent être satisfaites à partir du cache, au lieu d'avoir à refaire des demandes à partir du Web, ce qui s'avérerait une expérience beaucoup plus lente.
Ceci est particulièrement utile pour les sites Web contenant de grandes vidéos et des images qui prennent un certain temps à charger. Le cache vous permet de charger instantanément les images/vidéos la prochaine fois que vous essayez d'accéder au site Web.
Cookies vs Cache
Les cookies et le cache sont réunis sous la bannière des données de navigation. Les deux types de données sont stockés sur l'ordinateur de l'utilisateur (par le navigateur). Cependant, ils sont différents. D'une part, les cookies suivent les informations sur l'utilisateur, permettant ainsi au site Web de créer une expérience plus adaptée à l'utilisateur. D'autre part, le cache enregistre clairement les données sur l'ordinateur de l'utilisateur pour des temps de chargement plus rapides.
Les cookies stockeront des données telles que les préférences de l'utilisateur. Le cache concerne principalement les fichiers vidéo, audio et flash.
La plus grande différence entre les deux, cependant, est probablement le fait que les cookies sont configurés pour expirer automatiquement. En revanche, le cache reste sur l'ordinateur jusqu'à ce qu'il soit supprimé manuellement.
Comment effacer le cache et les cookies dans Chrome sous Windows ou Mac
Si vous utilisez Windows ou Mac, il y a de fortes chances que Chrome soit votre navigateur préféré. Si votre navigateur commence à fonctionner soudainement, ne le désinstallez pas et essayez de l'installer immédiatement. Essayez d'abord d'effacer les données de navigation.
Effacer les données de navigation n'est pas du tout compliqué et peut se faire très rapidement. Gardez à l'esprit, cependant, que ce sont les données de navigation qui vous permettent d'effectuer des connexions automatiques et rapides, vous voudrez peut-être en tenir compte.



Effacer le cache et les cookies de votre navigateur est un processus simple.
Comment effacer le cache et les cookies dans Chrome sur un appareil iOS
Si vous êtes un utilisateur Apple iPhone ou iPad, vous avez probablement l'habitude d'utiliser Safari comme navigateur principal. Cependant, l'utilisation de Chrome a ses propres avantages. D'une part, de nombreux utilisateurs de PC sont également des utilisateurs d'iOS. S'ils préfèrent Chrome sur leur PC, ils voudront peut-être importer les paramètres et tout le reste sur leur appareil iOS.
Effacer les données du navigateur dans une application iOS Chrome est facile et ne manque d'aucune des options de son homologue Android. Pour effacer les cookies et le cache dans Chrome sur iOS :





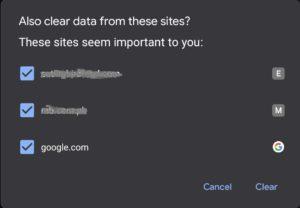
Comment effacer le cache et les cookies dans Chrome sur un appareil Android
La suppression des données de navigation sur les téléphones et tablettes Android fonctionne à peu près de la même manière que sur iOS. Il y a quelques légères différences. Par exemple, l'option Plus à trois points est située dans le coin supérieur droit de l'écran, plutôt qu'en bas à gauche.



FAQ supplémentaire
Mon navigateur contiendra-t-il toujours tous mes noms d'utilisateur et mots de passe ?
Cela dépend de l'historique du navigateur que vous choisissez de supprimer. Par défaut, que vous utilisiez le mode d'effacement des données du navigateur de base ou avancé, les mots de passe enregistrés, ainsi que les noms d'utilisateur, ne sont pas sélectionnés. Si vous effacez uniquement les cookies et le cache, vous risquez de vous déconnecter de certains sites Web, mais vos noms d'utilisateur et mots de passe enregistrés seront toujours là. Cependant, supprimez les mots de passe enregistrés lors de la suppression des données du navigateur et vous devrez les saisir à nouveau.
Mon ordinateur se souviendra-t-il toujours de mes sites Web visités ?
Lorsque vous entrez dans le menu d'effacement des données du navigateur sur Chrome, quel que soit l'appareil que vous utilisez, l'option d'historique de navigation sera sélectionnée par défaut. Si vous ne faites pas attention et passez directement à l'effacement des données, vous risquez également de supprimer l'historique de votre navigateur. Ainsi, si vous supprimez les données du navigateur, votre appareil ne se souviendra pas de vos sites et pages précédemment visités.
Si vous souhaitez éviter que cela ne se produise, assurez-vous de décocher la case à côté de l'historique de navigation, quel que soit l'appareil que vous utilisez. Pour ce faire, effacez les données de navigation et votre appareil se souviendra toujours des sites/pages que vous avez visités.
Les données ont-elles vraiment disparu ? Que lui arrive-t-il exactement ?
Les données du navigateur, y compris les cookies et le cache, ne sont pas particulièrement pertinentes dans la grande majorité des cas. Il n'existe aucun moyen de sauvegarder automatiquement les données chaque fois que vous choisissez de les supprimer. Cependant, vous pouvez sauvegarder/exporter les données de votre navigateur. Chrome, malheureusement, n'offre pas cette option. En effet, dans la plupart des situations, les données du navigateur ne sont pas trop importantes.
Il existe cependant des logiciels tiers disponibles qui vous aideront à exporter et à sauvegarder vos données de navigation, si vous en avez vraiment besoin. Certains de ces outils sont disponibles sous forme d'extensions, tandis que d'autres fonctionnent comme des applications autonomes.
Vous pouvez également accéder à ces données manuellement. Il se trouve dans C:\Users\[Username]\AppData\Local\Google\Chrome\User Data\Default , remplacez [Username] par votre nom d'utilisateur. Cependant, pour utiliser ces fichiers, vous devrez vous occuper du système de dossiers Windows. Il en va de même pour les PC Mac. Sur les appareils mobiles et les tablettes, il n'existe aucun moyen simple de sauvegarder manuellement les données de cookie/cache.
Effacer les données du navigateur dans Chrome
Quel que soit l'appareil sur lequel vous utilisez Chrome, la suppression des données de navigation est certainement une possibilité. En fait, il est conseillé d'effacer le cache et les cookies de temps en temps, juste pour s'assurer que tout fonctionne aussi bien que possible sur votre appareil. Cela dit, soyez prudent lorsque vous le nettoyez. Si vous laissez l'historique de navigation ou les mots de passe enregistrés sélectionnés, vous risquez de vous retrouver dans un monde de nouveaux problèmes. Ne vous précipitez pas, cependant, et tout va bien!
Avez-vous réussi à effacer le cache et les cookies dans Chrome ? Votre application fonctionne-t-elle mieux maintenant ? N'hésitez pas à cliquer sur la section des commentaires ci-dessous et à ajouter vos deux cents sur le sujet. Préférez-vous effectuer des nettoyages complets des données de navigation ou préférez-vous supprimer des données spécifiques ? Discuter!
Même si vous utilisez Windows depuis longtemps, vous pouvez parfois rencontrer des problèmes qui nécessitent l'assistance d'un expert. Que vous soyez confronté
Le code enfoui dans Windows 10 nous a peut-être fourni davantage de preuves suggérant que Microsoft travaille sur un Surface Phone. Ce n'est pas la première fois que des rumeurs font état d'un tel
Voulez-vous connecter deux AirPod à un PC Windows ou à un Mac à la fois ? Suivez les didacticiels utiles de cet article pour vous connecter.
Si Wallpaper Engine ralentit votre PC en raison de l'utilisation élevée du processeur, il est essentiel de modifier vos paramètres de qualité. De cette façon, vous réduirez le
Il y a peu de choses plus frustrantes que de se retrouver exclu de votre réseau Internet. Si vous n'avez pas noté le mot de passe, vous risquez de perdre l'accès
Baldur's Gate 3 vous propose une série d'expéditions qui vous mèneront à travers Faerûn et jusqu'à Baldur's Gate éponyme. Ces quêtes sont le pilier de
Voici l'emplacement du fond d'écran Windows pour Windows 8 et 10, afin que vous puissiez utiliser ces images haute résolution avec d'autres appareils ou des versions plus anciennes de Windows.
« Baldur's Gate 3 » (BG3) est un jeu de rôle (RPG) captivant inspiré de Donjons et Dragons. C'est un jeu complet impliquant d'innombrables quêtes secondaires
Si vous souhaitez prendre des photos avec votre PC Windows 10, vous devrez d'abord tester la fonction de l'appareil photo. Que vous souhaitiez simplement prendre quelques selfies pour
Microsoft a toujours rendu Windows disponible dans plusieurs éditions, qu'il s'agisse d'Étudiant et Enseignant, Famille ou Windows 7 et Vistas Ultimate. Windows 10 n'est pas
Une fois que votre ordinateur commence à être lent, c'est le signe que vous devez libérer de l'espace. Habituellement, la suppression des fichiers temporaires est un excellent point de départ.
Le très attendu « Skyrim dans l’espace », comme l’appelait Todd Howard lui-même, est enfin sorti. Le nouveau RPG de science-fiction de Bethesda Game Studios vous offre
Comment corriger l'erreur Outlook 0x800CCC90 lors de la réception d'e-mails sous Windows.Lors de l'envoi et de la réception d'e-mails à partir du client Microsoft Outlook, vous pouvez rencontrer l'erreur 0x800CCC90. Ci-dessous l'original
Instructions pour écouter de la musique lors du pliage de l'ordinateur portable sous Windows 10. Pour aider tout le monde à suivre facilement les étapes pour écouter de la musique après avoir plié l'ordinateur portable, aujourd'hui WebTech360
Résumé des raccourcis des applications Films et TV sur Windows 10, Résumé des raccourcis des applications Films et TV sur Windows 10 pour vous offrir une expérience formidable. Peut être
Comment corriger l'erreur d'échec du chargement des messages sur Discord pour Windows, Discord n'est pas amusant si vous ne pouvez pas lire ce que les autres écrivent. Voici comment corriger l'erreur de messages
Comment afficher l'icône Ce PC sur le bureau de Windows 11, Pendant le processus d'utilisation de Windows 11, de nombreux utilisateurs doivent accéder à Ce PC (gestion).
Conseils et raccourcis de recherche sur Windows 10, les raccourcis de recherche dans Windows 10 vous aideront à utiliser et à gérer votre travail plus rapidement. Ci-dessous tous les raccourcis de recherche
Comment personnaliser la barre des tâches sous Windows 11, Windows 11 vous offre de nombreuses nouvelles options de personnalisation, notamment la personnalisation de la barre des tâches à votre guise. Rejoignez WebTech360
Comment corriger l'erreur 0xa00f4244 nocamerasareattached sous Windows 10, 0xa00f4244 nocamerasareattached est l'un des messages d'erreur les plus courants sur les ordinateurs. Allons


















