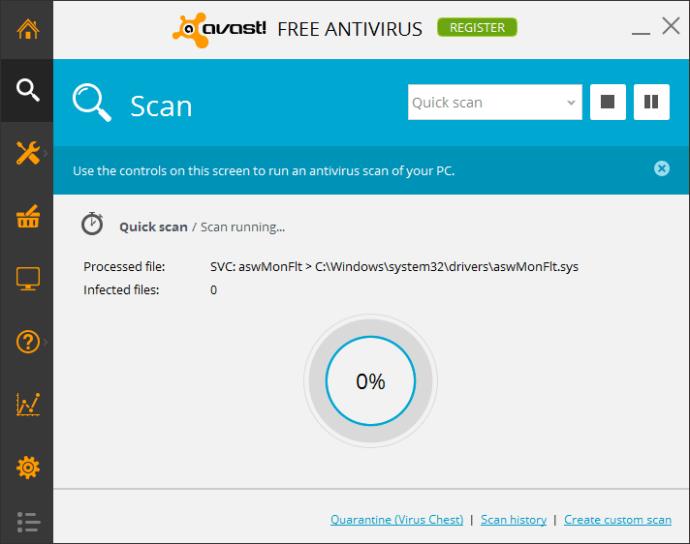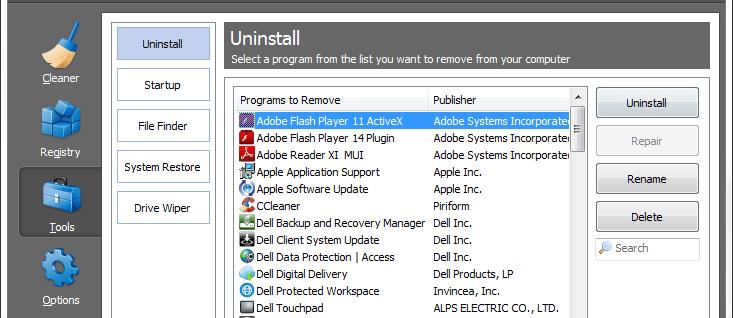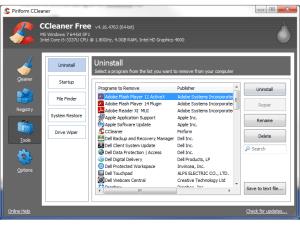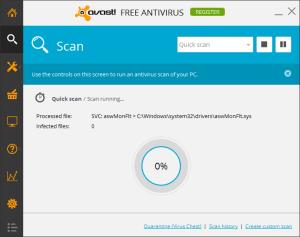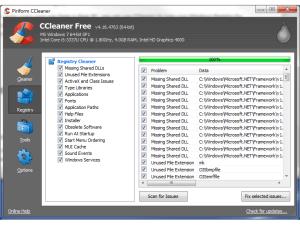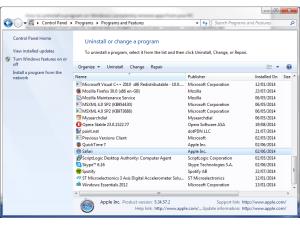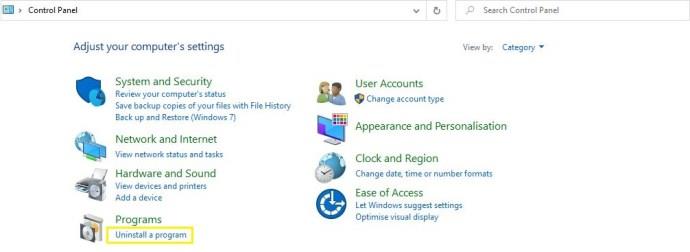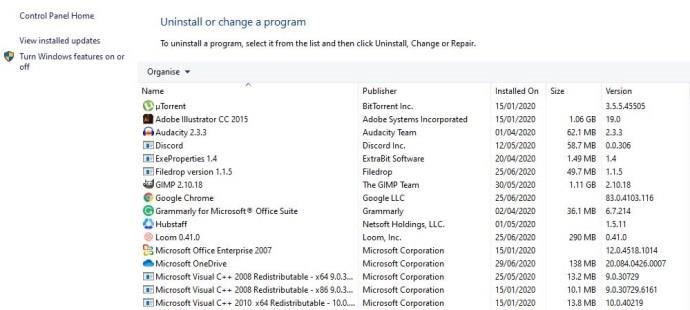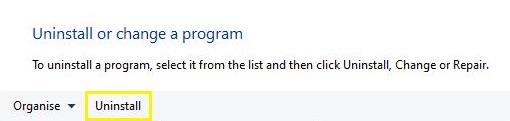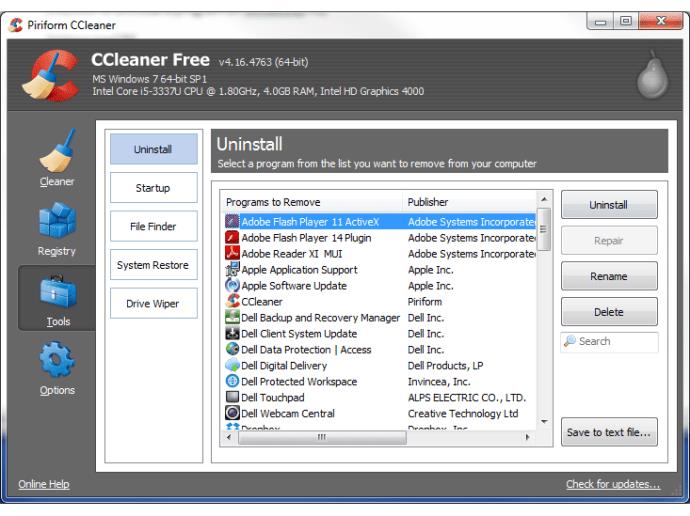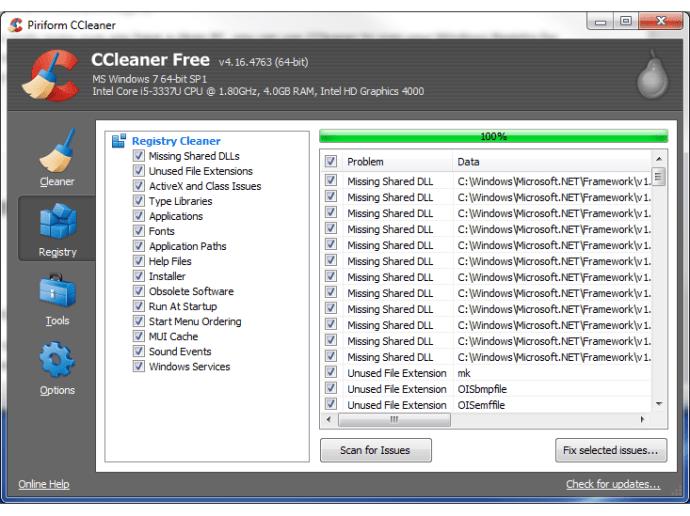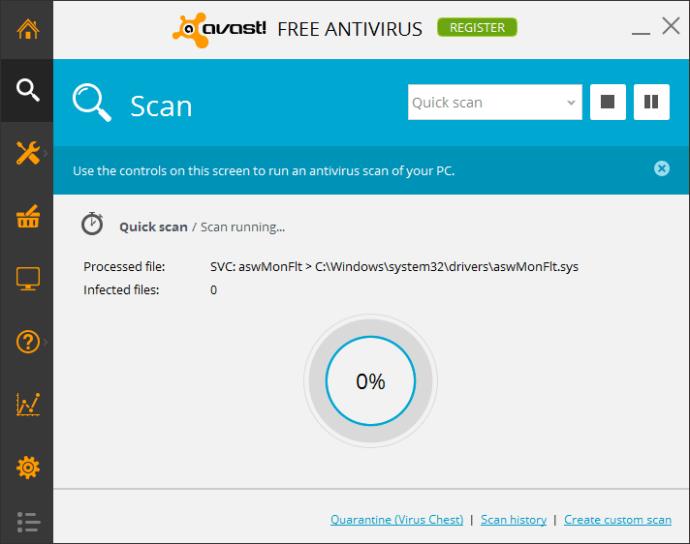Image 1 sur 4
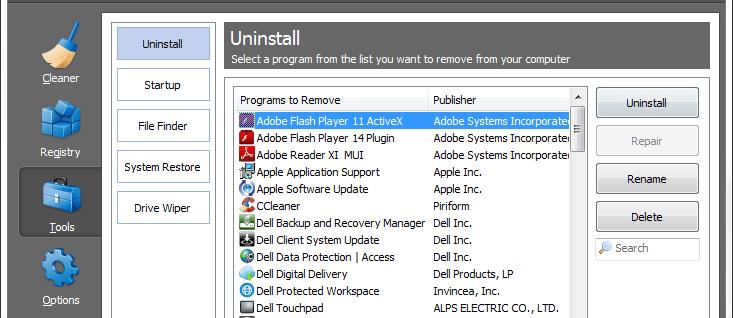
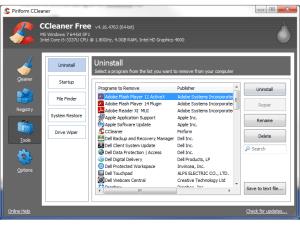
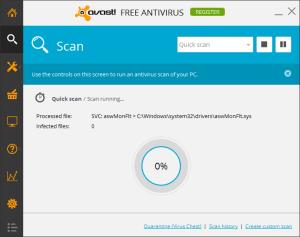
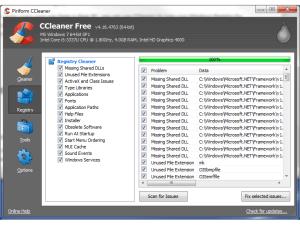
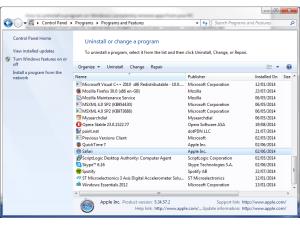
Le meilleur endroit pour commencer lors de la désinstallation d'un programme sous Windows est la fenêtre "Ajouter ou supprimer des programmes", qui se trouve dans le Panneau de configuration. Nous vous suggérons d'en faire votre première escale, car il s'agit de la méthode standard et la plus sûre pour supprimer les logiciels indésirables. Voir aussi : comment formater une clé USB sur Mac ou Windows .
Si, pour une raison quelconque, un programme ne parvient pas à se désinstaller proprement, nous vous suggérons d'utiliser un utilitaire de nettoyage tiers tel que CCleaner de Piriform.
Si vous ne pouvez vraiment pas vous débarrasser d'un programme - mais que vous le voyez toujours en cours d'exécution dans l'onglet Processus du Gestionnaire des tâches - il peut s'agir d'un logiciel malveillant, auquel cas vous devrez utiliser un logiciel de sécurité/antivirus pour le supprimer.
Comment désinstaller un programme à l'aide de "Ajouter ou supprimer des programmes"
- Accédez au Panneau de configuration et ouvrez "Désinstaller un programme". Sinon, appuyez sur la touche Windows et tapez "supprimer des programmes" puis appuyez sur Entrée.
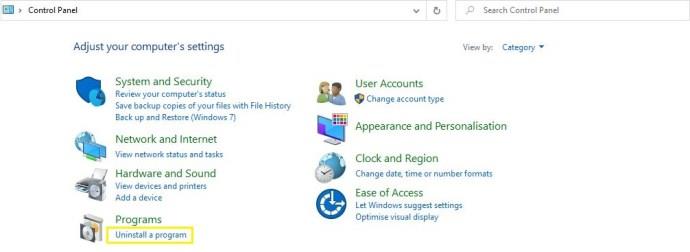
- Localisez le programme que vous souhaitez supprimer : si vous ne le trouvez pas, essayez de cliquer sur l'étiquette en haut de la colonne "Installé sur" pour amener les programmes les plus récemment installés en haut de la liste.
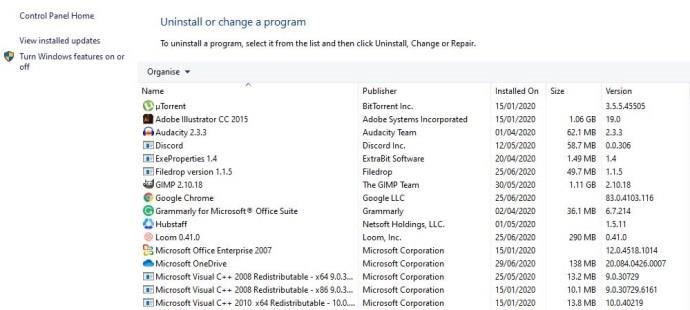
- Cliquez sur le bouton "Désinstaller". Vous verrez alors un message vous demandant de confirmer que vous souhaitez désinstaller le programme sélectionné. Cliquez sur "OK" et Windows commencera à désinstaller le programme de votre PC.
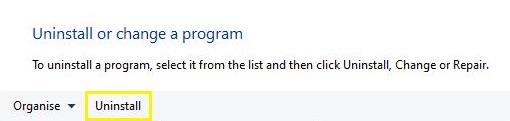
Comment nettoyer après une désinstallation ratée à l'aide de CCleaner
Si la méthode de désinstallation de Windows ne semble pas éliminer complètement les logiciels indésirables, nous vous suggérons d'utiliser une application tierce telle que CCleaner. Accédez au site Web de Piriform, téléchargez et installez CCleaner, puis suivez les étapes ci-dessous.
La première étape
Ouvrez CCleaner, sélectionnez Outils et cliquez sur l'onglet Désinstaller sur le côté gauche.
Deuxième étape
Trouvez le programme que vous souhaitez supprimer dans les listes et cliquez dessus une fois pour le mettre en surbrillance. Ensuite, cliquez sur le bouton Désinstaller sur le côté droit et la tâche commencera.
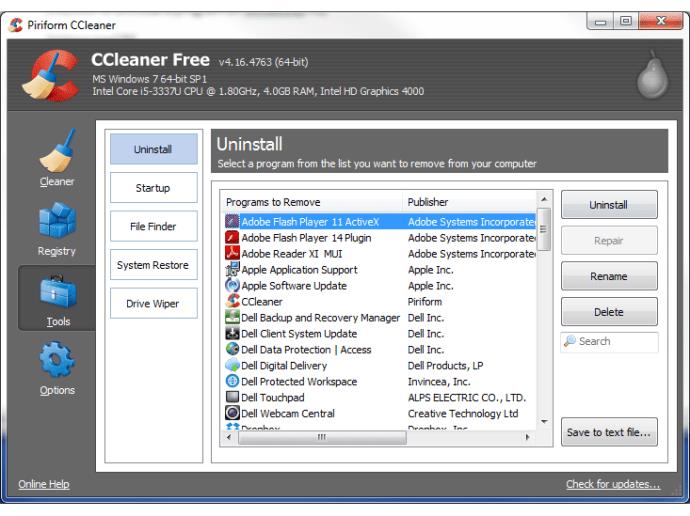
Si vous avez précédemment désinstallé un programme, mais qu'une erreur l'a conduit à être toujours répertorié dans la liste de désinstallation de CCleaners, vous pouvez mettre en surbrillance le programme et appuyer sur le bouton Supprimer sur le côté droit de la fenêtre. CCleaner avec puis supprimez tous les fichiers associés qu'il peut trouver.
Troisième étape (facultatif)
Pour vraiment vous assurer que vous avez complètement supprimé toute trace d'un programme, vous pouvez utiliser CCleaner pour analyser votre registre Windows à la recherche de références à des fichiers manquants et à d'autres entrées non valides. Tous les restes d'une désinstallation partielle seront récupérés et répertoriés ici - ainsi que d'autres problèmes de registre que Windows peut avoir détectés. Pour les supprimer, cliquez sur Analyser puis sur le bouton « Résoudre les problèmes sélectionnés… ».
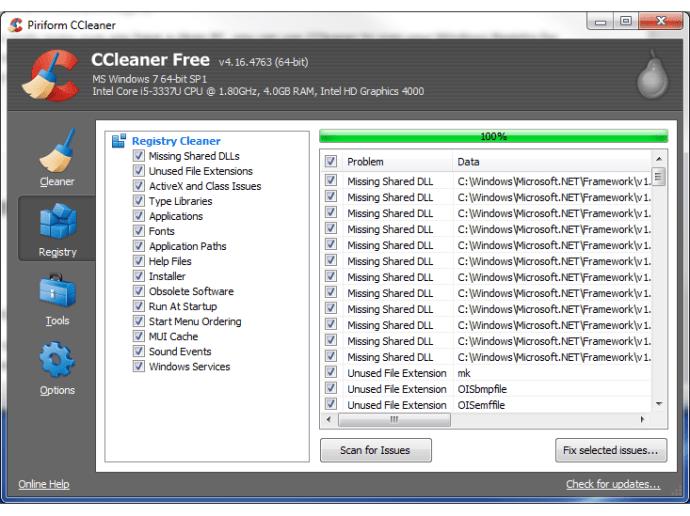
Que faire si un programme ne se désinstalle pas
Si les méthodes ci-dessus échouent ou présentent une erreur, il est possible qu'une partie du logiciel soit manquante, empêchant une désinstallation propre.
Un bon moyen de résoudre ce problème consiste à réinstaller le programme ou à le mettre à niveau vers la dernière version disponible. Une fois que vous avez fait cela, réessayez simplement de désinstaller en utilisant l'une des méthodes décrites ci-dessus.
Comment désinstaller/supprimer un programme qui n'est pas répertorié dans "Ajouter ou supprimer des programmes"
Si vous ne voyez pas le programme répertorié dans l'un des programmes de désinstallation mentionnés ci-dessus, mais que vous pouvez toujours voir le processus en cours d'exécution dans le Gestionnaire des tâches, il peut s'agir d'un type de logiciel malveillant (par exemple, un logiciel espion, un logiciel publicitaire ou un virus) destiné à résister à la suppression. depuis votre PC.
Pour lutter contre cela, nous vous recommandons d'installer un outil antivirus réputé, tel que le logiciel gratuit Avast ! – et effectuer une analyse complète du système.