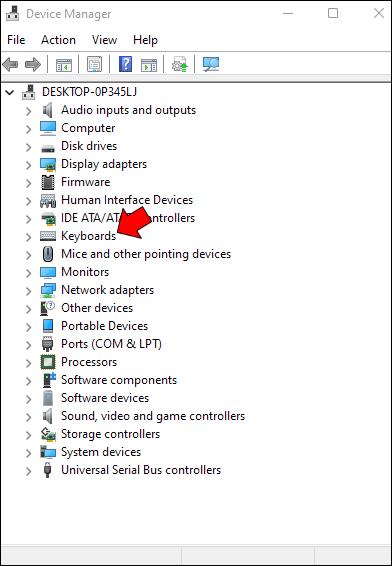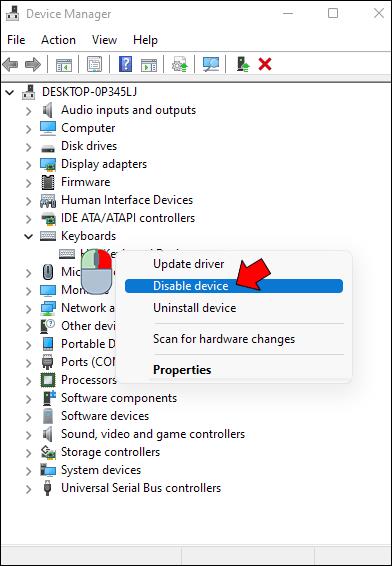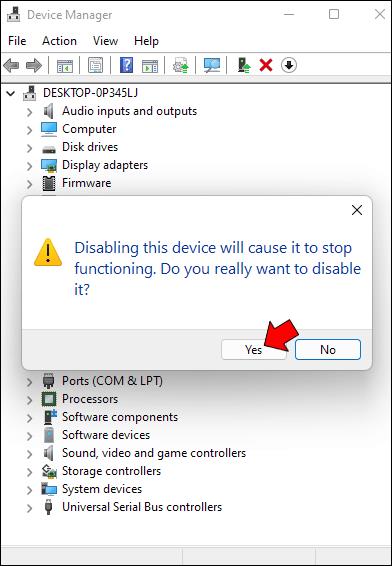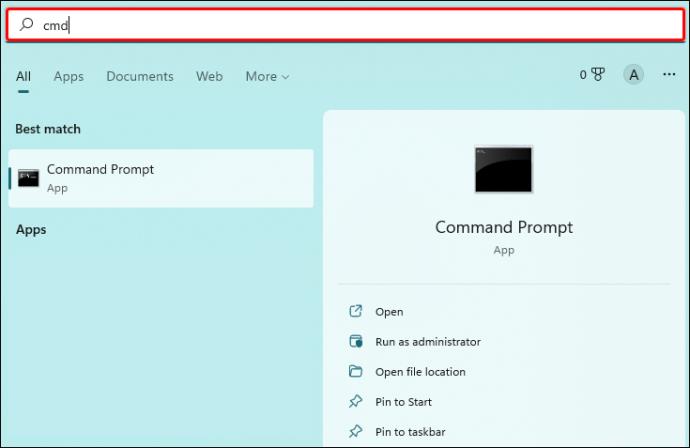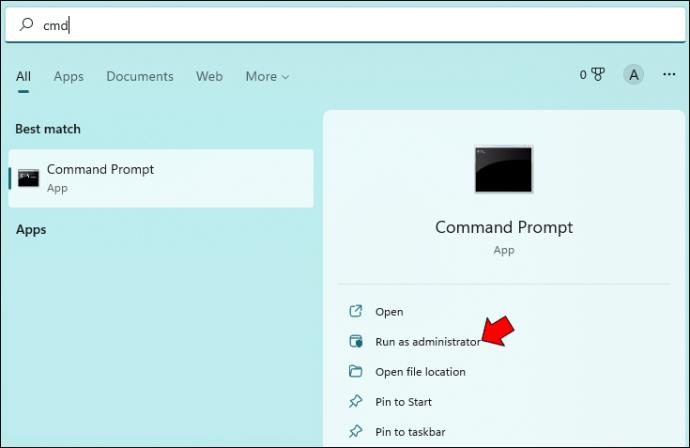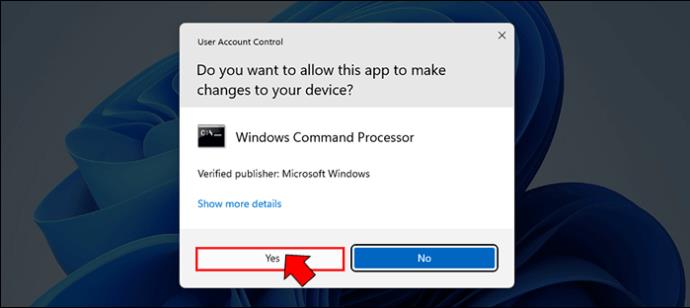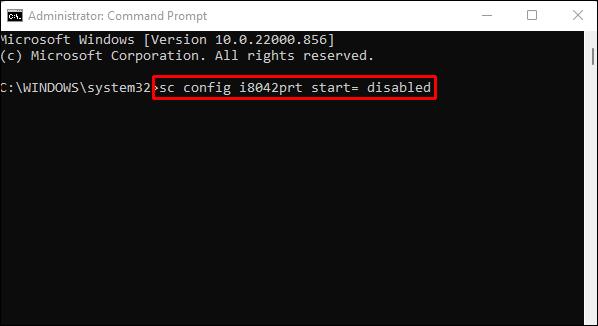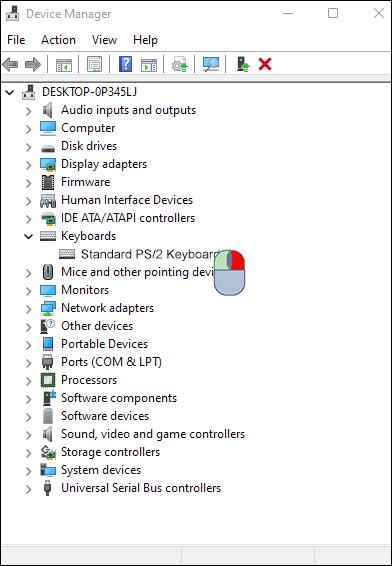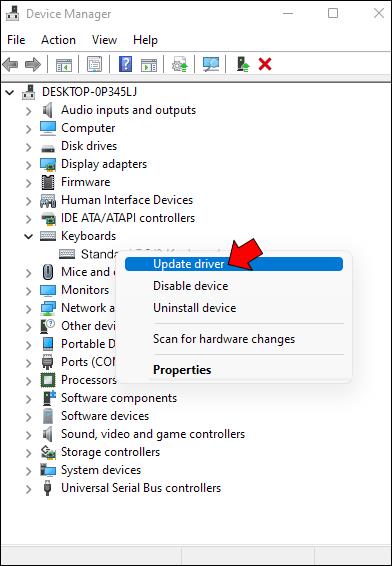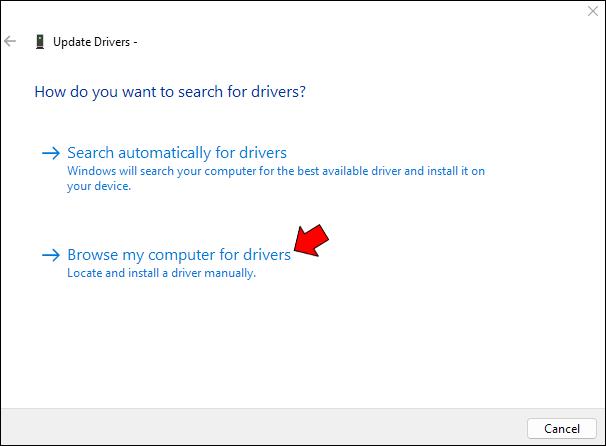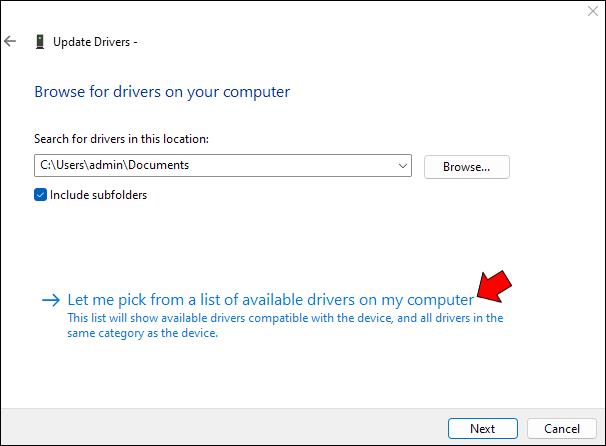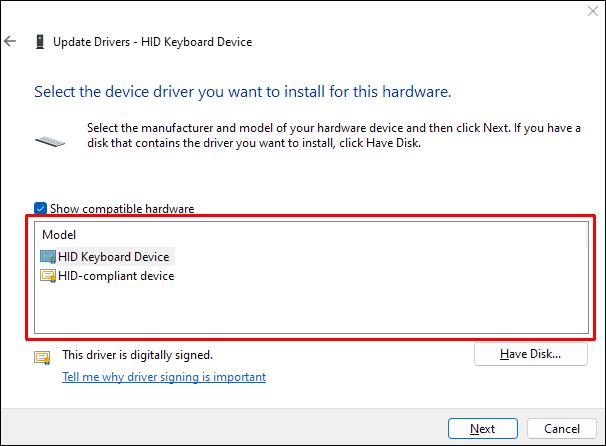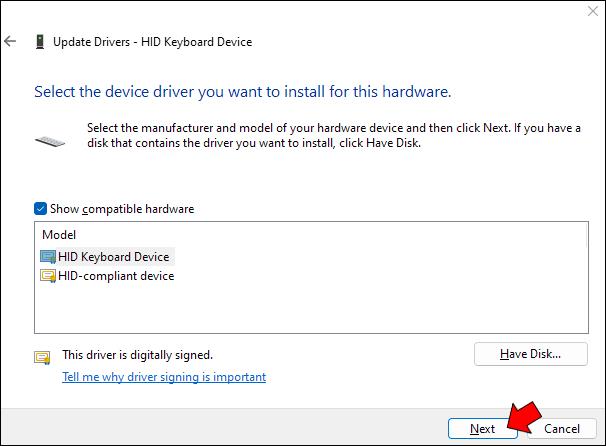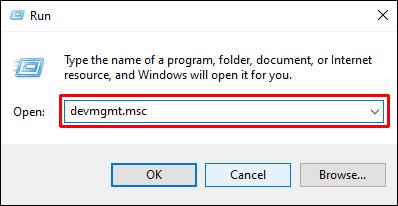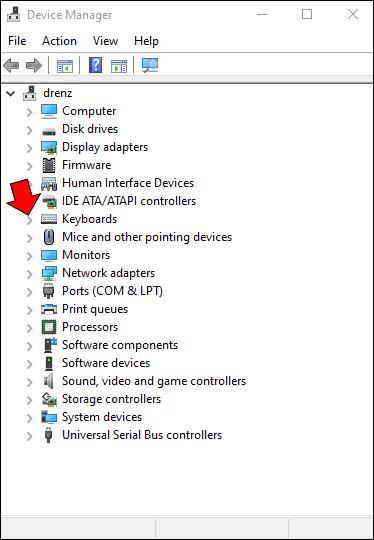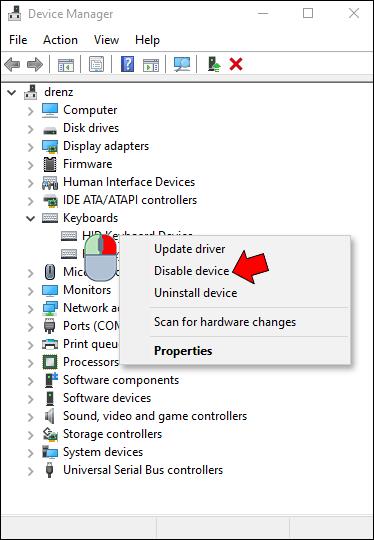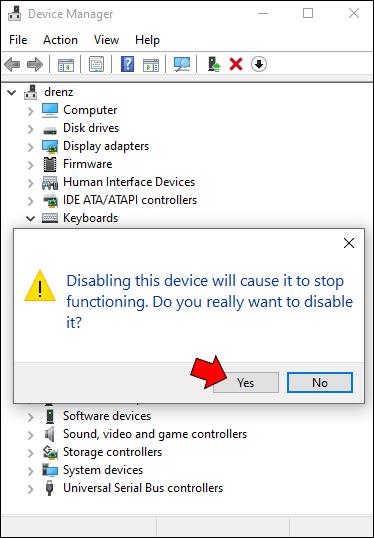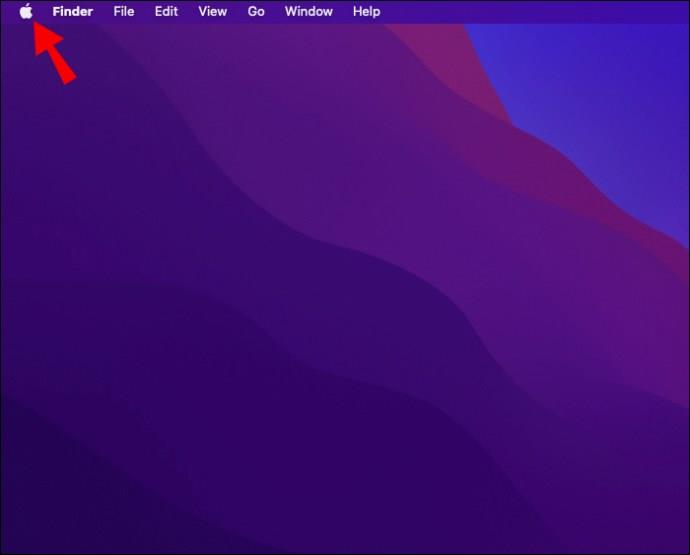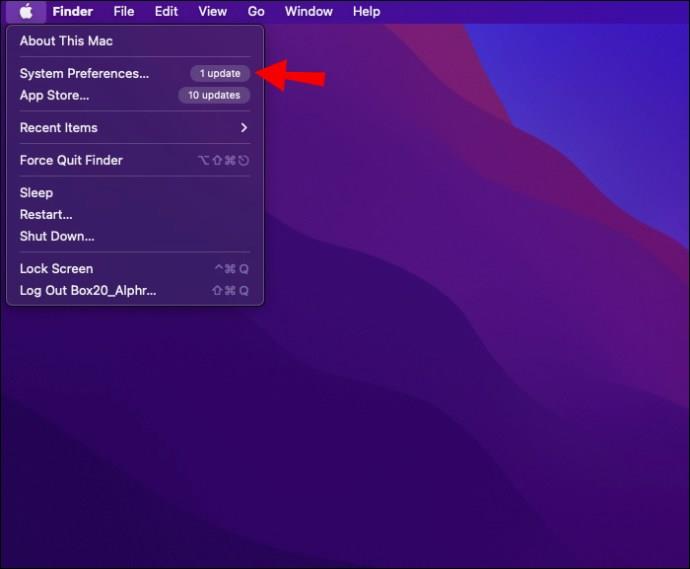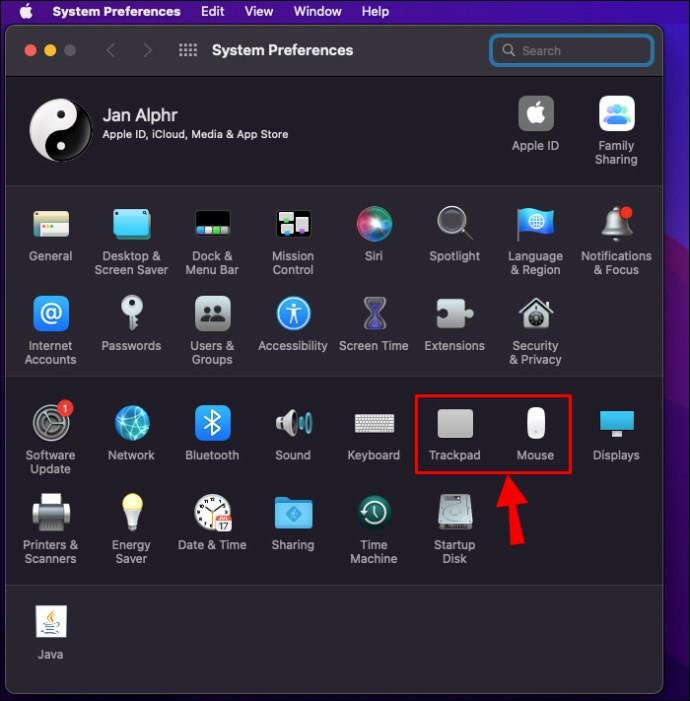Vous cherchez un moyen de désactiver le clavier de votre ordinateur portable de manière temporaire ou permanente ? Si votre réponse est oui à l'une ou l'autre, nous avons ce qu'il vous faut !

Ce guide définira les étapes pour désactiver votre clavier sur les machines Windows et Mac.
Désactiver un clavier d'ordinateur portable
Les ordinateurs portables deviennent rapidement le principal appareil informatique pour de nombreuses personnes, car ils offrent un moyen pratique de rester connecté et productif lors de vos déplacements. Une caractéristique clé qui rend les ordinateurs portables si polyvalents est leur clavier intégré.
Contrairement aux ordinateurs de bureau, qui nécessitent un clavier externe, les ordinateurs portables ont leurs claviers intégrés directement dans le châssis. Cela vous permet de voyager facilement et de taper confortablement pendant de longues périodes sans avoir à vous soucier de connecter ou de déconnecter un clavier externe.
Malheureusement, les claviers intégrés ne sont pas à l'abri des dommages. Par exemple, si une clé est usée ou effilochée, elle peut éventuellement se casser, la rendant inutilisable. Cela peut rendre la saisie difficile car vous devrez peut-être basculer vers le clavier à l'écran chaque fois que vous devez saisir cette lettre ou ce symbole particulier.
Pour éviter les tracas associés à un clavier intégré de qualité inférieure, vous préférerez peut-être passer à un clavier externe. Cependant, vous devrez désactiver le clavier intégré pour éviter d'enregistrer des coups accidentels ou involontaires sur votre ordinateur.
Voyons comment vous pouvez vous y prendre sous Windows et macOS
Comment désactiver un clavier d'ordinateur portable sur un PC Windows 11
Vous pouvez désactiver le clavier de votre ordinateur portable Windows 11 de trois manières :
(a) Désactivation du clavier via le gestionnaire de périphériques
Windows 11, la dernière et sans doute la version la plus excitante de la série Windows, est livré avec un paramètre particulièrement utile pour les utilisateurs d'ordinateurs portables. Vous pouvez désactiver le clavier intégré quand vous le souhaitez en quelques clics :
- Ouvrez le Gestionnaire de périphériques en tapant "
devmgmt.msc" dans la boîte de dialogue Exécuter. Alternativement, vous pouvez taper "Gestionnaire de périphériques" dans la zone de recherche Windows.

- Sélectionnez "Claviers" dans la fenêtre du Gestionnaire de périphériques. Cela affichera une liste de tous les claviers actuellement connectés à votre ordinateur portable, y compris celui intégré.
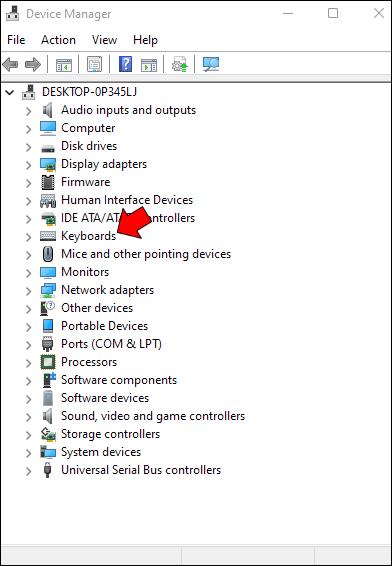
- Faites un clic droit sur le clavier intégré et appuyez sur "Désactiver" dans le menu contextuel.
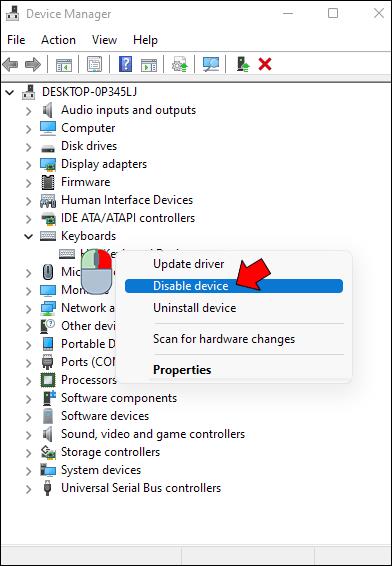
- Confirmez la décision avec un "Oui" dans la boîte de dialogue résultante.
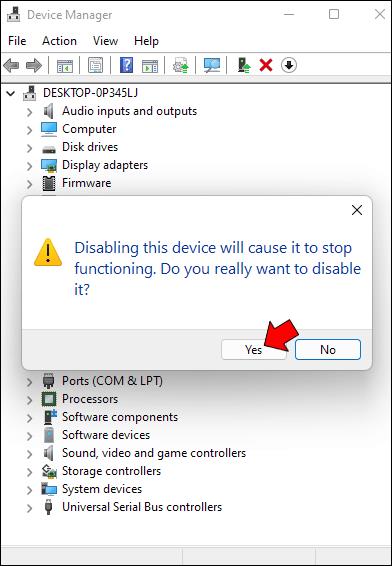
Certains modèles d'ordinateurs portables peuvent ne pas avoir le bouton "Désactiver" mais une option "Désinstaller le périphérique" à la place. Vous pouvez sélectionner cette option, et le résultat sera le même : votre clavier intégré s'éteindra immédiatement. Cependant, aucune des deux options n'est permanente. Votre ordinateur portable réactivera automatiquement le clavier dès que vous redémarrerez.
En tant que tel, vous devrez revenir à la section clavier du Gestionnaire de périphériques à chaque démarrage.
(b) Désactivation du clavier via l'invite de commande
Si vous ne voulez pas avoir l'inconvénient d'ouvrir le Gestionnaire de périphériques pour désactiver le clavier à chaque fois que vous allumez votre ordinateur portable, ne vous inquiétez pas. Vous pouvez désactiver le clavier de manière permanente à l'aide de l'invite de commande.
Voici les étapes :
- Appuyez sur l'icône Windows dans le coin inférieur gauche et tapez "cmd" dans la barre de recherche.
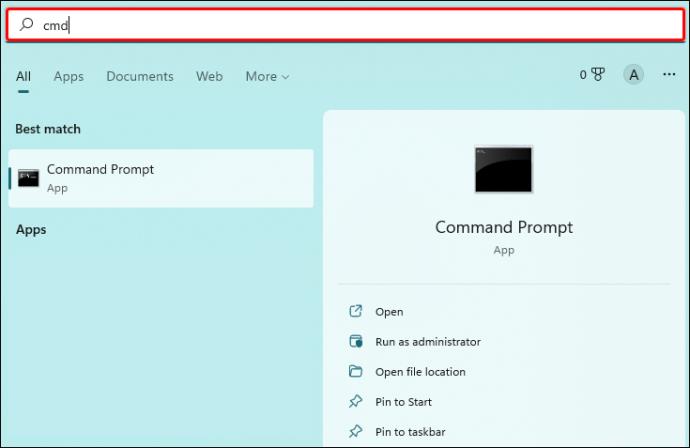
- Sélectionnez "Exécuter en tant qu'administrateur" sous "Invite de commandes".
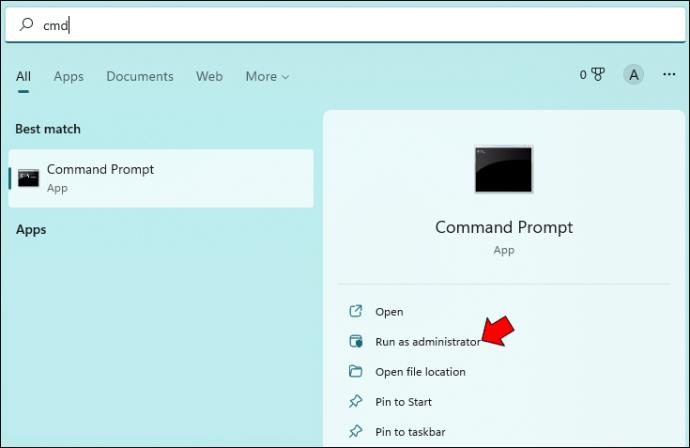
- Cliquez sur "Oui" pour confirmer que vous êtes d'accord avec l'application d'invite de commande pour apporter des modifications à votre ordinateur.
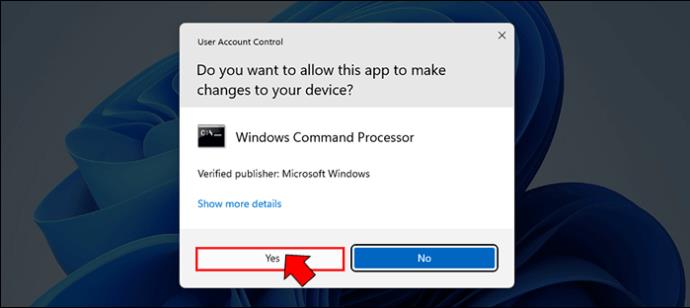
- Une fois la fenêtre d'invite de commande ouverte, tapez la ligne de commande suivante, puis appuyez sur Entrée :
sc config i8042prt start= disabled
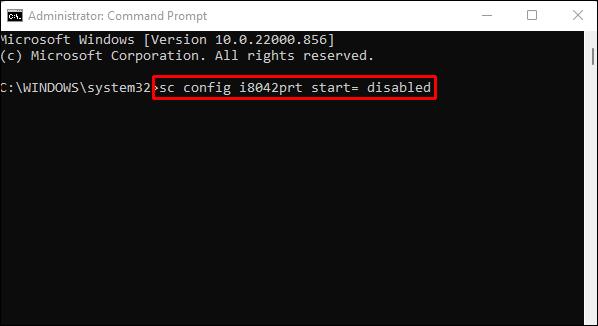
- Fermez l'invite de commande et redémarrez votre ordinateur portable.

Veuillez noter que pour que cela fonctionne, vous devez d'abord désactiver le clavier via le Gestionnaire de périphériques, comme indiqué ci-dessus. La ligne de commande exécutée empêche Windows de réactiver automatiquement le clavier lorsque vous redémarrez votre ordinateur portable.
Si vous souhaitez réactiver le clavier à l'avenir, il vous suffit d'exécuter l'application Invite de commandes et de saisir la commande suivante :
sc config i8042prt start= auto
(c) Désactiver le clavier en choisissant le mauvais pilote
Voici un moyen efficace mais peu orthodoxe de désactiver votre clavier. Vous pouvez en fait désactiver le clavier intégré de votre ordinateur portable en le couplant avec le mauvais pilote. C'est probablement une façon extrême de le faire, mais cela fonctionne, et annuler les modifications que vous apportez n'est pas trop difficile.
Voici comment coupler votre clavier avec un pilote incompatible :
- Ouvrez le Gestionnaire de périphériques en tapant "devmgmt.msc" dans la boîte de dialogue Exécuter.

- Développez « Claviers », puis cliquez avec le bouton droit sur « Clavier PS/2 standard ».
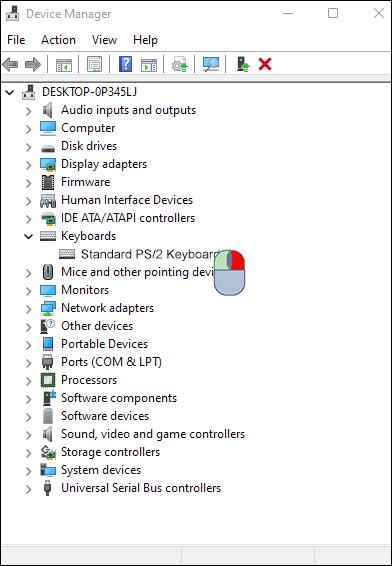
- Sélectionnez "Mettre à jour le pilote" dans le menu contextuel.
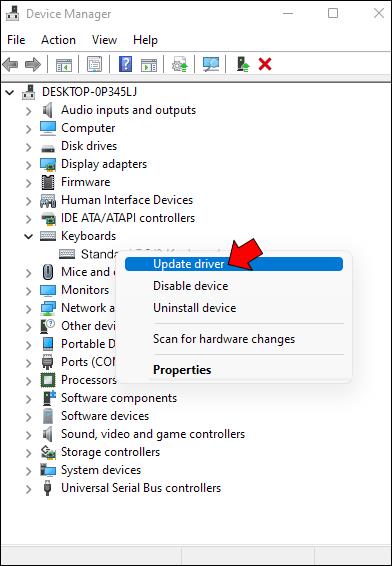
- À ce stade, votre ordinateur portable présentera des options sur la façon dont vous souhaitez rechercher des pilotes. Choisissez "Parcourir mon ordinateur pour le logiciel du pilote".
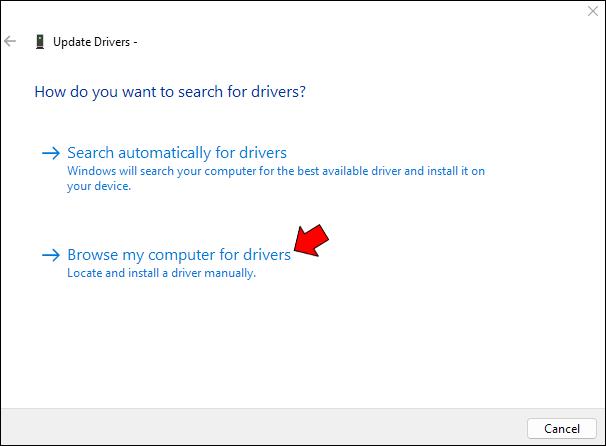
- Dans la fenêtre suivante, sélectionnez "Me laisser choisir parmi une liste de pilotes disponibles sur mon ordinateur".
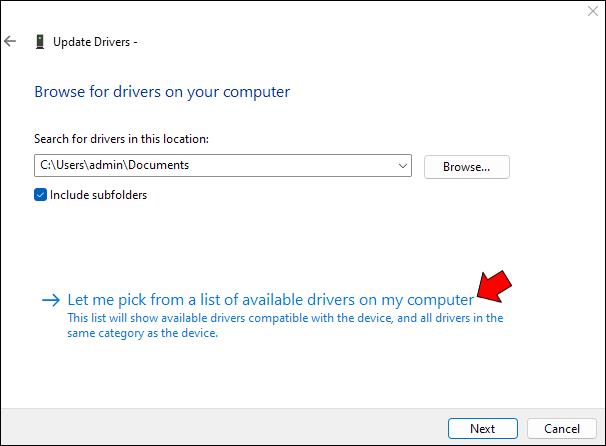
- Faites défiler la liste, choisissez un fabricant différent de votre clavier standard et sélectionnez n'importe quel modèle répertorié.
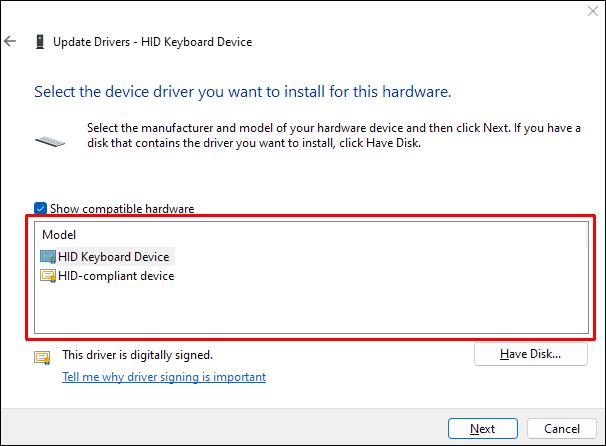
- Cliquez sur "Suivant".
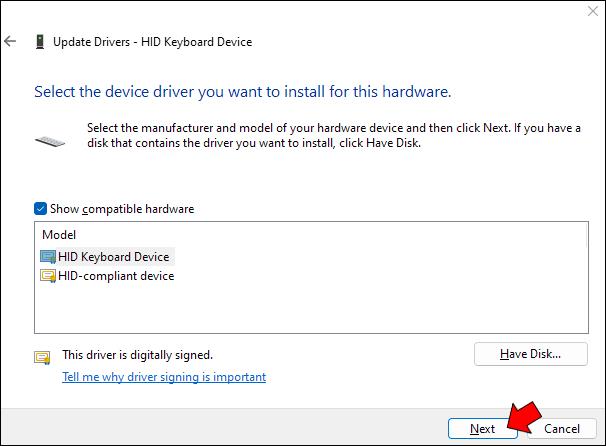
- Windows tentera de vous avertir que le pilote que vous êtes sur le point d'installer est peut-être incompatible avec votre système. Appuyez sur "Oui" pour confirmer que vous souhaitez poursuivre l'installation.
- Fermez la fenêtre "Mise à jour des pilotes" et redémarrez votre ordinateur portable.

Une fois votre ordinateur portable redémarré, votre clavier ne fonctionnera pas. Cependant, vous pouvez facilement le réactiver en suivant les étapes 1 à 4 ci-dessus, puis en sélectionnant "Rechercher automatiquement les pilotes" à la place.
Comment désactiver un clavier d'ordinateur portable sur un PC Windows 10
Que vous essayiez de protéger votre ordinateur portable des petites mains curieuses ou que vous essayiez de vous empêcher d'appuyer accidentellement sur les touches et de créer des fautes de frappe, il peut arriver que vous souhaitiez désactiver le clavier de votre ordinateur portable.
Voici un guide étape par étape sur la façon de le faire sur un PC Windows 10.
- Ouvrez le Gestionnaire de périphériques en le recherchant dans le menu Démarrer ou en appuyant sur la touche Windows + R, en tapant « devmgmt.msc » dans la boîte de dialogue Exécuter et en appuyant sur Entrée.
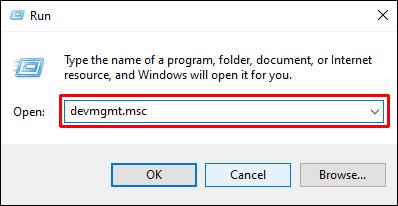
- Développez la section "Claviers" de la liste des appareils.
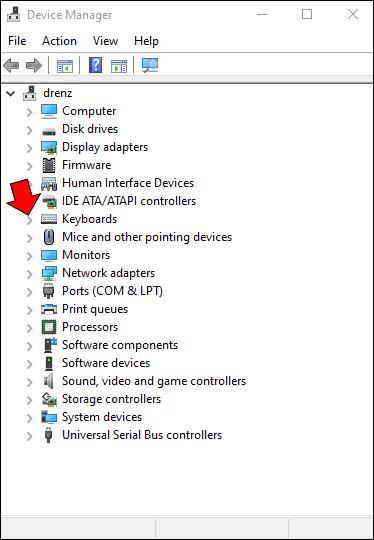
- Faites un clic droit sur l'entrée du clavier de votre ordinateur portable et sélectionnez "Désactiver" dans le menu contextuel qui apparaît.
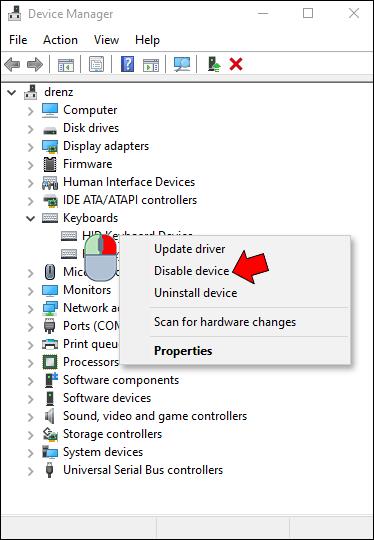
- Une fenêtre contextuelle apparaîtra vous demandant de confirmer que vous souhaitez désactiver l'appareil ; cliquez sur "Oui" pour continuer.
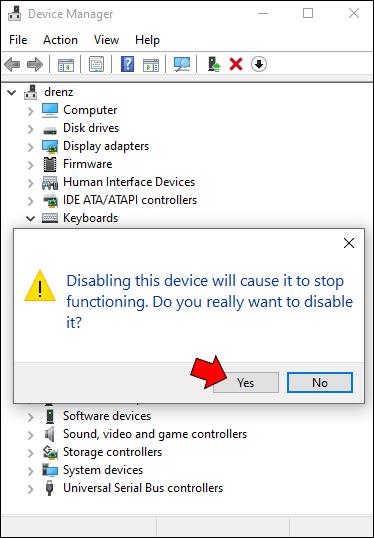
Votre clavier sera maintenant désactivé ; pour le réactiver, suivez simplement les étapes 1 à 4 et sélectionnez "Activer" dans le menu contextuel à l'étape 3 au lieu de "Désactiver".
Si vous le souhaitez, vous pouvez également utiliser cette même méthode pour désactiver d'autres périphériques tels que votre souris ou votre trackpad. Cependant, nous vous déconseillons de le faire, sauf si vous disposez d'un autre périphérique d'entrée, car vous ne pourrez pas utiliser votre ordinateur sans celui-ci.
Comment désactiver un clavier d'ordinateur portable sur un Mac
Si vous utilisez un MacBook, vous pouvez désactiver le clavier intégré, bien que temporairement, de différentes manières. L'une consiste à utiliser les touches de la souris dans la préférence Accès universel.
Voici les étapes à suivre :
- Dirigez-vous vers le menu Apple.
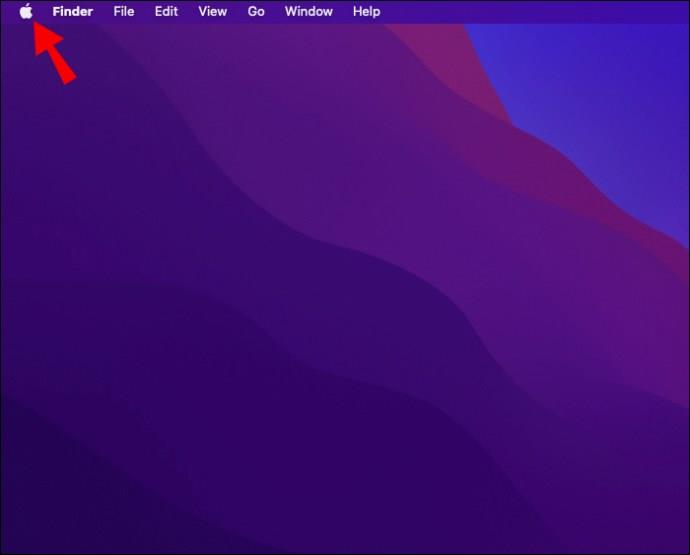
- Cliquez sur "Préférences système".
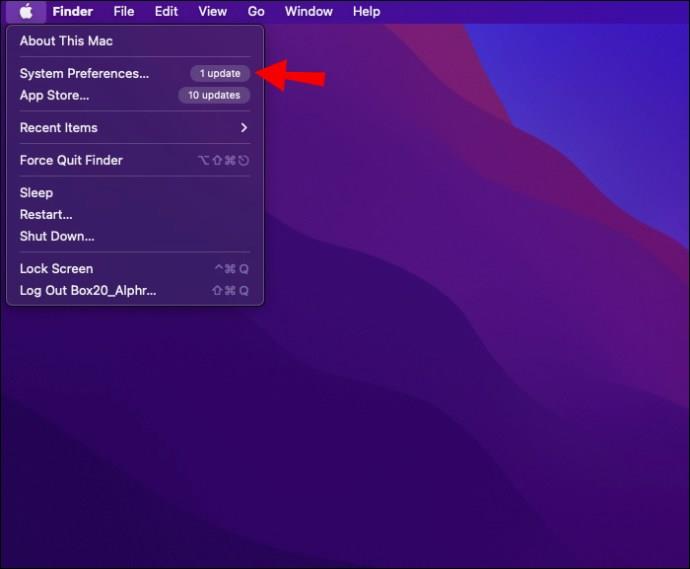
- Cliquez sur "Mouse & Trackpad" et cochez "On" pour les touches de la souris.
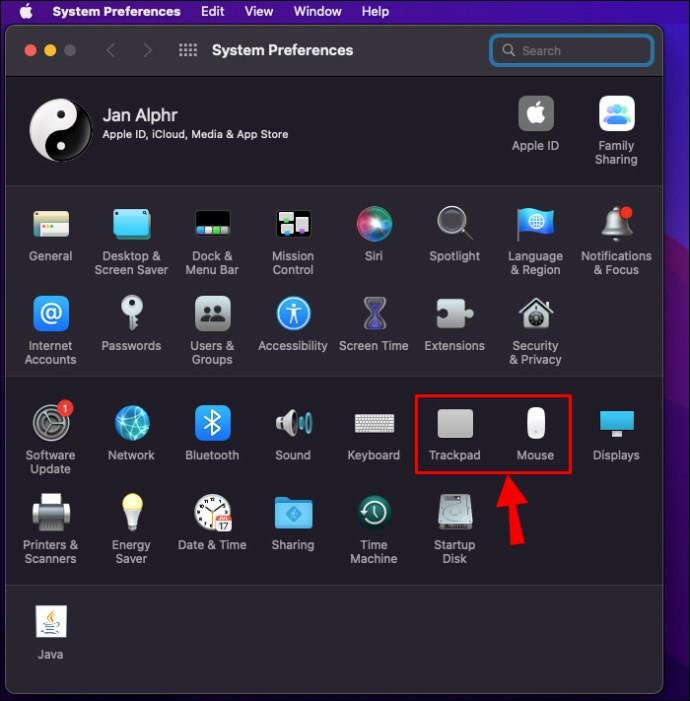
Lorsque les touches de la souris sont activées, votre clavier ne répondra pas aux pressions. Cependant, cette méthode peut ne pas fonctionner sur macOS Big Sur et Monterey. Alors, que faites-vous si votre Mac fonctionne sur l'un ou l'autre ?
Vous pouvez télécharger une application utilitaire de clavier tierce, telle que Karabiner-Elements ou KeyRemap4MacBook , qui vous donne plus de contrôle sur la façon dont vos touches sont mappées. Par exemple, avec KeyRemap4MacBook, vous pouvez remapper les touches de modification, telles que Contrôle, Option et Commande. Vous pouvez également désactiver complètement les touches ou les configurer pour qu'elles exécutent différentes fonctions lorsqu'elles sont enfoncées ou maintenues enfoncées.
Lorsque vous utilisez l'une de ces méthodes, vous aurez besoin d'une souris ou d'un trackpad externe pour naviguer sur l'écran.
Prévenir les presses accidentelles
La désactivation du clavier intégré sur votre ordinateur Windows ou Mac peut être un moyen utile d'éviter d'appuyer accidentellement sur des touches lorsque vous tapez avec un clavier externe. N'oubliez pas de réactiver le clavier lorsque vous avez terminé afin que vous n'ayez aucun problème à vous déplacer dans votre ordinateur.
Avez-vous essayé de désactiver le clavier de votre ordinateur portable en utilisant l'une des méthodes décrites dans ce guide ? Comment c'était?
Faites-le nous savoir dans les commentaires ci-dessous.