How to Install Hyper-V on Windows 11 Home
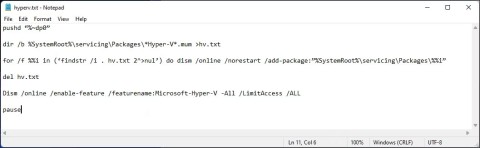
One of the big features that is usually reserved for Pro versions of Windows is Hyper-V, but with a little tinkering, you can actually get them on Home versions.
Si Hyper-V gêne votre travail, débarrassez-vous-en sous Windows 11 grâce à ces conseils simples.

Hyper-V est préinstallé sur les ordinateurs Windows 11. Bien que cet outil de virtualisation ne soit pas disponible dans l'édition Home, vous pouvez l'installer à l'aide d'un script batch.
Malheureusement, Hyper-V peut entrer en conflit avec des applications tierces sur votre PC. Cela peut provoquer des erreurs lorsque vous essayez d'ouvrir certaines applications, jeux ou outils de réglage matériel.
Pour déterminer si Hyper-V est actif sur votre système, suivez ces étapes :
| Étape | Action |
|---|---|
| 1 | Appuyez sur Win + R pour ouvrir la boîte de dialogue Exécuter. |
| 2 | Tapez msinfo32.exe et cliquez sur OK. |
| 3 | Vérifiez si le message suivant est présent : |
Voici différentes méthodes pour désactiver ou supprimer Hyper-V dans Windows 11 :
Pour désactiver Hyper-V via les fonctionnalités de Windows, procédez comme suit :
| Étape | Action |
|---|---|
| 1 | Appuyez sur Win + R et tapez contrôle. |
| 2 | Accédez à Programmes > Programmes et fonctionnalités. |
| 3 | Cliquez sur Activer ou désactiver des fonctionnalités Windows. |
| 4 | Décochez Hyper-V, Plateforme de machine virtuelle et Plateforme d'hyperviseur Windows. |
| 5 | Cliquez sur OK et redémarrez votre PC. |
Pour désactiver Hyper-V à l'aide de BCDEdit :
bcdedit /set hypervisorlaunchtype offRedémarrez votre PC après avoir exécuté cette commande.
Pour désinstaller Hyper-V via l'invite de commandes :
dism /online /disable-feature /featurename:Microsoft-hyper-v-allConfirmez avec exit puis redémarrez votre PC.
Pour désactiver Hyper-V avec PowerShell :
Disable-WindowsOptionalFeature -Online -FeatureName Microsoft-Hyper-V-AllPareillement, fermez PowerShell et redémarrez votre PC.
Si vous rencontrez des problèmes après la désinstallation, tel que « Nous n'avons pas pu terminer les mises à jour », veillez à désinstaller l'adaptateur réseau virtuel Hyper-V. Voici comment :

Voilà, vous savez désormais comment désactiver Hyper-V sous Windows 11. Suivez ces étapes et vous pourrez utiliser votre PC sans interférences. J'espère que cet article vous sera utile.
One of the big features that is usually reserved for Pro versions of Windows is Hyper-V, but with a little tinkering, you can actually get them on Home versions.
Heureusement, vous pouvez désactiver Hyper-V dans Windows 11 à l’aide de la boîte de dialogue classique Fonctionnalités de Windows, de l’invite de commandes et de PowerShell.
Qu'est-ce qu'un VPN ? Quels sont ses avantages et ses inconvénients ? Avec WebTech360, découvrons la définition d'un VPN et comment appliquer ce modèle et ce système au travail.
La sécurité Windows ne se limite pas à une simple protection contre les virus. Elle protège contre le phishing, bloque les rançongiciels et empêche l'exécution d'applications malveillantes. Cependant, ces fonctionnalités sont difficiles à repérer : elles sont dissimulées derrière des couches de menus.
Une fois que vous aurez appris et essayé par vous-même, vous constaterez que le cryptage est incroyablement facile à utiliser et incroyablement pratique pour la vie de tous les jours.
Dans l'article suivant, nous présenterons les opérations de base pour récupérer des données supprimées sous Windows 7 avec l'outil d'assistance Recuva Portable. Avec Recuva Portable, vous pouvez stocker vos données sur n'importe quelle clé USB et les utiliser à tout moment. Compact, simple et facile à utiliser, cet outil offre les fonctionnalités suivantes :
CCleaner recherche les fichiers en double en quelques minutes seulement, puis vous permet de décider lesquels peuvent être supprimés en toute sécurité.
Déplacer le dossier de téléchargement du lecteur C vers un autre lecteur sous Windows 11 vous aidera à réduire la capacité du lecteur C et aidera votre ordinateur à fonctionner plus facilement.
Il s’agit d’un moyen de renforcer et d’ajuster votre système afin que les mises à jour se produisent selon votre propre calendrier, et non celui de Microsoft.
L'Explorateur de fichiers Windows propose de nombreuses options pour modifier l'affichage des fichiers. Ce que vous ignorez peut-être, c'est qu'une option importante est désactivée par défaut, bien qu'elle soit cruciale pour la sécurité de votre système.
Avec les bons outils, vous pouvez analyser votre système et supprimer les logiciels espions, les logiciels publicitaires et autres programmes malveillants qui peuvent se cacher sur votre système.
Vous trouverez ci-dessous une liste de logiciels recommandés lors de l'installation d'un nouvel ordinateur, afin que vous puissiez choisir les applications les plus nécessaires et les meilleures sur votre ordinateur !
Conserver l'intégralité d'un système d'exploitation sur une clé USB peut s'avérer très utile, surtout si vous n'avez pas d'ordinateur portable. Mais ne pensez pas que cette fonctionnalité soit limitée aux distributions Linux ; il est temps d'essayer de cloner votre installation Windows.
La désactivation de certains de ces services peut vous faire économiser une quantité importante de batterie sans affecter votre utilisation quotidienne.
Ctrl + Z est une combinaison de touches extrêmement courante sous Windows. Elle permet d'annuler des actions dans tous les domaines de Windows.
Les URL raccourcies sont pratiques pour nettoyer les liens trop longs, mais elles masquent également la véritable destination. Pour éviter les logiciels malveillants ou le phishing, cliquer aveuglément sur ce lien n'est pas une bonne idée.
Après une longue attente, la première mise à jour majeure de Windows 11 est officiellement sortie.
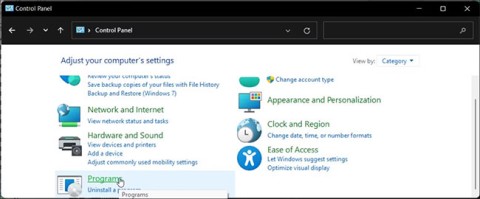















Paul 54 -
Pour ceux qui s'y connaissent un peu, avez-vous essayé d'autres logiciels de virtualisation après avoir supprimé Hyper-V? Ça m'intéresse
Violette -
Déjà, super article! Avec tout ce que j'ai lu, je suis toujours perdue avec Hyper-V. Un petit peu d'aide serait appréciée
Justine le chat -
Enfin une méthode facile à suivre! Mon PC va respirer à nouveau sans Hyper-V
Maxime le chat -
Classique, je suis tombé sur un article avec des solutions pratiques! Bonne pêche Mèo con
Thomas -
C'est fou comme Hyper-V prend de la place sans que l'on s'en rende compte! Je suis vraiment soulagé maintenant
Émilie 96 -
Je l'ai désactivé sans problème! C'est top. Maintenant, je veux savoir si je peux le réactiver à tout moment
Vincent C. -
Je me demande si Hyper-V consomme beaucoup de mémoire même lorsqu'il n'est pas utilisé. Quelqu'un a-t-il des informations à ce sujet
Cédric -
Haha, j'ai besoin de désactiver Hyper-V avant d'essayer de jouer à mes jeux! On dirait que cela me ralentit.
Théo -
Merci pour cet article, c'est exactement ce dont j'avais besoin pour désactiver Hyper-V. C'était un peu compliqué au début, mais avec vos explications, c'est devenu simple.
Jean-Pierre -
J'ai utilisé Hyper-V une fois et je l'ai trouvé trop complexe. Je préfère largement utiliser d'autres solutions. Merci pour l'info
Inès -
Vous avez fait un excellent travail, je vous remercie! Je n'aurais jamais cru que c'était si simple de désactiver Hyper-V
Sandy -
Peut-on aussi désactiver Hyper-V via la ligne de commande? Ce serait tellement plus rapide pour moi!
Marianne -
Je pense qu'il est important de savoir comment désactiver Hyper-V dans Windows 11. Cela peut ralentir votre système si vous ne l'utilisez pas
Jules -
Un grand merci pour cette info! Hyper-V prenait trop de place sur mon disque, je suis ravi de l'avoir désactivé
Mathis -
J'ai trouvé que Hyper-V est un peu trop compliqué. Merci pour l'astuce de le désactiver!
Victor 77 -
J'hésitais à désactiver Hyper-V, mais grâce à vous, je suis maintenant convaincu que c'est le bon choix. Merci
Claire 1990 -
J'ai enfin réussi à supprimer Hyper-V grâce à votre guide! Vous êtes un vrai sauveur!
Alice 93 -
Merci beaucoup! Je m'étais toujours demandé comment désactiver Hyper-V. C'est fait maintenant
Hugo -
Le tutoriel est super utile et je l'ai partagé avec des amis. Nous avons tous le même problème!
Sophie L. -
J'adore Hyper-V, mais je comprends pourquoi certains veulent le désactiver. C'est bien d'avoir une option pour le faire facilement
Charlotte -
Sincèrement, votre article apporte dûment la solution à un problème que j'avais eu depuis longtemps avec mon ordinateur
Samuel -
De bonnes infos ici. Je vais essayer de suivre ce guide ce soir. Je vous tiendrai au courant de la suite
Juliette -
J'espère que cela fonctionnera aussi pour moi! Hyper-V me prend trop de place pour quelque chose que je n'utilise jamais.
Nathalie -
Un petit conseil: pensez à créer un point de restauration avant de désactiver Hyper-V juste pour être en sécurité!
Ørdan -
Eh bien, je n'ai jamais pensé que retirer Hyper-V serait si simple! Vous m'avez évité des heures de recherche, merci
François IT -
C'est super que vous ayez partagé cette méthode! Je vais la transférer à mes collègues, beaucoup d'entre eux sont un peu perdus avec Hyper-V
Guillaume -
Il y a-t-il des impacts sur la sécurité lorsque l'on désactive Hyper-V? J'ai quelques doutes à ce sujet.
David la souris -
Trop drôle! Je n'aurais jamais pensé que désactiver Hyper-V serait comme un jeu d'enfant! Merci les amis
Etienne -
Désactiver Hyper-V a libéré beaucoup de ressources sur mon PC. J'ai remarqué une grande amélioration de la performance!
Audrey 88 -
Je me demande si cela va impacter mes machines virtuelles. Y a-t-il un moyen de les sauvegarder avant de tout désactiver?
Léa -
Wow, je suis impressionnée par la clarté de votre article! J'avais vraiment besoin de ça, donc un grand merci!
Marc -
Enfin une solution qui fonctionne vraiment! J'en avais marre de ce service qui ne me sert à rien
Lucas 21 -
Est-ce que quelqu'un sait si désactiver Hyper-V affecte les autres fonctionnalités de Windows 11 ? Je veux m'assurer que tout ira bien
Louise -
C'est incroyable! Vous avez répondu à ma question sur Hyper-V, je pensais que c'était plus difficile que ça! Merci
Elise -
Merci de partager ces étapes! J'ai toujours eu peur de toucher aux paramètres de Windows