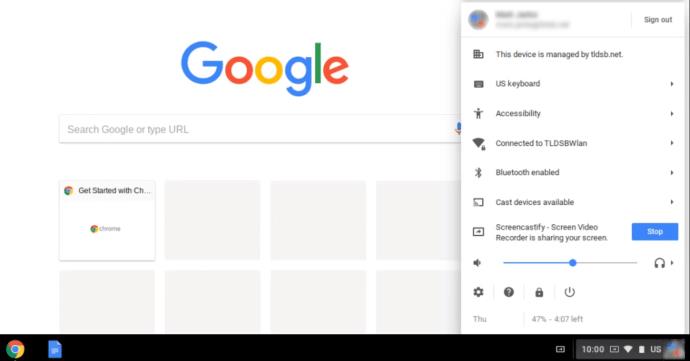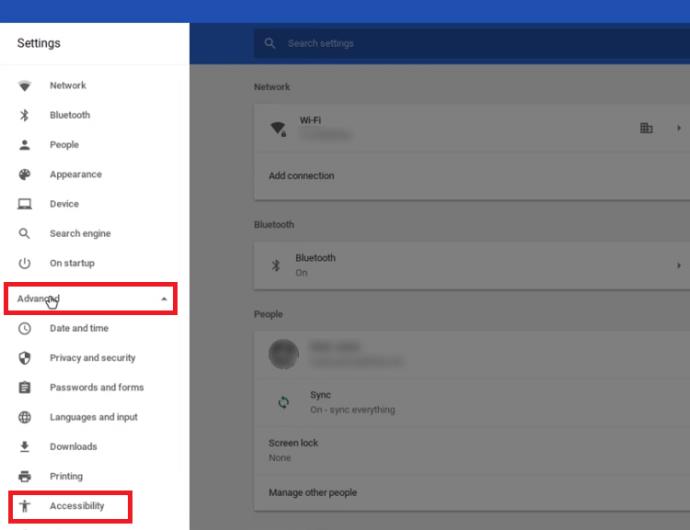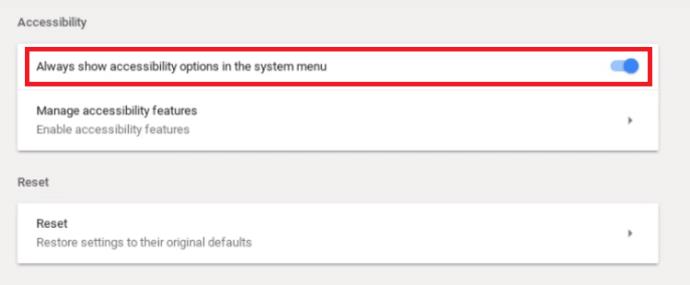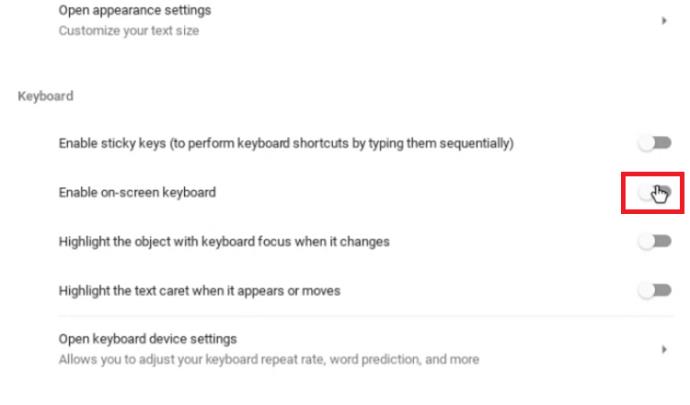Le Chromebook n'est pas votre ordinateur portable habituel. L'idée principale derrière les fonctionnalités et la conception du Chromebook est que l'accès à Internet est plus important que l'ordinateur lui-même.

Dans cet esprit, il est logique que les Chromebooks ne soient pas aussi puissants que les ordinateurs de bureau ou les ordinateurs portables traditionnels. Cependant, ils ont certaines fonctionnalités qui vous permettent d'accomplir des choses intéressantes. Vous pouvez configurer un logiciel qui fera ressembler la configuration de votre Chromebook à celle d'un ordinateur portable.
En général, le Chromebook est conçu pour être extrêmement convivial. Tout le monde peut comprendre comment cela fonctionne en quelques minutes seulement. Cependant, il existe certaines fonctionnalités que de nombreux utilisateurs trouvent difficiles à contourner.
Par exemple, vous aurez peut-être du mal à comprendre comment désactiver la fonction de clavier à l'écran. C'est exactement ce que cet article va examiner.
Désactivation du clavier à l'écran
Il n'est pas surprenant que le Chromebook soit livré avec un écran tactile. Le clavier à l'écran peut gêner certaines fonctionnalités, alors voici ce que vous devez faire pour le désactiver.
- Connectez-vous, puis ouvrez le menu de votre Chromebook. Cliquez sur la zone d'état, située en bas à droite de votre écran, ou appuyez sur Alt + Maj + S .
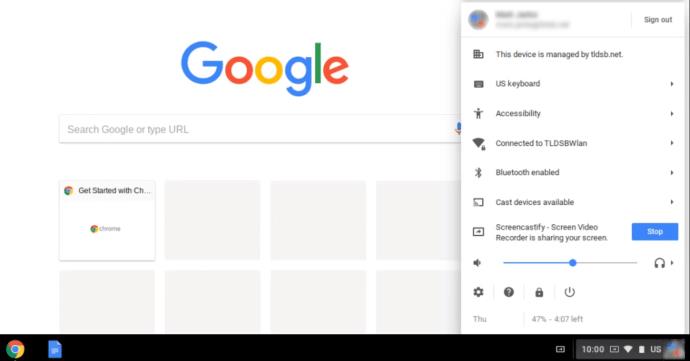
- Vérifiez si vous disposez de la fonctionnalité Accessibilité dans le menu de votre Chromebook.
Si la fonctionnalité Accessibilité n'est pas affichée dans votre menu, suivez les étapes ci-dessous pour l'activer avant de continuer :
- Cliquez sur l' option Paramètres dans le coin inférieur gauche du menu de votre Chromebook.
- Maintenant, dans les paramètres de votre compte Chromebook, cliquez sur les trois lignes horizontales situées dans le coin supérieur gauche de votre écran.
- Recherchez et sélectionnez l' option Avancé dans le menu déroulant affiché.
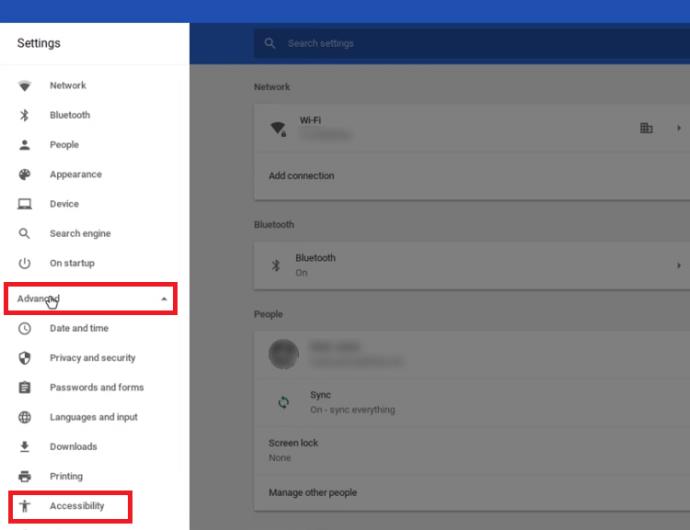
- Dans le menu déroulant, sélectionnez Accessibilité .
- Basculez l' option Toujours afficher les options d'accessibilité dans le menu système sur Activé.
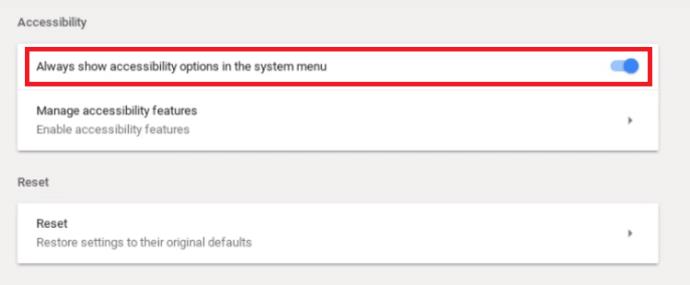
- L' option Accessibilité devrait maintenant être affichée dans le menu système de votre Chromebook.
Maintenant, continuons avec la désactivation du clavier à l'écran.
- Cliquez sur Accessibilité et choisissez l' option Gérer les fonctionnalités d'accessibilité .
- Faites défiler vers le bas et recherchez la section Clavier .
- Basculez l' option Activer le clavier à l'écran sur Désactivé .
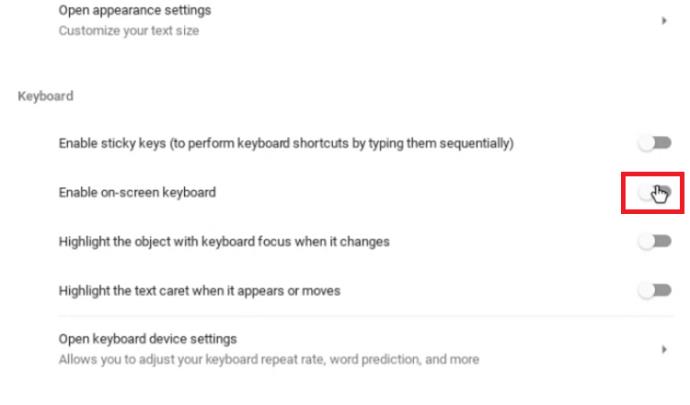
Après avoir effectué la dernière étape, votre clavier n'apparaîtra plus sur votre écran lorsque vous tapez.
Questions fréquemment posées
Pouvez-vous utiliser des applications Windows sur un Chromebook ?
La réponse courte est « oui », mais les choses ne sont pas tout à fait simples.
Vous pouvez simplement télécharger et installer une application Android appelée CrossOver. L'application CrossOver sert d'émulateur Windows, vous permettant d'utiliser et de télécharger des applications Windows à partir de celle-ci.
Cependant, comme les Chromebooks ne sont pas conçus pour cela, certaines applications risquent de planter ou de ne pas fonctionner du tout. Si vous avez besoin d'applications Windows pour votre travail ou pour vous divertir, vous pouvez vous attendre à des désagréments. La technologie s'améliorera probablement dans les versions futures.
Quelles applications le Chromebook prend-il en charge ?
Le Chromebook permet à ses utilisateurs d'installer une variété d'applications différentes qui faciliteront leur expérience utilisateur. L'objectif est de le rendre similaire à l'expérience d'utilisation d'un ordinateur ou d'un ordinateur portable ordinaire.
À l'origine, le Chromebook a été conçu et optimisé uniquement pour les applications développées par Google, telles que Gmail, Google Agenda, Google Drive, etc. Cependant, cela limite les utilisateurs en termes de créativité et de travail qu'ils peuvent effectuer sur l'appareil, donc Google nécessaires pour travailler sur leur système Chromebook.
Ils devaient autoriser l'installation d'applications de différentes plates-formes sur cet appareil. De nos jours, les utilisateurs de Chromebook peuvent non seulement installer et utiliser les programmes de Google, mais ils peuvent également utiliser des applications Android.
Dans cet esprit, vous devez passer par le Google Play Store pour accéder aux applications dont vous avez besoin. Parfois, cela présente un ensemble unique de défis. Par exemple, le système d'exploitation du Chromebook ne prend pas en charge la suite Microsoft Office, vous ne pourrez donc pas utiliser certains des programmes auxquels vous êtes habitué, tels que Microsoft Word, Adobe Photoshop, etc. Mais vous pouvez trouver de bons Android applications qui peuvent servir de remplacement.
Malheureusement, tous les ordinateurs portables Chromebook ne prennent pas en charge les applications Android. Gardez cela à l'esprit lorsque vous faites vos courses, surtout si vous envisagez d'acheter un Chromebook d'occasion.
Pouvez-vous désactiver temporairement le clavier physique sur un Chromebook ?
D'après les recherches, cela ne semble pas possible sans débrancher le câble du clavier. À moins que vous ne vouliez annuler une garantie et que vous deviez démonter votre Chromebook à chaque fois, cela n'en vaut pas la peine.
Personnalisez votre logiciel Chromebook
Bien que le Chromebook ne soit pas aussi puissant qu'un ordinateur portable ordinaire, il vous permet d'expérimenter. Avec un peu de recherche et de patience, vous pouvez installer des applications qui vous permettront de l'utiliser pour presque tout. Si nécessaire, il est simple de retirer le clavier à l'écran.
Mais l'essentiel est le suivant. Si vous avez besoin d'un ordinateur portable pour un travail sérieux, le Chromebook ne devrait pas être votre premier choix - du moins, il n'est pas encore là.