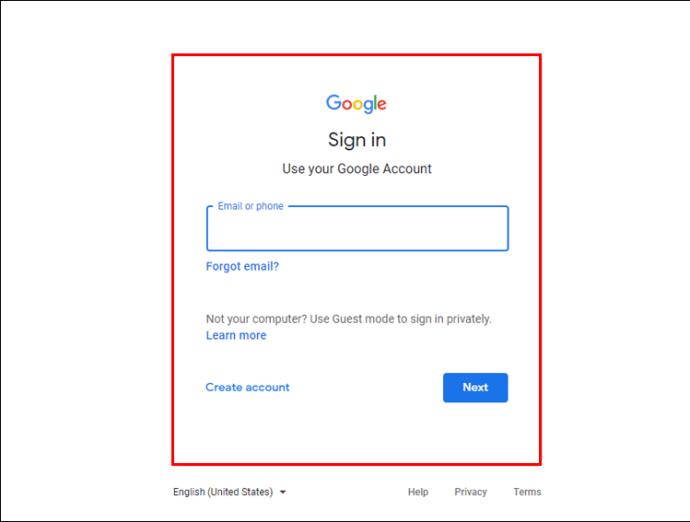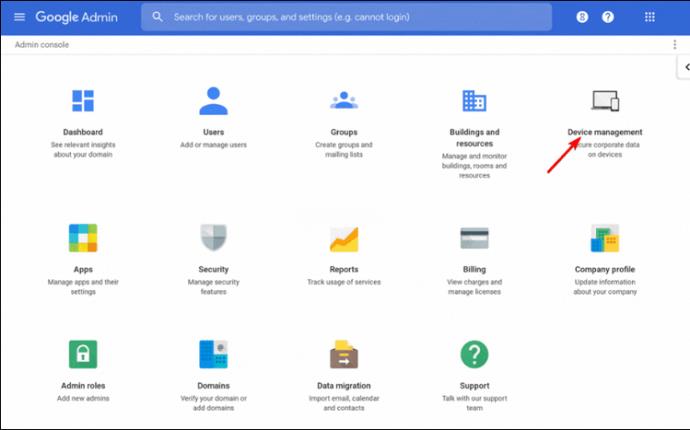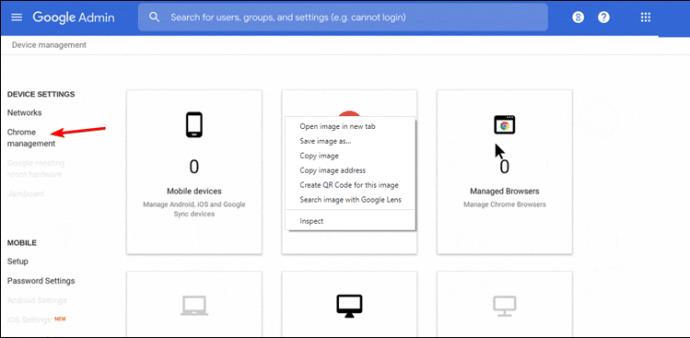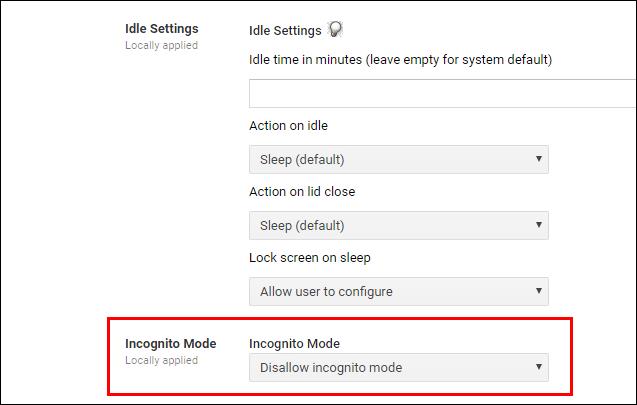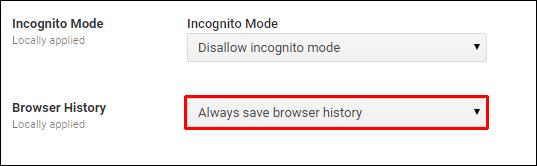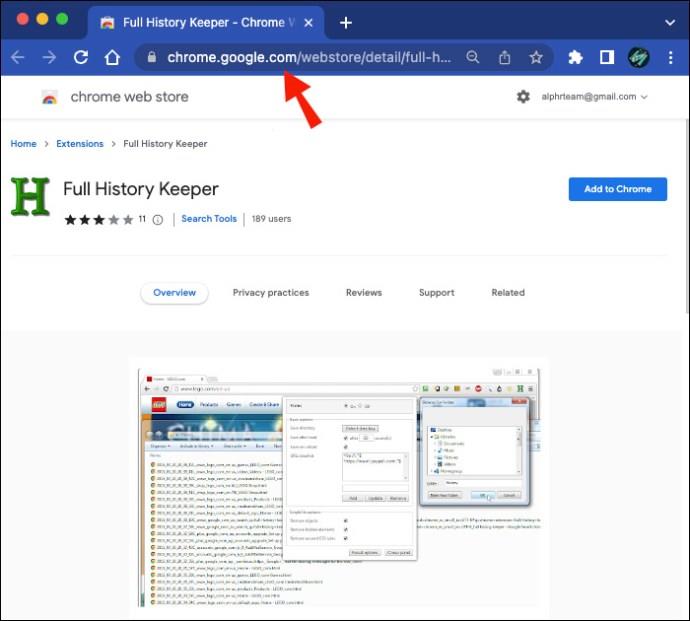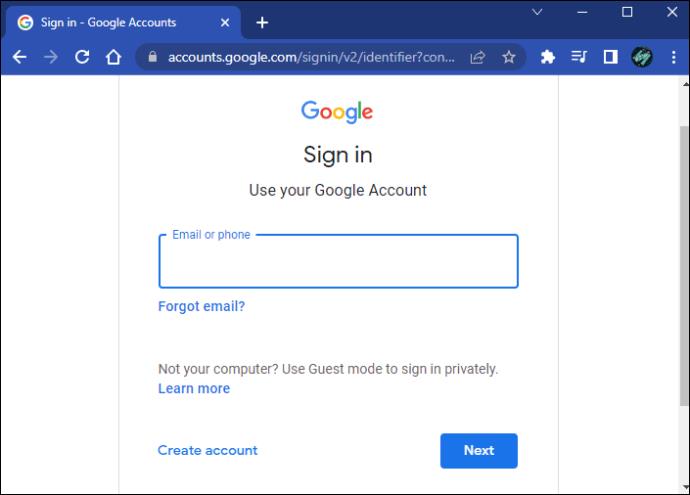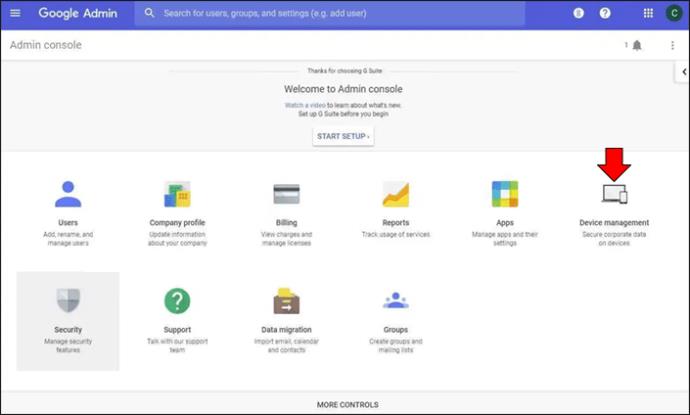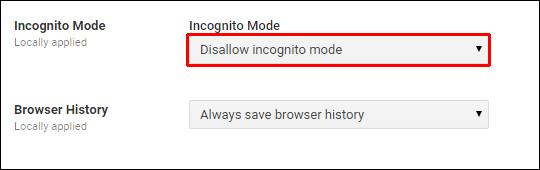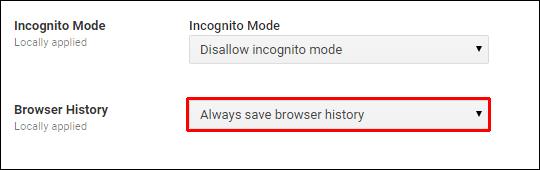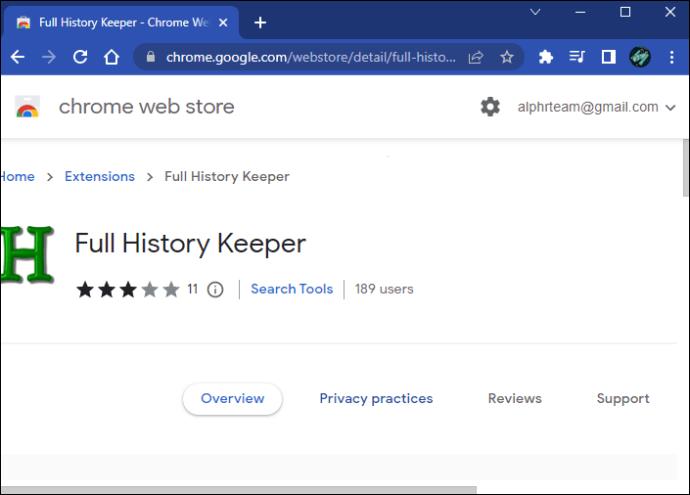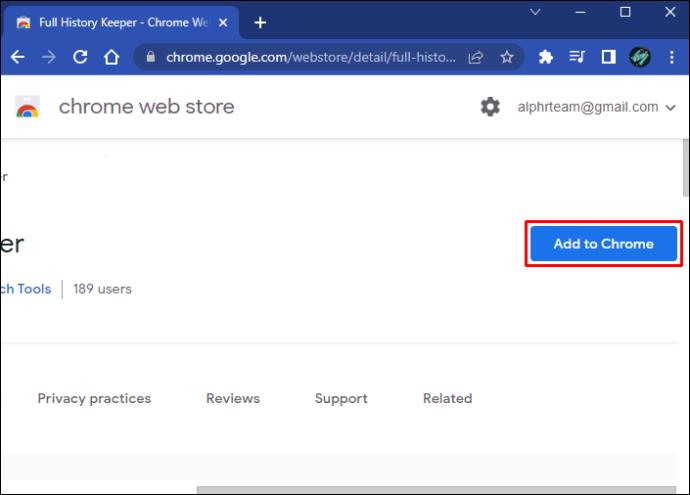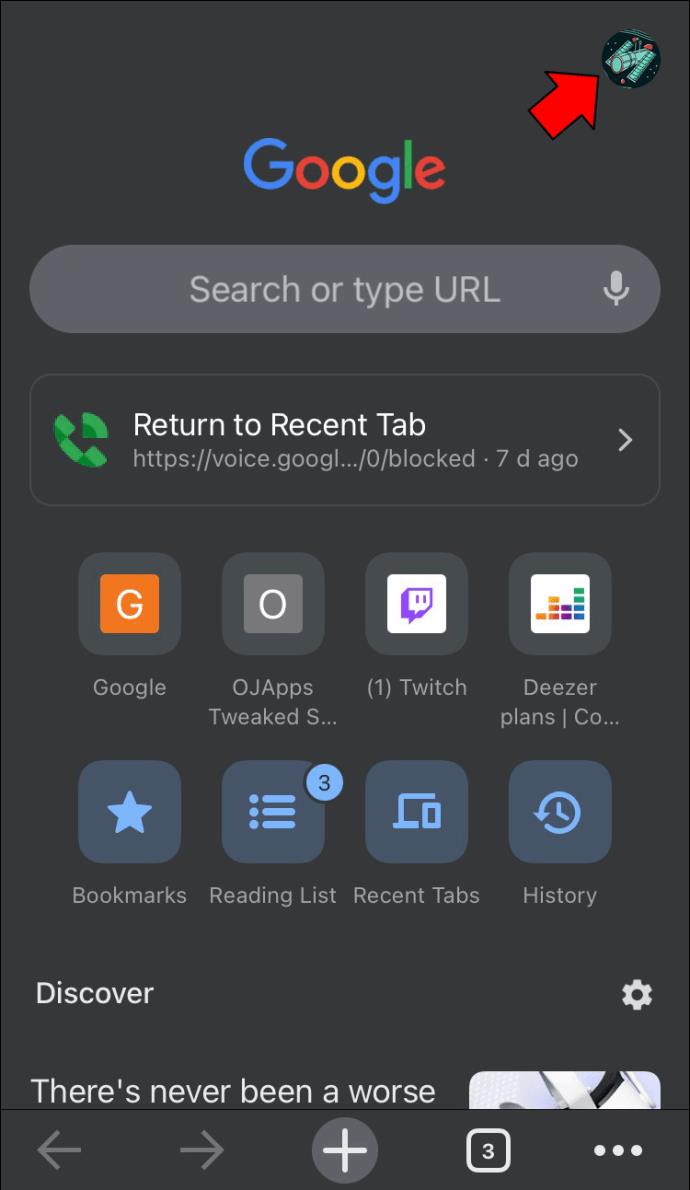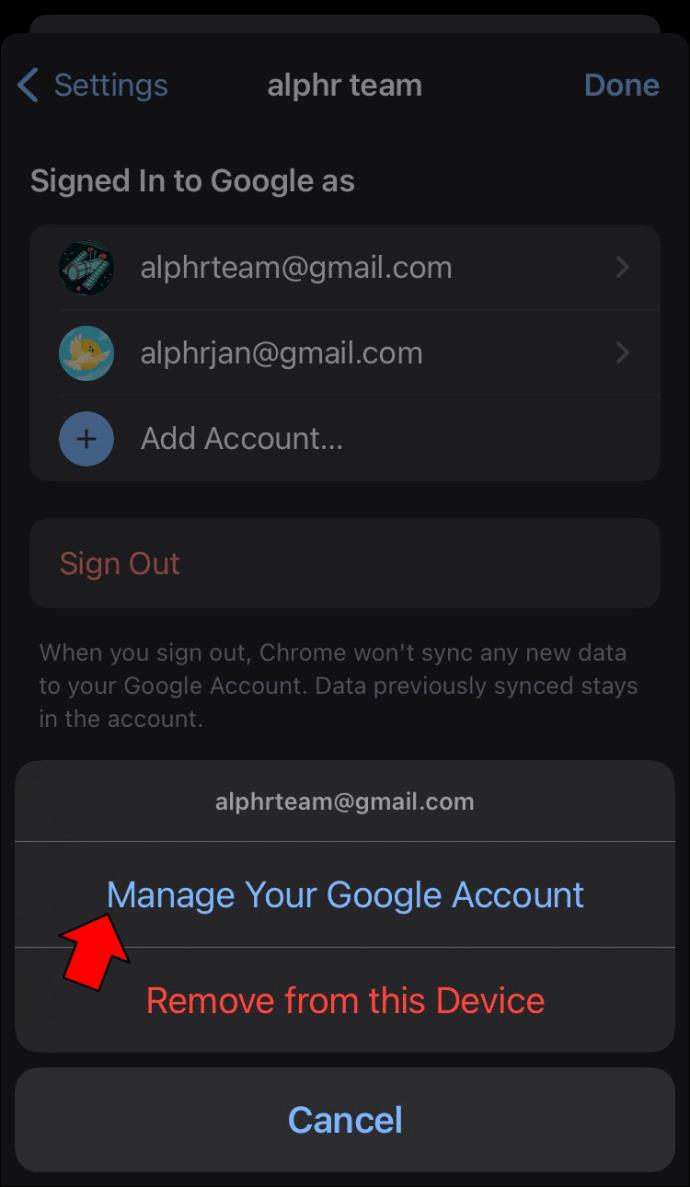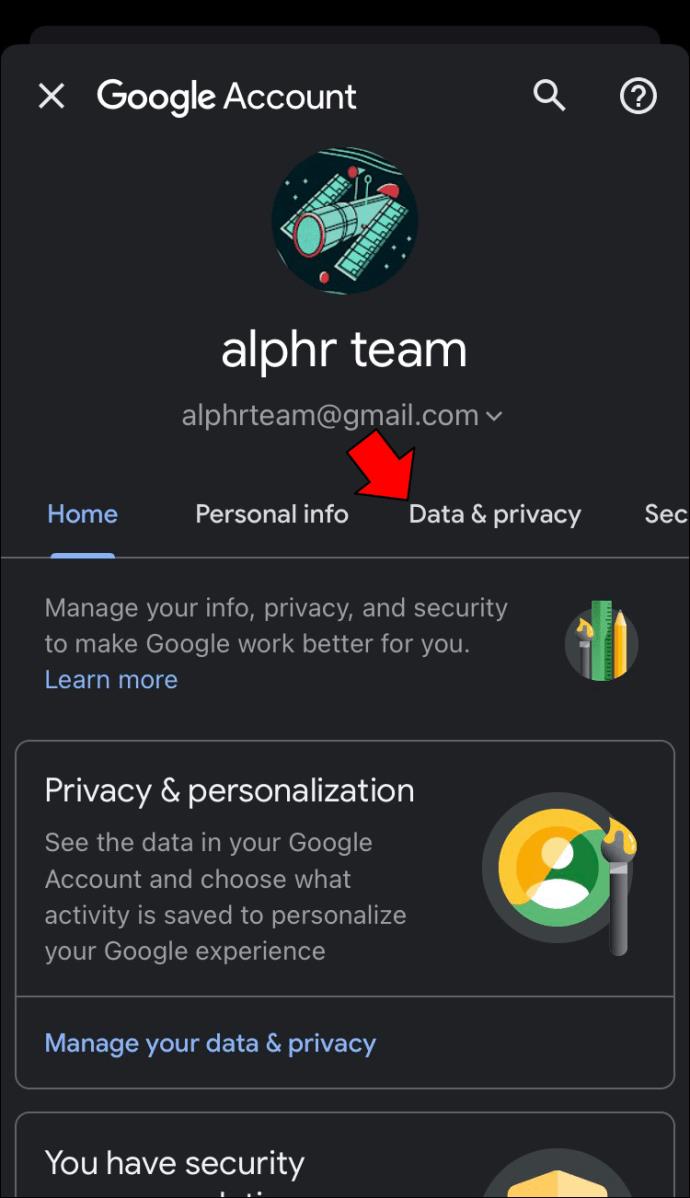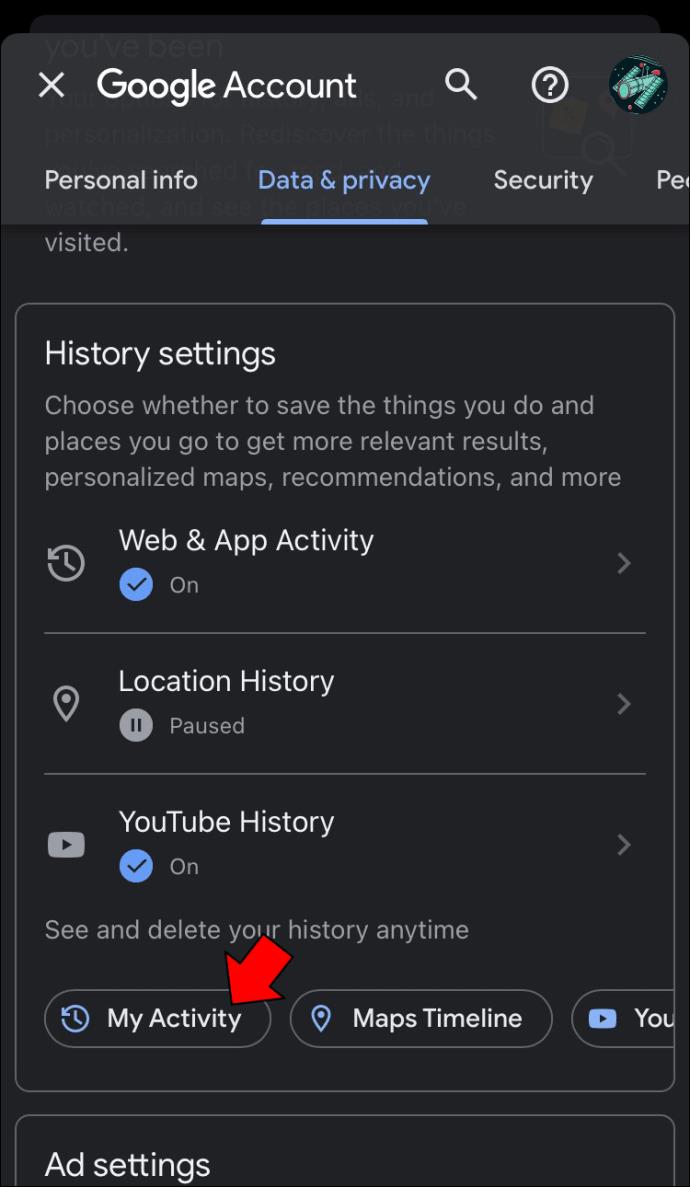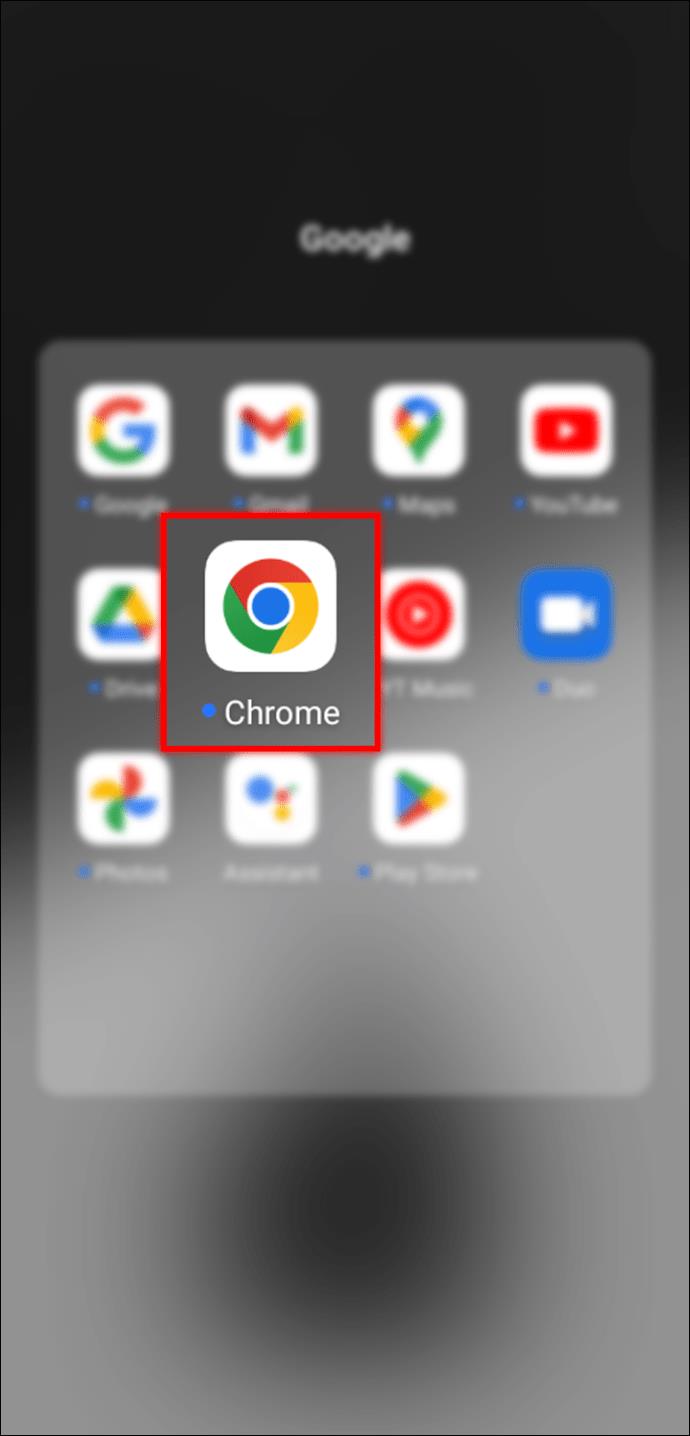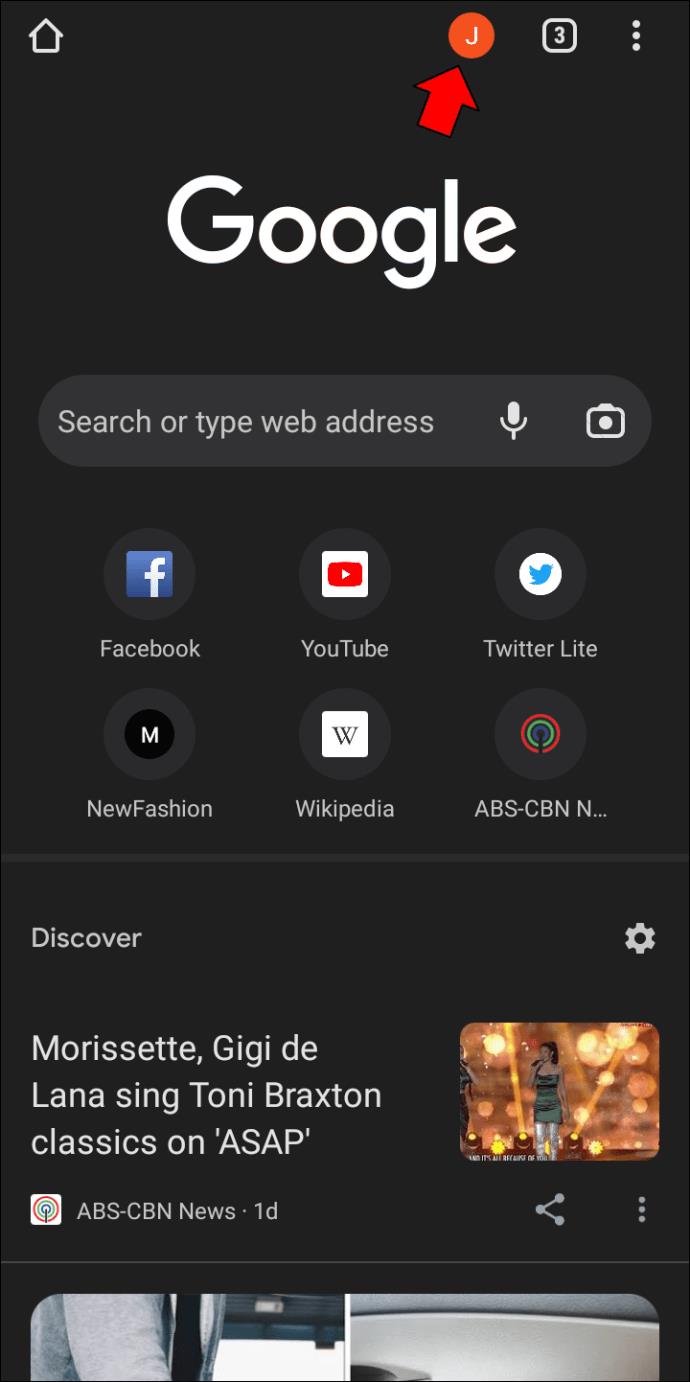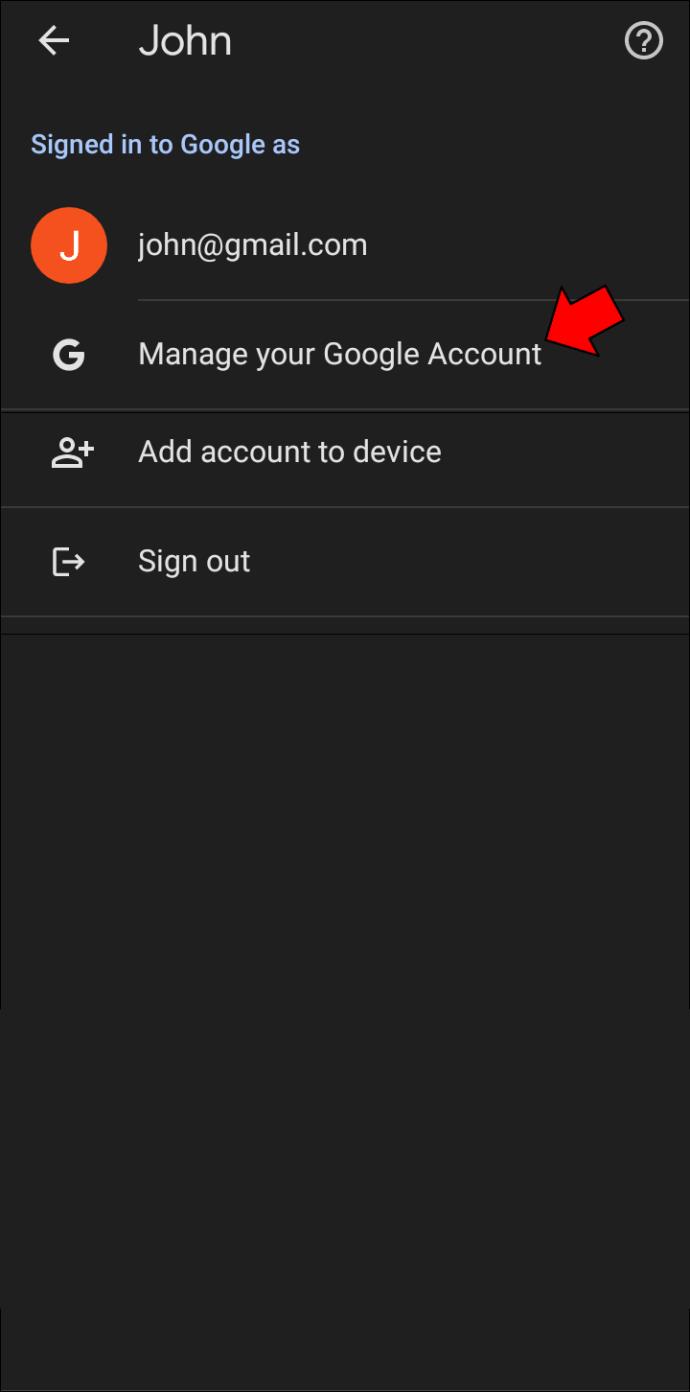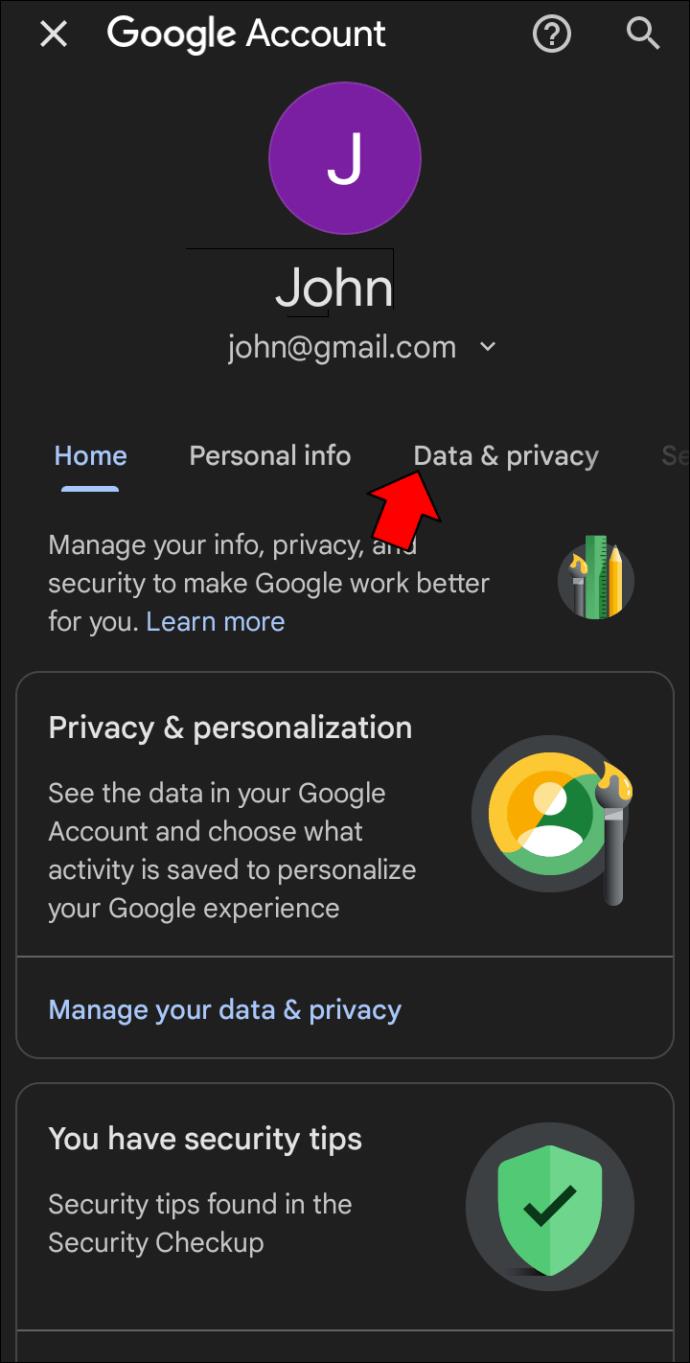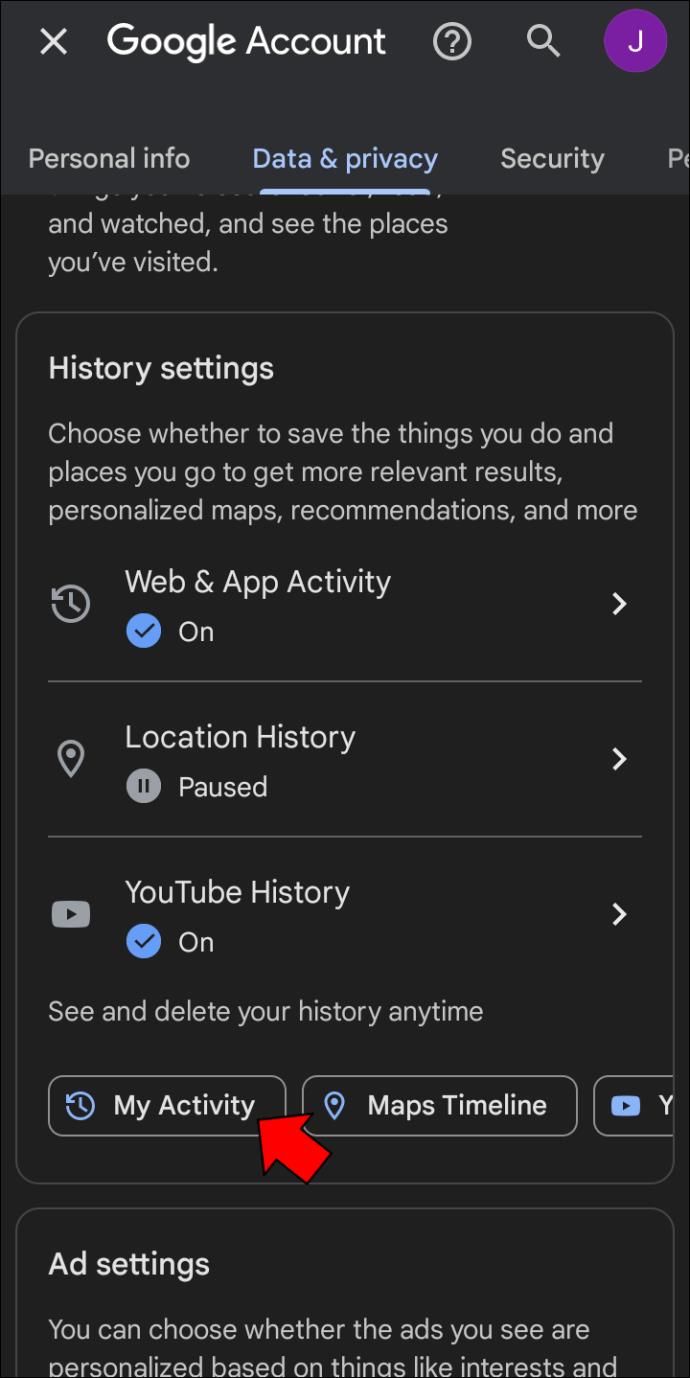Liens de périphérique
Si d'autres personnes utilisent votre ordinateur ou votre appareil mobile, vous voudrez peut-être vous assurer que vous suivez l'activité et les sites visités. Dans Chrome et de nombreux autres navigateurs, il n'existe aucun moyen direct d'empêcher complètement les utilisateurs de supprimer l'historique du navigateur Chrome. Cependant, il existe quelques ajustements que vous pouvez utiliser pour arrêter quelqu'un ayant des connaissances informatiques de base.

Lisez la suite pour savoir comment empêcher la suppression de l'historique du navigateur sur divers appareils.
Désactiver la suppression de l'historique de navigation dans Chrome sur un Mac
Vous pouvez utiliser la console d'administration de Google Apps pour empêcher d'autres utilisateurs de supprimer l'historique du navigateur lorsqu'ils utilisent votre Mac ; Voici comment.
- Accédez à admin.google.com et connectez-vous.
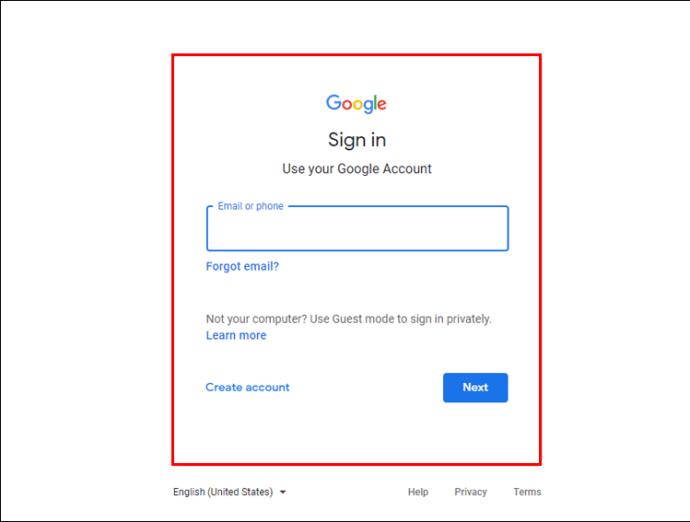
- Sélectionnez l'option "Gestion des périphériques".
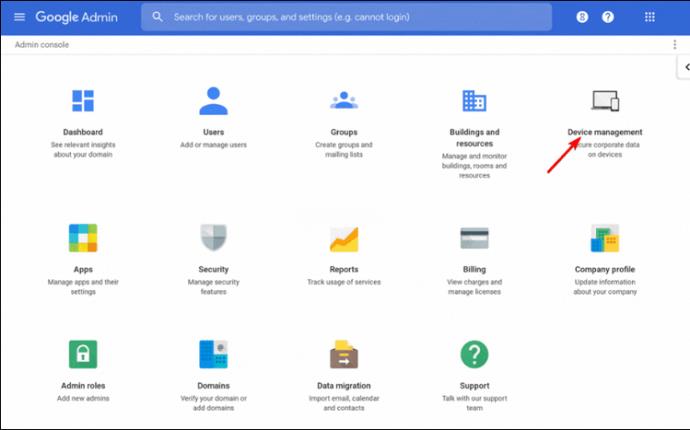
- Cliquez sur "Gestion de Chrome".
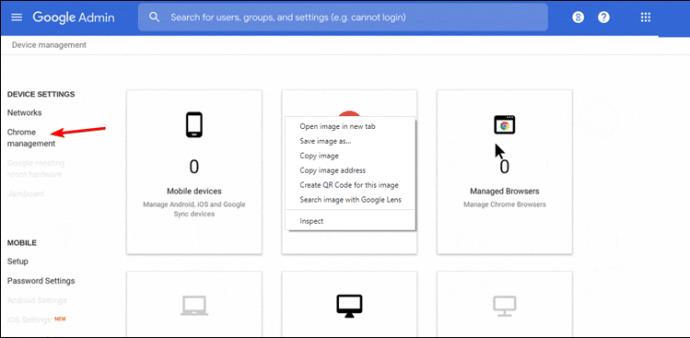
- Choisissez "Paramètres utilisateur", puis allez dans "Sécurité".
- Sous "Mode navigation privée", choisissez "Interdire le mode navigation privée" dans le menu déroulant.
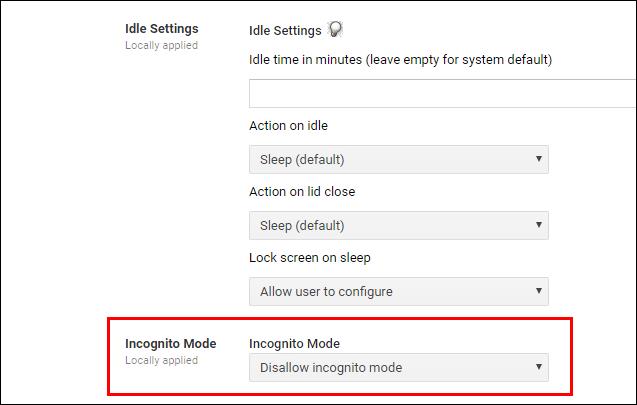
- Faites défiler jusqu'au menu déroulant "Historique du navigateur" et sélectionnez "Toujours enregistrer l'historique du navigateur".
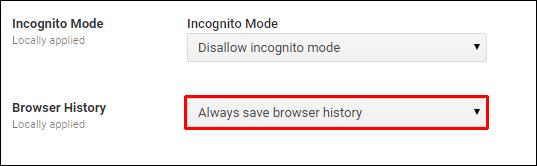
Cependant, toute personne ayant un savoir-faire technique intermédiaire peut contourner cette méthode. Si c'est une possibilité, envisagez d'utiliser une extension d'historique. L'extension Full History Keeper enregistrera tous les sites visités même après leur suppression.
- Visitez la boutique en ligne Chrome pour trouver l' application Full History Keeper .
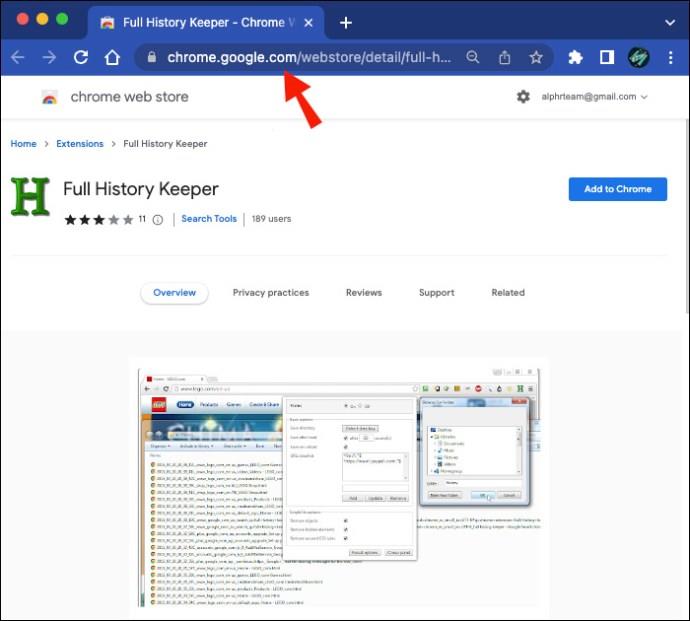
- Connectez-le à votre compte Chrome pour commencer à enregistrer l'historique du navigateur.
Cependant, cette méthode sera inefficace lorsque Chrome est défini sur le mode navigation privée. Il ne sera pas non plus efficace si l'utilisateur se déconnecte du compte Chrome.
Désactiver Supprimer l'historique de navigation Chrome Windows
Utilisez la console d'administration de Google Apps pour empêcher les personnes avec lesquelles vous partagez votre PC Windows de supprimer l'historique du navigateur ; Voici comment.
- Accédez à admin.google.com, puis connectez-vous.
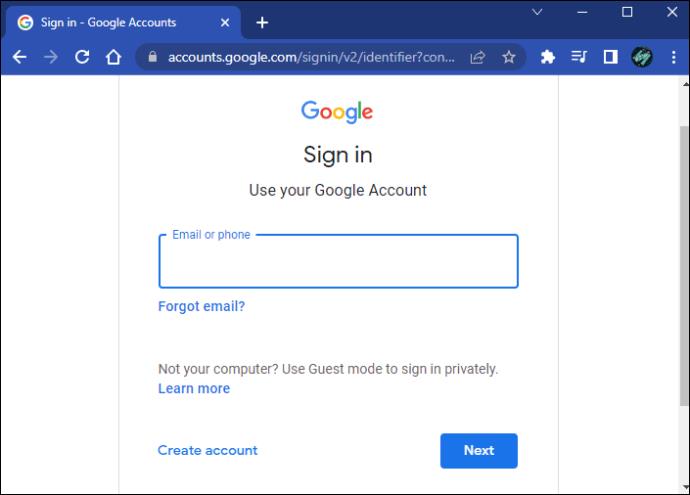
- Cliquez sur l'option "Gestion des appareils".
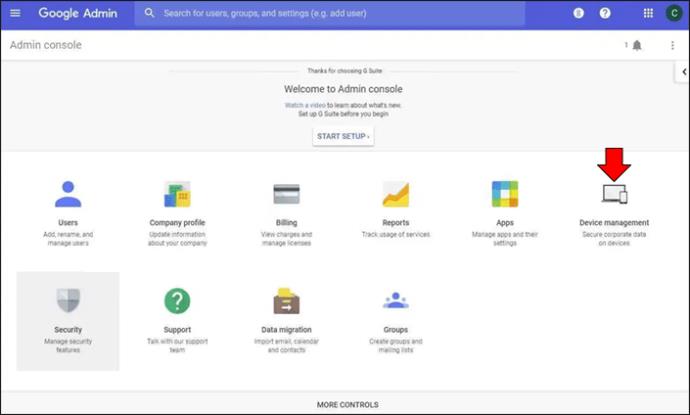
- Sélectionnez "Gestion de Chrome".

- Choisissez "Paramètres utilisateur", puis allez dans "Sécurité".
- Sous "Mode navigation privée", dans le menu déroulant, sélectionnez "Interdire le mode navigation privée".
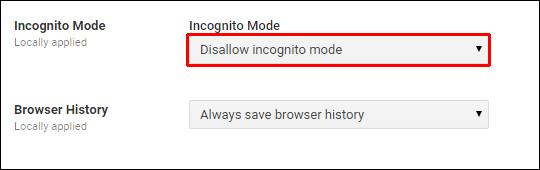
- Faites défiler jusqu'au menu déroulant "Historique du navigateur" et sélectionnez "Toujours enregistrer l'historique du navigateur".
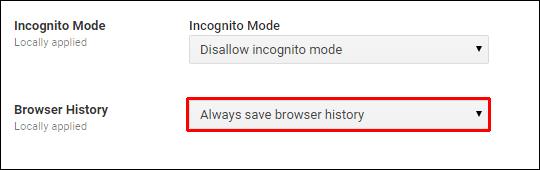
Une personne ayant une expérience technique de niveau intermédiaire peut contourner cette méthode. Si c'est une possibilité, envisagez d'installer une extension d'historique. L'extension Full History Keeper enregistre tous les sites visités même après l'effacement de l'historique du navigateur.
- Accédez à la boutique en ligne Chrome pour trouver l' application Full History Keeper .
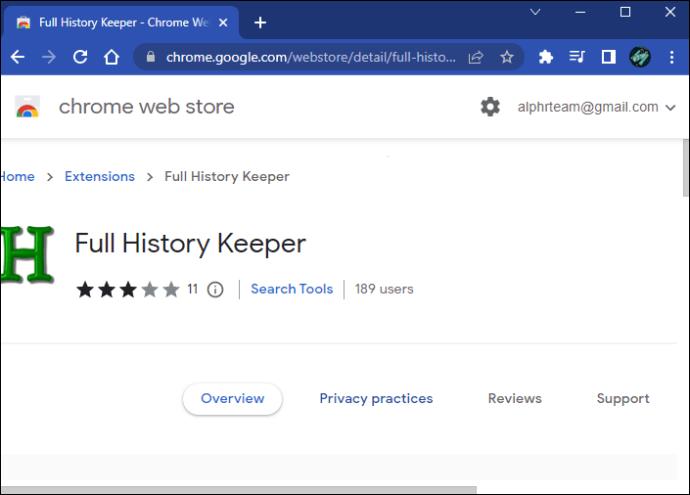
- Appuyez sur "Ajouter à Chrome" pour commencer à enregistrer l'historique du navigateur.
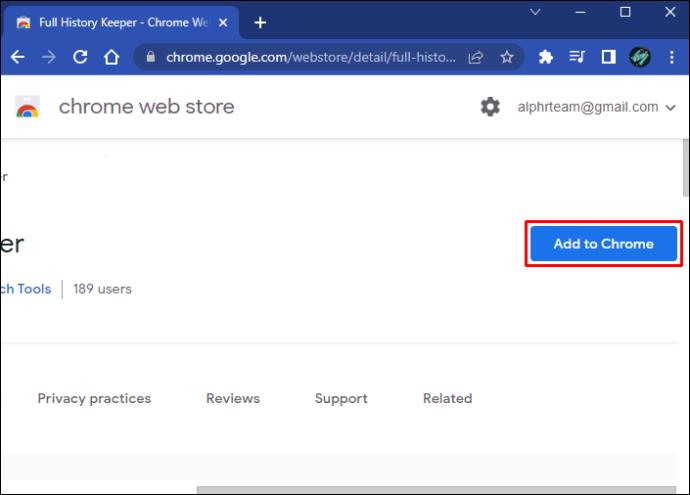
Cette méthode échouera si Chrome est défini sur le mode navigation privée. Cela ne fonctionnera pas non plus si l'utilisateur se déconnecte du compte Chrome.
Désactiver la suppression de l'historique de navigation Chromebook
Le réglage pour empêcher les utilisateurs de supprimer l'historique de navigation de Chrome est légèrement différent sur le Chromebook. Les instructions suivantes sont destinées à désactiver l'option de suppression de l'historique de navigation.
- Accédez à admin.google.com et connectez-vous.
- Sélectionnez "Gestion des appareils", puis "Gestion de Chrome".

- Choisissez "Paramètre utilisateur".
- Recherchez "Liste noire d'URL" sous "Blocage d'URL".
- Tapez ce qui suit dans la zone "Liste noire d'URL :"
- "
chrome://settings/clearBrowserData/"
- "
chrome://settings-frame/clearBrowserData"
- "
chrome://history-frame/"
- "
chrome://history/"
- Enregistrez les modifications.
Désactiver la suppression de l'historique de navigation dans Chrome sur un iPhone
Si vous souhaitez garder une trace des sites visités par vous et toutes les autres personnes sur votre iPhone, vous pouvez accéder à la fonction "Mon activité" via l'application Google pour afficher ces informations ; Voici comment.
- Ouvrez l' application Google .

- En haut à droite, appuyez sur la photo de profil pour accéder au profil de l'autre utilisateur s'il n'est pas déjà connecté.
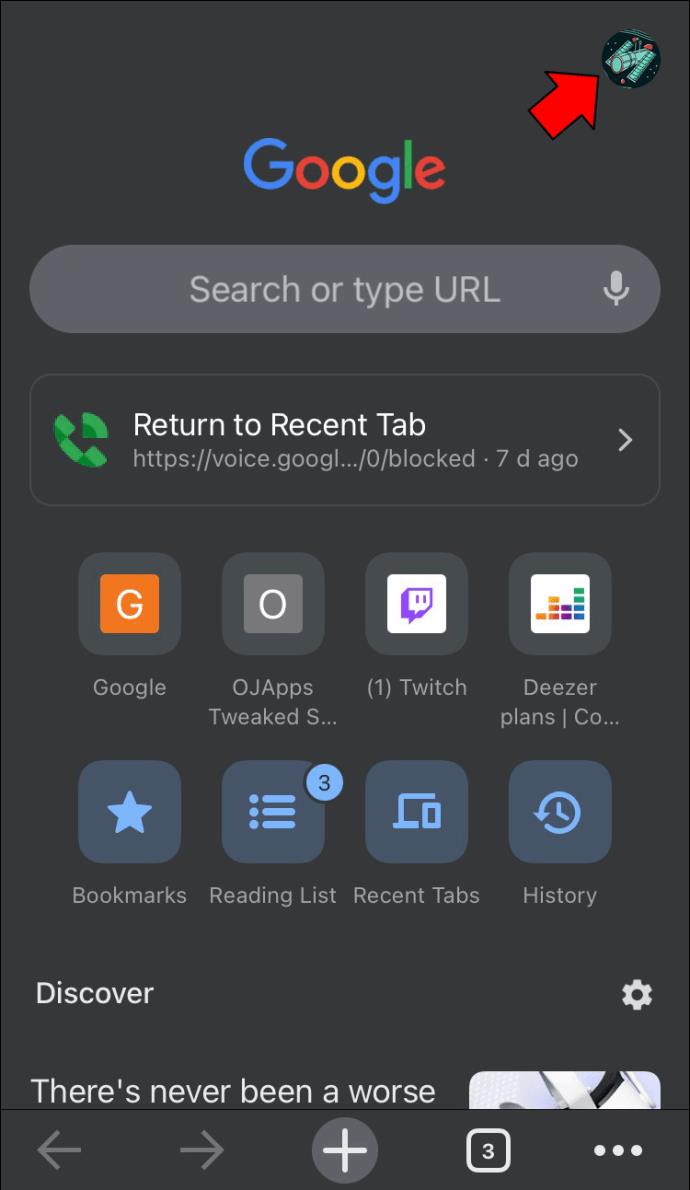
- Sous le compte sélectionné, appuyez sur "Gérer votre compte Google".
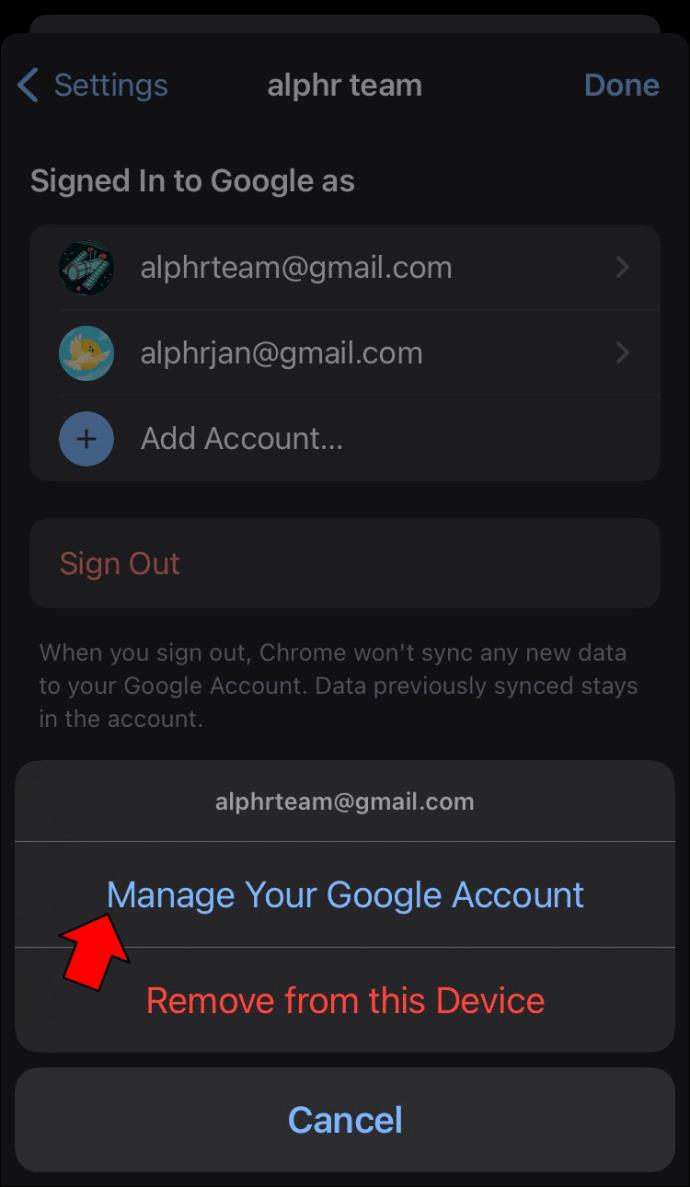
- Appuyez sur l'onglet "Données et confidentialité".
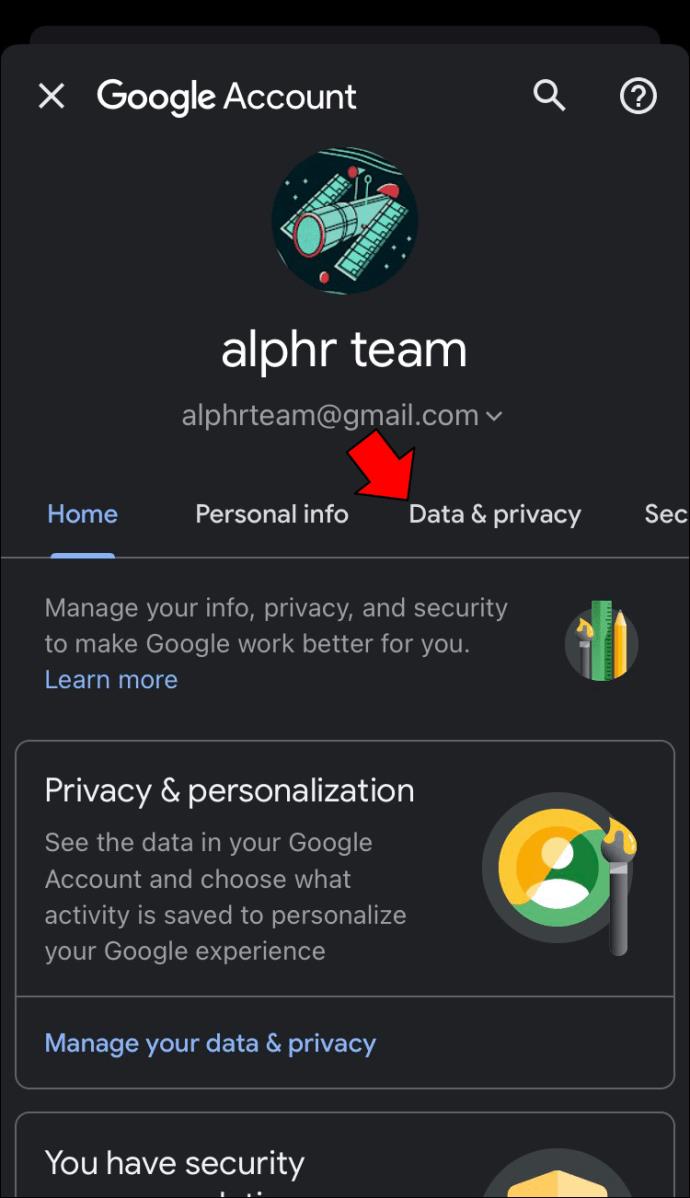
- Faites défiler jusqu'aux "Paramètres de l'historique" et choisissez "Mon activité".
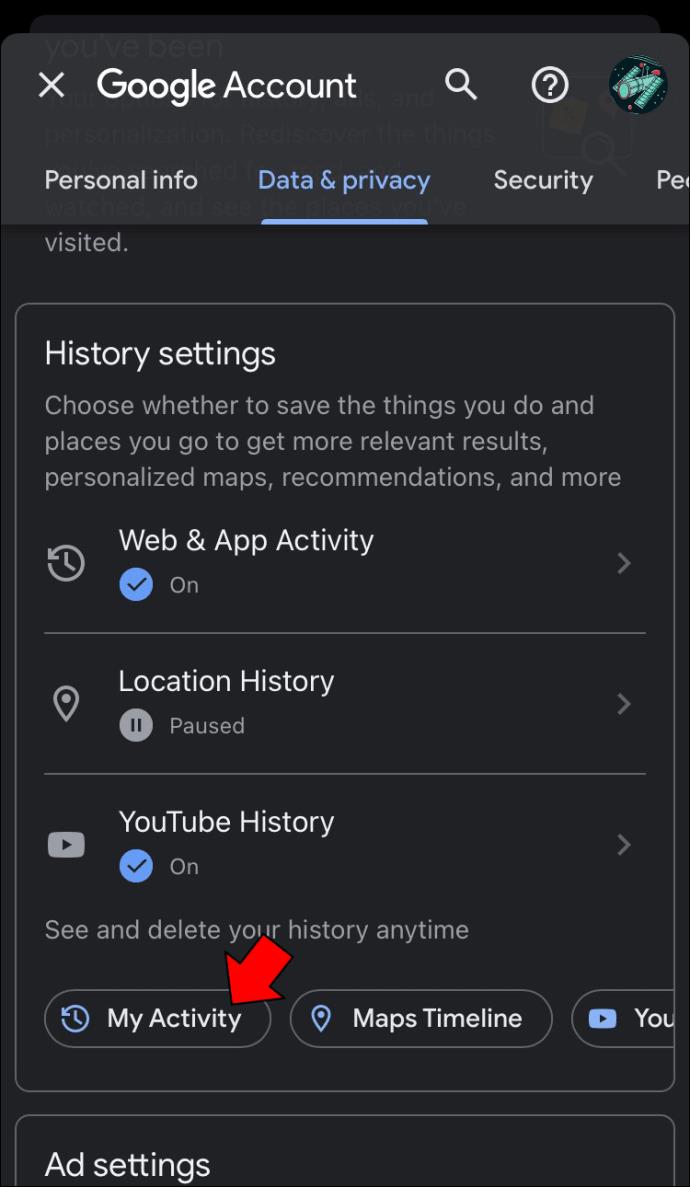
L'option "Ne pas supprimer automatiquement l'activité" est activée par défaut. Si vous le souhaitez, vous pouvez le configurer pour supprimer automatiquement les activités de plus de 3, 18 ou 36 mois.
Désactiver la suppression de l'historique de navigation dans Chrome sur un Android
Pour garder une trace des sites visités par toute personne utilisant votre appareil Android, vous pouvez accéder à ces informations pour chaque utilisateur via la rubrique "Mon activité" sur l'application Google ; Voici comment.
- Lancez l' application Google .
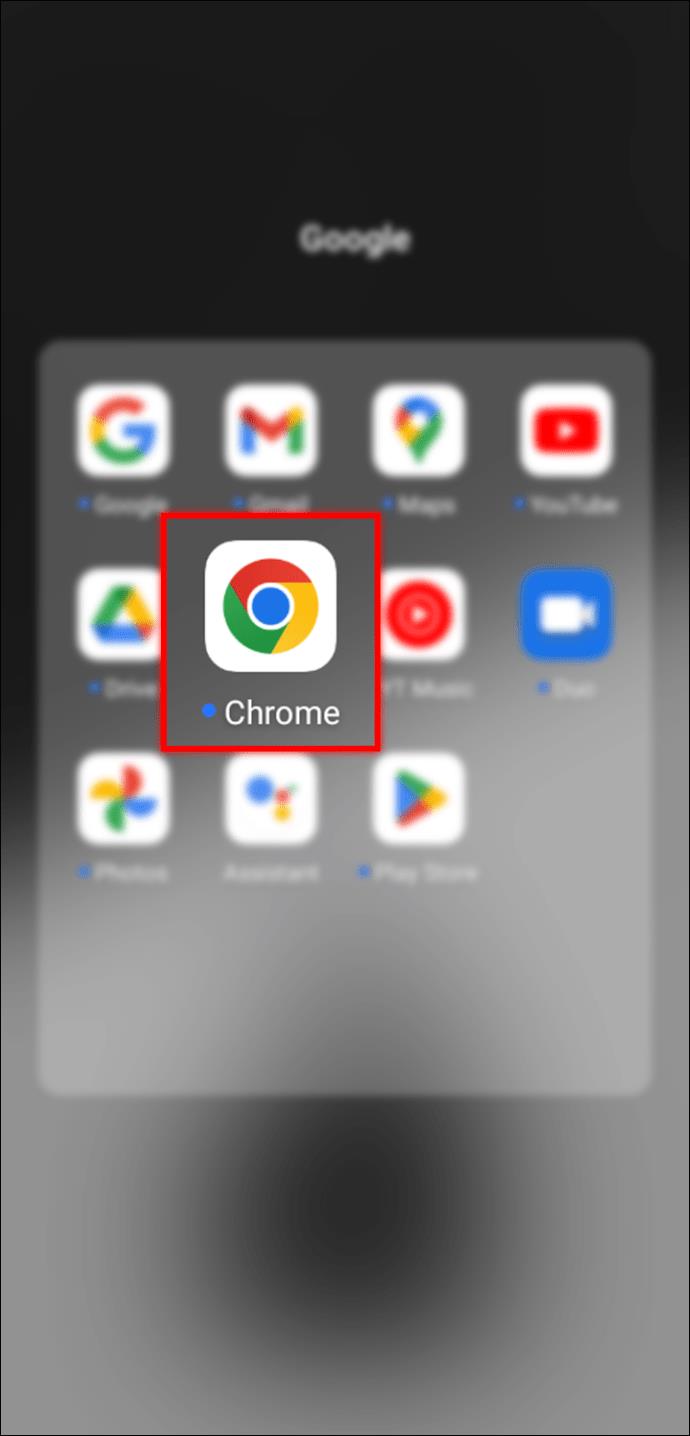
- Appuyez sur la photo de profil en haut à droite pour passer à un autre utilisateur s'il n'est pas déjà connecté.
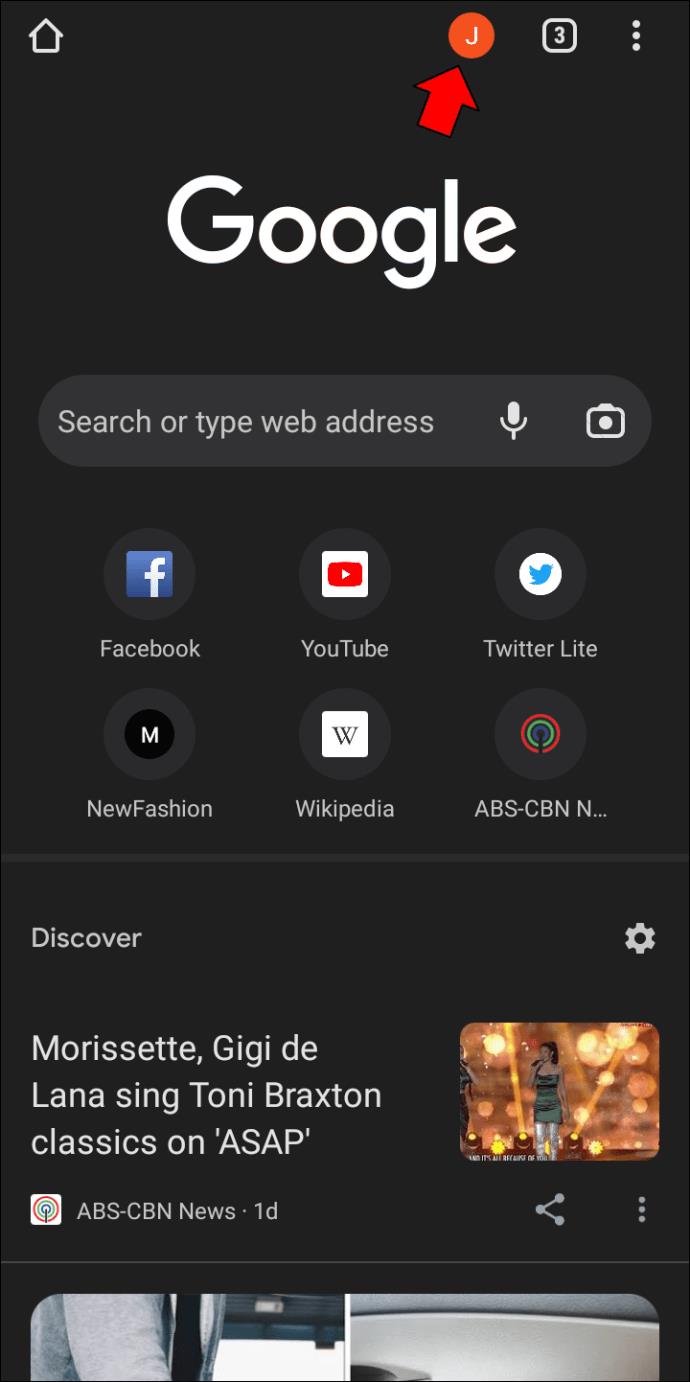
- Sous le compte sélectionné, appuyez sur "Gérer votre compte Google".
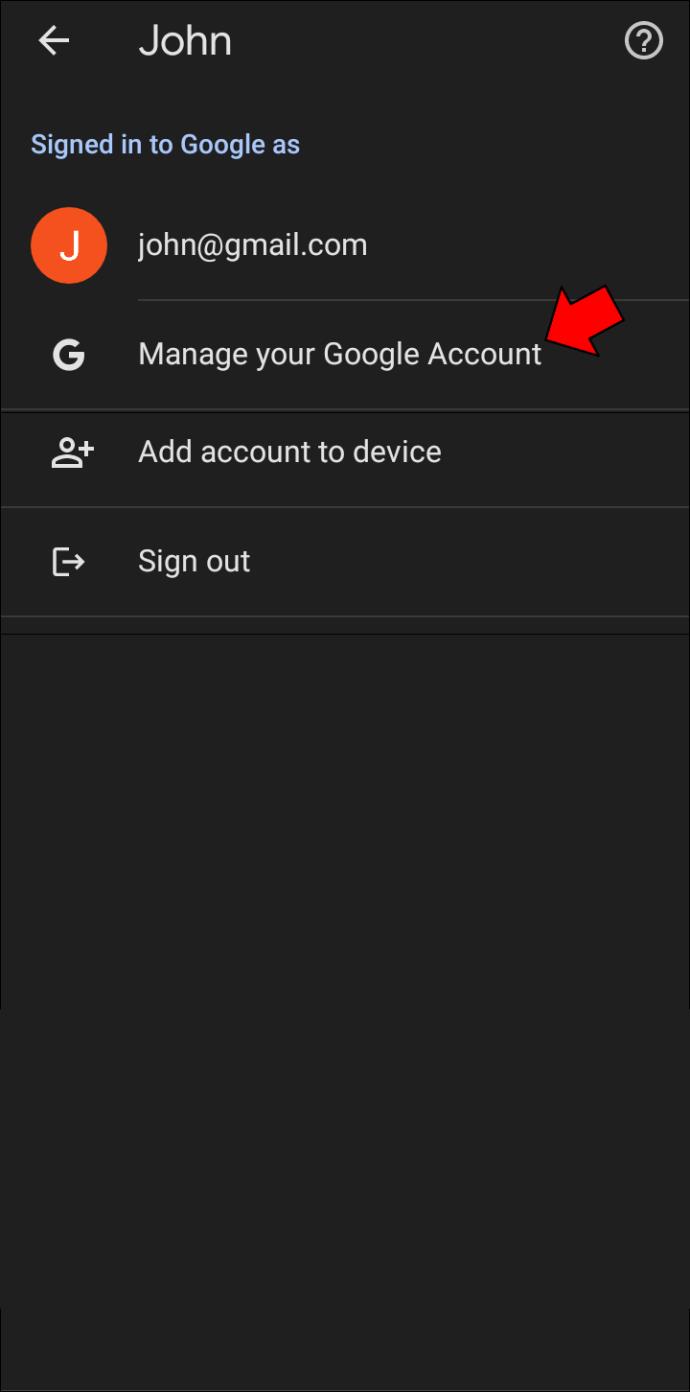
- Appuyez sur l'onglet "Données et confidentialité".
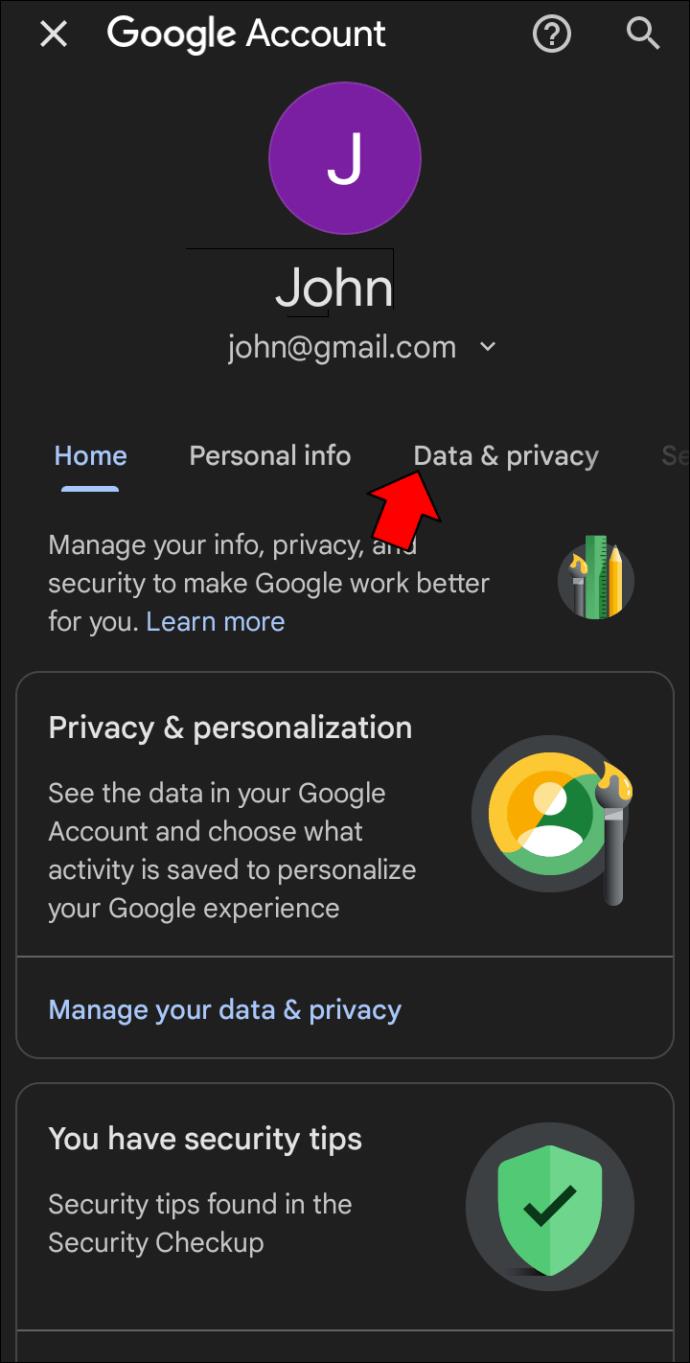
- Faites défiler jusqu'aux "Paramètres de l'historique" et sélectionnez "Mon activité".
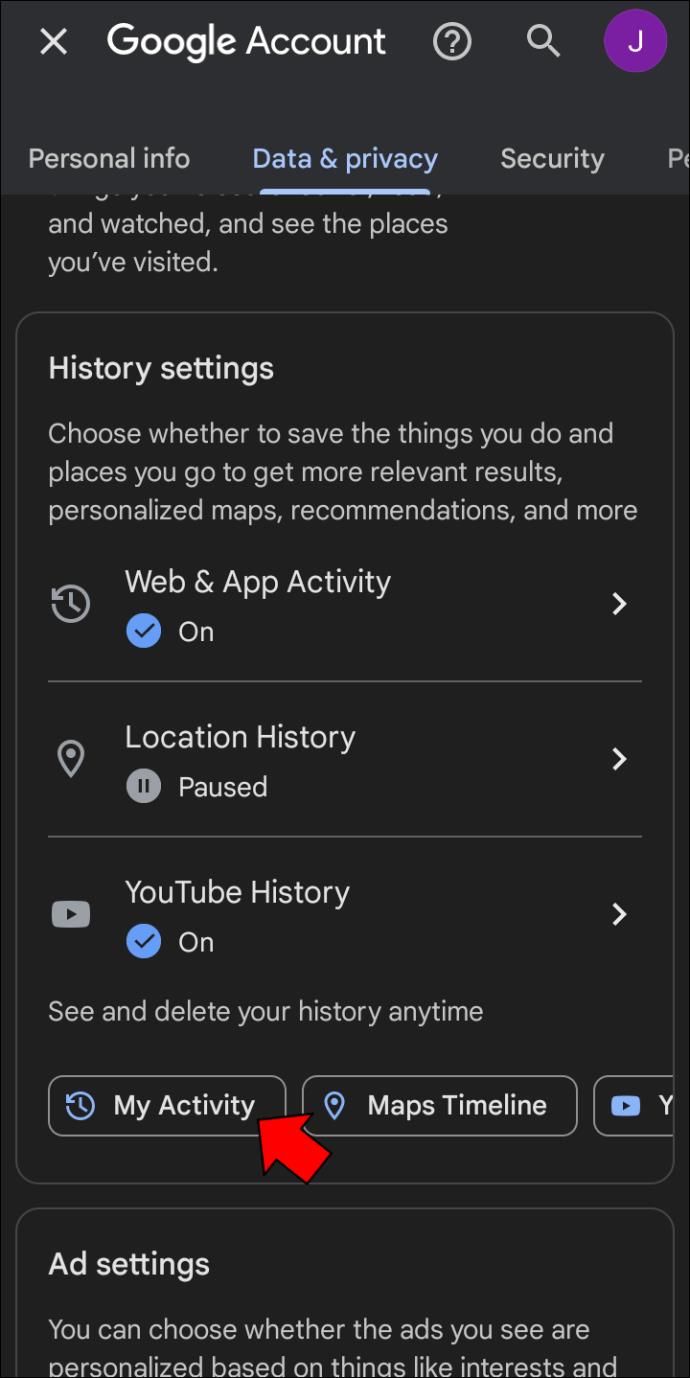
L'option "Ne pas supprimer automatiquement l'activité" est activée par défaut. Vous pouvez le configurer pour supprimer automatiquement les activités de plus de 3, 18 ou 36 mois si vous le souhaitez.
FAQ
Comment verrouiller mon historique sur Google Chrome ?
Voici comment définir un mot de passe pour accéder à la suppression de l'historique Internet.
1. Ouvrez une nouvelle page Web et accédez à la page Mon activité Google .
2. Sélectionnez le lien "Gérer ma vérification d'activité".
3. Cliquez sur l'option "Exiger une vérification supplémentaire", puis sur "Enregistrer".
Quelqu'un peut-il voir mon historique de navigation depuis un autre ordinateur ?
Oui, lorsque vous êtes connecté à un réseau sous le contrôle d'une autre personne, celle-ci peut voir votre historique de navigation. Par exemple, votre patron ou l'administrateur réseau peut voir presque tout ce que vous faites dans l'environnement de travail.
Un VPN cachera-t-il mon historique à mon fournisseur d'accès Internet ?
Lorsque vous utilisez un VPN, tout votre trafic Internet sera crypté, cachant ainsi efficacement votre activité à votre FAI. Cependant, votre FAI peut toujours être en mesure de dire que vous utilisez un VPN et pendant combien de temps, en se basant sur le fait que le trafic crypté va à une adresse IP d'un serveur VPN. Vous pouvez consulter nos choix pour les meilleurs services VPN .
Les utilisateurs peuvent toujours supprimer leur historique de navigation
Si plusieurs utilisateurs accèdent à votre ordinateur ou appareil mobile, vous souhaiterez peut-être surveiller de près les sites visités. Chrome n'offre pas de moyen fiable pour empêcher les autres utilisateurs utilisant vos appareils de supprimer leur historique de navigation. Cependant, vous pouvez utiliser la console d'administration pour configurer Chrome afin qu'il enregistre toujours l'historique du navigateur, utiliser une application pour enregistrer tout l'historique ou accéder à l'activité de l'autre utilisateur via "Mon activité". Malheureusement, ces solutions de contournement ne sont que partiellement efficaces et toute personne ayant des connaissances techniques de niveau intermédiaire pourrait les contourner. Alors gardez cela à l'esprit.
Selon vous, quelle méthode serait la plus efficace dans votre situation ? Dites-nous dans la section commentaires ci-dessous.