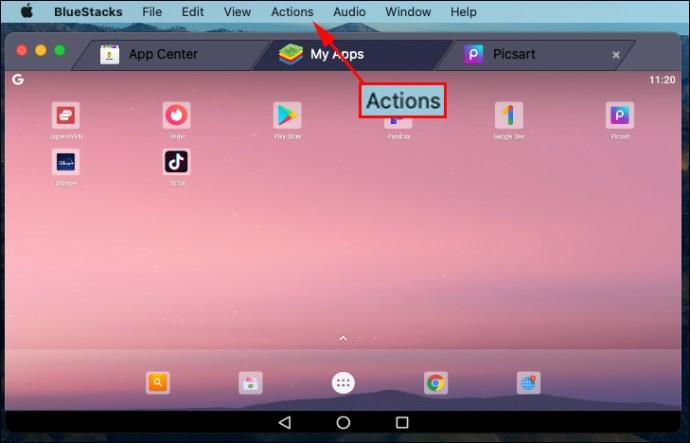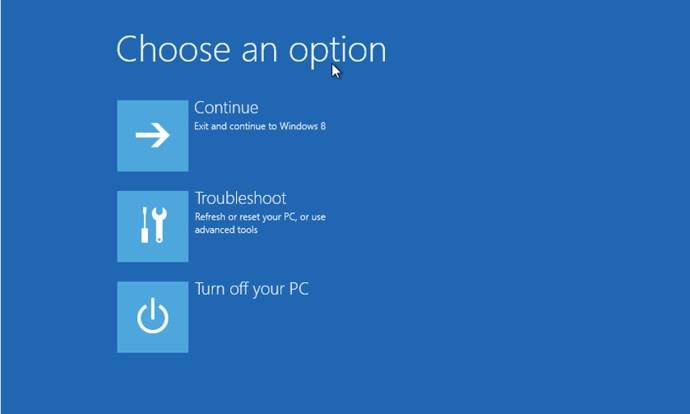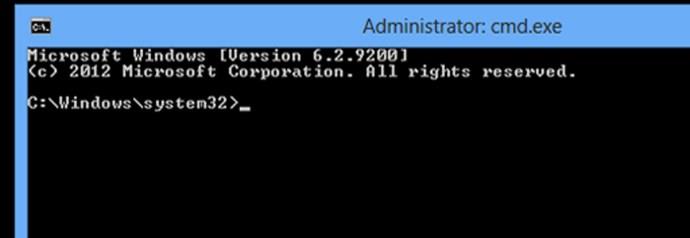En tant que ressource pour bricoler avec la fonctionnalité back-end de votre ancien PC, l'invite de commande peut être un outil utile pour le dépannage et la résolution de problèmes. Voici comment démarrer votre ordinateur directement à l'invite de commande sous Windows XP, 7 et 8.

Démarrage à l'invite de commande : Windows XP/7
Le démarrage à partir de l'invite de commande dans Windows XP et 7 est facile ; démarrez votre ordinateur et, à l'écran de démarrage initial, maintenez enfoncée la « touche F8 » .
Notez que vous devez appuyer dessus avant que Windows ne commence à se charger. Si vous voyez le logo de démarrage, vous l'avez manqué. Nous constatons que le meilleur moyen est d'appuyer plusieurs fois sur la touche F8 dès que vous allumez la machine.

Cela ouvrira le menu "Options avancées". À partir de là, sélectionnez "Mode sans échec avec invite de commande".
Windows ouvrira une fenêtre "Invite de commandes" et commencera à charger tous les pilotes nécessaires. Une fois le processus terminé, vous serez prêt à commencer à utiliser le terminal de commande.
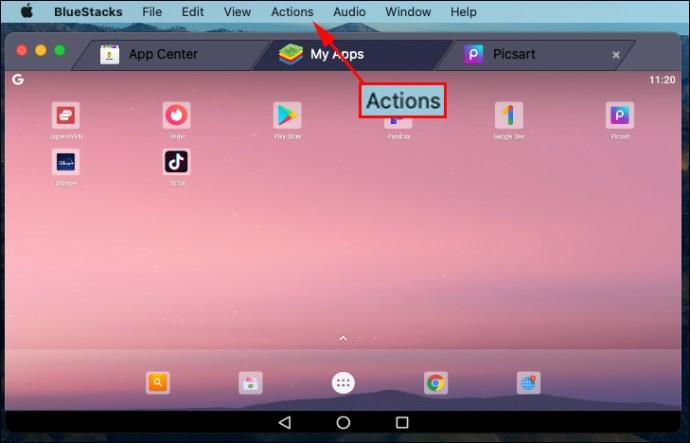
Démarrage à l'invite de commande : Windows 8/8.1
La procédure de démarrage à partir de l'invite de commande dans Windows 8 est légèrement plus complexe que dans les versions précédentes des systèmes d'exploitation Microsoft, mais pas beaucoup.
Tout d'abord, trouvez le bouton de redémarrage ; sous Windows 8, allez dans le coin inférieur droit de l'écran, déplacez-vous vers le haut et cliquez sur l'icône Paramètres, puis cliquez sur Alimentation, ou sous Windows 8.1, cliquez sur le logo Windows, puis sur le bouton d'alimentation.
Ensuite, cliquez sur "Redémarrer" tout en maintenant la "touche Maj" enfoncée . Cela vous amènera à l'écran Options de démarrage avancées.
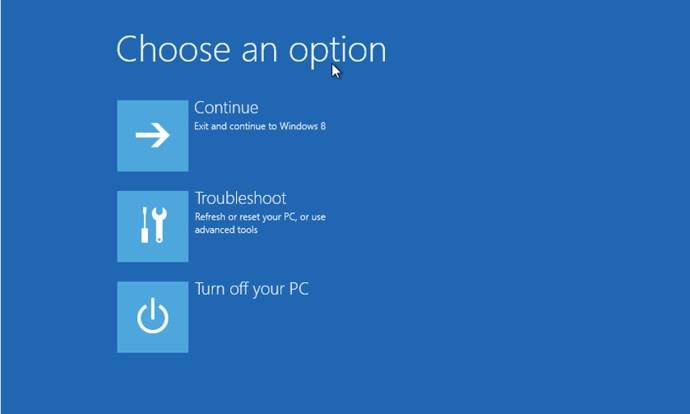
Cliquez sur "Dépannage > Options avancées > Paramètres de démarrage".
Vous verrez alors un écran avec un bouton Redémarrer. Cliquez sur le bouton "Redémarrer" et votre ordinateur redémarrera, vous présentant l'écran des options avancées. Enfin, appuyez sur "F6" et votre PC démarrera en mode sans échec avec l'invite de commande.
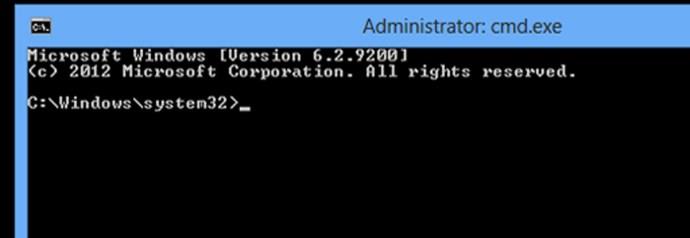
FAQ courantes pour démarrer à partir de l'invite de commande (Windows XP, 7, 8, 8.1)
Comment accéder au menu de démarrage dans l'invite de commande ?
Obtenir le menu de démarrage dans l'invite de commande est une question piège. Vous POUVEZ accéder au menu de démarrage (alias Options de démarrage avancées) à partir de l'invite de commande, mais vous pouvez également le faire avec un simple redémarrage et la touche "F8" . Si vous souhaitez obtenir le menu de démarrage à partir du terminal, suivez les instructions ci-dessous.
Pour Windows 7, cliquez sur le bouton "Démarrer" et tapez "commande" dans la zone de recherche, puis cliquez sur "Redémarrer". Pendant que le système redémarre, appuyez à plusieurs reprises sur le bouton "F8" jusqu'à ce que le menu de démarrage s'affiche sur votre écran. Sélectionnez « Mode sans échec avec invite de commande », puis appuyez sur « Entrée ». L'écran d'invite de commande s'affiche et attend vos commandes.
Pour Windows 8 et 8.1, appuyez sur 'ctrl+x' ou cliquez sur l'icône du menu Démarrer, puis sélectionnez 'Windows Powershell (Admin)' pour lancer le terminal. Ensuite, tapez ou collez "shutdown.exe /r /o" dans Powershell sans les guillemets. Le terminal de commande accepte également la même action. Acceptez la fenêtre de déconnexion et votre PC redémarrera et lancera le menu Options avancées.
Comment démarrer à partir de l'invite de commande sur Dell ?
Pour démarrer l'invite de commande sur un PC ou un ordinateur portable Dell, appuyez plusieurs fois sur la touche "F12" après avoir allumé votre PC et vu l'écran de démarrage Dell. Cette procédure affiche les choix de démarrage, y compris CD/DVD, USB, HDD, LAN et SSD. Si vous n'avez pas de support de réparation de démarrage, appuyez plusieurs fois sur la touche "F8" et vous obtiendrez peut-être le menu "Options avancées". Ensuite, choisissez de démarrer à partir de l'invite de commande à partir de l'écran Options avancées.
Comment exécuter la restauration du système à partir de l'invite de commande ?
Pour Windows 7, appuyez à plusieurs reprises sur le bouton 'F8' après avoir allumé votre PC. Choisissez "Mode sans échec avec invite de commande" dans les options du menu de démarrage. Ensuite, tapez "cd restore" puis "rstrui.exe" sans les guillemets. Ce processus lancera l'application de restauration du système.
Pour Windows 8, 8.1 et 10, appuyez sur la touche « F11 » au démarrage pour accéder au menu « Récupération du système », qui affiche l'écran Options avancées. Sélectionnez "Restauration du système" pour lancer le processus.
Quelle est la commande de démarrage pour Windows XP ?
Pour démarrer XP à partir de l'invite de commande, tapez "Tapez "shutdown -r" sans les guillemets. Pour démarrer XP à l'invite de commande, appuyez plusieurs fois sur 'F8' pour charger le menu 'Paramètres avancés'. Sélectionnez "Mode sans échec avec invite de commande" dans le menu de démarrage qui s'affiche sur votre écran ou choisissez une autre option de démarrage dans la liste, en fonction de vos besoins.