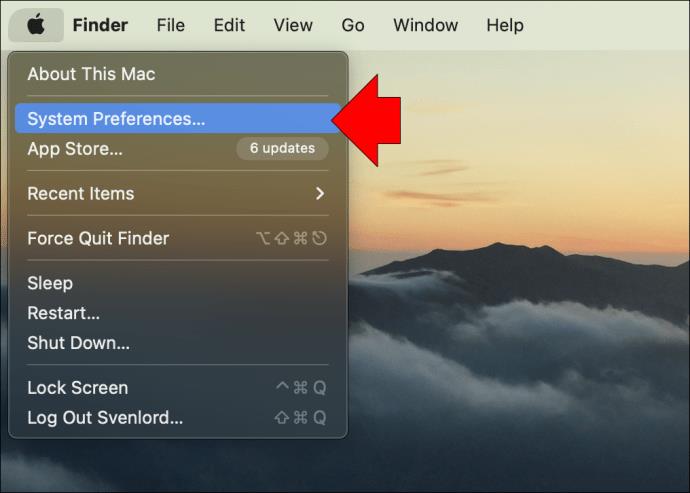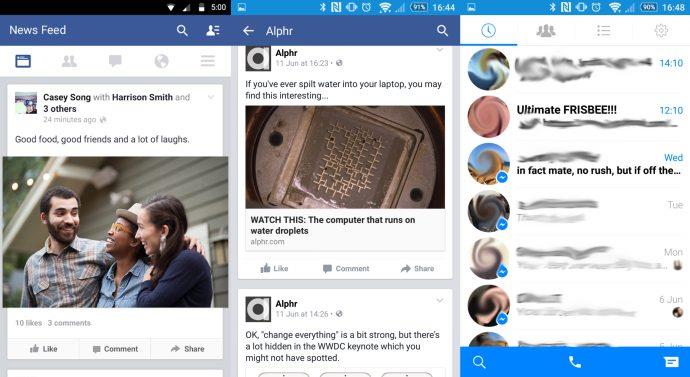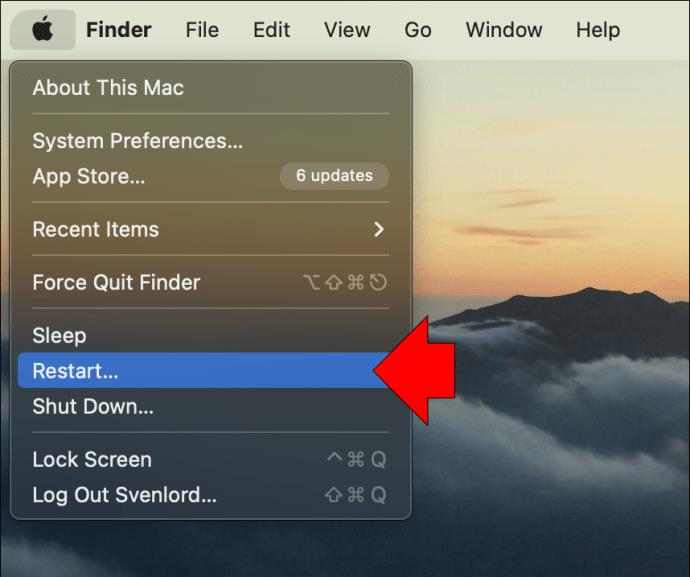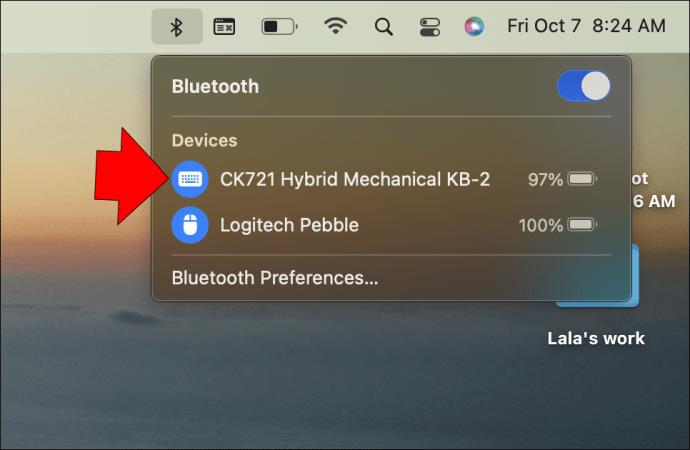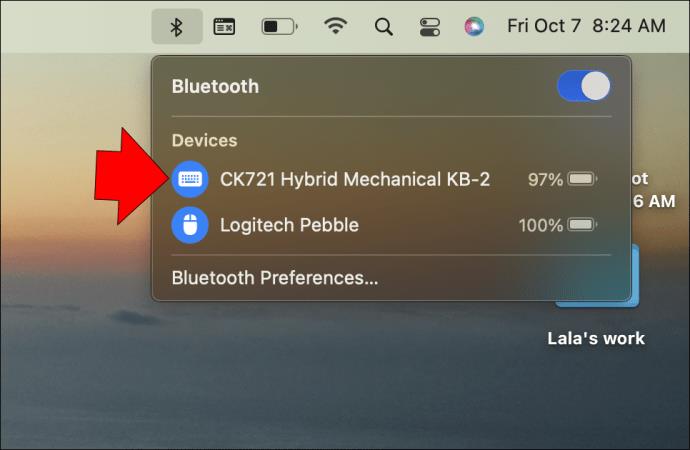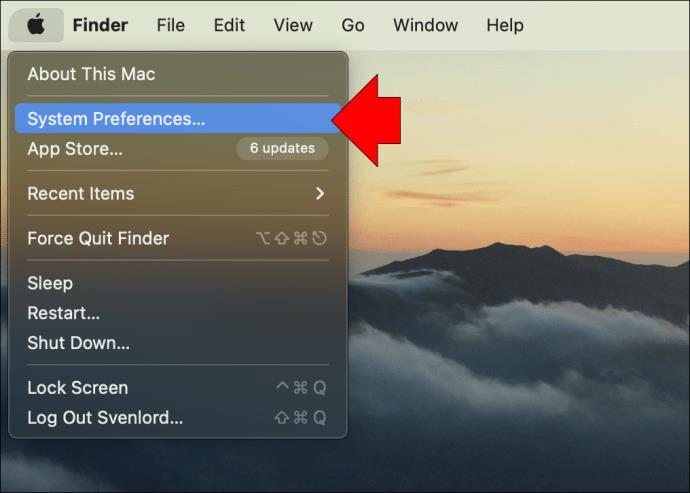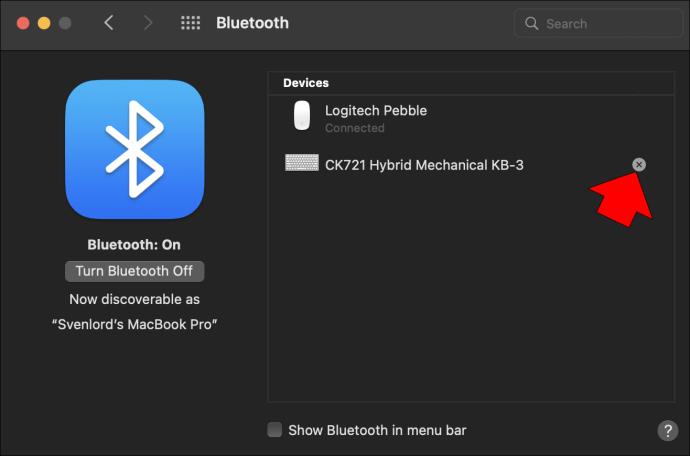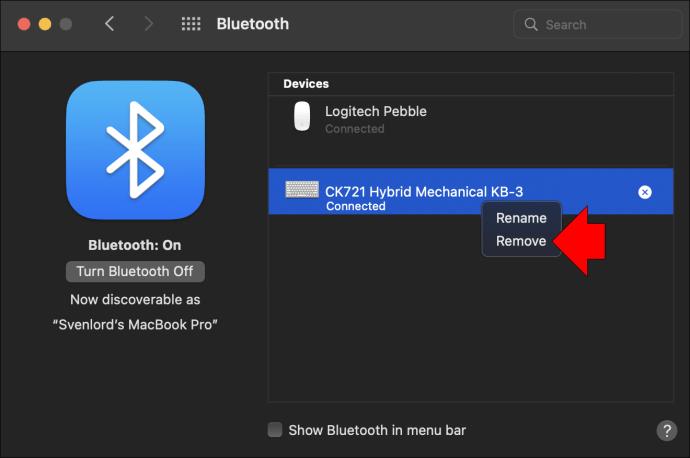Les ordinateurs Mac sont populaires parmi les travailleurs dans de nombreux domaines pour leur design élégant et leurs capacités avancées. Ils sont livrés avec de nombreuses fonctionnalités qui peuvent être extrêmement utiles dans les flux de travail, dont la possibilité de connecter un clavier Bluetooth.

Cette fonctionnalité peut être bénéfique lorsque vous voyagez ou travaillez à distance. Cependant, il peut arriver un moment où vous n'avez plus besoin d'utiliser le clavier Bluetooth et souhaitez le déconnecter.
Continuez à lire pour un guide étape par étape sur la façon de le faire .
Déconnecter votre clavier Bluetooth d'un Mac
Déconnecter votre clavier est assez facile. Voici comment procéder :
- Ouvrez l'application Préférences Système. Vous pouvez le faire en cliquant sur le menu Apple dans le coin supérieur gauche de votre écran, puis en sélectionnant "Préférences système".
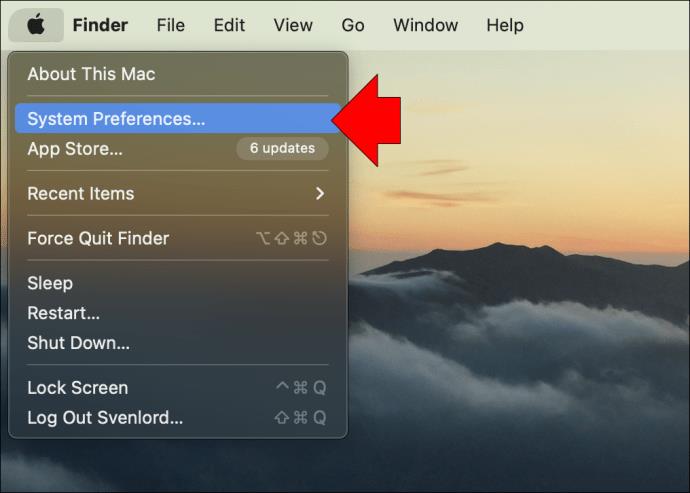
- Cliquez sur l'icône "Bluetooth". Cela ouvrira la fenêtre des paramètres Bluetooth.

- Faites un clic droit sur le nom du clavier que vous souhaitez déconnecter dans la liste des appareils sur le côté gauche de la fenêtre.
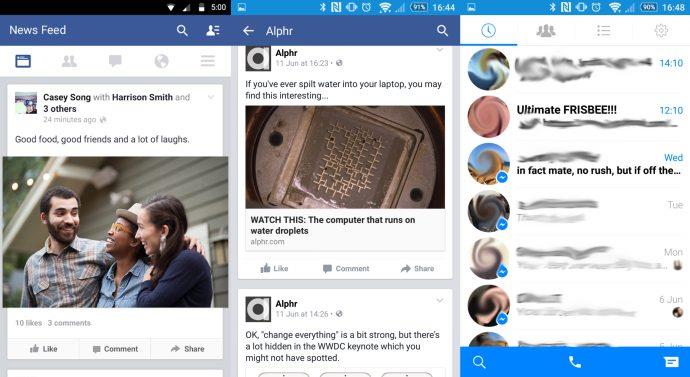
- Sélectionnez "Déconnecter" dans la liste des options qui s'affichent. Cela supprimera le clavier de la liste des appareils jumelés de votre Mac.

- Redémarrez votre ordinateur pour vous assurer que les modifications prennent effet.
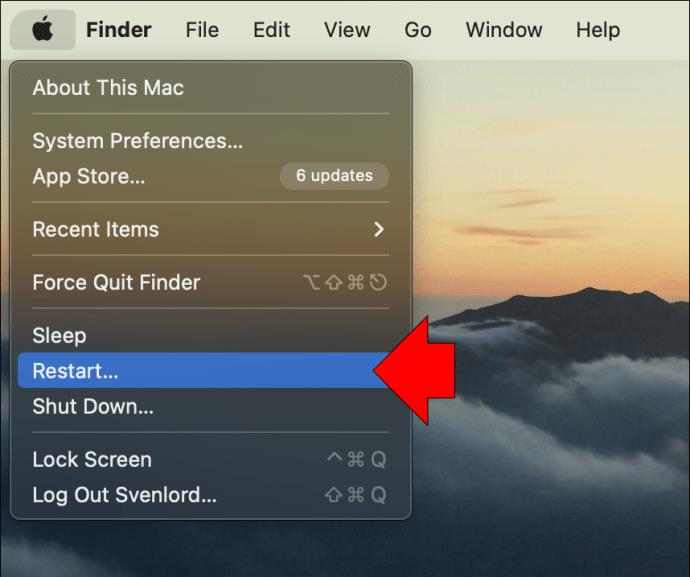
Vous pouvez également déconnecter un clavier Bluetooth de votre Mac via la barre d'outils :
- Cliquez sur l'icône Bluetooth et localisez l'appareil que vous souhaitez déconnecter.
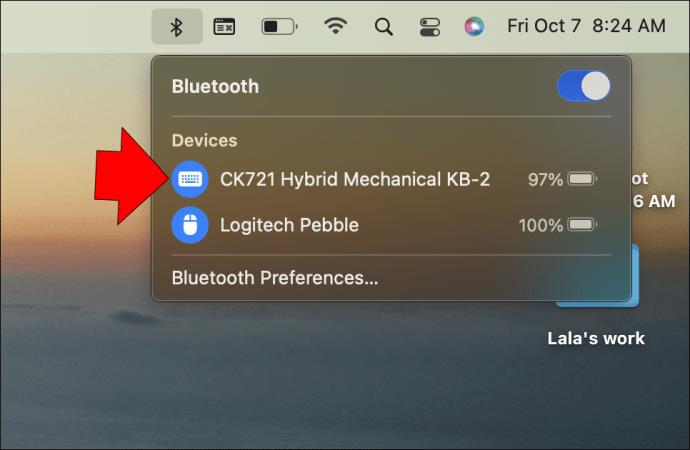
- Cliquez sur le logo Bluetooth à côté du clavier. Le logo passera du bleu au gris, indiquant que le clavier n'est plus couplé.
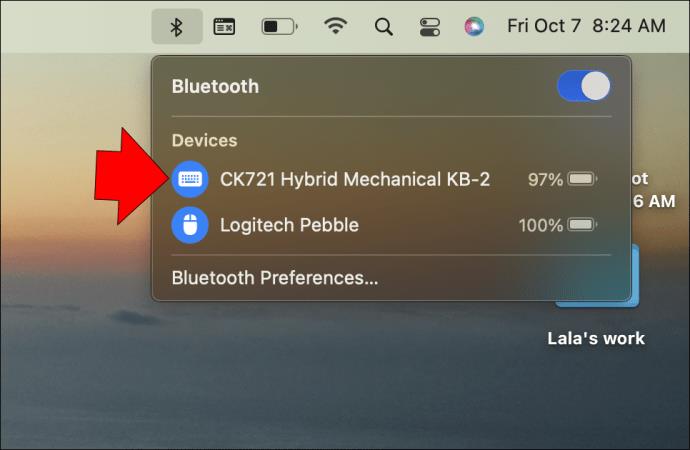
La troisième façon de supprimer un clavier Bluetooth de votre Mac consiste à éteindre physiquement le clavier. Cela rompra la connexion entre les deux appareils et supprimera le clavier de la liste des appareils disponibles.
Comment oublier un clavier Bluetooth sur Mac
Lorsque vous déconnectez un clavier Bluetooth de votre Mac, le clavier n'est plus associé à l'ordinateur. Cela signifie que le clavier apparaîtra dans la liste des appareils disponibles, mais il ne répondra pas. Cependant, le clavier peut toujours se connecter à votre Mac s'il est à portée.
Pour supprimer un clavier Bluetooth de votre liste d'appareils disponibles, vous devez l'oublier. Si vous oubliez un clavier Bluetooth, toutes ses informations de couplage seront supprimées de votre Mac, ce qui l'empêchera de se connecter à l'ordinateur tant qu'il ne sera pas couplé à nouveau.
Voici les étapes pour oublier un clavier Bluetooth sur les ordinateurs Mac :
- Ouvrez les Préférences Système.
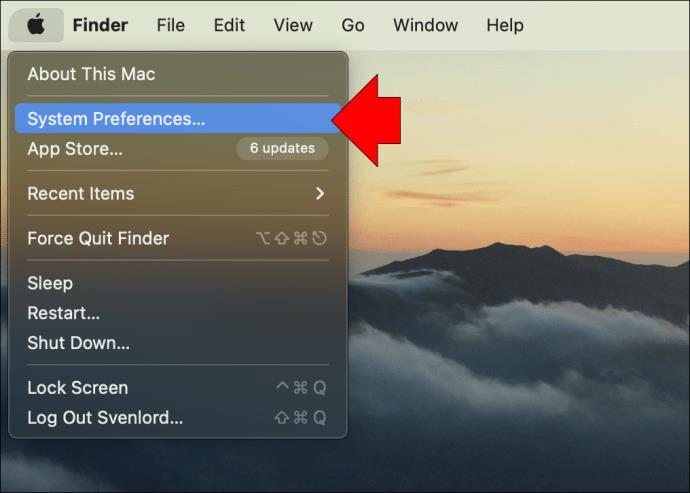
- À côté du clavier, vous devriez voir un petit x dans un cercle gris. Cliquez dessus, puis sélectionnez "Supprimer" dans la fenêtre contextuelle qui apparaît.
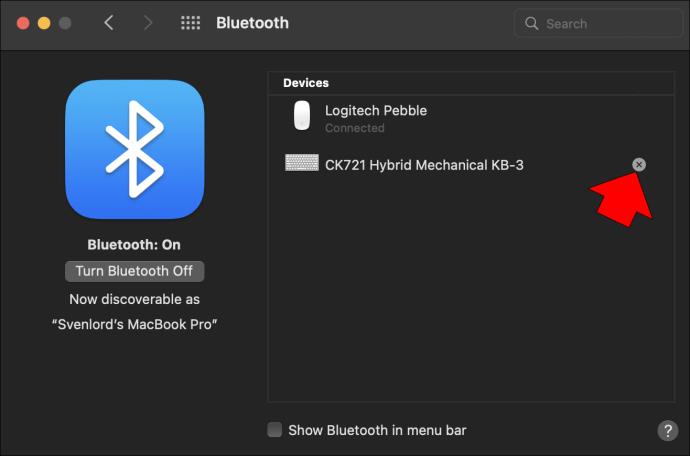
Alternativement,
- Dirigez-vous vers vos préférences Bluetooth (vous pouvez les trouver dans le menu Préférences système).

- Comme cela se produit lors de la déconnexion d'un appareil, cliquez sur le clavier tout en maintenant le bouton Contrôle enfoncé.
- Cliquez sur le bouton "Supprimer".
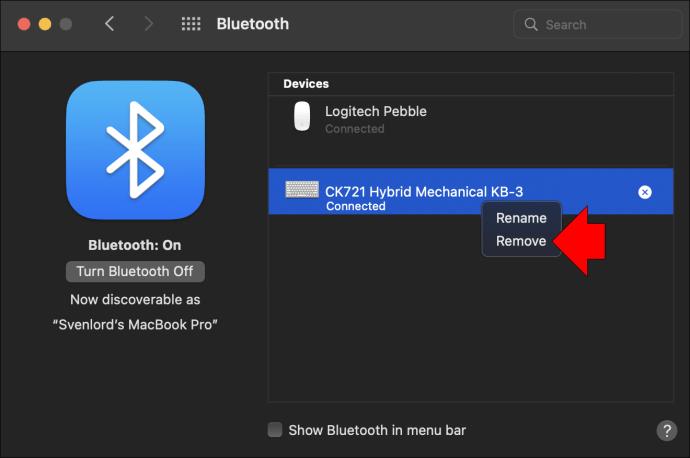
- Une fenêtre contextuelle apparaîtra, vous demandant de confirmer que vous souhaitez supprimer l'appareil de votre ordinateur. Sélectionnez "Supprimer" pour confirmer et quitter l'application Préférences Système.

Une fois cette opération effectuée, le clavier ne sera plus associé à votre Mac. Il sera supprimé de la liste des appareils disponibles.
FAQ
Quelle est la différence entre déconnecter et oublier un appareil Bluetooth sur un Mac ?
Lorsque vous déconnectez un périphérique Bluetooth, il est essentiellement désactivé. Cela signifie que l'appareil ne pourra plus communiquer avec votre Mac. Cependant, la mémoire de l'appareil restera toujours sur votre Mac. Le clavier sera toujours couplé à votre Mac et pourra être reconnecté à tout moment.
Lorsque vous oubliez un appareil Bluetooth, l'appareil est essentiellement supprimé de votre Mac. Cela signifie que toutes les données associées à l'appareil seront supprimées, y compris la mémoire de l'appareil.
Déconnecter un clavier Bluetooth est simple
Bien qu'il soit possible de déconnecter un clavier Bluetooth d'un Mac en éteignant simplement le clavier, cela peut introduire des bogues et causer des problèmes de connectivité sur la route. Vous pouvez déconnecter manuellement un clavier Bluetooth d'un Mac à l'aide du volet des préférences Clavier dans les Préférences Système.
N'oubliez pas que vous devrez recommencer le processus de synchronisation d'origine si vous souhaitez reconnecter un accessoire Bluetooth précédemment supprimé.
Avez-vous essayé l'une de ces méthodes pour déconnecter votre clavier Bluetooth ? Faites-le nous savoir dans les commentaires ci-dessous.