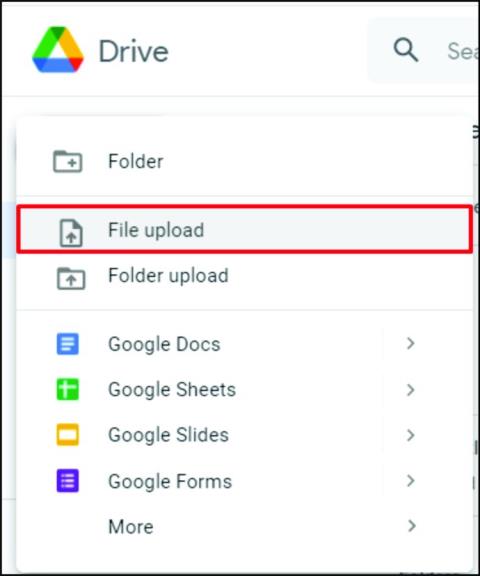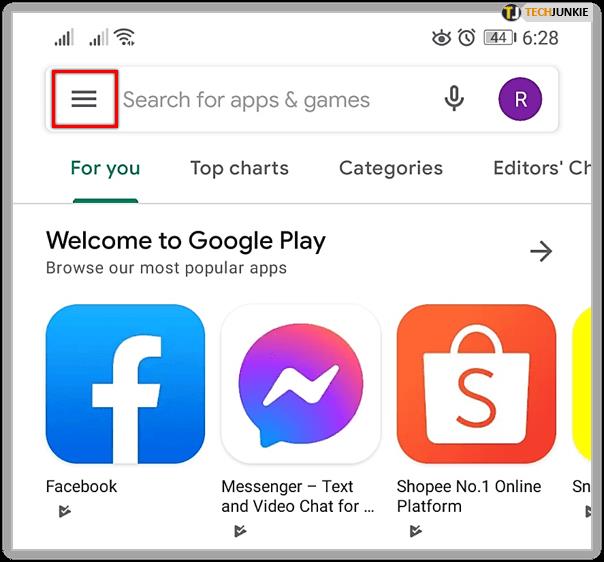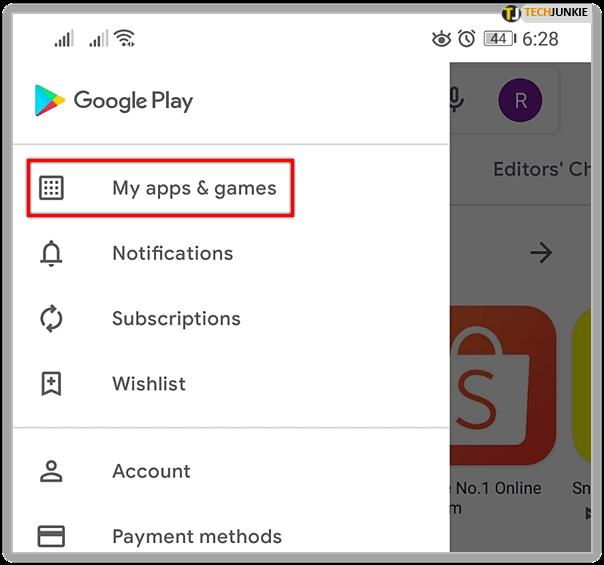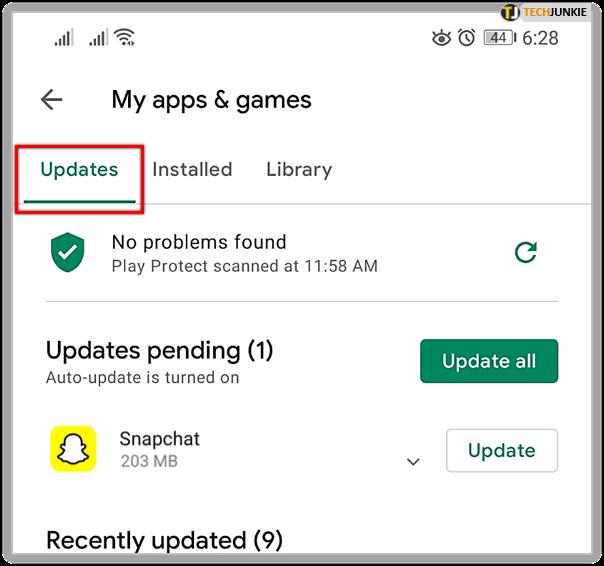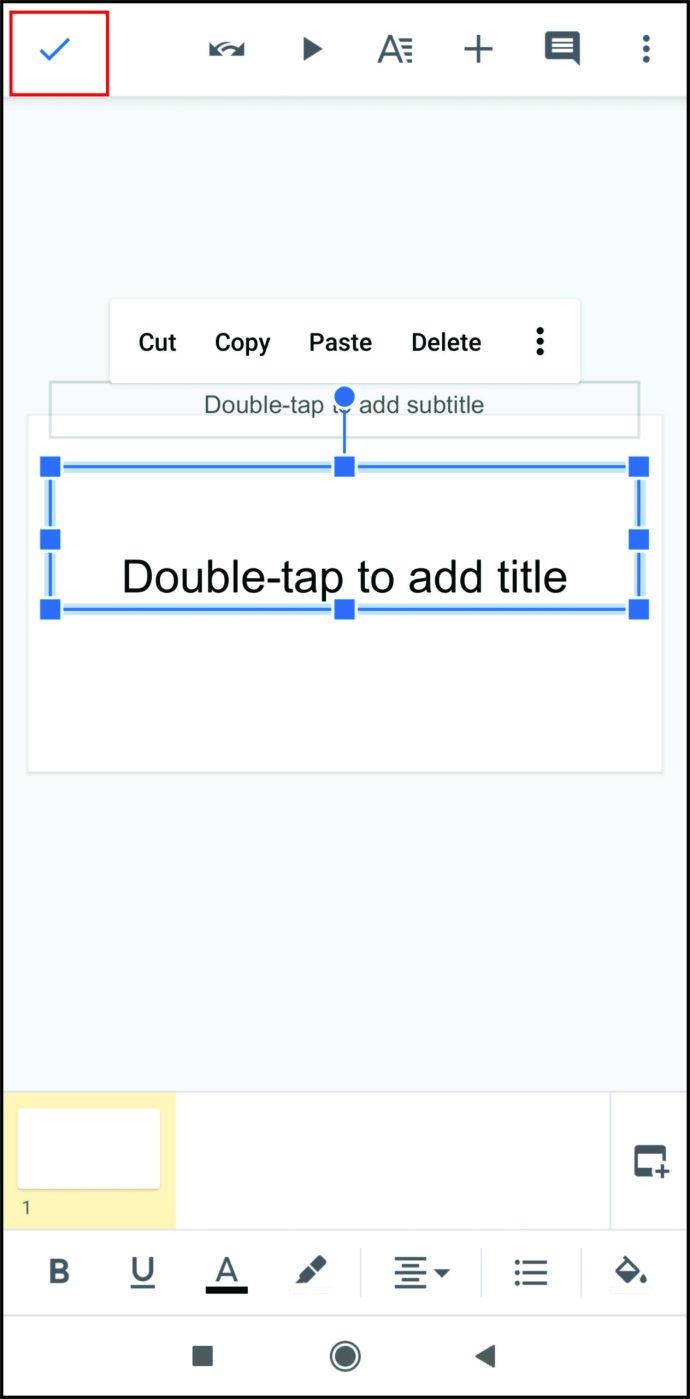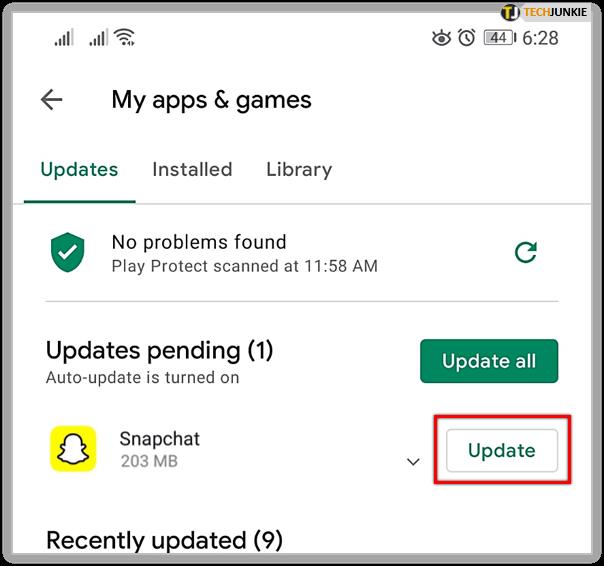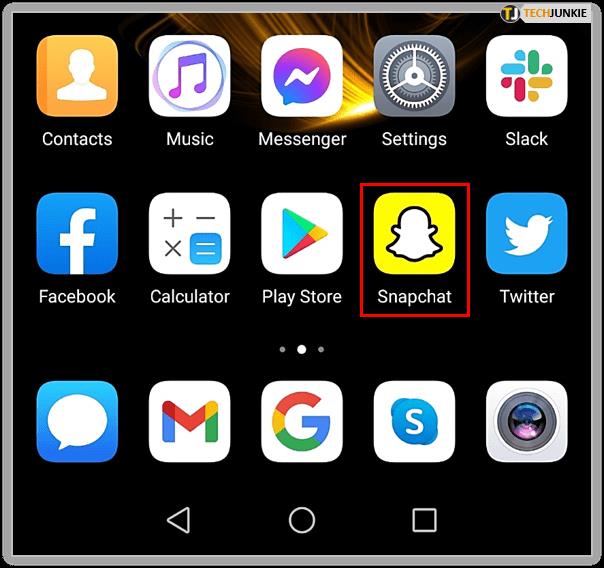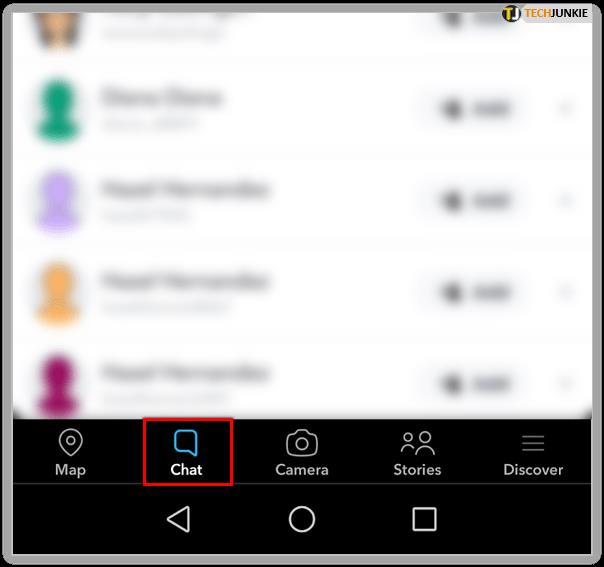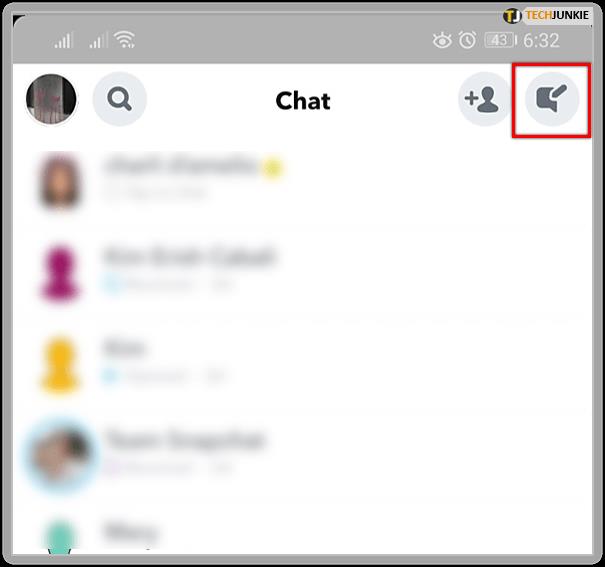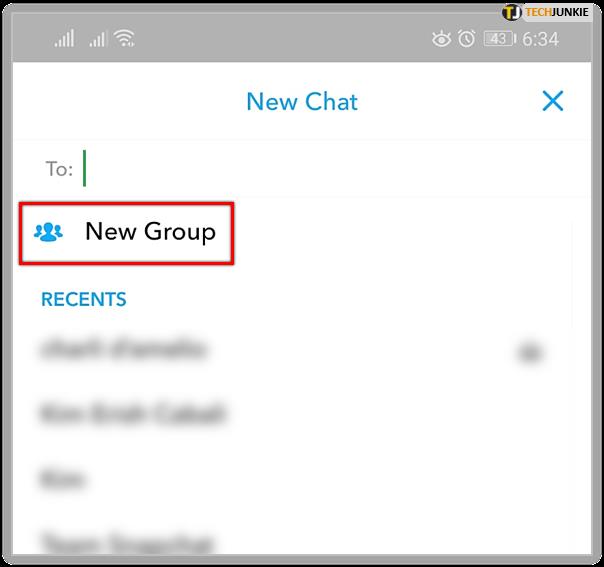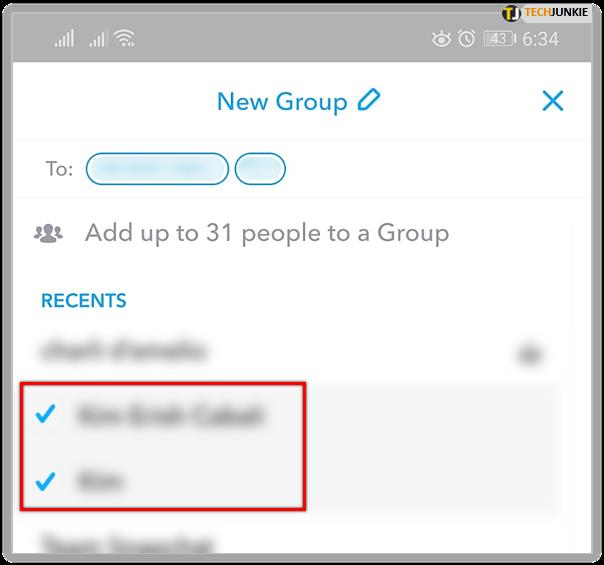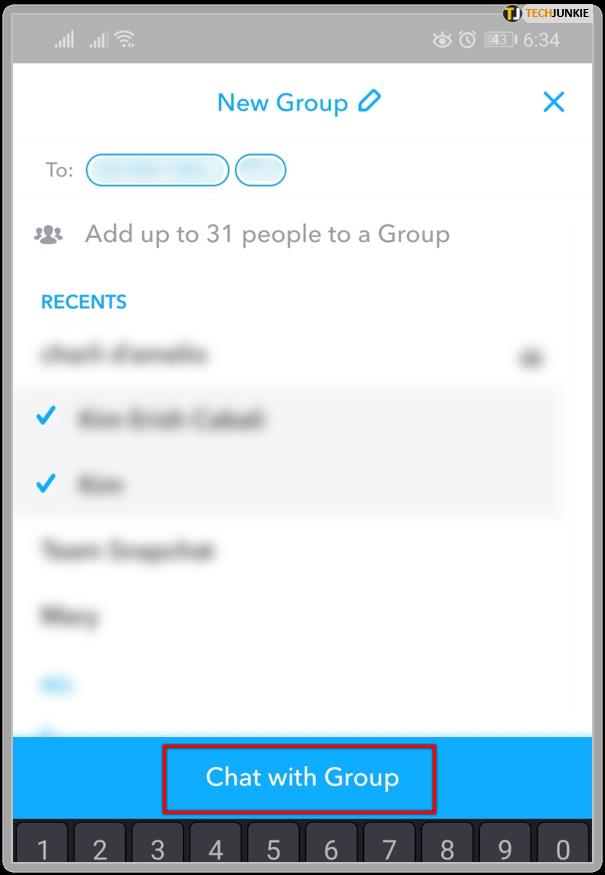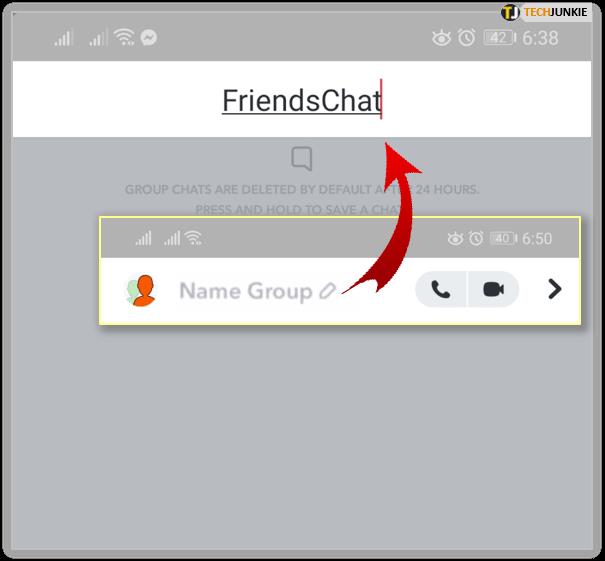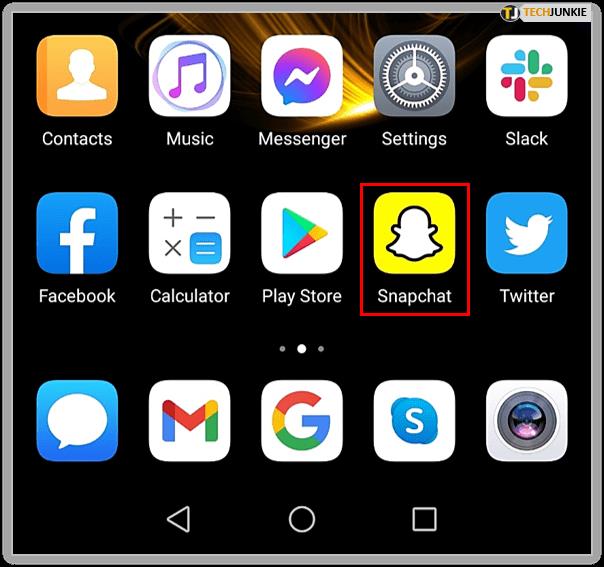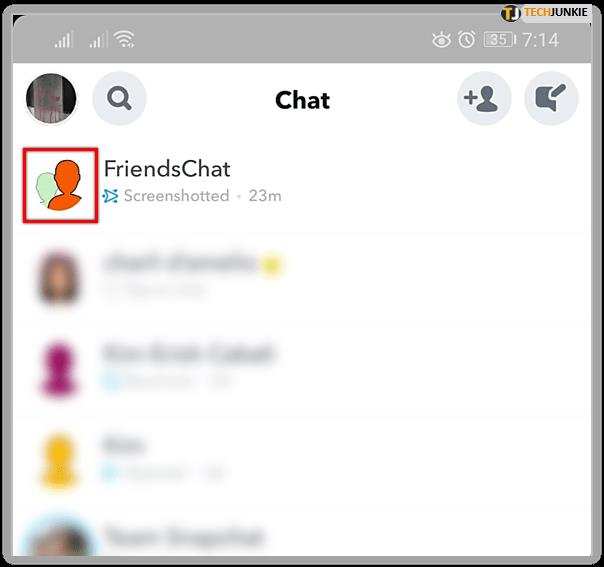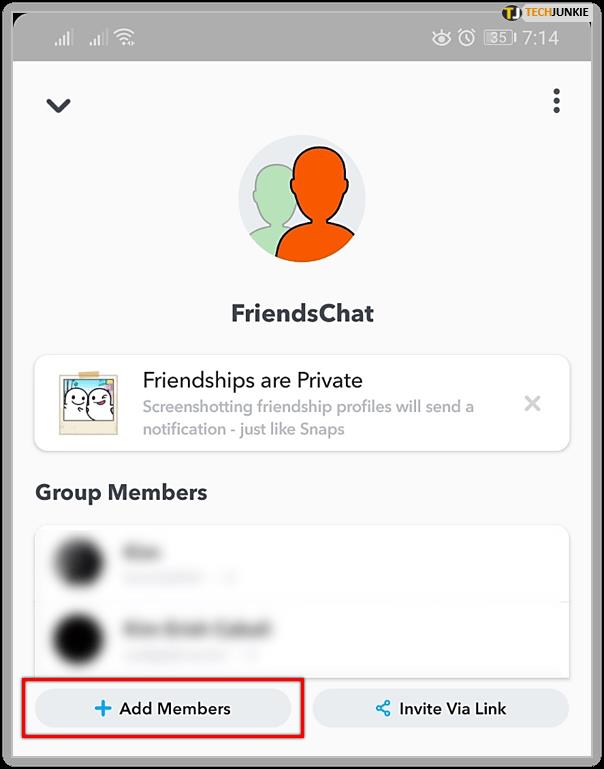Liens de périphérique
Vous cherchez un moyen de partager une photo sur Snapchat avec un groupe d'amis ? Snapchat a une fonction fantastique qui permet à ses utilisateurs d'envoyer du contenu à plusieurs amis et famille sans effort. Vous pouvez le faire en créant une discussion de groupe. Si vous vous demandez comment procéder, vous êtes au bon endroit.

Lisez la suite pour savoir comment créer une discussion de groupe, que vous soyez un utilisateur d'Android ou d'iPhone. Et en prime, apprenez comment ajouter des personnes à ce groupe et aussi comment les supprimer.
Comment créer un groupe sur Snapchat sur Android
Si vous utilisez un téléphone Android, créer un groupe sur Snapchat n'est pas si difficile. Dans cette section, nous vous montrerons les étapes à suivre pour que vous puissiez commencer à envoyer des clichés sympas à vos amis et à votre famille.
Avant de créer un groupe, assurez-vous d'avoir la dernière version de Snapchat. C'est parce que vous voulez avoir toutes les fonctions amusantes, telles que la possibilité d'envoyer des textes et Snapping. Pour vous assurer que vous utilisez la dernière version de Snapchat, voici ce que vous faites :
- Prenez votre téléphone et rendez-vous sur "Play Store".
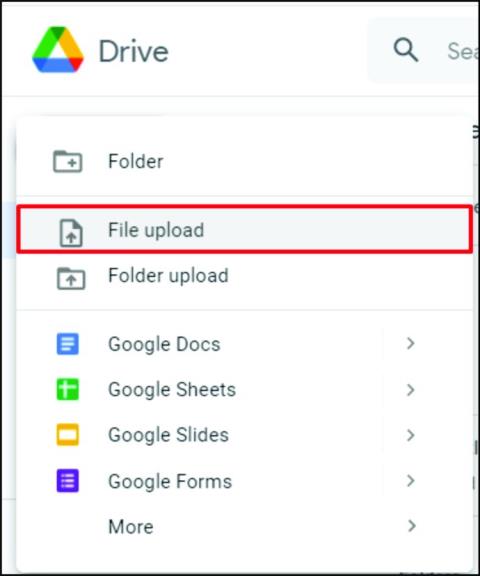
- Cliquez sur le menu en haut à gauche de l'écran.
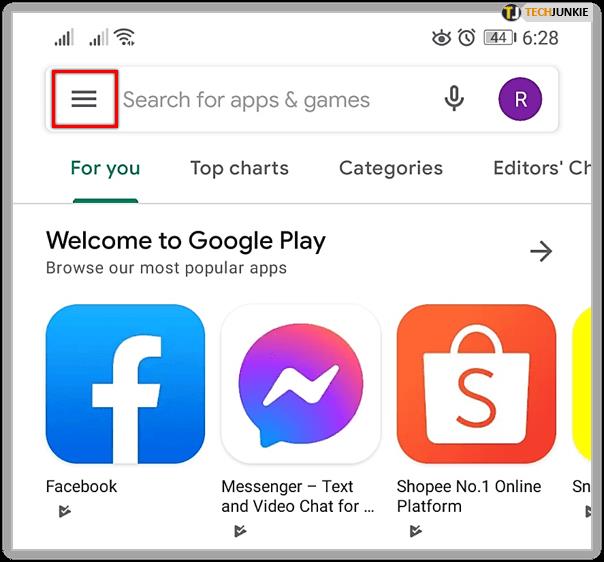
- Sélectionnez "Mes applications et jeux".
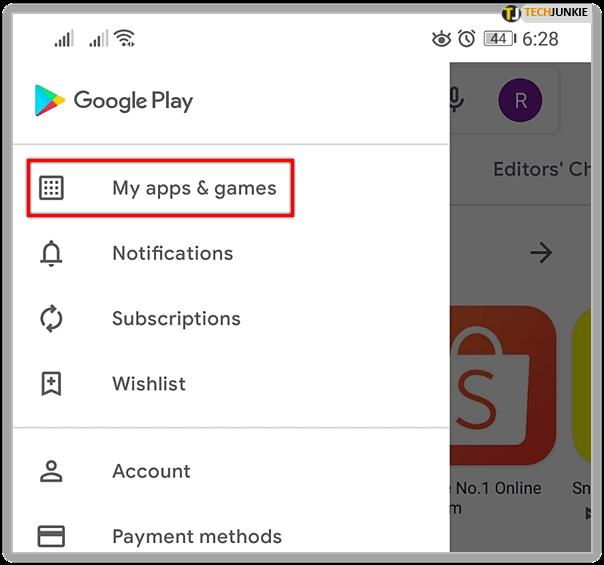
- Recherchez l'onglet "Mises à jour" et cliquez dessus.
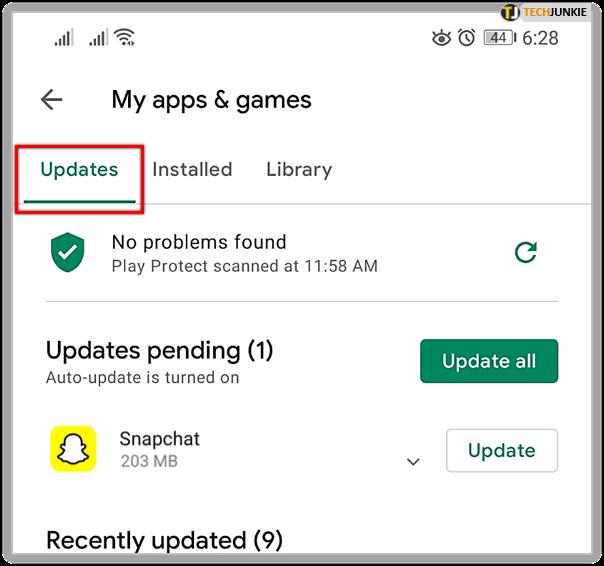
- Trouvez "Snapchat".
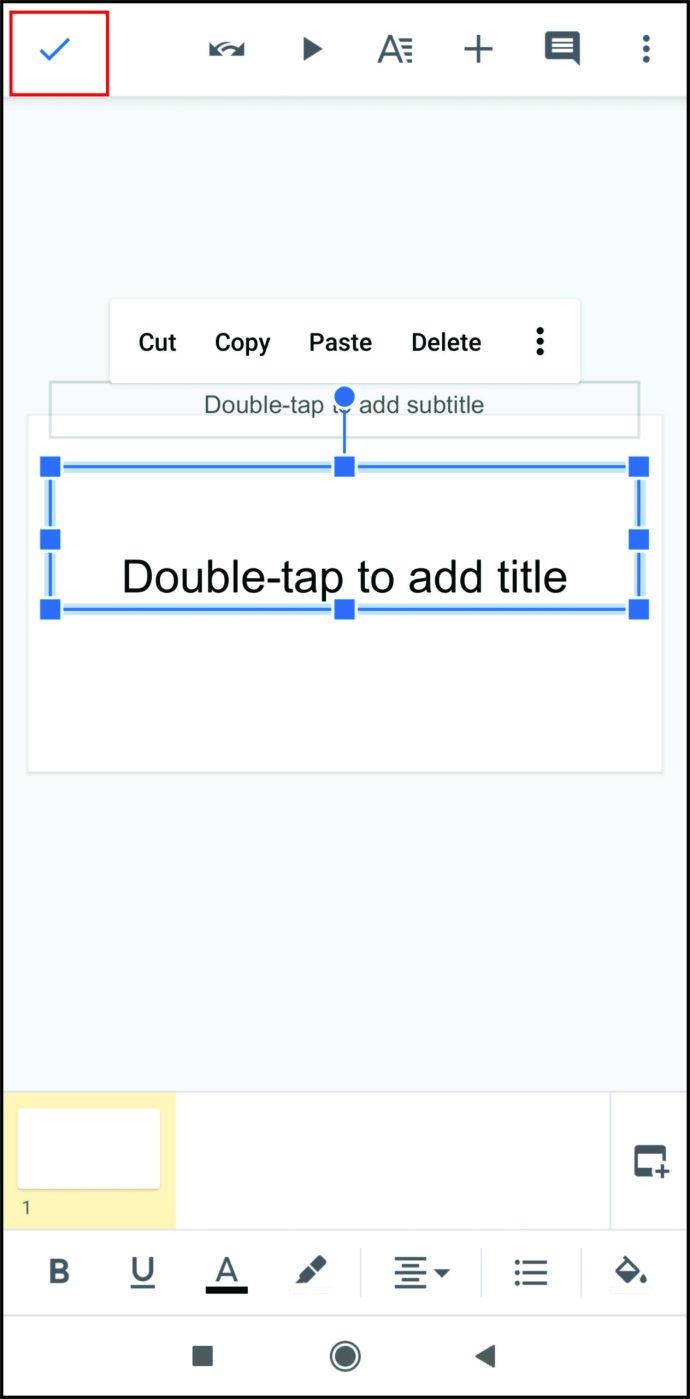
- Si des mises à jour sont disponibles, vous verrez un bouton à côté de l'application. Clique dessus.
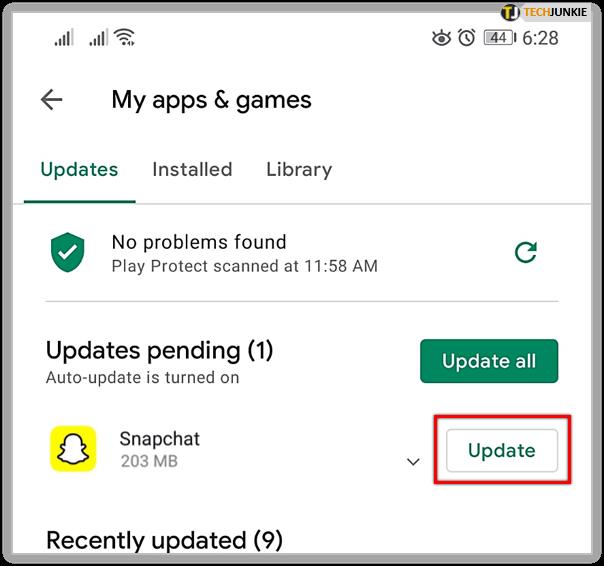
Il est maintenant temps de faire une discussion de groupe. Suivez ces étapes:
- Assurez-vous que le téléphone est connecté à Internet.
- Lancez "Snapchat".
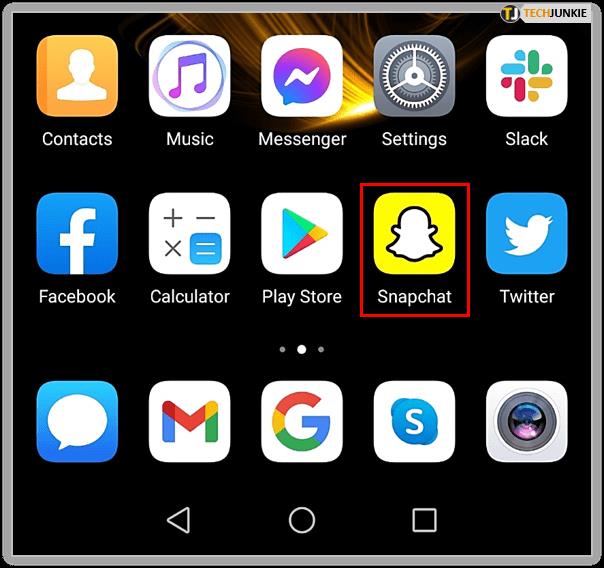
- Appuyez sur l'icône "Chat" dans le coin inférieur gauche de l'écran.
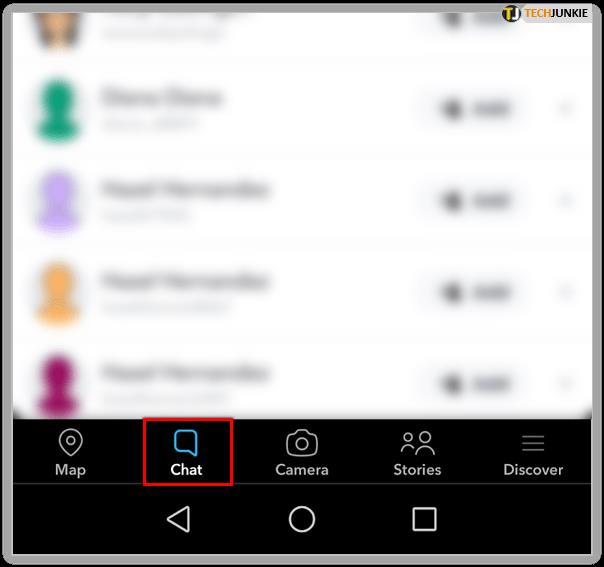
- Rendez-vous sur l'icône "Nouveau chat" dans le coin supérieur droit de l'écran. Cela ressemble à une bulle de mots avec un stylo.
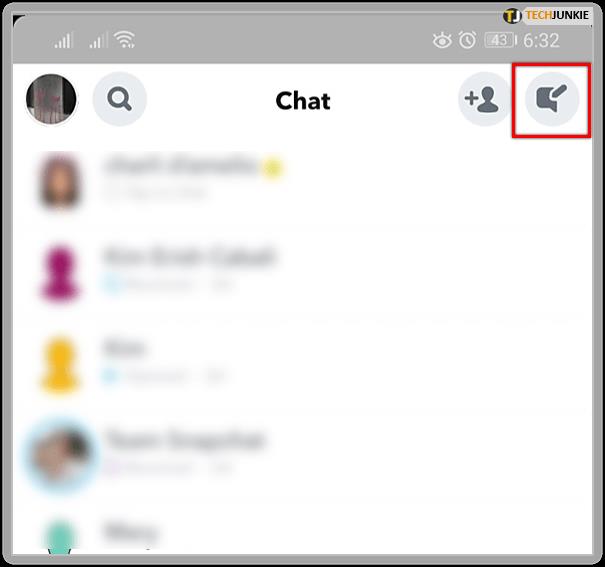
- Cliquez sur "Nouveau groupe".
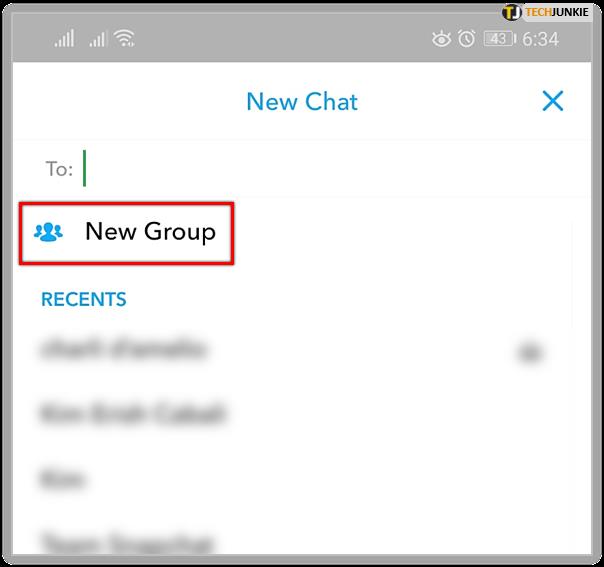
- Sélectionnez des amis dans la liste ci-dessous.
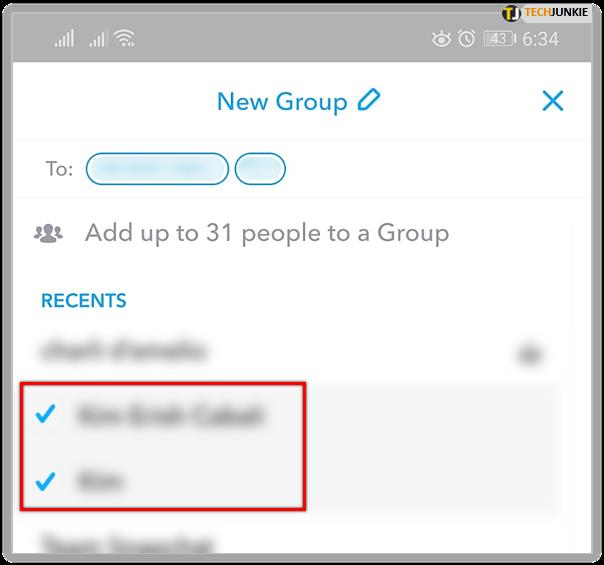
- Cliquez sur "Discuter avec le groupe"
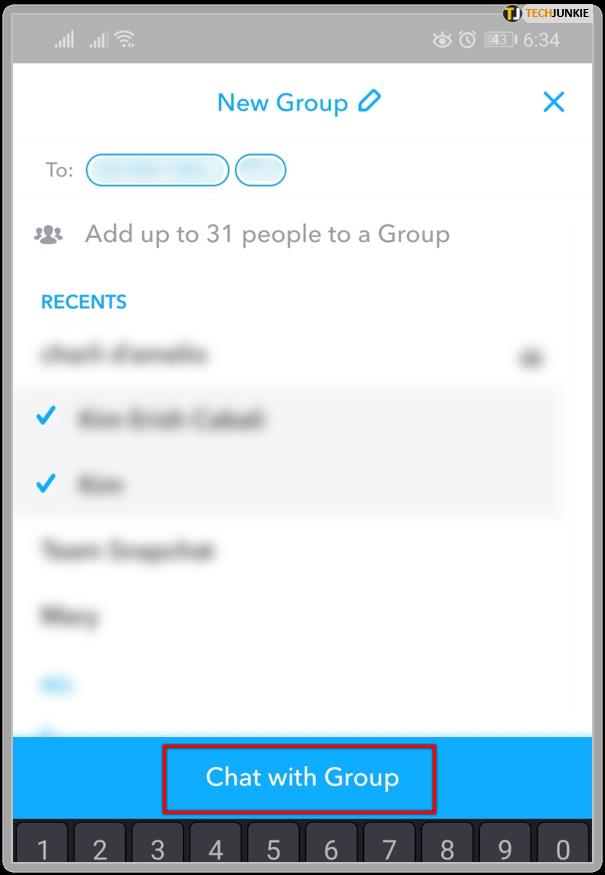
- Lorsque vous avez terminé, cliquez sur "Nom de groupe" pour créer un nom de groupe, puis appuyez sur l'icône de la touche Entrée ou sur "Terminé" sur votre clavier.
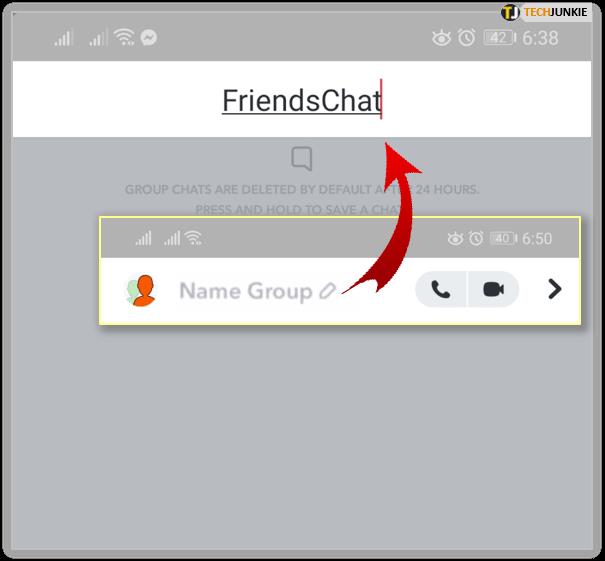
Il n'a jamais été aussi facile de communiquer avec un groupe d'amis sur Snapchat.
Comment créer un groupe sur Snapchat sur iPhone
Si vous êtes un utilisateur d'iPhone, vous vous demandez peut-être si les étapes sont très différentes que si vous utilisiez un Android. Vous pouvez vous détendre, car la création d'un groupe sur Snapchat suit pratiquement les mêmes étapes sur les différents systèmes d'exploitation. Cela dit, pour créer une discussion de groupe sur Snapchat sur iPhone, voici ce qu'il faut faire :
- Ouvrez "Snapchat" sur votre iPhone.
- Cliquez sur l'icône "Chat" dans la partie inférieure de l'écran.
- Appuyez sur l'icône "Nouveau chat" dans le coin supérieur droit de l'écran. C'est à côté de l'icône de la silhouette avec un plus (+).
- Sélectionnez "Nouveau groupe".
- Choisissez des amis à inclure dans le groupe. Vous pouvez sélectionner dans la liste ci-dessous.
- Cliquez sur "Créer un groupe".
Note : Il est possible d'ajouter jusqu'à 31 personnes au chat de groupe, plus vous.

Comment ajouter des personnes au chat de groupe
Maintenant que vous avez créé une discussion de groupe, vous réalisez soudainement que vous avez oublié des amis. Vous vous demandez : "Dois-je créer un tout nouveau groupe ou puis-je les ajouter au chat existant ?" Heureusement, il n'est pas nécessaire de passer par le processus de création d'une autre discussion de groupe. Voici comment ajouter de nouveaux membres au chat existant :
- Ouvrez "Snapchat".
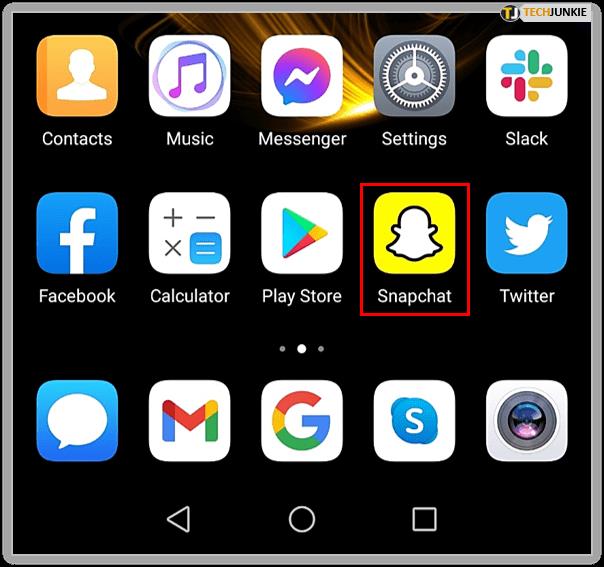
- Appuyez sur l'icône "Chat" pour trouver le chat de groupe dont vous avez besoin.

- Appuyez sur l'icône de profil Group Chat. Cela ouvrira "Profil de groupe".
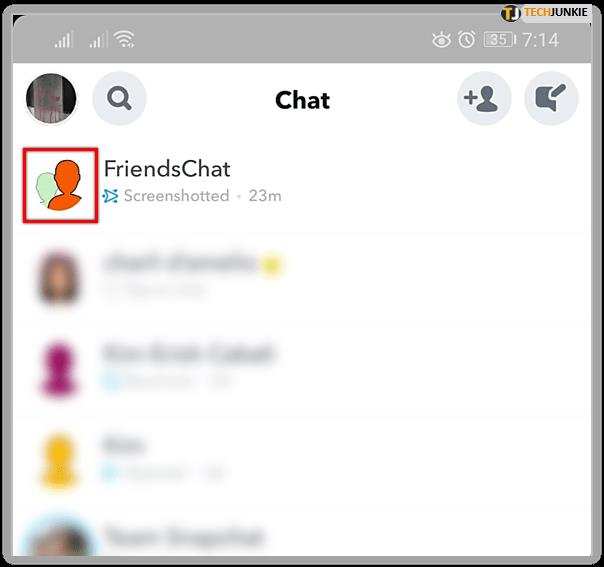
- Cliquez sur "+ Ajouter des membres". Choisissez les amis que vous souhaitez ajouter au groupe.
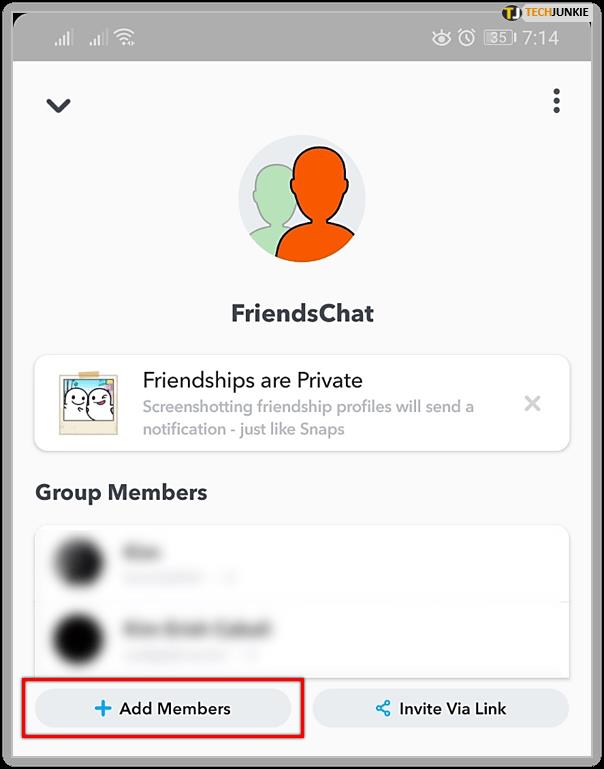
Remarque : Les nouveaux membres ne pourront pas voir les anciens messages du chat de groupe. Ils commenceront à voir les messages créés à partir du moment où ils seront ajoutés.
Comment supprimer des personnes du chat de groupe
Avoir une discussion de groupe avec plusieurs amis est utile. Mais parfois, vous devez supprimer des membres du groupe pour quelque raison que ce soit. Vous vous demandez peut-être s'il est possible de les supprimer du groupe. Malheureusement, une fois que les gens sont dans un groupe, il n'y a aucun moyen de les supprimer. Cependant, vous pouvez essayer plusieurs choses :

Créer un nouveau groupe
Bien que cela puisse sembler gênant, la création d'un groupe entièrement nouveau est le moyen le plus rapide d'éliminer des personnes spécifiques. Tous les membres souhaités peuvent être déplacés de l'ancien groupe et faire partie de la nouvelle discussion de groupe. Tout d'abord, ils doivent tous cliquer sur le menu de l'ancien chat (situé dans le coin supérieur droit de l'écran), puis appuyer sur le bouton "Quitter le groupe".

Créez la nouvelle discussion de groupe en suivant les étapes ci-dessus et demandez aux membres souhaités de rejoindre ce groupe.
Demander à la personne de quitter le groupe
Parfois, il est préférable de demander au membre de quitter le groupe par lui-même. Vous avez peut-être créé une discussion de groupe avec des collègues et une personne ne travaille plus avec vous. Vous pouvez simplement leur demander de partir, cependant, cela dépend de la situation et si vous êtes prêt à leur demander de le faire.
Options de groupe Snapchat
Comme vous le voyez, créer une discussion de groupe sur Snapchat est relativement simple, que vous utilisiez Android ou iPhone. Il est également possible d'ajouter plus de membres, tant que vous êtes 32.
Comment aimez-vous ces options Snapchat? Utilisez-vous souvent des discussions de groupe et, si oui, pourquoi ? Partagez votre expérience avec la communauté dans la section des commentaires ci-dessous.