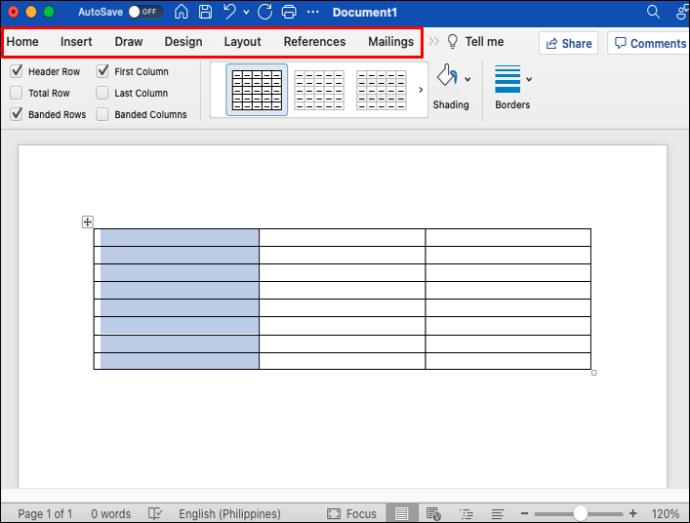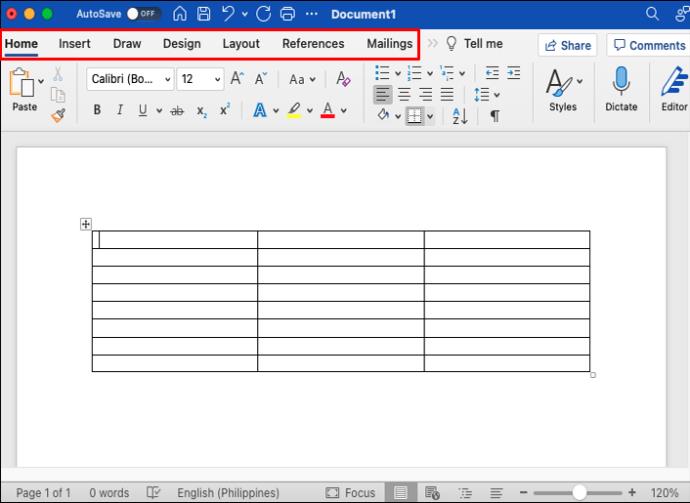De nombreuses personnes préfèrent les tableaux invisibles dans leurs documents Word pour diverses raisons. Ils sont parfaits pour organiser le texte et les données en offrant un aperçu plus transparent du contenu du tableau. Mais vous voudrez peut-être supprimer les bordures du tableau pour lui donner un aspect plus propre. Cependant, vous devez voir le quadrillage pour naviguer dans les cellules et les colonnes.

Mais en tant que traitement de texte le plus populaire au monde, Microsoft Word vous offre un niveau exceptionnel de personnalisation des tableaux. Ainsi, quelle que soit la raison pour laquelle vous avez besoin de créer une grille sans bordure, Word vous permet de le faire facilement. Voici quelques façons courantes de créer et de personnaliser un tableau "invisible" sans bordure.
Outils de tableau
Microsoft Word propose d'excellentes options pour créer et personnaliser des tableaux. Décomposer le texte et les chiffres en lignes et en colonnes est incroyablement simple à l'aide des commandes fournies dans la barre d'outils. Il existe peu de restrictions au créateur de tableau de Word, y compris la modification des paramètres de bordure préférés.
L'onglet Outils de tableau de la barre d'outils de Word offre de nombreuses options pour gérer les bordures et les lignes. Vous pouvez ajuster la visibilité des bordures du tableau et personnaliser le tableau selon vos besoins.
Supprimer toutes les bordures
Le moyen le plus simple de créer un tableau complètement invisible consiste à supprimer toutes les bordures d'un tableau ou de cellules. Cela rendra les bordures du tableau transparentes, ne laissant que le contenu entièrement visible. Cependant, vous pourrez toujours voir la grille du tableau, de sorte que vous naviguerez dans les cellules aussi facilement qu'auparavant.
Voici les étapes pour créer une table invisible en utilisant cette méthode.
- Accédez à la carte "Insérer" dans la barre d'outils Word.

- Sélectionnez "Tableau".

- Déplacez le curseur sur la grille pour sélectionner le nombre de lignes et de colonnes que vous souhaitez dans le tableau. Si vous souhaitez créer un grand tableau, sélectionnez "Insérer un tableau" dans le menu déroulant, puis personnalisez le nombre de lignes et de colonnes.

- Une fois que vous avez créé le tableau, cliquez sur l'ancre dans le coin supérieur gauche du tableau jusqu'à ce que vous ayez sélectionné tout le tableau.

- Accédez à l'onglet "Outils de tableau" de la barre d'outils principale.

- Cliquez sur la flèche à côté de "Bordures".

- Sélectionnez "Aucune bordure" dans le menu déroulant. Toutes les bordures du tableau seront supprimées.

En suivant ces étapes, vous devriez masquer les bordures de tout le tableau. Vous pouvez également masquer uniquement des lignes de bordure spécifiques du tableau. Voici comment procéder :
- Placez le curseur à l'intérieur du tableau.

- Sélectionnez les cellules dont vous souhaitez effacer les bordures.

- Allez dans "Outils de tableau".
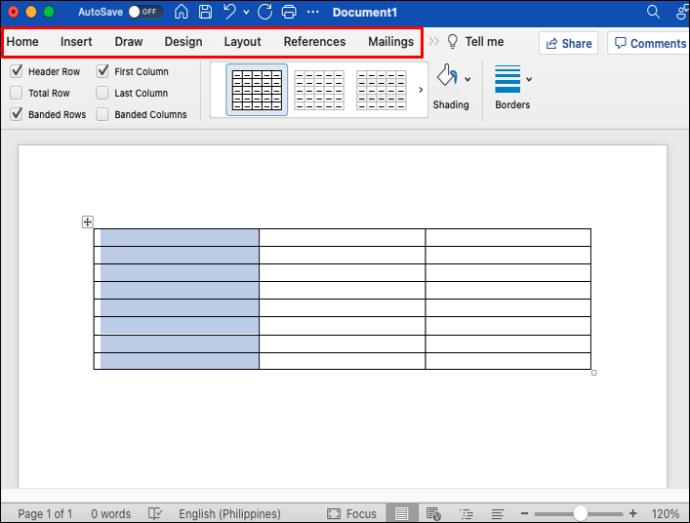
- Sélectionnez l'onglet "Accueil".

- Cliquez sur la flèche à côté de "Bordures" et choisissez "Aucune bordure".

- Les bordures des colonnes sélectionnées seront effacées.
Vous pouvez appliquer la même méthode à autant de tables et de colonnes.
Bordures et ombrage
Vous pouvez ajouter ou supprimer des bordures en utilisant l'option "Formater le tableau". Cette option ouvre une boîte de dialogue dans laquelle vous pouvez ajouter, supprimer et modifier manuellement les bordures du tableau en fonction de vos besoins. Suivez ces étapes pour supprimer les bordures de ligne d'un tableau.
- Sélectionnez toute la table.

- Faites un clic droit sur la sélection et sélectionnez "Bordures et ombrage".

- Une boîte de dialogue s'ouvrira. Sélectionnez l'onglet "Bordures".

- Sur le côté gauche de la fenêtre, sous "Paramètres", sélectionnez "Aucun".

- Cliquez sur OK pour enregistrer les paramètres.

Les bordures du tableau seront invisibles. Vous pourrez toujours voir le quadrillage si vous les avez activés. Vous pouvez appliquer les mêmes étapes pour effacer des bordures de colonnes spécifiques.
Activer et désactiver le quadrillage
Lors de la création de tableaux sans bordure, vous devez toujours pouvoir naviguer dans les colonnes et les lignes. Si vous avez besoin d'imprimer votre document et souhaitez un tableau sans bordure, il est conseillé d'activer la vue quadrillée. Les bordures de tableau s'impriment, mais pas le quadrillage, ce qui en fait un outil précieux pour modifier le document sans bordures.
Si vous voyez des lignes pointillées de couleur claire, la fonction "Afficher le quadrillage" est activée. Cette option vous permet de voir la structure du tableau. Cependant, vous pouvez supprimer le quadrillage si vous le souhaitez. Voici comment procéder.
- Placez votre curseur à l'intérieur du tableau.

- Allez dans "Outils de tableau".
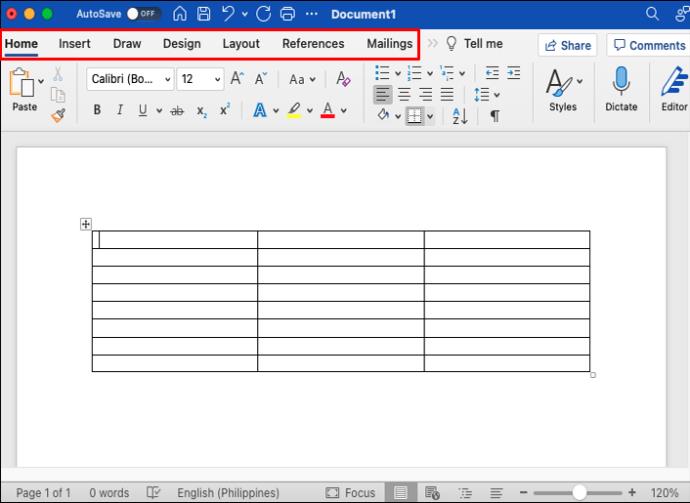
- Sélectionnez "Accueil".

- Cliquez sur la flèche à côté de "Bordures" et choisissez le bouton "Afficher le quadrillage".

- Le quadrillage sera masqué de l'affichage.
Si vous avez besoin de revoir le quadrillage, cliquez sur le bouton « Afficher le quadrillage » pour les faire réapparaître. Le quadrillage restera activé pour tous les documents Word.
Rendre votre tableau transparent
La création de tableaux invisibles dans Word est la voie à suivre pour de nombreux utilisateurs. Leur apparence simple est l'un des meilleurs moyens de mettre en évidence le contenu du tableau sans créer d'élément de conception supplémentaire. Word facilite la suppression des bordures et vous pouvez utiliser l'une des méthodes décrites dans cet article pour créer à tout moment un tableau d'apparence propre.
Quelle est votre méthode préférée pour créer des tableaux invisibles dans Word ? Laissez votre réponse dans la section des commentaires ci-dessous.