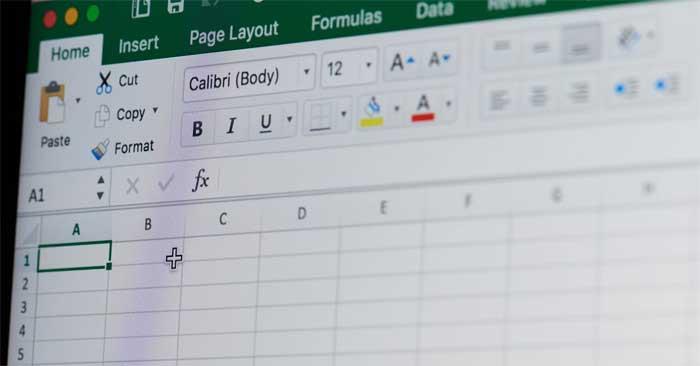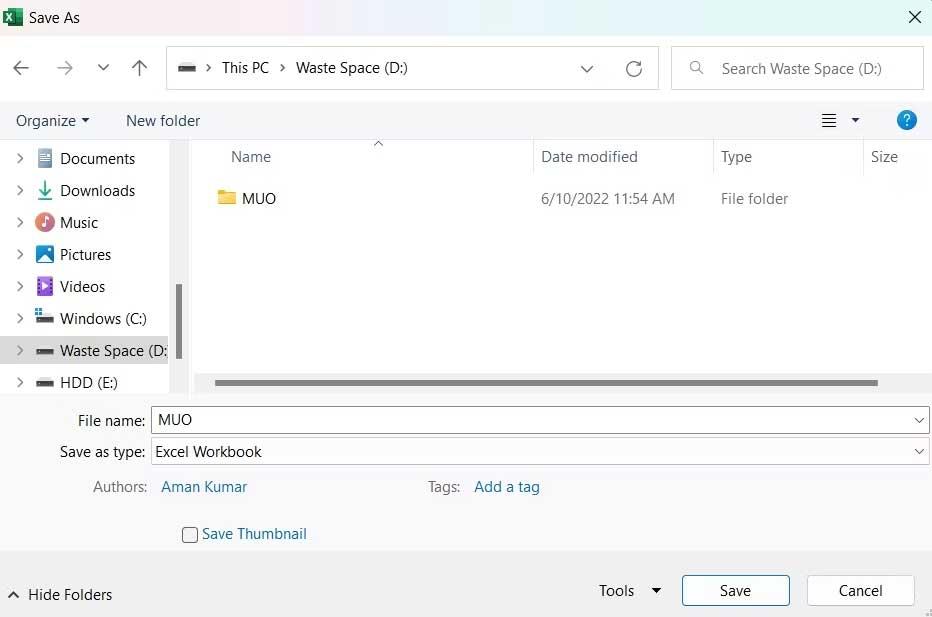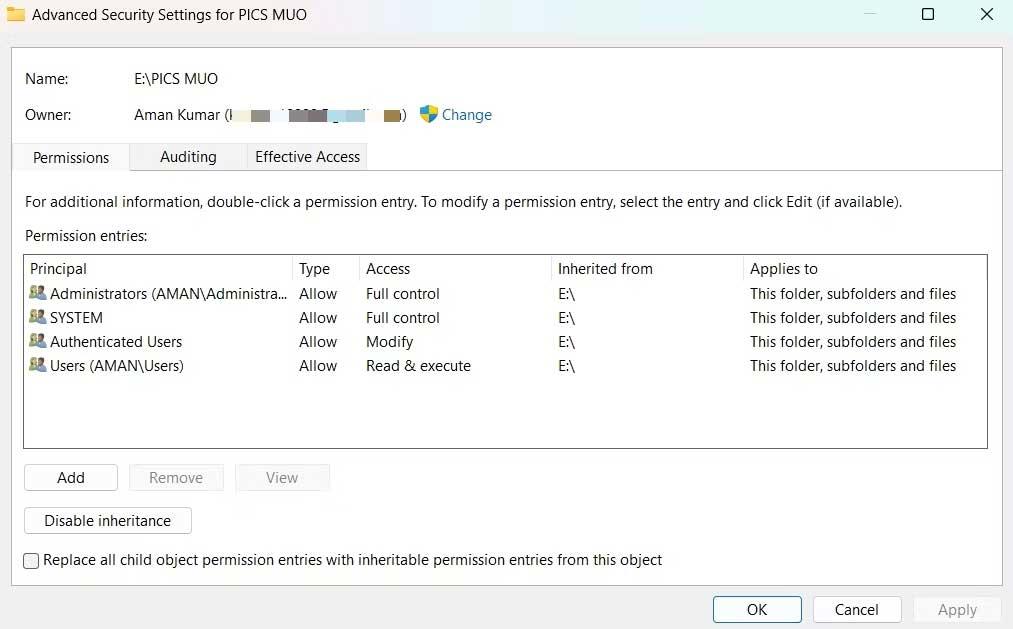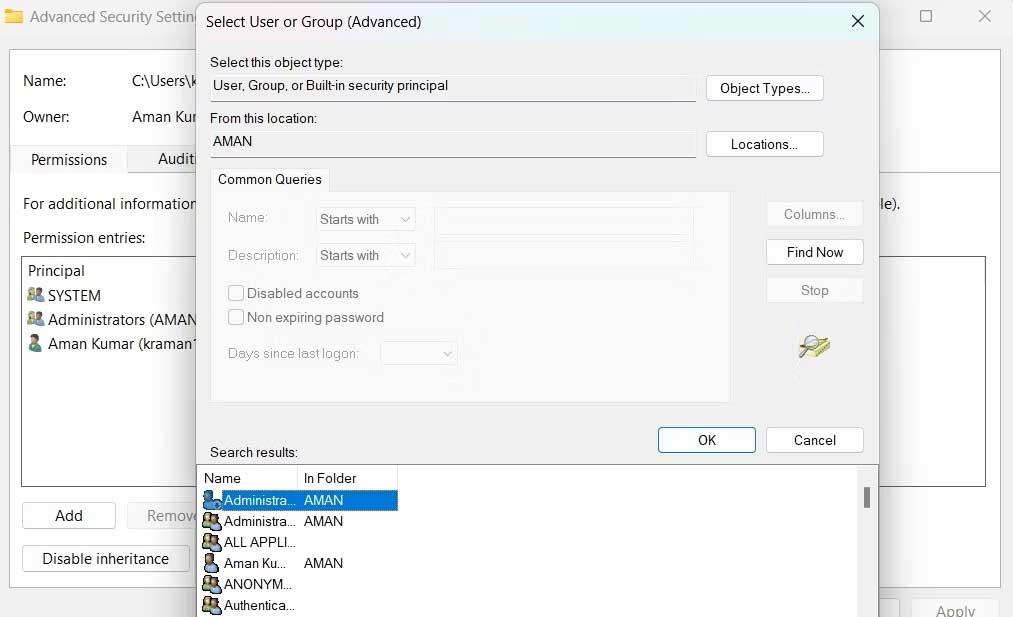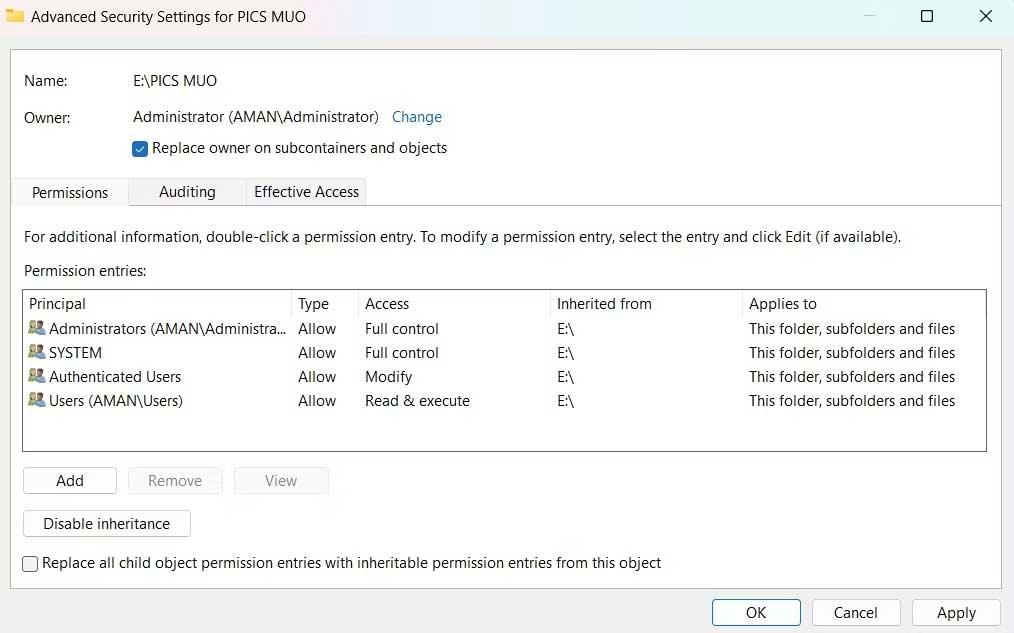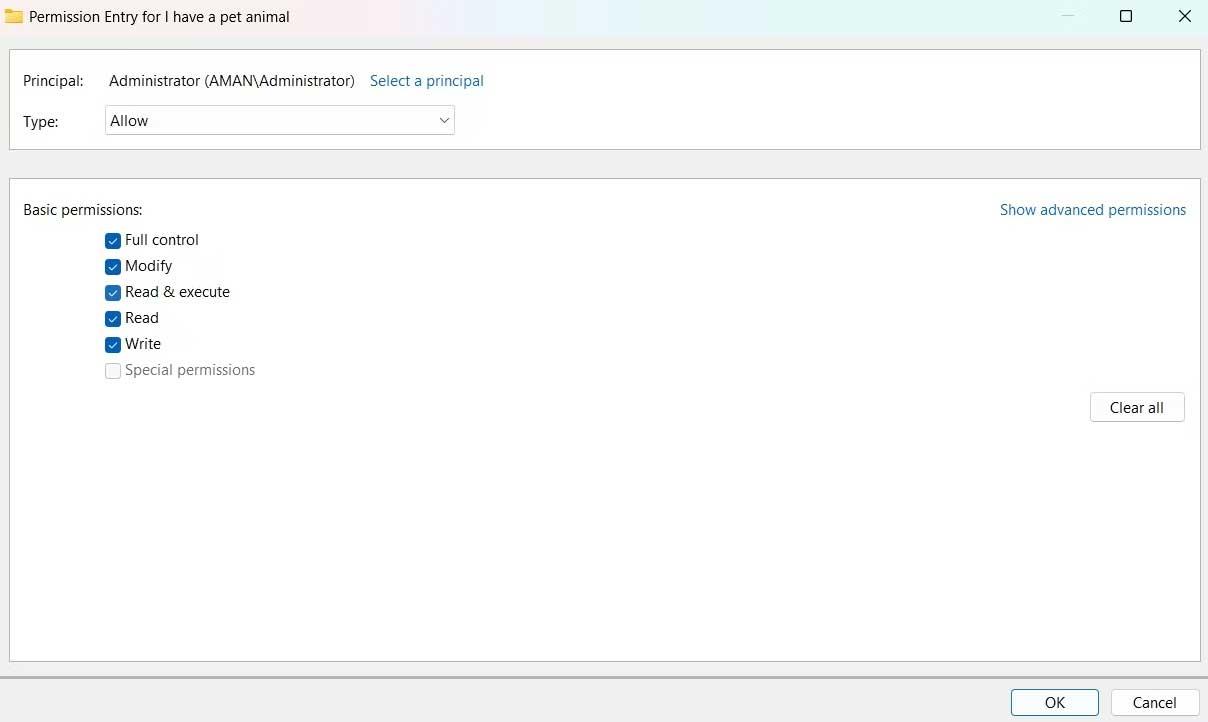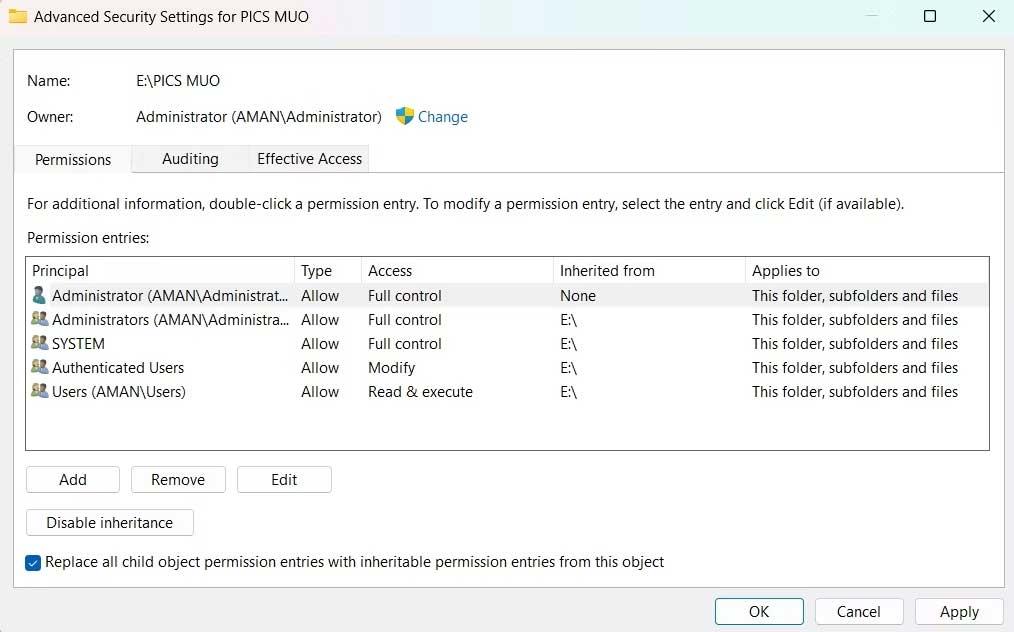Si vous ne parvenez pas à enregistrer le fichier Excel, ne vous inquiétez pas trop. Vous trouverez ci-dessous des moyens simples de corriger l'erreur de ne pas pouvoir enregistrer de fichiers Excel sur Windows 10 pour vous.
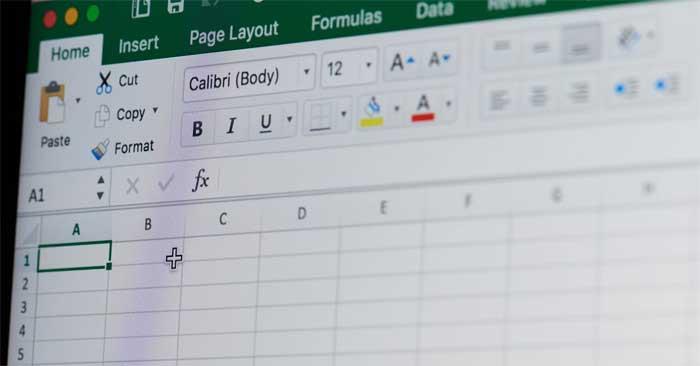
Cause de l'erreur de document non enregistré dans Excel
- Il est possible qu'une application informatique bureautique similaire à Office soit installée sur le système.
- Le compte utilisateur n'est pas autorisé à enregistrer le classeur dans le dossier sélectionné.
- Si des problèmes surviennent lors de l’enregistrement d’un classeur sur Internet, la cause en est une connexion faible.
Comment corriger l'erreur de ne pas pouvoir enregistrer les fichiers Excel sous Windows
Enregistrez le classeur sous un nouveau nom
Il s'agit du moyen le plus simple de corriger l'erreur Document non enregistré dans Excel , car le problème peut être dû à un problème temporaire avec le nom du classeur actuel.
Procédez comme suit:
- Un problème est survenu lors de l'ouverture du classeur.
- Cliquez sur Fichier dans le coin supérieur gauche.
- Cliquez sur Enregistrer sous et sélectionnez son emplacement.
- Donnez-lui un nom différent et cliquez sur Enregistrer .
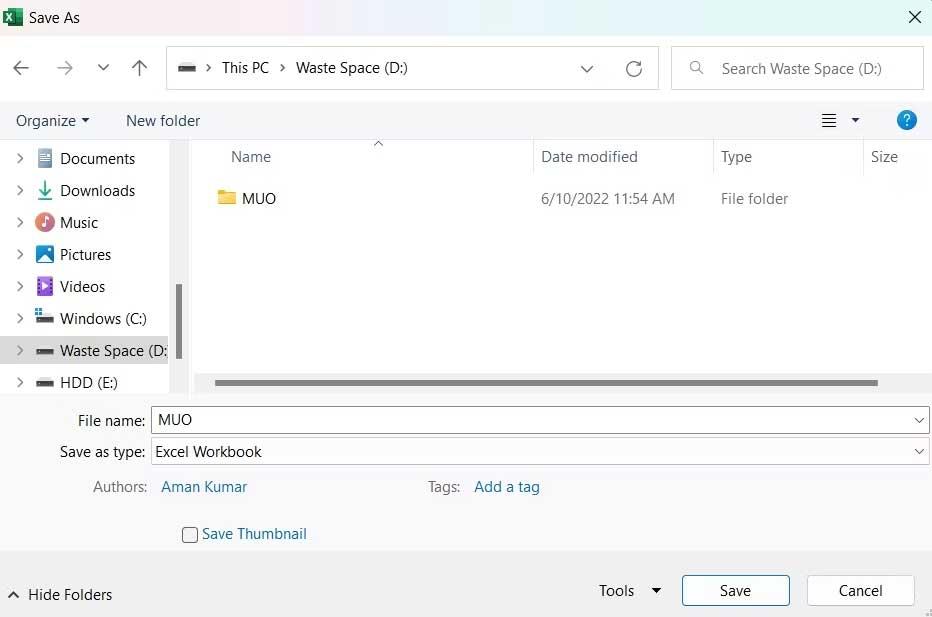
Si l'erreur de ne pas pouvoir enregistrer le fichier Excel a disparu, vous n'avez pas besoin d'essayer les solutions suivantes.
Déplacer le contenu vers un nouveau classeur
Semblable au nom du fichier, le problème peut également être causé par un problème temporaire, généralement dans le classeur actuel, alors essayez de transférer les données qu'il contient vers une nouvelle feuille.
Pour ce faire, sélectionnez tout le contenu à l'aide de Ctr+A , puis appuyez sur Ctrl+C pour les copier. Ensuite, créez un nouveau classeur et collez le contenu copié à l'aide de Ctrl+V .
C'est fait. Essayez d'enregistrer le nouveau classeur et voyez si le problème est résolu.
Fermez les applications similaires exécutées en arrière-plan
Cette erreur peut apparaître en raison de toute interruption d'une application exécutée en arrière-plan. Plus précisément, les applications de type Office exécutées en arrière-plan peuvent interférer avec les opérations Excel et provoquer ce problème. Alors, essayez de fermer toutes ces applications.
Procédez comme suit:
1. Ouvrez le Gestionnaire des tâches avec Ctrl + Shift + Esc .
2. Dans l' onglet Processus , cliquez avec le bouton droit sur Applications de type Office et sélectionnez Fin de tâche dans le menu contextuel.
C'est fait. Redémarrez le classeur et voyez si l’erreur Document non enregistré apparaît toujours.
Vérifiez votre connection internet
Pour enregistrer un classeur Excel sur un emplacement en ligne, vous devez disposer d'une connexion Internet stable. Par conséquent, rendez-vous sur l’un des sites Web de test de vitesse Internet et consultez les paramètres de stabilité du réseau que vous utilisez. Contactez ensuite votre fournisseur d'accès Internet pour obtenir de l'aide.
Vérifiez les autorisations requises
L'erreur Document non enregistré apparaît si le compte utilisateur n'est pas autorisé à accéder au dossier à l'emplacement où vous souhaitez enregistrer le fichier Excel. Vous devrez fournir toutes les autorisations nécessaires pour résoudre ce problème. Procédez comme suit:
1. Ouvrez l'Explorateur de fichiers .
2. Accédez à l'emplacement où vous souhaitez enregistrer le classeur Excel.
3. Revenez en arrière et cliquez avec le bouton droit sur le dossier du répertoire.
4. Sélectionnez Propriétés dans le menu contextuel.
5. Passez à l' onglet Sécurité et cliquez sur le bouton Avancé .
6. Cliquez sur Modifier à côté de la description du propriétaire .
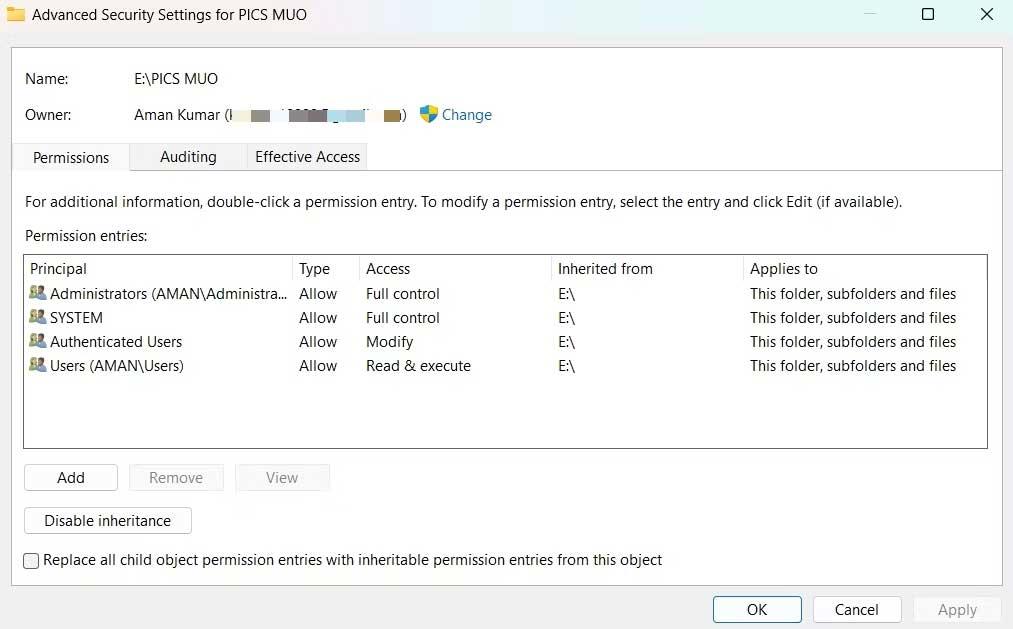
7. Cliquez sur Avancé > Rechercher maintenant .
8. Sélectionnez le compte et cliquez sur OK .
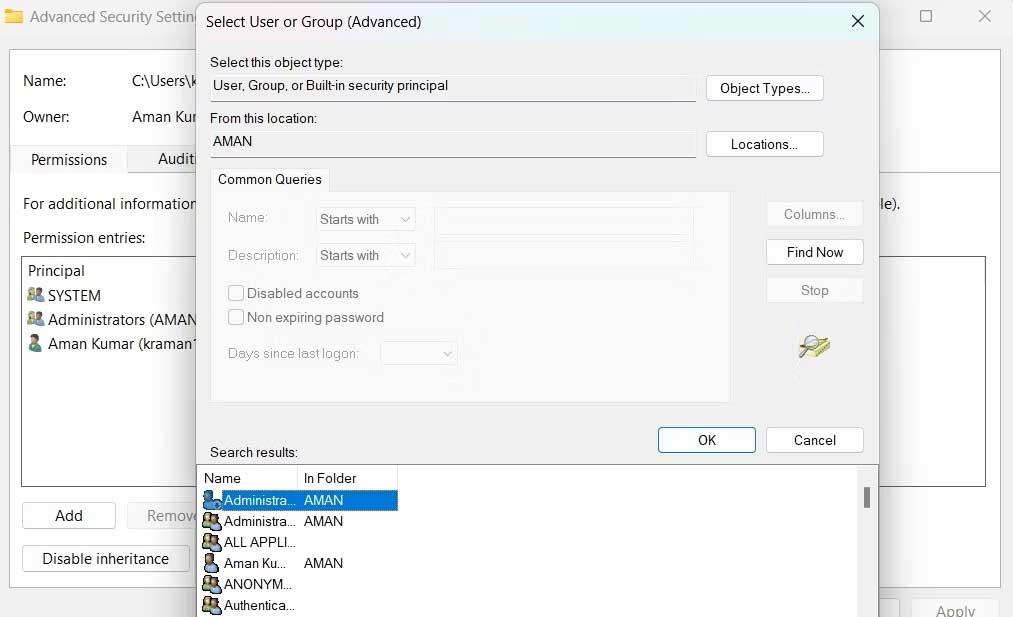
9. Cochez Remplacer le propriétaire sur les sous-conteneurs et les objets .
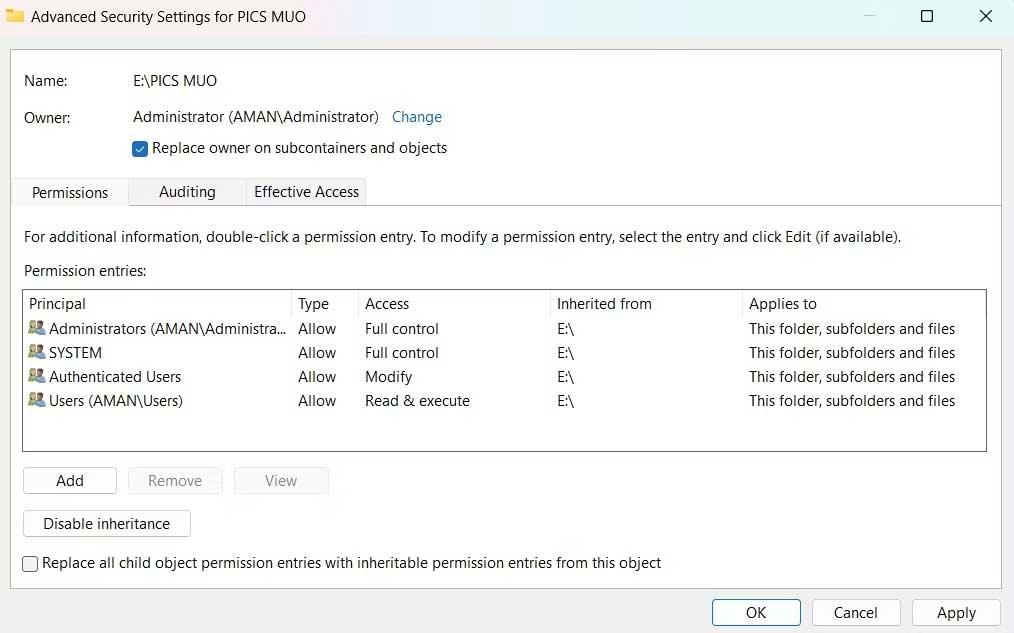
10. Cliquez sur Appliquer > OK .
11. Cliquez à nouveau avec le bouton droit sur ce dossier > onglet Sécurité > Avancé .
12. Cliquez sur le bouton Ajouter .
13. Sélectionnez Sélectionner un principe > > Avancé > Rechercher maintenant .
14. Sélectionnez compte > OK > OK .
15. Cochez la case Contrôle total > OK .
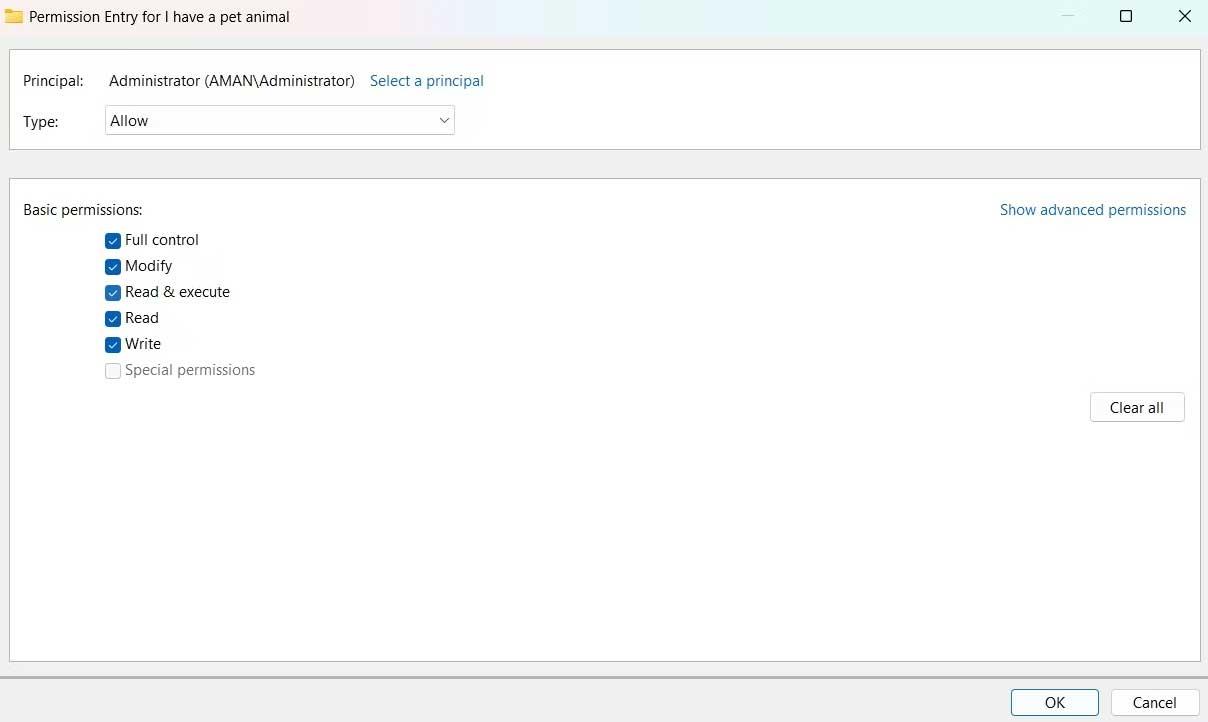
16. Cochez Remplacer toutes les entrées d'autorisations d'objet enfant par des entrées d'autorisations pouvant être héritées de cet objet.
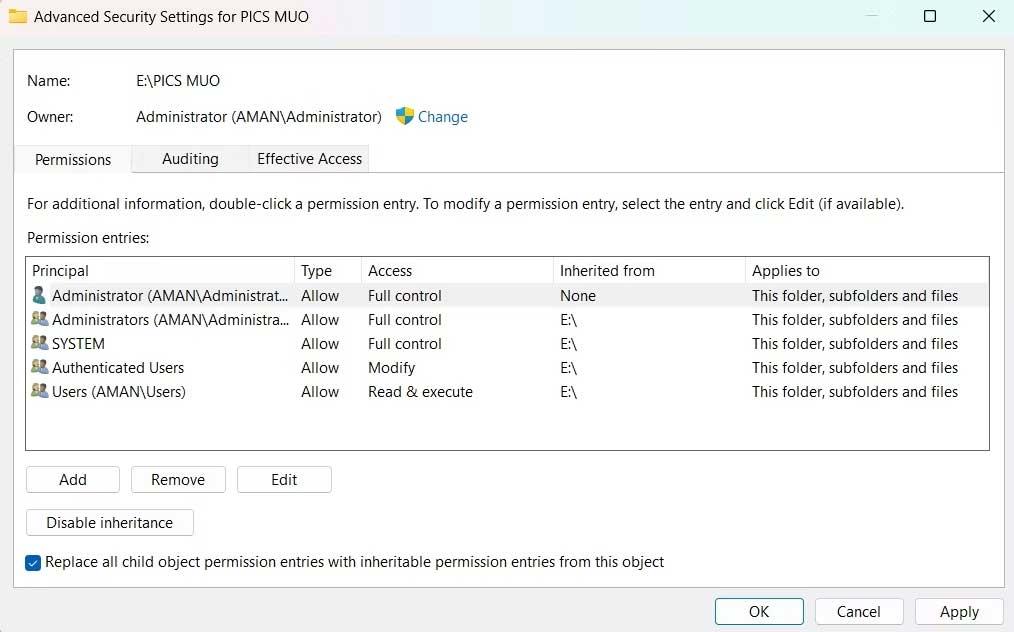
17. Cliquez sur Appliquer > Oui > OK .
Vous trouverez ci-dessus des moyens de corriger l’erreur de non-possibilité d’enregistrer des fichiers Excel sous Windows . J'espère que l'article vous sera utile.