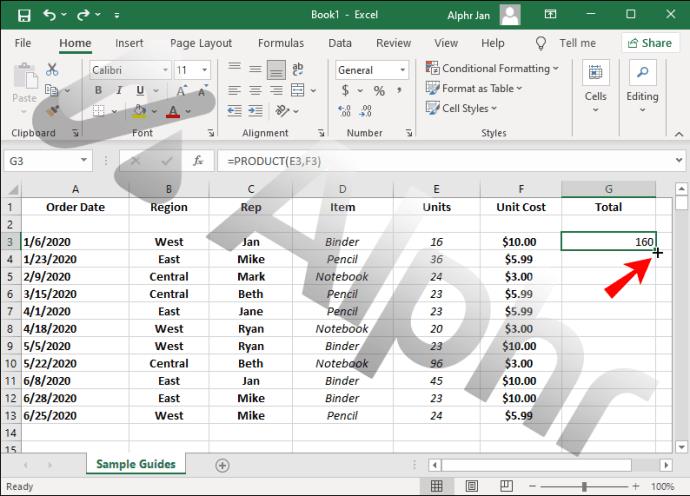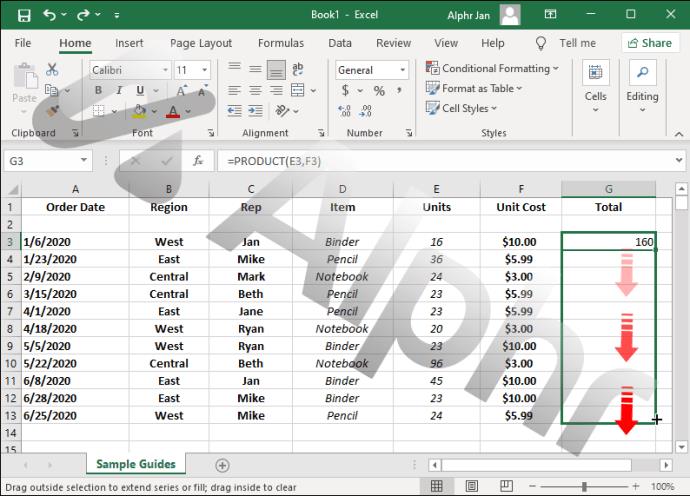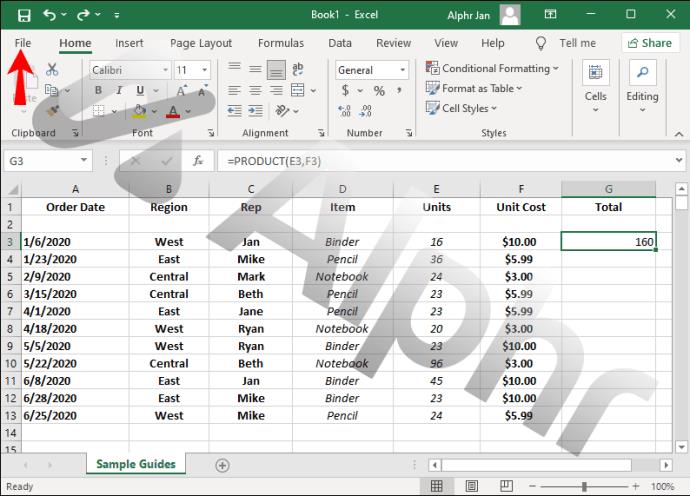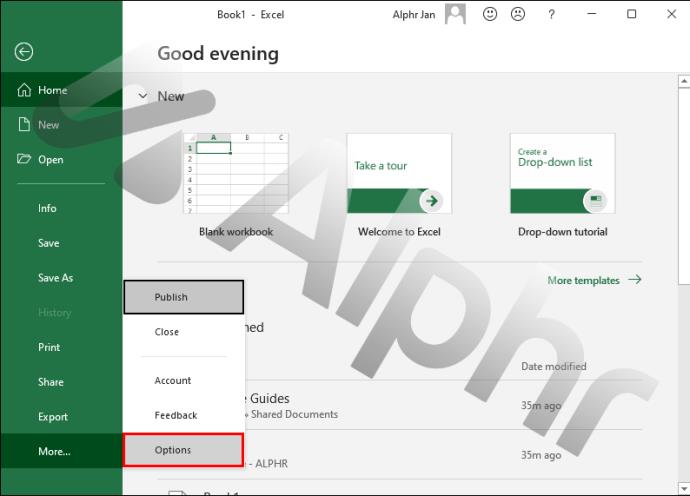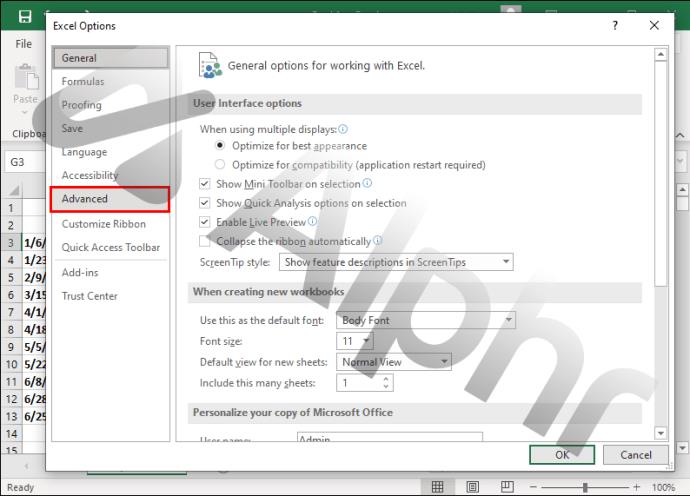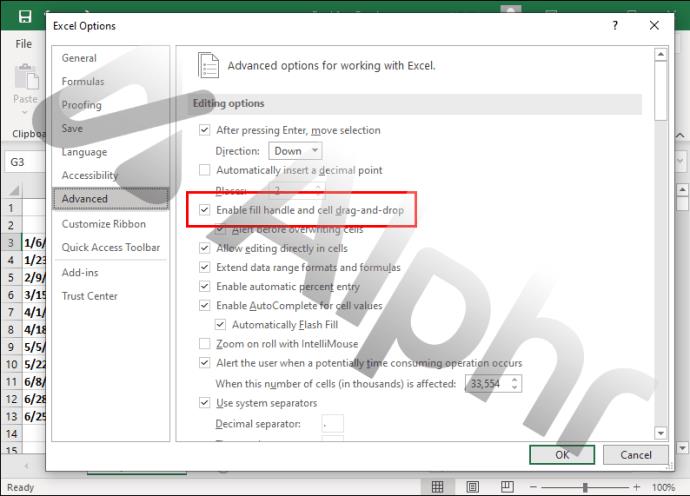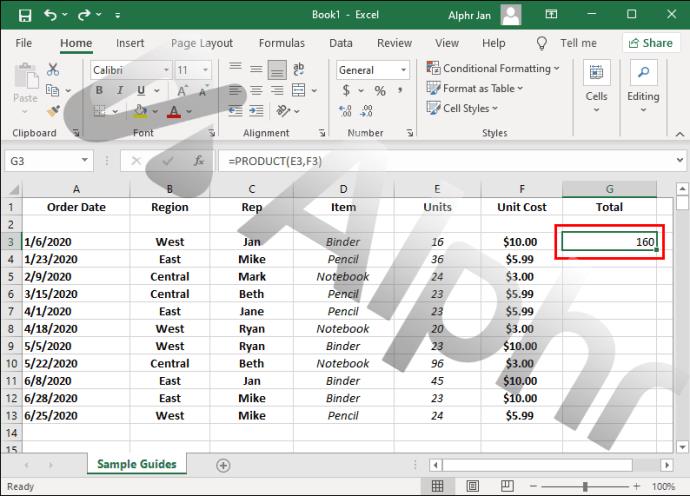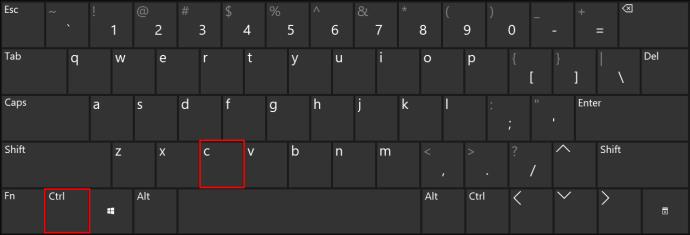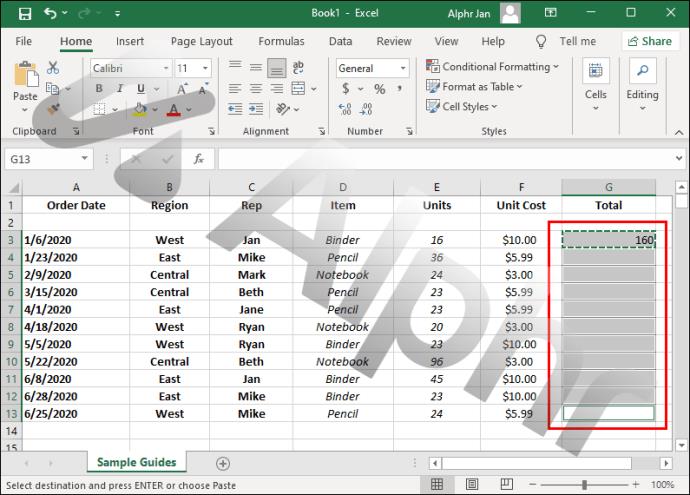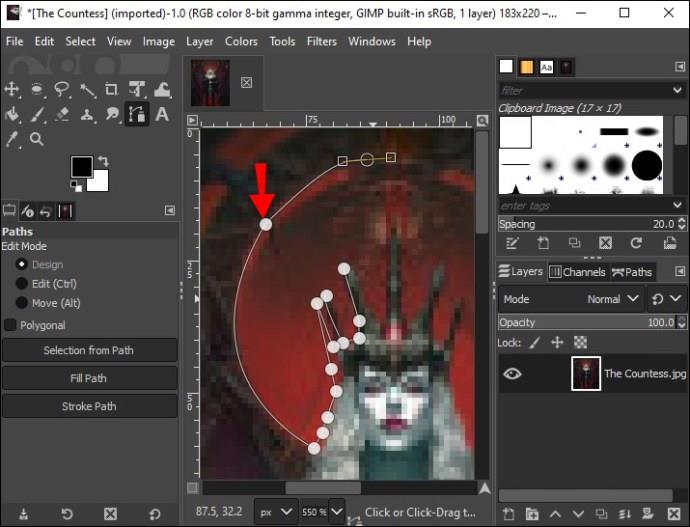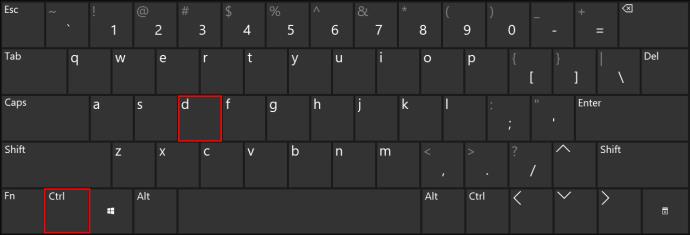Imaginez que vous remplissiez manuellement des formules dans un millier de cellules - ce serait un cauchemar. Heureusement, Excel vous permet de copier facilement des formules dans d'autres cellules. Cette tâche de base peut vous faire gagner beaucoup de temps. Cependant, la façon dont cela se fait n'est pas toujours claire pour les nouveaux utilisateurs d'Excel.

Dans ce guide, nous expliquerons comment copier une formule dans Excel en utilisant trois méthodes. Nous expliquerons également comment basculer entre les références de formule relatives et absolues et répondrons aux questions courantes liées au sujet.
Comment copier une formule vers le bas dans Excel en faisant glisser
Vous pouvez rapidement appliquer une formule Excel à des cellules adjacentes en faisant glisser le coin de la cellule contenant la formule. Suivez les instructions ci-dessous :
- Cliquez sur la cellule contenant la formule que vous souhaitez copier.

- Passez votre curseur sur le coin inférieur droit de la cellule. Votre curseur doit se transformer en signe plus.
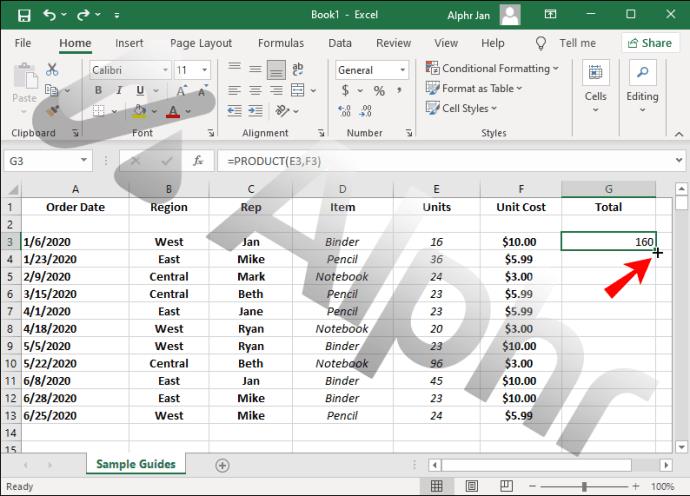
- Sélectionnez et maintenez le coin inférieur droit de la cellule, puis faites-le glisser dans la direction souhaitée pour sélectionner les cellules à remplir.
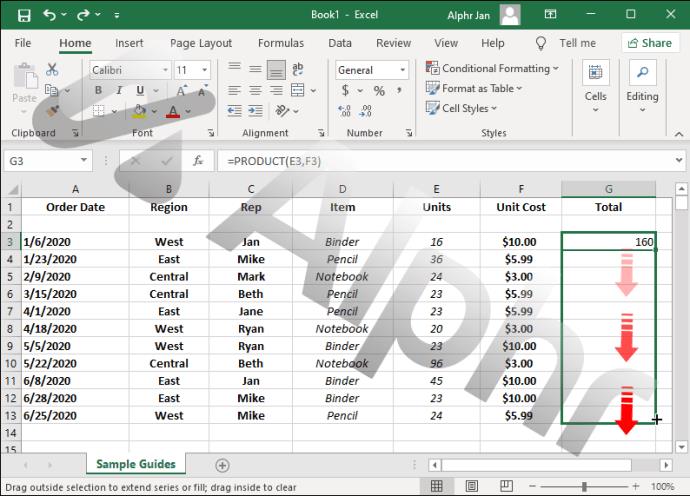
- Relâchez la souris. La formule sera automatiquement appliquée aux cellules sélectionnées.

Si votre curseur ne se transforme pas en signe plus et que vous ne pouvez pas faire glisser la cellule, cette fonctionnalité peut être masquée. Suivez les étapes ci-dessous pour l'activer :
- Cliquez sur "Fichier" en haut de votre écran.
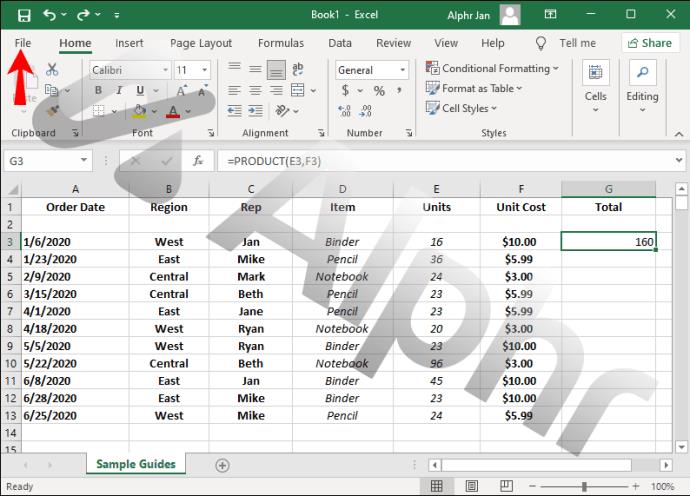
- Sélectionnez "Options" dans le menu déroulant.
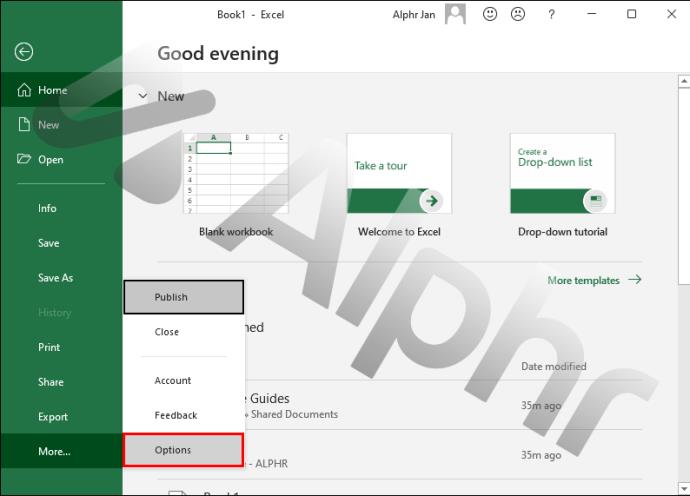
- Allez dans "Avancé".
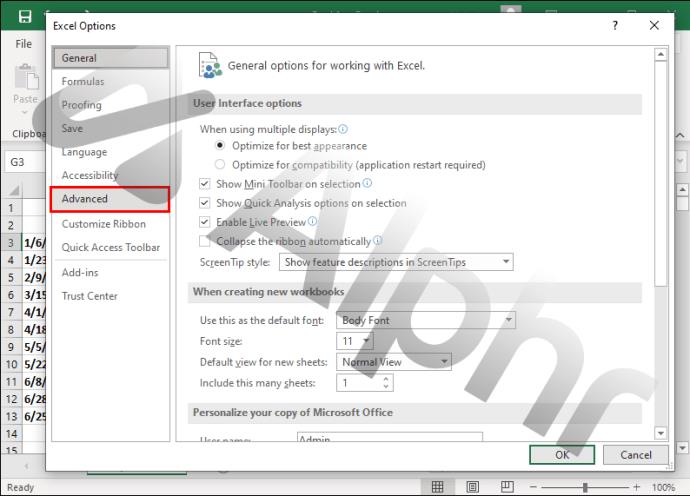
- Cliquez sur "Activer la poignée de remplissage et l'option de glisser-déposer de cellule" sous "Options d'édition".
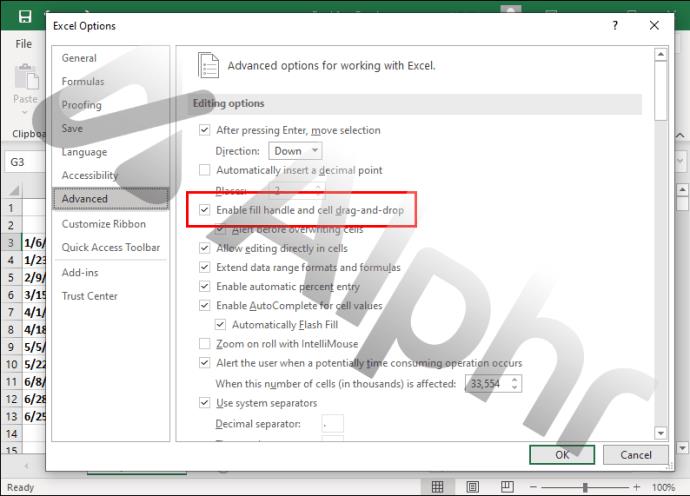
Comment copier une formule vers le bas dans Excel sans faire glisser
Parfois, vous devrez peut-être copier une formule Excel dans des cellules non adjacentes et la méthode de glissement ne fonctionnera pas. Dans ce cas, vous pouvez sélectionner les cellules manuellement. Suivez les étapes ci-dessous :
- Cliquez sur la cellule contenant la formule.
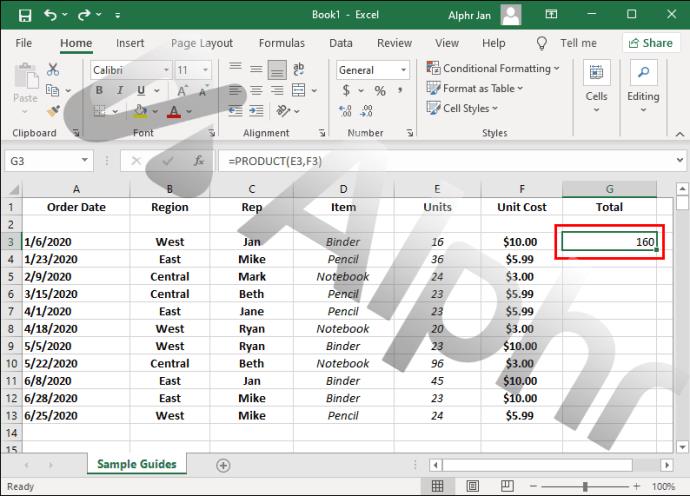
- Appuyez simultanément sur les touches "Ctrl" et "C" pour copier la formule.
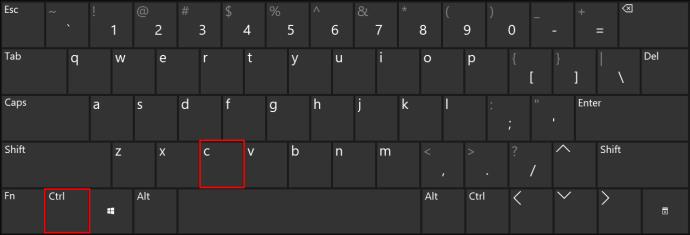
- Appuyez et maintenez la touche "Ctrl", puis cliquez sur les cellules auxquelles vous souhaitez appliquer la formule.
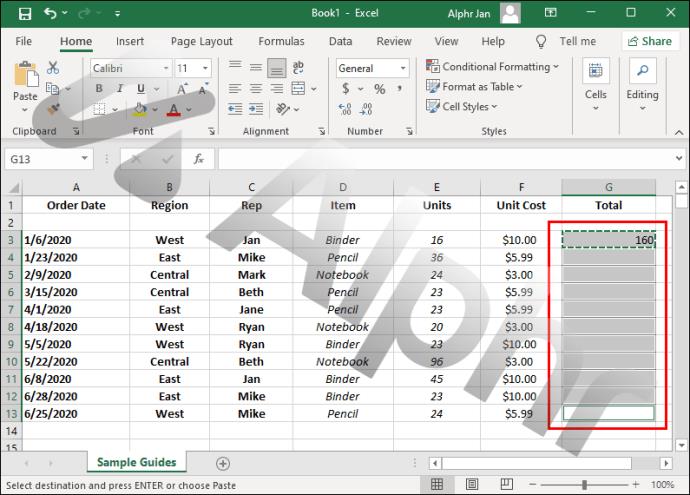
- Cliquez sur une flèche à côté de "Coller" en haut du document et sélectionnez "Formule". Il sera appliqué automatiquement aux cellules sélectionnées.

Si vous avez besoin de copier rapidement une formule dans une colonne entière, vous pouvez utiliser le raccourci "Ctrl + D". Suivez les instructions ci-dessous :
- Sélectionnez la cellule avec la formule.

- Cliquez sur l'index de la colonne souhaitée (la lettre en haut).
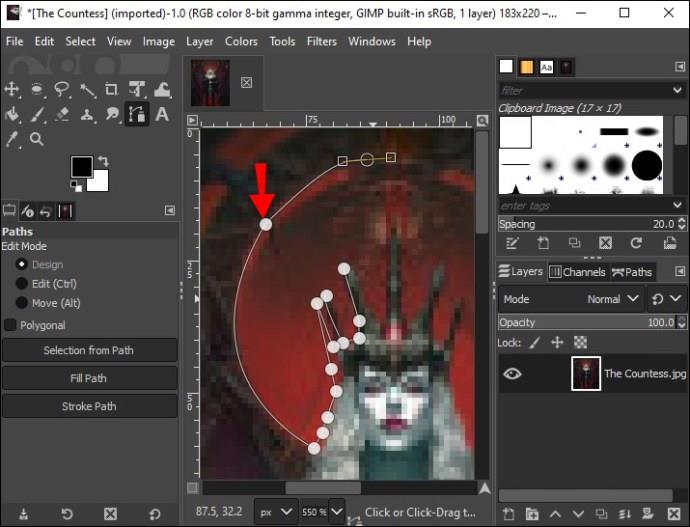
- Appuyez simultanément sur les touches "Ctrl" et "D" pour appliquer la formule à la colonne.
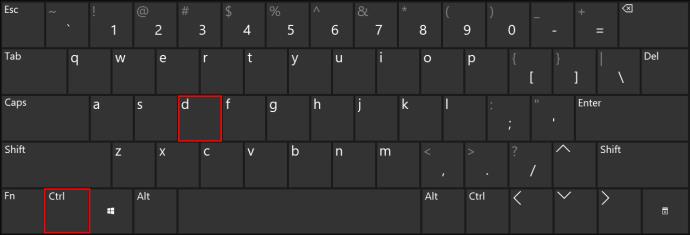
Les raccourcis vous permettent également de copier une formule dans une ligne entière. Voici comment procéder :
- Sélectionnez une cellule avec la formule.

- Choisissez un numéro de ligne sur la gauche et mettez en surbrillance toute la ligne.
- Appuyez simultanément sur les touches "Ctrl" et "R".
Comment copier une formule vers le bas dans Excel sans changer la formule
Par défaut, les formules Excel contiennent des références de cellules relatives. Les valeurs de la formule changent en fonction de leur position relative.
Prenons une formule simple =SUM(B1,C1)comme exemple. Si vous le copiez, les cellules suivantes contiendront les formules =SUM(B2,C2), =SUM(B3,C3)et =SUM(B4,C4).
Cependant, parfois, vous devrez peut-être fixer certaines valeurs dans la formule.
Supposons que vous souhaitiez additionner la cellule B1 avec chaque valeur de la colonne C. Dans ce cas, vous devez ajouter un signe dollar ($)devant l'index de colonne et de ligne. La formule devrait ressembler à ceci : =SUM($B$1,C1), et les cellules suivantes contiendront les formules =SUM($B$1,C2), =SUM($B$1,C3)et =SUM($B$1,C4). Vous pouvez corriger autant de références que vous le souhaitez en utilisant cette méthode.
FAQ supplémentaires
Puis-je corriger uniquement la référence de colonne ou uniquement la référence de ligne dans une formule ?
Le signe dollar ($) vous permet de fixer les valeurs choisies dans une formule. Par exemple, si vous souhaitez que la valeur de la cellule B3 reste inchangée lors de la copie de la formule dans d'autres cellules, ajoutez des signes dollar devant la colonne et la référence de ligne ($B$3).
Cependant, vous devrez parfois corriger une seule référence. Dans ce cas, vous ne devez ajouter qu'un signe dollar devant la référence de colonne ou de ligne. Comme ça:
• $B3 – la référence de ligne peut changer lorsque la formule est copiée dans d'autres cellules, mais pas la référence de colonne.
• B$3 – la référence de colonne peut changer, mais la référence de ligne est fixe.
Comment copier la valeur de la cellule plutôt que sa formule ?
Par défaut, Excel copie la formule de cellule lors de l'utilisation des raccourcis clavier "Ctrl + C" et "Ctrl + V". Si vous devez copier la valeur de la cellule à la place, suivez les étapes ci-dessous :
1. Sélectionnez la cellule contenant la valeur que vous souhaitez reproduire.
2. Utilisez le raccourci clavier "Ctrl + C" pour copier les données de la cellule.
3. Sélectionnez les cellules dans lesquelles coller la valeur de la cellule.
4. Cliquez sur la flèche à côté du bouton "Coller" en haut de votre écran.
5. Sélectionnez "Valeurs".
Améliorez votre flux de travail
Maintenant que vous savez comment copier des formules dans Excel, votre flux de travail devrait devenir beaucoup plus efficace. Gardez à l'esprit que des détails mineurs dans les instructions peuvent différer selon votre version d'Excel. Maintenez le logiciel à jour pour vous assurer de ne pas manquer de nouvelles fonctionnalités et de toujours trouver les bons guides.
Connaissez-vous des astuces utiles pour utiliser Excel ? Veuillez les partager dans la section des commentaires ci-dessous.