Comment obtenir de laide sous Windows

Même si vous utilisez Windows depuis longtemps, vous pouvez parfois rencontrer des problèmes qui nécessitent l'assistance d'un expert. Que vous soyez confronté
Liens de périphérique
Si vous êtes chef de projet, vous savez qu'il est impératif de garder tout le monde concentré sur la tâche. Supposons que chaque membre de votre équipe crée des rapports avec Google Sheets. Imaginez le temps qu'il vous faudrait pour passer au crible des feuilles de calcul sans fin pour trouver rapidement ce dont vous avez besoin. Le temps perdu pourrait faire dépasser le budget de votre projet.

Cependant, il existe un moyen d'accéder à tous les rapports en un seul endroit en créant un classeur principal sécurisé pour examiner les rapports et collaborer avec votre équipe. Cet article vous montrera comment copier une feuille de calcul et la placer dans une autre dans Google Sheets.
Comment copier une feuille dans une nouvelle feuille de calcul sur un PC
Vous pouvez copier une feuille dans une nouvelle feuille de calcul sur votre PC en quelques étapes simples :

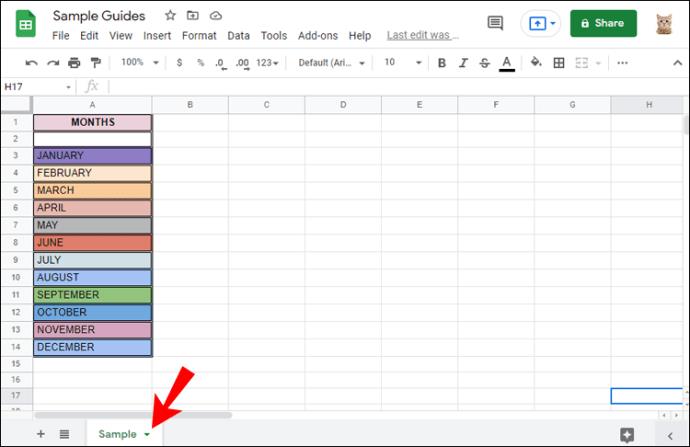
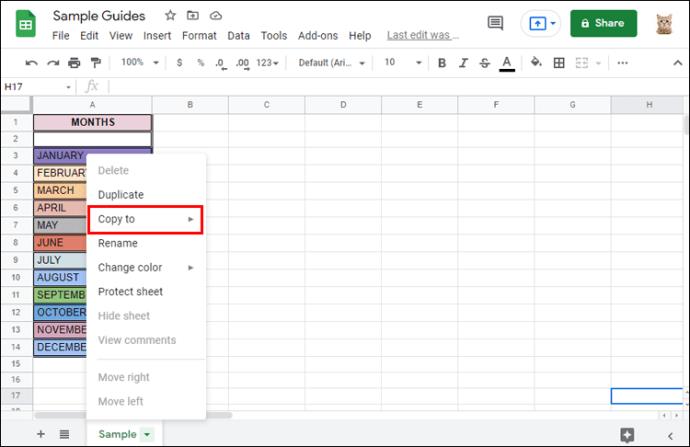



Pour des raisons de sécurité, certains navigateurs ne vous permettent pas de copier et coller à l'aide de l'option du clic droit. Essayez l'une des options suivantes si vous rencontrez ce problème.
Utilisez les raccourcis clavier comme suit :

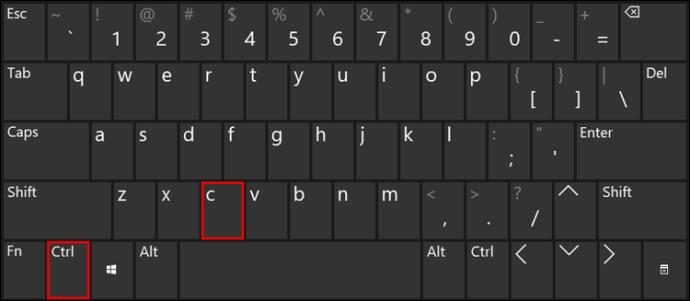

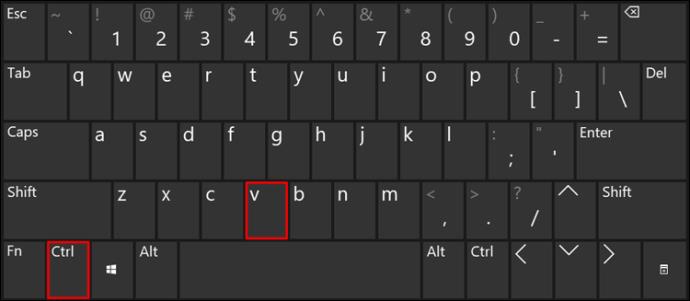
Pour utiliser la fonction "Editer" depuis le menu (en haut à droite de l'écran) :

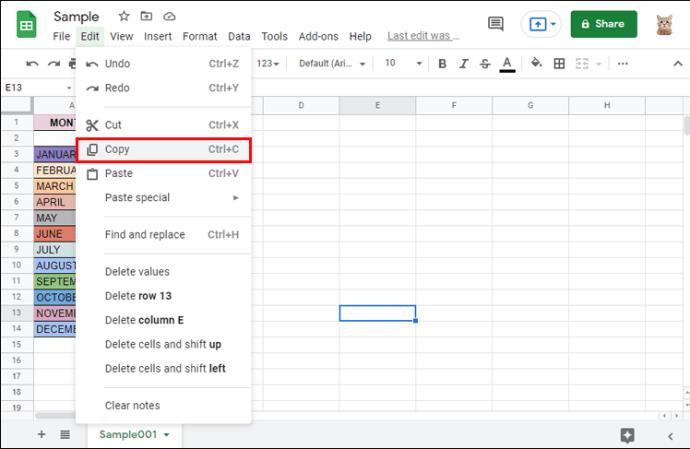

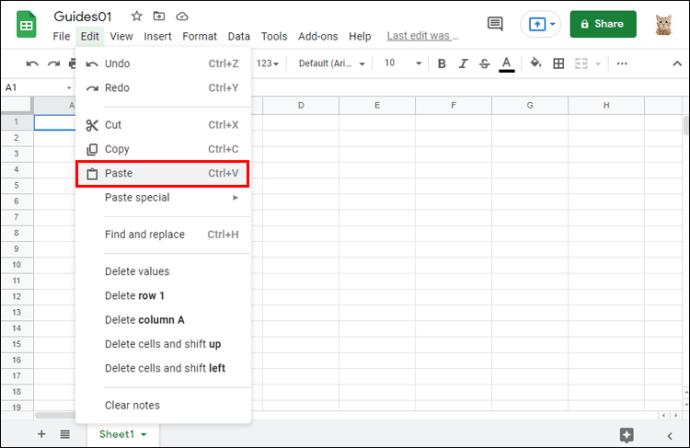
Assurez-vous que les extensions sont activées pour vous assurer que la fonction "Modifier" fonctionne dans votre navigateur. Voici les étapes pour activer la fonctionnalité si vous ne l'avez pas déjà fait :
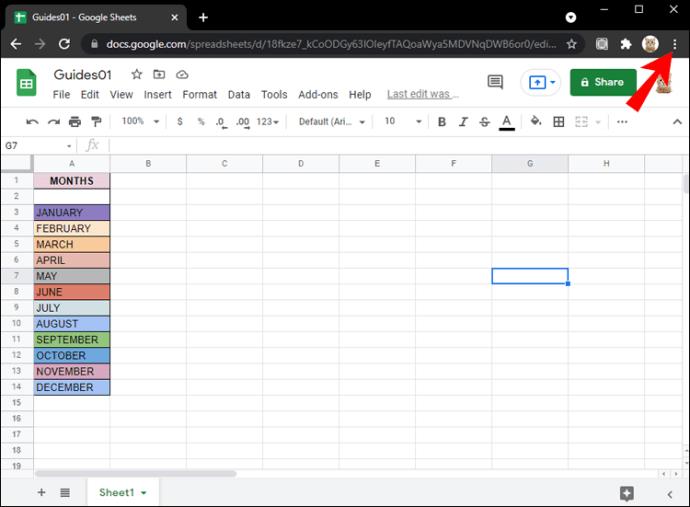
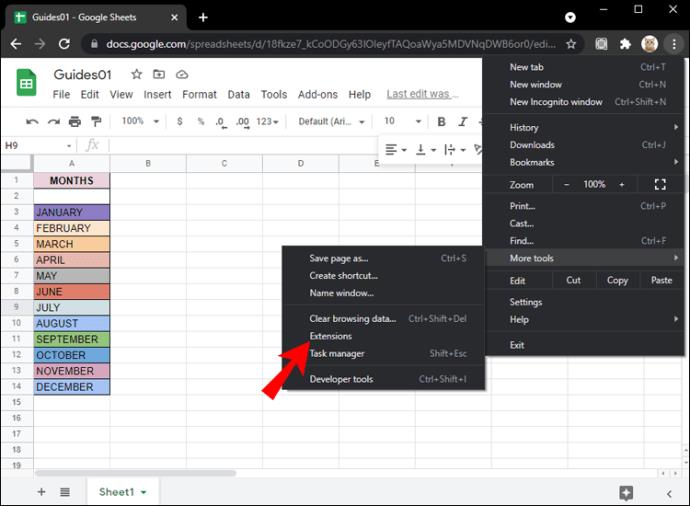
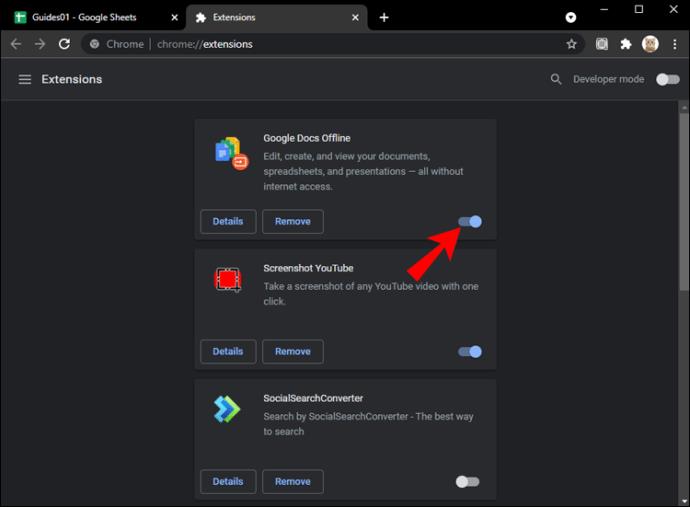
Gardez à l'esprit que vous devez installer l' extension Docs Offline pour utiliser l'option de menu d'édition. Vous pouvez le télécharger à partir de la boutique en ligne Chrome s'il ne se trouve pas dans votre navigateur. Il peut également être utilisé pour copier une feuille Google dans un autre classeur lorsque vous êtes hors ligne. Pour ce faire, vous devez :
Une fois que vous avez confirmé que vous remplissez les conditions requises, suivez les étapes ci-dessous pour activer l'accès hors connexion à Google Sheets :

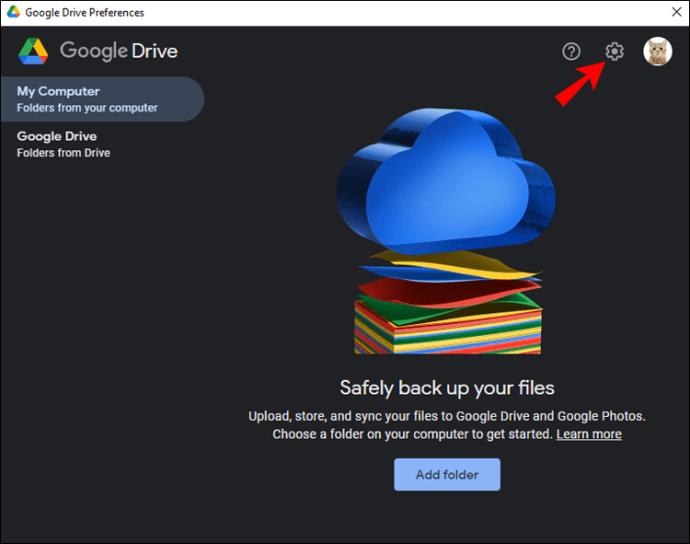

Par défaut, vous aurez deux feuilles avec le même formatage lorsque vous copiez une feuille. Cependant, vous pouvez modifier la mise en forme et d'autres options sur la nouvelle feuille Google à l'aide de Collage spécial.
Cette fonctionnalité est utile pour copier et recycler des rapports ou des budgets personnalisés, mais elle peut utiliser un formatage différent. Suivez ces étapes pour modifier le format à partir d'un PC à l'aide de Collage spécial :






Il existe plusieurs autres options dans le menu « Collage spécial » de votre PC. Utilisez la fonction Collage spécial lorsque vous ne souhaitez pas que le nouveau classeur soit une copie exacte de l'original.
Comment copier une feuille dans une nouvelle feuille de calcul à partir de l'application iPhone
Ce n'est pas parce que vous êtes loin de votre ordinateur que vous devez sacrifier votre productivité. Copiez une feuille Google dans une nouvelle en quelques étapes simples à l'aide de l'application iPhone.
Si vous ne l'avez pas déjà fait, téléchargez l' application Google Sheets sur l'Apple Store. Voici comment commencer :

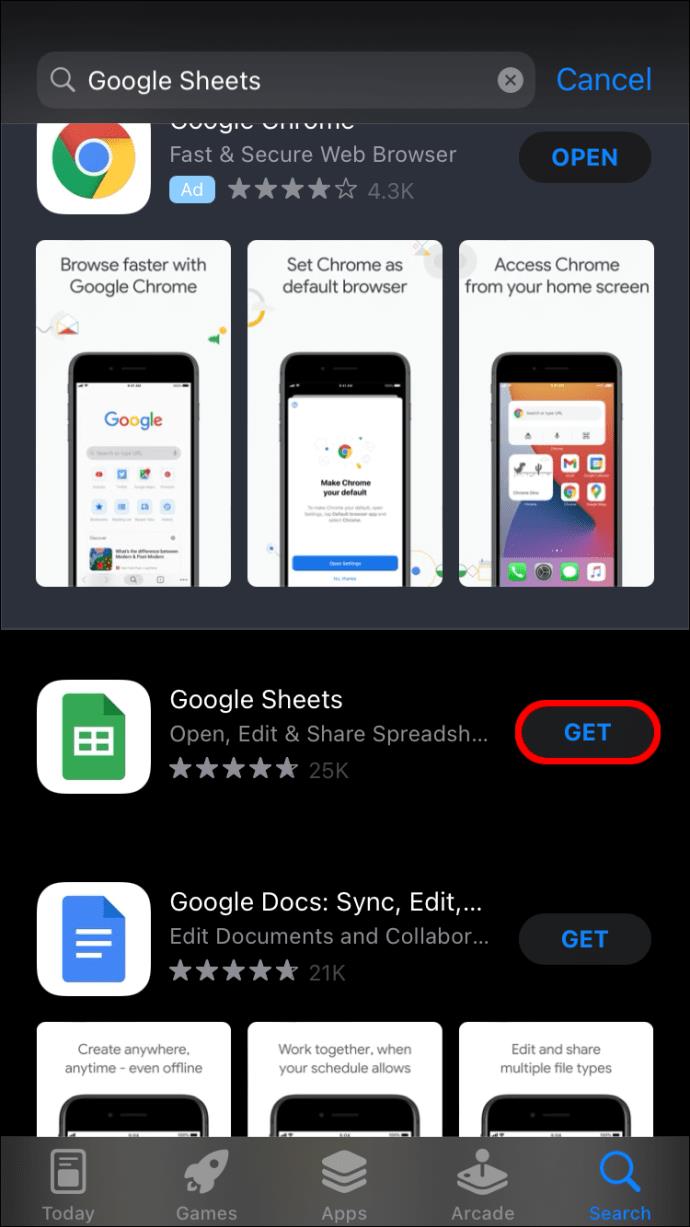
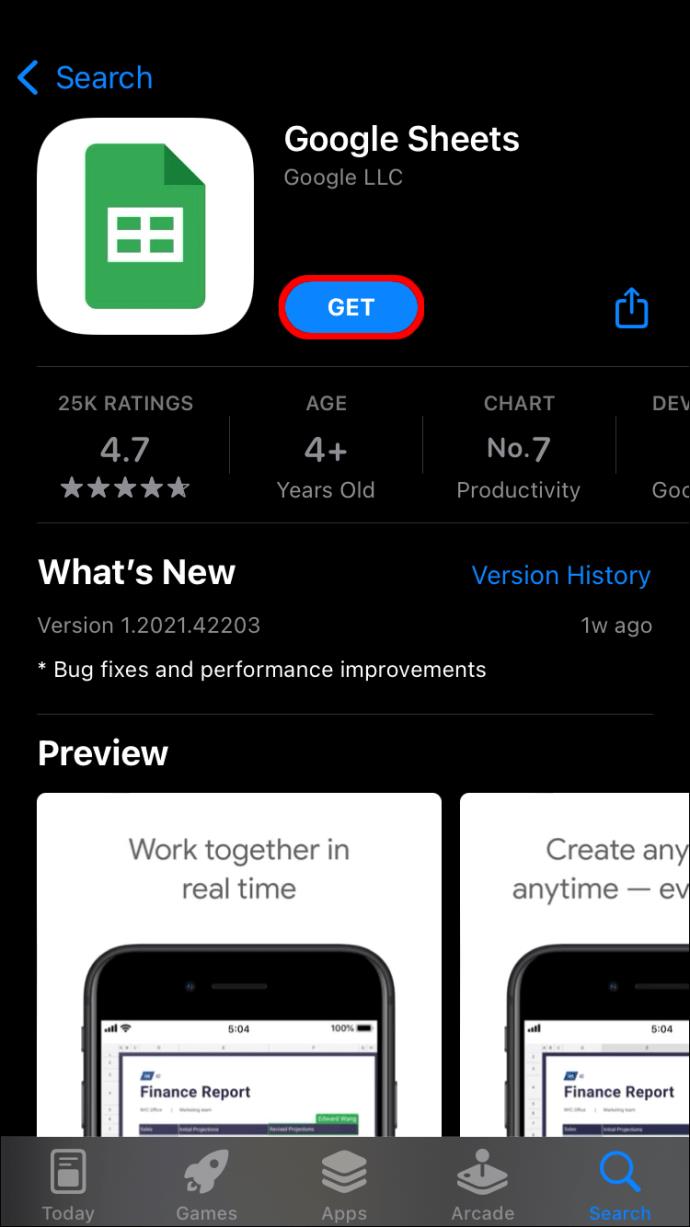
Une fois l'installation terminée, Google Sheets apparaîtra sur votre écran d'accueil. Pour copier une feuille dans une nouvelle feuille de calcul à partir de votre appareil, procédez comme suit :



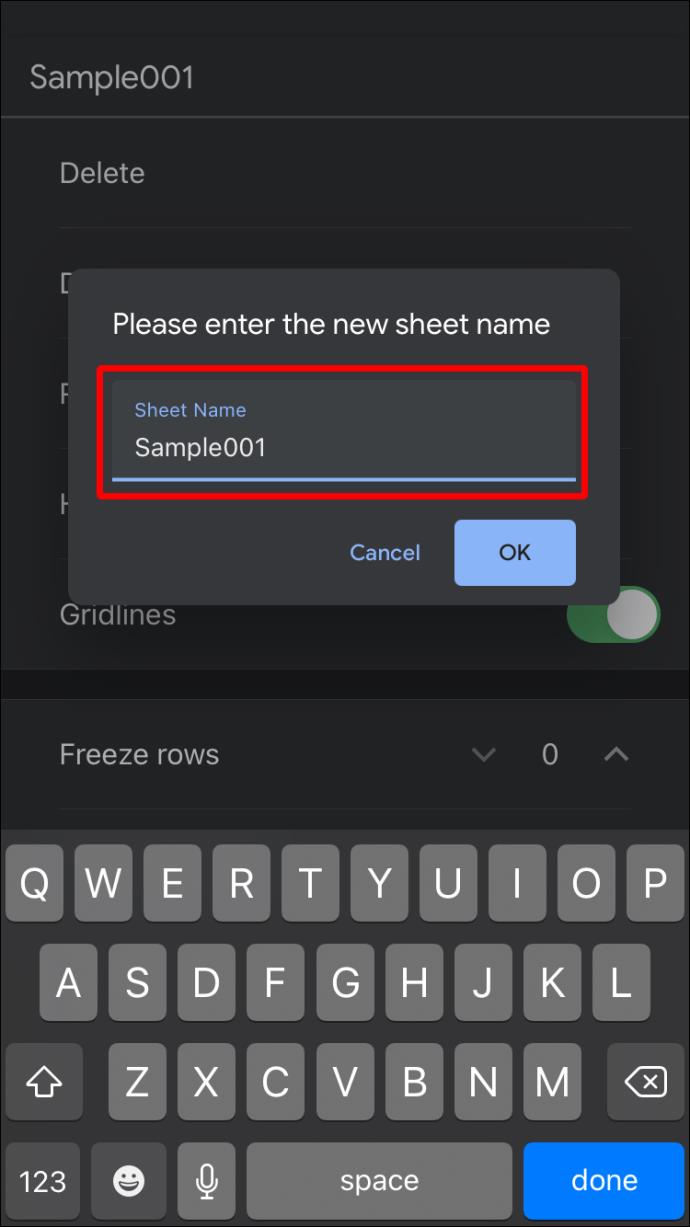
Voici comment copier une feuille dans une autre feuille de calcul hors ligne à partir d'un iPhone :
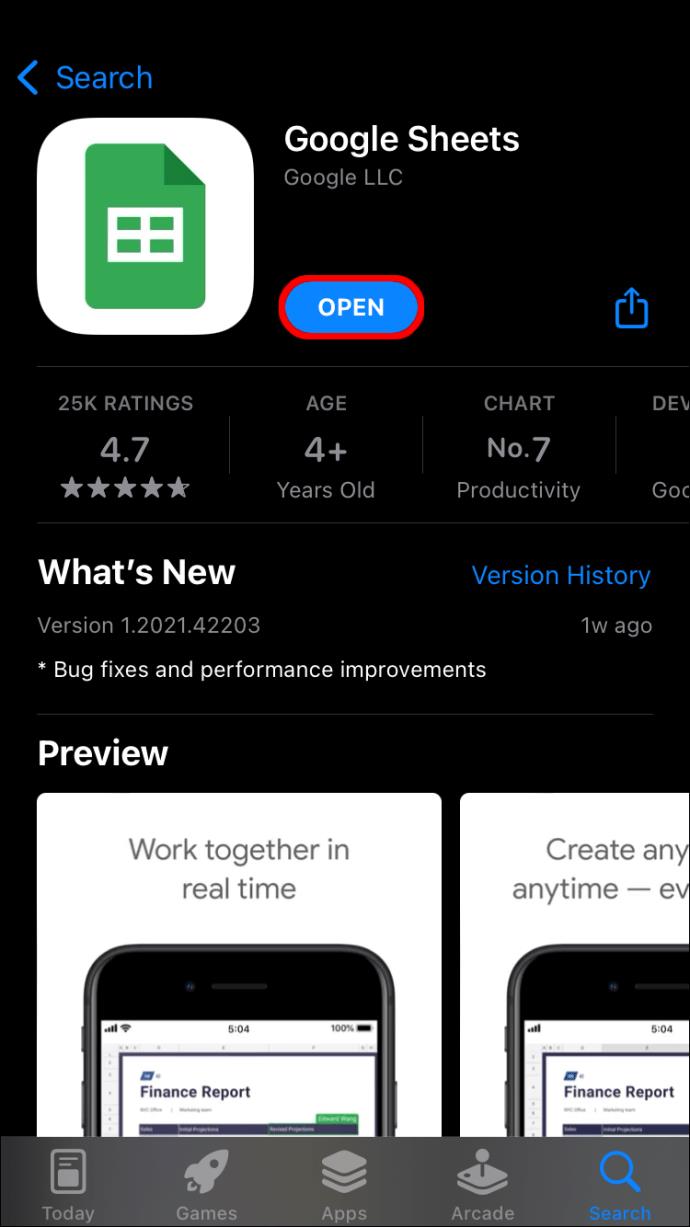
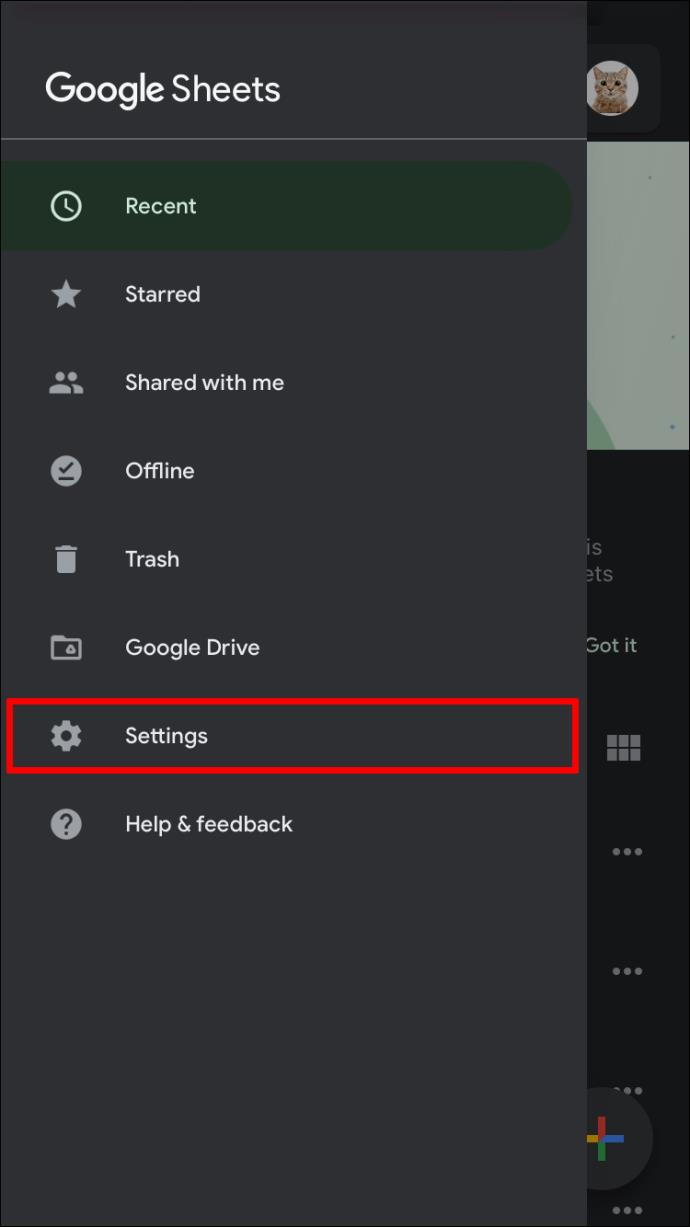

Toutes les feuilles sur lesquelles vous travaillez hors ligne seront désormais enregistrées et disponibles pour être copiées dans un autre classeur. Pour rechercher une feuille enregistrée en ligne :
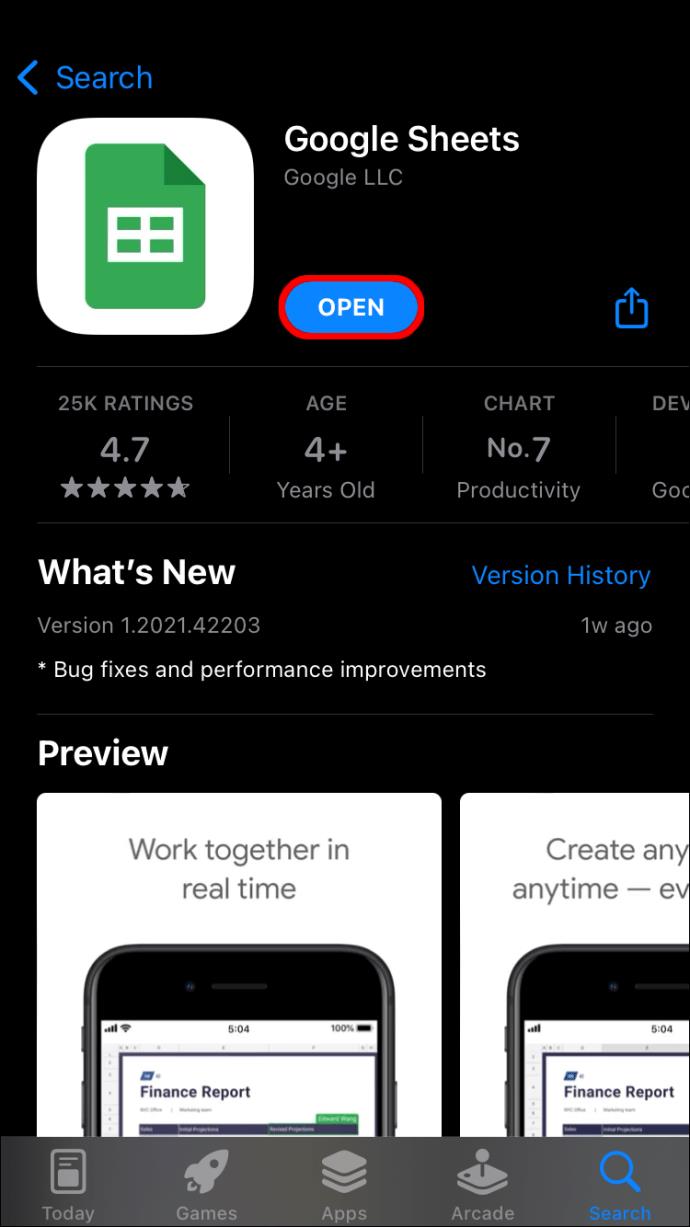
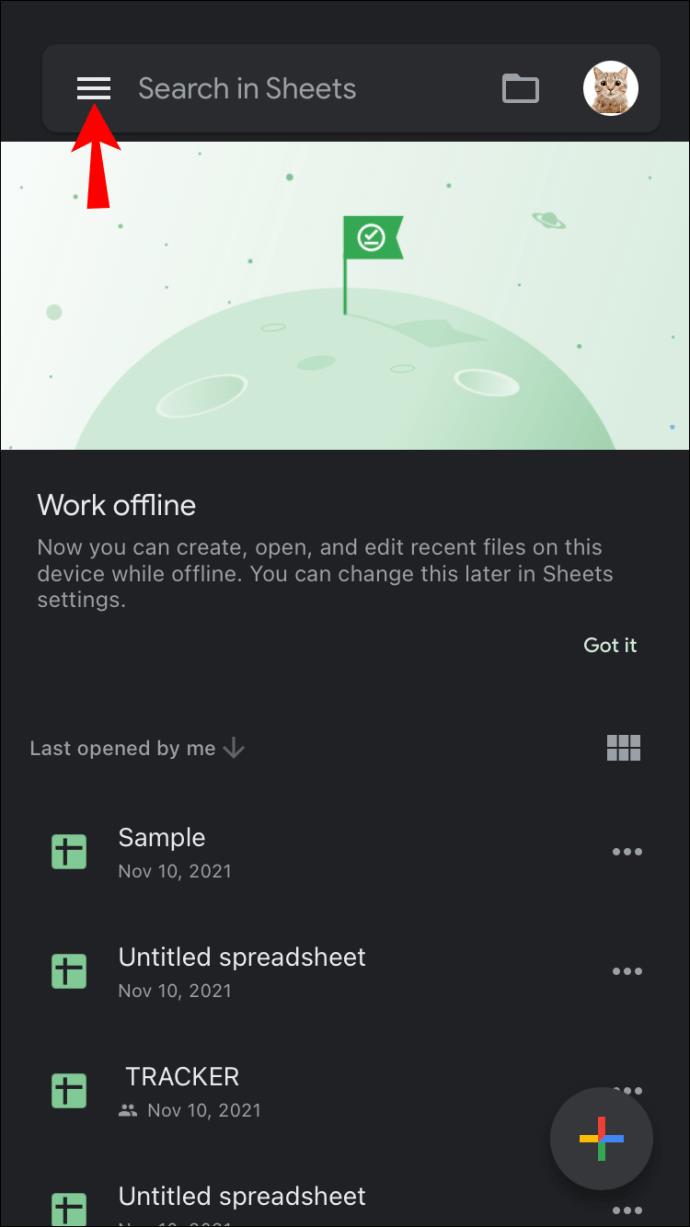

Gardez à l'esprit que la fonction Collage spécial n'est pas disponible sur les iPhones, mais certains utilisateurs ont trouvé une longue solution de contournement pour ce problème. Voici les étapes :
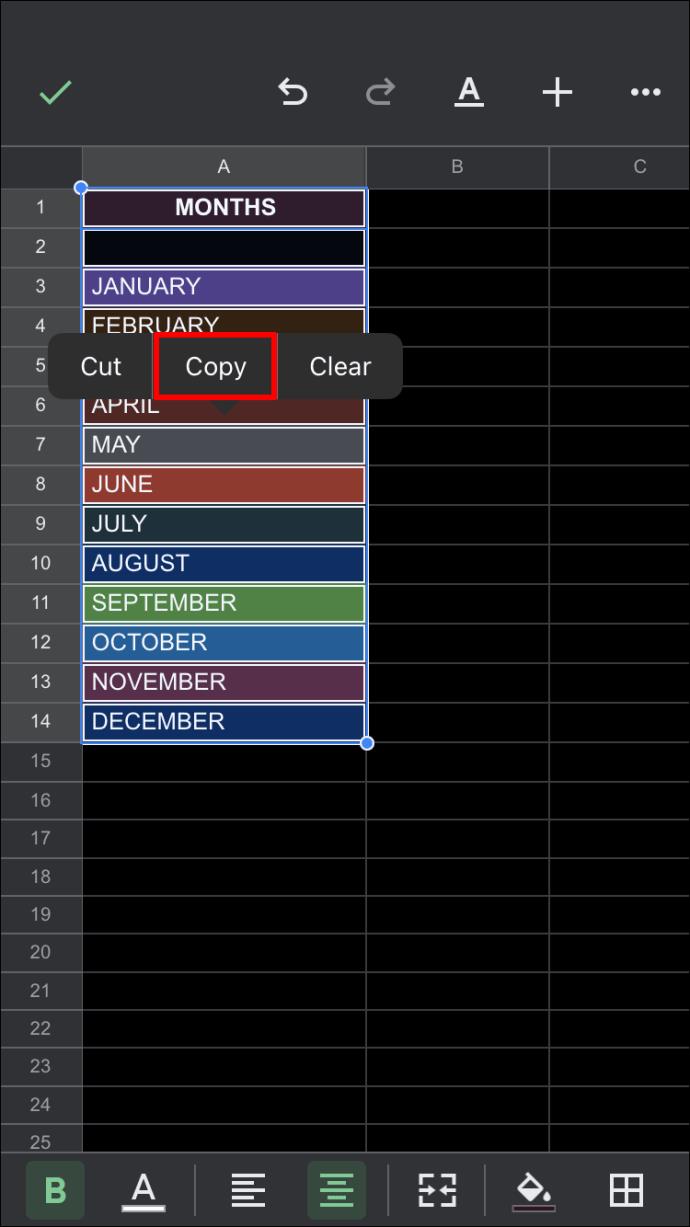

La formule originale ne suivra pas; seules les valeurs apparaîtront dans la nouvelle feuille. Les numéros doivent être copiés et collés à nouveau.
Comment copier une feuille dans une nouvelle feuille de calcul à partir de l'application Android
Avant de commencer à copier de nouvelles feuilles de calcul, vous devez installer la dernière version de l' application Google Sheets pour Android . Recherchez l'application dans le Google Play Store et installez-la sur votre appareil. Ensuite, procédez comme suit :
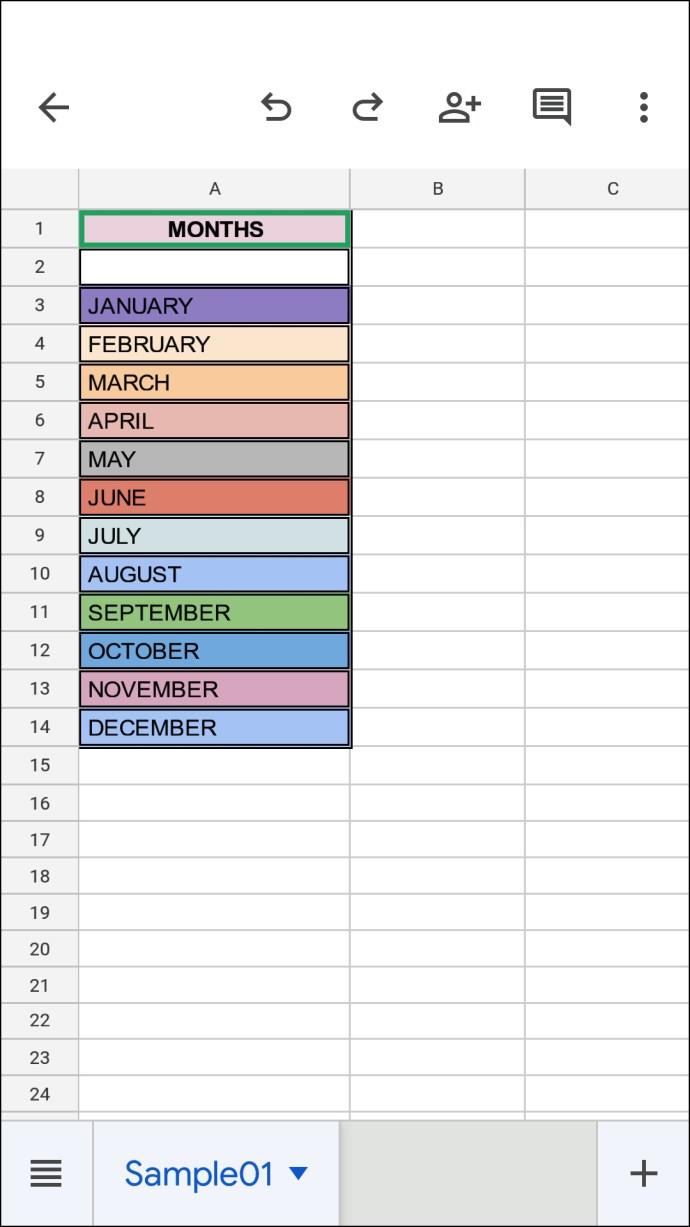

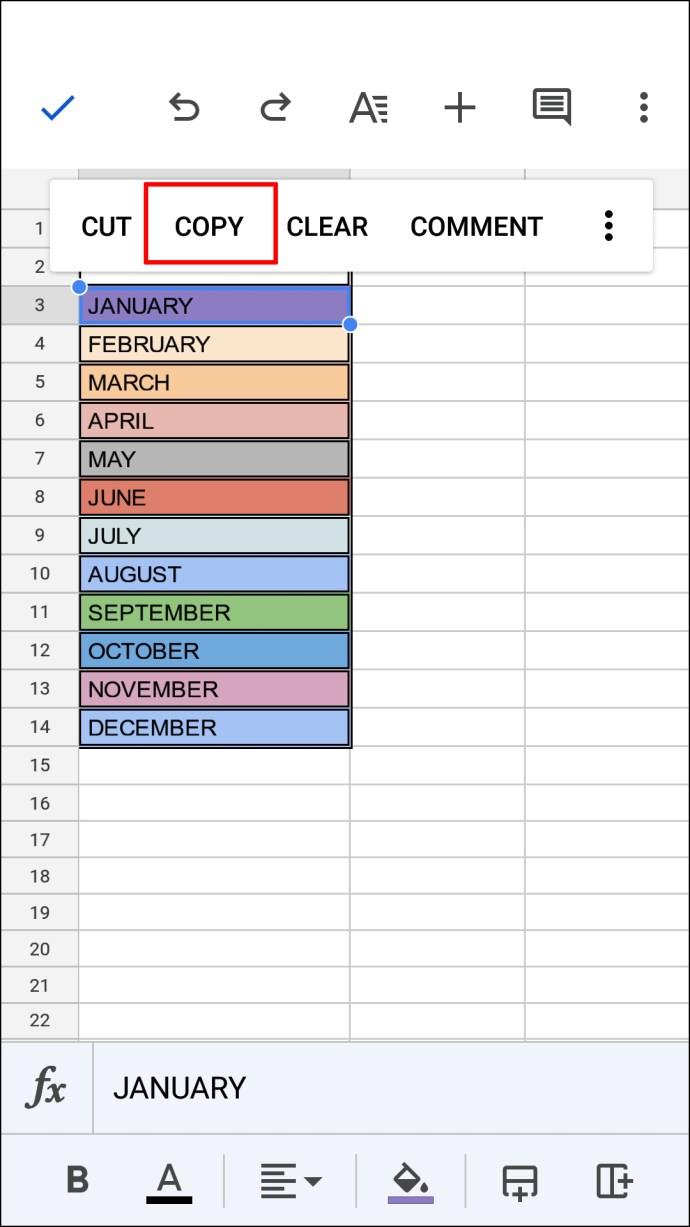



Pour utiliser Collage spécial pour modifier le format dans un nouveau classeur que vous avez copié sur l'application Android :

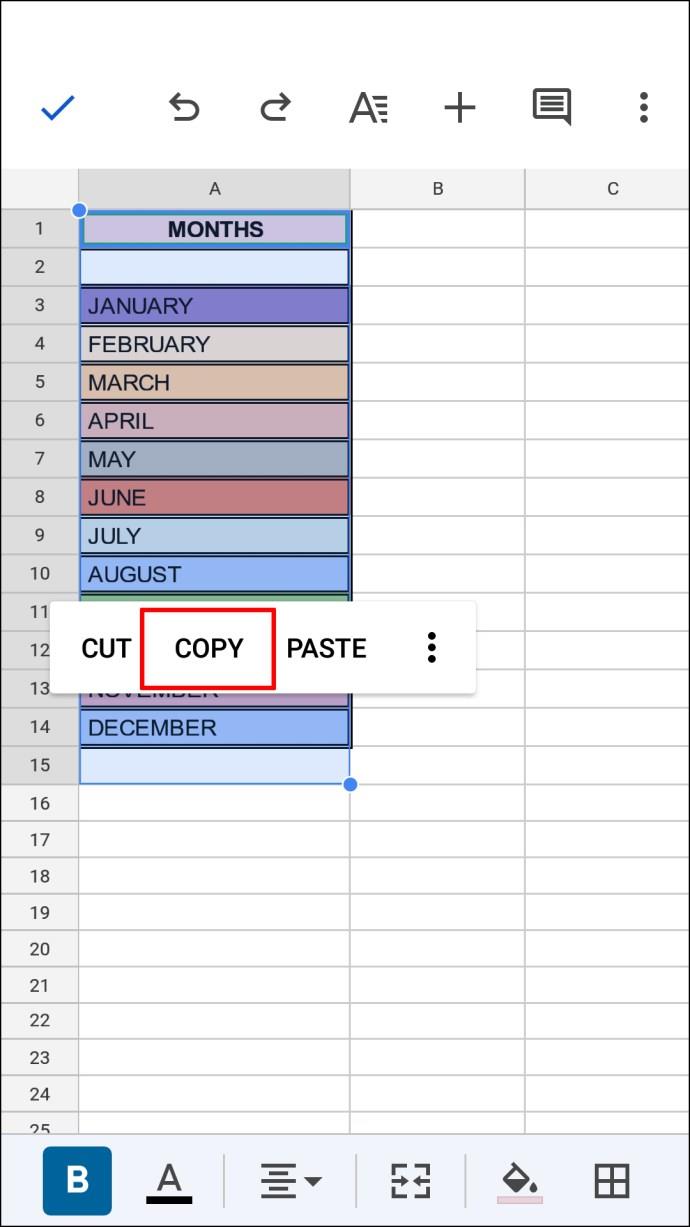
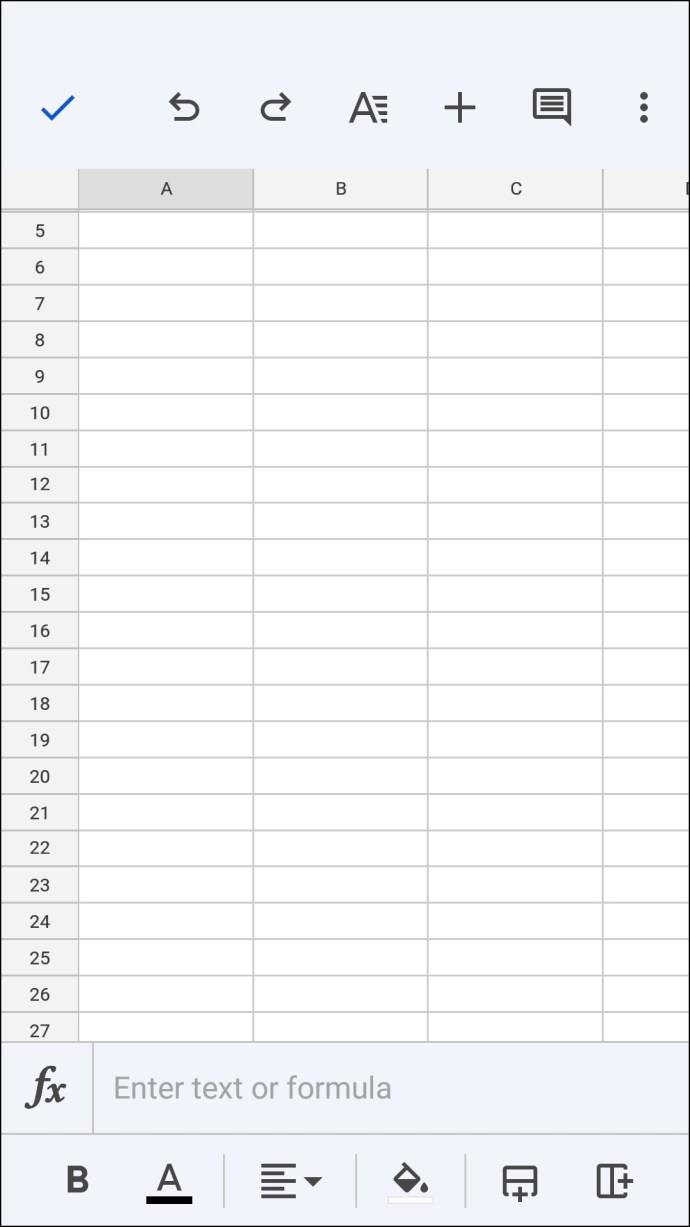
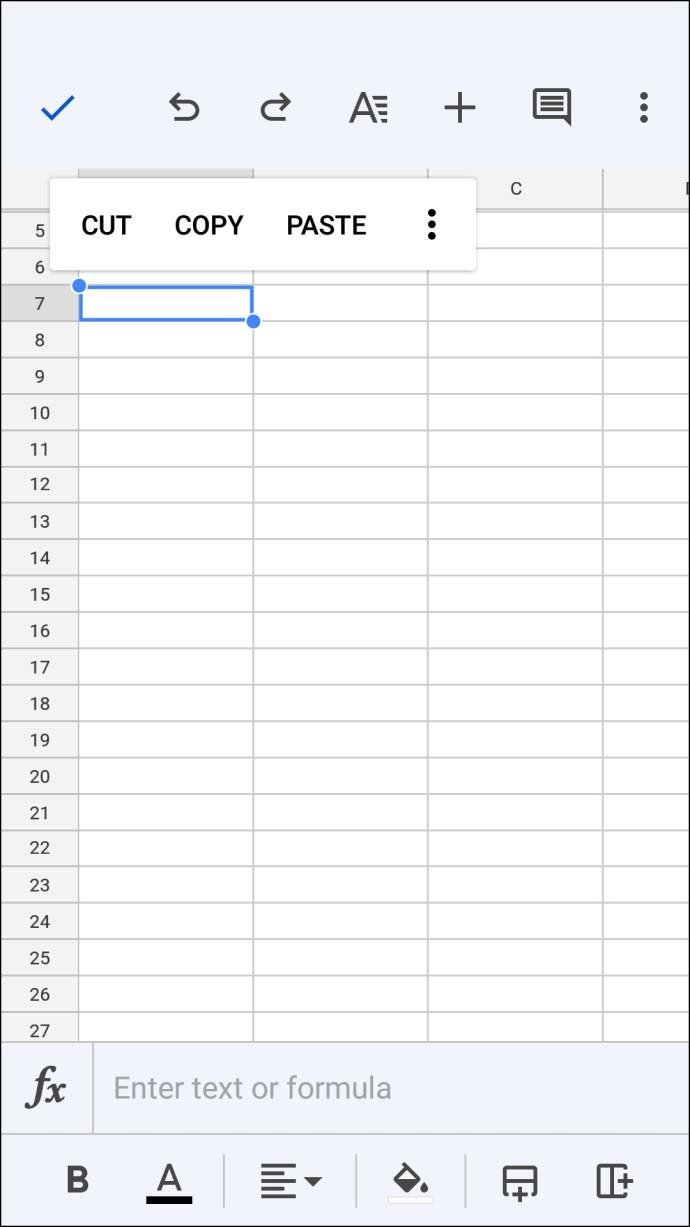
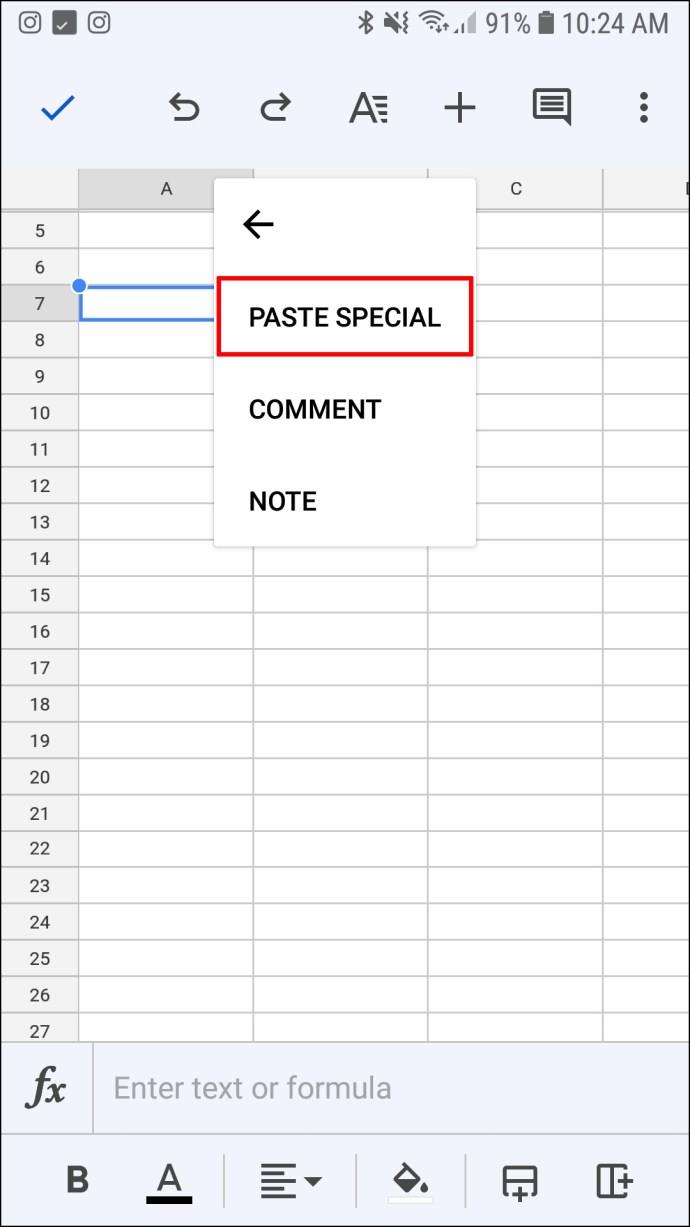

Voici les étapes à suivre pour copier et coller dans Google Sheets depuis l'application Android lorsque vous êtes hors ligne :



Toutes les feuilles sur lesquelles vous travaillez seront enregistrées lorsque ce paramètre est activé. Pour rechercher une feuille enregistrée en ligne :

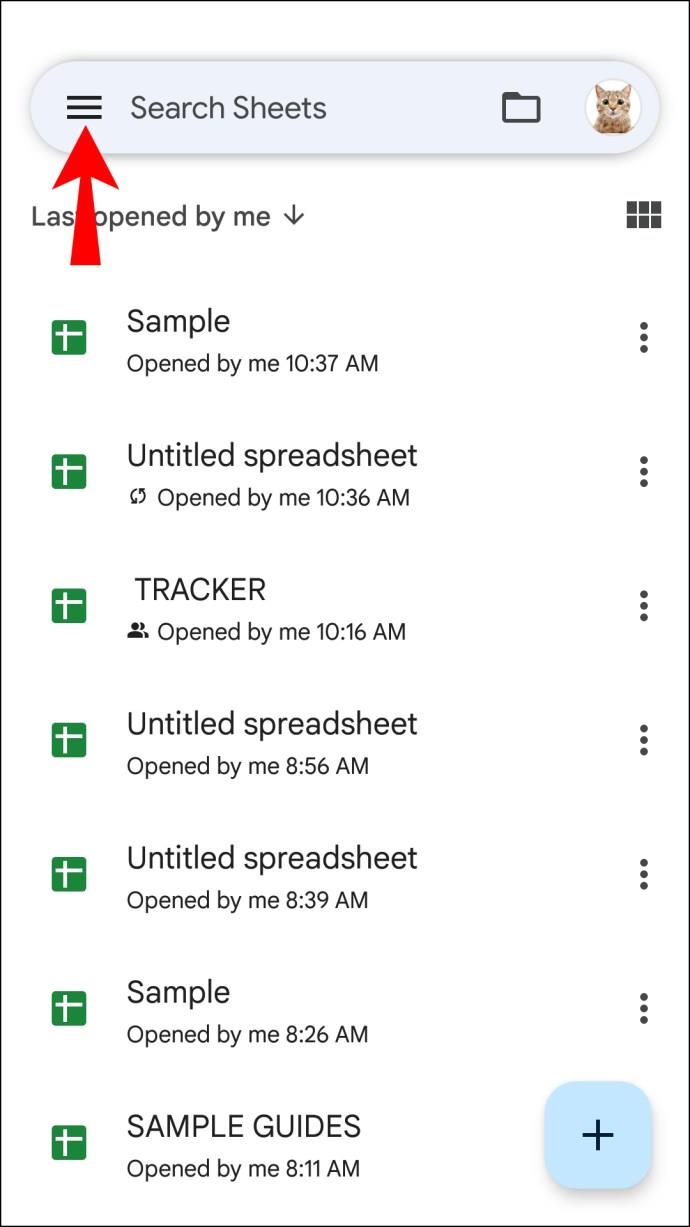

Jeu de nombres du 21e siècle
Un projet ou une entreprise peut impliquer des milliers de personnes réparties dans le monde entier, ce qui peut être un cauchemar logistique. Heureusement, Google Sheets simplifie la gestion de projets de travail complexes. L'outil intègre et aligne tous ceux qui utilisent les feuilles de calcul pour s'assurer que tout le monde est sur la même page.
Cependant, Google Sheets n'est pas réservé aux entreprises. L'utilisateur moyen peut utiliser l'application pour créer des listes de tâches, des budgets et maintenir les objectifs de son organisation personnelle sur la bonne voie.
Les feuilles de calcul sont-elles essentielles dans votre arsenal technique ? Si oui, partagez avec nous s'ils sont utiles pour un usage professionnel, personnel ou les deux. Parlez-nous-en dans la zone de commentaires ci-dessous.
Même si vous utilisez Windows depuis longtemps, vous pouvez parfois rencontrer des problèmes qui nécessitent l'assistance d'un expert. Que vous soyez confronté
Le code enfoui dans Windows 10 nous a peut-être fourni davantage de preuves suggérant que Microsoft travaille sur un Surface Phone. Ce n'est pas la première fois que des rumeurs font état d'un tel
Voulez-vous connecter deux AirPod à un PC Windows ou à un Mac à la fois ? Suivez les didacticiels utiles de cet article pour vous connecter.
Si Wallpaper Engine ralentit votre PC en raison de l'utilisation élevée du processeur, il est essentiel de modifier vos paramètres de qualité. De cette façon, vous réduirez le
Il y a peu de choses plus frustrantes que de se retrouver exclu de votre réseau Internet. Si vous n'avez pas noté le mot de passe, vous risquez de perdre l'accès
Baldur's Gate 3 vous propose une série d'expéditions qui vous mèneront à travers Faerûn et jusqu'à Baldur's Gate éponyme. Ces quêtes sont le pilier de
Voici l'emplacement du fond d'écran Windows pour Windows 8 et 10, afin que vous puissiez utiliser ces images haute résolution avec d'autres appareils ou des versions plus anciennes de Windows.
« Baldur's Gate 3 » (BG3) est un jeu de rôle (RPG) captivant inspiré de Donjons et Dragons. C'est un jeu complet impliquant d'innombrables quêtes secondaires
Si vous souhaitez prendre des photos avec votre PC Windows 10, vous devrez d'abord tester la fonction de l'appareil photo. Que vous souhaitiez simplement prendre quelques selfies pour
Microsoft a toujours rendu Windows disponible dans plusieurs éditions, qu'il s'agisse d'Étudiant et Enseignant, Famille ou Windows 7 et Vistas Ultimate. Windows 10 n'est pas
Une fois que votre ordinateur commence à être lent, c'est le signe que vous devez libérer de l'espace. Habituellement, la suppression des fichiers temporaires est un excellent point de départ.
Le très attendu « Skyrim dans l’espace », comme l’appelait Todd Howard lui-même, est enfin sorti. Le nouveau RPG de science-fiction de Bethesda Game Studios vous offre
Comment corriger l'erreur Outlook 0x800CCC90 lors de la réception d'e-mails sous Windows.Lors de l'envoi et de la réception d'e-mails à partir du client Microsoft Outlook, vous pouvez rencontrer l'erreur 0x800CCC90. Ci-dessous l'original
Instructions pour écouter de la musique lors du pliage de l'ordinateur portable sous Windows 10. Pour aider tout le monde à suivre facilement les étapes pour écouter de la musique après avoir plié l'ordinateur portable, aujourd'hui WebTech360
Résumé des raccourcis des applications Films et TV sur Windows 10, Résumé des raccourcis des applications Films et TV sur Windows 10 pour vous offrir une expérience formidable. Peut être
Comment corriger l'erreur d'échec du chargement des messages sur Discord pour Windows, Discord n'est pas amusant si vous ne pouvez pas lire ce que les autres écrivent. Voici comment corriger l'erreur de messages
Comment afficher l'icône Ce PC sur le bureau de Windows 11, Pendant le processus d'utilisation de Windows 11, de nombreux utilisateurs doivent accéder à Ce PC (gestion).
Conseils et raccourcis de recherche sur Windows 10, les raccourcis de recherche dans Windows 10 vous aideront à utiliser et à gérer votre travail plus rapidement. Ci-dessous tous les raccourcis de recherche
Comment personnaliser la barre des tâches sous Windows 11, Windows 11 vous offre de nombreuses nouvelles options de personnalisation, notamment la personnalisation de la barre des tâches à votre guise. Rejoignez WebTech360
Comment corriger l'erreur 0xa00f4244 nocamerasareattached sous Windows 10, 0xa00f4244 nocamerasareattached est l'un des messages d'erreur les plus courants sur les ordinateurs. Allons


















