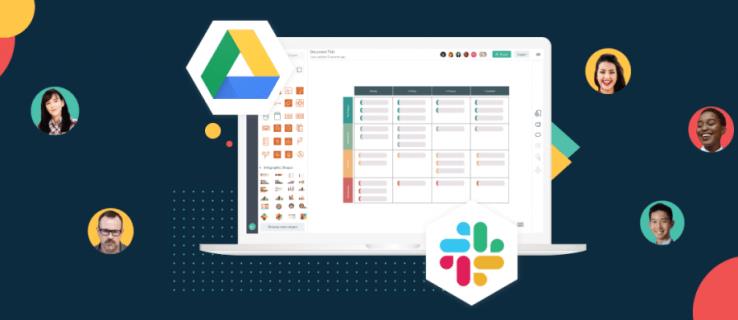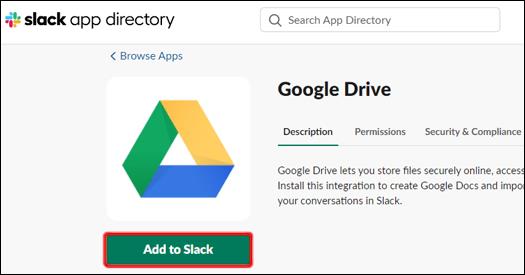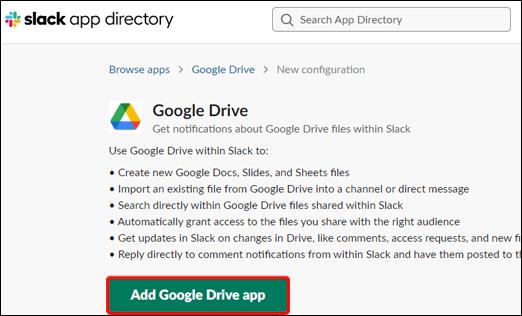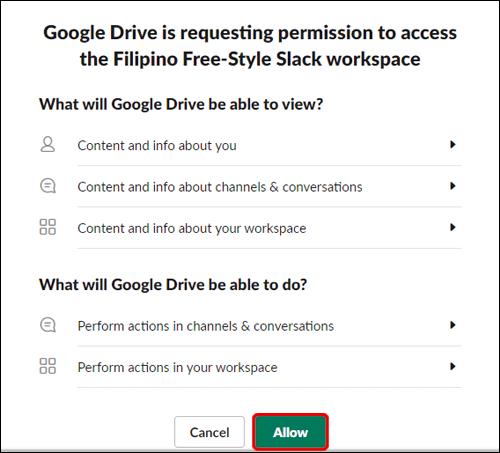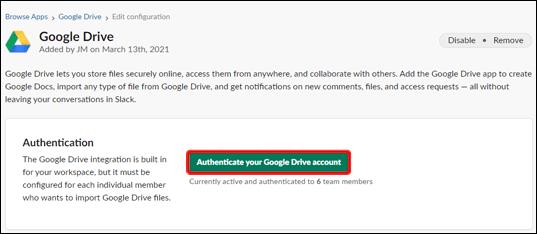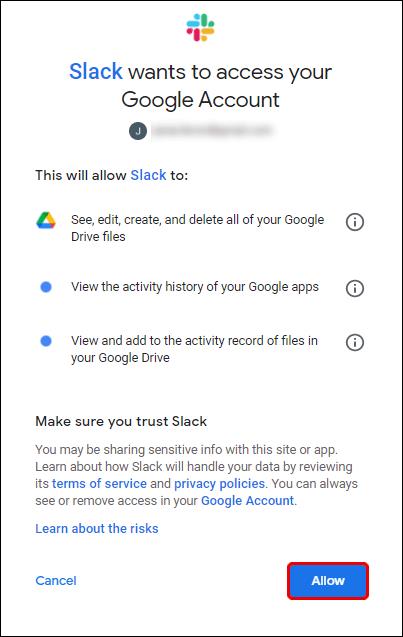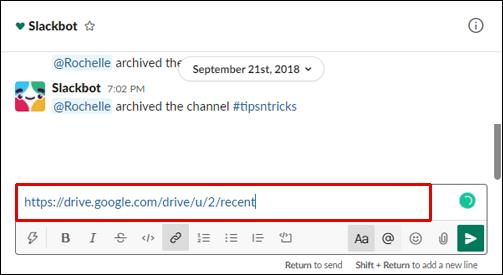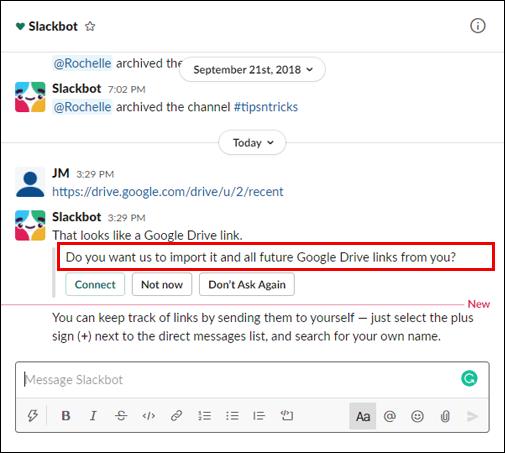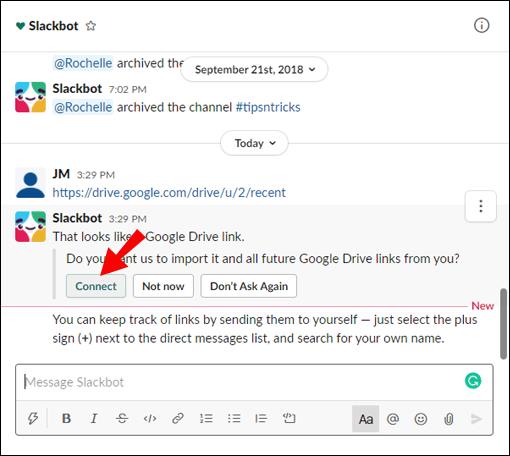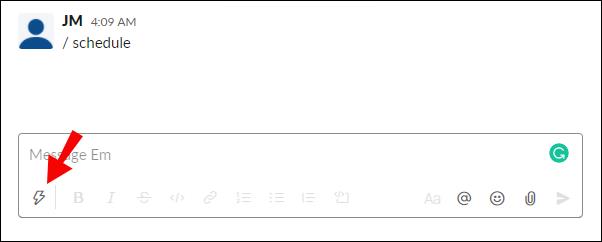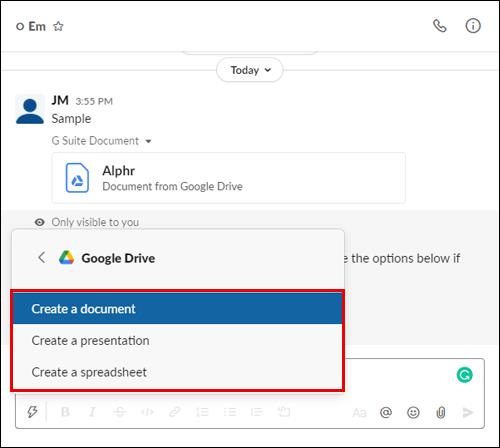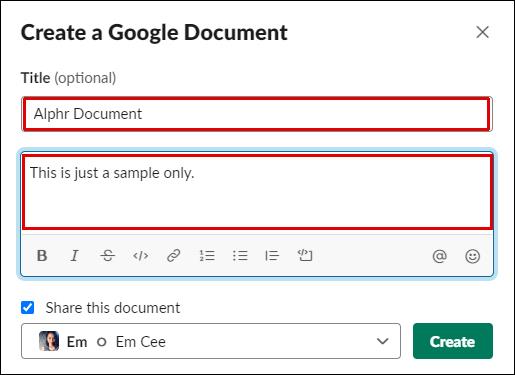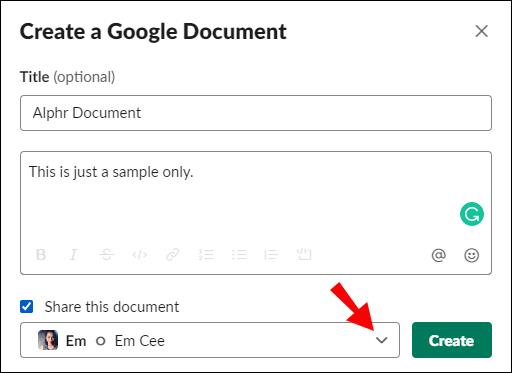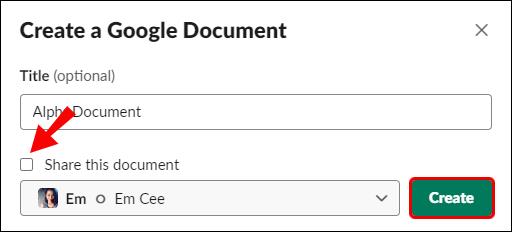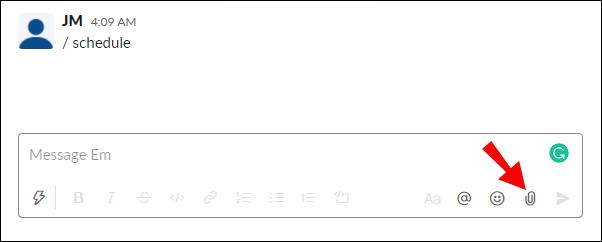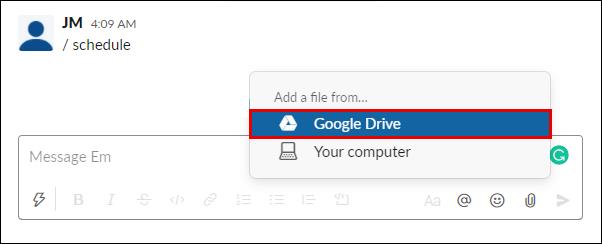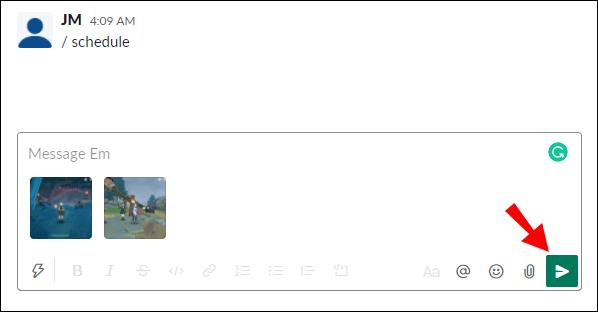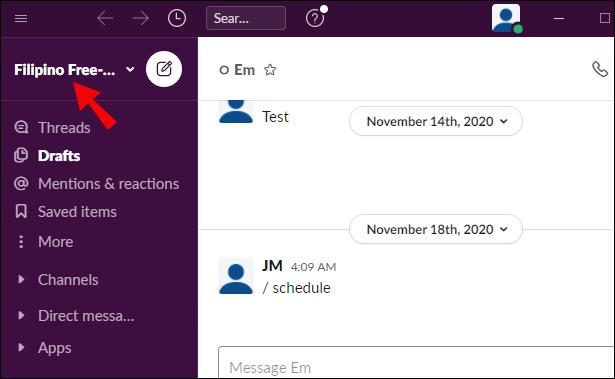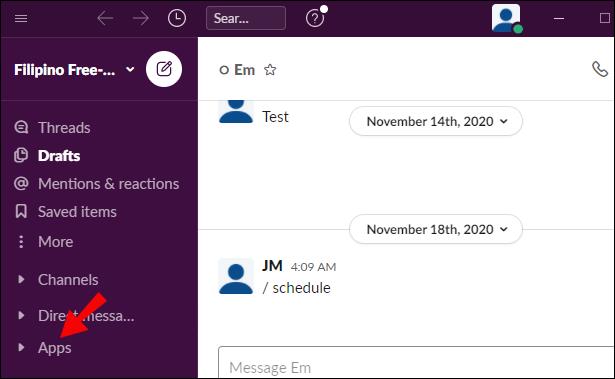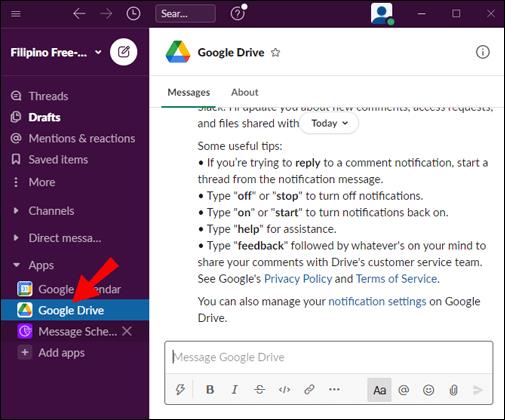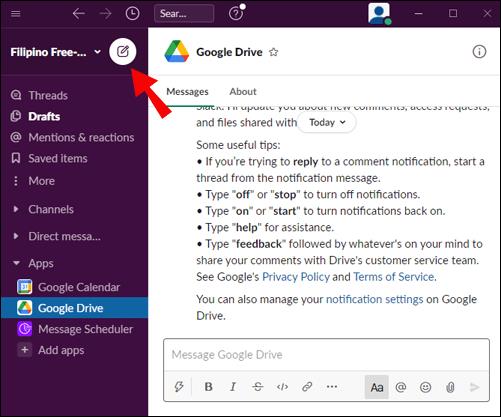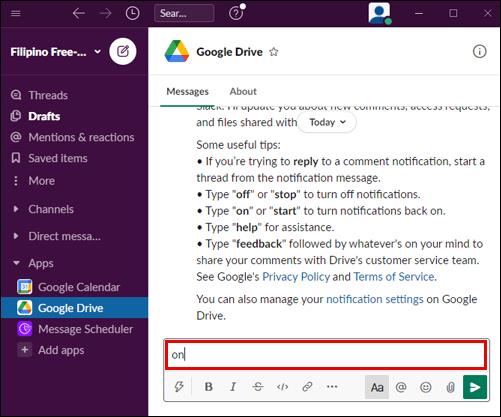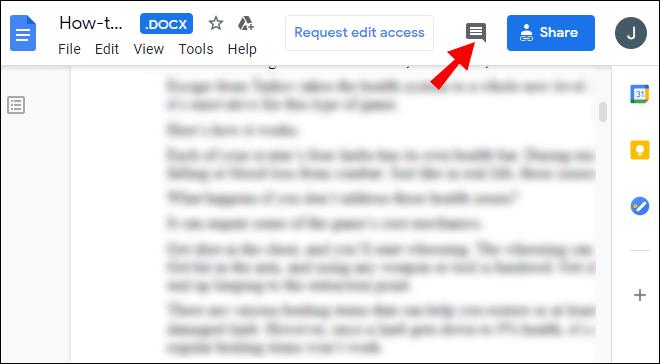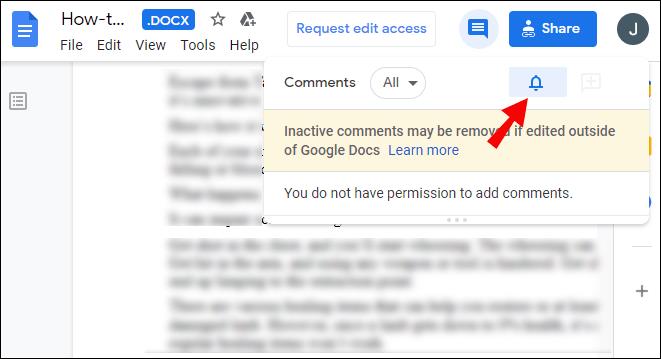Slack s'intègre à toutes les applications G Suite, y compris Google Drive. Lier votre compte Google Drive à Slack simplifie le partage de fichiers et vous permet de recevoir des notifications instantanées sur les demandes de fichiers et les commentaires. Nous avons compris comment lier les deux applications, vous n'avez donc pas à le faire.
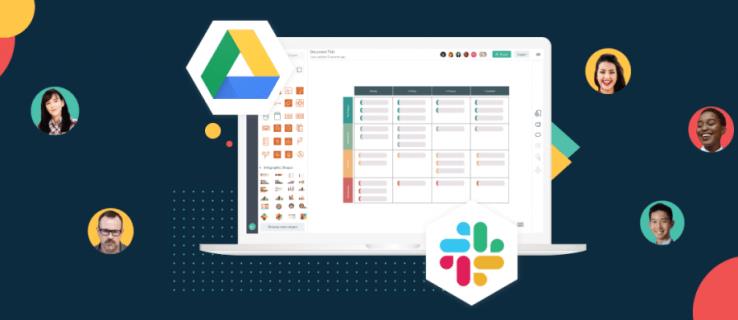
Dans ce guide, nous expliquerons comment connecter Google Drive à l'application Slack de deux manières. De plus, nous fournirons des instructions sur la création et le partage de fichiers Google Drive dans Slack et répondrons à certaines des questions les plus courantes liées à l'utilisation des applications Slack et G Suite.
Comment connecter Google Drive à Slack ?
Pour lier votre compte Google à Slack, suivez les étapes ci-dessous :
- Rendez-vous sur le site Web de Slack , connectez-vous et accédez à la page Google Drive dans l'annuaire des applications.
- Cliquez sur "Ajouter à Slack".
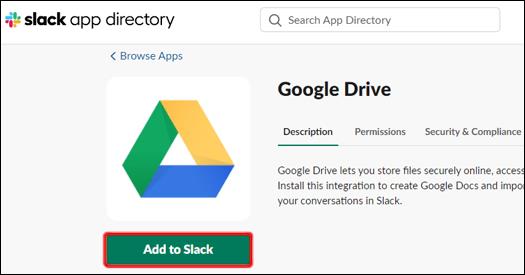
- Cliquez sur "Ajouter l'application Google Drive".
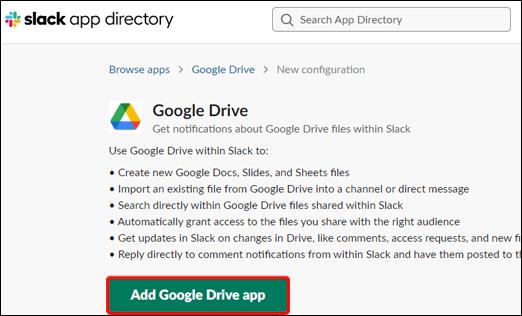
- Cliquez sur "Autoriser".
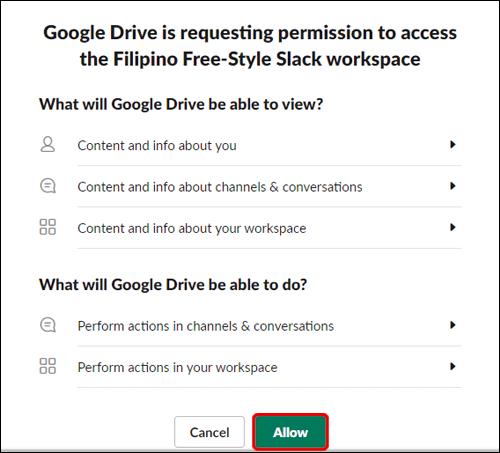
- Cliquez sur "Authentifier votre compte Google Drive".
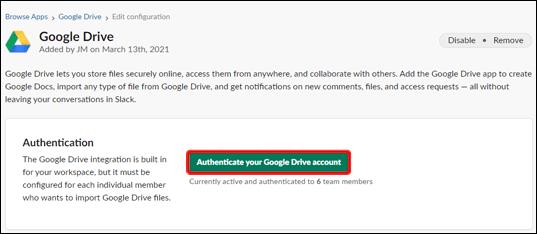
- Connectez-vous à votre compte Google et cliquez sur "Autoriser".
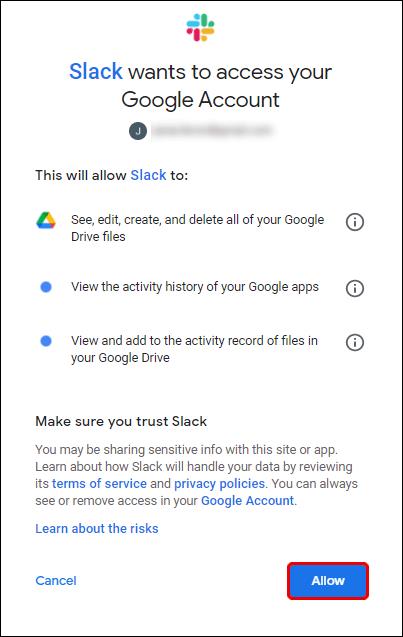
En option, vous pouvez lier votre compte Google Drive à Slack en partageant un lien de fichier. Pour ce faire, suivez les étapes ci-dessous :
- Connectez-vous à Slack et collez un lien vers un fichier de Google Drive dans un message.
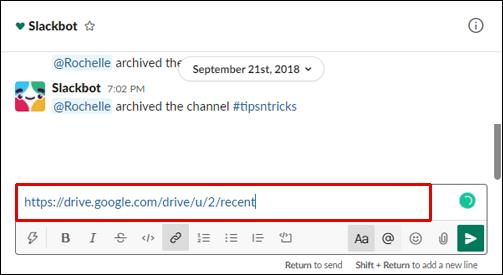
- Envoyez le message et le Slackbot vous demandera si vous souhaitez lier votre compte Google Drive à Slack.
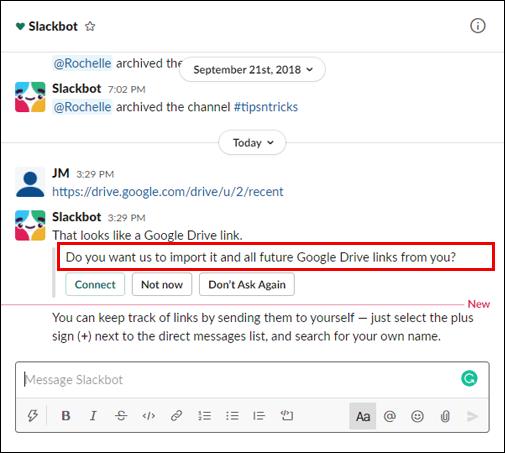
- Sélectionnez « Connecter » et suivez les instructions à l'écran.
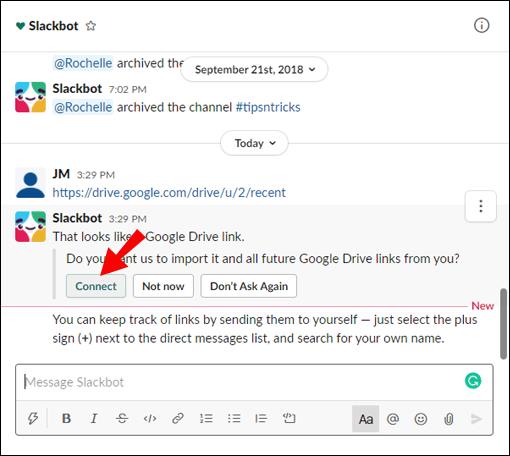
Comment partager des fichiers Google Drive dans Slack ?
Après avoir connecté votre compte Google Drive à Slack, vous pouvez commencer à créer et à partager des fichiers. Voici comment procéder :
- Ouvrez Slack, connectez-vous à votre compte et ouvrez n'importe quelle conversation.

- Cliquez sur l'icône représentant un éclair à côté de la zone de saisie du message.
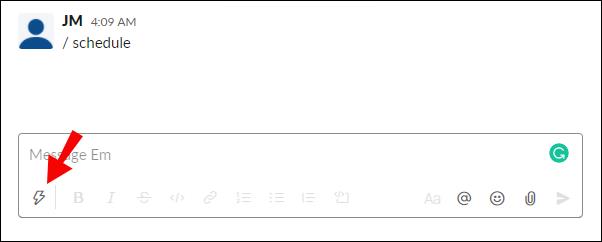
- Localisez Google Drive et sélectionnez le type de fichier. Créez un fichier.
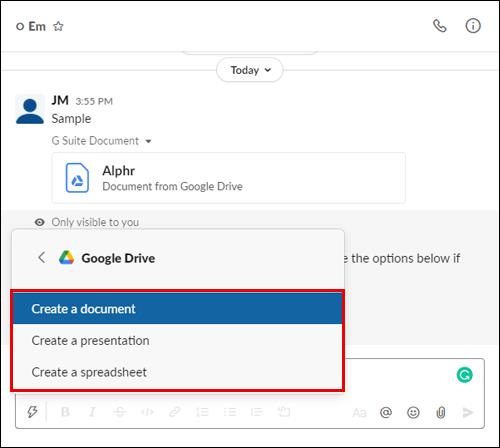
- Nommez votre fichier. Éventuellement, entrez un message pour accompagner le fichier.
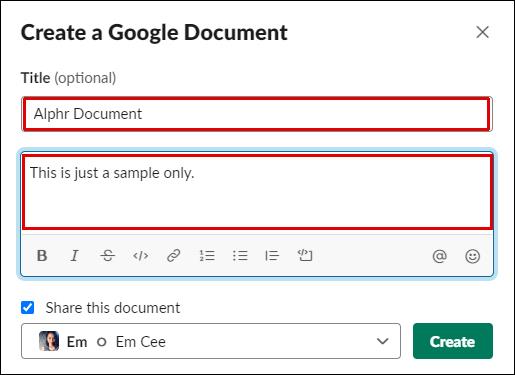
- Ouvrez le menu déroulant sous "Partager ce document" et sélectionnez une conversation.
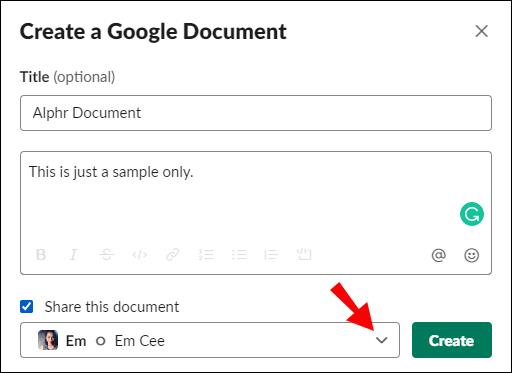
- Si vous ne souhaitez pas partager le fichier immédiatement, décochez la case à côté de "Partager ce document", puis cliquez sur "Créer".
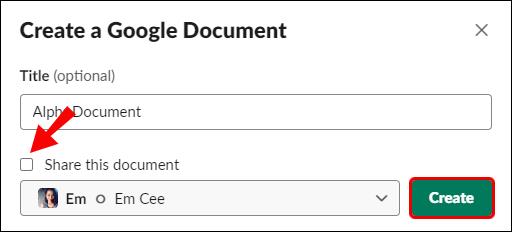
Si vous souhaitez partager un fichier Google Drive existant avec Slack, suivez les étapes ci-dessous :
- Ouvrez Slack, connectez-vous à votre compte et ouvrez une conversation avec laquelle vous souhaitez partager un fichier.

- Cliquez sur l'icône en forme de trombone à droite de la zone de saisie du message.
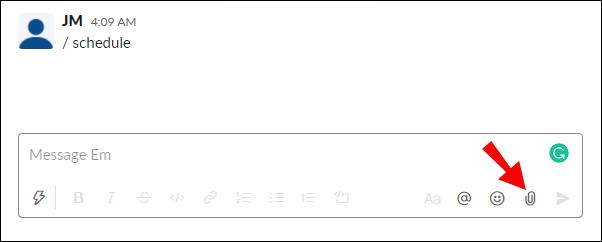
- Localisez "Ajouter un fichier à partir de" et cliquez sur "Google Drive" en dessous.
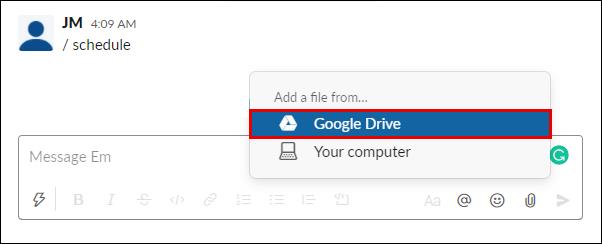
- Sélectionnez un fichier et cliquez sur "Sélectionner", puis envoyez le message en cliquant sur l'icône de flèche.
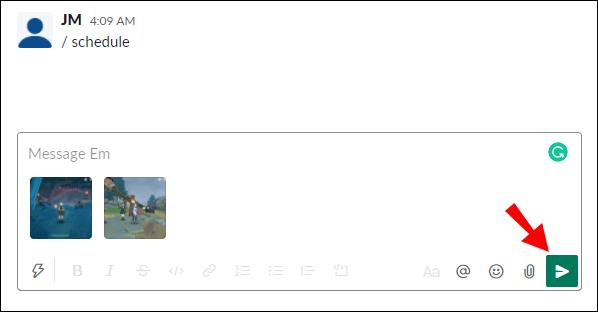
Comment gérer les notifications Google Drive dans Slack ?
Par défaut, vous recevrez des notifications lorsque quelqu'un demandera l'accès à un fichier, partagera un fichier avec vous ou commentera votre fichier. Vous pouvez gérer les notifications Google Drive dans Slack en suivant les étapes ci-dessous :
- Ouvrez Slack et connectez-vous à votre compte.

- Cliquez sur le nom de votre espace de travail dans le coin supérieur gauche de votre écran.
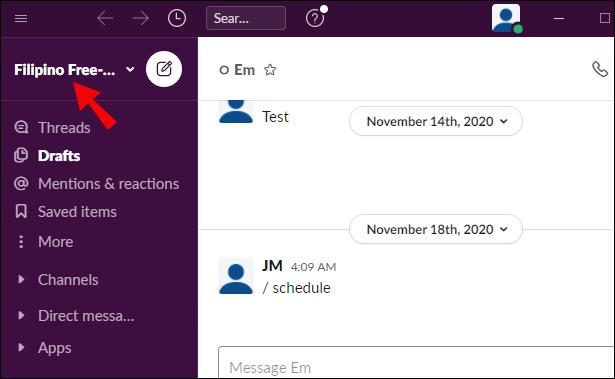
- Dans la barre latérale, sélectionnez "Applications" pour afficher une liste d'applications connectées. Si vous ne voyez pas Google Drive dans la liste, cliquez sur l'icône à trois points pour voir plus d'applications.
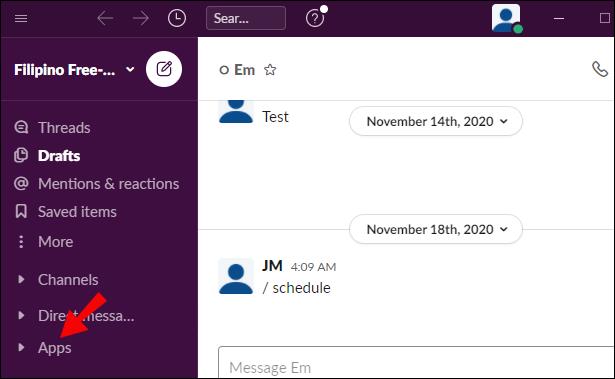
- Cliquez sur "Google Drive".
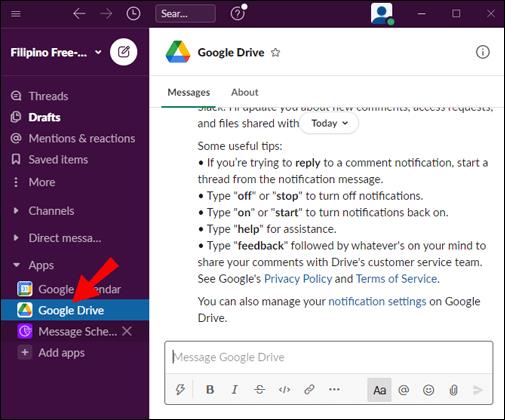
- Cliquez sur "Messages" dans la partie supérieure de votre écran.
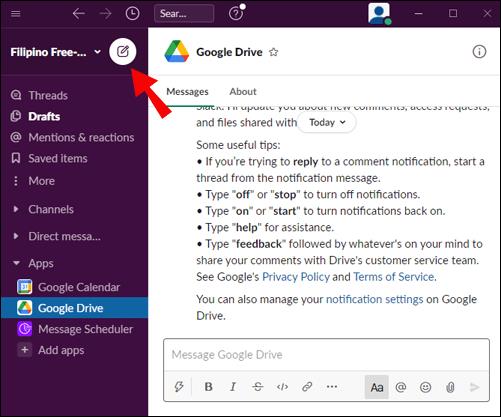
- Tapez "on" ou "off" dans le champ de saisie du message et envoyez-le pour activer ou désactiver les notifications.
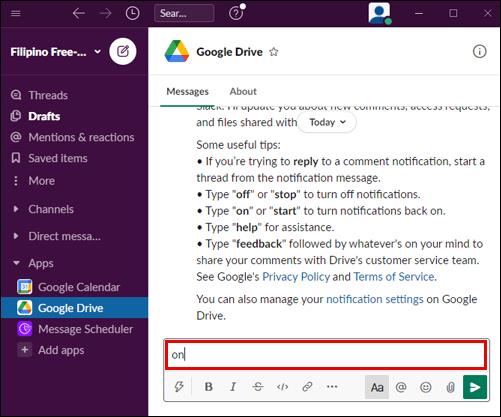
Vous pouvez gérer les notifications de commentaires pour des fichiers spécifiques via Google Drive. Pour ce faire, suivez les instructions ci-dessous :
- Connectez-vous à votre compte Google Drive et ouvrez un fichier pour lequel vous souhaitez gérer les notifications.
- Sélectionnez "Commentaires" dans le coin supérieur droit de votre écran.
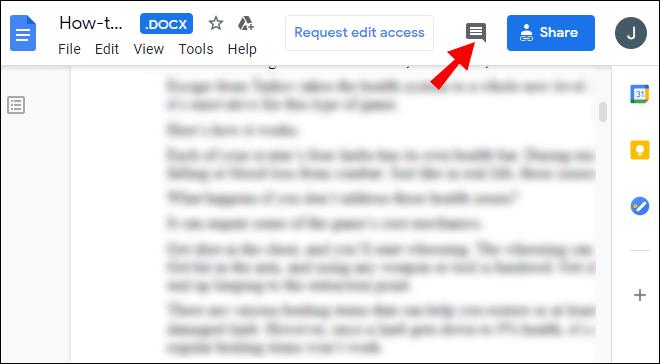
- Cliquez sur "Notifications" et choisissez les notifications que vous souhaitez recevoir.
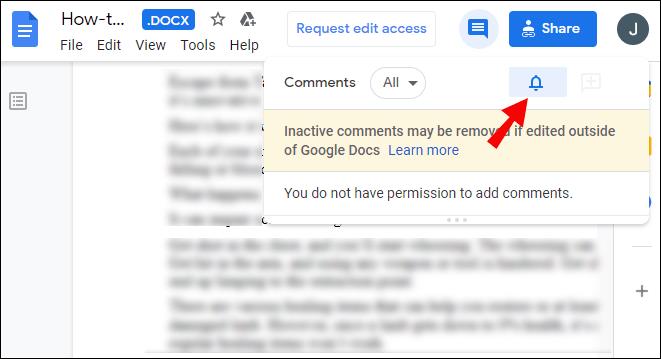
Questions fréquemment posées
Lisez cette section pour découvrir tout ce que vous devez savoir sur l'association et l'utilisation des applications Slack et G Suite.
Comment connecter des applications à Google Drive ?
Vous pouvez connecter une grande variété d'applications à Google Drive, y compris Slack. Rendez-vous sur la page Google Drive et connectez-vous à votre compte. Ensuite, cliquez sur l'icône d'engrenage dans le coin supérieur droit de votre écran pour ouvrir les paramètres.
Sélectionnez "Gérer les applications", puis "Connecter plus d'applications". Vous verrez une liste d'applications pouvant être connectées à Google Drive. Sélectionnez une application et cliquez sur "Se connecter".
Pour supprimer les applications connectées de Google Drive, ouvrez Paramètres et cliquez sur "Gérer les applications". Une liste des applications connectées apparaîtra. Cliquez avec le bouton droit sur une icône d'application. Sélectionnez "Options" dans le menu déroulant d'une application que vous souhaitez supprimer et cliquez sur "Déconnecter de Drive".
Puis-je utiliser Google Docs avec Slack ?
Oui, vous pouvez connecter Google Drive à Slack pour faciliter le partage de Google Docs. Cela peut être fait via le répertoire d'applications du site Web Slack. Cliquez sur "Ajouter à Slack", puis sur "Ajouter l'application Google Drive" et accordez l'autorisation.
Suivez les instructions à l'écran pour authentifier votre compte Google. Une fois que vous avez configuré Google Drive pour Slack, vous pouvez partager des fichiers Google Docs en cliquant sur une icône de trombone à droite de la zone de saisie du message dans n'importe quelle conversation.
Comment puis-je me connecter à Slack ?
Pour vous connecter à Slack, vous devez créer un canal. Tout d'abord, rendez-vous sur le site Web de Slack ou téléchargez l'application mobile. Inscrivez-vous, puis cliquez sur l'icône plus à côté de "Chaînes" dans la barre latérale gauche. Saisissez le nom de la chaîne et cliquez sur "Créer".
Vous verrez votre nouvelle chaîne sous "Chaînes" dans la barre latérale. Cliquez dessus et sélectionnez "Partager", puis saisissez l'adresse e-mail d'une personne que vous souhaitez ajouter à votre chaîne. Ajoutez éventuellement un texte d'invitation et cliquez sur "Envoyer".
La personne devra alors accepter l'invitation et s'inscrire auprès de Slack. Ensuite, dirigez-vous vers le menu Administration en cliquant sur le nom de votre espace de travail. Cliquez sur "Gérer les canaux partagés" pour afficher les demandes en attente, puis cliquez sur "Approuver".
Comment me connecter à mon Google Drive ?
Ouvrez le site Web Google Drive sur votre appareil. Connectez-vous avec votre compte Google ou cliquez sur "Créer un compte" si vous n'en avez pas. Ensuite, cliquez sur "Suivant" et suivez les instructions à l'écran pour vous inscrire.
Une fois connecté, Google Drive sera automatiquement connecté. Pour créer un nouveau fichier, cliquez sur l'icône plus dans le coin supérieur droit de votre écran et sélectionnez le type de fichier.
Comment lier Google Drive à Gmail ?
Google Drive est automatiquement lié à votre compte Gmail une fois que vous vous êtes connecté à Google Drive. Pour partager des fichiers Google Drive à l'aide de Gmail, connectez-vous à votre compte Gmail et cliquez sur "Composer" dans le coin supérieur gauche de votre écran. Sélectionnez "Google Drive" et choisissez des fichiers dans votre cloud. Sélectionnez "Lien Drive" ou "Pièce jointe", puis cliquez sur "Insérer".
Slack s'intègre-t-il à Google ?
Oui, l'application Slack s'intègre à Google Workspace et aux autres applications G Suite. Après avoir lié votre compte Google à Slack, vous pourrez facilement partager des fichiers Google Docs et définir des autorisations de fichiers, recevoir des notifications instantanées sur les fichiers Google Drive nouvellement partagés, gérer votre organisation via le cloud, connecter votre calendrier Google à Slack, et plus encore.
Vous pouvez choisir les applications G Suite à connecter à votre compte Slack dans l' annuaire des applications . Cliquez sur "Obtenir l'application" à côté de l'application souhaitée et suivez les instructions à l'écran.
Comment ajouter Google Drive à Slack ?
Google Drive peut être connecté à Slack de deux manières : via le répertoire d'applications sur le site Web de Slack et via le partage d'un lien de fichier directement vers les conversations Slack. Pour lier les deux applications via le répertoire des applications, rendez-vous sur le site Web de Slack et connectez-vous à votre compte. Accédez à l'App Directory, puis à la page Google Drive .
Cliquez sur "Ajouter à Slack" et sélectionnez "Ajouter l'application Google Drive", puis suivez les instructions à l'écran pour autoriser votre compte Google et le connecter à Slack. Pour lier votre compte Google Drive à Slack via des conversations, collez un lien de fichier sous forme de message et envoyez-le à n'importe quel destinataire. Le Slackbot vous demandera alors si vous souhaitez connecter Google Drive à Slack. Cliquez sur "Connecter" et suivez les instructions à l'écran.
Comment déconnecter mon compte Google de Slack ?
Si, pour une raison quelconque, vous souhaitez déconnecter votre compte Google de Slack, vous pouvez le faire via le répertoire des applications Slack . Accédez à la page Google Drive et cliquez sur l'icône en forme de croix à côté de "Authentification". Confirmez en cliquant sur "Déconnecter".
Comment utiliser les raccourcis Google dans Slack ?
Les raccourcis d'application dans Slack vous permettent d'effectuer diverses actions en quelques clics sans quitter Slack. Une fois que vous avez connecté une application à Slack, vous verrez tous les raccourcis disponibles dans le menu des raccourcis. Le moyen le plus simple d'agir à partir du menu des raccourcis consiste à ouvrir une conversation dans Slack et à cliquer sur l'icône représentant un éclair à côté de la zone de saisie du message.
Là, vous verrez toutes les applications avec leurs raccourcis. Par exemple, Google Agenda vous permet de créer un événement directement dans l'application Slack. Cliquez simplement sur le nom du raccourci et remplissez un formulaire.
Comment afficher et répondre aux commentaires sur mes fichiers Google Drive dans Slack ?
Outre le partage de fichiers, Google Drive permet de les commenter directement via Slack. Vous recevrez des notifications sur tous les commentaires laissés sur vos fichiers.
Pour les consulter et y répondre, connectez-vous à votre compte Slack et cliquez sur le nom de votre espace de travail dans le coin supérieur gauche de votre écran. Cliquez sur "Applications", puis sur "Google Drive". Sélectionnez "Messages" dans la partie supérieure de votre écran. Vous verrez une liste de commentaires. Passez la souris sur un commentaire et sélectionnez "Démarrer un fil de discussion", puis rédigez votre réponse.
Partagez des fichiers Google Drive en quelques clics
Maintenant que vous avez connecté votre compte Google à Slack, le partage de fichiers avec votre équipe devrait devenir beaucoup plus pratique. Ajustez les notifications et les autorisations de l'application G Suite selon vos préférences et profitez de votre nouvel espace de travail Slack amélioré. Nous vous conseillons également d'obtenir l' application mobile Slack si vous ne l'avez pas déjà fait. Il est disponible pour iOS et Android et vous permet de vous connecter avec votre équipe lors de vos déplacements, ce qui permet à tout votre espace de travail de tenir dans une poche.
Avez-vous déjà essayé l'application mobile Slack ? Partagez vos opinions à ce sujet dans la section des commentaires ci-dessous.