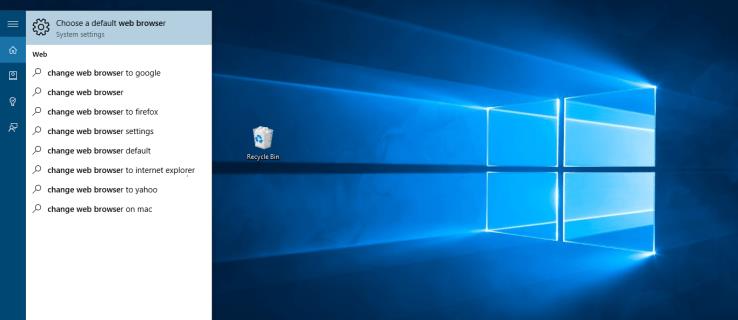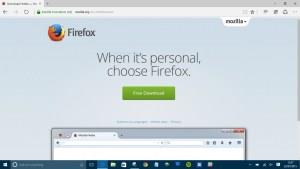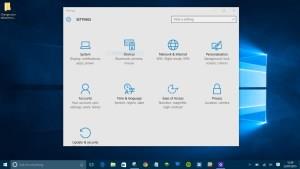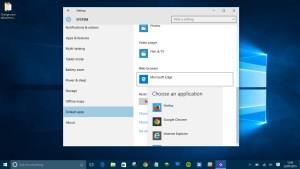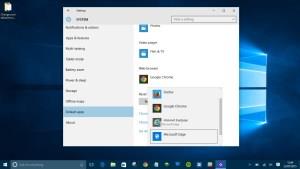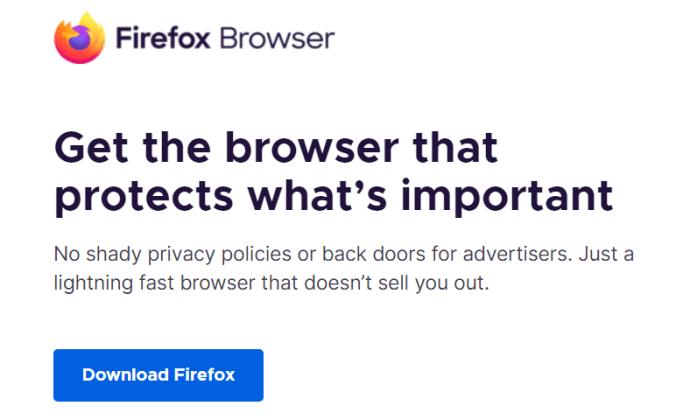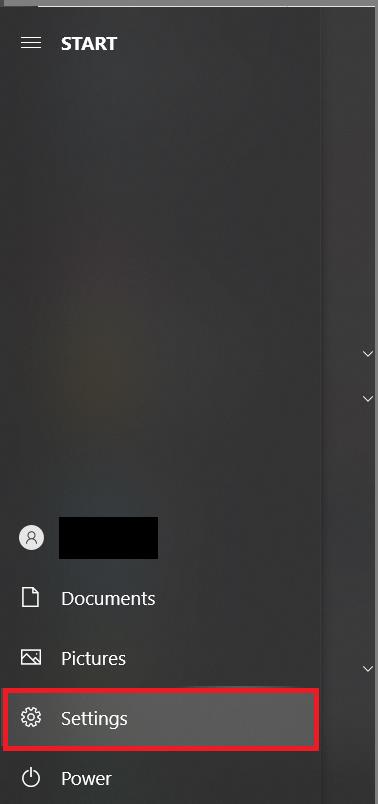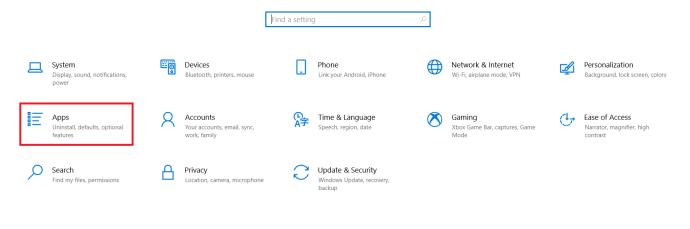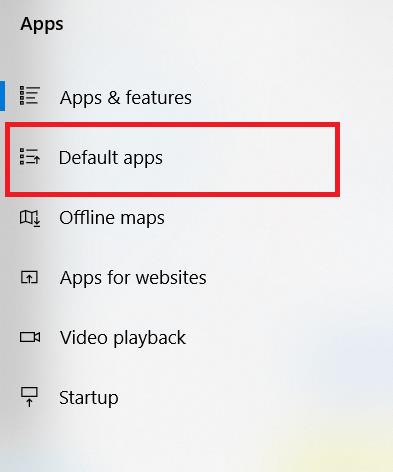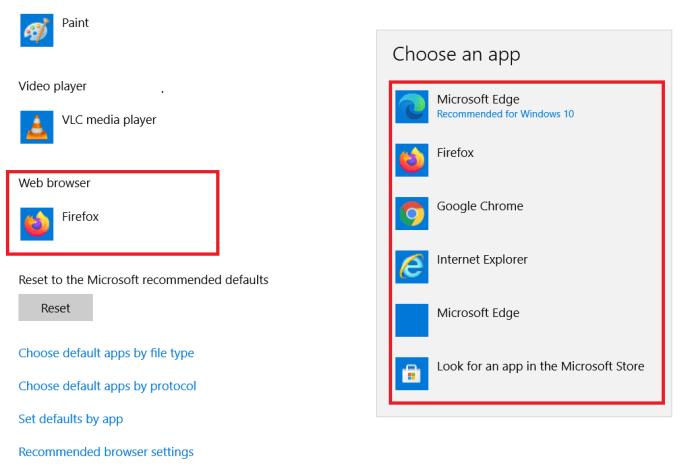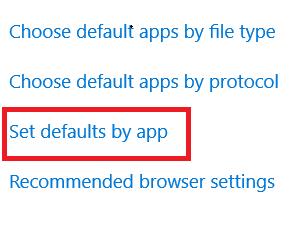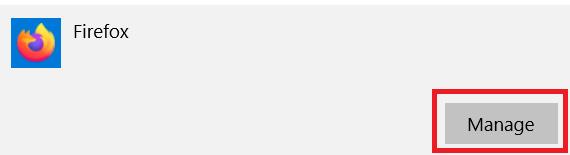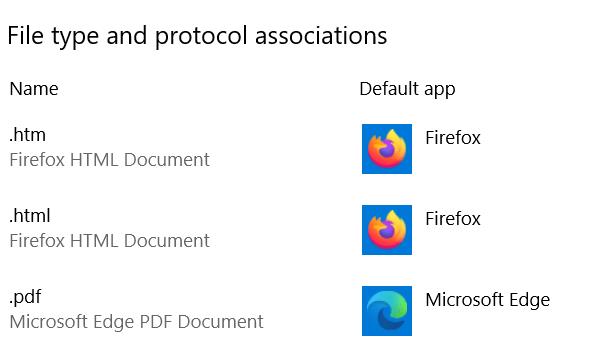Image 1 sur 5
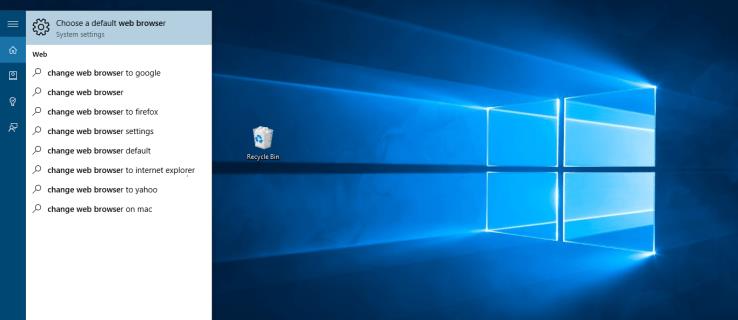
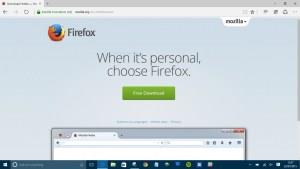
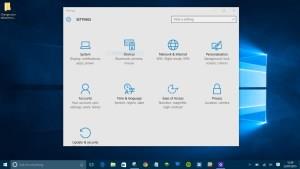

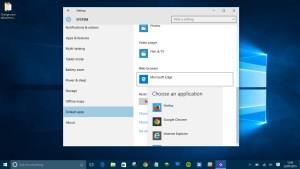
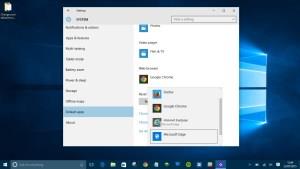
Même avec la sortie de Windows 11, Windows 10 est le système d'exploitation le plus innovant et le plus ambitieux de Microsoft depuis des années. Outre une série d'améliorations des performances et de la convivialité du système, et des options intéressantes pour se connecter avec HoloLens et Xbox One, Windows 10 intègre également un tout nouveau navigateur, Microsoft Edge.
Auparavant appelé Project Spartan, Microsoft Edge est le successeur d'Internet Explorer - et il est ridiculement rapide ; environ 112 % plus rapide que Google Chrome dans certains tests de référence.
Microsoft Edge est préinstallé avec Windows 10 comme navigateur Internet par défaut, mais si vous préférez utiliser Firefox ou Chrome à la place - peut-être en raison de votre engagement envers un smartphone Android ou iOS - ce guide vous montrera comment.
Comment changer votre navigateur par défaut dans Windows 10
- Tout d'abord, téléchargez le navigateur que vous souhaitez utiliser à la place. Que ce soit Firefox , Opera ou Chrome , le processus est le même. Accédez simplement au site Web concerné, téléchargez et installez le navigateur de votre choix.
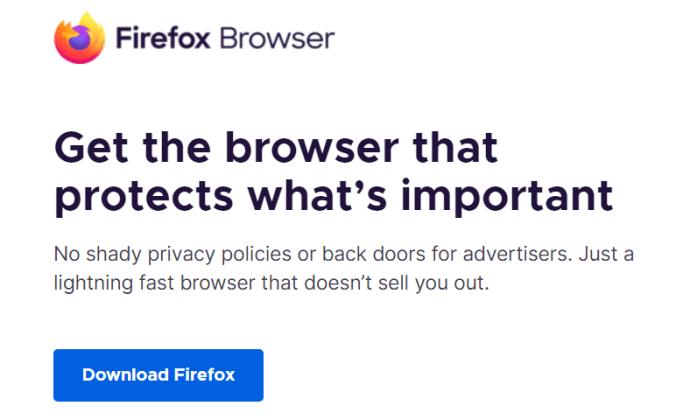
- Vous pouvez maintenant utiliser votre autre navigateur pour accéder au Web, mais cliquer sur des liens dans d'autres applications continuera à appeler Microsoft Edge par défaut. Pour changer cela, accédez au menu Démarrer et cliquez sur Paramètres .
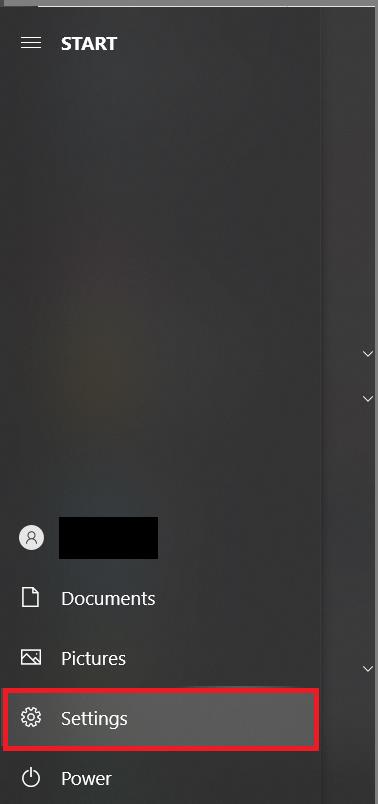
- Ensuite, cliquez sur Applications .
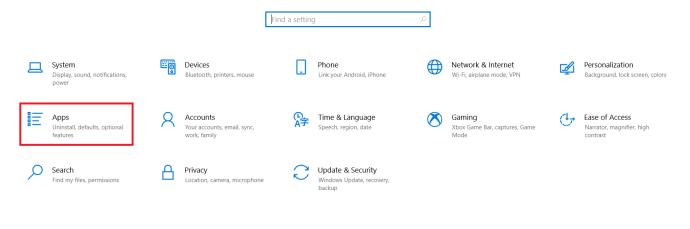
- Ensuite, cliquez sur Applications par défaut. Alternativement, taper les mots "changer le navigateur Web" ou "changer le navigateur par défaut" dans la boîte Cortana de Windows 10 aura le même résultat.
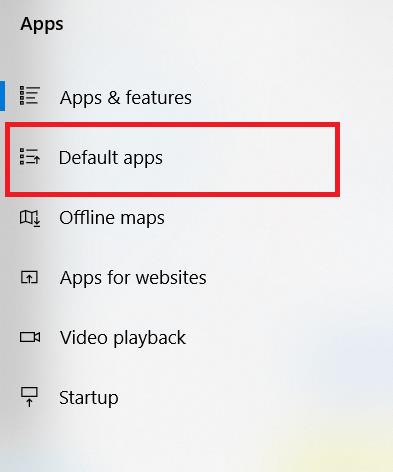
- Vous verrez une liste de fonctions avec un programme par défaut associé à chacune. Pour modifier votre navigateur par défaut, faites simplement défiler jusqu'à Navigateur Web , cliquez sur Microsoft Edge et choisissez le navigateur que vous préférez utiliser dans la liste résultante.
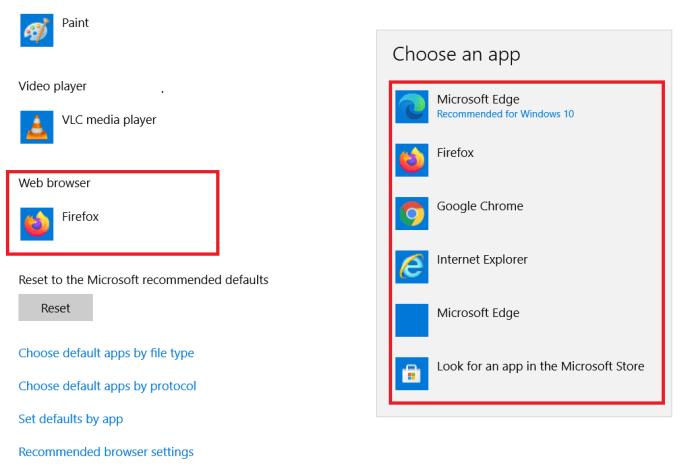
- Votre navigateur par défaut est maintenant modifié. Chaque fois que vous cliquez sur un lien, Windows 10 utilise le navigateur que vous avez choisi au lieu de Microsoft Edge. Cependant, si vous préférez la vitesse et l'interface utilisateur propre du dernier navigateur Web de Microsoft, il est facile de revenir en arrière. Répétez simplement les étapes 1 à 3 et sélectionnez Microsoft Edge comme navigateur par défaut.
Définition des valeurs par défaut pour votre navigateur
Un navigateur Web est capable de tant de choses de nos jours, voici comment définir quelques paramètres par défaut pour celui-ci.
- Ouvrez le menu des applications par défaut comme indiqué ci-dessus, faites défiler vers le bas, puis cliquez sur Définir les valeurs par défaut par application .
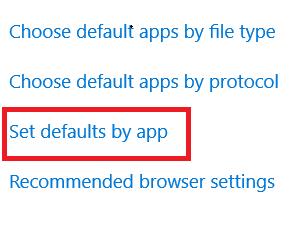
- Maintenant, faites défiler jusqu'au navigateur de votre choix, cliquez dessus et sélectionnez Gérer .
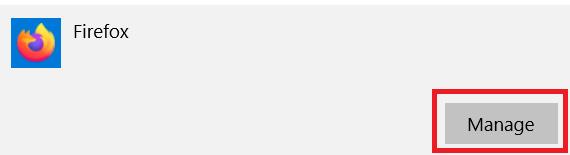
- Ensuite, définissez-le par défaut pour les fichiers souhaités, tels que les fichiers .pdf.
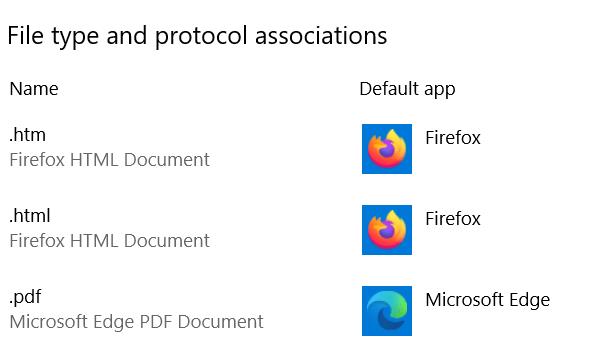
- Pour le changer, il vous suffit de cliquer dessus et de sélectionner le navigateur de votre choix.
Applications par défaut sur Windows 10
Changer le navigateur par défaut sur Windows 10 est simple et rapide. En quelques clics, vous pouvez configurer votre navigateur préféré pour qu'il s'ouvre par défaut, ce qui facilite encore plus la synchronisation des signets et des e-mails sur tous les appareils.
Quel est votre navigateur de choix ? Avez-vous rencontré des problèmes ? Faites-le nous savoir ci-dessous.
Vous cherchez un VPN à utiliser avec Windows ? Découvrez Buffered , élu meilleur VPN pour le Royaume-Uni par BestVPN.com.