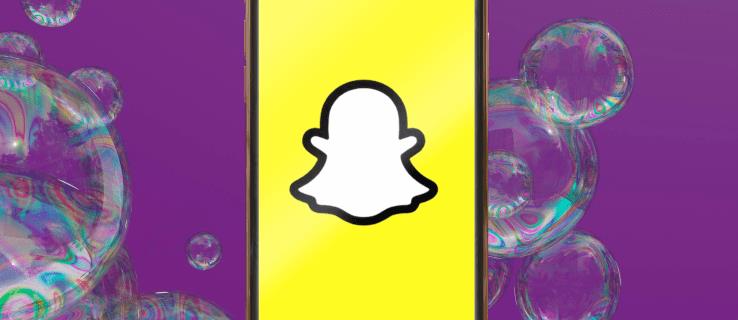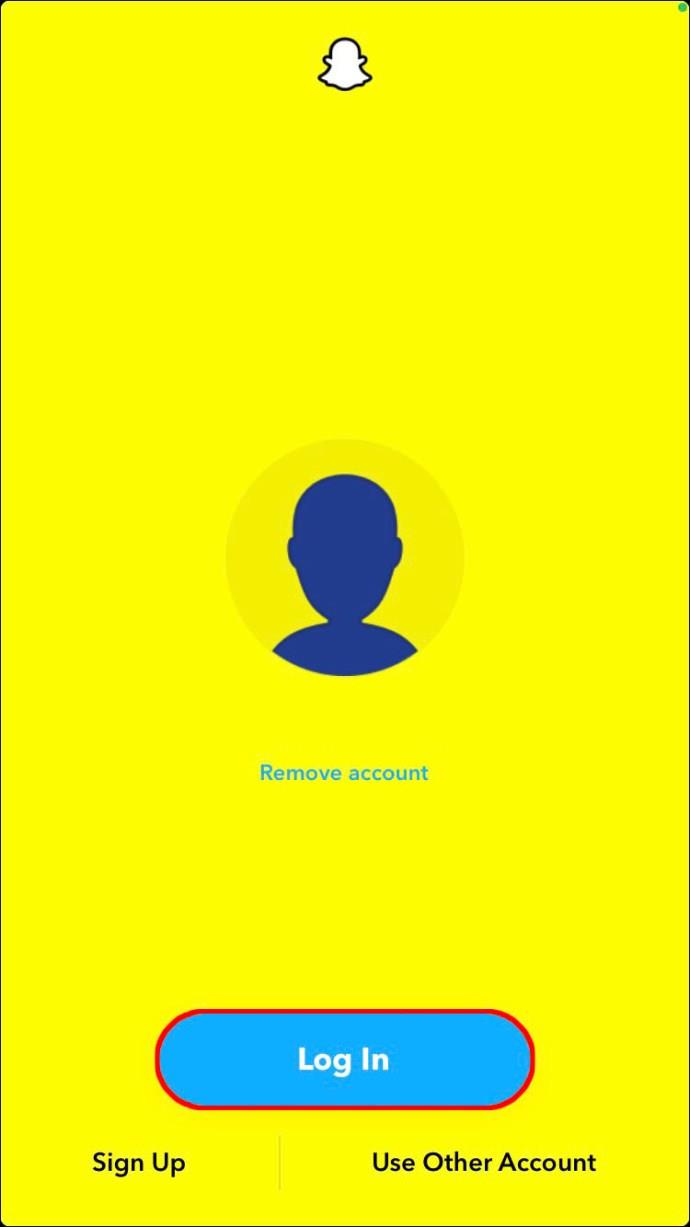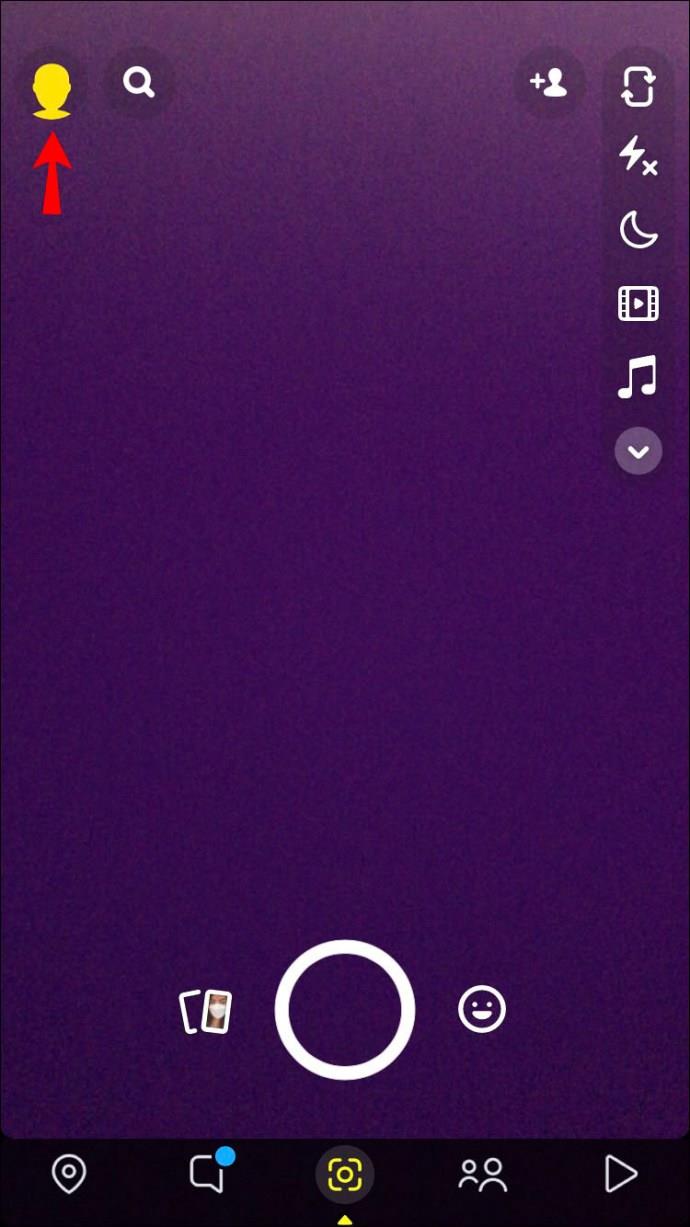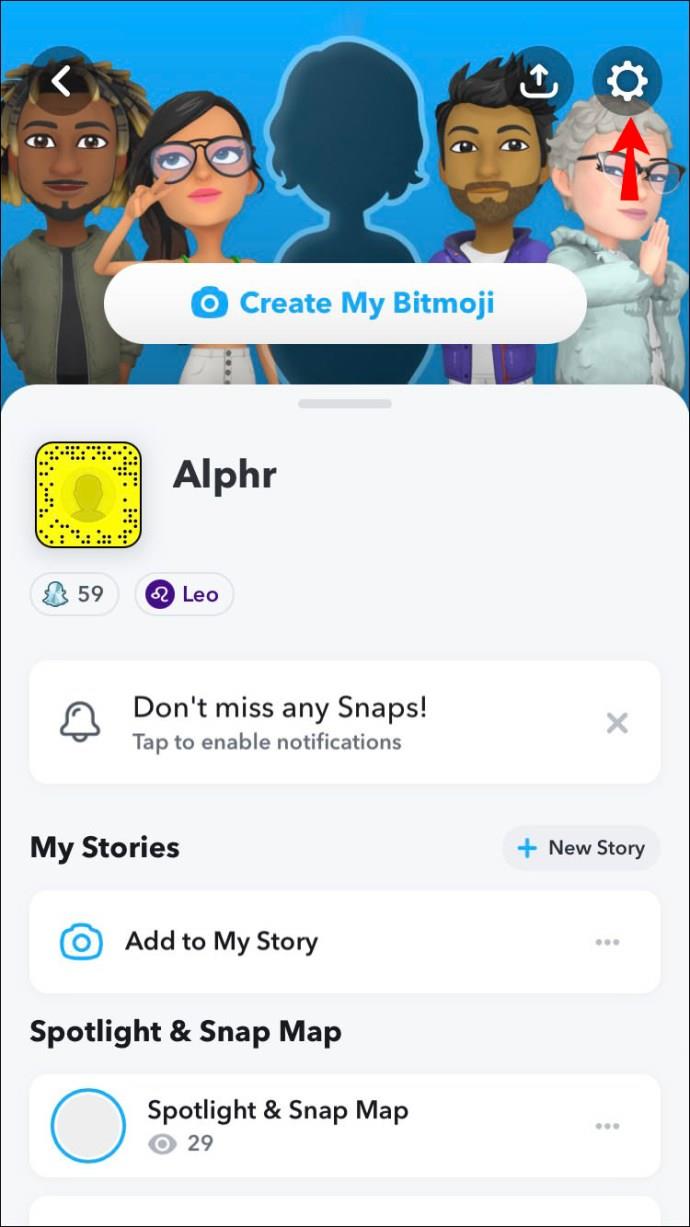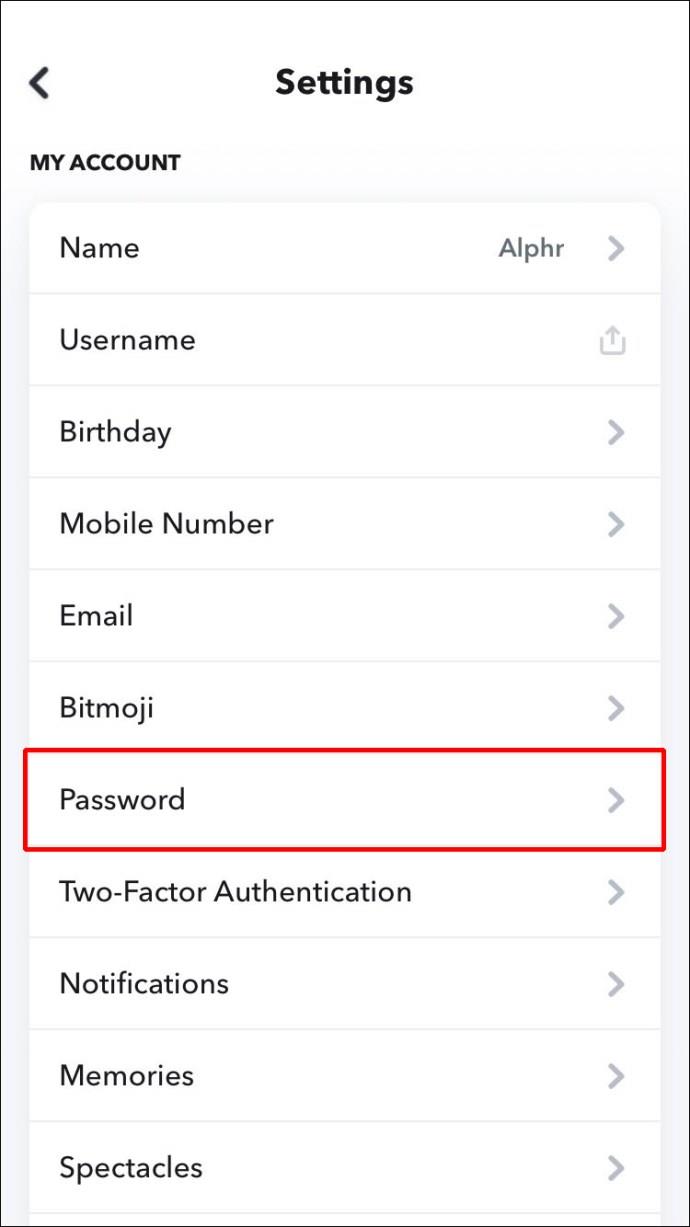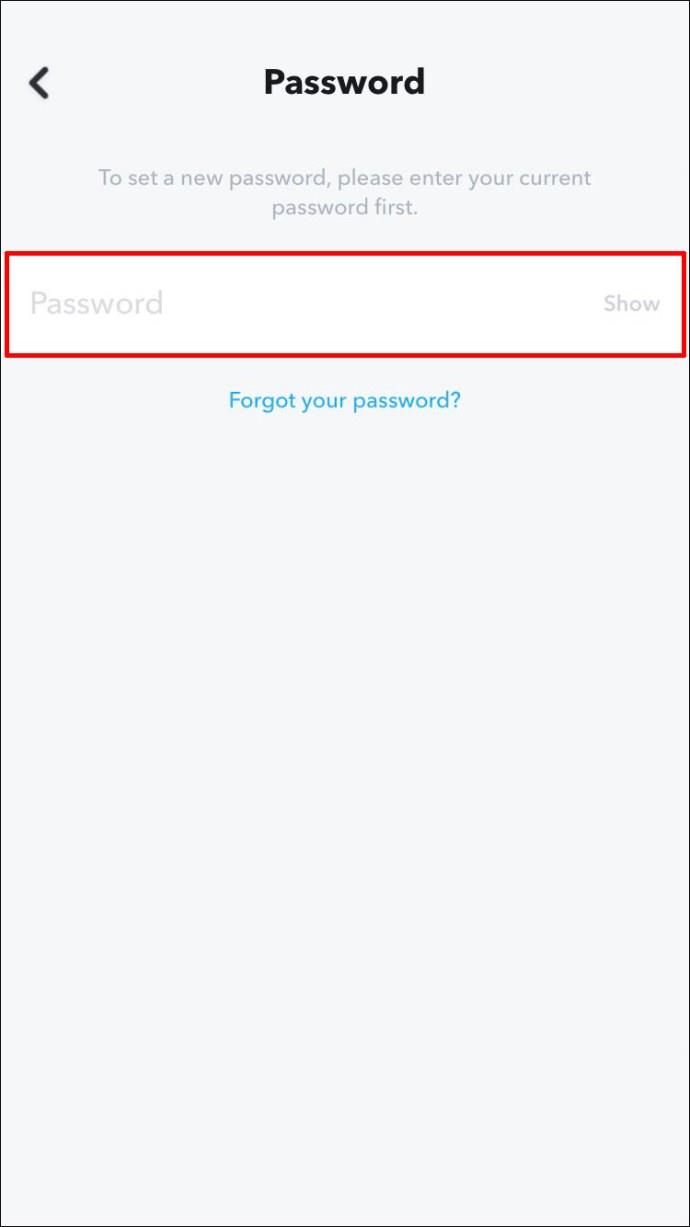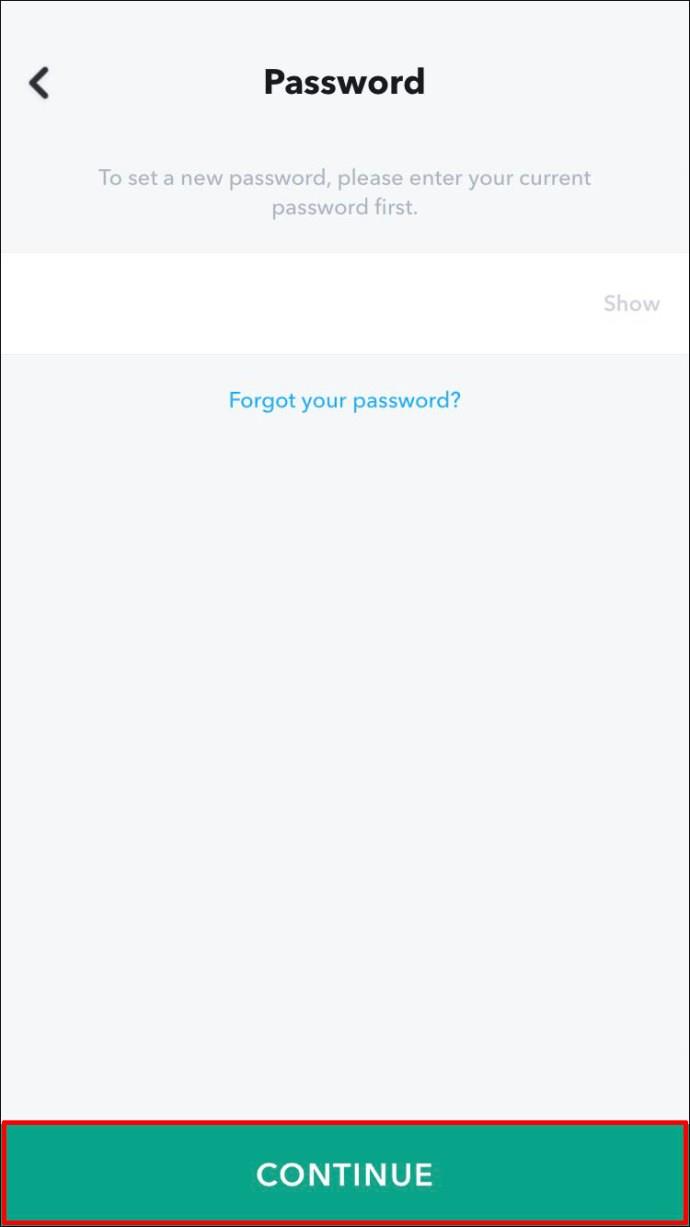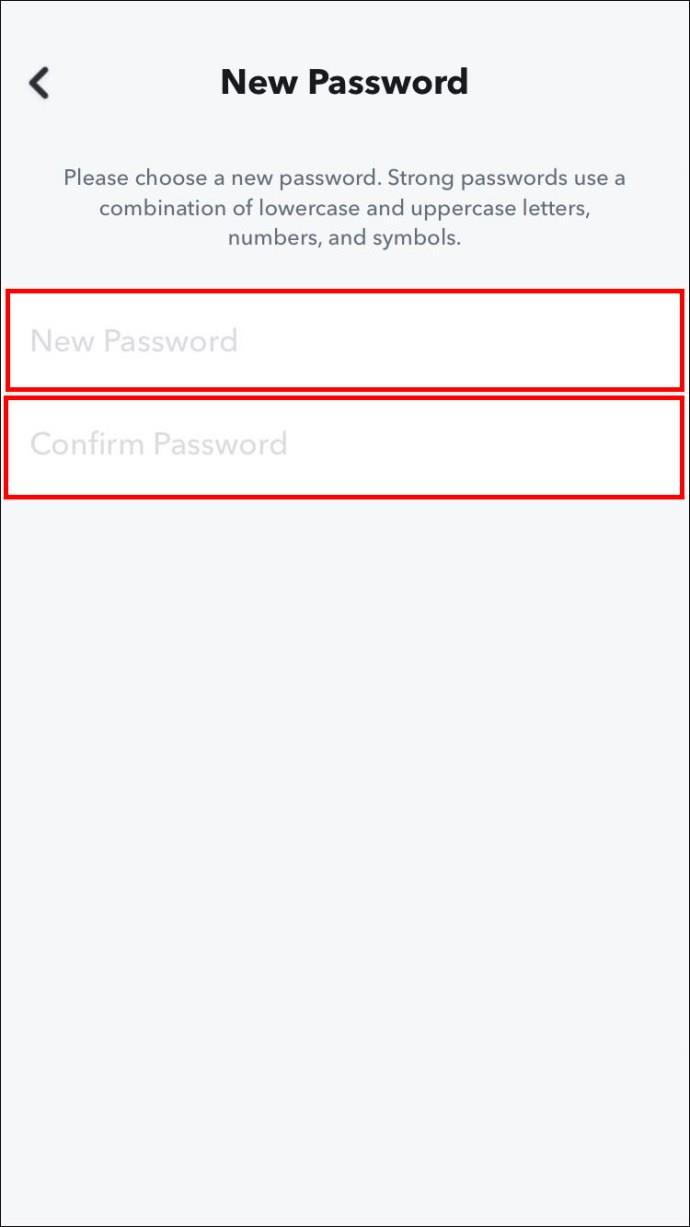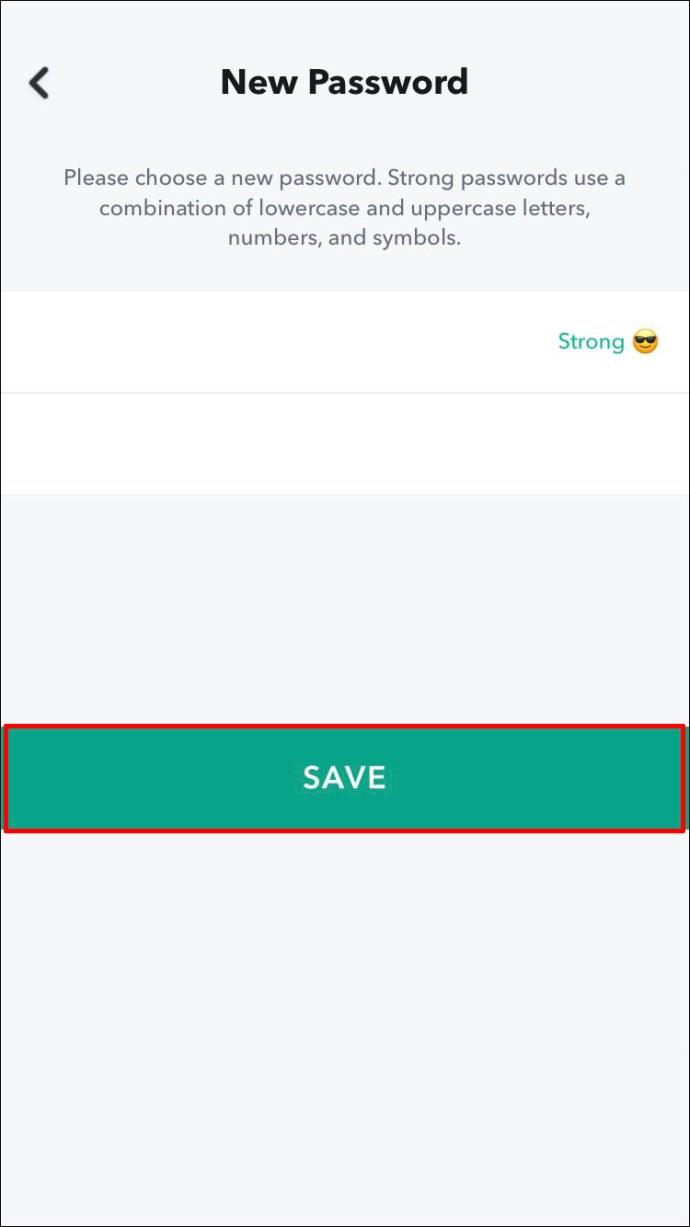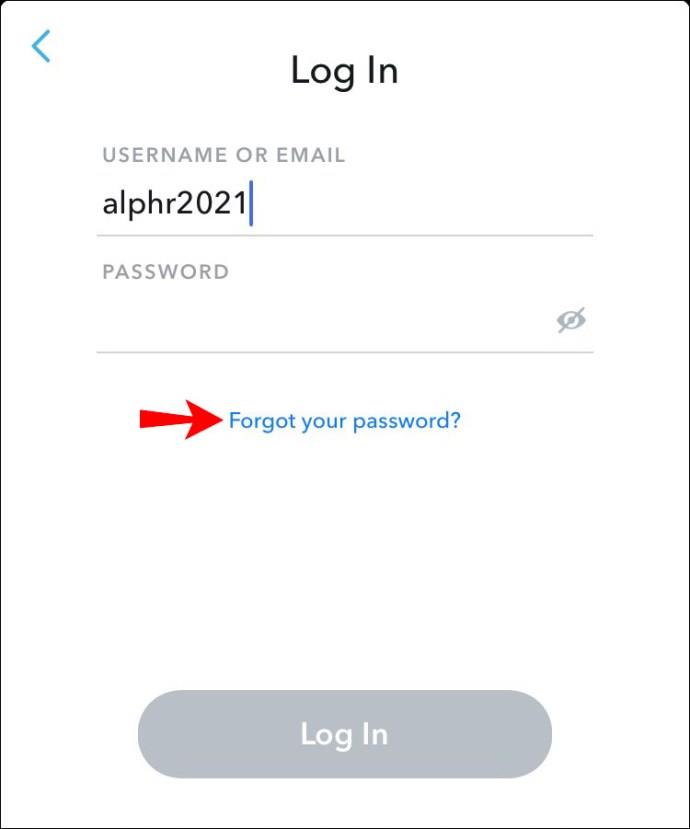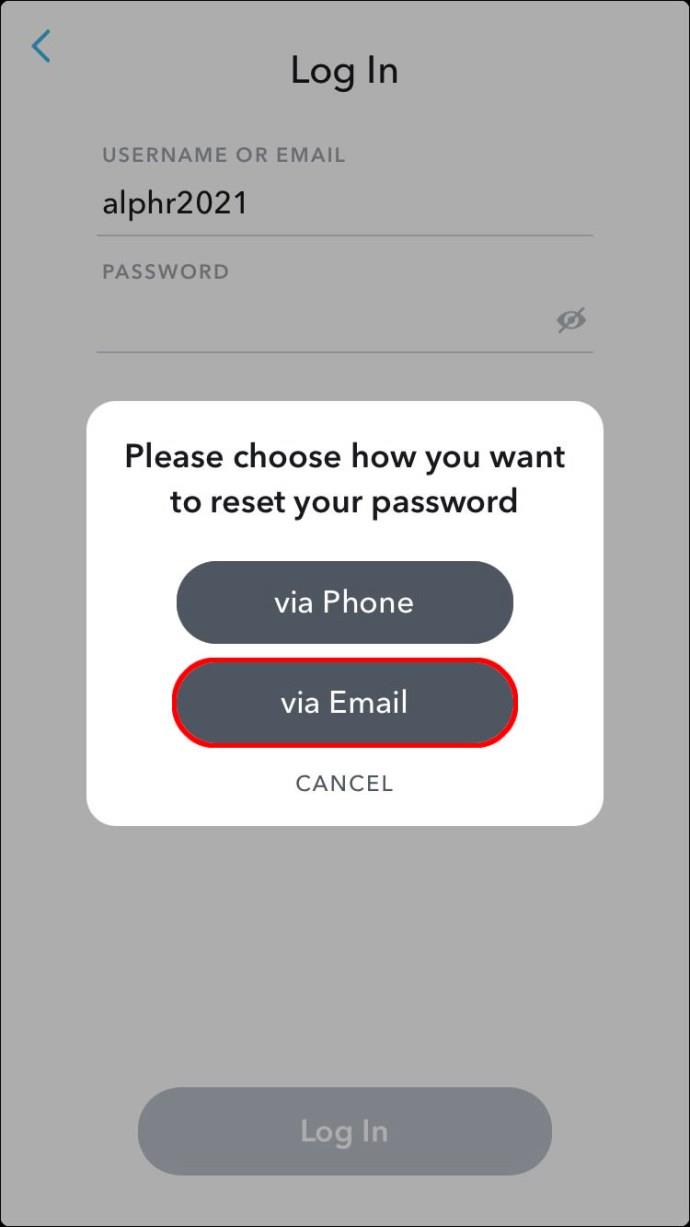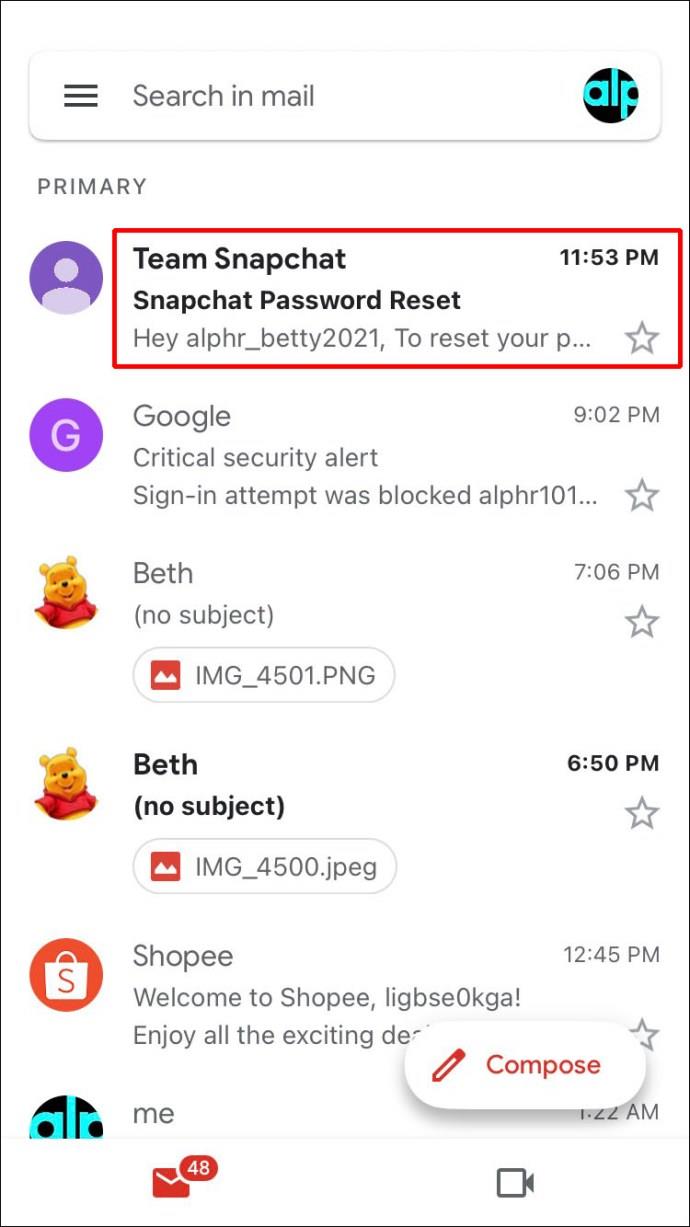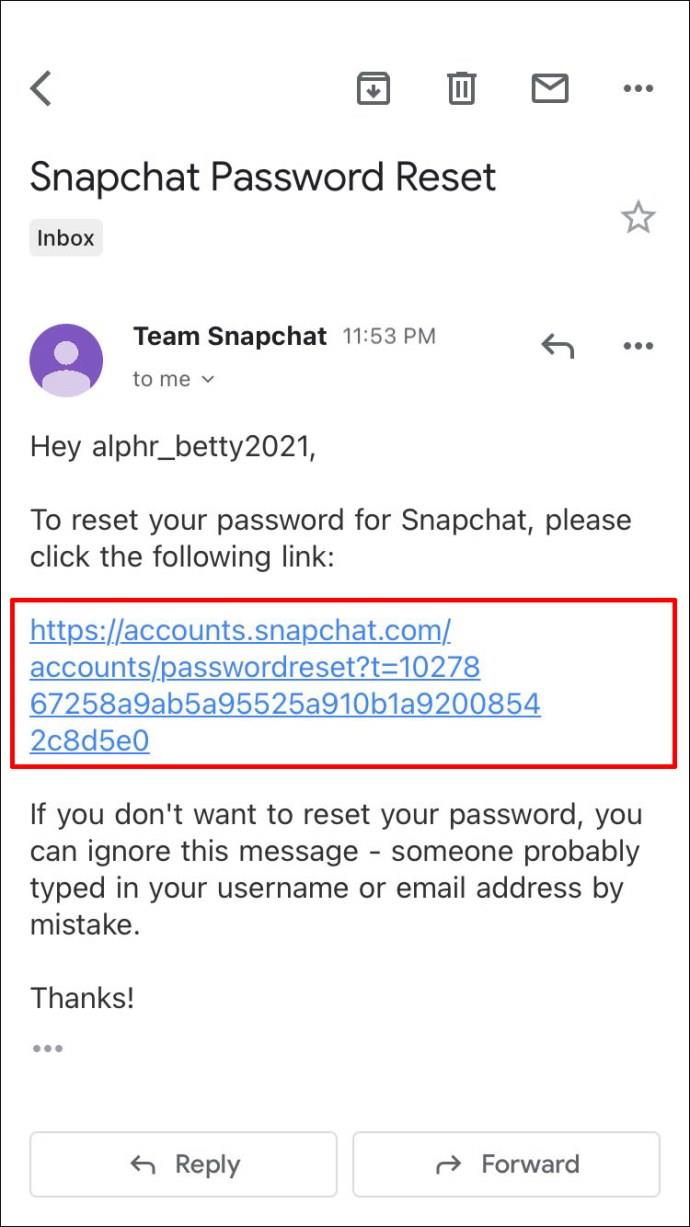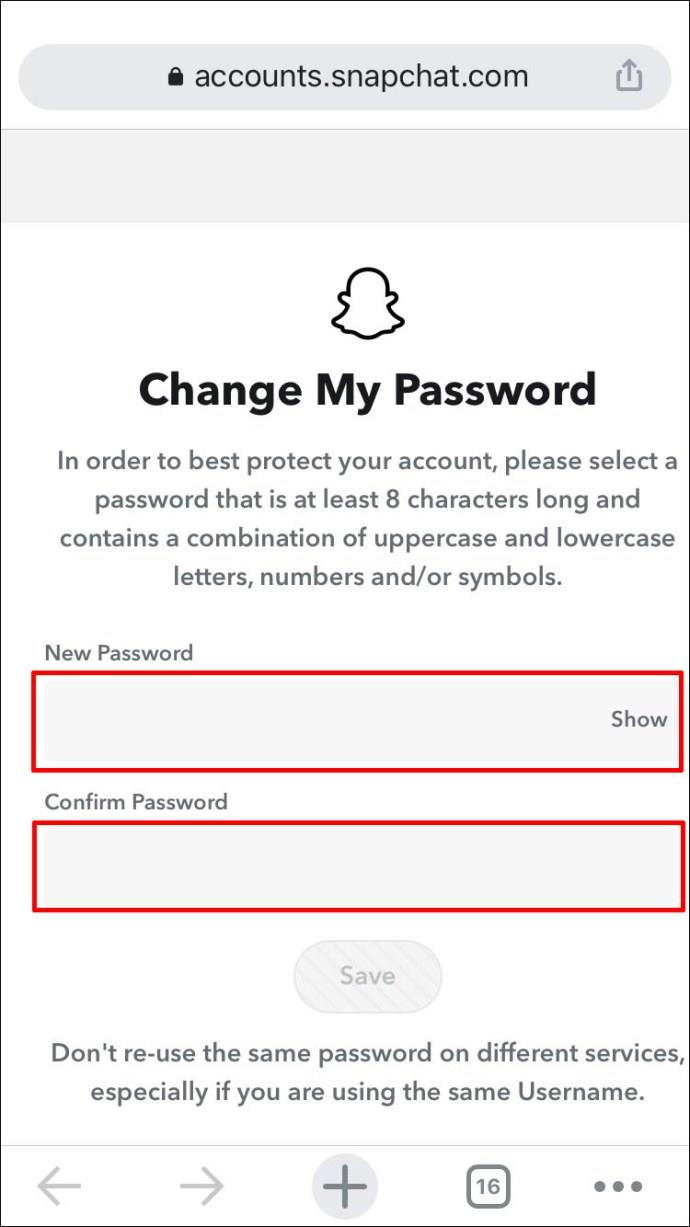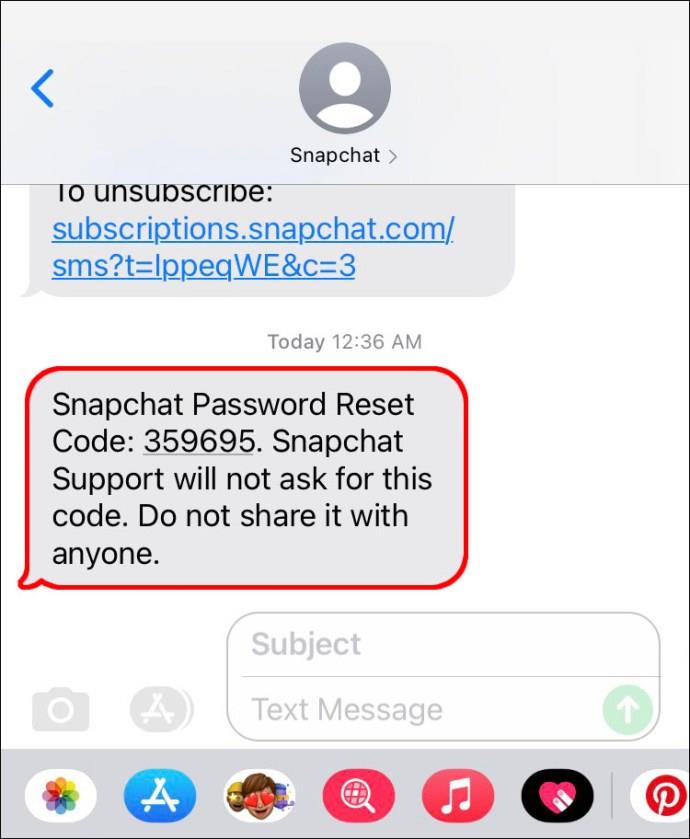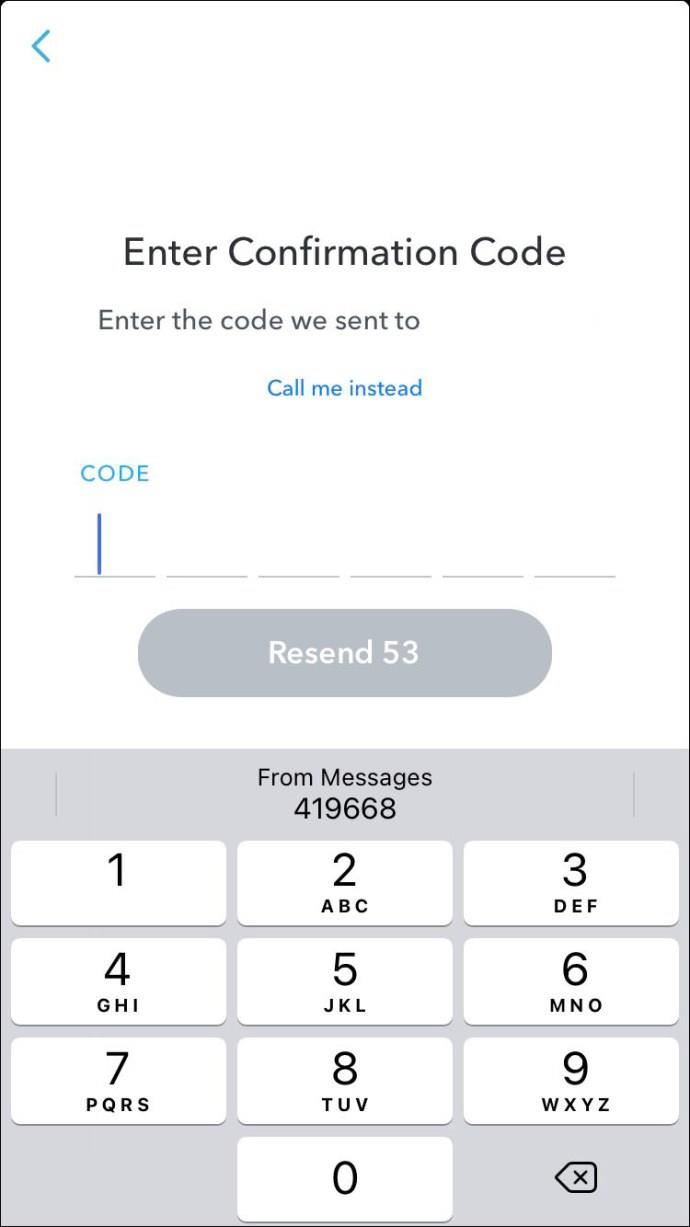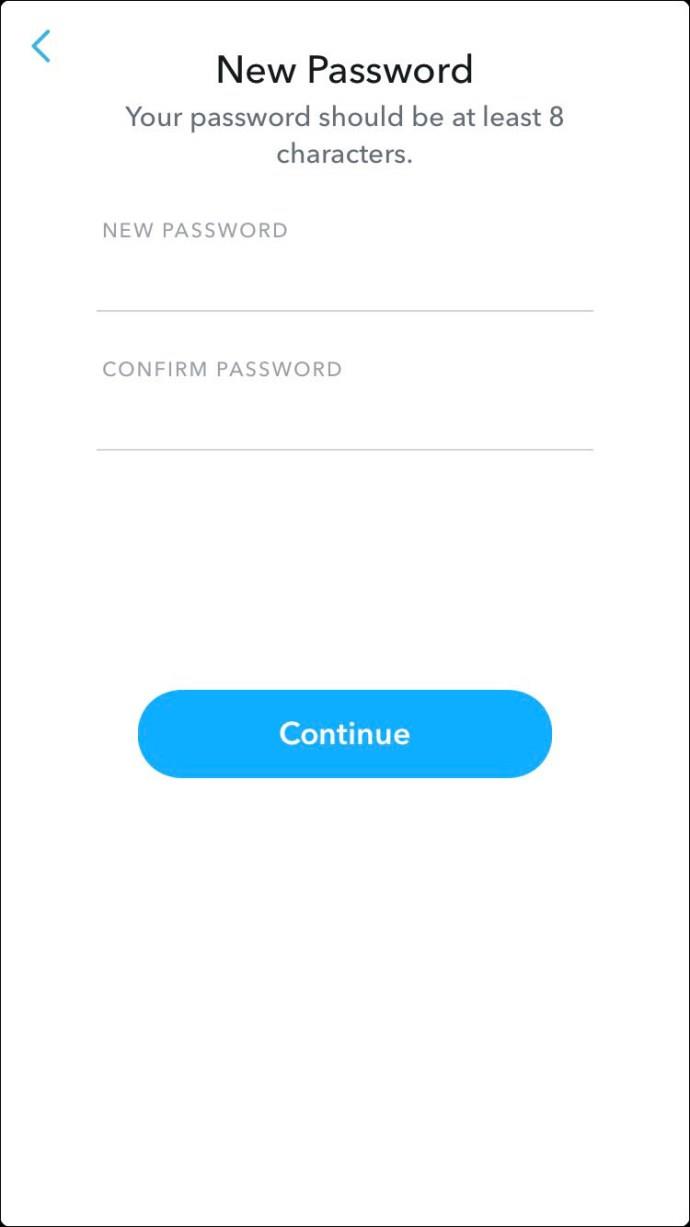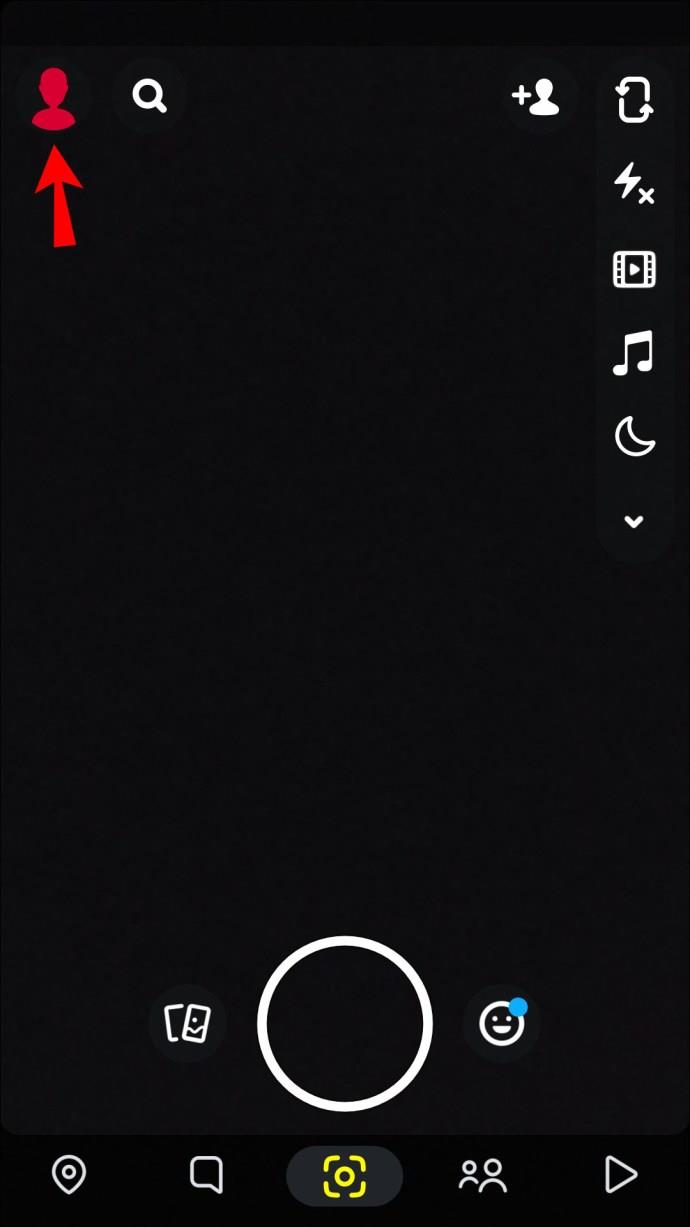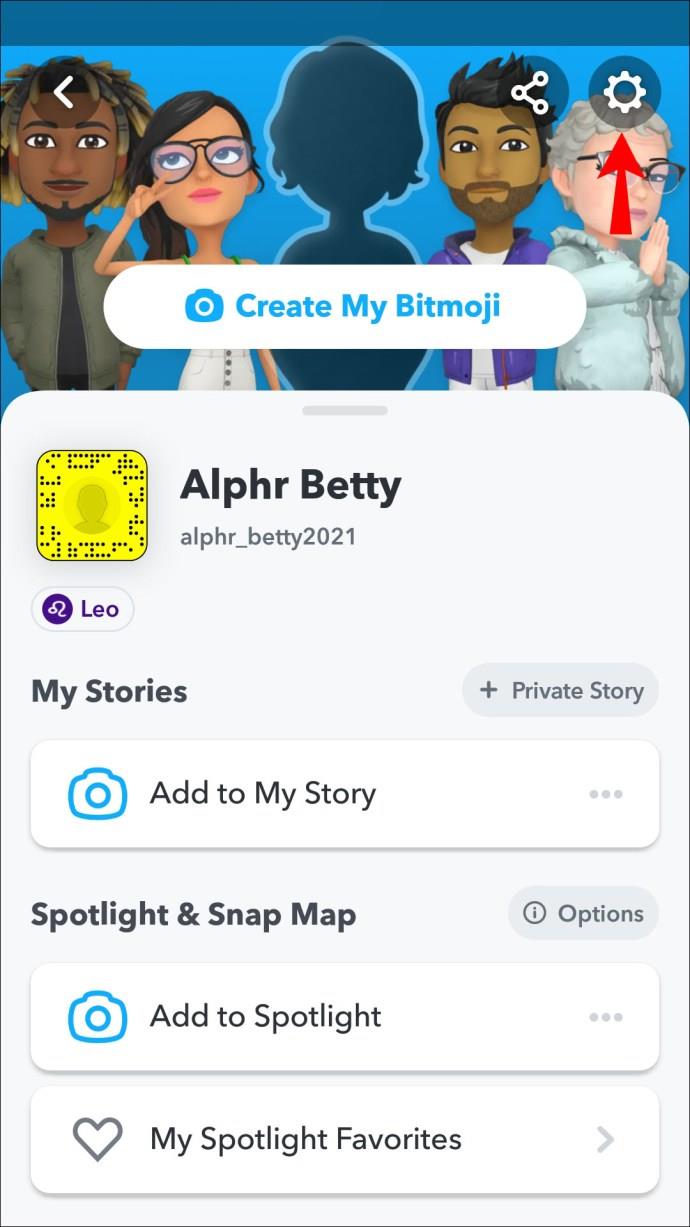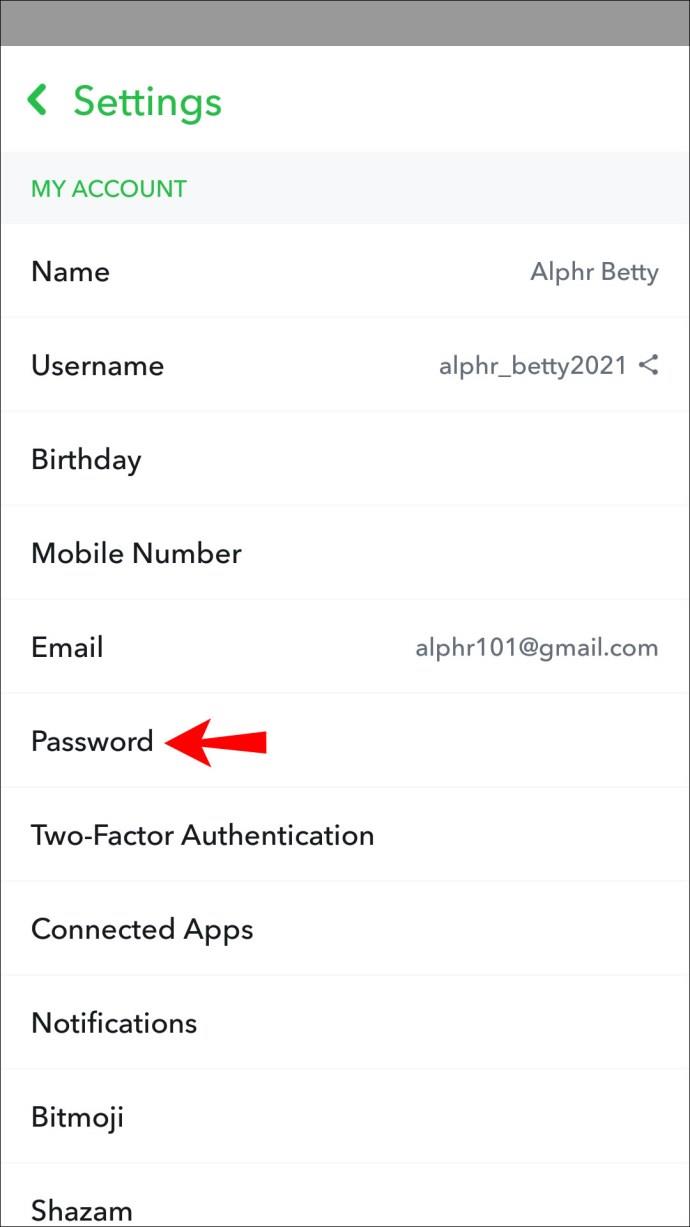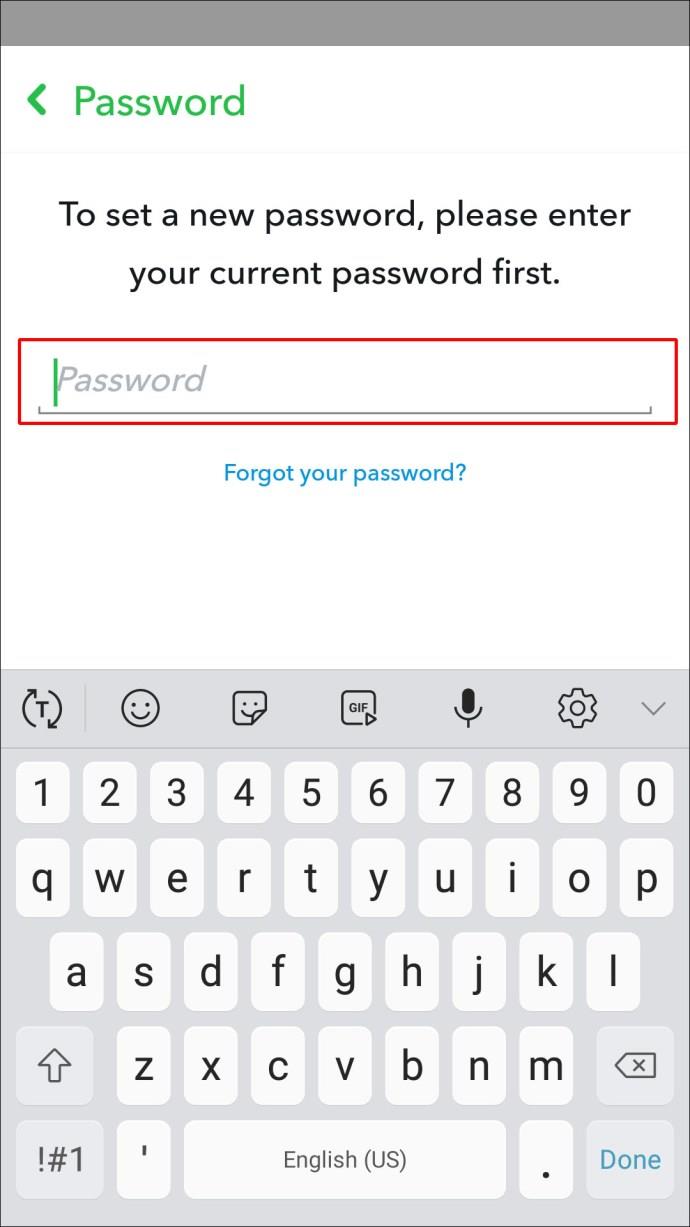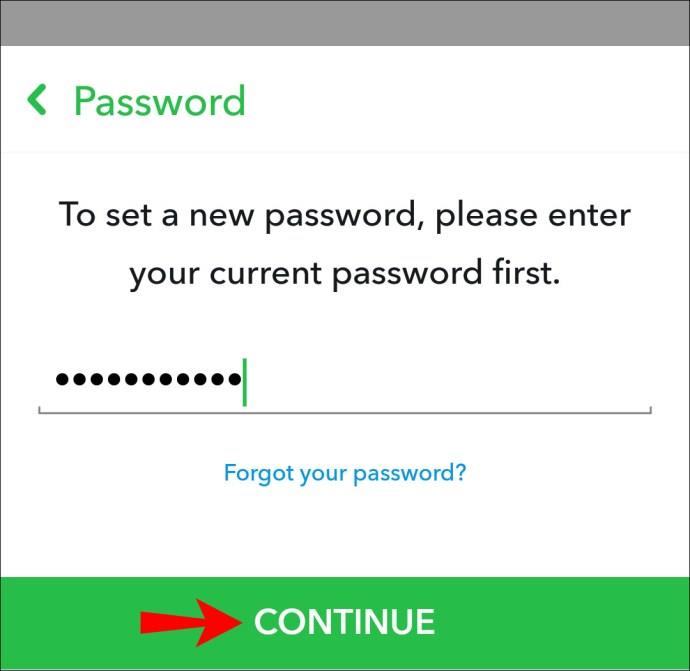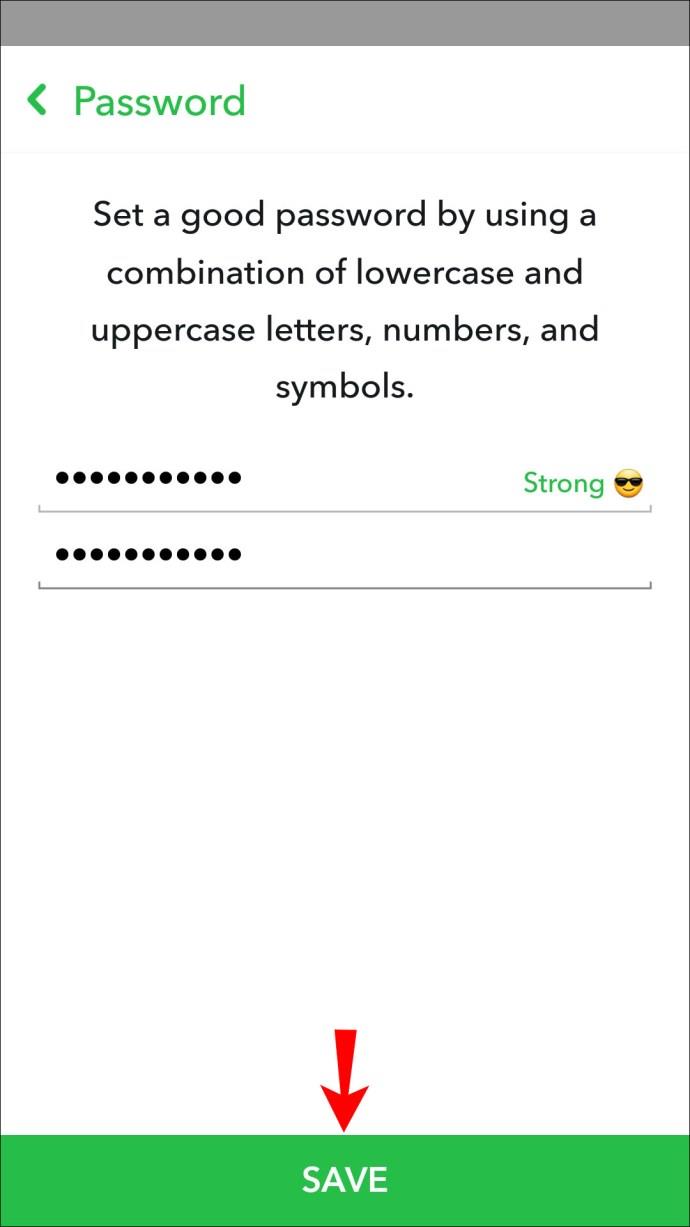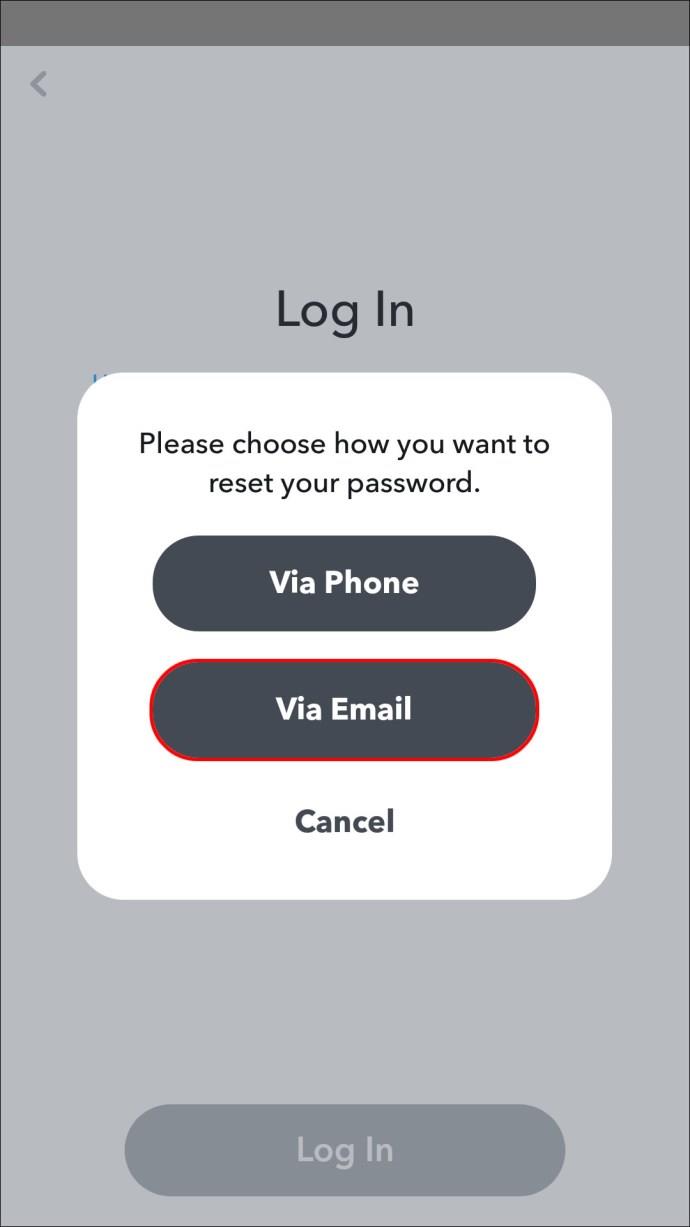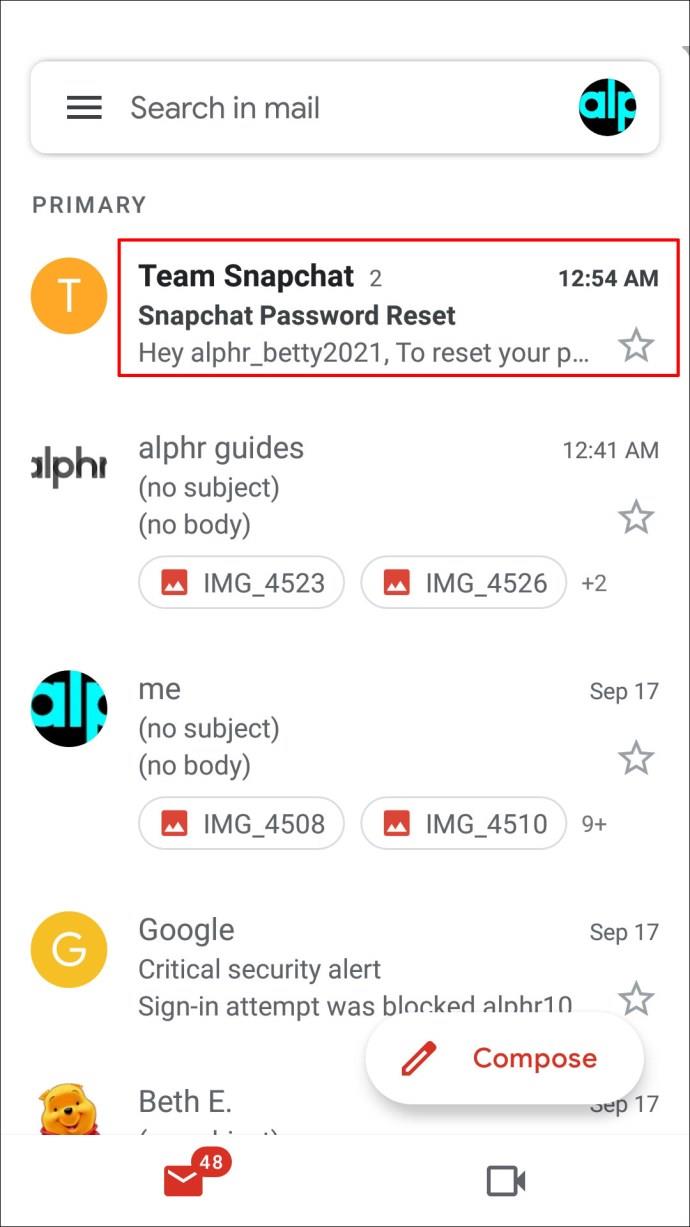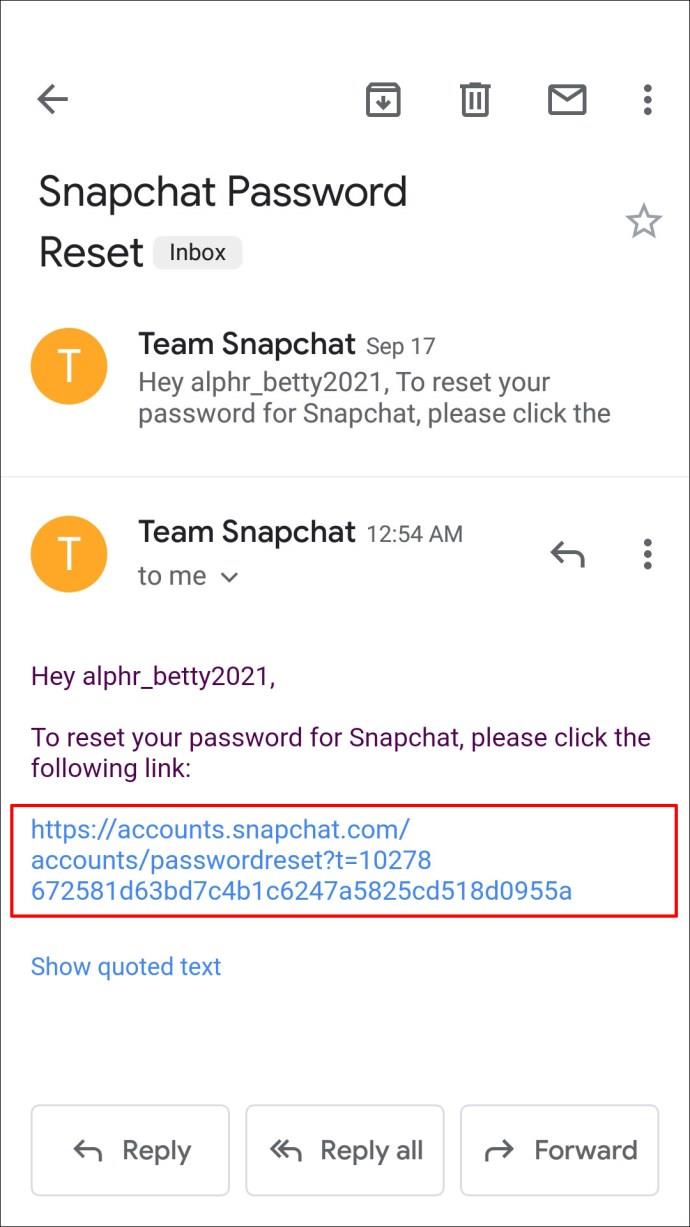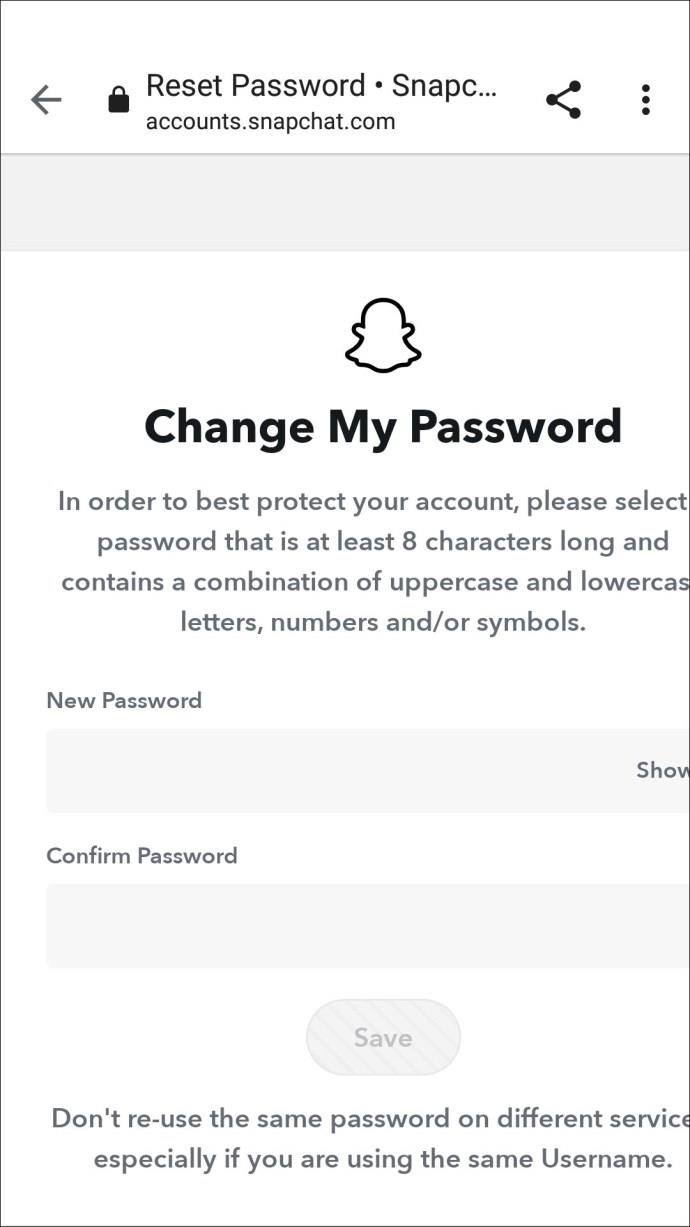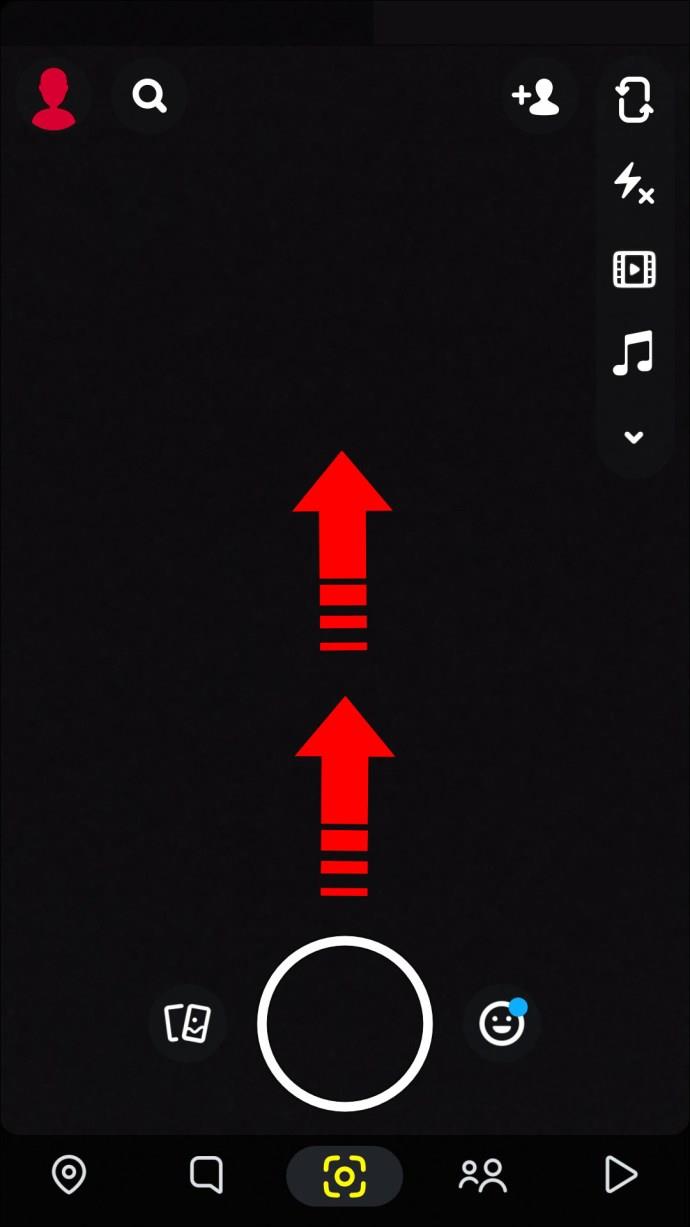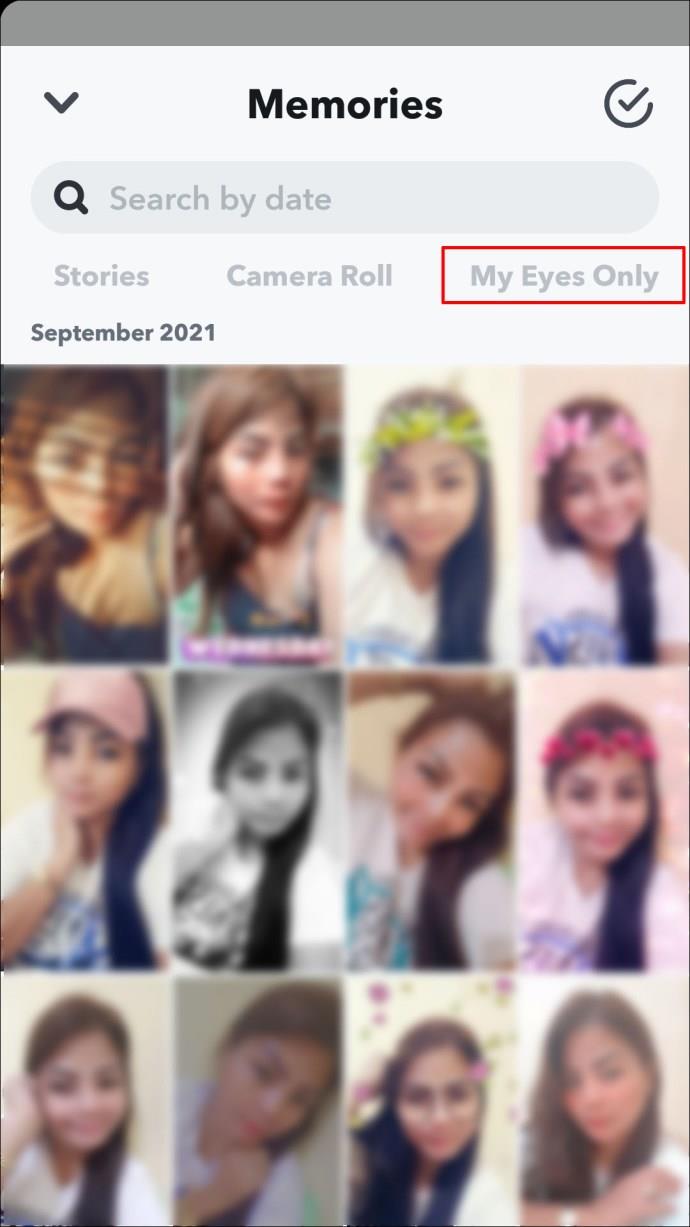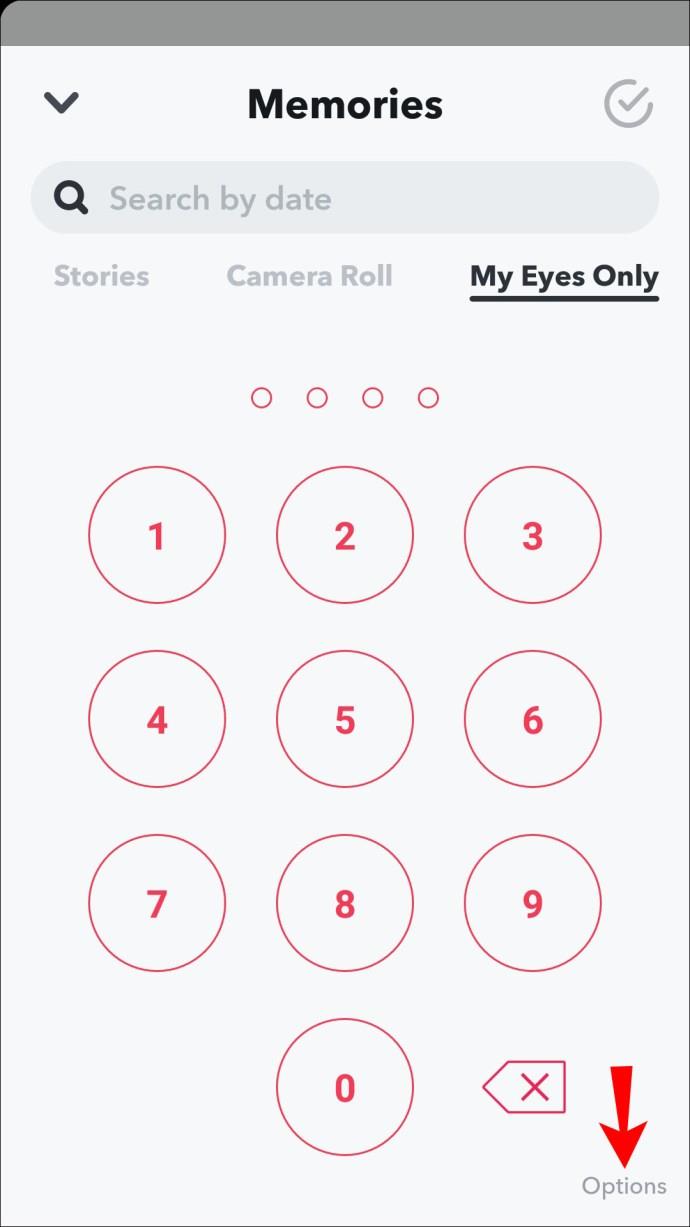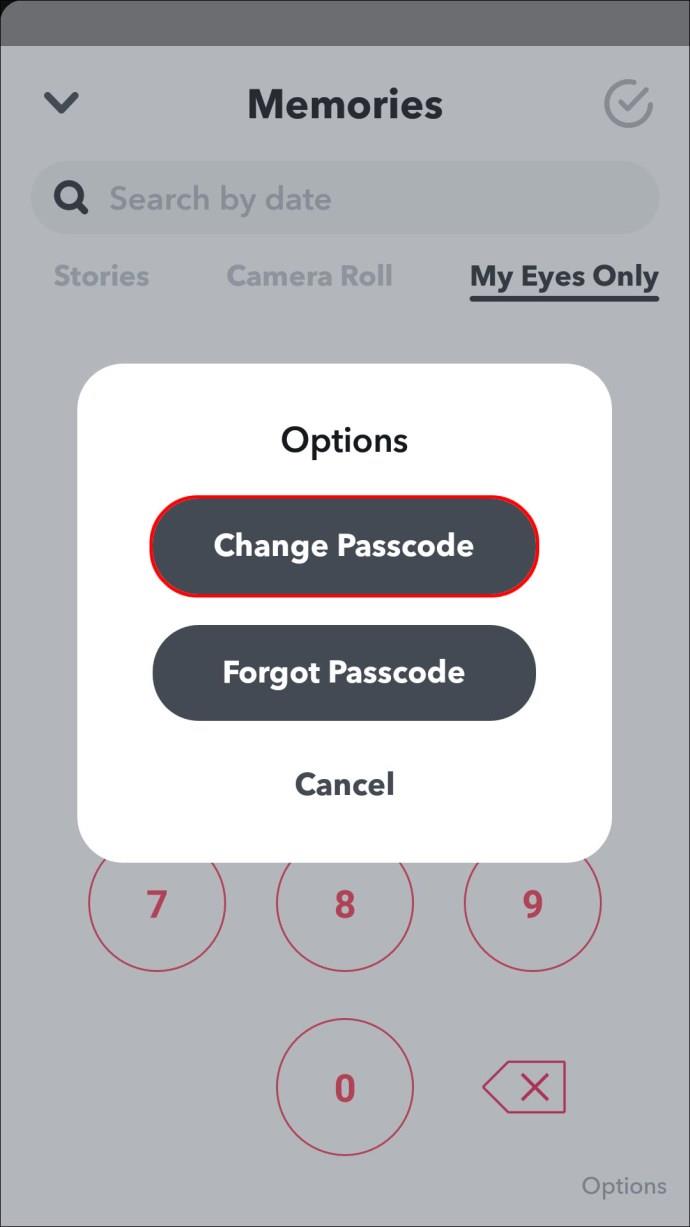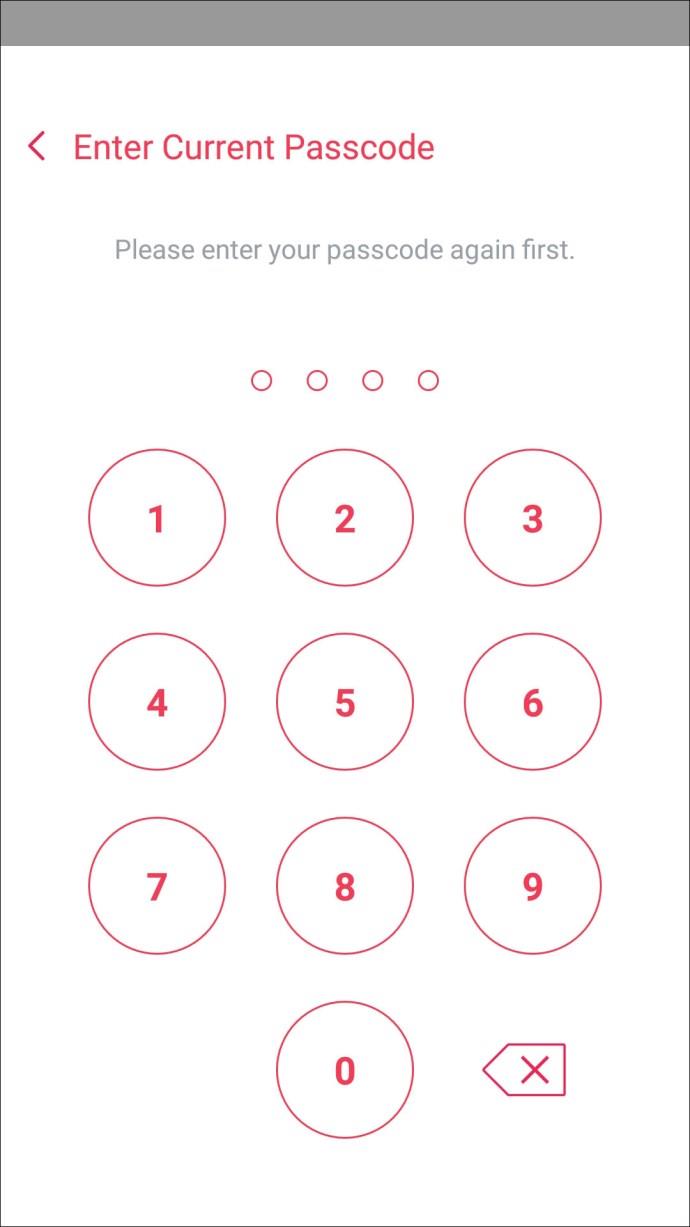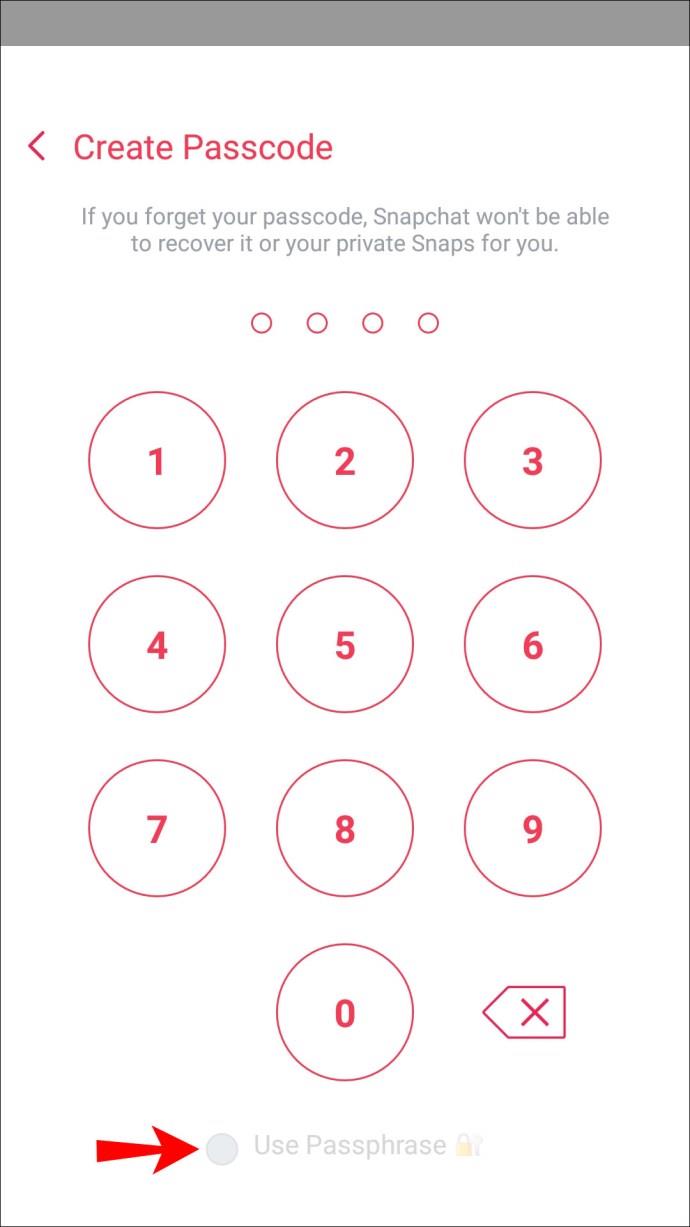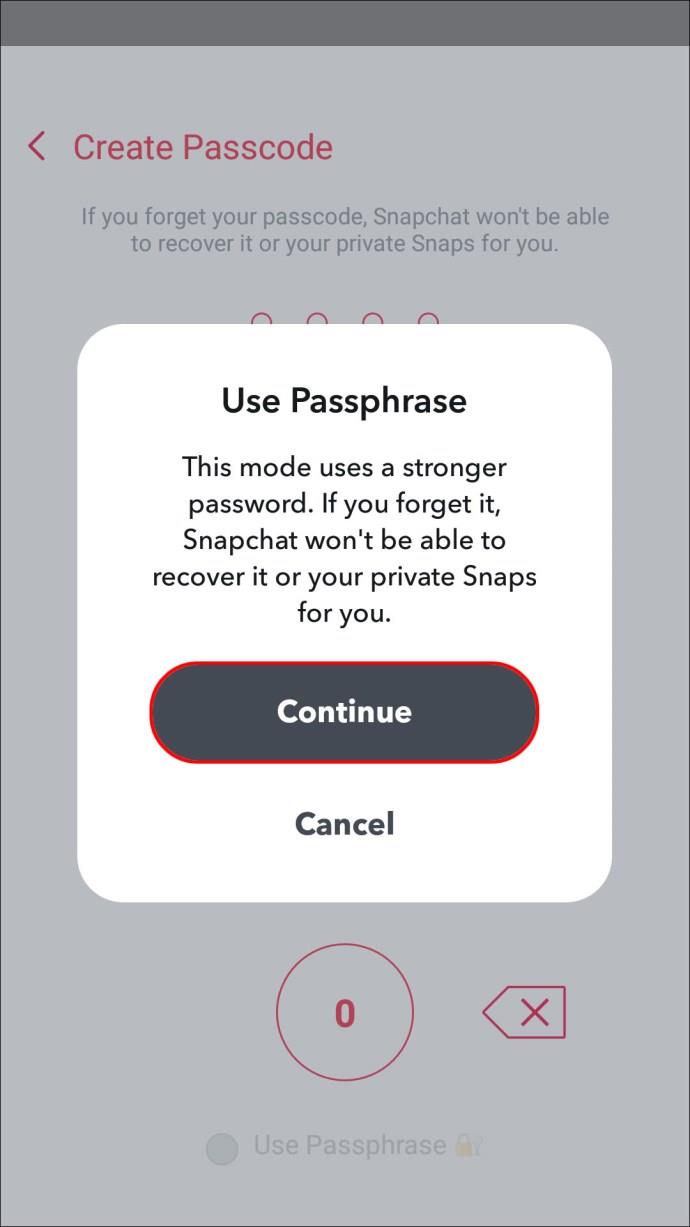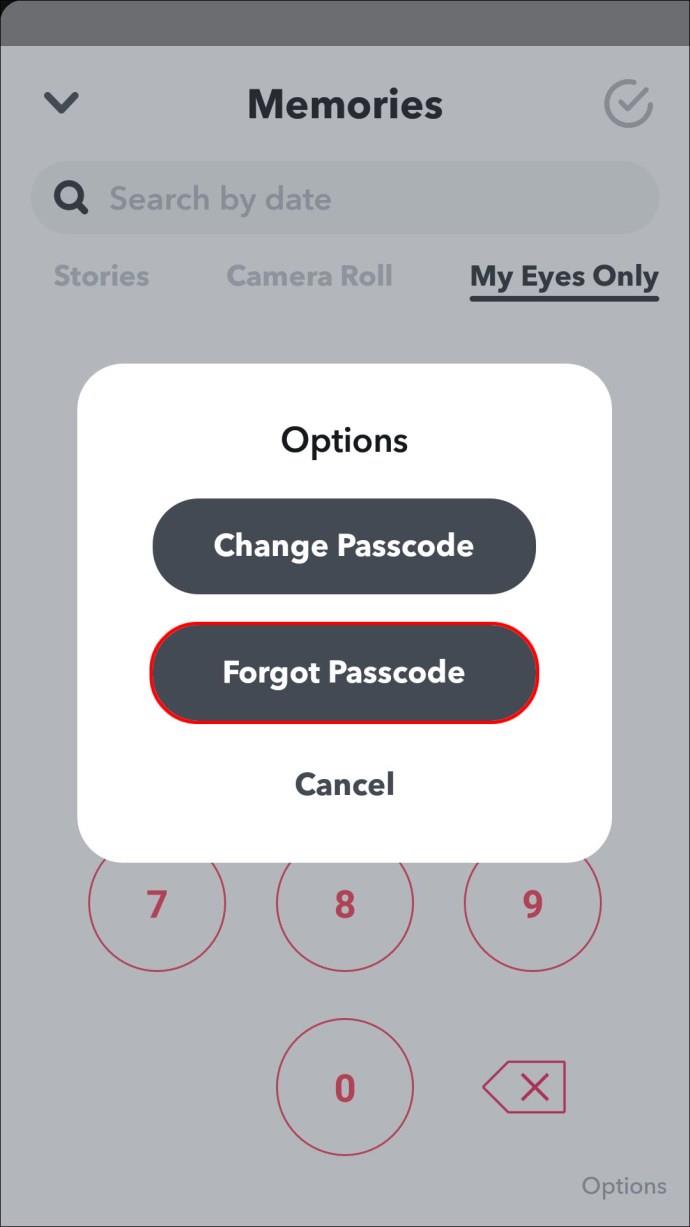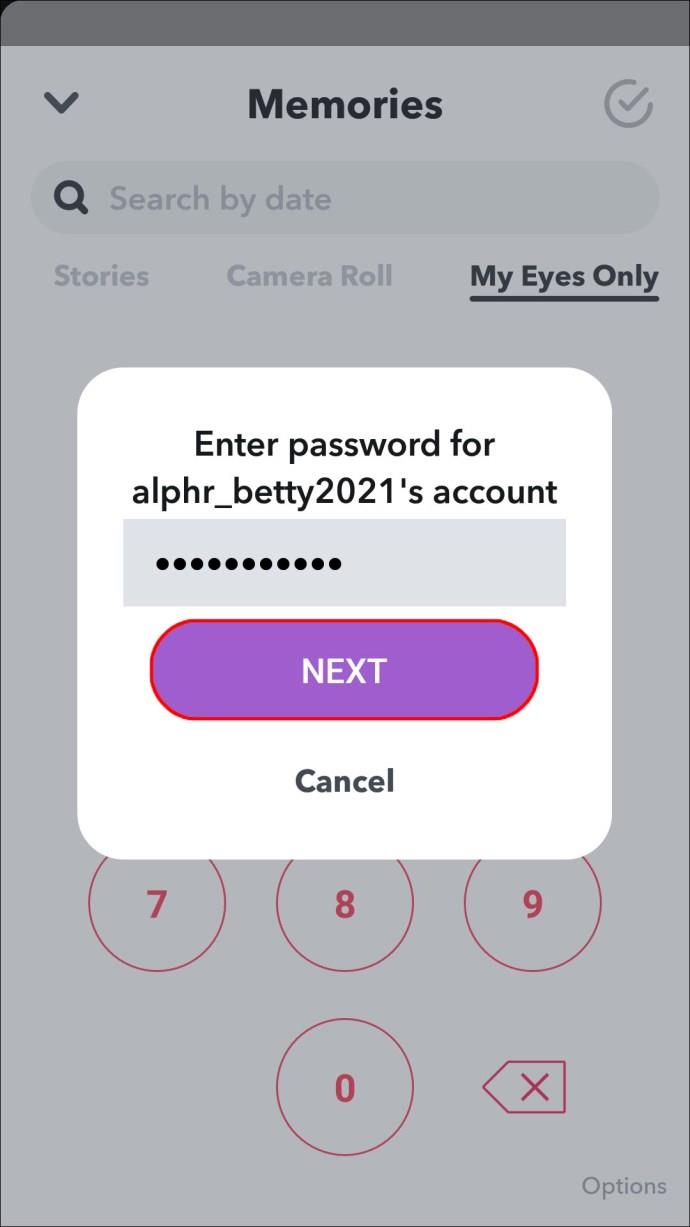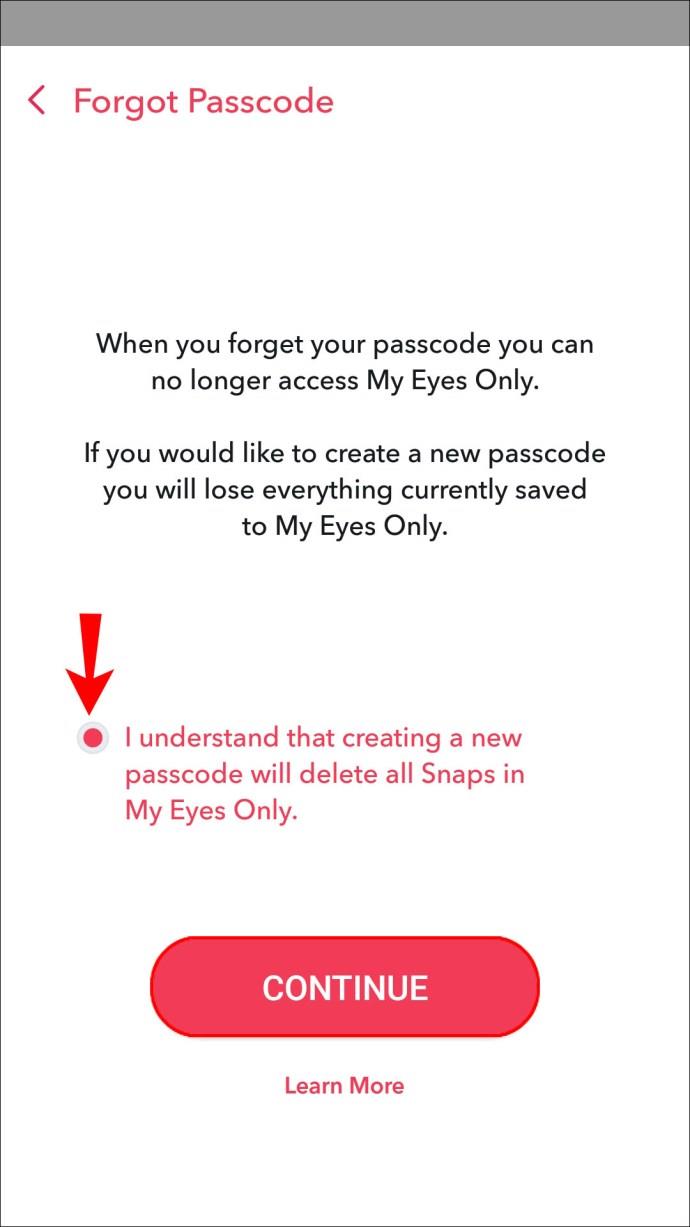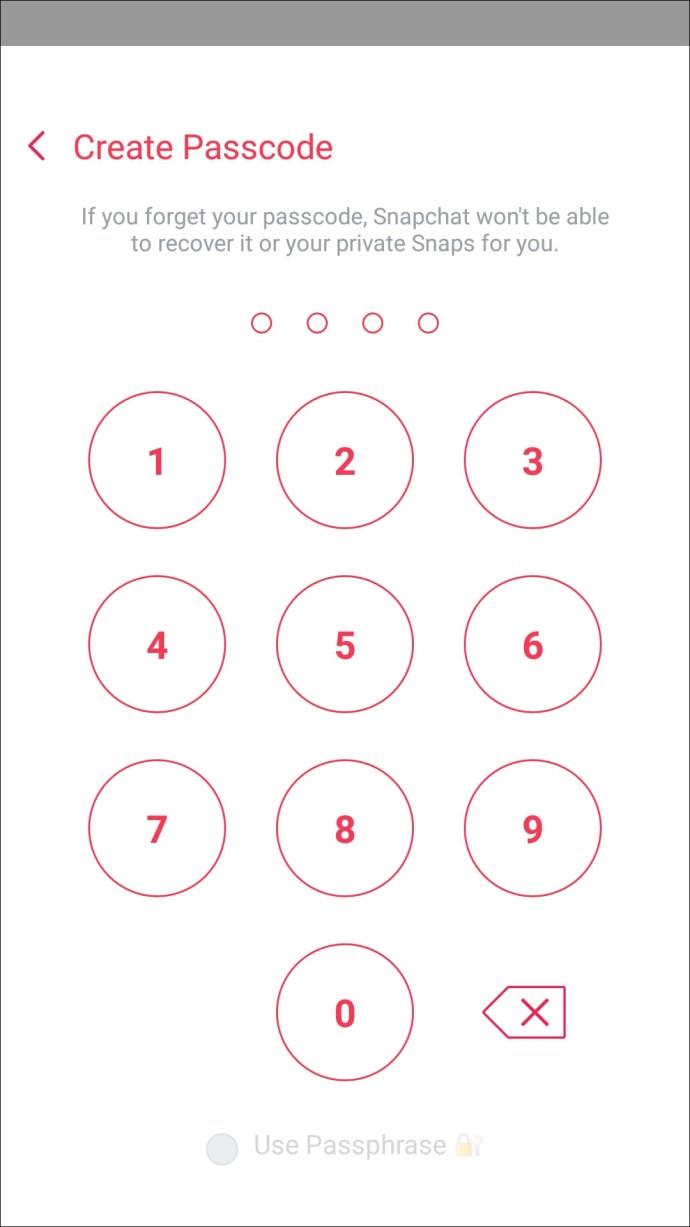Liens de périphérique
Snapchat a une sécurité renforcée pour protéger les identifiants de connexion de ses utilisateurs. Cependant, aucune plate-forme d'application de messagerie n'est à l'abri des piratages. Si vous souhaitez modifier votre mot de passe pour des raisons de sécurité, ou si vous l'avez tout simplement oublié, nous sommes là pour vous.
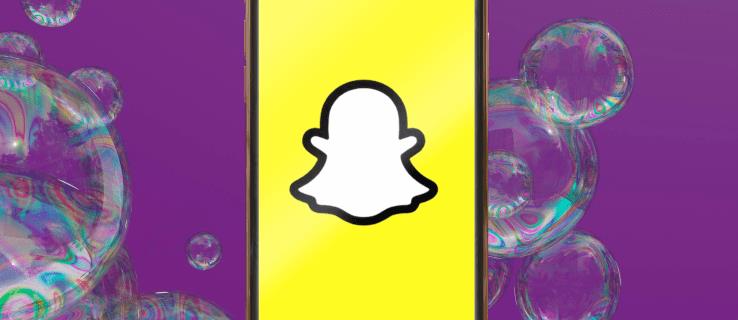
Dans cet article, nous vous expliquerons comment modifier votre mot de passe Snapchat, comment réinitialiser un mot de passe oublié et comment modifier/réinitialiser votre mot de passe "My Eyes Only".
Comment changer votre mot de passe dans Snapchat sur l'application iPhone
Pour mettre à jour votre mot de passe actuel à l'aide de l'iPhone :
- Connectez-vous à votre compte Snapchat .
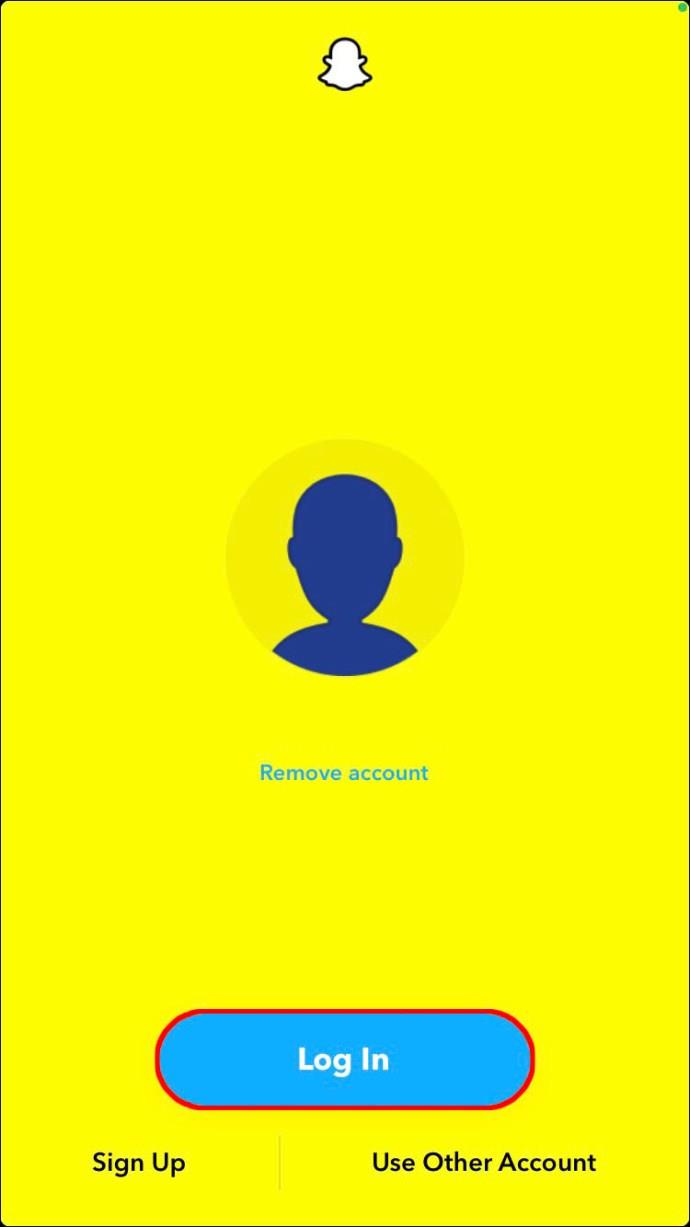
- En haut à gauche, appuyez sur votre photo de profil.
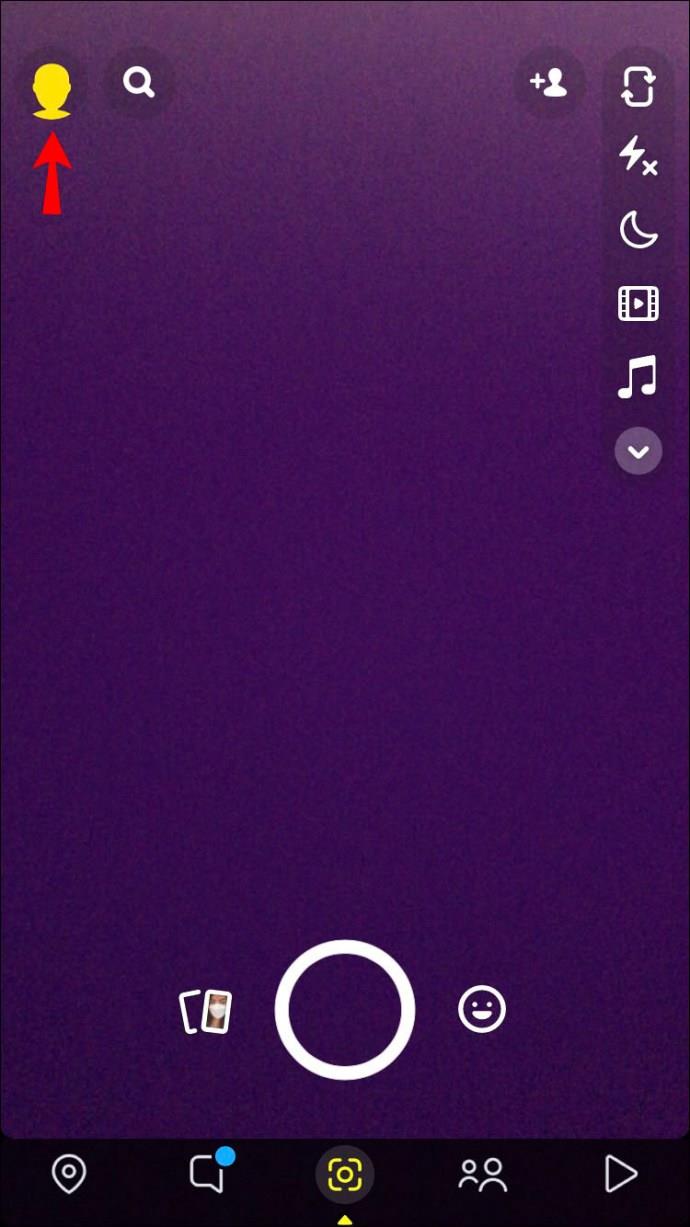
- Appuyez sur l'icône d'engrenage Paramètres en haut à droite.
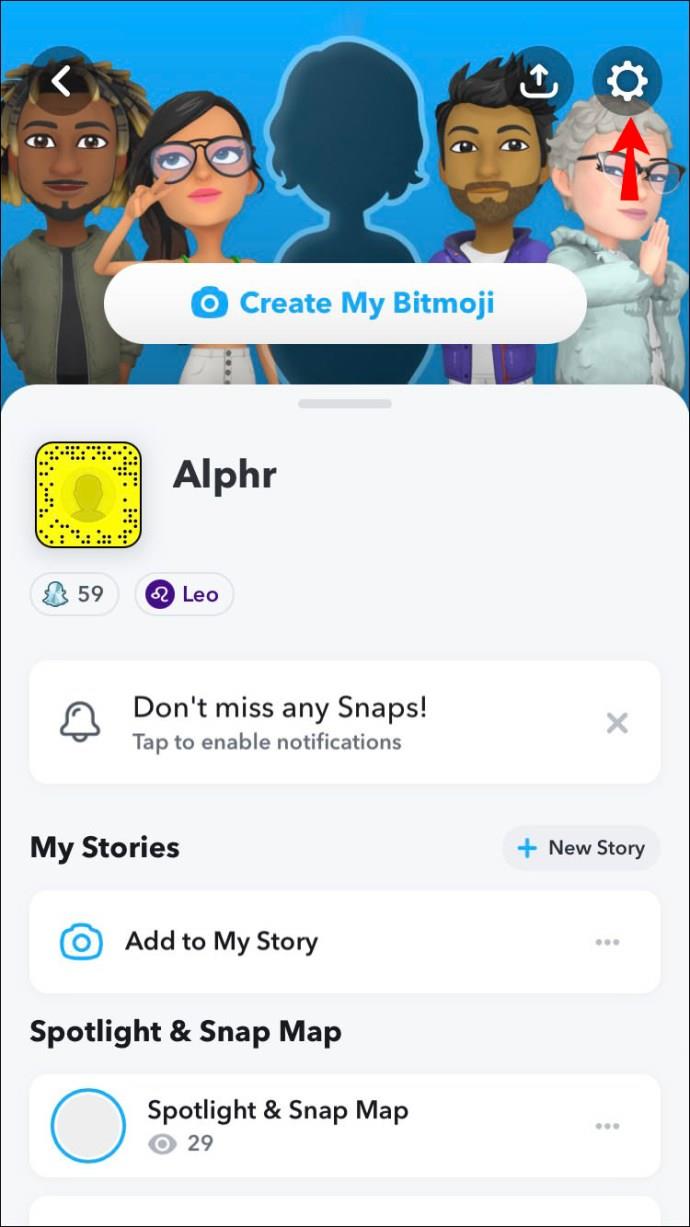
- Sélectionnez "Mot de passe" vers le milieu de l'écran.
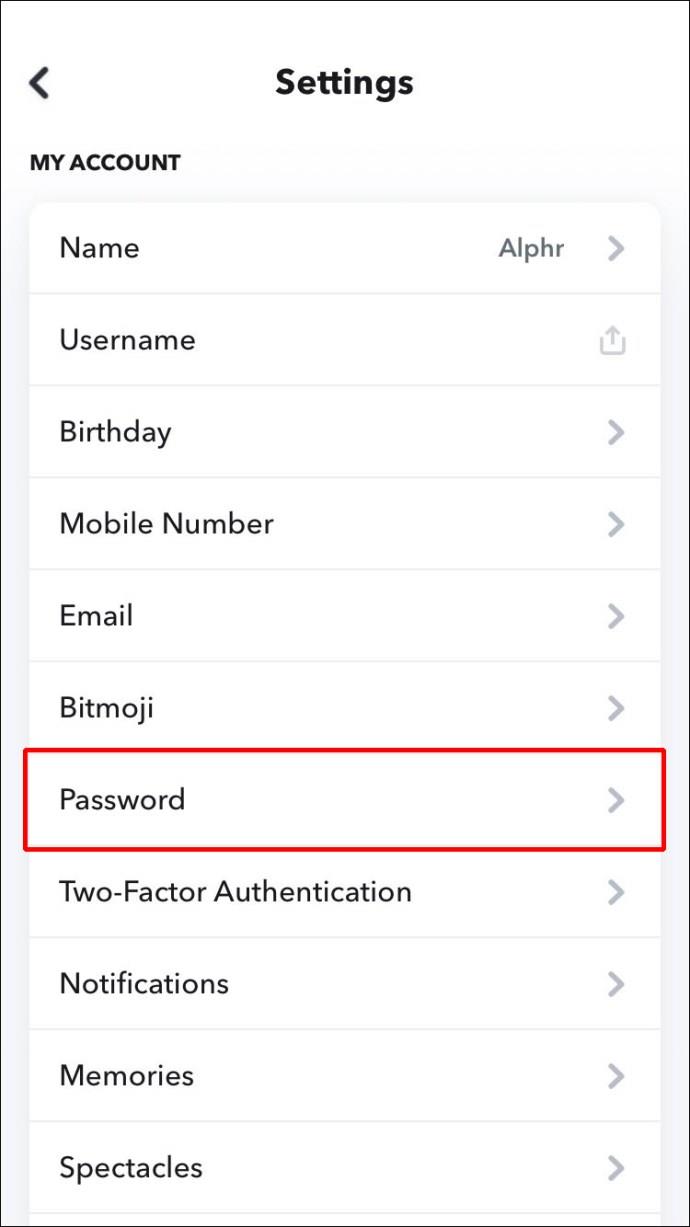
- Dans le champ de texte "Mot de passe", entrez votre mot de passe actuel.
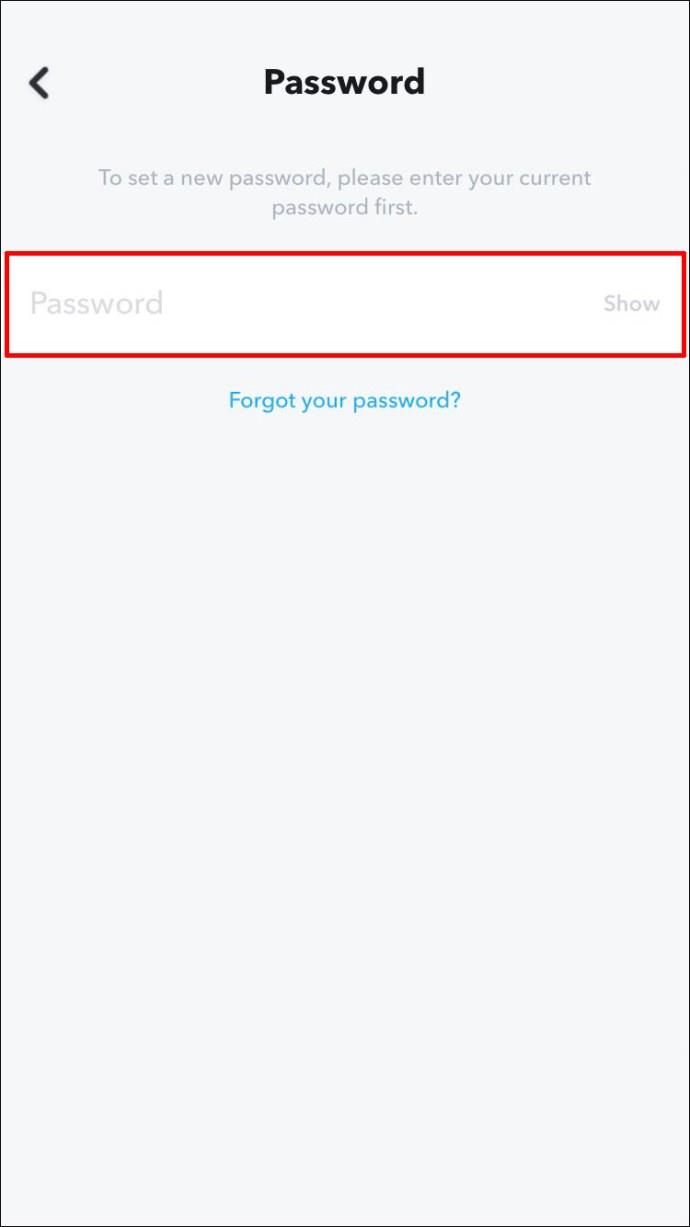
- Appuyez sur « CONTINUER ».
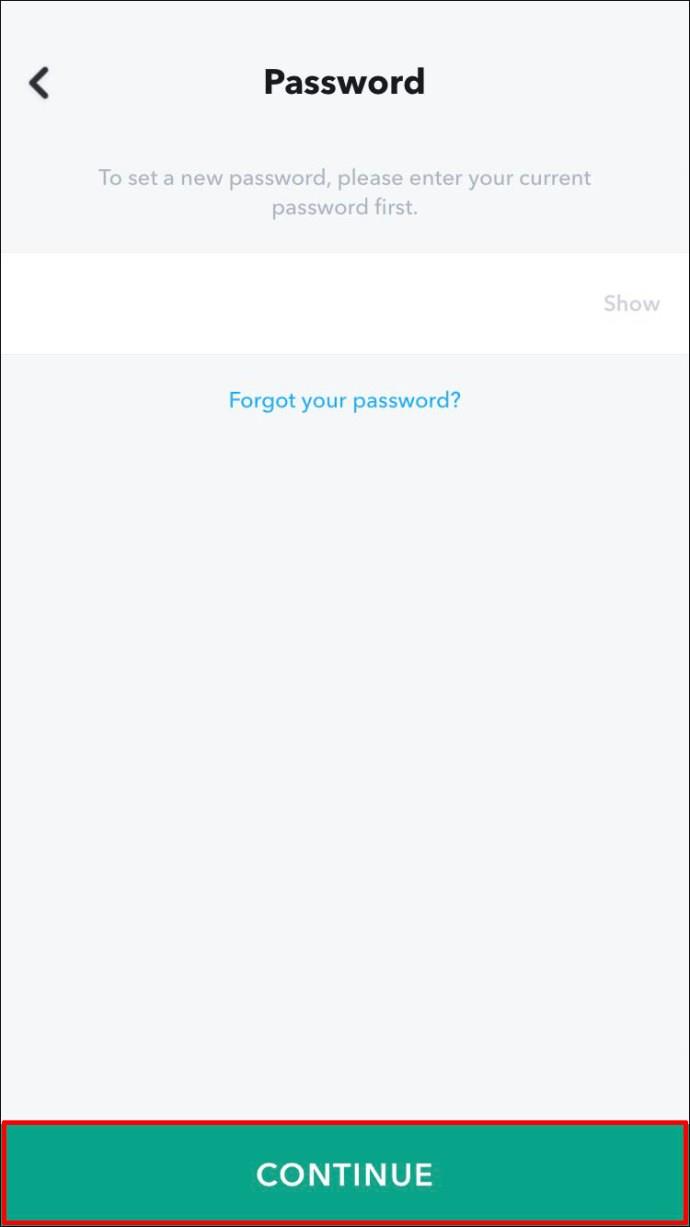
- Sur l'écran "Nouveau mot de passe", entrez votre nouveau mot de passe deux fois.
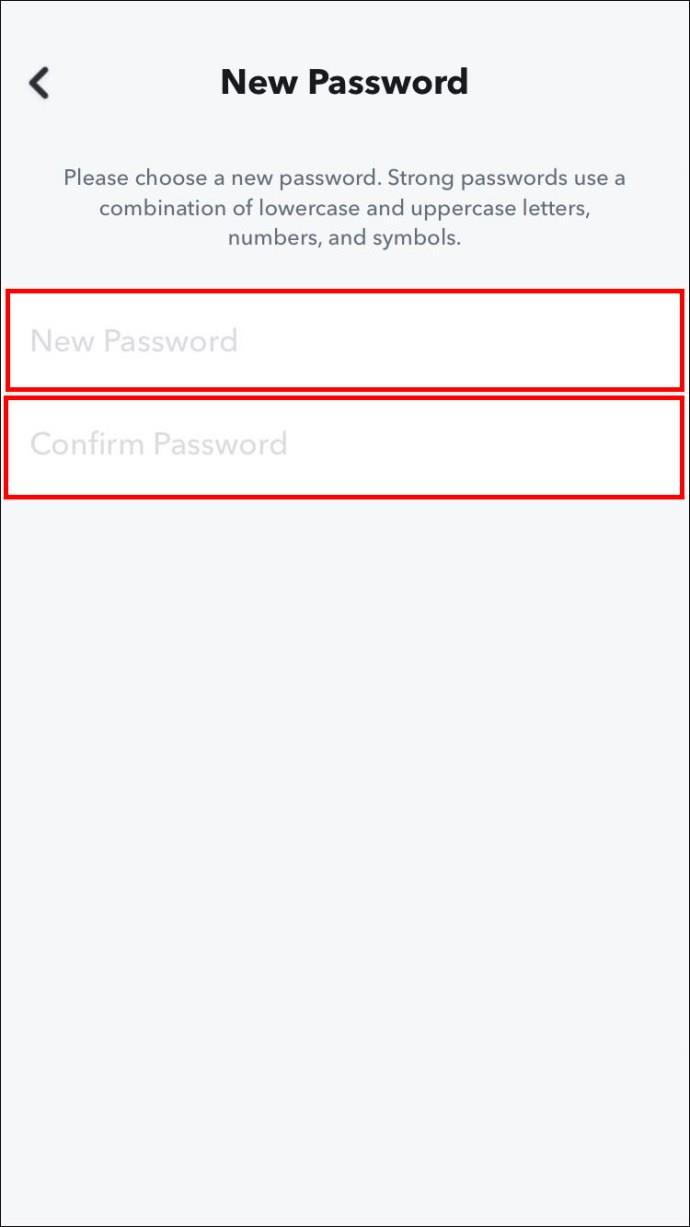
- Appuyez sur « ENREGISTRER ».
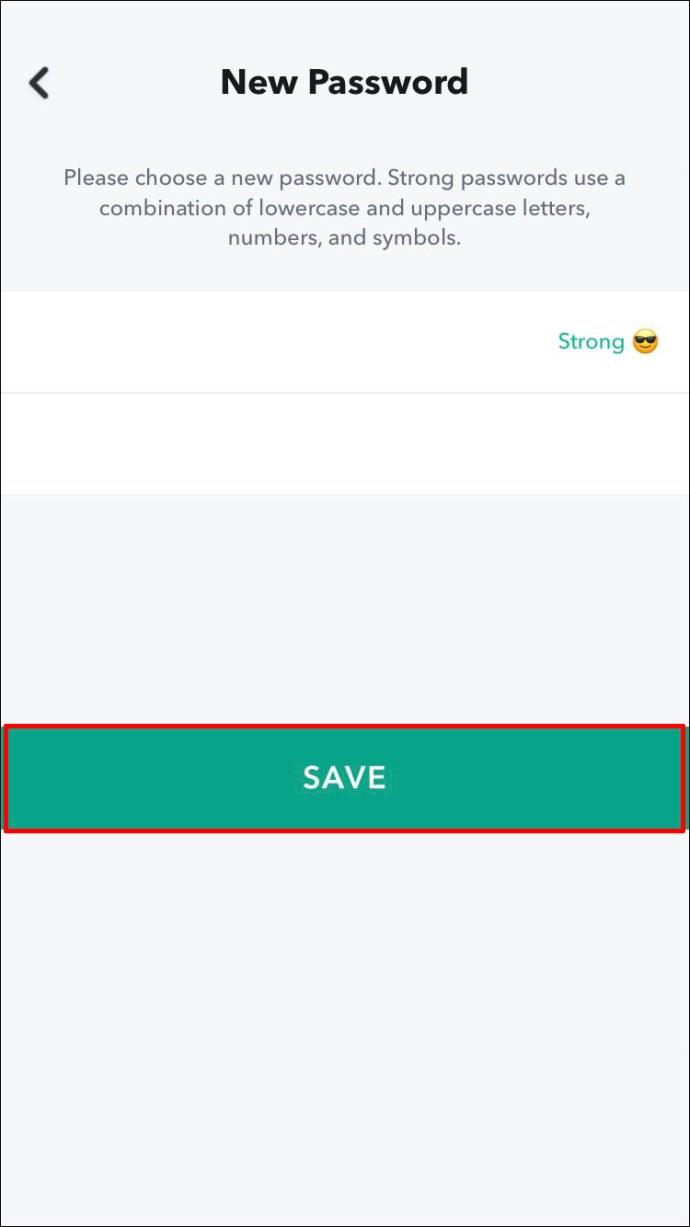
Une confirmation que votre mot de passe a été mis à jour s'affichera.
Comment réinitialiser un mot de passe oublié
Une fois que vous avez un e-mail et un numéro de téléphone vérifiés liés à votre compte, vous pouvez utiliser l'une ou l'autre option pour réinitialiser votre mot de passe. Pour le réinitialiser à l'aide de la vérification par e-mail, procédez comme suit depuis votre iPhone :
- Lancez Snapchat puis appuyez sur "Connexion".
- Sous le champ de texte "MOT DE PASSE", appuyez sur "Mot de passe oublié ?" lien.
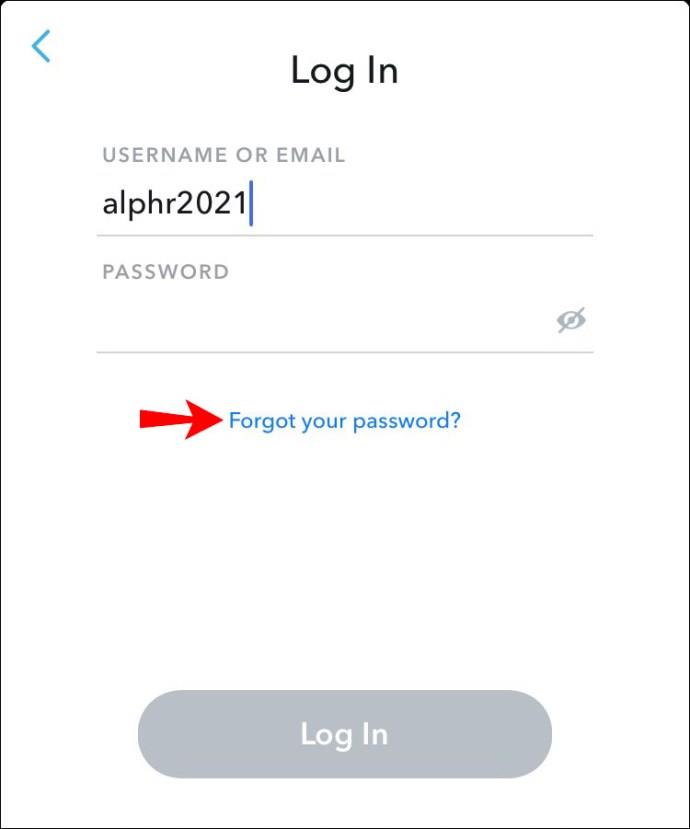
- Appuyez sur l'option « via e-mail » pour réinitialiser votre mot de passe.
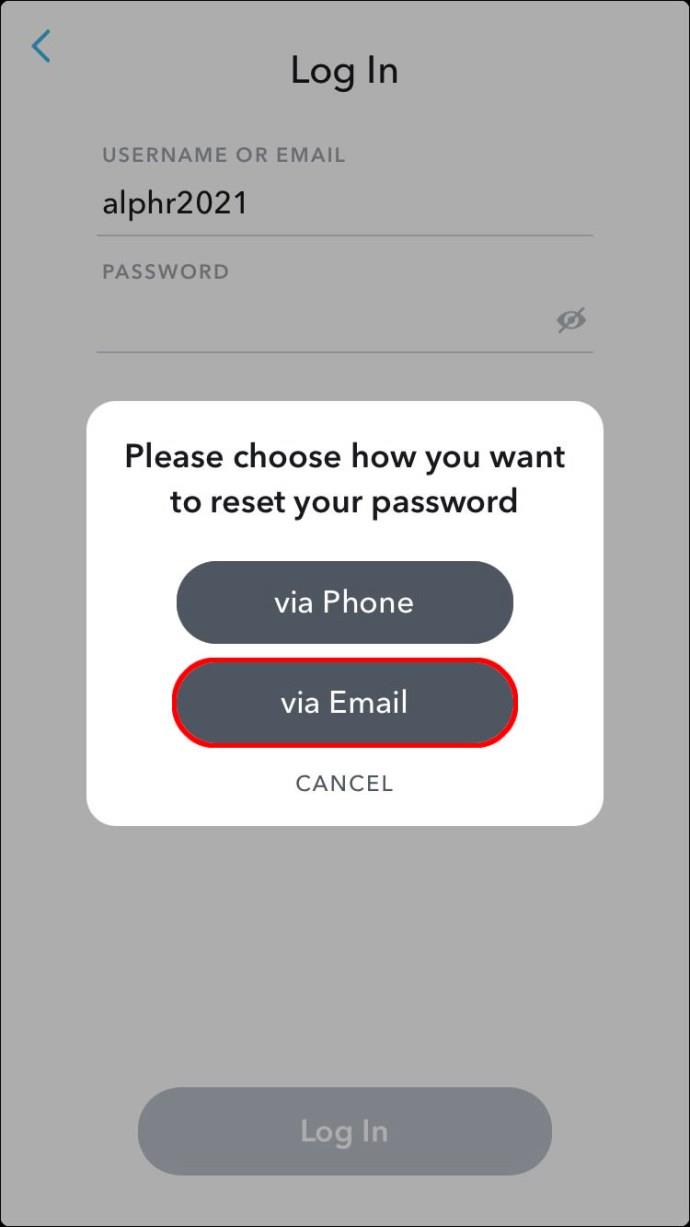
- Un lien de réinitialisation du mot de passe sera envoyé à l'adresse e-mail liée à votre compte.
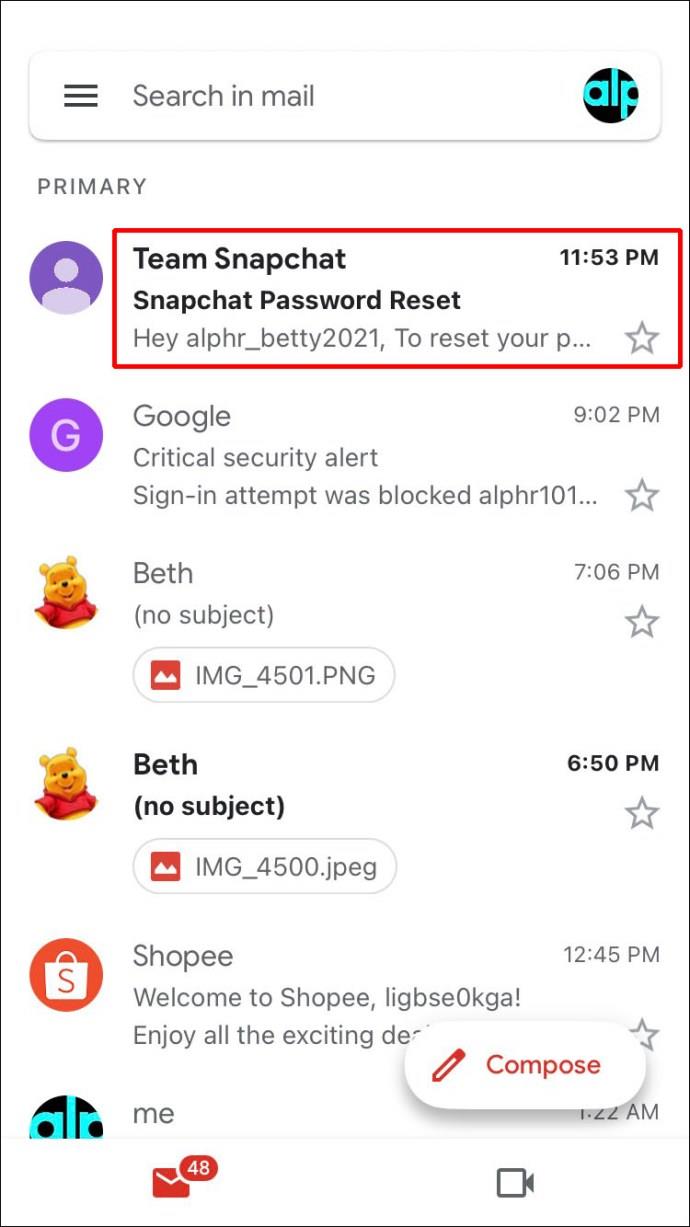
- Ouvrez l'e-mail et appuyez sur l'URL ou copiez et collez l'URL dans votre navigateur.
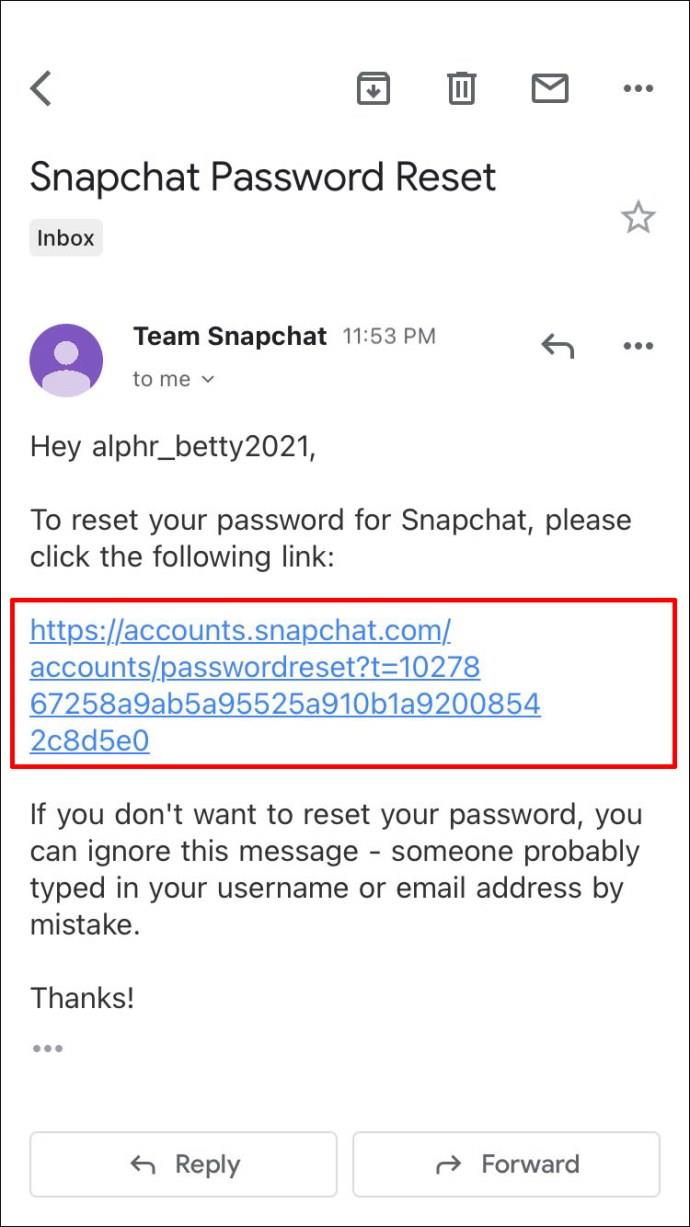
- Entrez maintenant votre nouveau mot de passe.
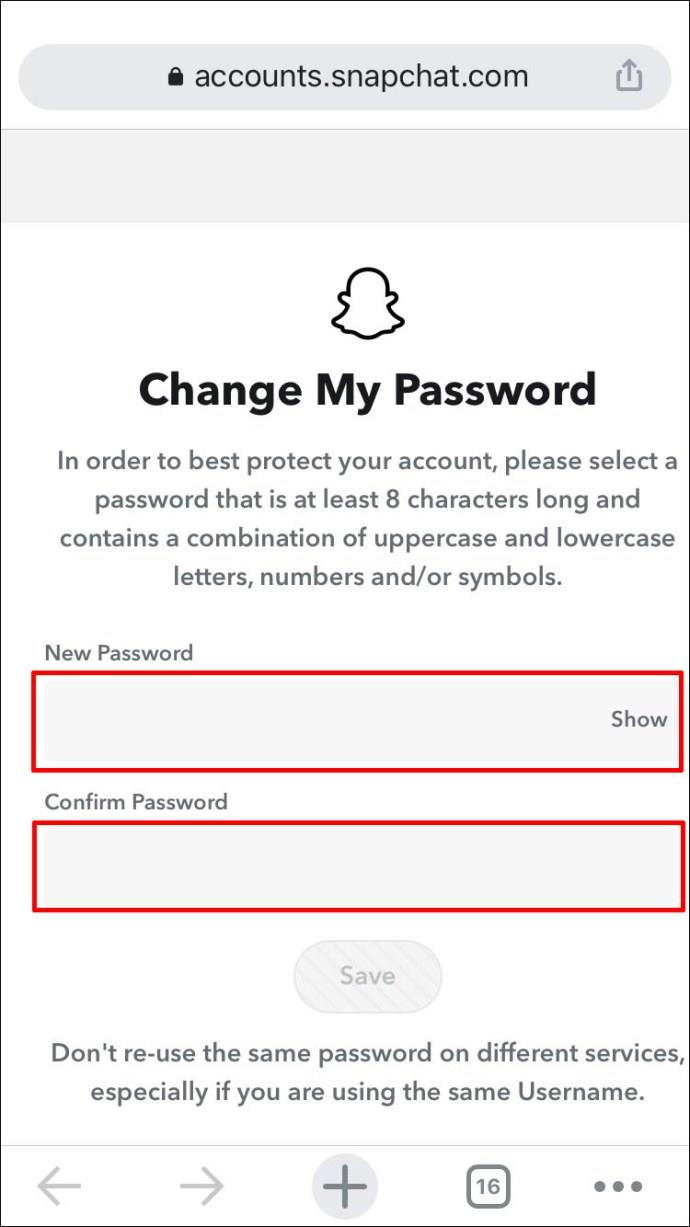
Pour réinitialiser votre mot de passe à l'aide de la vérification par SMS, procédez comme suit :
- Ouvrez Snapchat et appuyez sur "Connexion".
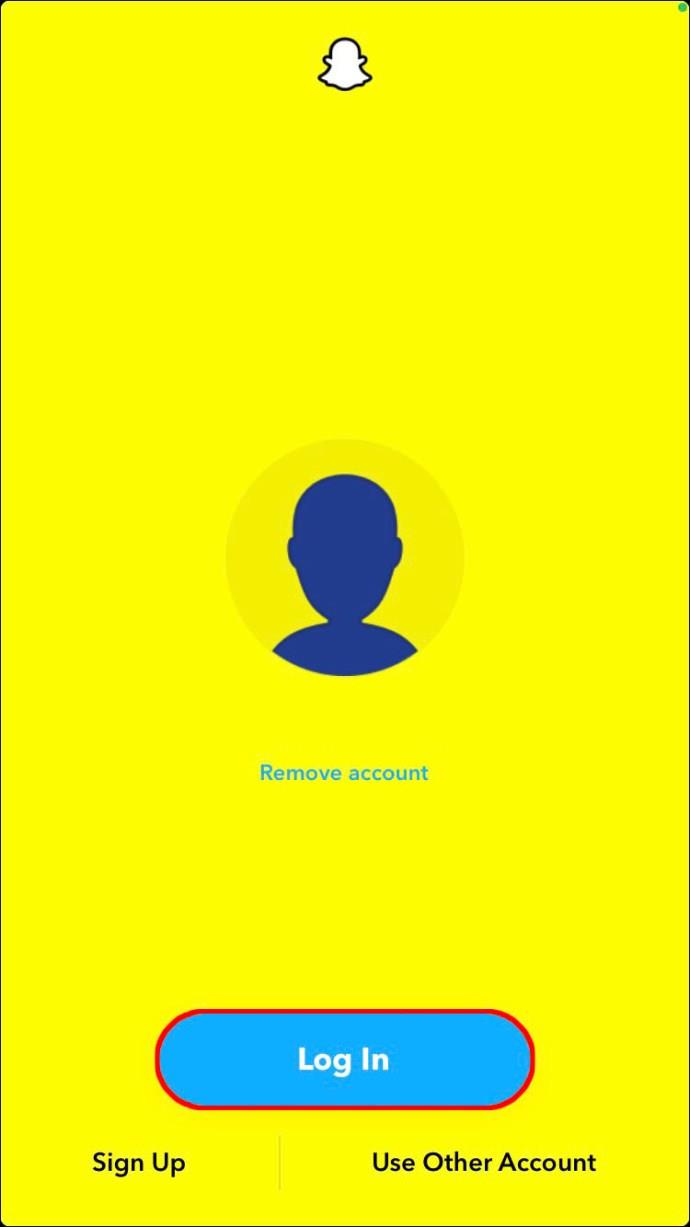
- Sous le champ « MOT DE PASSE », appuyez sur « Mot de passe oublié ? »
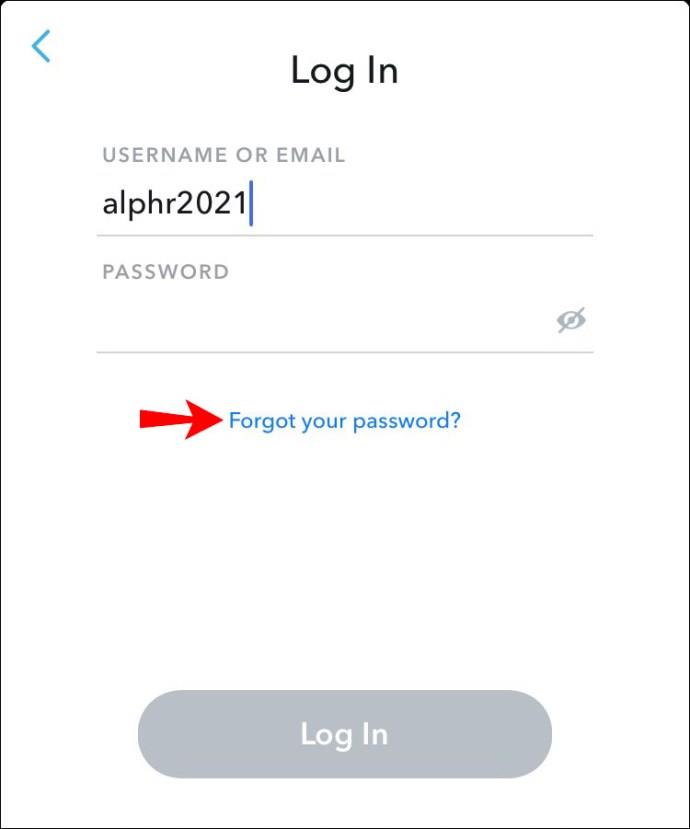
- Pour réinitialiser votre mot de passe, sélectionnez l'option de message « via le téléphone ».

- Ensuite, recherchez le code de vérification qui doit être envoyé au numéro lié à votre compte.
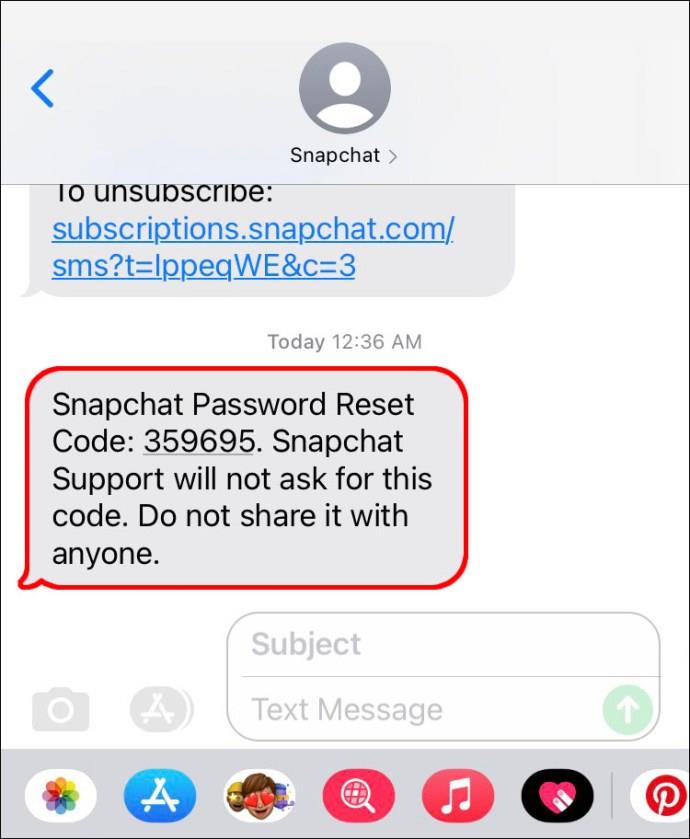
- Entrez le code de vérification puis "Continuer".
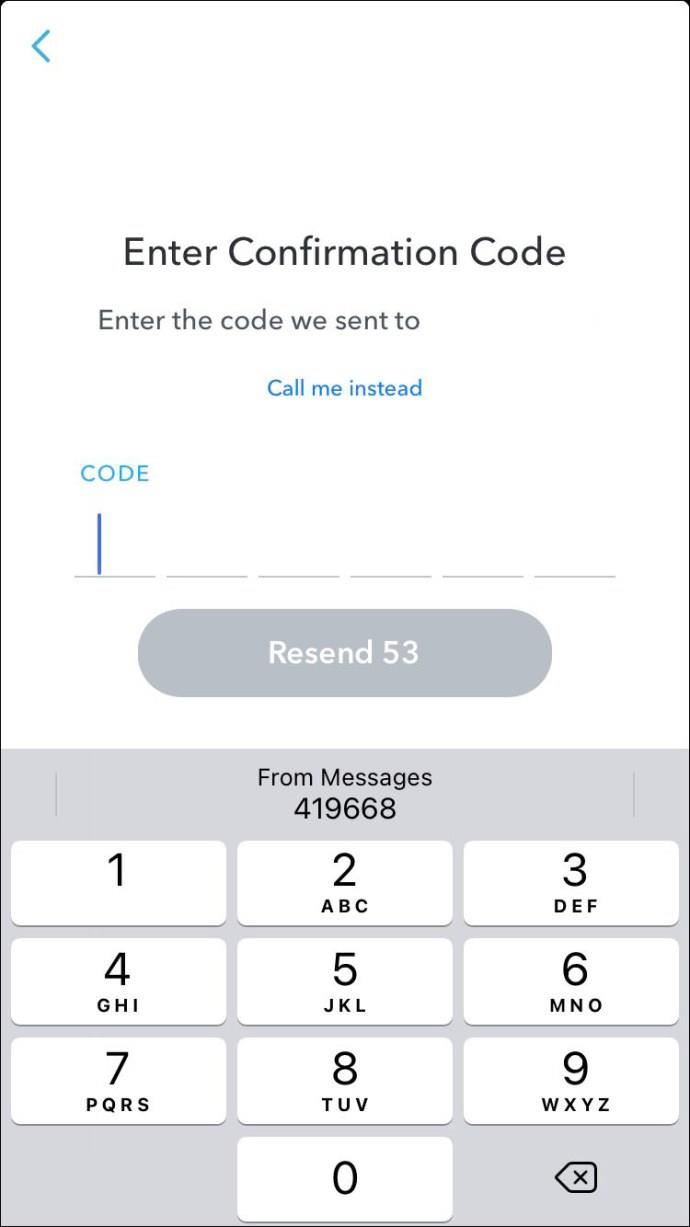
- Entrer un nouveau mot de passe.
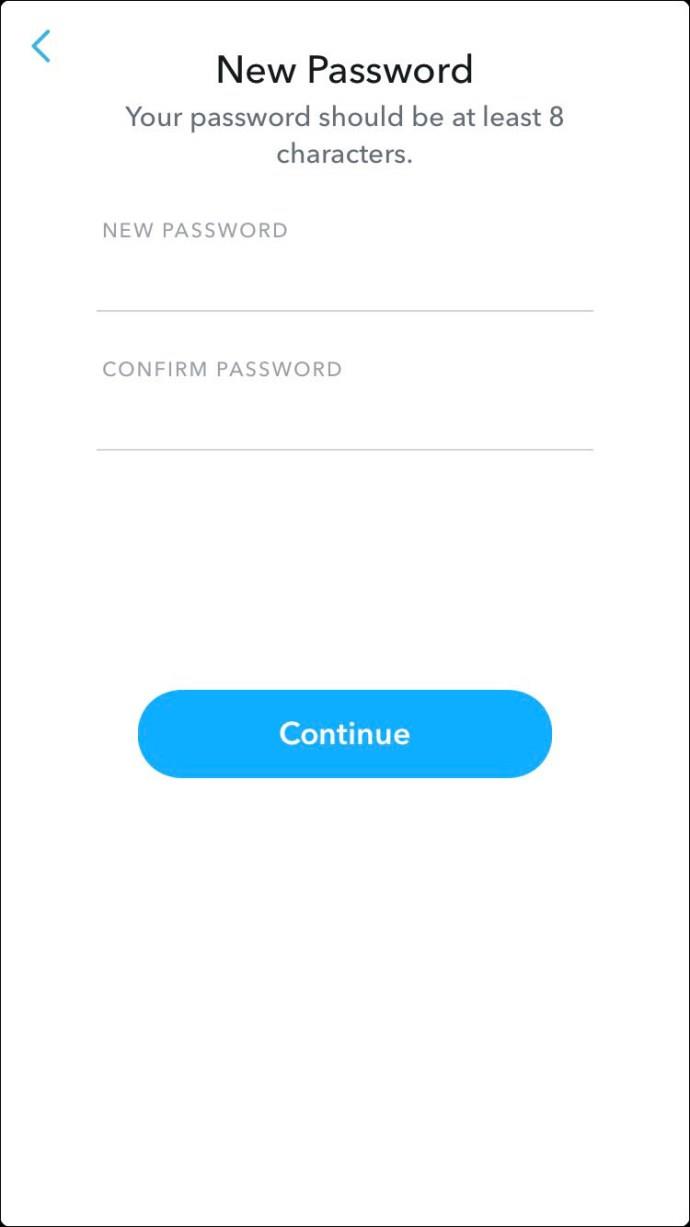
Comment changer votre mot de passe dans Snapchat sur l'application Android
Pour mettre à jour votre mot de passe actuel avec Android :
- Connectez-vous à votre compte .

- Appuyez sur votre photo de profil, en haut à gauche.
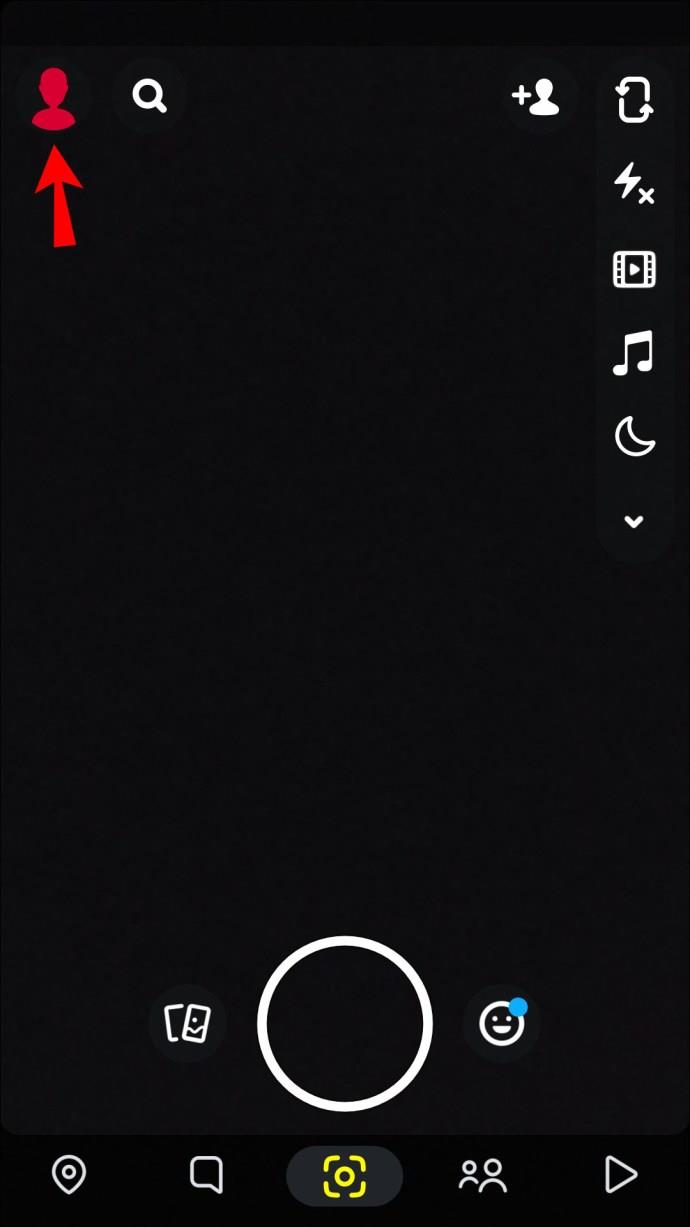
- En haut à droite, appuyez sur l'icône des paramètres.
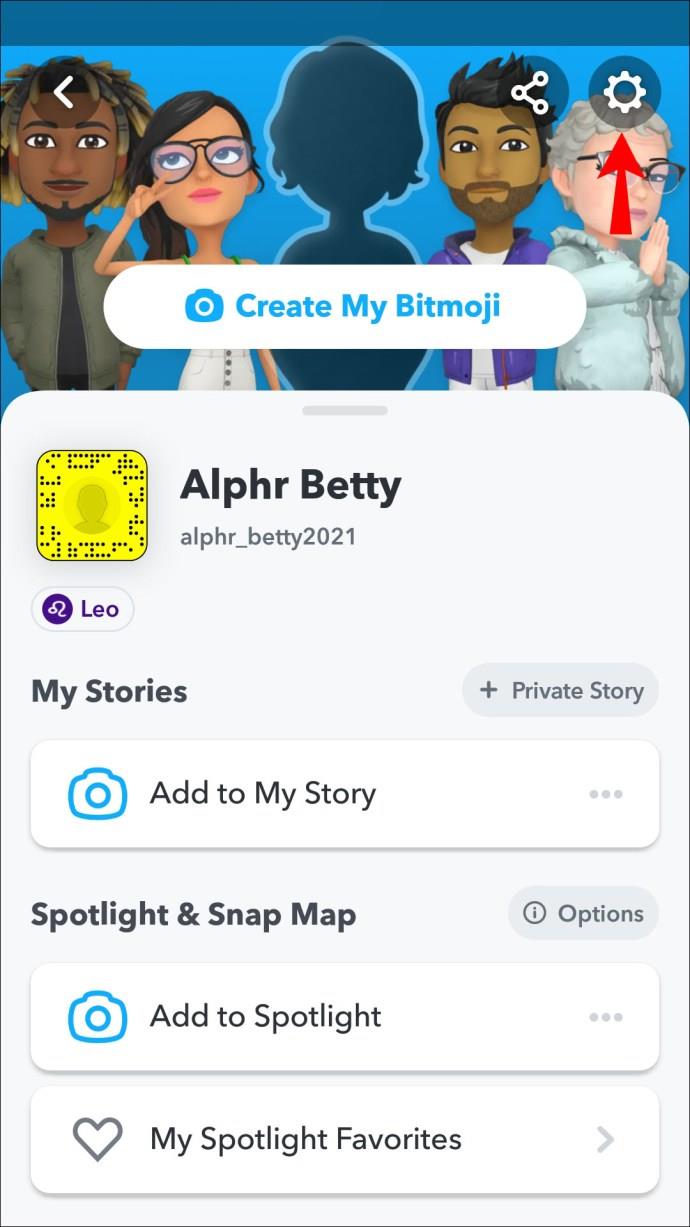
- Appuyez sur "Mot de passe" vers le milieu de l'écran.
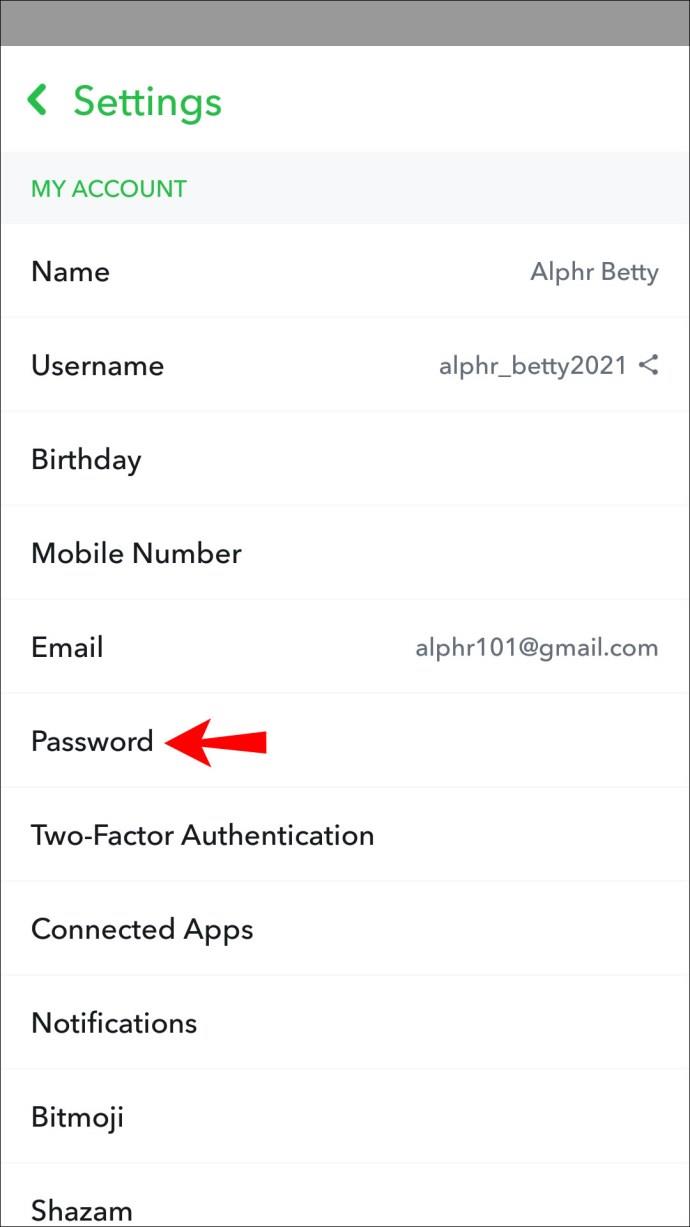
- Dans le champ "Mot de passe", entrez votre mot de passe actuel.
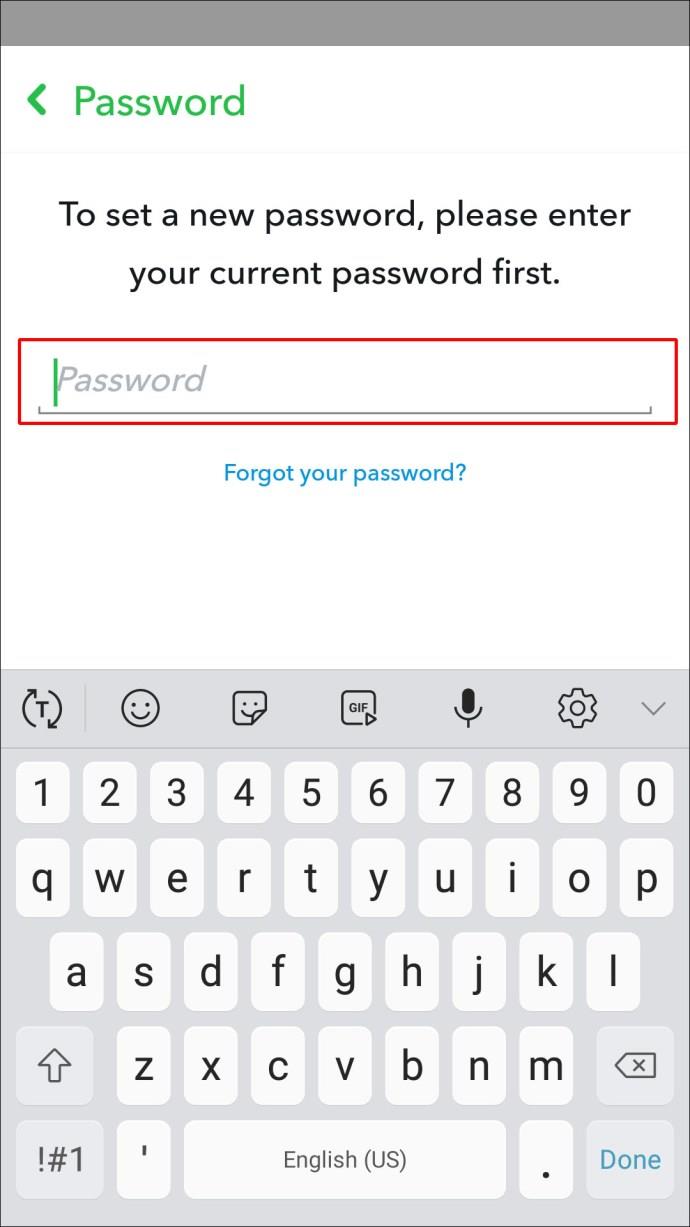
- Appuyez sur « CONTINUER ».
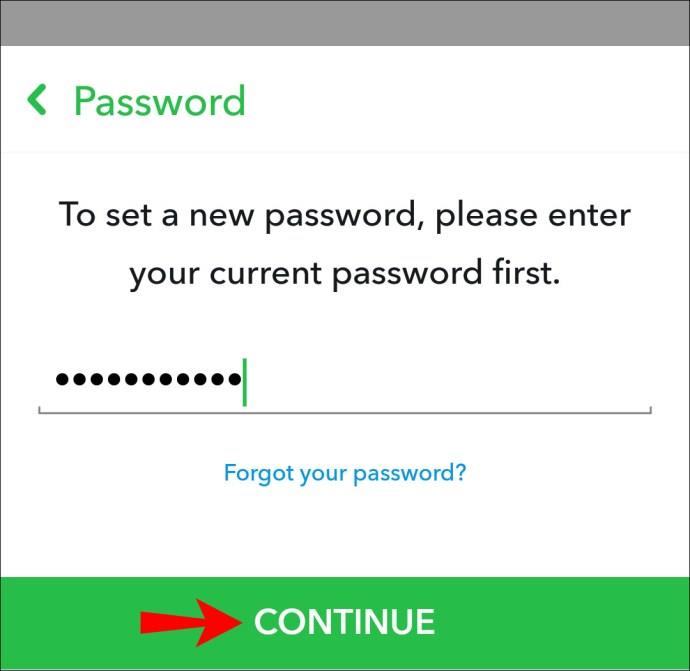
- Entrez maintenant votre nouveau mot de passe deux fois puis "SAVE".
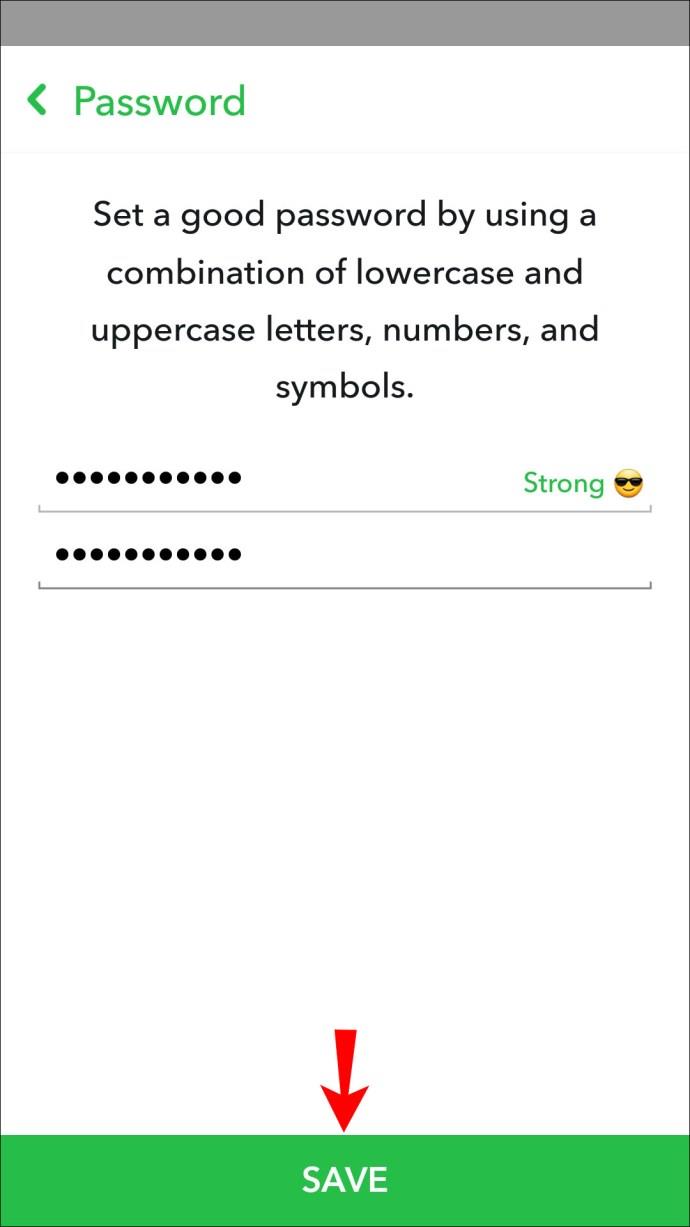
Comment réinitialiser un mot de passe oublié ?
Lorsque vous avez un numéro de téléphone et une adresse e-mail vérifiés liés à votre compte, vous pouvez utiliser l'une ou l'autre méthode pour réinitialiser votre mot de passe.
Effectuez les étapes suivantes pour réinitialiser votre mot de passe à l'aide de la vérification par e-mail depuis votre appareil Android :
- Ouvrez Snapchat et sélectionnez "Connexion".

- Tapez sur "Mot de passe oublié ?" sous le champ "MOT DE PASSE".

- Sélectionnez la méthode "via Email" pour réinitialiser votre mot de passe.
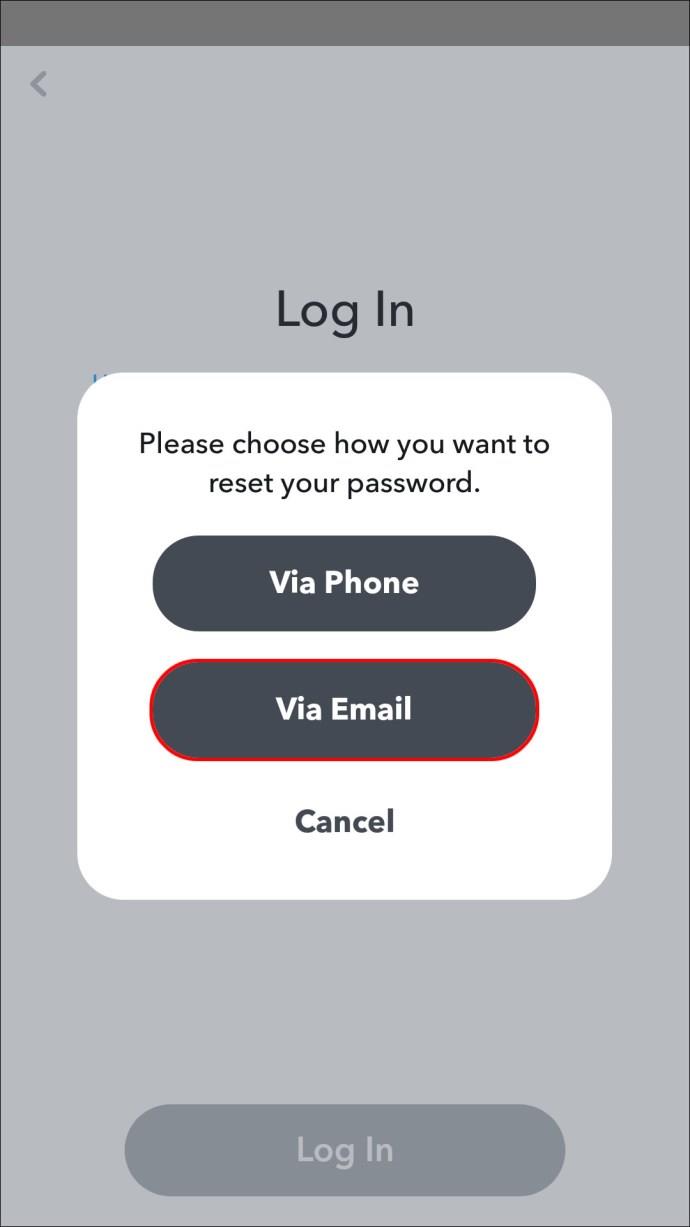
- Un lien de réinitialisation du mot de passe sera envoyé à l'e-mail lié à votre compte.
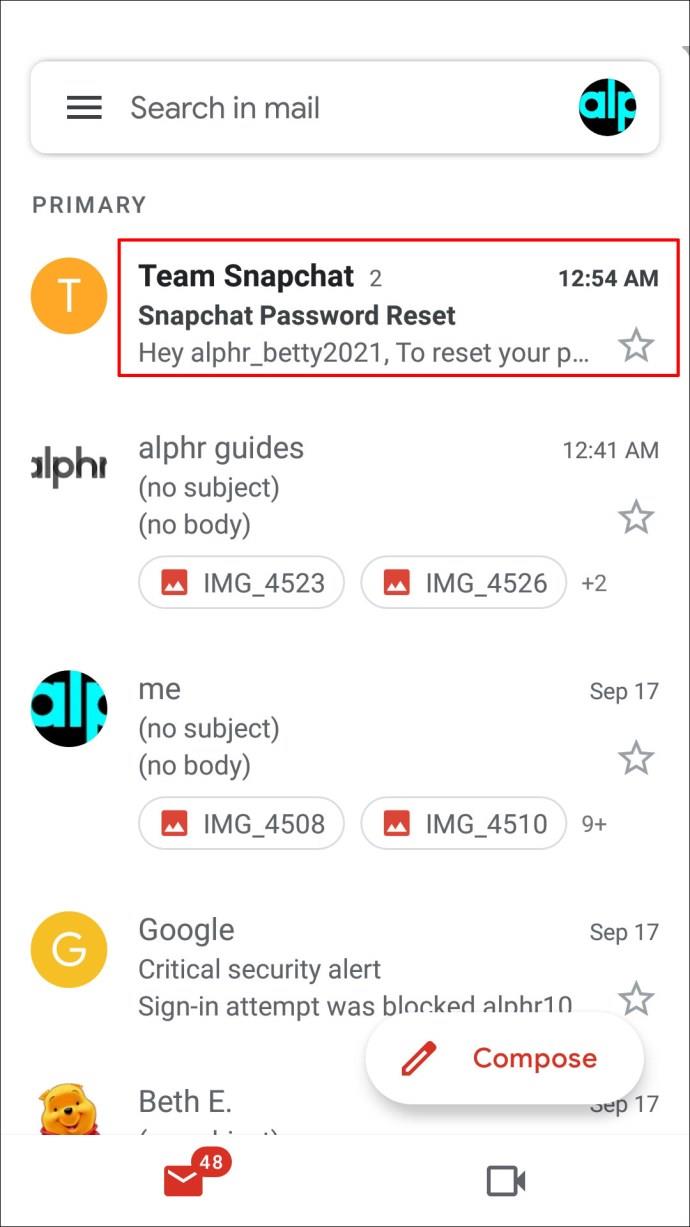
- Ouvrez l'e-mail et appuyez sur l'URL ou copiez et collez l'URL dans votre navigateur.
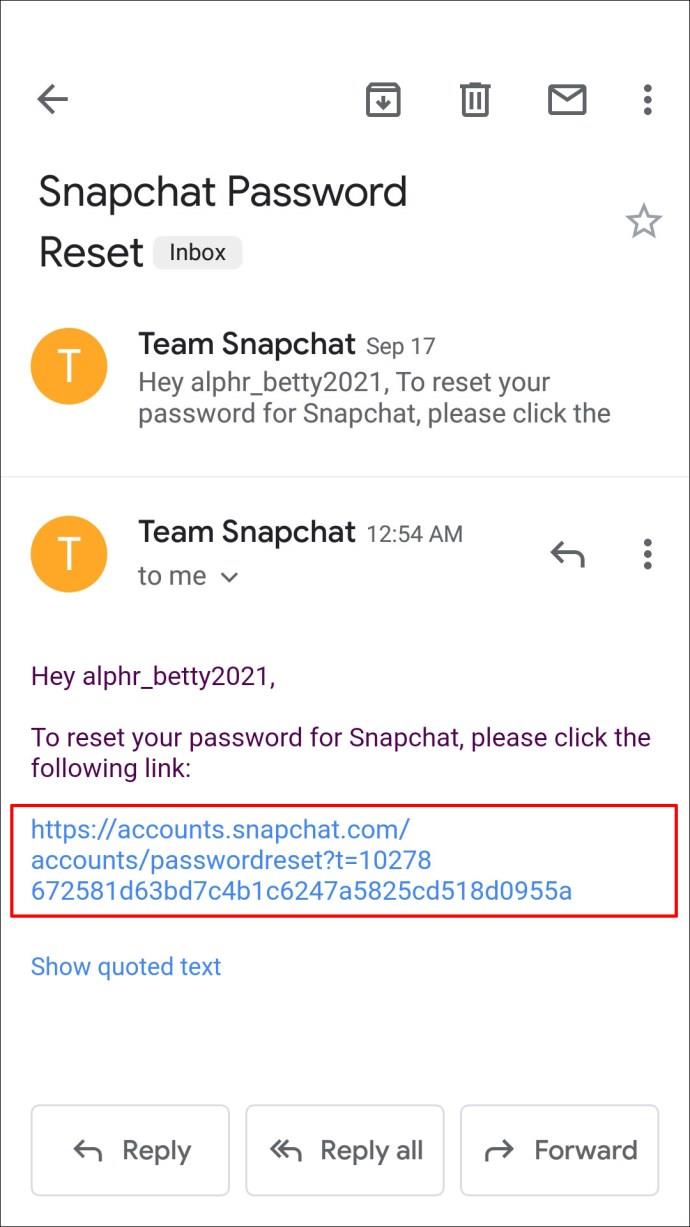
- Entrez maintenant un nouveau mot de passe.
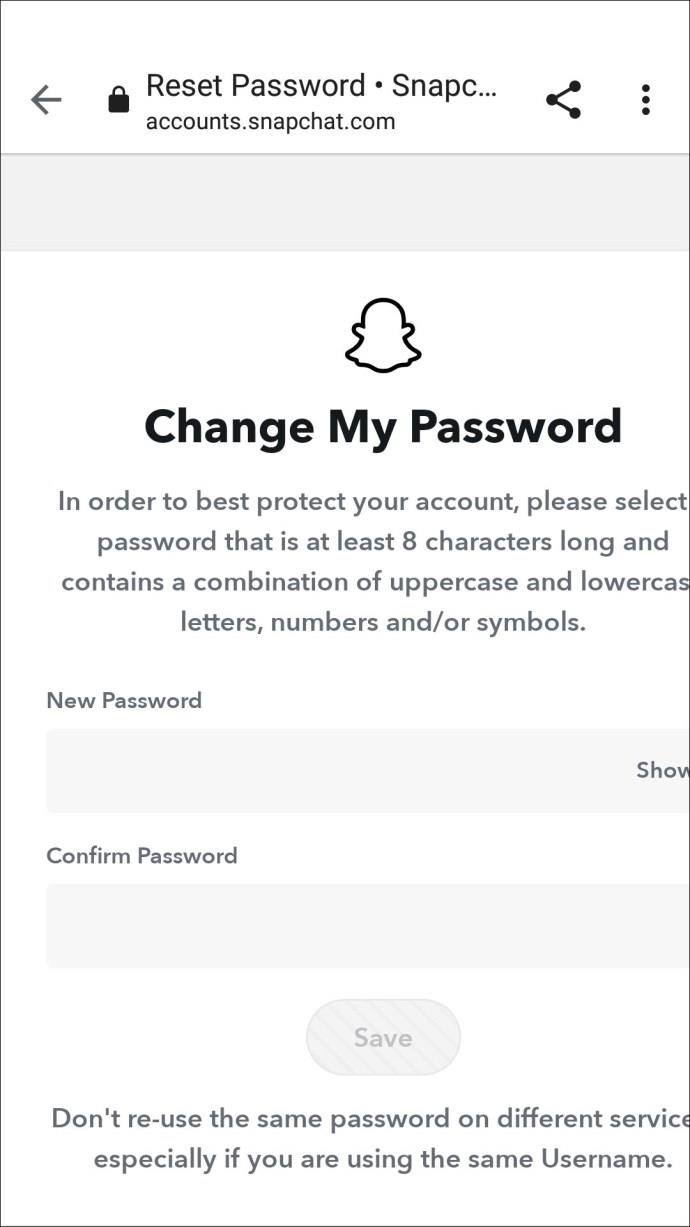
Pour réinitialiser votre mot de passe à l'aide de la vérification par SMS, procédez comme suit :
- Lancez Snapchat et appuyez sur "Connexion".

- Sous le champ "MOT DE PASSE", appuyez sur "Mot de passe oublié ?" lien.

- Pour réinitialiser votre mot de passe, appuyez sur l'option "via téléphone".

- Recherchez le code de vérification qui devrait être envoyé au numéro lié à votre compte.

- Entrez le code puis "Continuer".

- Entrez votre nouveau mot de passe.

Comment changer votre mot de passe de changement de Snapchat sans accès à la messagerie
Si vous n'avez pas d'adresse e-mail associée à votre compte Snapchat, vous pouvez utiliser la vérification par SMS pour réinitialiser votre mot de passe. Voici comment utiliser un iPhone ou un appareil Android :
- Ouvrez l' application , puis appuyez sur "Connexion".

- Sous la zone de texte "MOT DE PASSE", appuyez sur "Mot de passe oublié ?"

- Appuyez sur l'option "via téléphone".

- Le code de vérification doit être envoyé au numéro lié à votre compte.

- Entrez le code puis "Continuer".

- Entrez maintenant un nouveau mot de passe.

Snapchat Changer le mot de passe avec le numéro de téléphone
Vous pouvez réinitialiser votre mot de passe à l'aide de la vérification par SMS lorsque vous avez un numéro de téléphone lié à votre compte Snapchat. Pour cela depuis votre compte iPhone ou Android :
- Ouvrez Snapchat puis sélectionnez "Connexion"

- Appuyez sur "Mot de passe oublié ?" lien sous la zone de texte "MOT DE PASSE".

- Pour réinitialiser votre mot de passe, appuyez sur « via le téléphone ».

- Un code de vérification doit être envoyé au numéro lié à votre compte.

- Entrez le code puis "Continuer".

- Entrez votre nouveau mot de passe.

Comment changer votre mot de passe Snapchat pour My Eyes Only
Lors de la mise à jour de votre code d'accès actuel pour la fonction "My Eyes Only", aucun de vos clichés ne sera supprimé. Voici comment le mettre à jour à l'aide de votre iPhone ou de votre appareil Android :
- Connectez-vous à votre compte .
- Pour accéder à "Mémoires", balayez vers le haut depuis "l'écran de l'appareil photo".
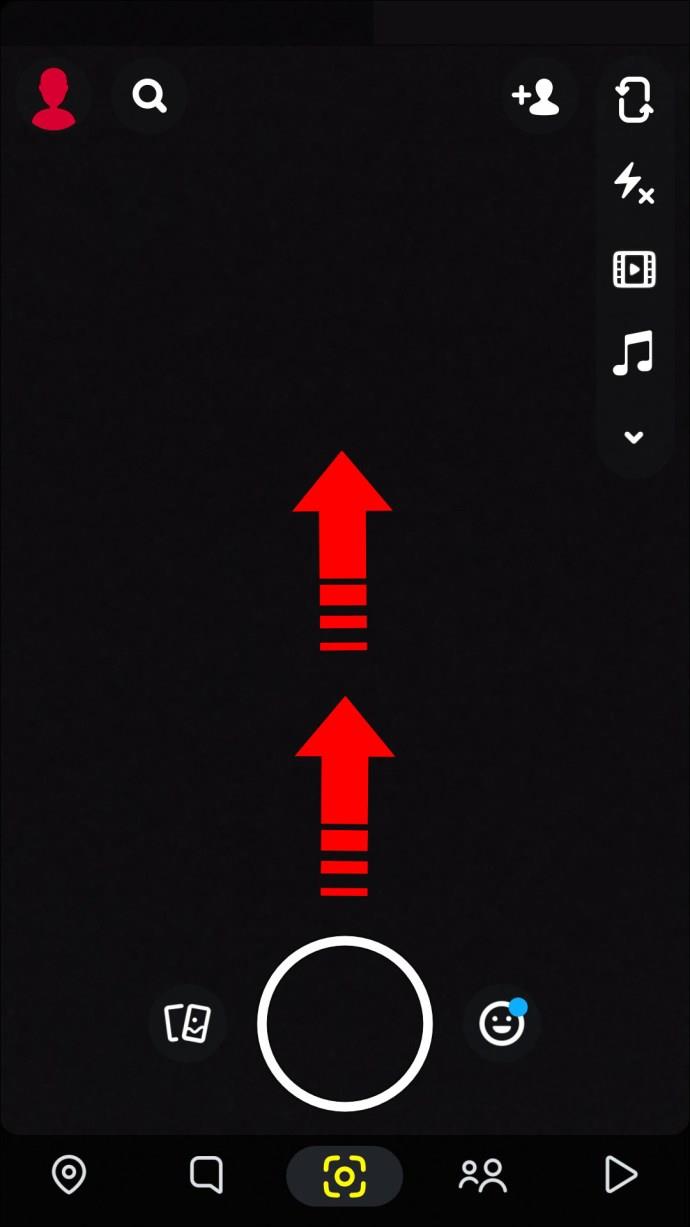
- Balayez maintenant vers la gauche jusqu'à ce que vous arriviez à l'onglet "Mes yeux uniquement".
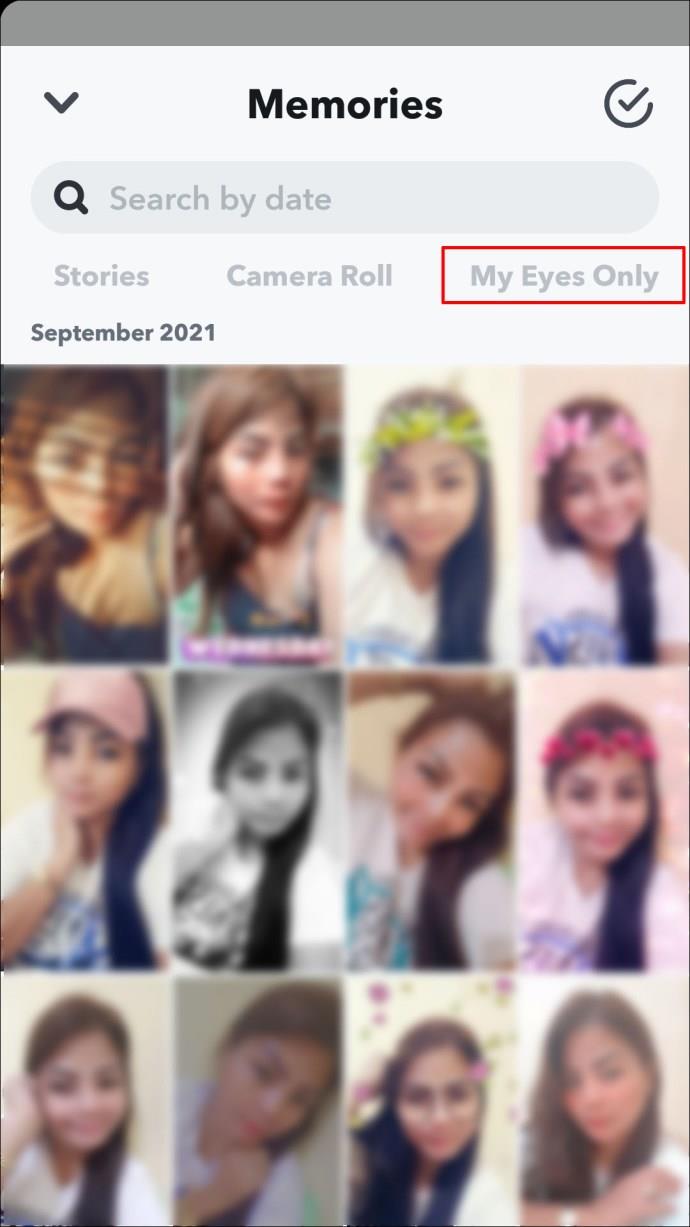
- En bas, appuyez sur "Options".
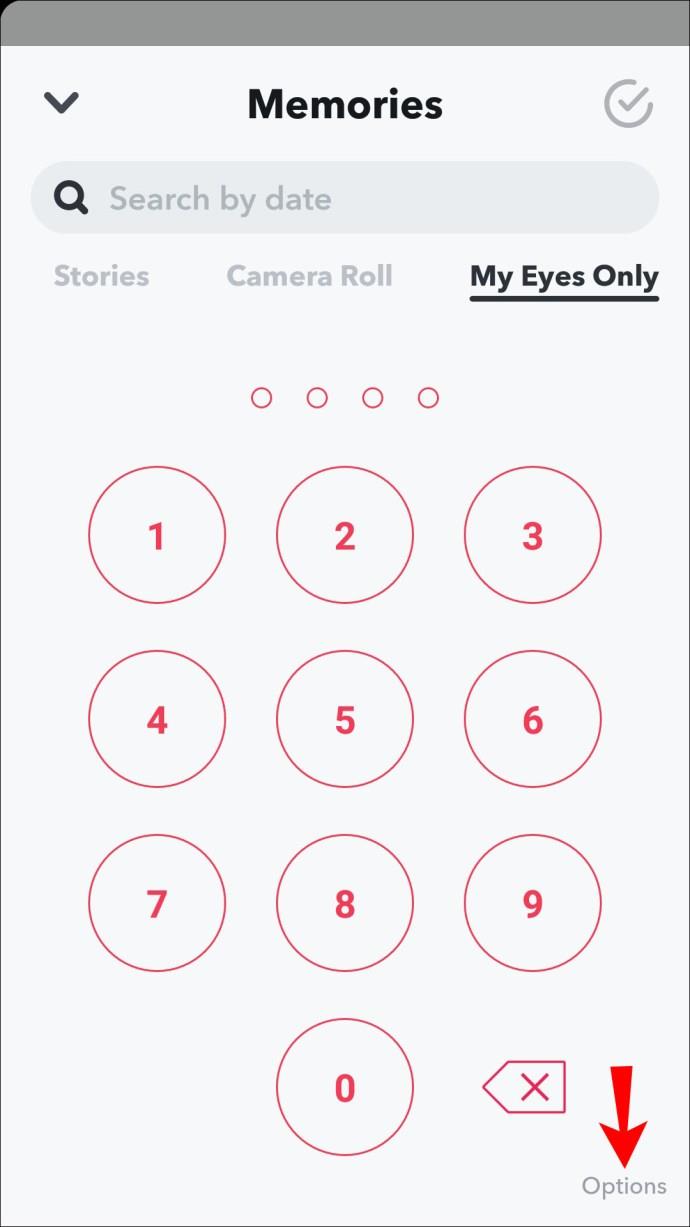
- Sélectionnez "Modifier le code d'accès".
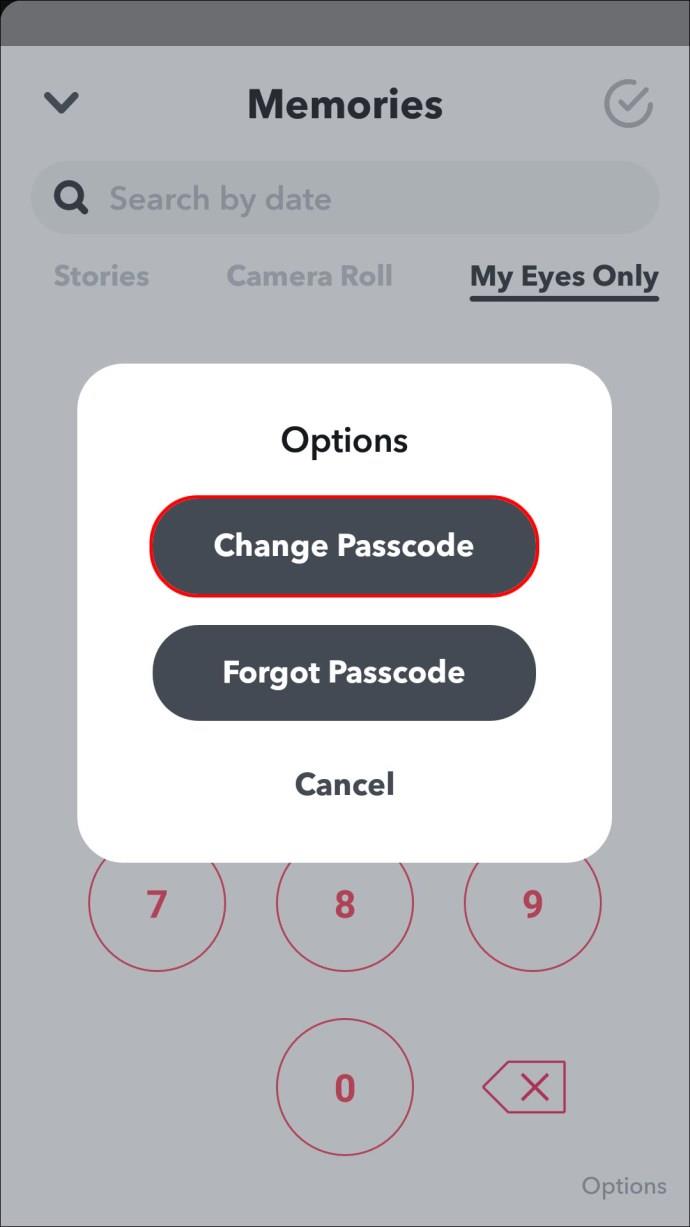
- Entrez votre mot de passe actuel.
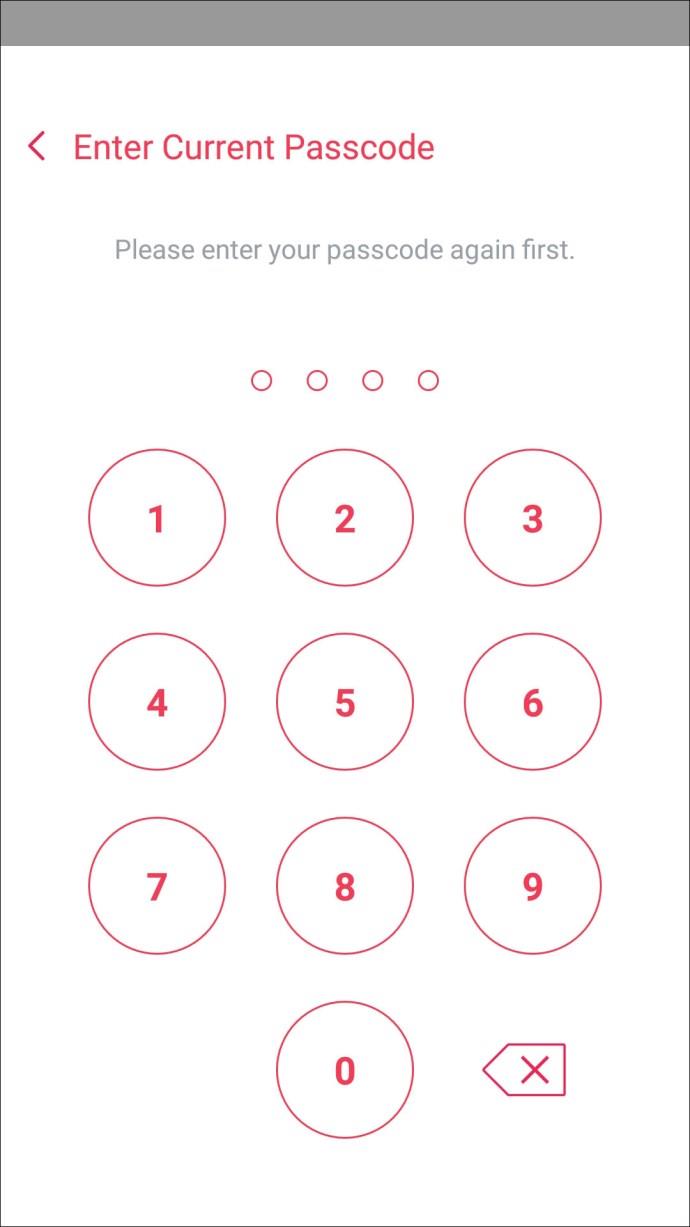
- Entrez maintenant un nouveau mot de passe, puis appuyez sur "Suivant".
- Vous avez également la possibilité de définir une phrase secrète à l'aide de lettres et de chiffres. Si vous souhaitez en configurer un, appuyez sur "Utiliser la phrase secrète" en bas.
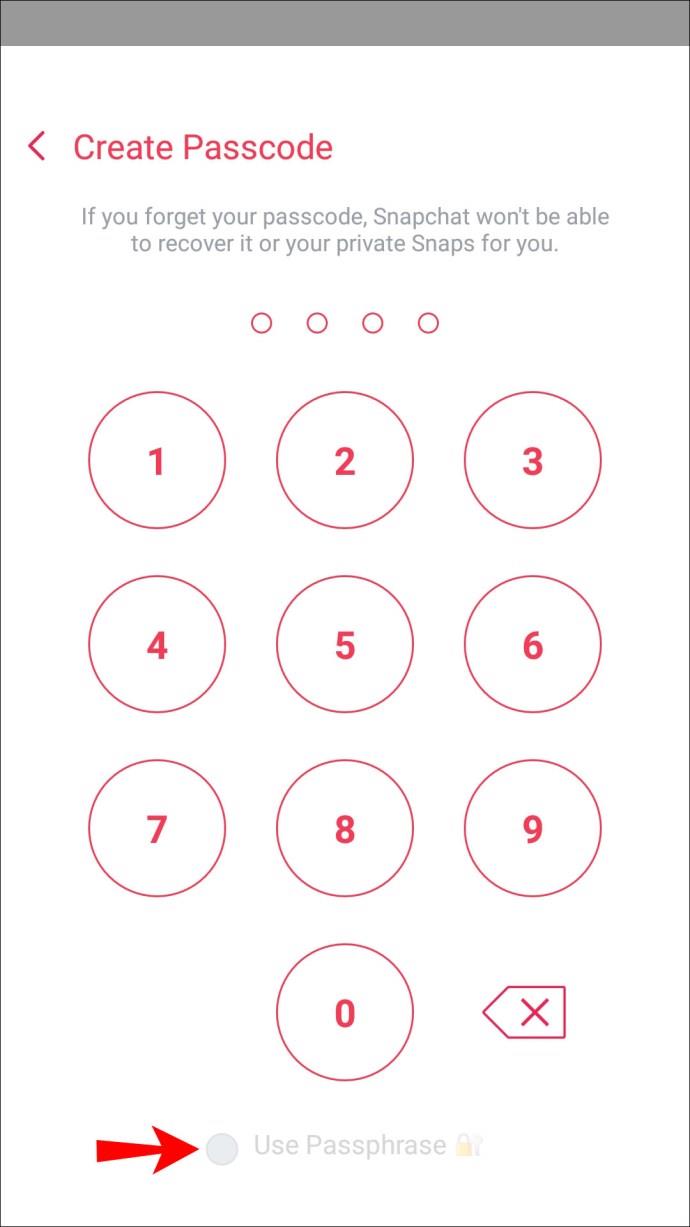
- Si vous êtes d'accord avec les informations affichées, appuyez sur l'icône du cercle, puis sur "Continuer" et "Terminer".
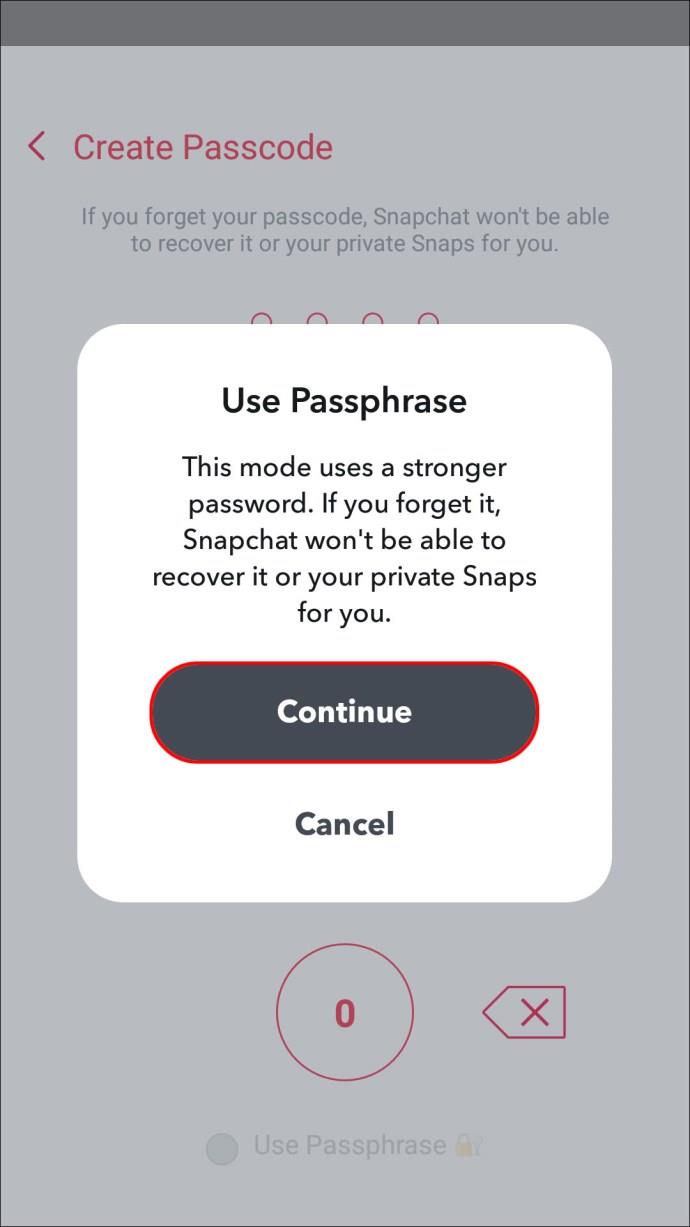
Comment réinitialiser un mot de passe oublié
Si vous avez oublié votre mot de passe pour "My Eyes Only", vous pouvez le réinitialiser. Cependant, vous perdrez définitivement tous les clichés actuellement enregistrés dans "My Eyes Only".
Pour réinitialiser votre mot de passe à partir d'un iPhone ou d'un appareil Android :
- Ouvrez Snapchat et connectez-vous à votre compte.
- Ouvrez "Memories" en faisant glisser votre doigt depuis "l'écran de l'appareil photo".
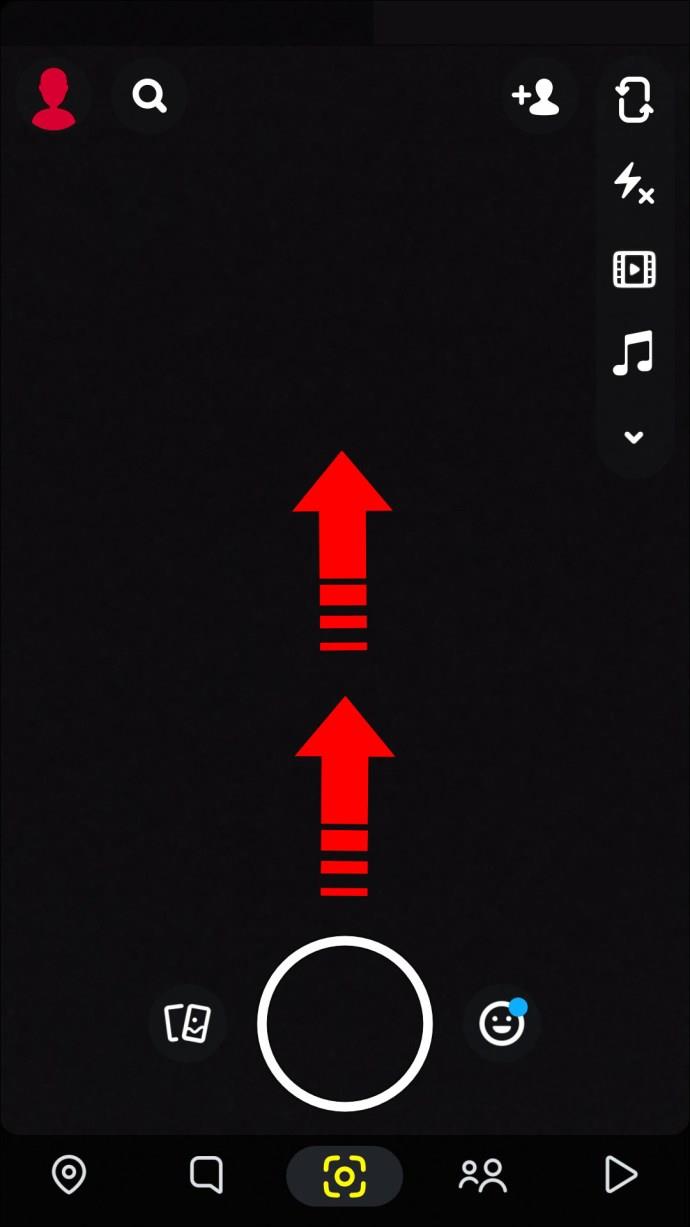
- Balayez vers la gauche jusqu'à ce que vous arriviez à l'onglet "Mes yeux uniquement".
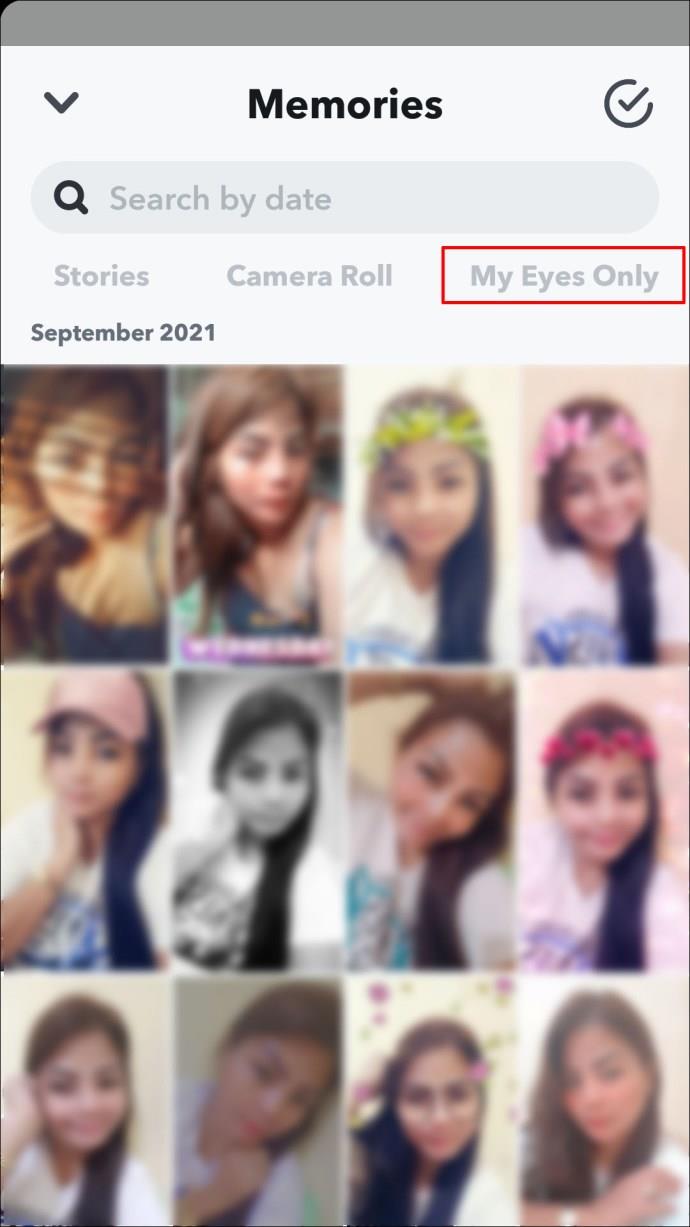
- Appuyez sur "Options" en bas.
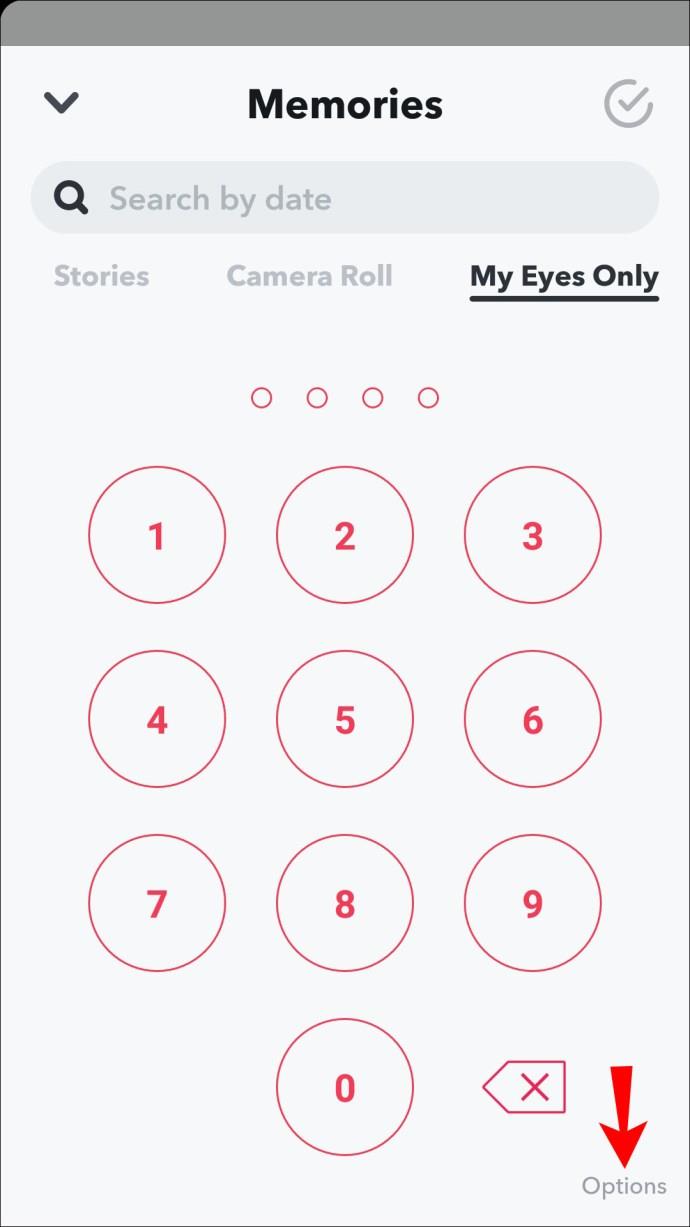
- Choisissez "Mot de passe oublié".
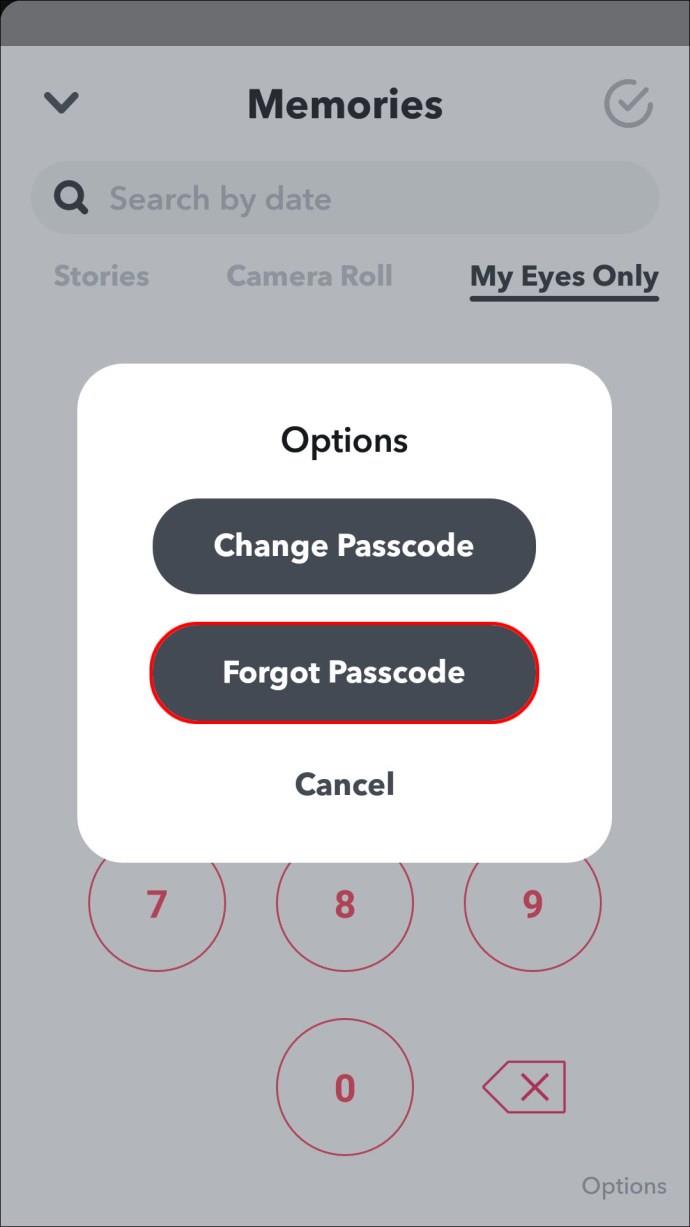
- Entrez le mot de passe de votre compte Snapchat, puis appuyez sur "Suivant".
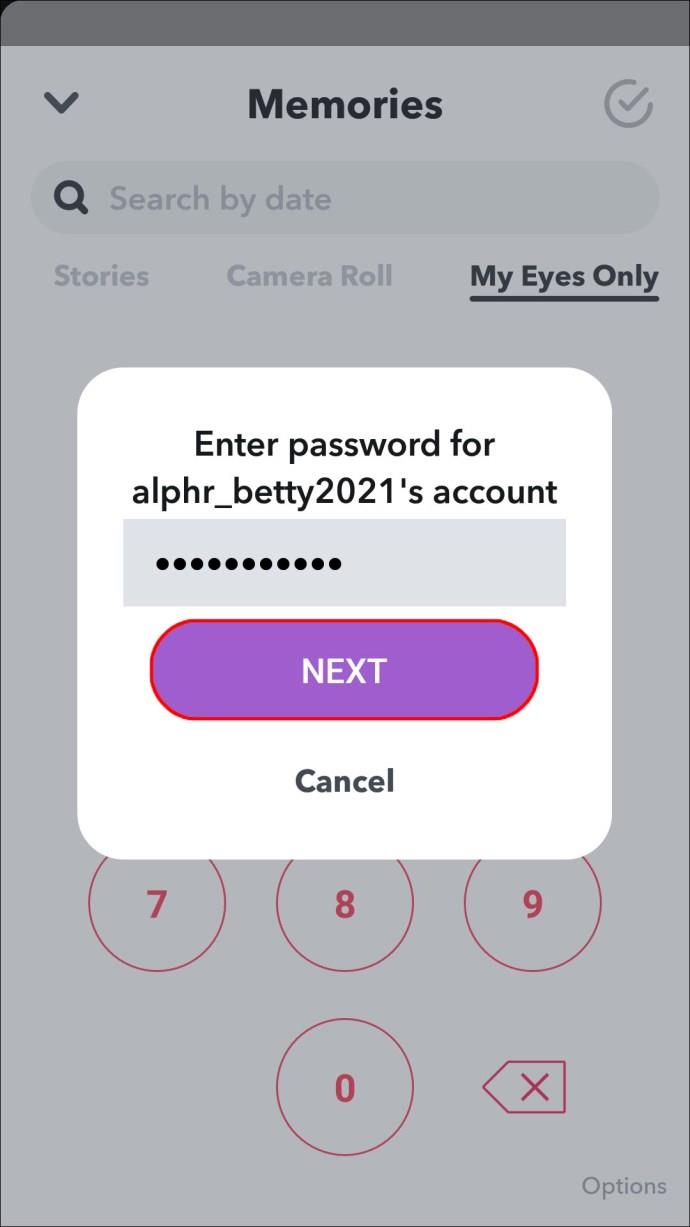
- Si vous êtes d'accord avec les informations affichées, appuyez sur l'icône du cercle, puis appuyez sur "Continuer".
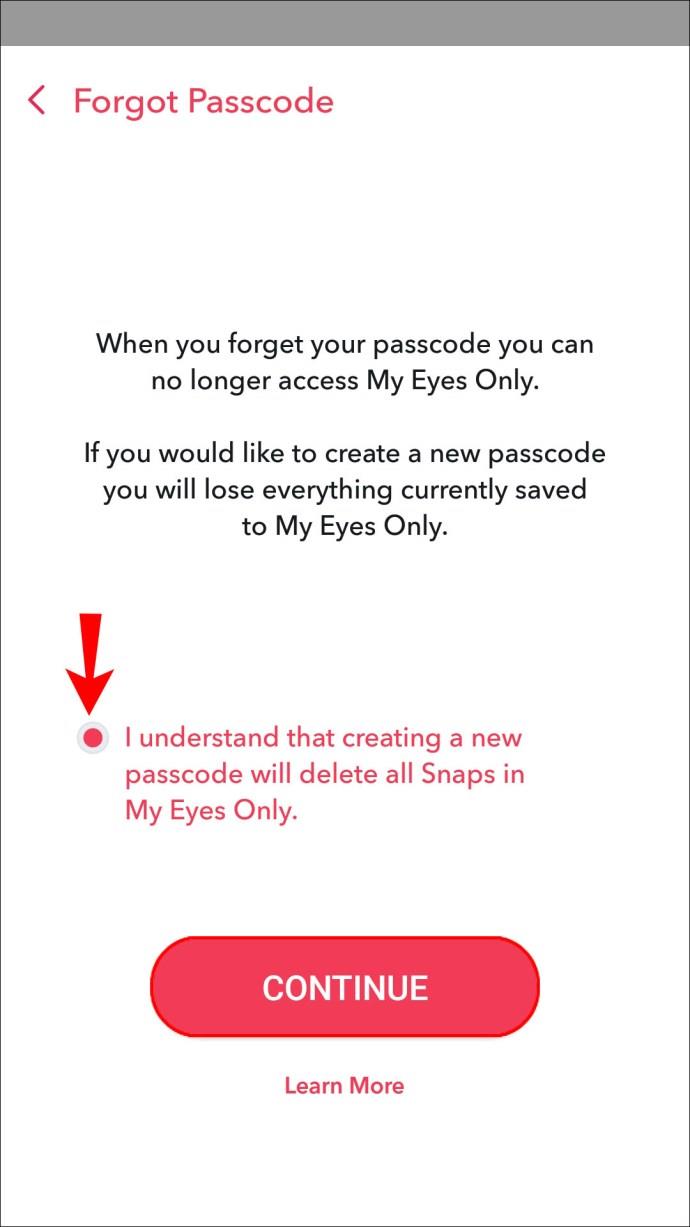
- Ensuite, créez et confirmez votre nouveau mot de passe.
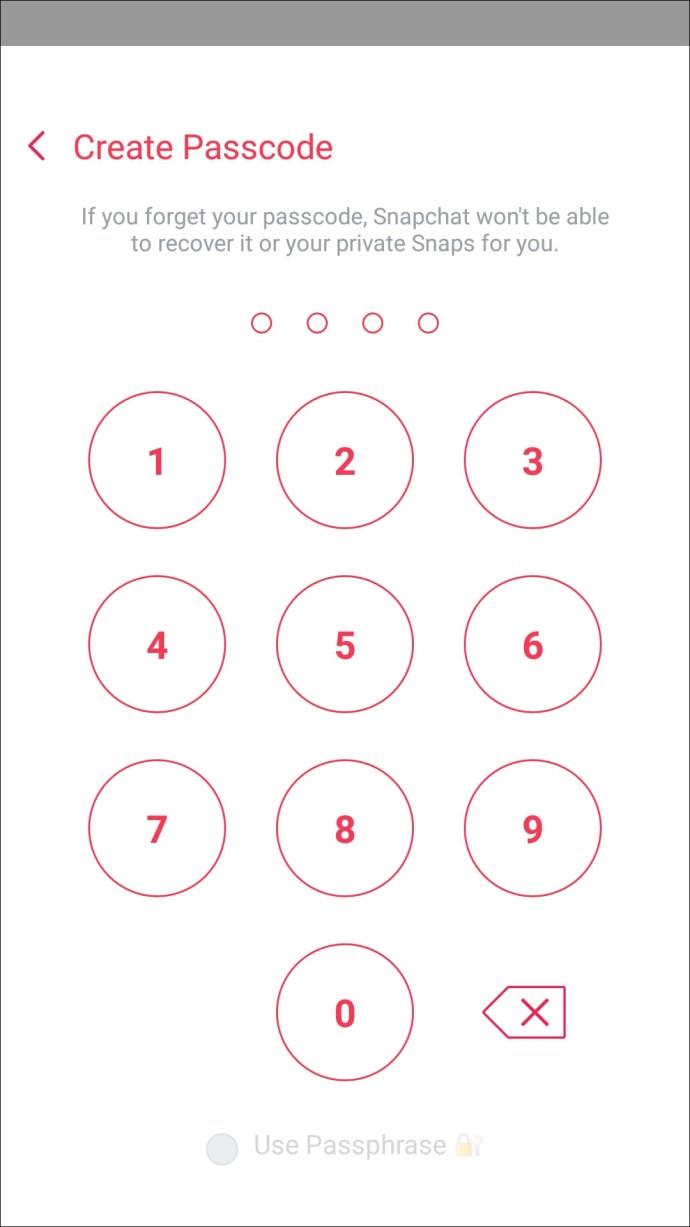
Renforcer votre compte Snapchat
Avec des options infinies de piratage de compte et d'enregistrement automatique des mots de passe, il est probablement recommandé de mettre à jour périodiquement vos mots de passe en ligne, en particulier lorsque vous partagez un appareil.
Snapchat facilite les choses lorsque vous souhaitez modifier votre mot de passe. Cela peut être fait à partir du menu "Paramètres" de votre compte. Et en cas d'oubli d'un mot de passe, vous pouvez le réinitialiser à partir de l'écran de connexion à l'aide de la vérification par e-mail ou par numéro de téléphone.
Qu'est-ce qui vous plaît le plus dans Snapchat ? Faites-nous savoir dans la section commentaires ci-dessous.