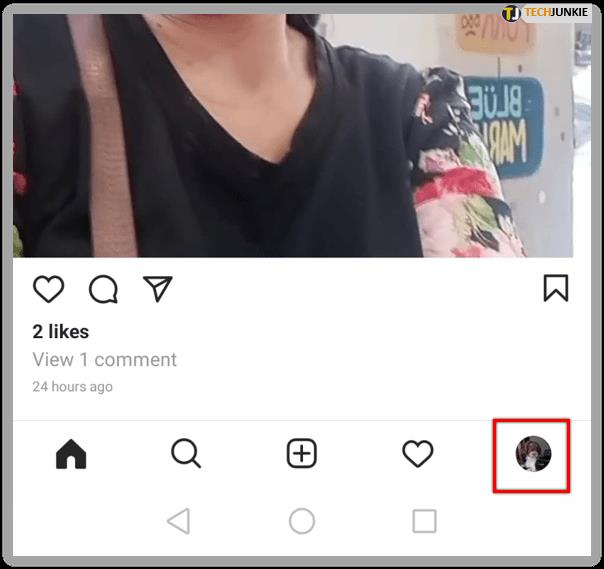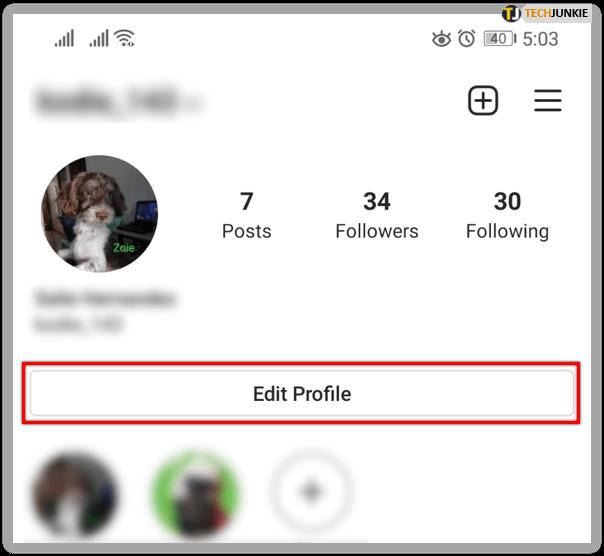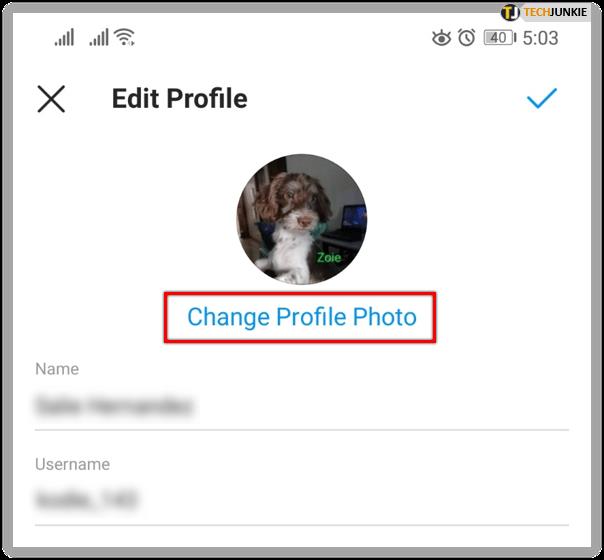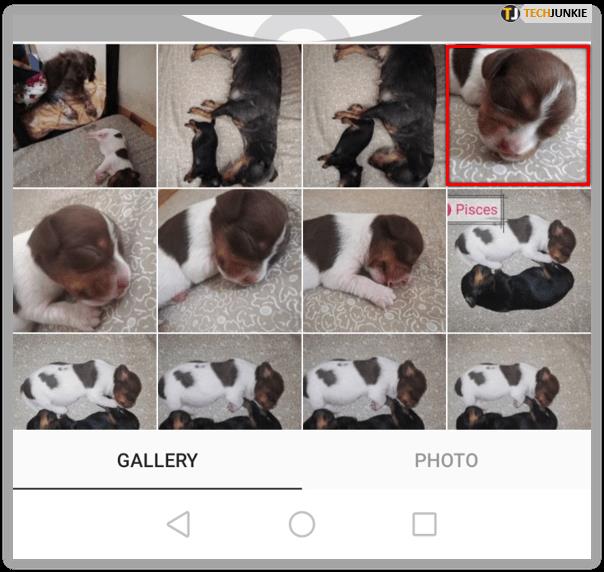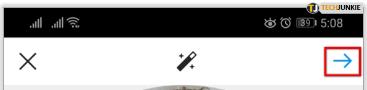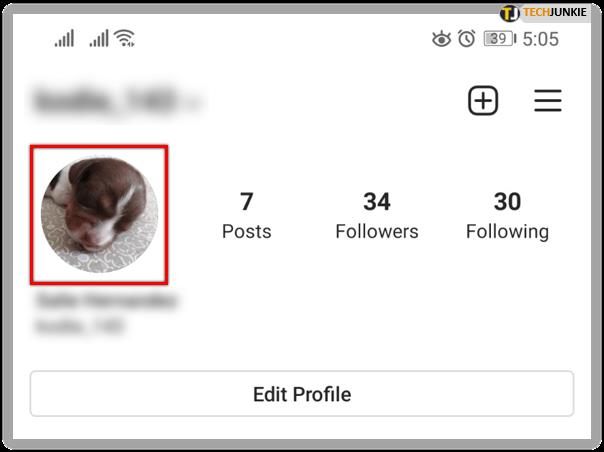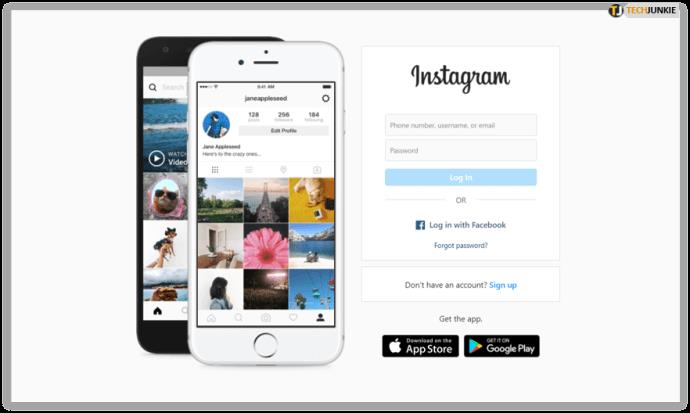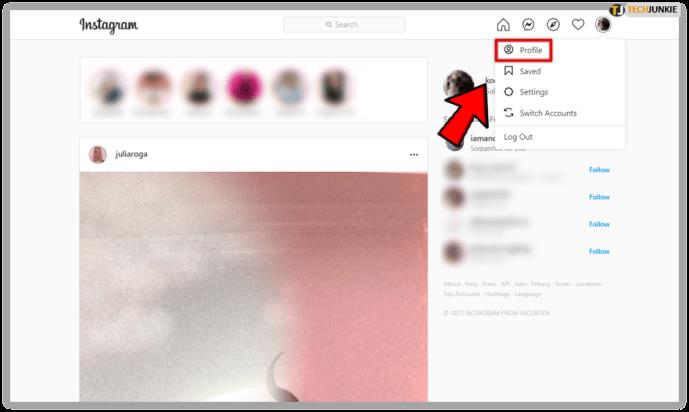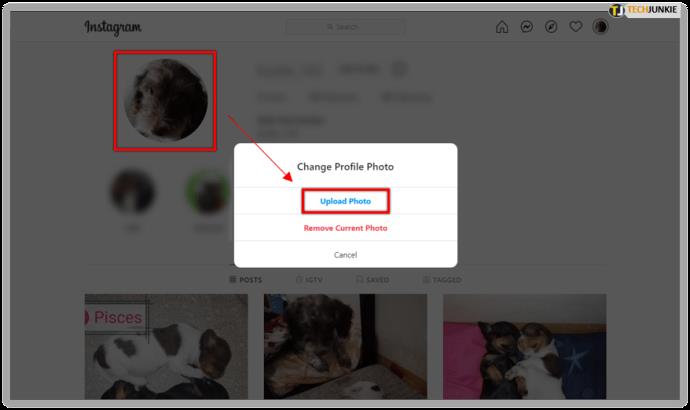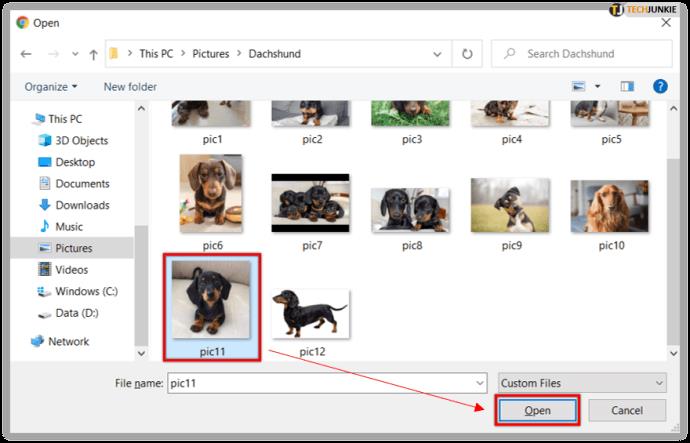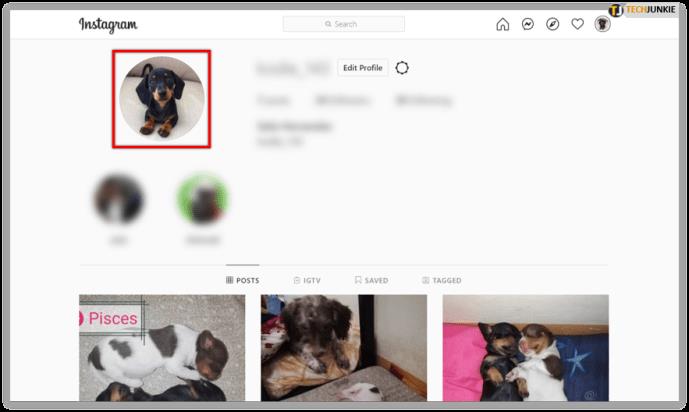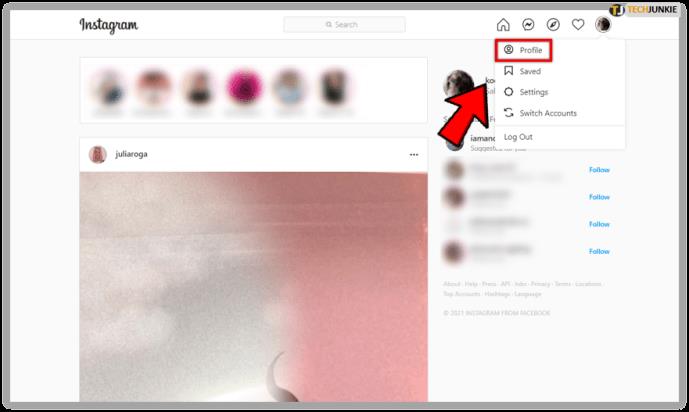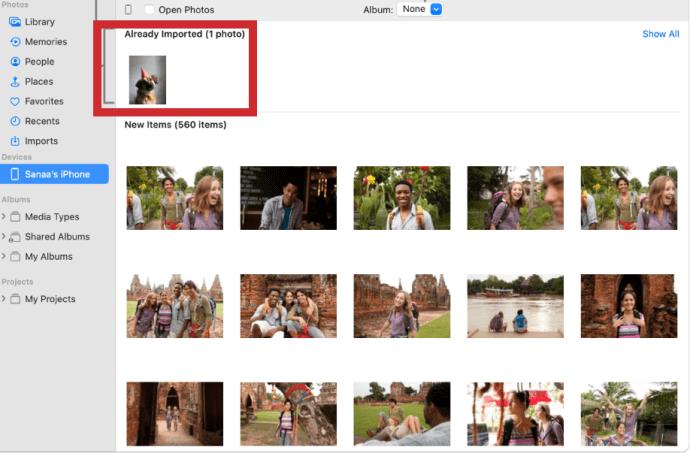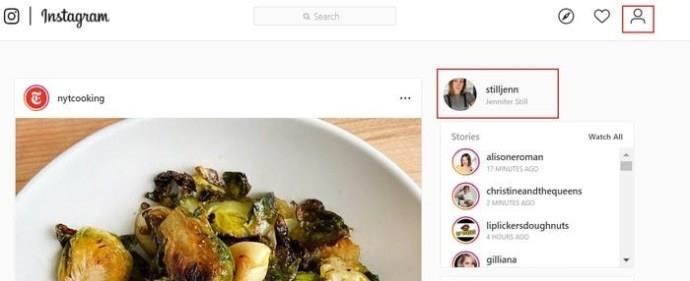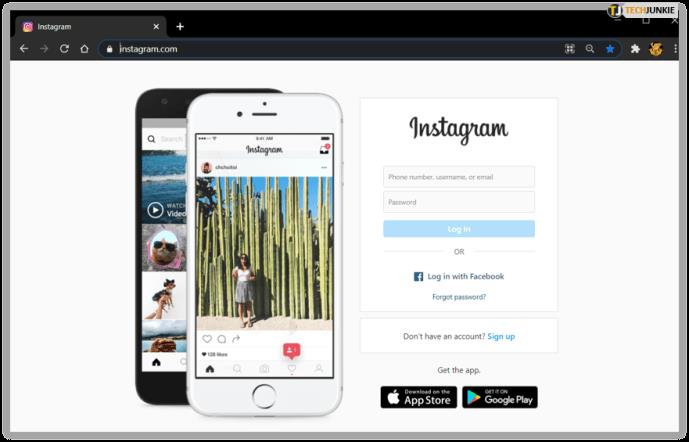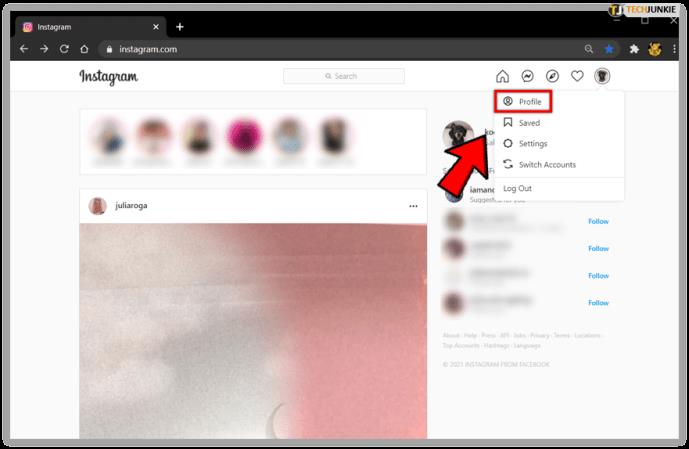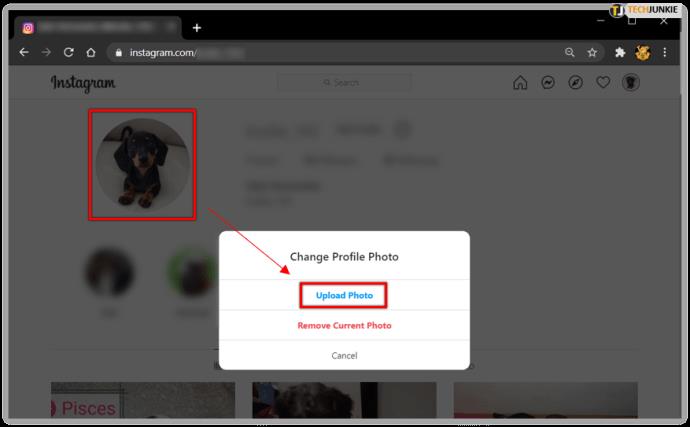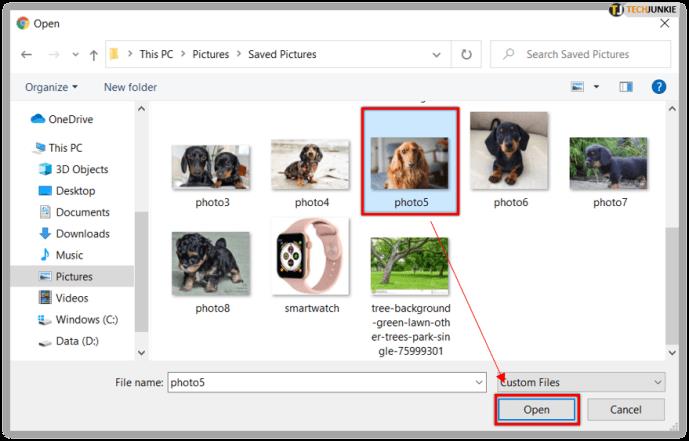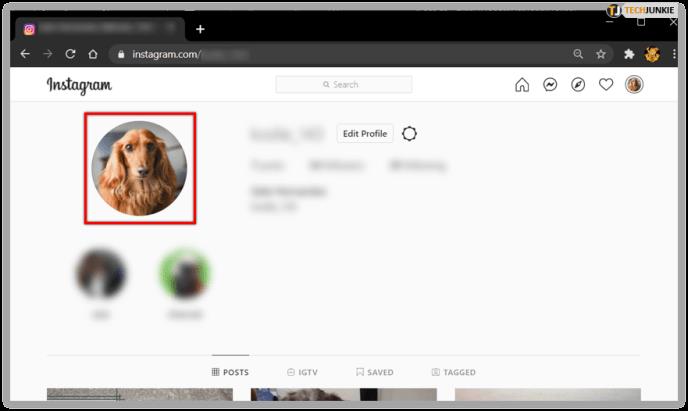Liens de périphérique
Votre photo de profil est l'un des premiers détails que les autres utilisateurs remarquent lorsqu'ils visitent votre profil Instagram. De nombreux utilisateurs se feront une première impression en fonction de l'image, c'est pourquoi il est essentiel d'avoir une image époustouflante. Si vous pensez que l'actuel n'est pas à la hauteur, il est temps de le changer.

Mais comment pouvez-vous faire cela exactement?
Cet article vous donne un guide étape par étape sur la modification de votre photo de profil Instagram sur les versions de l'application mobile et de bureau.
Comment changer votre photo de profil Instagram sur l'application mobile
Changer votre photo de profil sur Instagram est assez simple :
- Accédez à votre profil en appuyant sur l'icône dans le coin inférieur droit.
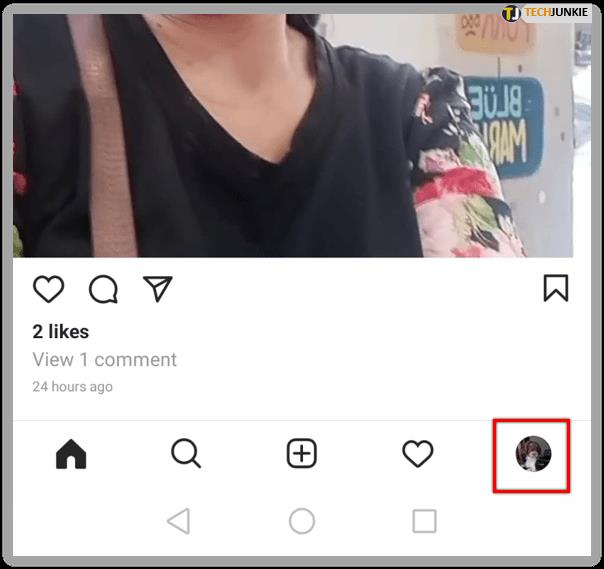
- Choisissez " Modifier le profil " juste à côté de votre nom d'utilisateur.
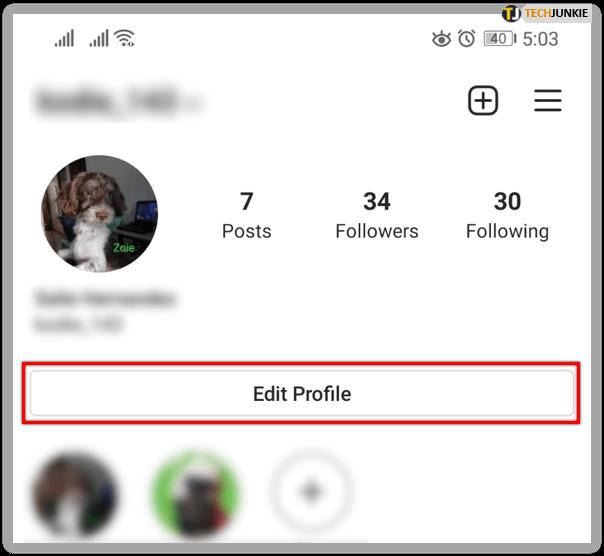
- Appuyez sur « Modifier la photo de profil ». Il vous sera demandé si vous souhaitez prendre une nouvelle photo ou l'importer depuis Facebook. Choisissez la première option.
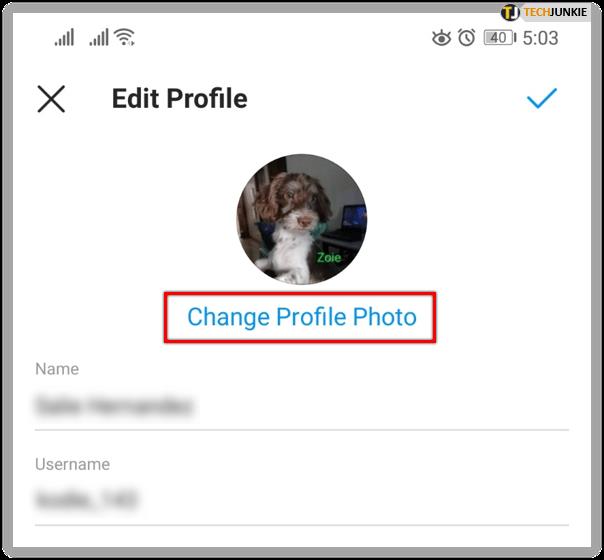
- Prenez votre nouvelle photo de profil ou sélectionnez-en une dans votre pellicule.
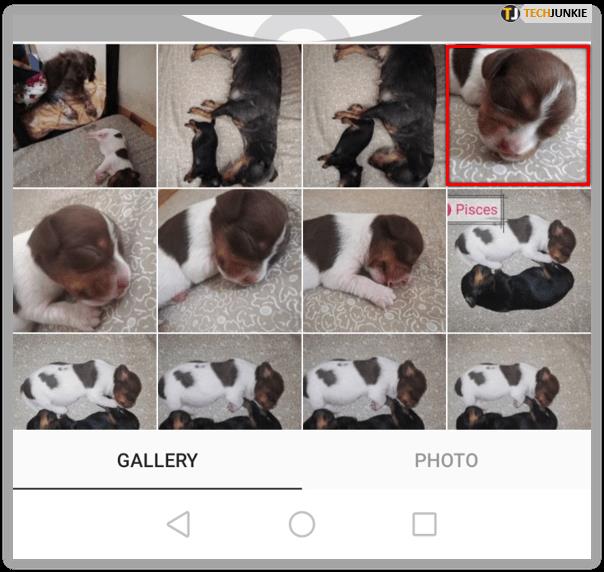
- Lorsque vous êtes prêt, cliquez sur « Terminé » sur iPhone et sur l'icône « Suivant » sur Android.
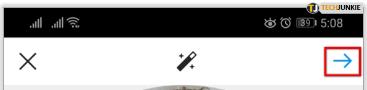
- L'image apparaîtra maintenant comme votre photo de profil.
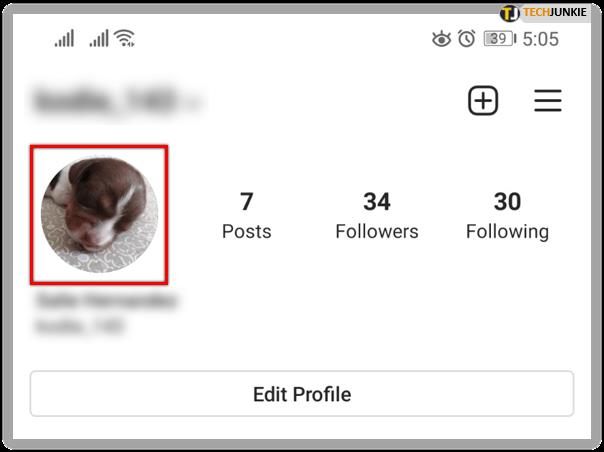
C'est tout, votre photo de profil a maintenant été modifiée sur Instagram.

Comment changer votre photo de profil Instagram sur Windows 10 ?
La modification de votre photo de profil Instagram peut également être effectuée sur Windows 10 :
- Accédez au site Web d'Instagram et connectez-vous avec vos informations d'identification.
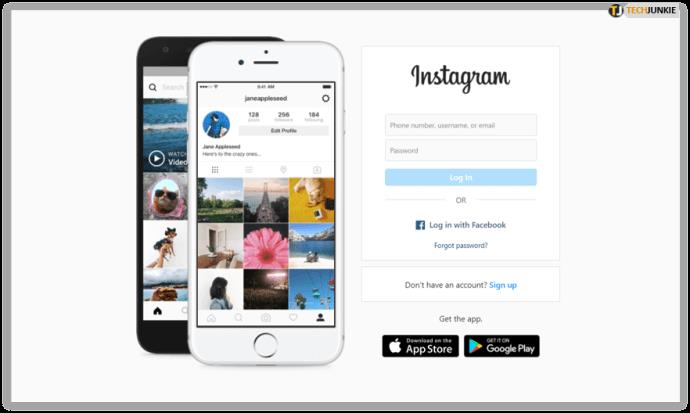
- Appuyez sur votre photo de profil actuelle dans la partie supérieure droite de l'écran et choisissez « Profil ».
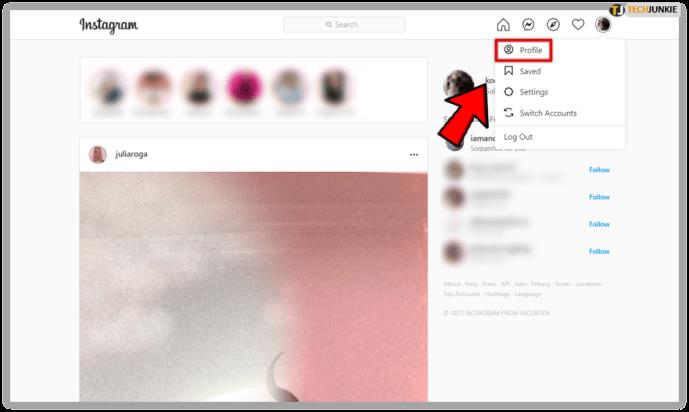
- Cliquez sur votre image de profil et sélectionnez " Télécharger une photo ".
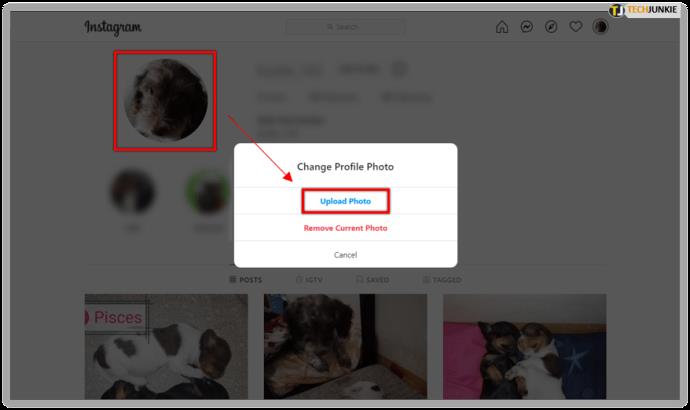
- Trouvez l'image que vous souhaitez utiliser comme photo de profil et appuyez sur " Ouvrir ".
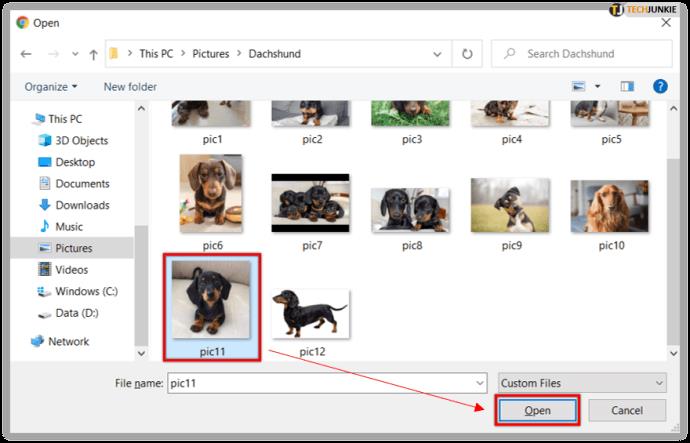
- Votre photo sera maintenant téléchargée sur votre profil.
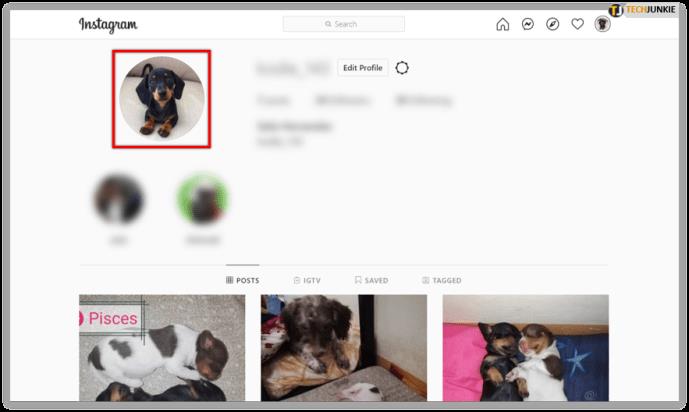
Comment changer votre photo de profil Instagram sur Mac ?
Vous pouvez suivre les mêmes étapes lorsque vous modifiez votre photo de profil sur votre Mac :
- Démarrez votre navigateur et accédez à la page de connexion d'Instagram. Entrez vos informations d'identification et accédez à la page d'accueil.
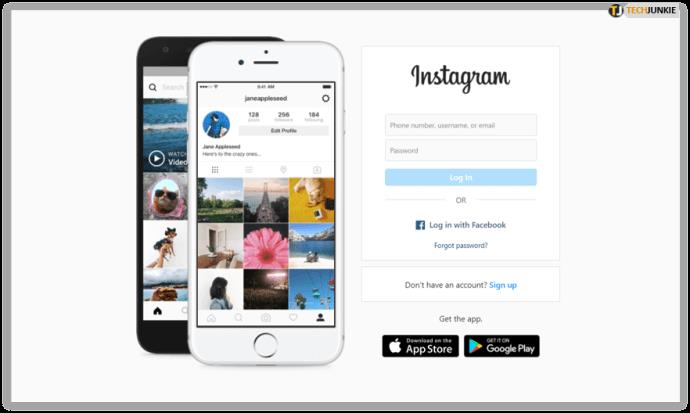
- Appuyez sur l'icône de profil dans la partie supérieure droite de votre écran et sélectionnez l' option " Profil ".
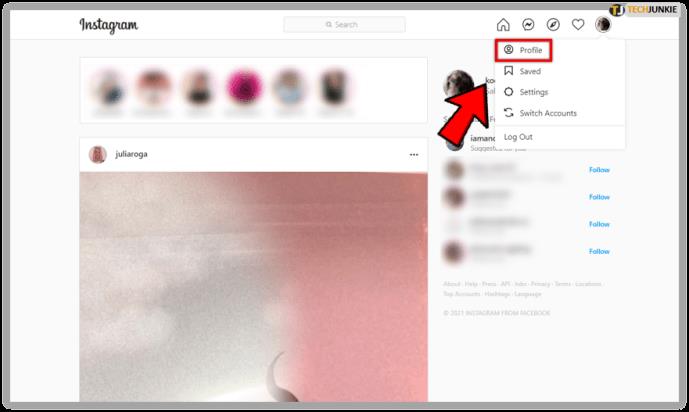
- Cliquez sur votre image de profil et vous verrez une fenêtre contextuelle. Choisissez " Télécharger une photo ".
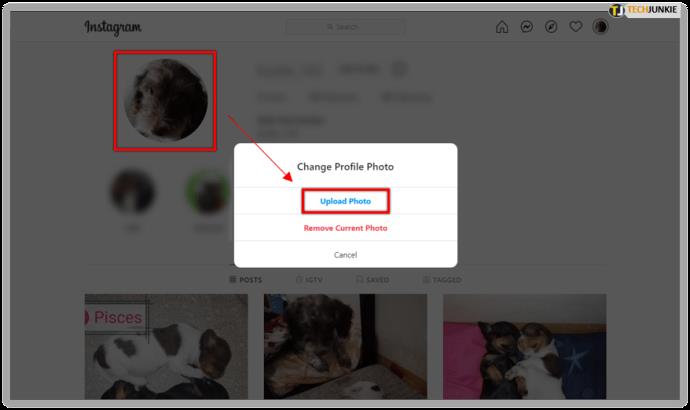
- Parcourez votre ordinateur à la recherche de l'image parfaite et appuyez sur « Ouvrir » une fois que vous l'avez localisée et sélectionnée.
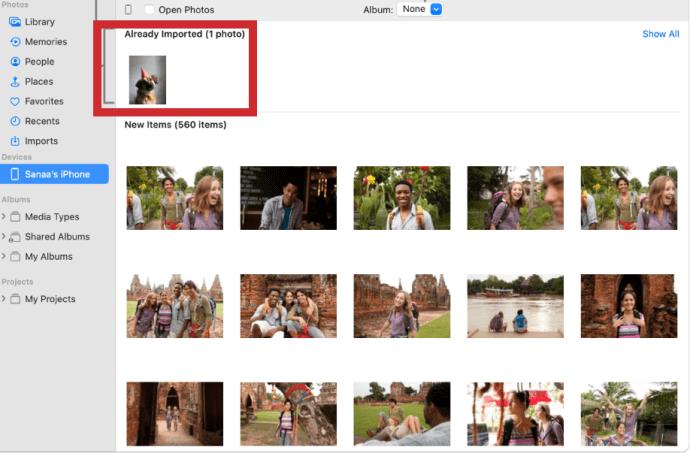
- L'image sera maintenant téléchargée en tant que photo de votre profil.
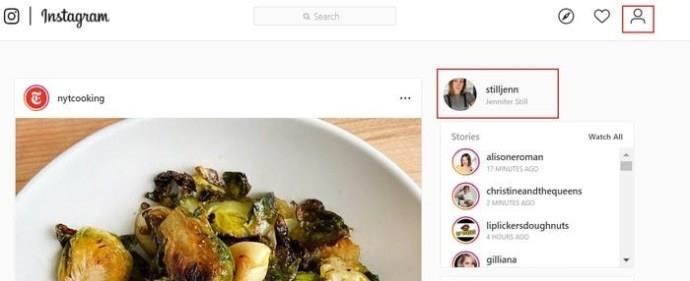
Comment changer votre photo de profil Instagram sur Chrome ?
Étant donné que Google Chrome est le navigateur Internet le plus populaire, il est normal que nous expliquions comment modifier votre photo de profil Instagram à l'aide de ce programme astucieux :
- Ouvrez Google Chrome et accédez à la page d'accueil d'Instagram et connectez-vous.
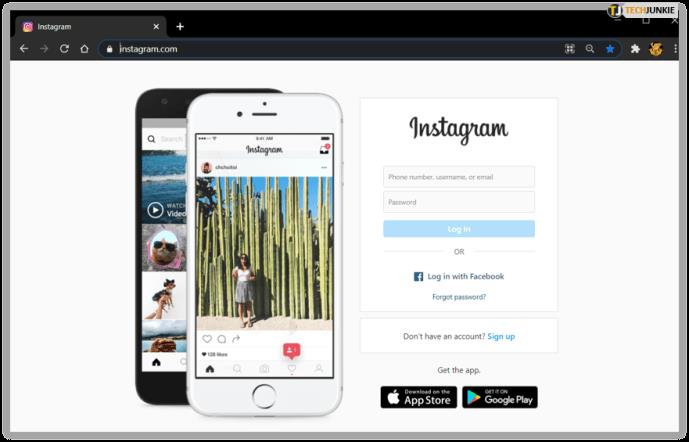
- Appuyez sur la mini image de profil dans le coin supérieur droit de votre écran et choisissez « Profil ».
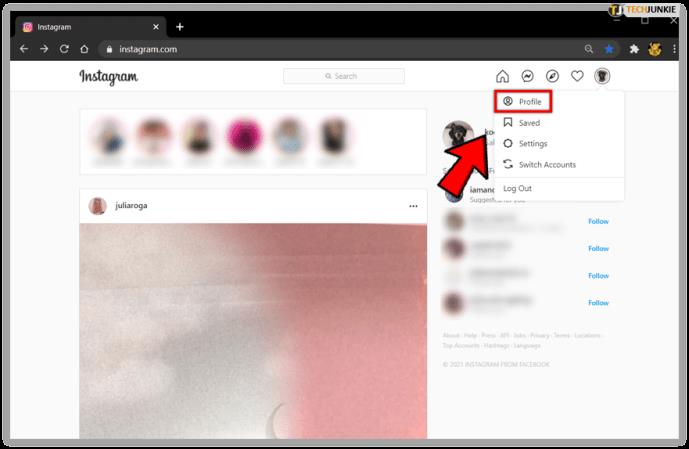
- Cliquez sur votre photo de profil actuelle et sélectionnez l'option " Télécharger une photo ".
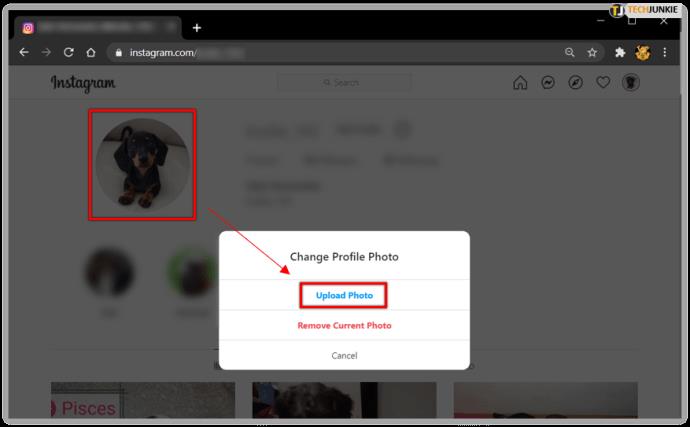
- Parcourez votre PC pour trouver l'image souhaitée, sélectionnez-la et appuyez sur « Ouvrir ».
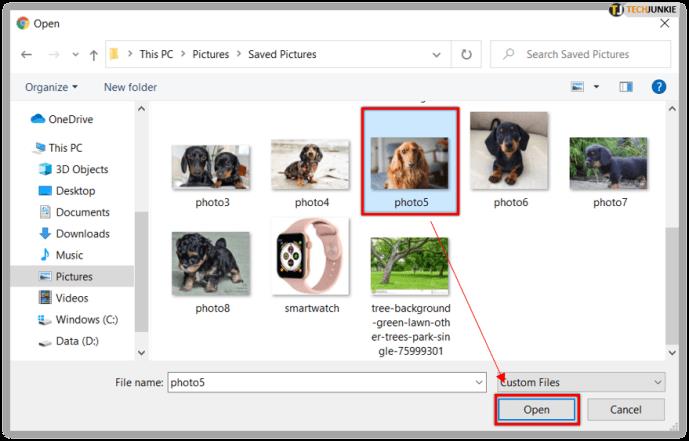
- Votre compte sera maintenant mis à jour avec votre nouvelle photo de profil.
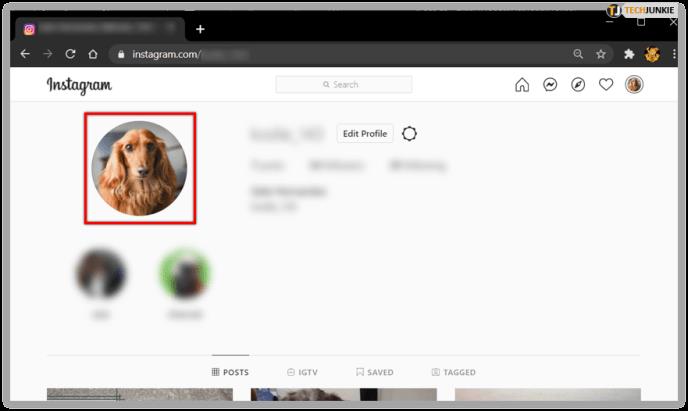
Comment changer votre photo de profil sur Instagram sans recadrage ?
Malheureusement, vous ne pouvez pas modifier votre photo de profil sur Instagram sans la recadrer. À ce jour, l'application ne dispose pas d'une fonctionnalité qui vous permet de télécharger des images en taille réelle.
Comment changer la taille de votre photo de profil Instagram ?
Changer la taille de votre photo de profil Instagram existante est également impossible. La chose la plus proche que vous puissiez faire est de redimensionner votre image lors du téléchargement de votre photo de profil.
FAQ supplémentaires
Que faire si vous obtenez une erreur lors de la modification de votre photo de profil Instagram ?
De nombreux utilisateurs ont signalé avoir rencontré une erreur lors de la modification de leur photo de profil sur Instagram. Si cela vous arrive, voici ce que vous pouvez essayer :
• Déconnectez-vous ou forcez la fermeture d'Instagram sur votre appareil et redémarrez l'application pour essayer de télécharger à nouveau l'image.
• Accédez à l'App Store ou au Play Store pour vous assurer que vous utilisez la dernière version.
• Connectez-vous sur votre ordinateur de bureau et essayez de modifier votre image à partir de là.
Pourquoi ai-je reçu une notification concernant ma photo de profil Instagram ?
Instagram ne vous envoie pas de notifications concernant votre photo de profil. Par conséquent, il y a de fortes chances que vous l'ayez confondu avec un autre. L'application informe ses utilisateurs de six catégories :
• Commentaires, messages et histoires
• Messages
• Abonnés et suivants
• IGTV et en direct
• À partir d'Instagram
• Collectes de fonds
Instagram informe-t-il les gens lorsque vous modifiez votre photo de profil ?
Non, Instagram ne prévient pas les autres personnes lorsque vous modifiez votre photo de profil. Bien sûr, les utilisateurs pourront consulter votre nouvelle photo, mais ils ne seront pas directement alertés du changement.
Il est temps pour une photo de profil attrayante
Votre photo de profil Instagram joue un rôle clé pour attirer d'autres utilisateurs sur votre compte. Le changer de temps en temps est un excellent moyen de rafraîchir les choses, et maintenant vous savez comment le faire. Que vous utilisiez l'application sur votre téléphone ou votre ordinateur, assurez-vous que votre image actuelle ne vous empêche pas d'entrer en contact avec de nouvelles personnes.
Combien de fois avez-vous changé votre photo de profil Instagram ? Préférez-vous prendre une nouvelle image ou en importer une depuis Facebook ? Faites-nous savoir dans la section commentaires ci-dessous.