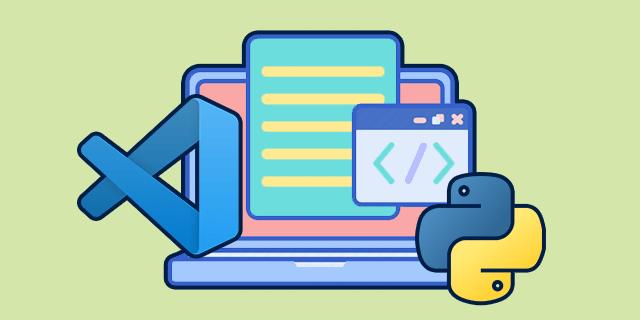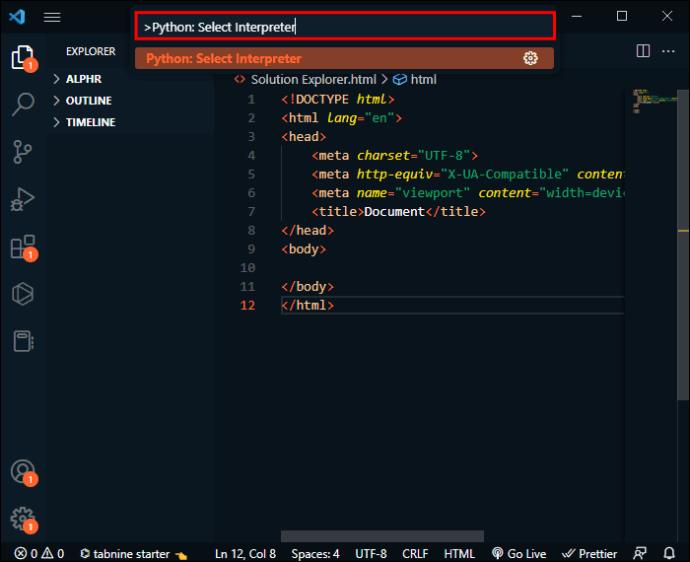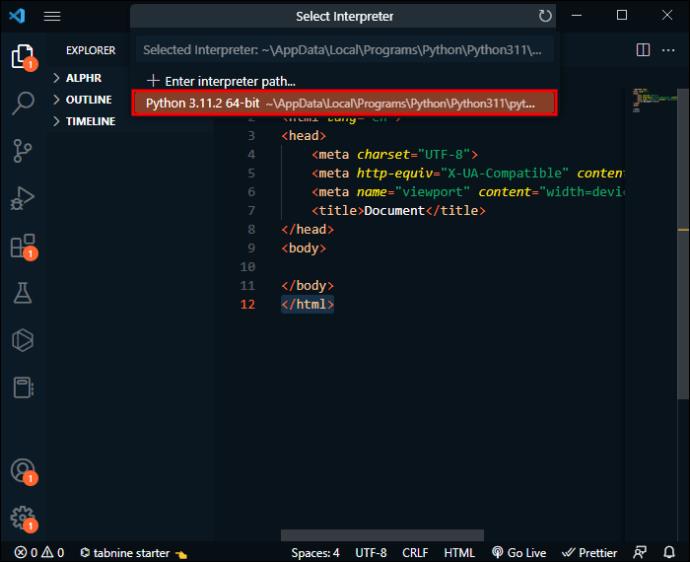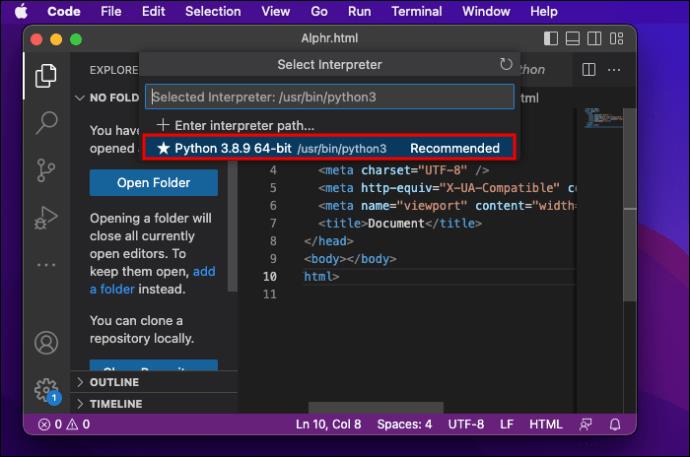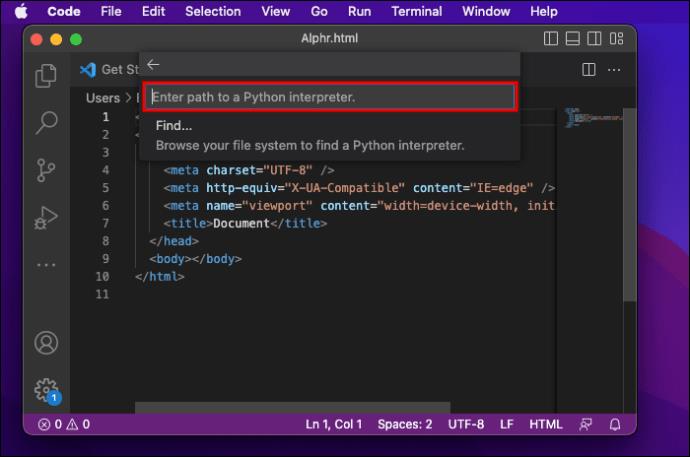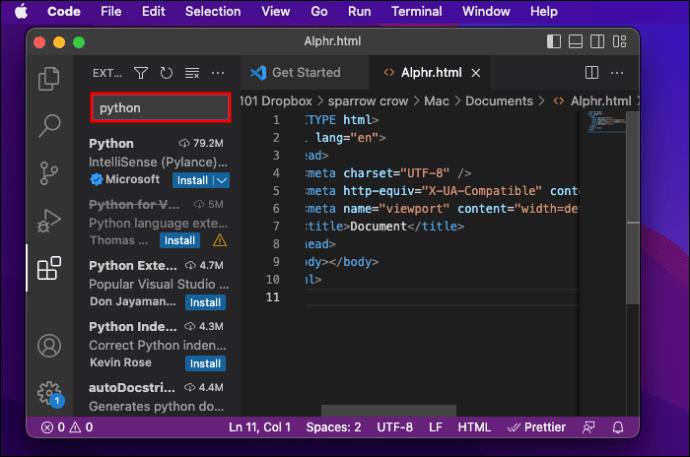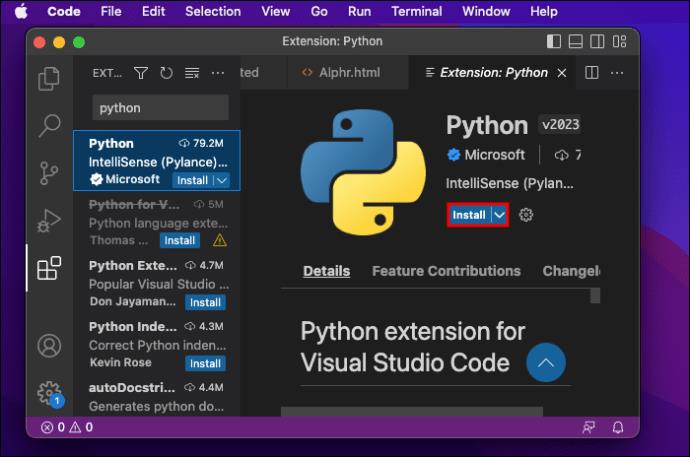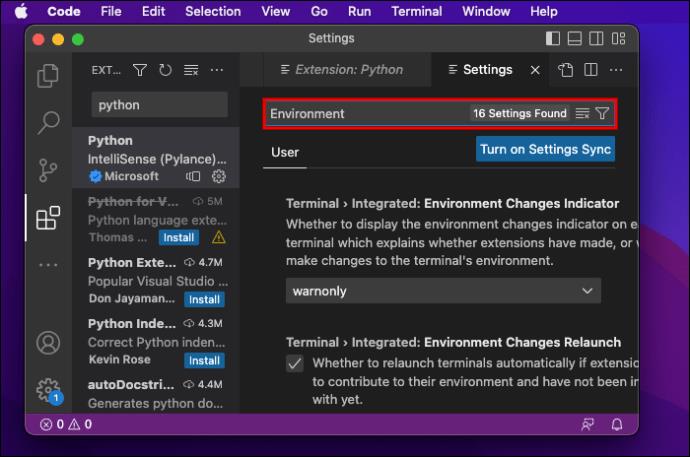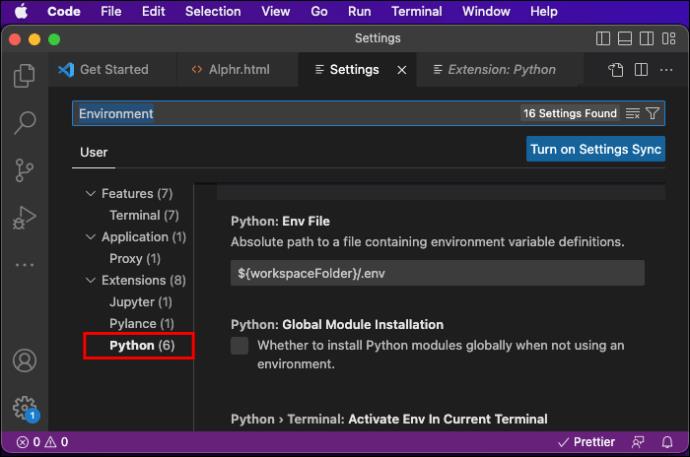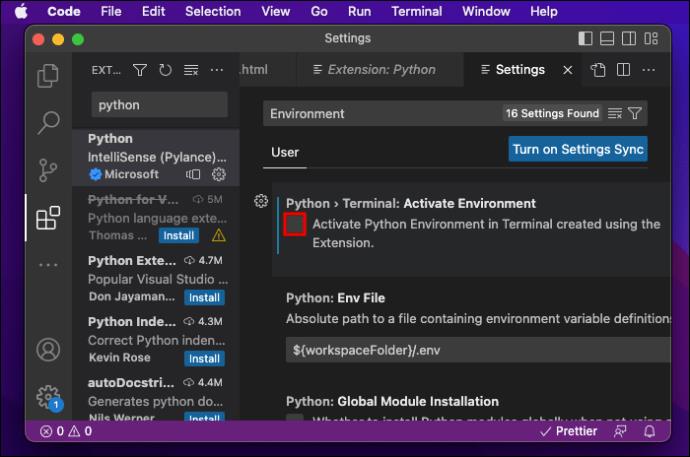L'interpréteur Python est un langage de programmation qui peut être utilisé dans Visual Studio Code. Il existe en différentes versions avec différentes fonctionnalités et capacités. La version par défaut est généralement fournie avec Python lorsque vous l'installez sur votre ordinateur. Cependant, vous pouvez avoir plusieurs versions installées sur votre appareil et vous pouvez choisir entre elles si vous avez besoin de changer d'interpréteur.
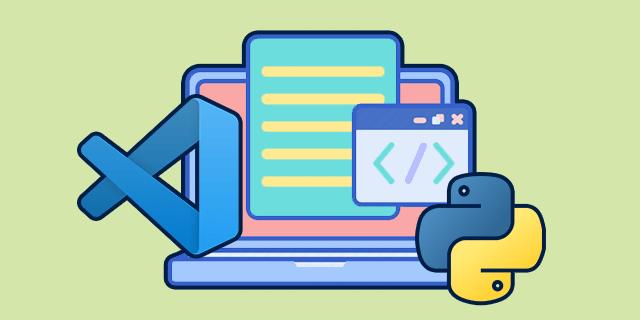
Dans cet article, nous expliquerons comment changer l'interpréteur Python dans VS Code.
Comment changer l'interpréteur Python dans VS Code sous Windows ou Linux
Changer l'interpréteur Python dans VS Code est un processus simple qui peut être complété en quelques étapes seulement.
Voici comment c'est fait :
- Appuyez sur "Ctrl + Maj + P" pour ouvrir la palette de commandes. Vous pouvez facilement accéder aux commandes et fonctionnalités de VS Code via la palette de commandes.

- Commencez à taper «
Python: Select Interpreter» et appuyez sur Entrée. Vous ouvrirez une liste des interpréteurs Python disponibles sur votre appareil si plusieurs versions sont installées. Si l'extension Python ne trouve pas d'interpréteur, elle affiche un avertissement.
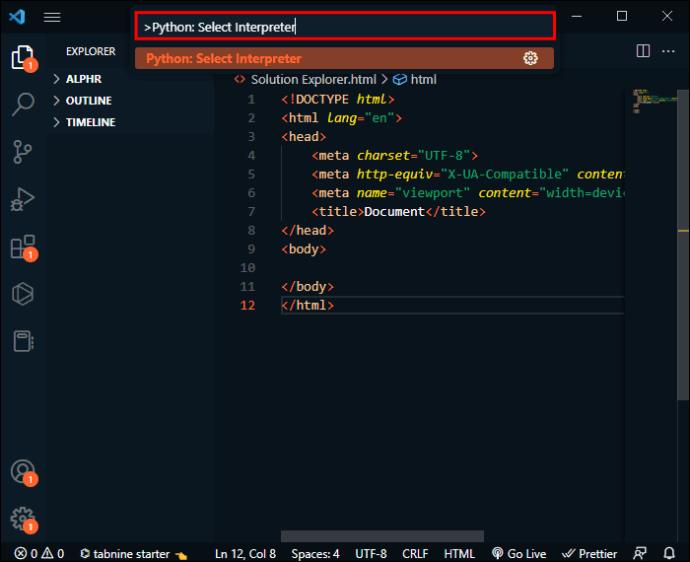
- Cliquez sur l'interpréteur Python que vous souhaitez utiliser. VS Code affichera l'interprète sélectionné dans la barre d'état en bas à droite de l'écran. Il sert de raccourci pour la
Python: Select Interpretercommande " " et indique également lorsqu'aucun interpréteur n'est sélectionné. Vous pouvez également vérifier si la bonne version est utilisée en ouvrant un fichier Python.
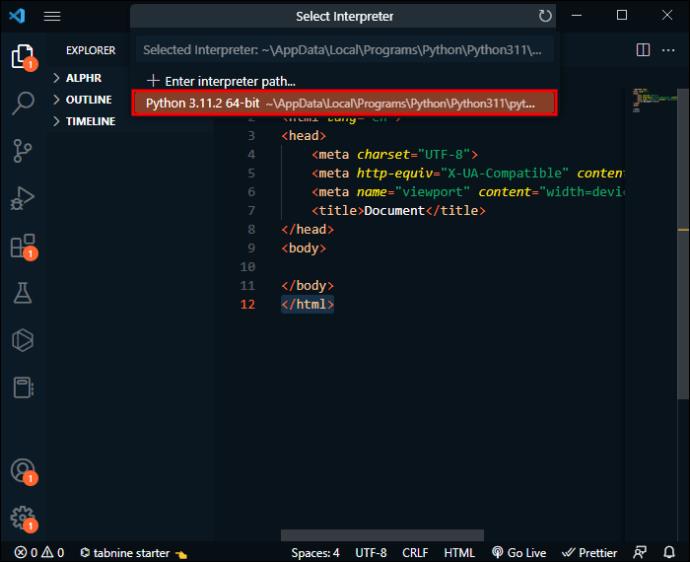
Comment changer l'interpréteur Python dans VS Code sur macOS
Changer l'interpréteur Python dans VS Code sur macOS est similaire à le changer sur Windows ou Linux car une seule étape est différente.
Suivez simplement ces étapes :
- Appuyez sur "Cmd + Maj + P" pour ouvrir la palette de commandes.

- Commencez à taper «
Python: Select Interpreter» et appuyez sur Entrée. Vous ouvrirez une liste des interpréteurs Python disponibles sur votre appareil si plusieurs versions sont installées. Si l'extension Python ne trouve pas d'interpréteur, elle affiche un avertissement.

- Cliquez sur l'interpréteur Python que vous souhaitez utiliser. VS Code affichera l'interprète sélectionné dans la barre d'état en bas à droite de l'écran. Il sert de raccourci pour la
Python: Select Interpretercommande " " et s'affiche également lorsqu'aucun interpréteur n'est sélectionné. Vous pouvez également vérifier si la bonne version est utilisée en ouvrant un fichier Python.
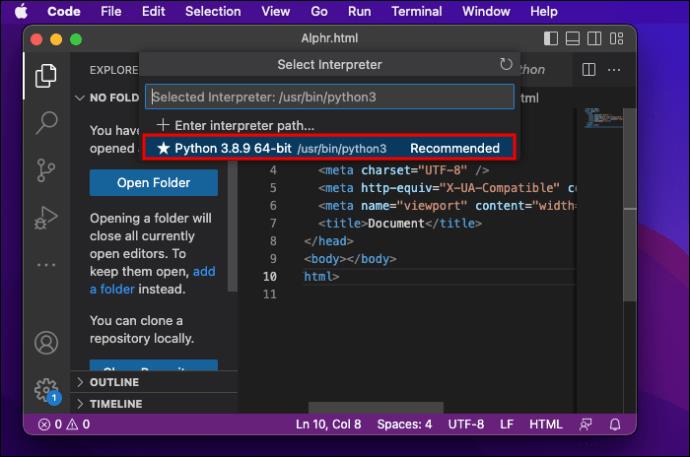
Si VS Code ne localise pas automatiquement votre interpréteur, vous pouvez spécifier manuellement un interpréteur en créant un chemin.
Voici ce que vous devez faire :
- Appuyez sur "Cmd + Maj + P" pour ouvrir la palette de commandes.

- Commencez à taper «
Python: Select Interpreter» et appuyez sur Entrée.

- Sélectionnez "Entrer le chemin de l'interpréteur...".
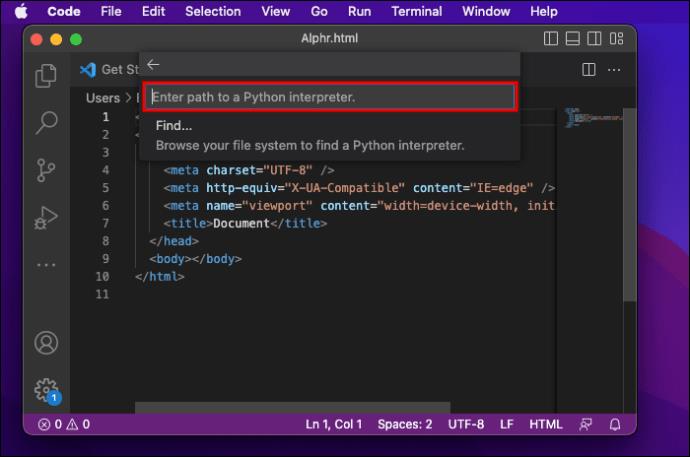
- Entrez le chemin complet sur l'interpréteur Python de sélectionnez "Rechercher ..." et parcourez votre système de fichiers pour trouver le Python dont vous avez besoin.
Si vous n'avez pas la bonne extension Python dans votre code VS, vous devez d'abord l'installer.
- Allez dans "Extensions" sur le côté gauche de l'écran. Une fois que vous avez tapé "Python", il révélera la liste des extensions VS Code populaires sur le VS Code Marketplace.
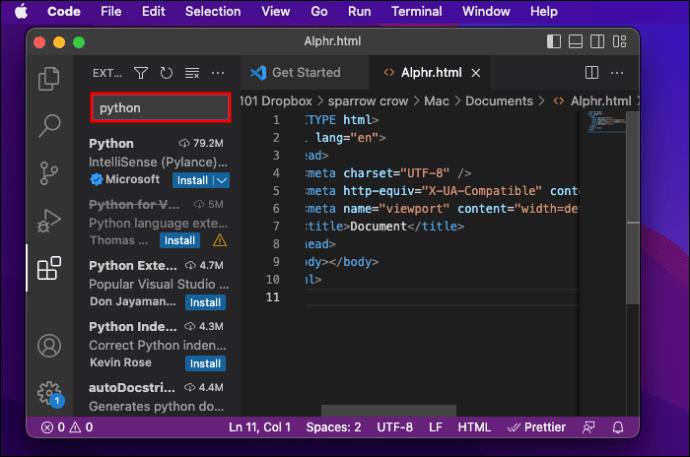
- Sélectionnez l'extension dans les résultats de la recherche et cliquez sur le bouton "Installer".
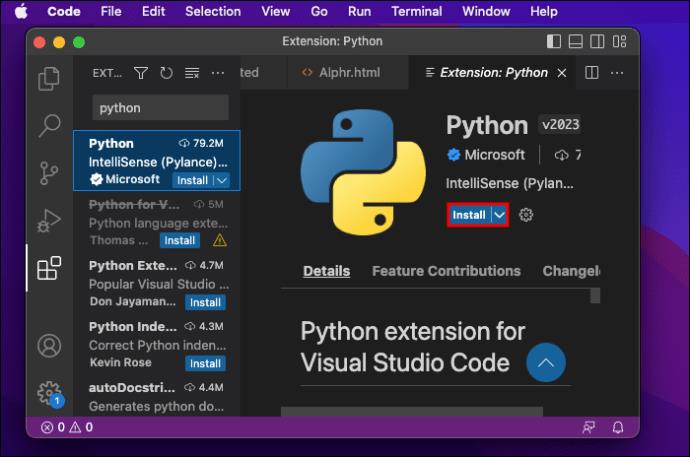
- Cliquez sur "Code", puis "Préférences" et "Paramètres".

- Commencez à taper "Environnement".
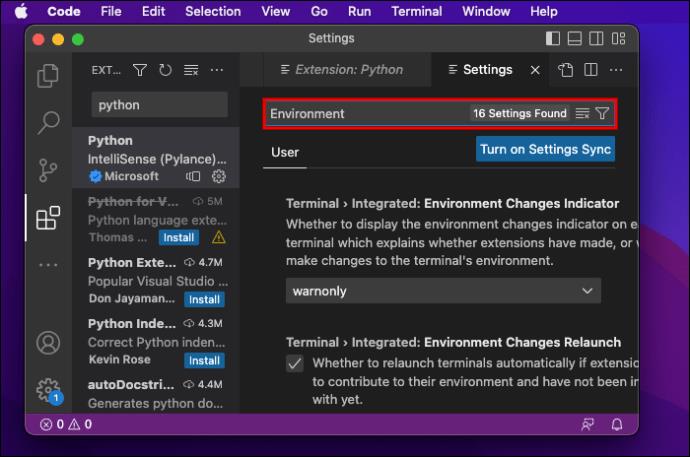
- Sous "Extensions", localisez "Python".
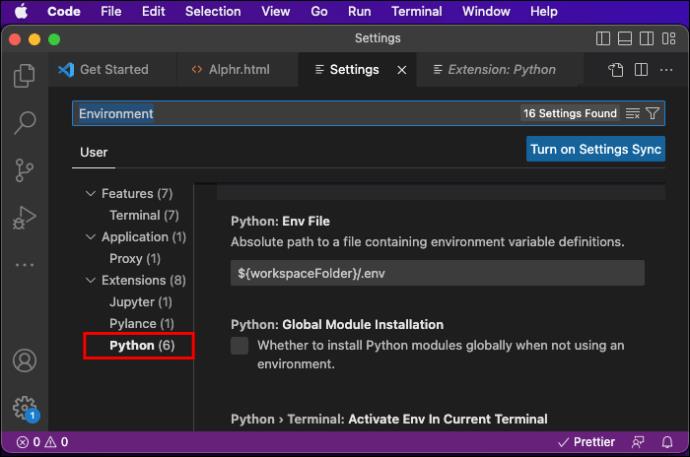
- Assurez-vous que la case "Activer l'environnement Python dans le terminal créé à l'aide de l'extension" n'est pas cochée.
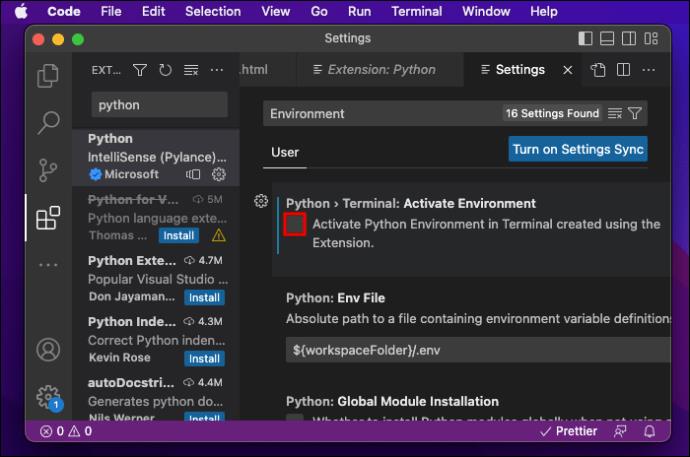
Si VS Code n'est pas installé sur votre appareil, vous pouvez le télécharger à partir du site officiel .
Obtenez plus avec le bon interpréteur Python
Apprendre à changer l'interpréteur Python vous permettra de basculer entre vos versions Python installées, d'utiliser des environnements virtuels pour gérer vos dépendances Python, d'utiliser une distribution Python spécifique, etc. En suivant les étapes décrites dans cet article, vous apprendrez à basculer facilement entre différents interpréteurs Python en fonction de vos besoins.
Avez-vous déjà essayé de changer Python Interpreter dans VS Code ? Avez-vous utilisé l'un des conseils décrits dans cet article ? Dites-nous dans la section commentaires ci-dessous.