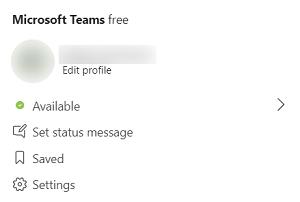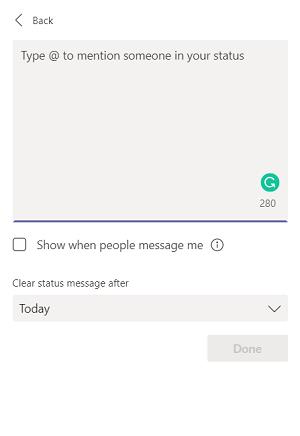Vous êtes-vous déjà demandé si c'était le bon moment pour poser une question rapide à un coéquipier ? Ou peut-être avez-vous souhaité qu'il y ait un moyen de faire savoir à tout le monde que vous êtes en réunion ?

Microsoft Teams vous offre une solution simple : modifiez votre statut en ligne. Découvrez comment prendre le contrôle de votre message d'état en ligne et comment créer le vôtre.
Bureau
La définition de votre statut dans Teams est un moyen simple d'informer les gens lorsque vous êtes occupé ou absent de votre bureau. Il existe plusieurs façons de modifier votre statut.
Tout d'abord, vous pouvez modifier manuellement votre statut en ligne en cliquant sur le nom de votre profil situé dans le coin supérieur droit. Utilisez le menu déroulant pour sélectionner un statut différent ou pour réinitialiser celui que Teams a rempli automatiquement.
La boîte de commande fonctionne également bien si vous souhaitez modifier votre statut, mais vous êtes pressé. Utilisez une barre oblique et saisissez votre nouveau statut pour le modifier. Par exemple, Ne pas déranger devient /dnd et Be Right Back devient /brb.
Gardez à l'esprit que Teams ne définira jamais automatiquement le statut Be Right Back. Vous devez le définir manuellement si vous souhaitez que Teams affiche ce statut en ligne.
Mobile
La définition de votre statut en ligne pour l'application mobile Teams fonctionne de la même manière que sur un ordinateur de bureau, bien que les commandes soient légèrement différentes. Au lieu de cliquer sur le nom de votre profil, vous devez appuyer sur les trois lignes verticales de l'icône Menu.
Dans le menu déroulant suivant, faites défiler et sélectionnez votre statut pour voir vos options. Les points colorés apparaissent de la même manière, que vous utilisiez une application de bureau ou mobile.
Que signifie chaque point
Si vous consultez votre profil, vous verrez un point coloré près de votre nom.
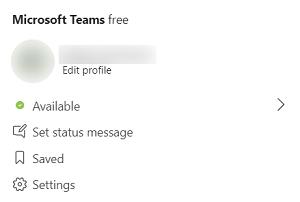
Voici vos indicateurs d'état, et leur signification est similaire à celle des feux de circulation :
Point rouge
Cela peut se produire dans quelques cas. Soit vous êtes occupé, soit vous avez un statut Ne pas déranger sur votre profil. Les deux sont un signe clair pour tous ceux qui le regardent que vous n'êtes pas disponible.
Point jaune
Lorsqu'un point jaune apparaît à côté de votre nom, cela signifie généralement que vous n'êtes pas disponible. Mais il n'a pas tout à fait le même poids qu'un point rouge. Comme un feu de circulation, un point jaune symbolise la prudence. Dans ce cas, cela pourrait signifier que vous semblez absent ou que vous serez de retour.
Cependant, si quelqu'un est patient, vous pourriez apparaître disponible dans un court laps de temps.
Point vert
Enfin, vous pouvez avoir un point vert. Comme les feux de circulation partout dans le monde, le feu vert signifie « Allez ! » sur les équipes. Vous êtes disponible et prêt à discuter si besoin.
Beaucoup de ces statuts changent en fonction de votre calendrier Outlook et de ce qu'il contient. L'application Teams extrait votre statut directement de votre calendrier.
Par exemple, si vous n'avez pas d'appels ou de réunions programmés, Teams vous répertoriera comme disponible. D'autre part, si vous êtes dans une réunion ou un appel programmé, l'application modifie automatiquement votre statut. Il peut indiquer Occupé lorsque vous êtes en communication ou en réunion.
Définition d'un message personnalisé
Les équipes vous offrent également la possibilité de définir un message personnalisé au lieu des messages d'état en ligne standard. Pour créer un message personnalisé, accédez au nom de votre profil et cliquez dessus pour le menu déroulant. Faites défiler vers le bas et sélectionnez Définir un message personnalisé.
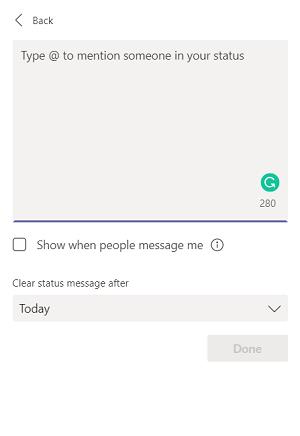
Une nouvelle fenêtre s'ouvrira et vous pourrez y définir un message de 280 caractères maximum. Vous pouvez également marquer un autre membre de l'équipe dans votre message de statut en utilisant le « @ » et le nom de la personne. Bien que votre message d'état s'affiche au-dessus de la zone de composition lorsque quelqu'un vous envoie un message, il est libre de vous envoyer des messages. Si vous souhaitez recevoir des notifications pour ces messages, cochez la case sous la zone de texte.
N'oubliez pas de définir quand vous voulez que le message soit effacé. Par défaut, il n'y restera que jusqu'à la fin de la journée. Mais vous avez différentes options de temps allant de Jamais à Cette semaine. Vous pouvez également définir une période personnalisée.

Augmentez votre productivité avec les statuts Teams
La sélection de votre statut en ligne est un excellent moyen de faire savoir aux autres personnes que vous êtes disponible ou s'ils doivent revenir plus tard. Non seulement cela les aide à planifier leur charge de travail, mais cela peut également vous aider si vous souhaitez travailler sans interruption.
N'oubliez pas, cependant, que l'application Teams fonctionne en tandem avec votre calendrier Outlook. Donc, si vous voyez votre statut changer tout au long de la journée sans votre contribution, cela peut en être la raison.
Dans quelle mesure les statuts en ligne de Teams fonctionnent-ils pour vous ? Utilisez-vous les statuts standard ou créez-vous des statuts personnalisés ? Faites-nous savoir dans la section commentaires ci-dessous.