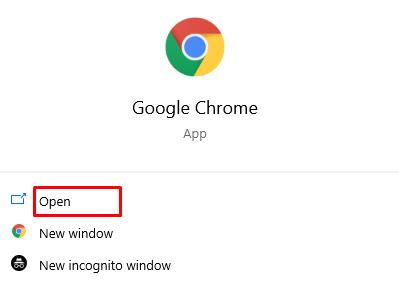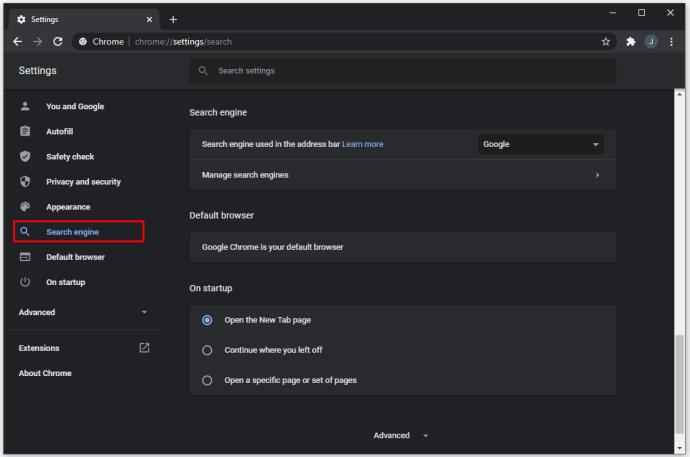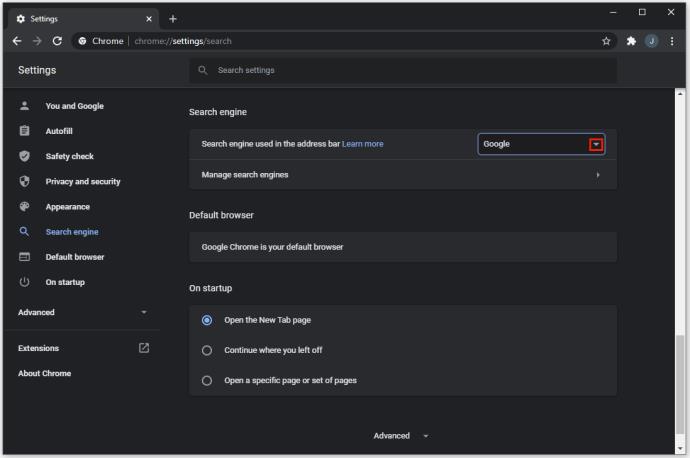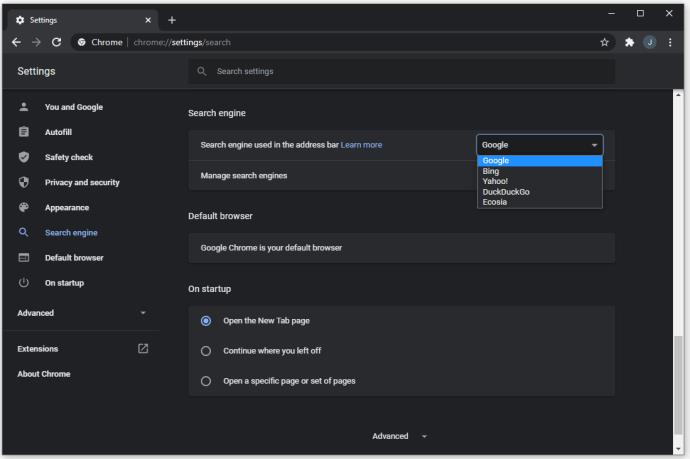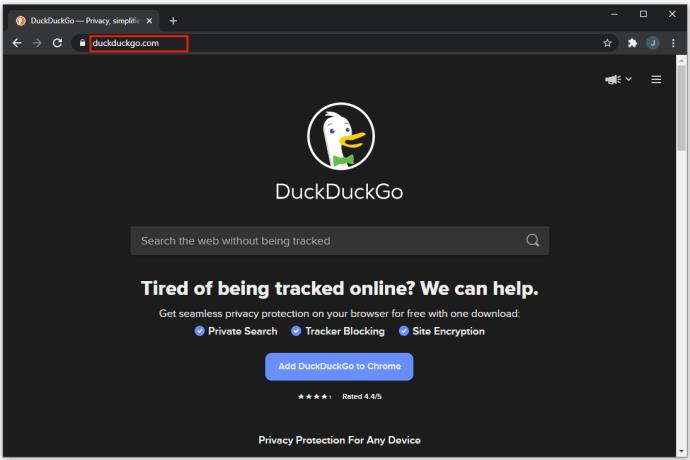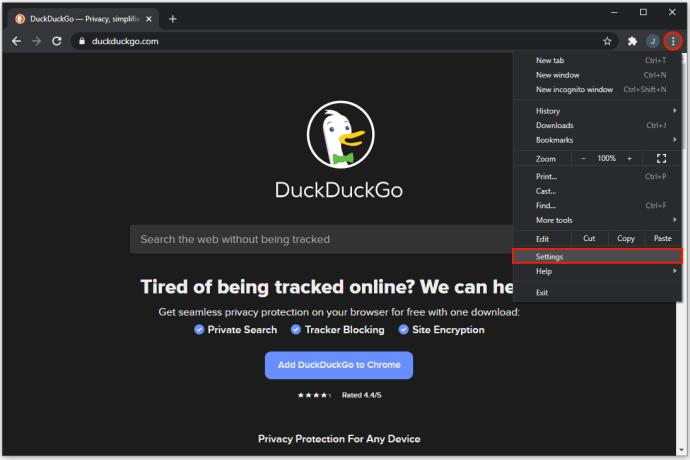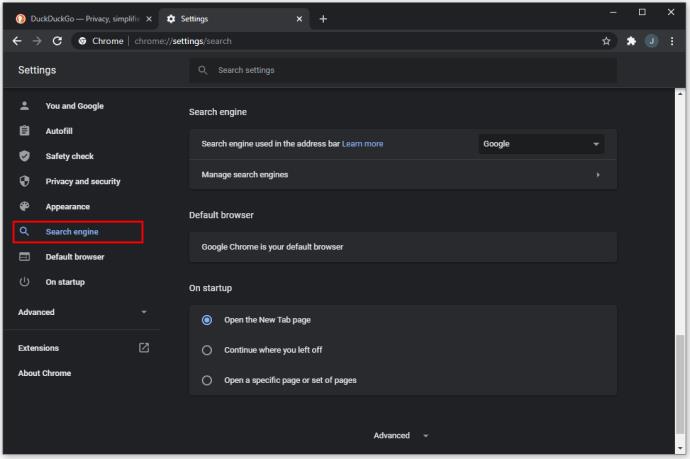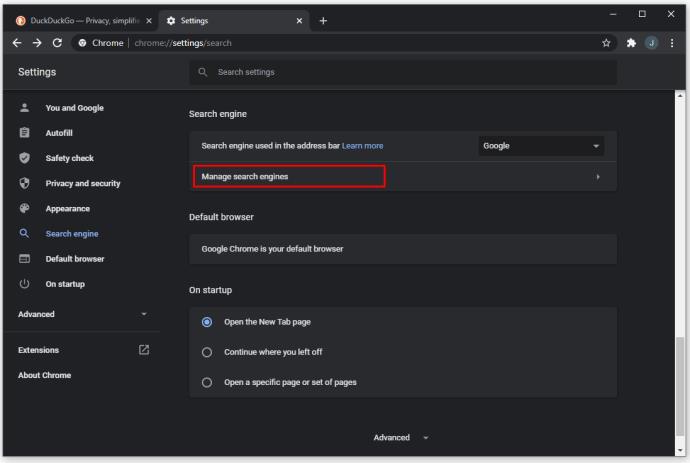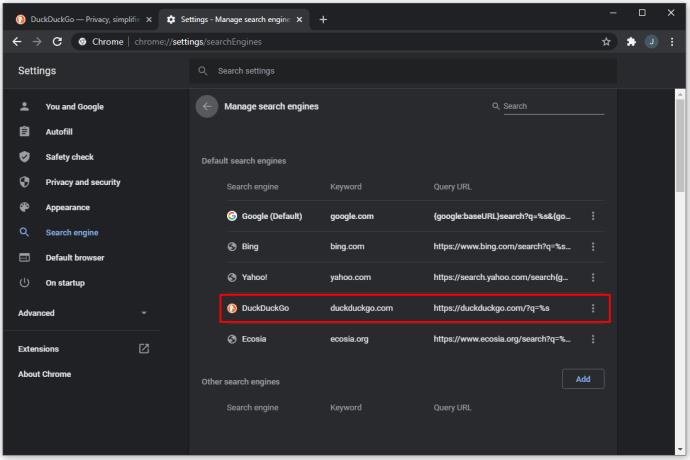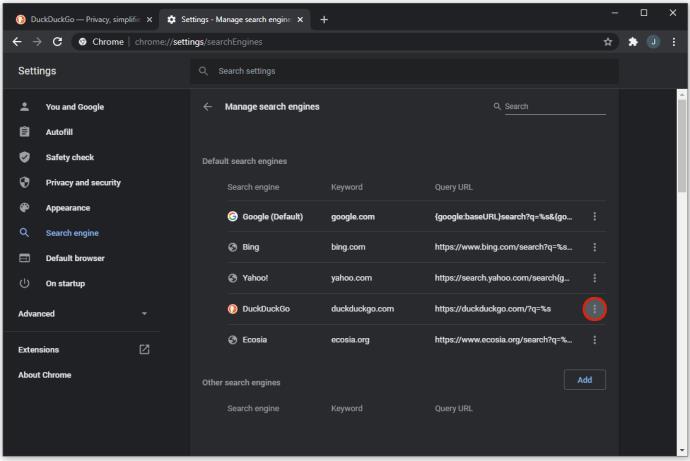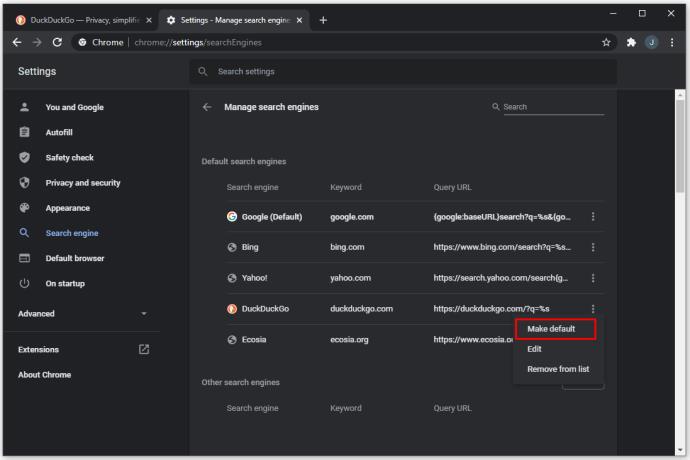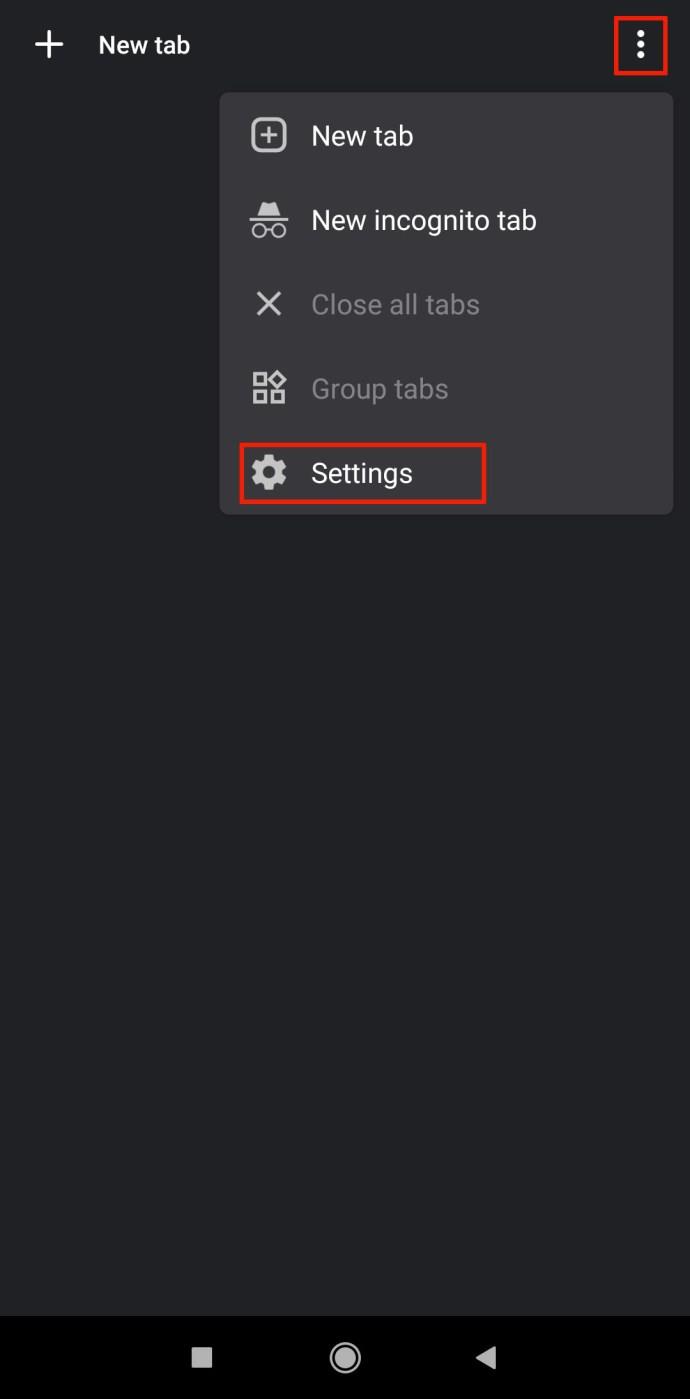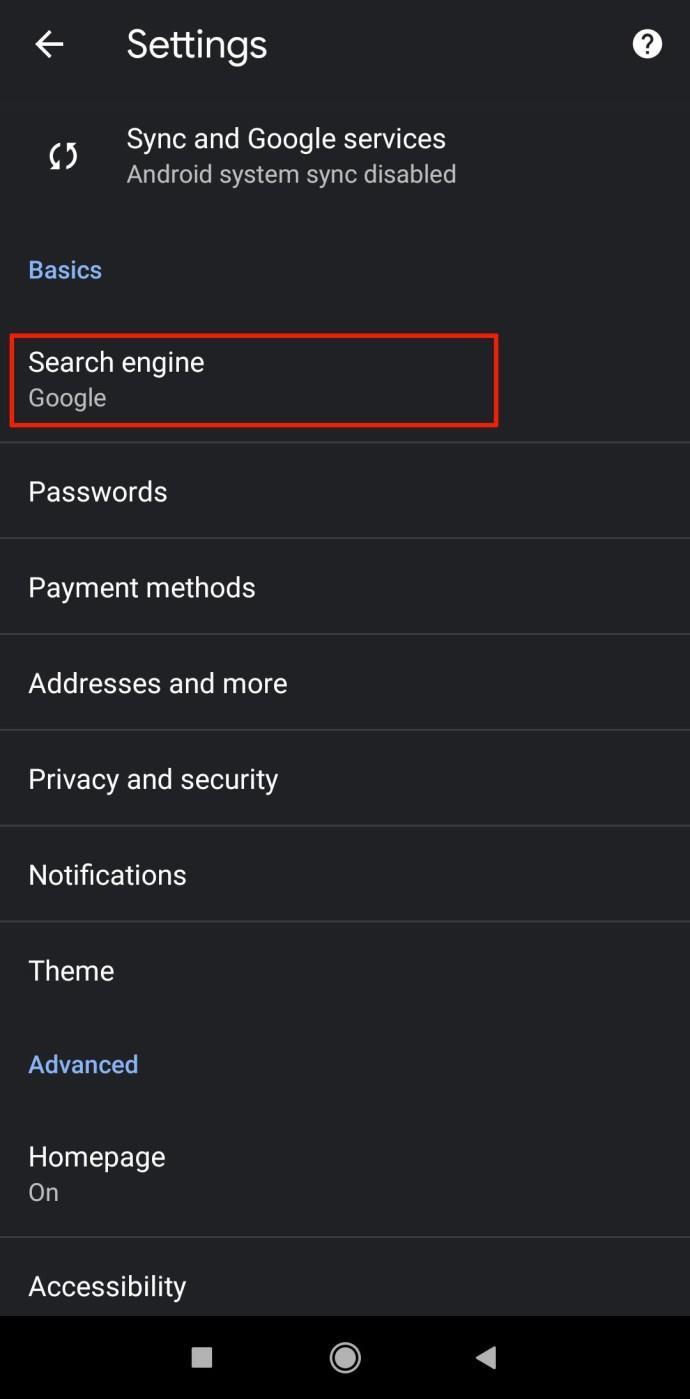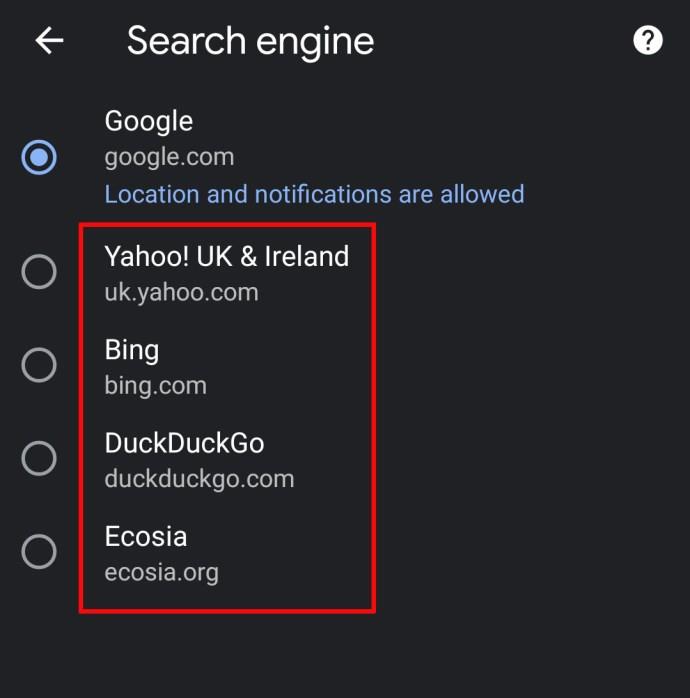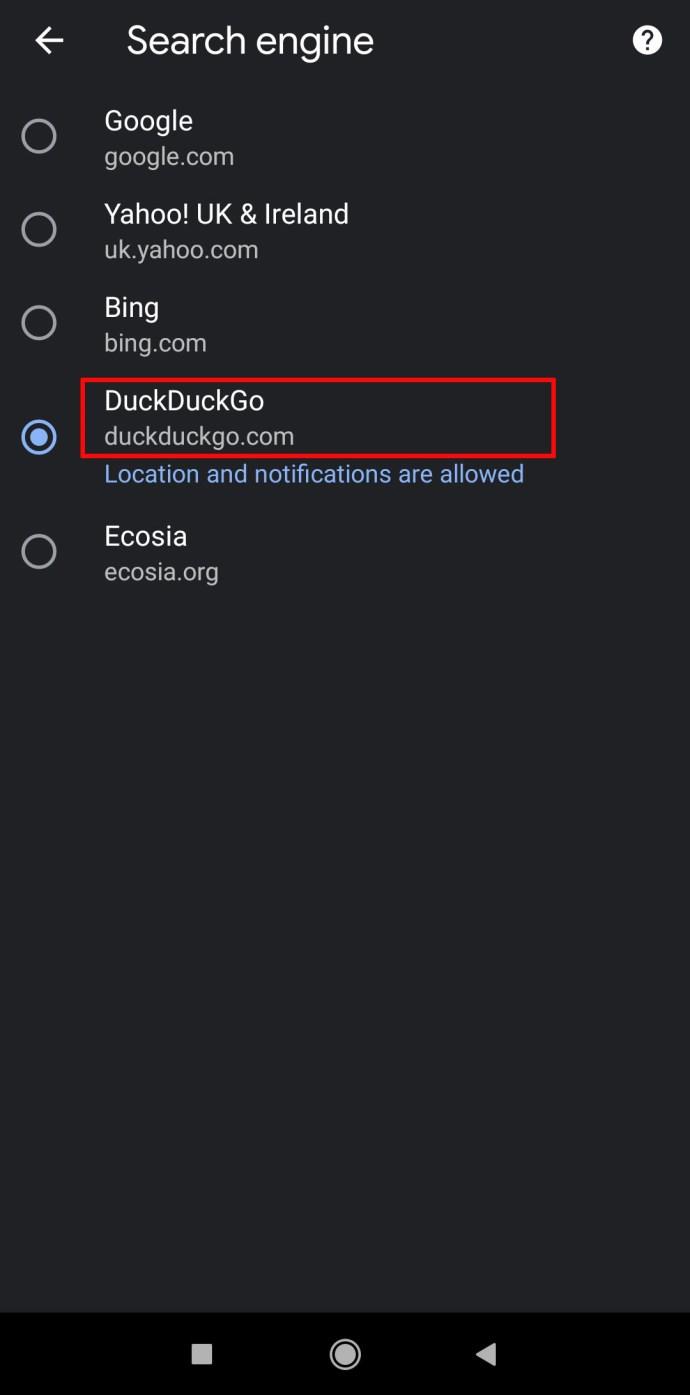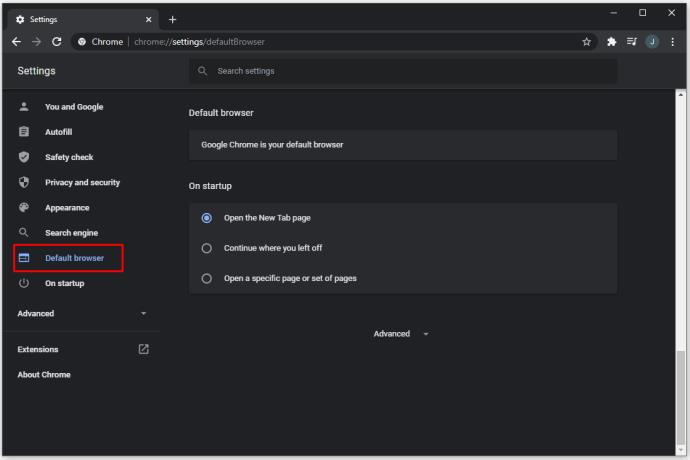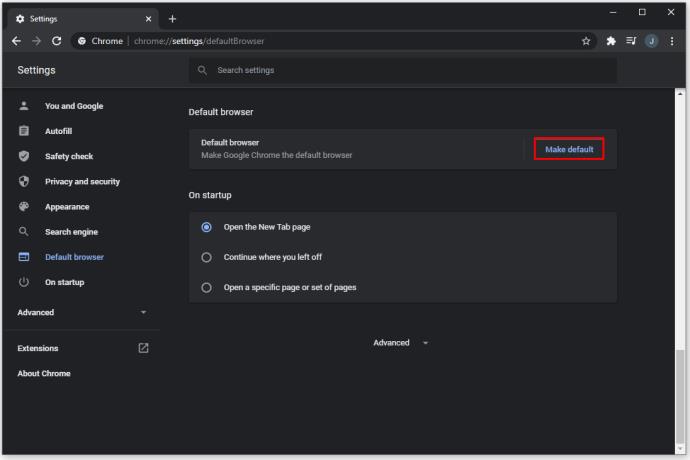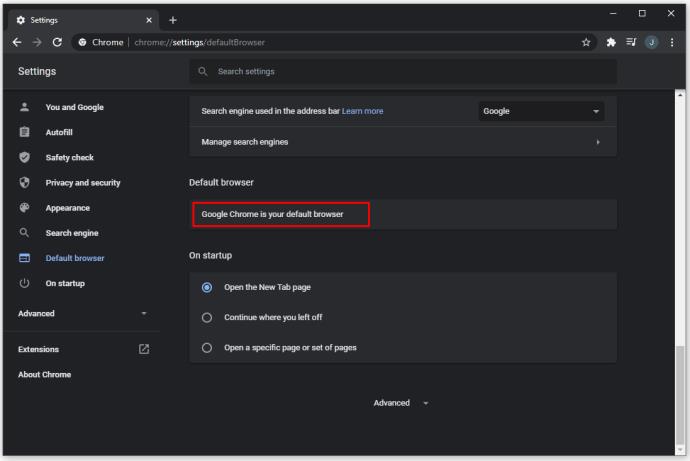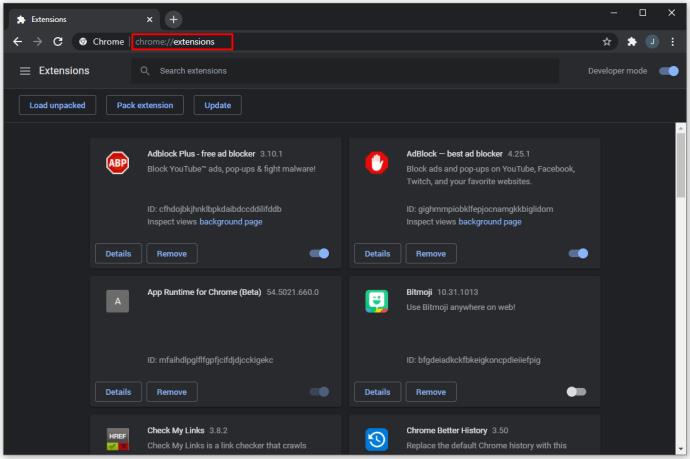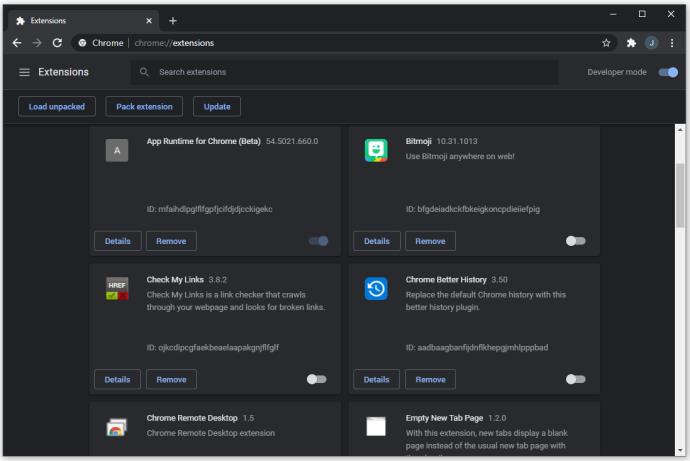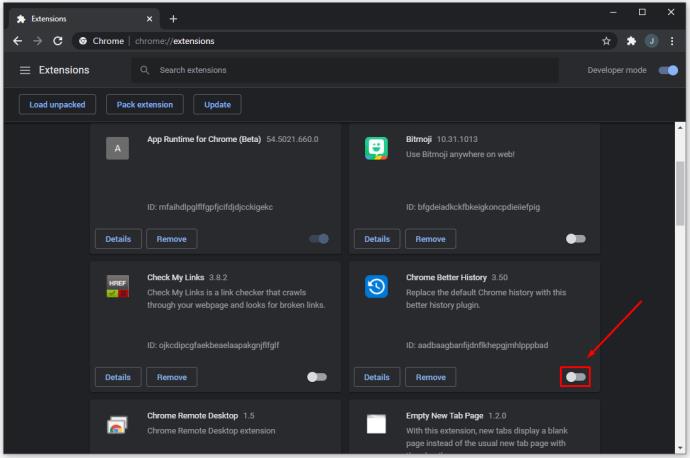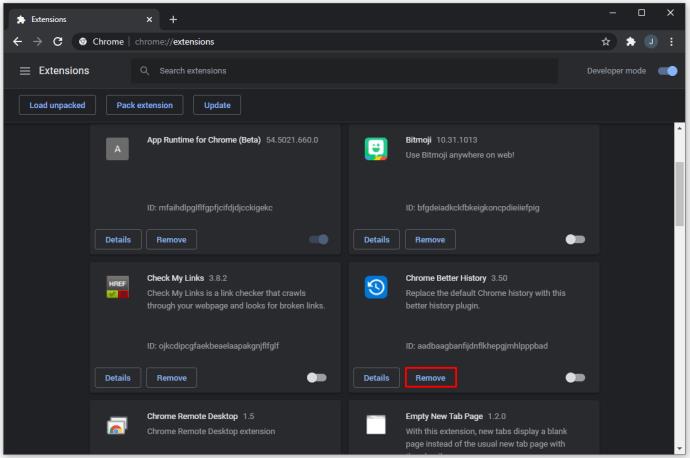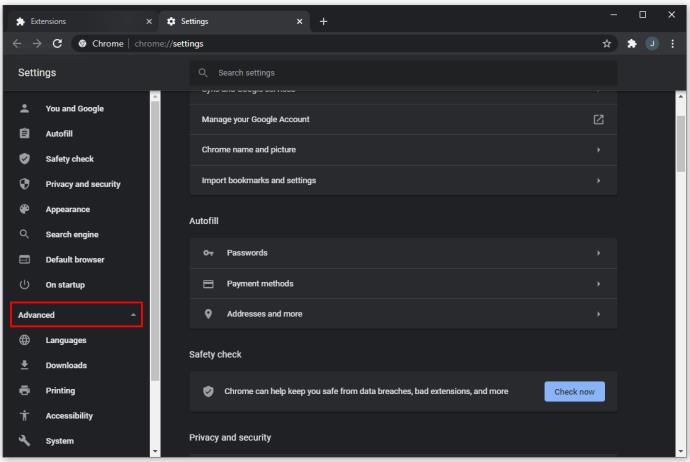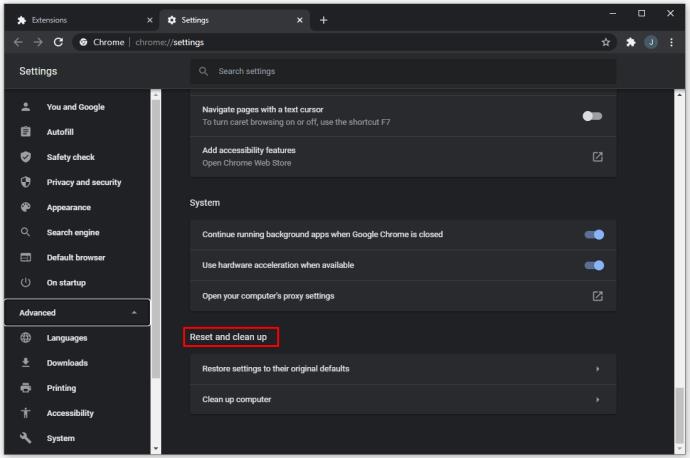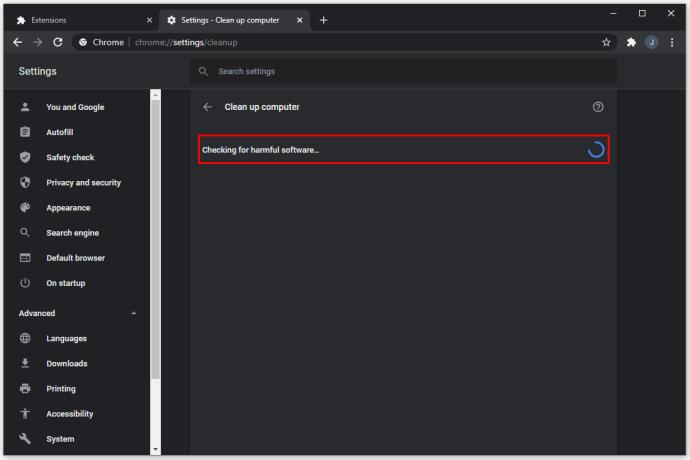À l'occasion, vous voudrez peut-être expérimenter différents moteurs de recherche pour obtenir des résultats différents pour vos requêtes. Certains moteurs de recherche proposent différents classements de sites Web et des fonctionnalités telles que des passerelles VPN intégrées. Alors que Google reste le choix populaire pour de nombreux utilisateurs, d'autres moteurs de recherche sont devenus largement disponibles et peuvent être utilisés conjointement ou à la place de Google.
Si vous pensez que Google Chrome n'offre que Google Search comme moteur de recherche, vous vous trompez. Google Chrome est compatible avec de nombreux autres moteurs de recherche.
Dans cet article, nous expliquerons comment modifier le moteur de recherche par défaut dans Chrome sur votre PC ou vos appareils mobiles.
Comment changer le moteur de recherche par défaut sur Chrome
Google Chrome est l'un des navigateurs les plus populaires, et il ne semble pas être en phase avec l'émergence de nouveaux rivaux. Lorsque vous installez Google Chrome pour la première fois, Google Search sera défini comme navigateur par défaut.
L'installation ultérieure d'autres programmes peut modifier le moteur de recherche par défaut. Ou vous voudrez peut-être essayer de nouveaux moteurs sur toute la ligne. Comme indiqué ci-dessus, nous allons vous montrer quelques options sur la façon de changer le moteur de recherche par défaut sur PC et appareils mobiles
Comment changer le moteur de recherche par défaut sur Chrome sur un PC
Les étapes pour changer le moteur de recherche sur Chrome ne diffèrent pas beaucoup entre les appareils Windows 10, Mac ou Chromebook, car Chrome utilise une interface utilisateur similaire sur chacun d'eux. La principale différence réside dans la recherche des paramètres et la navigation dans les menus.
Il existe deux façons de changer le navigateur par défaut, selon ce que vous voulez changer. Pour les navigateurs les plus courants, tels que Bing, Yahoo! ou Yandex (le navigateur de choix en Russie), vous devez suivre ces étapes :
- Ouvrez Chrome.
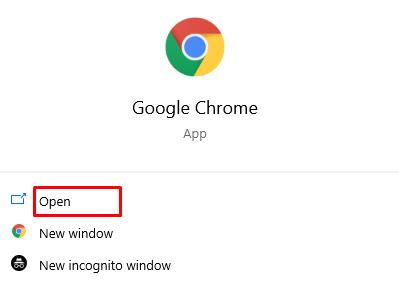
- Cliquez sur l'icône des trois points dans le coin supérieur droit de l'écran, puis sélectionnez Paramètres dans le menu déroulant. Alternativement, vous pouvez taper "chrome://settings/" (sans les guillemets) dans la barre d'URL.

- Dans le menu de gauche, sélectionnez "Moteur de recherche".
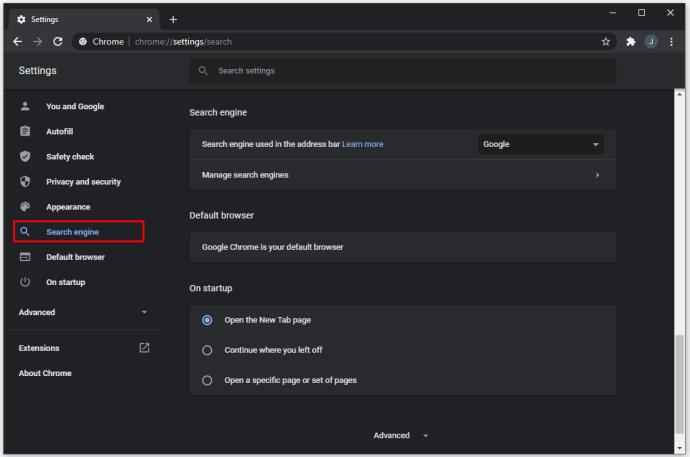
- Allez à la première ligne qui indique "Moteur de recherche utilisé dans la barre d'adresse". Cliquez sur la flèche à droite.
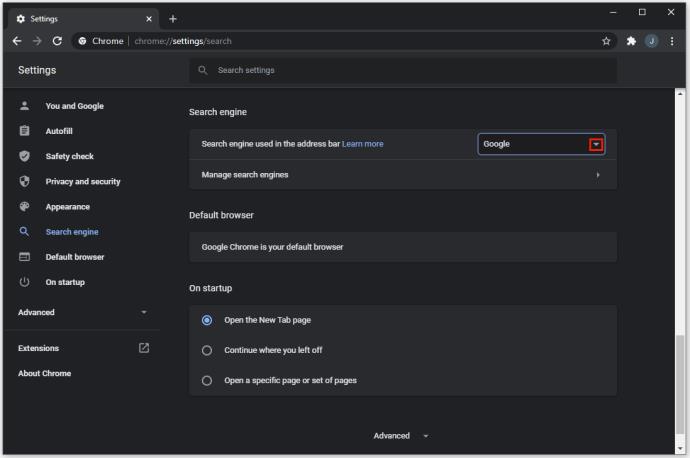
- Sélectionnez le moteur de recherche dans la liste. Il doit inclure les moteurs de recherche les plus populaires, notamment Google, Bing, Yahoo!, Yandex et d'autres moteurs que vous avez déjà utilisés.
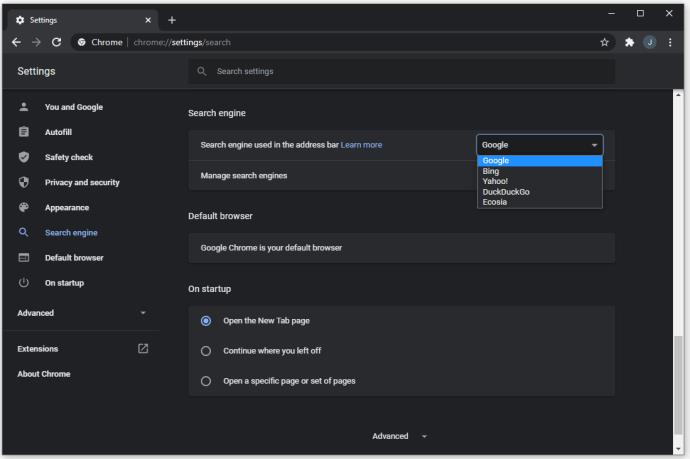
Si votre moteur de recherche n'apparaît pas dans cette liste, vous devrez l'ajouter manuellement. Voici ce que vous devez faire :
- Dans Chrome, visitez le site Web du moteur de recherche.
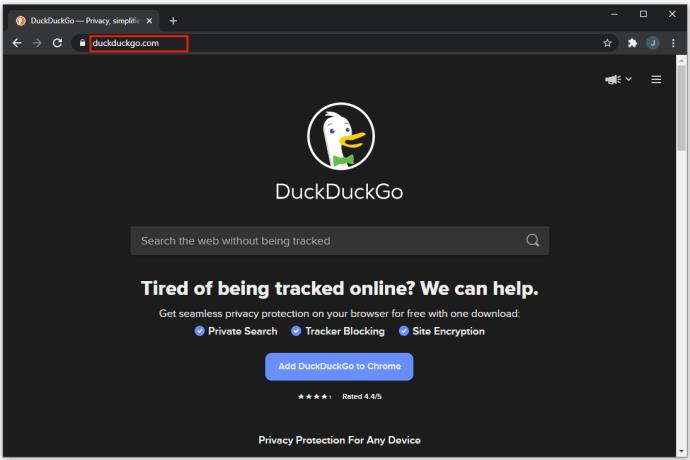
- Cliquez sur l'icône des trois points en haut à droite, puis sélectionnez Paramètres dans le menu déroulant. Alternativement, vous pouvez taper "chrome://settings/" (sans les guillemets) dans la barre d'URL.
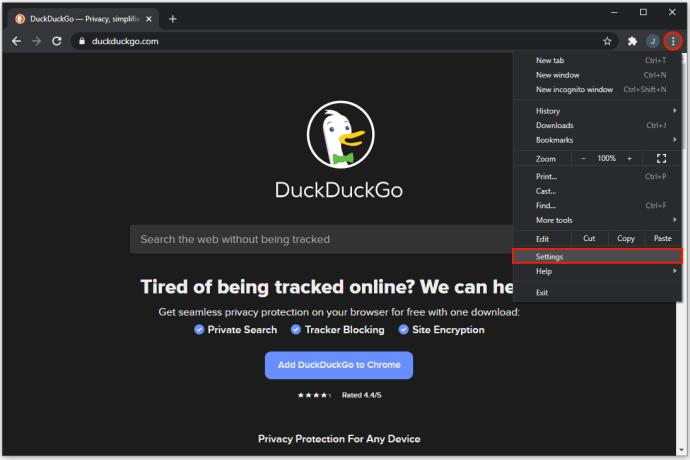
- Sélectionnez "Moteur de recherche" dans le menu de gauche.
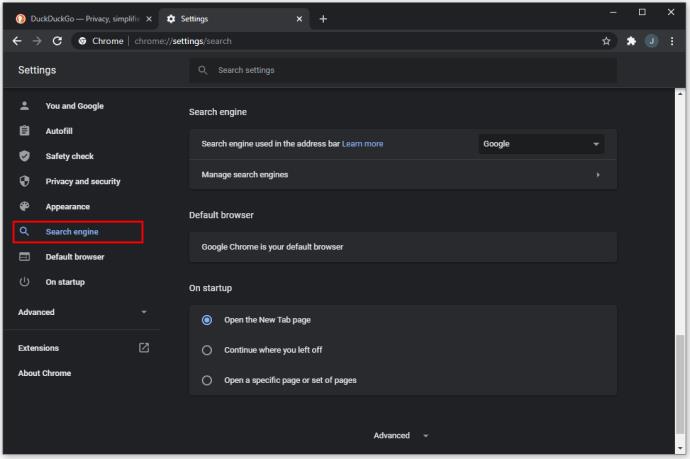
- Cliquez sur "Gérer les moteurs de recherche".
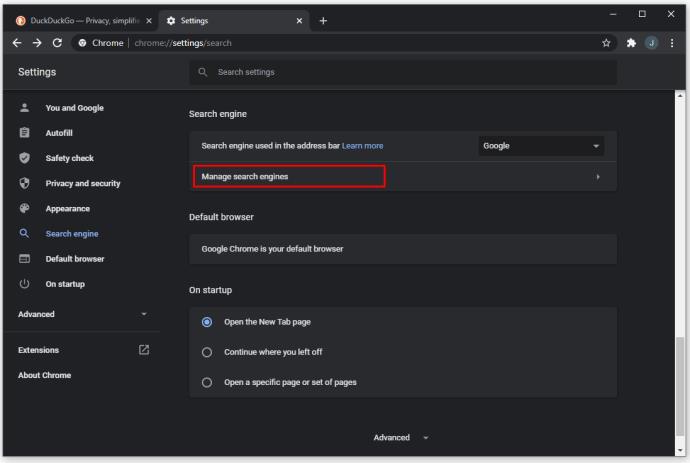
- Localisez le nom du moteur de recherche que vous avez visité dans la liste. La liste peut être longue, selon votre historique de recherche.
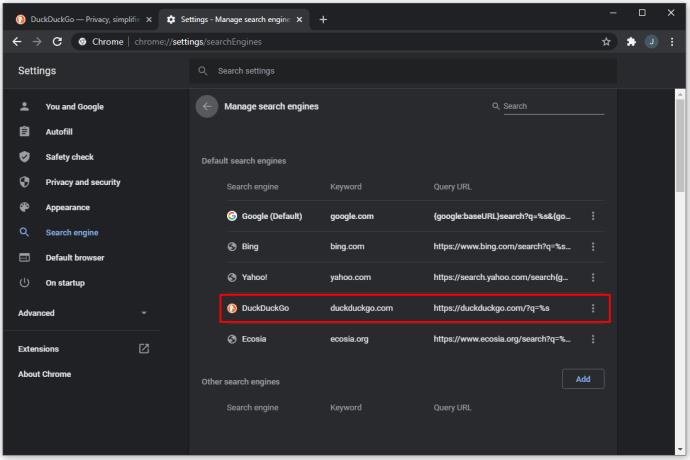
- Cliquez sur les trois points à droite de l'entrée de la liste.
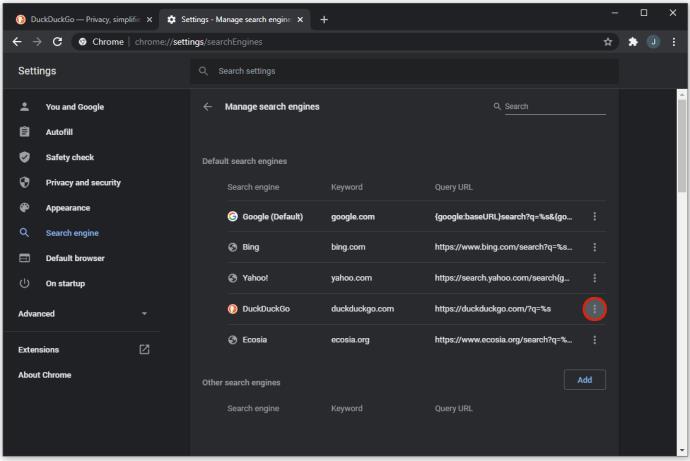
- Choisissez "Par défaut".
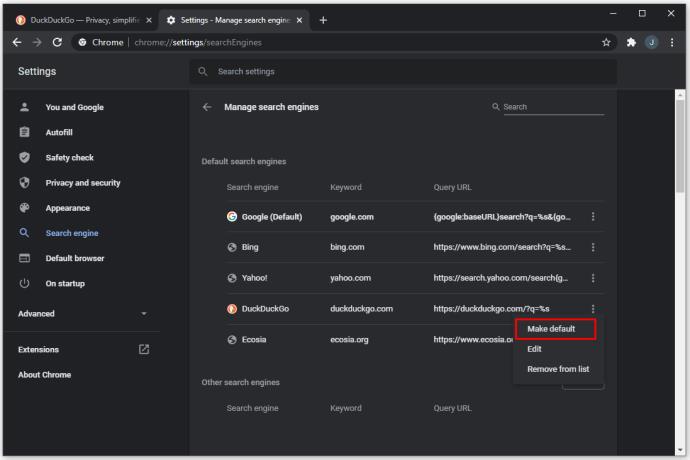
- Si vous introduisez un nouveau moteur de recherche de cette manière, Chrome s'en souviendra comme une option pour plus tard, et vous pouvez utiliser la première méthode pour y accéder au cas où vous modifieriez à nouveau le moteur de recherche par défaut.
Comment changer le moteur de recherche par défaut sur Chrome sur Android
Google Chrome est disponible en tant qu'application pour Android et est livré avec une sélection de moteurs de recherche parmi lesquels choisir. Voici comment modifier le moteur de recherche par défaut :
- Ouvrez l'application Google Chrome.

- Appuyez sur les trois points dans le coin, puis allez dans Paramètres.
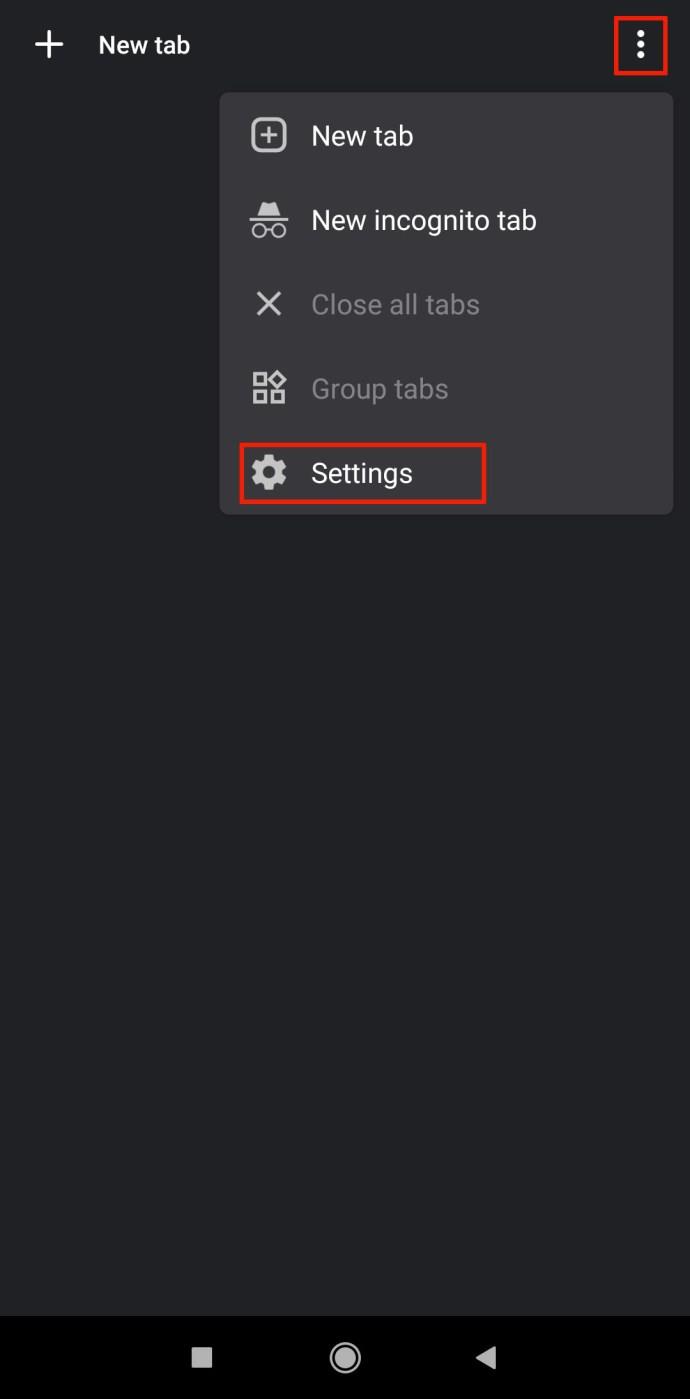
- Appuyez sur la ligne indiquant "Moteur de recherche". Sous cette ligne se trouve le moteur par défaut actuellement utilisé.
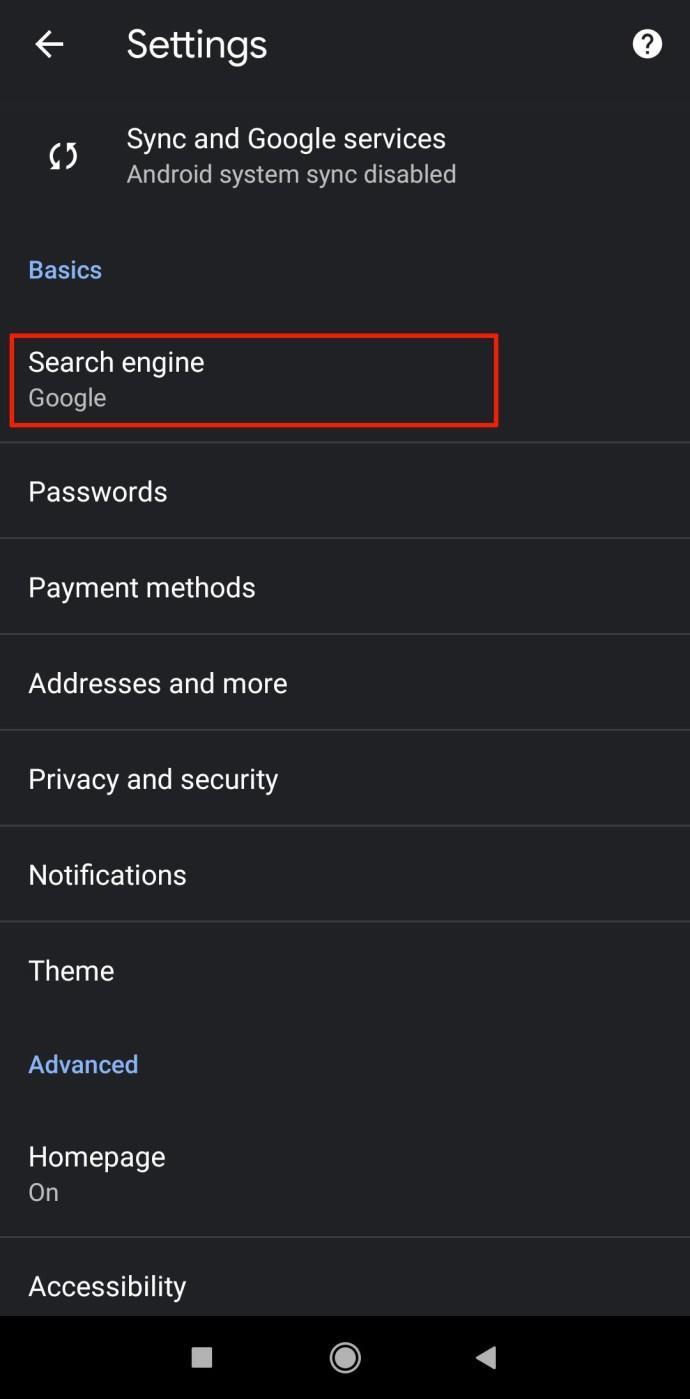
- Google Chrome pour Android proposera une liste de moteurs légèrement différente, notamment Google, Bing, Yahoo! et les moteurs de recherche que vous avez utilisés pour d'autres navigateurs mobiles.
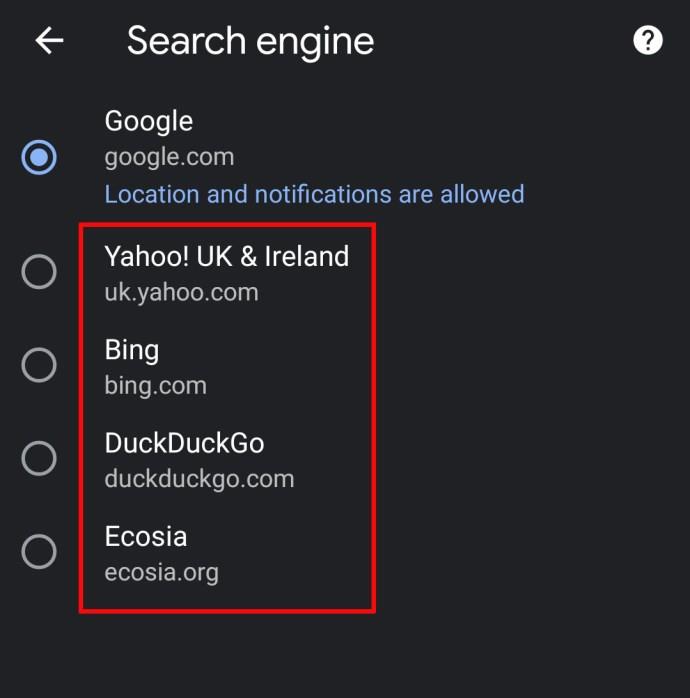
Si vous souhaitez ajouter un navigateur qui ne figure pas dans cette liste, vous pouvez procéder de deux manières :
- Ouvrez l'application Google Chrome.

- Accédez à l'URL du moteur de recherche que vous souhaitez utiliser.

- La plupart des moteurs de recherche compatibles avec Chrome affichent un message en bas de l'écran. Si vous cliquez sur le bouton "Ajouter à Chrome", Google Chrome y aura désormais accès.
- Suivez les étapes 1 à 5 ci-dessus pour remplacer le moteur de recherche par défaut par le moteur que vous venez d'ajouter. Le nouveau moteur apparaîtra dans le menu de sélection.
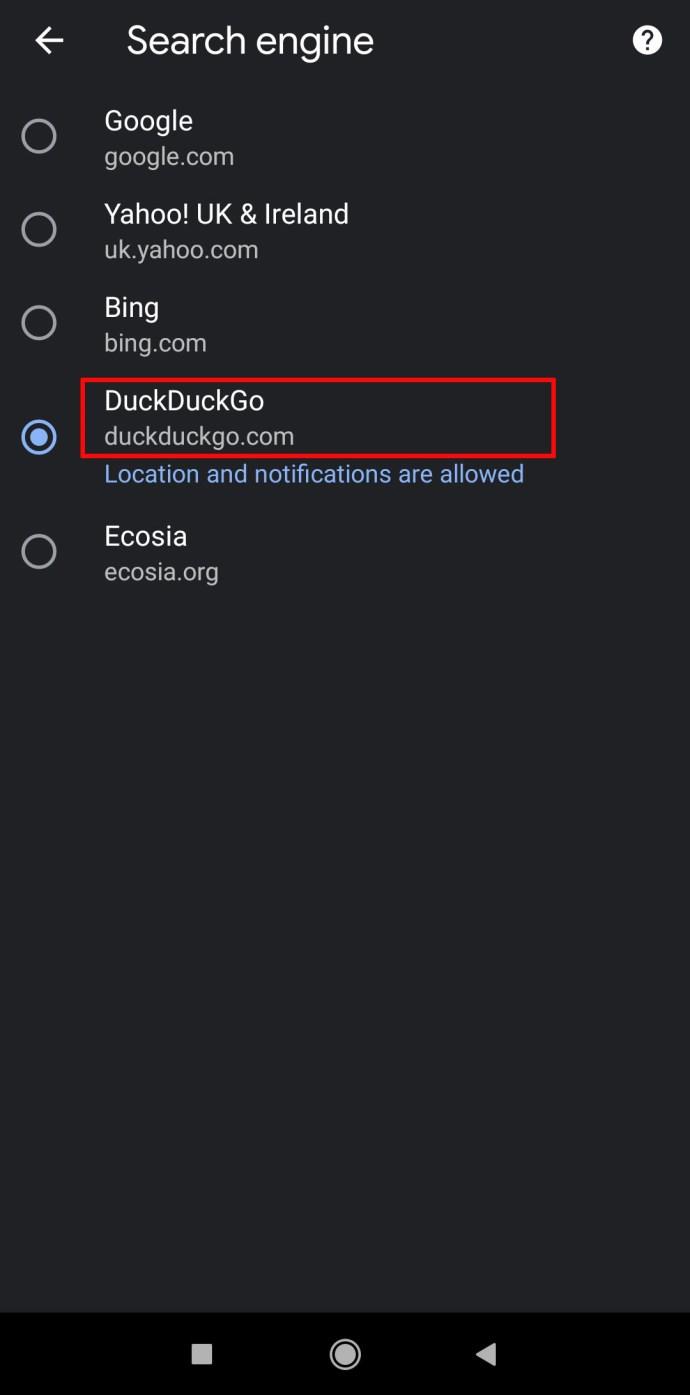
L'autre façon de changer le moteur par défaut sur Chrome consiste à activer la synchronisation entre Chrome sur vos appareils mobiles et PC. Connectez-vous à Chrome avec votre e-mail et vos paramètres (y compris le moteur de recherche par défaut) seront transférés entre les appareils.
Comment définir Chrome comme navigateur par défaut
Si vous utilisez déjà Chrome, il peut être préférable d'en faire votre navigateur par défaut. Bien que l'invite s'affiche la première fois que vous installez Chrome, il peut être facile de la manquer et de la rejeter lorsque vous configurez le PC pour qu'il fonctionne avec tous les programmes nécessaires. De cette façon, tous les e-mails, fichiers HTML et liens dans les documents s'ouvriront directement dans Chrome. Voici ce que vous devez faire :
- Ouvrez les paramètres de Chrome en cliquant sur l'icône des trois points dans le coin supérieur droit, puis en sélectionnant Paramètres dans le menu déroulant.

- Cliquez sur Navigateur par défaut dans le menu de gauche.
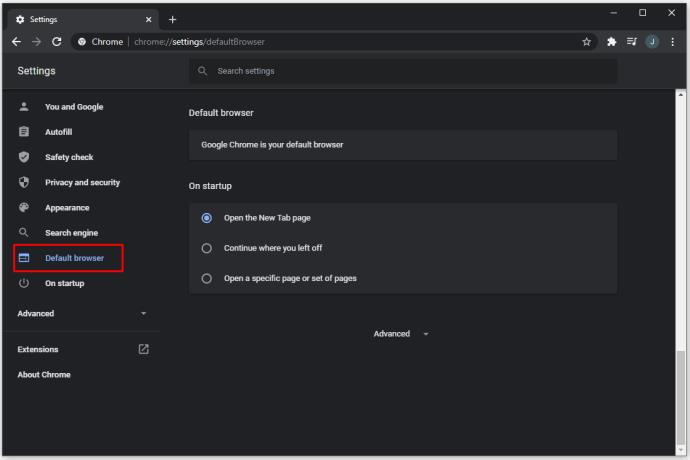
- Cliquez sur "Par défaut".
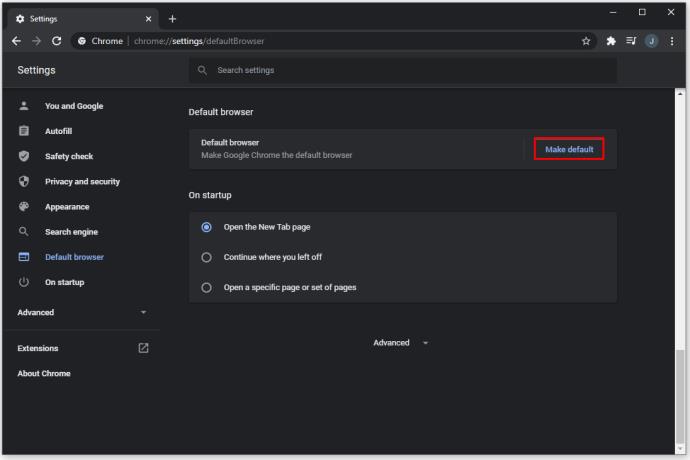
- Si vous ne voyez pas ce bouton, Chrome est déjà votre navigateur par défaut.
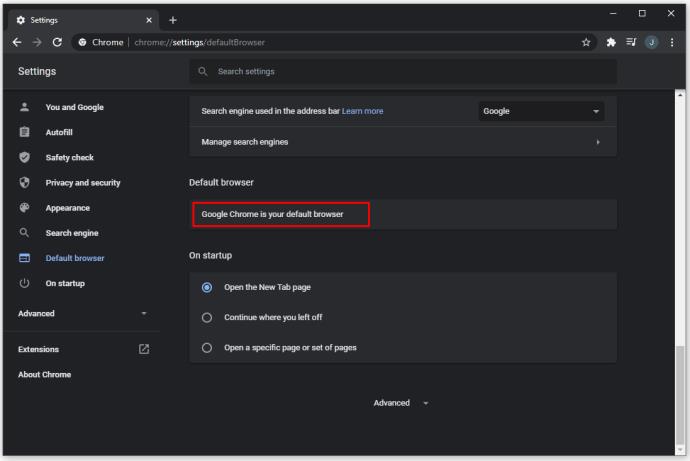
Pourquoi mon moteur de recherche par défaut a-t-il changé ?
Il existe plusieurs raisons pour lesquelles votre moteur de recherche par défaut peut changer sans votre intervention. Certains utilisateurs signalent que les moteurs de recherche, ou même l'ensemble du programme Chrome, ne fonctionnent pas comme prévu. Cela est généralement dû à des logiciels malveillants ou à des extensions indésirables installées dans Google Chrome. Ces extensions peuvent être fournies avec d'autres installations.
Appelé PUP - programme potentiellement indésirable - ce type de logiciel peut être différent des logiciels malveillants en ce sens que les utilisateurs doivent généralement accepter de l'installer. Cependant, vous ne réaliserez peut-être pas tous les effets que le programme aura sur votre navigateur ou votre ordinateur si vous ne lisez pas les écrans d'installation et les accords de téléchargement, qui sont le plus souvent ignorés pour gagner du temps. Le téléchargement de logiciels populaires à partir de sites non officiels est particulièrement dangereux, car ces téléchargements peuvent souvent inclure des PPI.
Un PUP sera généralement une extension ou un plug-in installé dans le système ou le navigateur. Il peut se présenter sous différentes formes, telles que des moteurs de recherche, des récupérateurs de publicités, des outils de recherche de coupons, des barres d'outils, des assistants d'achat, etc.
Google Chrome enregistre généralement les extensions installées et les affiche lorsque vous le lui demandez. Vous pouvez ensuite supprimer l'extension manuellement, bien que cela ne la supprime pas complètement du système et qu'elle réapparaisse lors d'un démarrage ultérieur du système.
Le moyen le plus rapide de vérifier si votre moteur de recherche par défaut est modifié par une extension est d'utiliser le mode incognito car il désactive les extensions. Sélectionnez l'icône des trois points dans le coin supérieur droit, puis cliquez sur "Mode navigation privée" dans le menu déroulant. Vous pouvez également appuyer sur Ctrl+Maj+N avec Chrome pour ouvrir un onglet de navigation privée.
Voici comment supprimer des extensions de Google Chrome :
- Tapez "chrome://extensions" dans la barre d'URL.
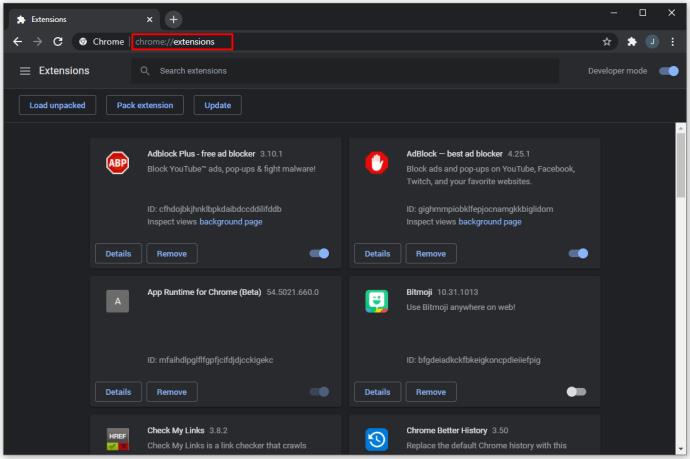
- Cela fera apparaître une liste de toutes les extensions actuellement installées. Les PUP s'identifieront souvent par leur fonction. Si vous remarquez une nouvelle extension dont vous ne comprenez pas entièrement ce qu'elle fait, il y a de fortes chances que ce soit le PUP.
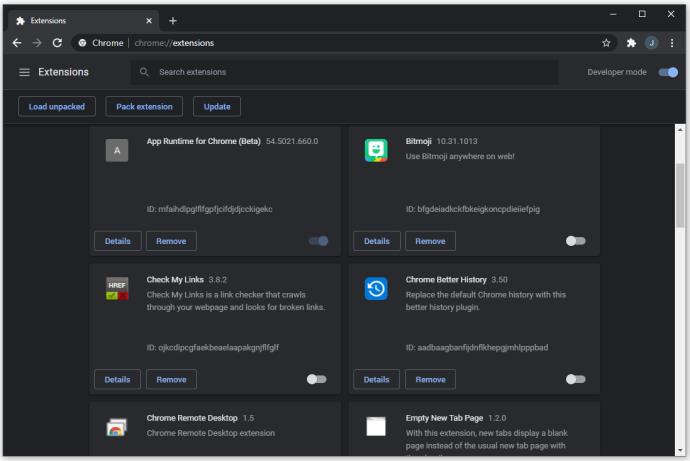
- Vous pouvez désactiver les extensions une par une et tester le fonctionnement de Chrome. Lorsque vous désactivez l'extension qui modifie le moteur de recherche par défaut, elle doit revenir à la recherche Google.
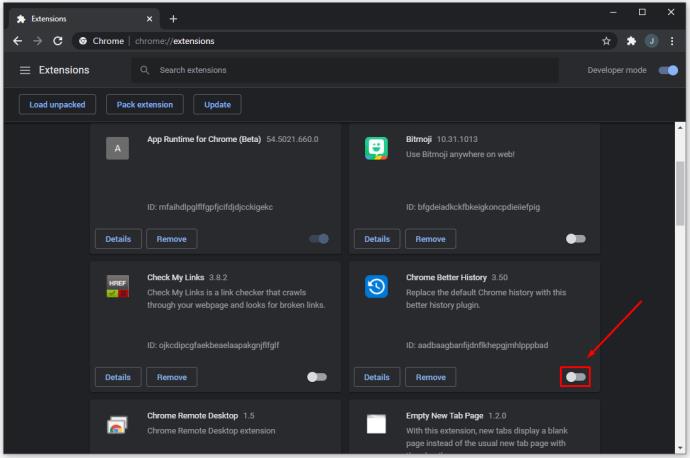
- Supprimez toutes les extensions indésirables.
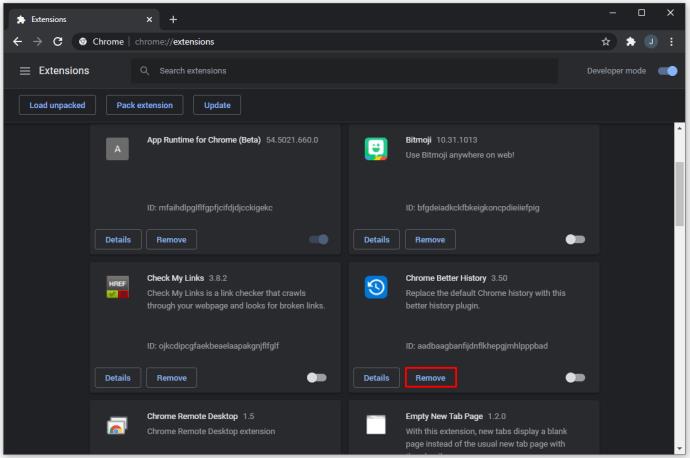
Si vous pensez que d'autres logiciels affectent le fonctionnement de Chrome, mais qu'ils ne peuvent pas être trouvés dans les extensions, vous pouvez utiliser Chrome pour rechercher des programmes potentiellement indésirables :
- Ouvrez les paramètres de Chrome.

- Cliquez sur Avancé à gauche.
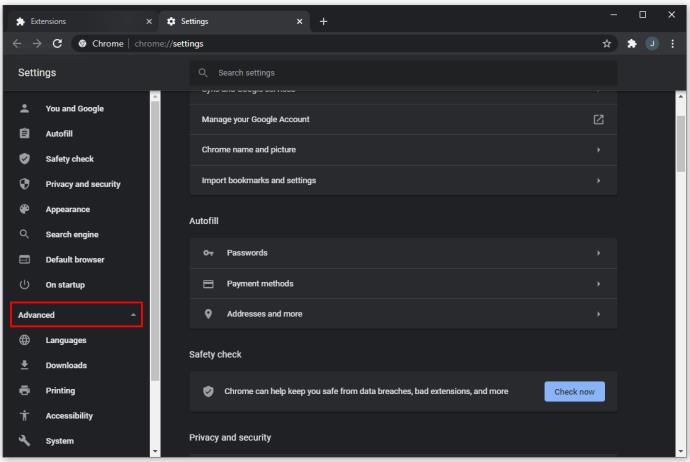
- Cliquez sur "Réinitialiser et nettoyer".
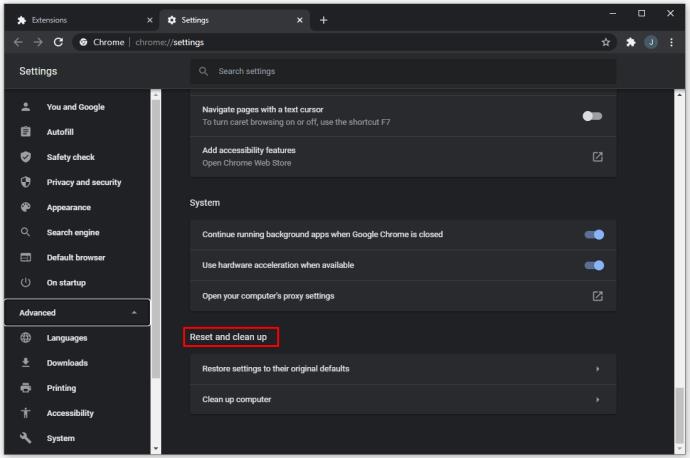
- Cliquez sur "Nettoyer l'ordinateur".
- Chrome va maintenant chercher dans le PC pour essayer de trouver des PPI. Cela peut prendre un certain temps. Une fois les résultats compilés, vous pouvez prendre les mesures nécessaires pour les supprimer.
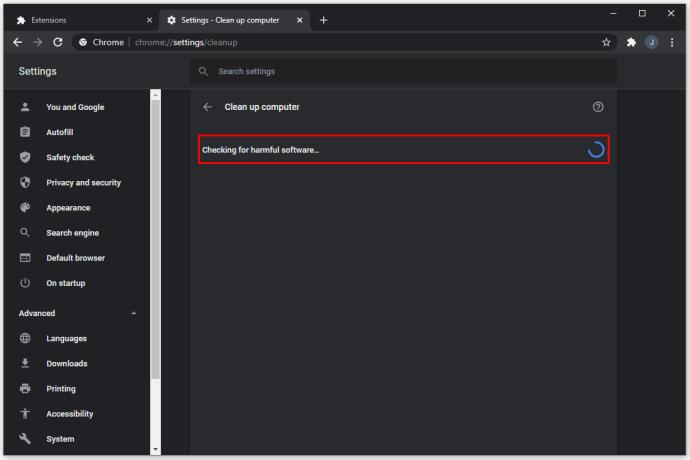
Alternativement, vous pouvez utiliser un logiciel antivirus pour analyser votre PC à la recherche de logiciels malveillants. Les choix les plus populaires pour les logiciels antivirus incluent Malwarebytes, Kaspersky, Norton et Bitdefender. Vous pouvez rechercher la solution logicielle qui vous convient le mieux.
Si vous avez l'impression d'être dépassé par la tête ou si les logiciels de suppression des logiciels malveillants ne vous aident pas, faites appel à un technicien qualifié pour nettoyer votre ordinateur, supprimer les logiciels malveillants et apporter les modifications nécessaires à votre navigateur. Certains logiciels malveillants sont notoirement difficiles à suivre et peuvent être invisibles pour les logiciels antivirus.
Recherchez ce que vous voulez
Avec ces instructions, vous pouvez modifier votre moteur de recherche par défaut dans Chrome. Il existe quelques différences entre ce que les plus grands moteurs de recherche ont à offrir, et c'est à vous de décider laquelle des fonctionnalités vous préférez. Si vous constatez que votre moteur de recherche par défaut a été modifié soudainement, il se peut que vous ayez installé des logiciels malveillants et que vous deviez prendre des mesures de sécurité supplémentaires pour les supprimer.
Quel moteur de recherche préférez-vous utiliser ? Comment vous êtes-vous débarrassé d'un PUP sur Chrome ? Faites-nous savoir dans la section commentaires ci-dessous.