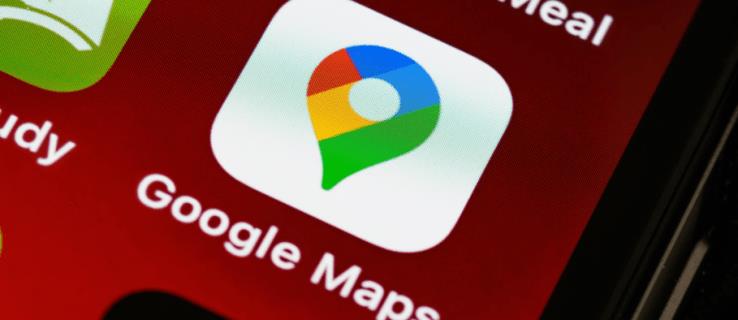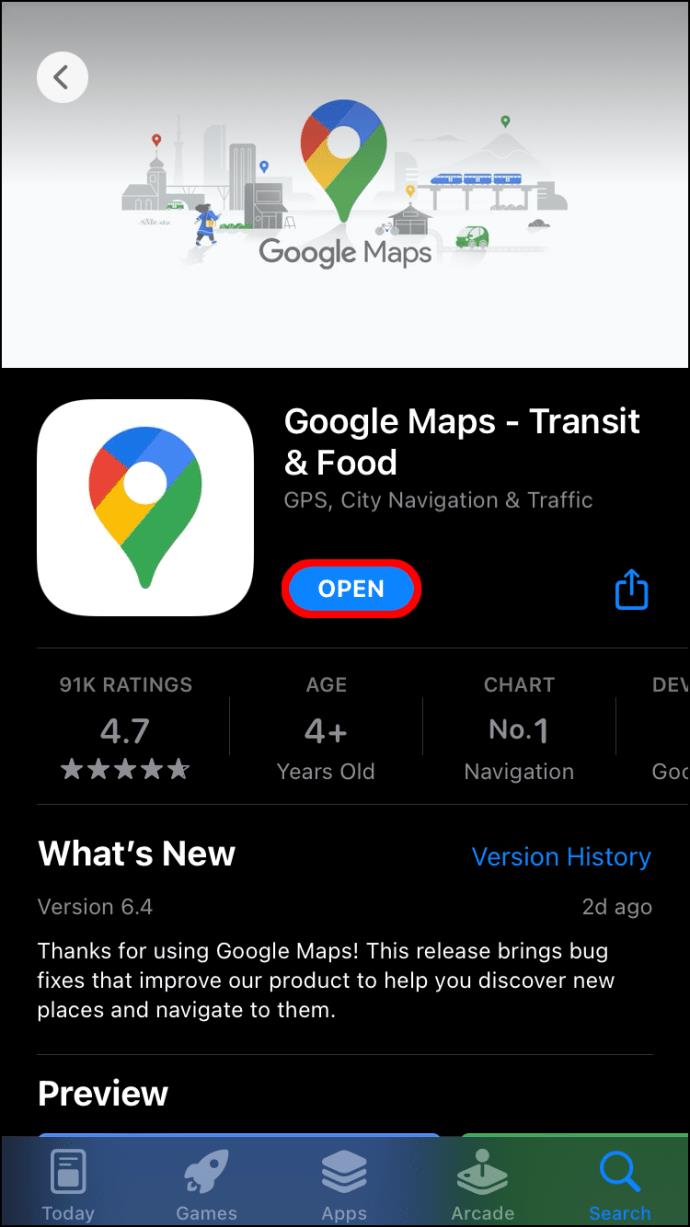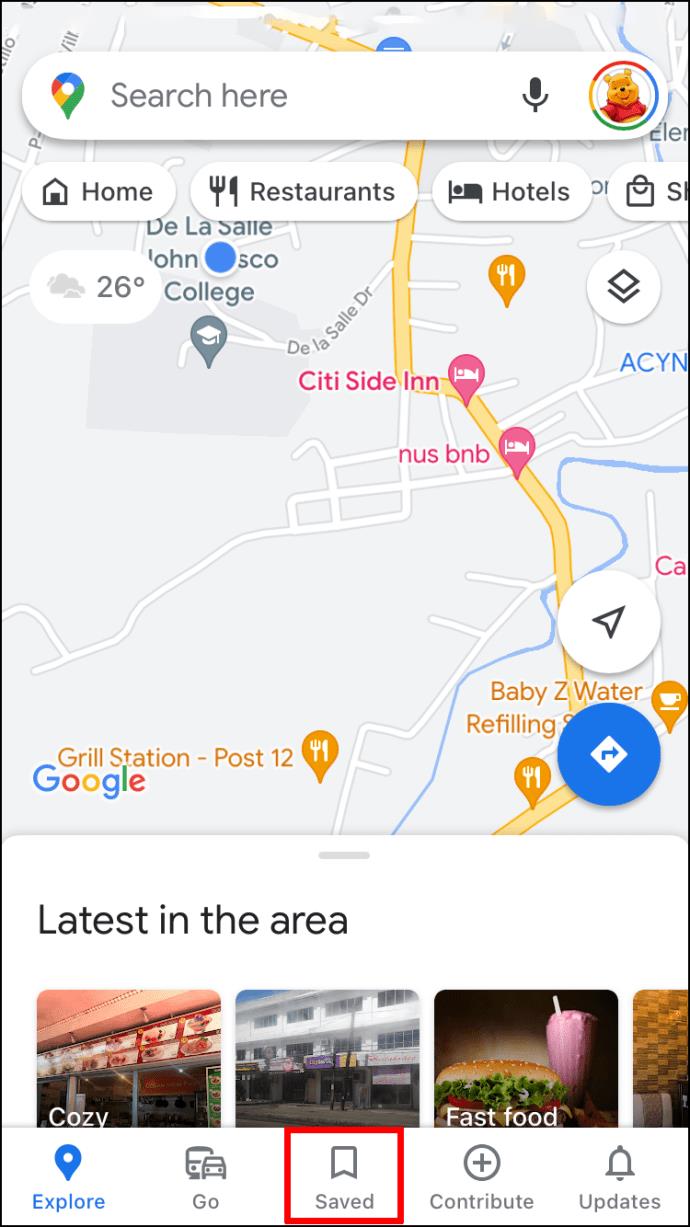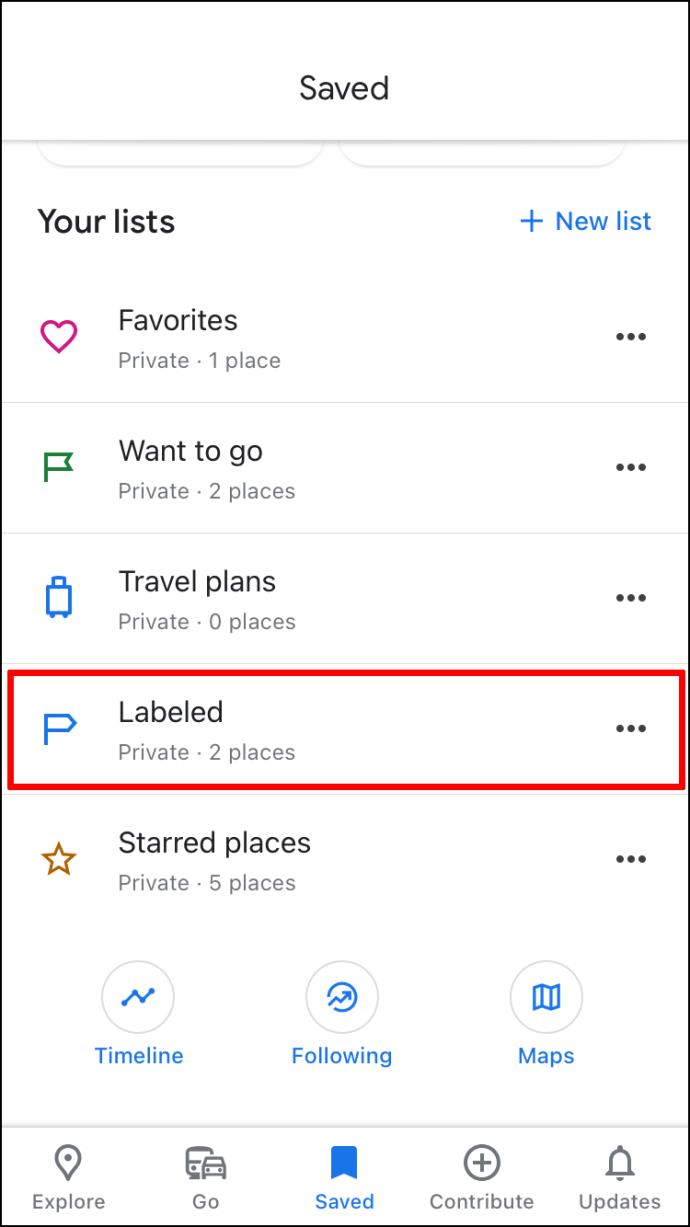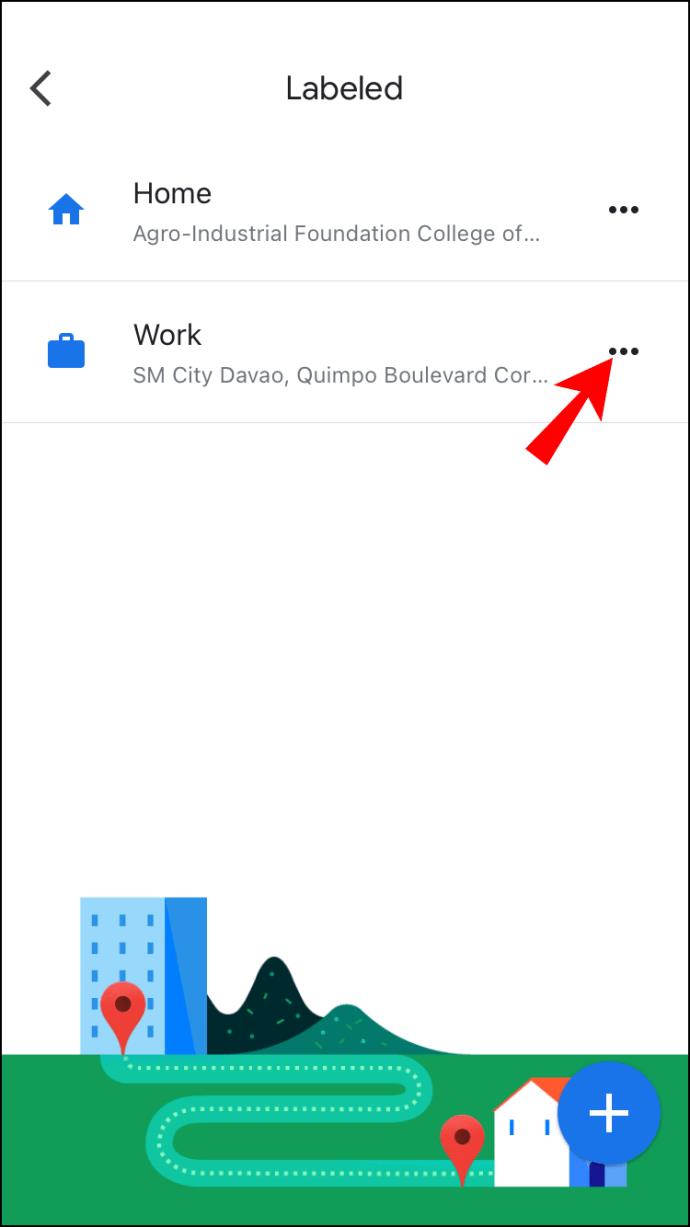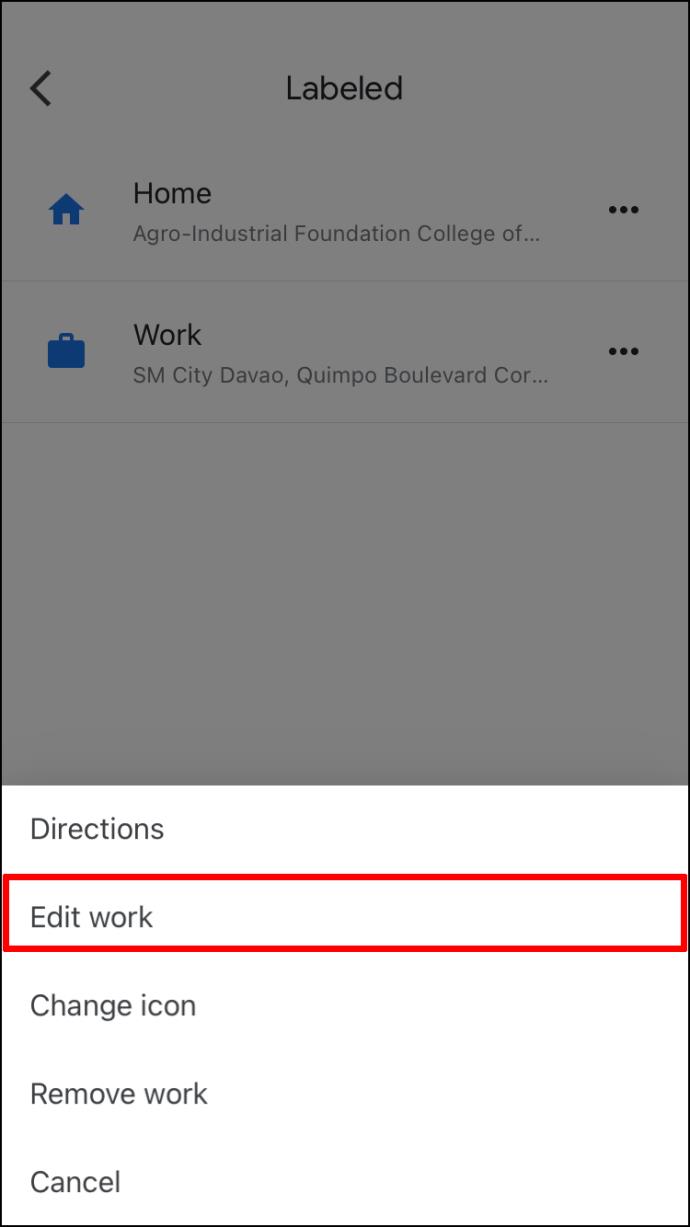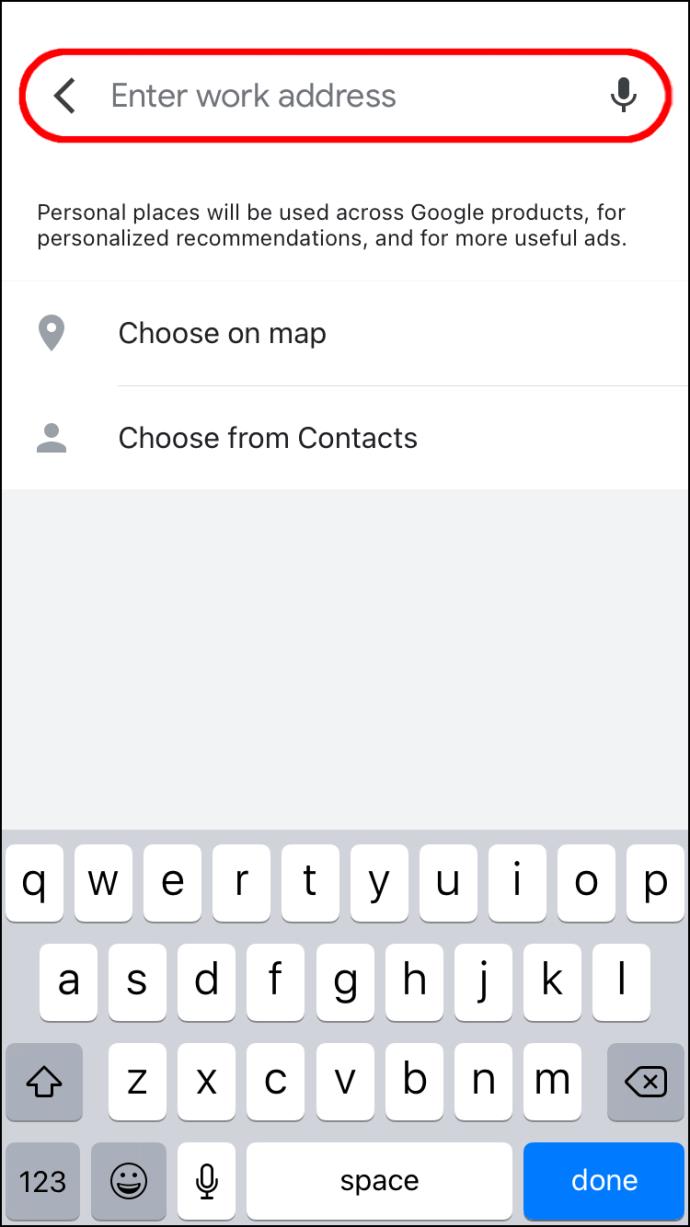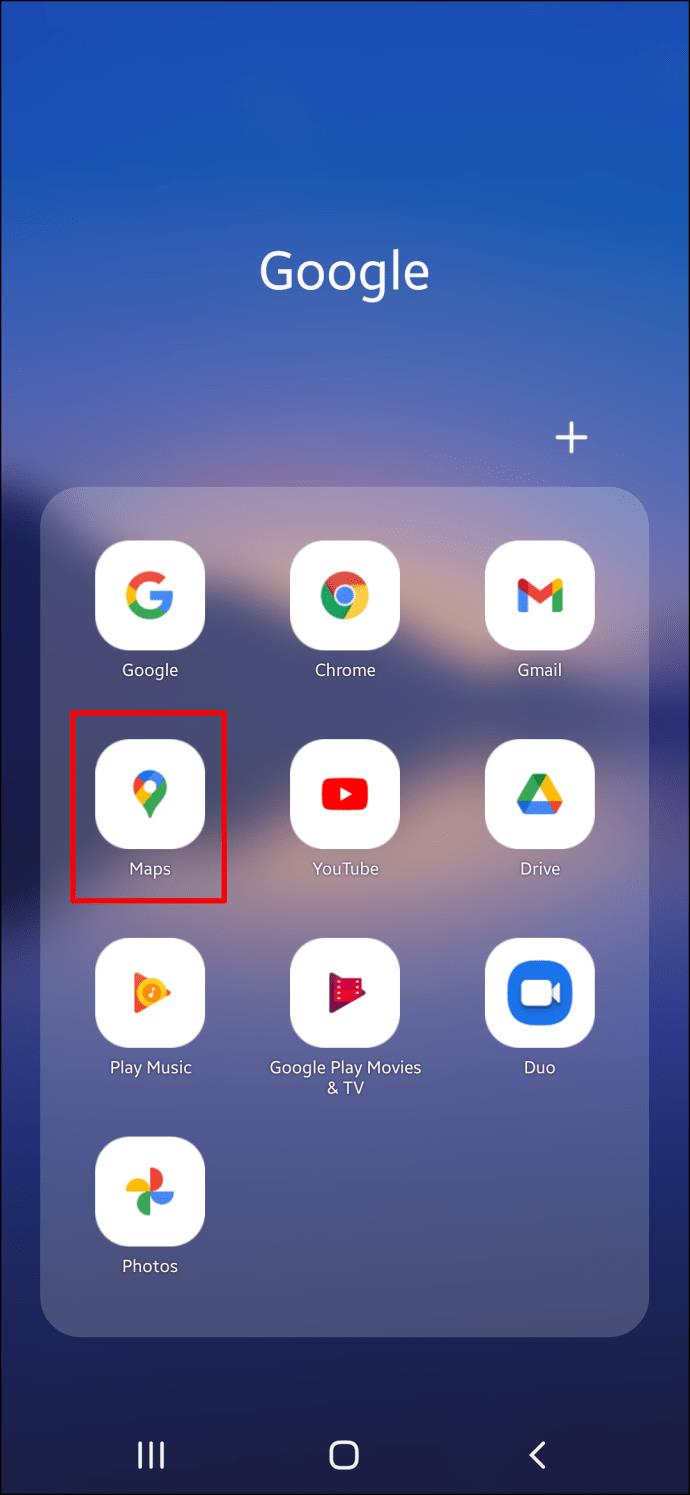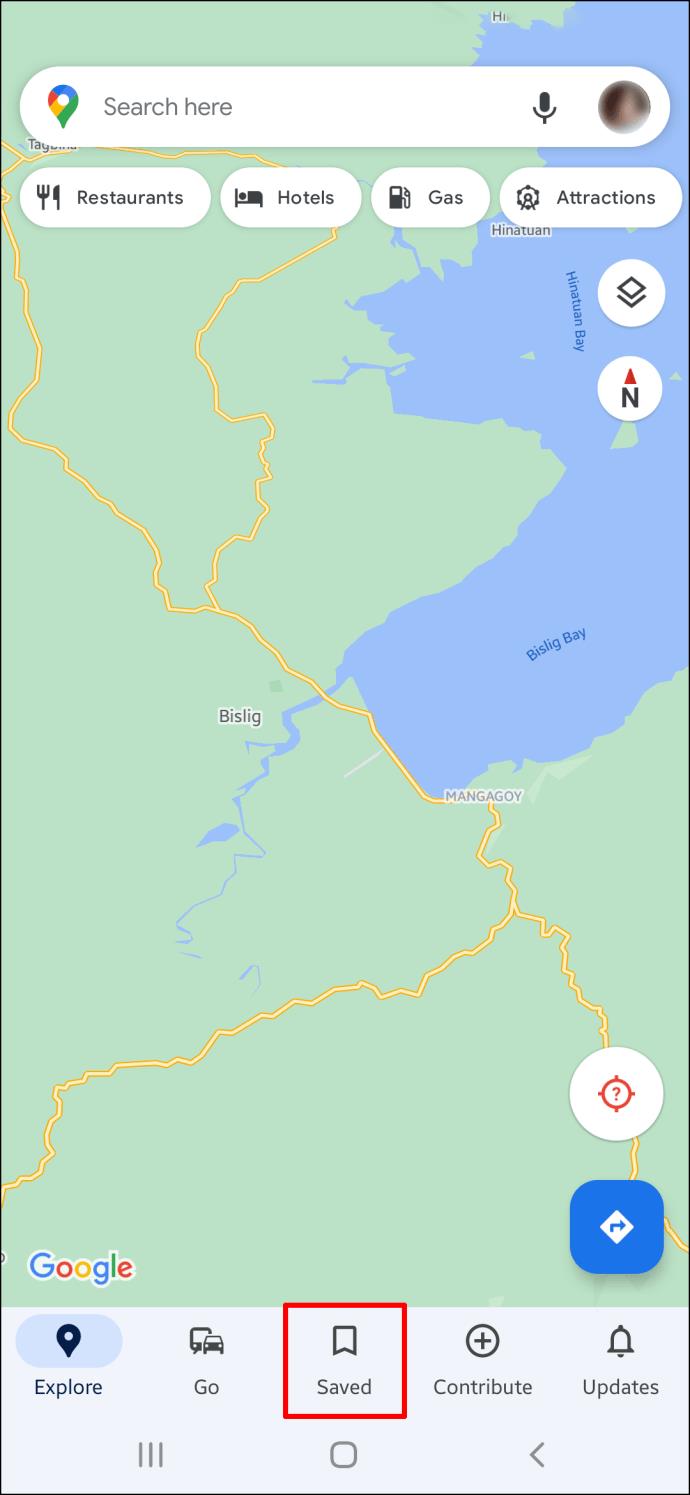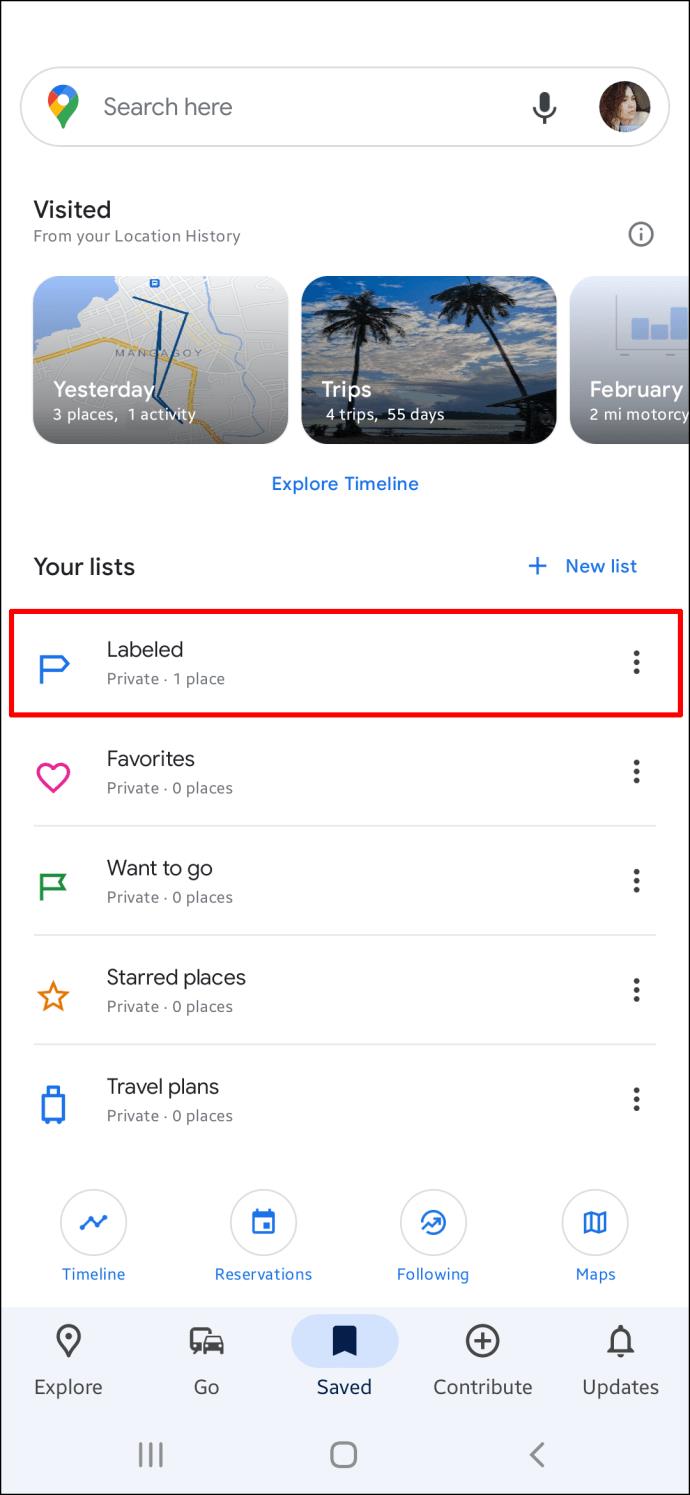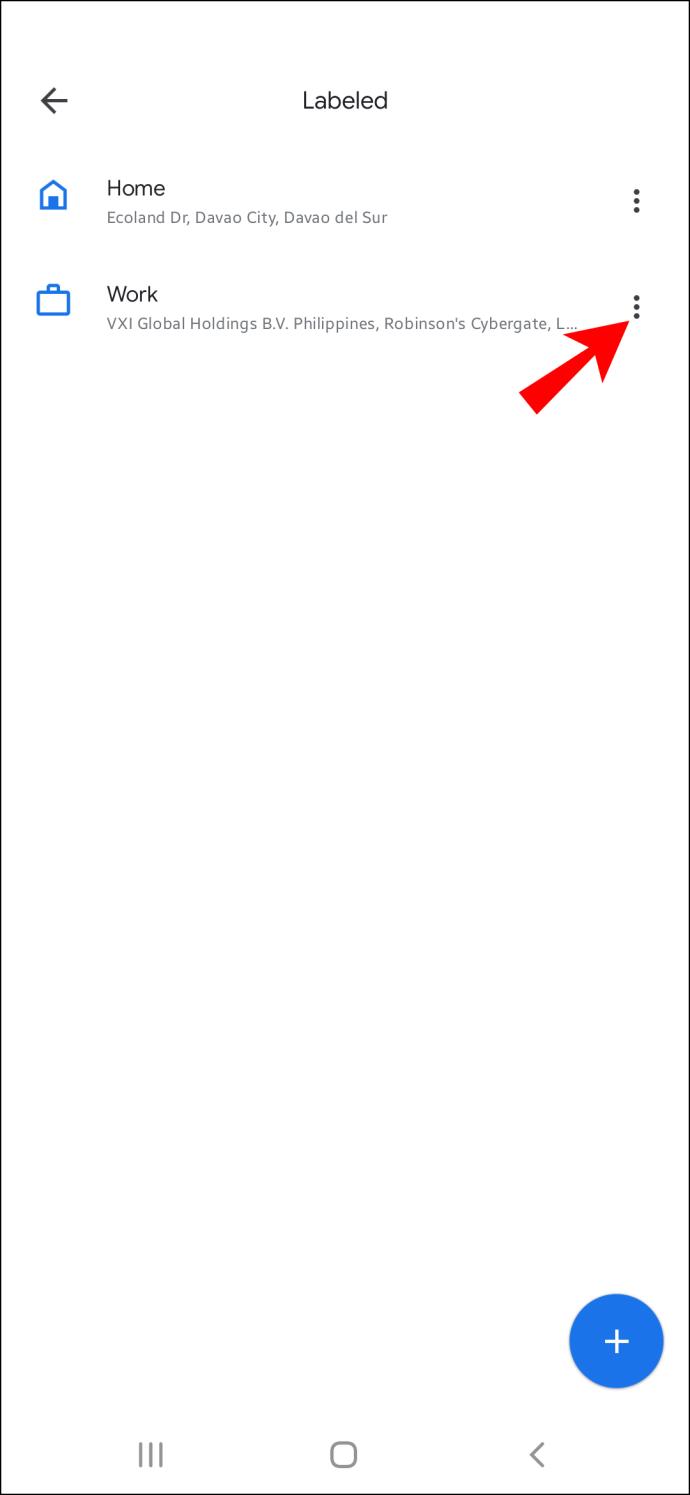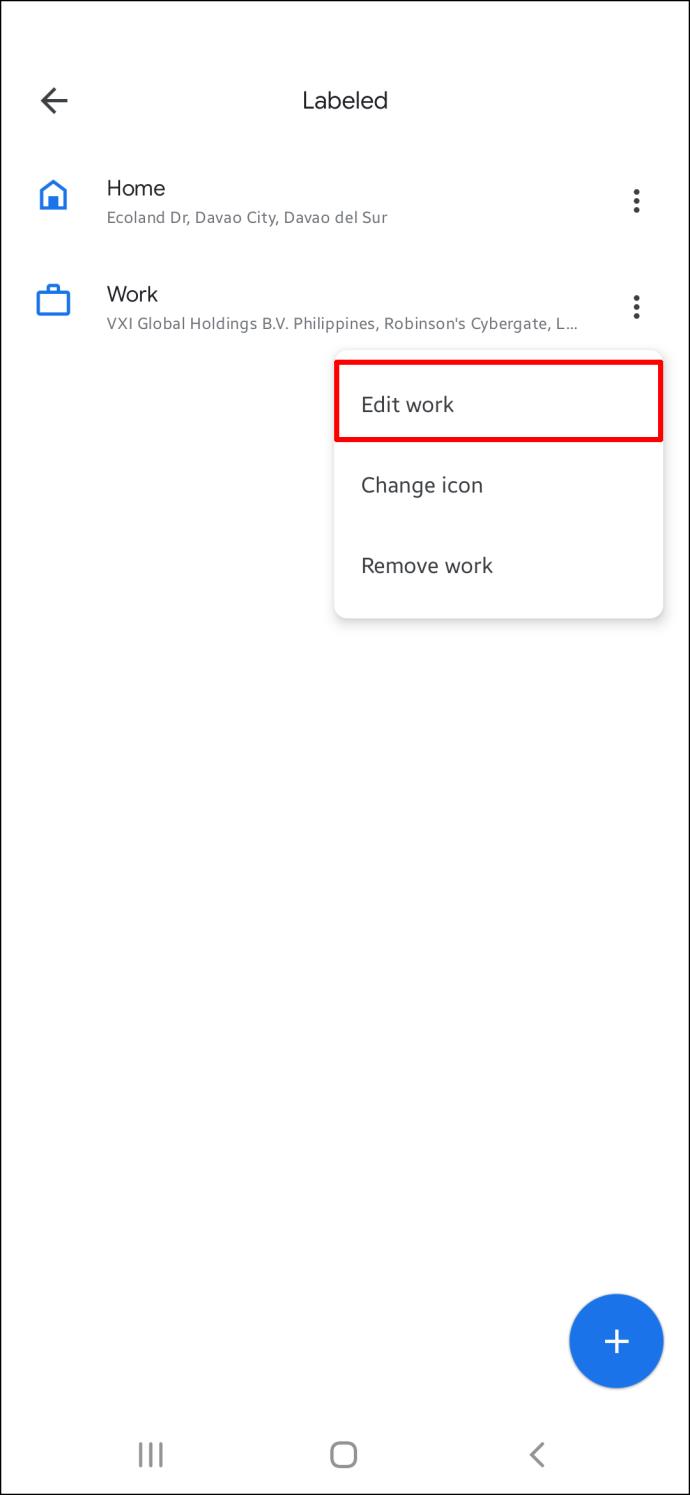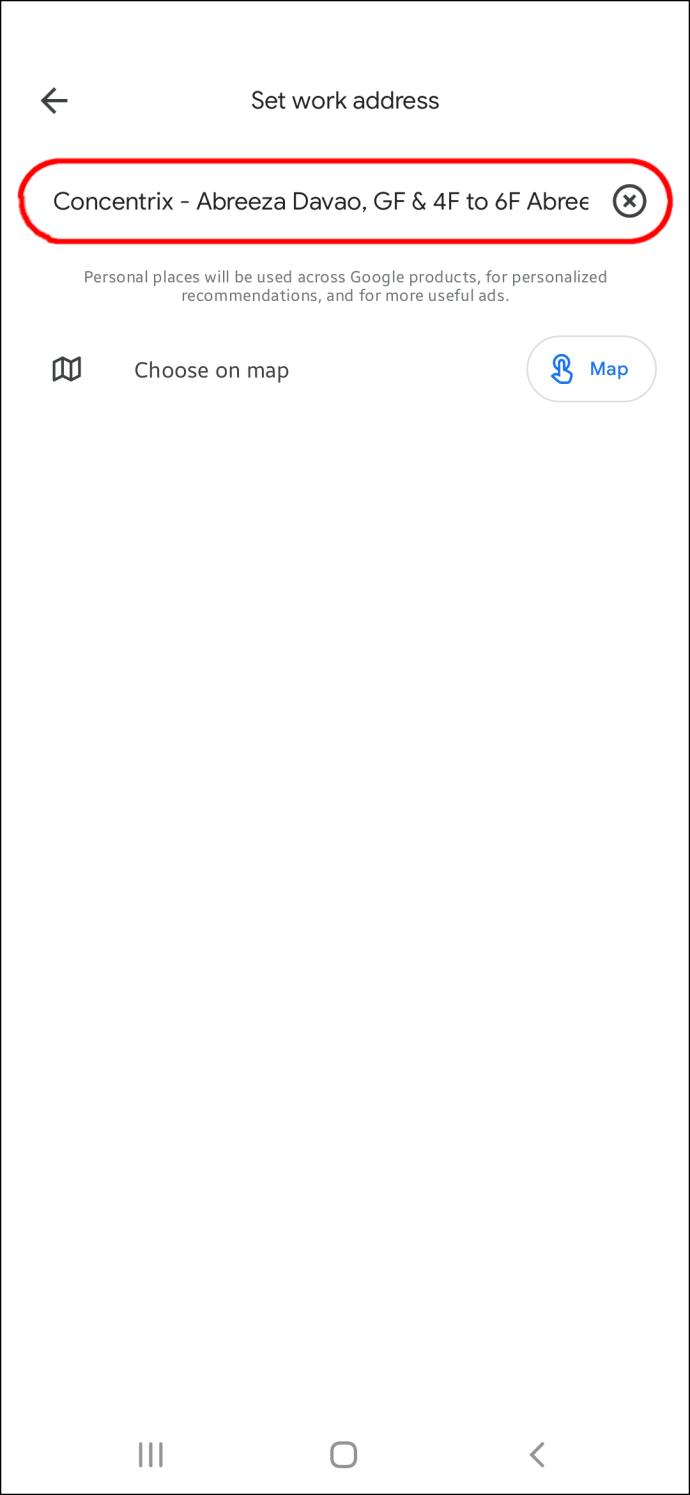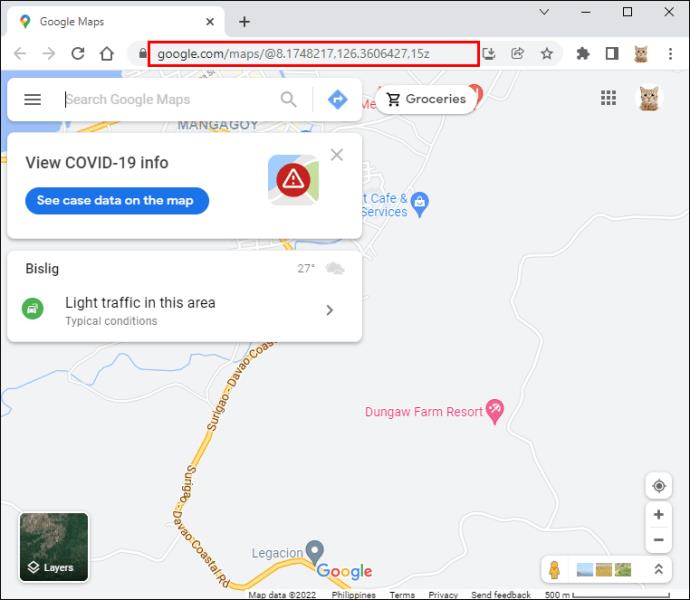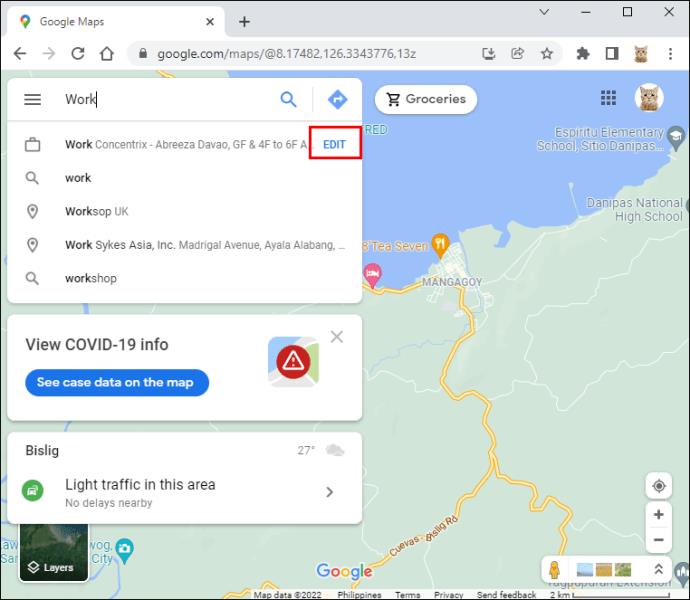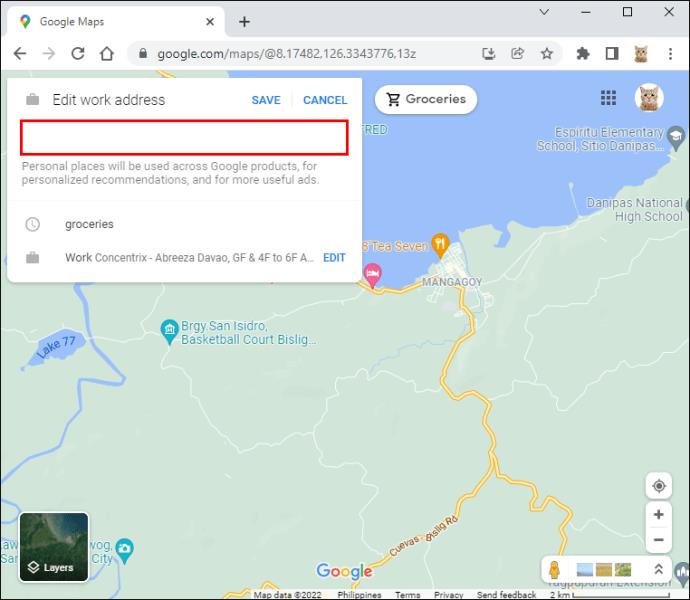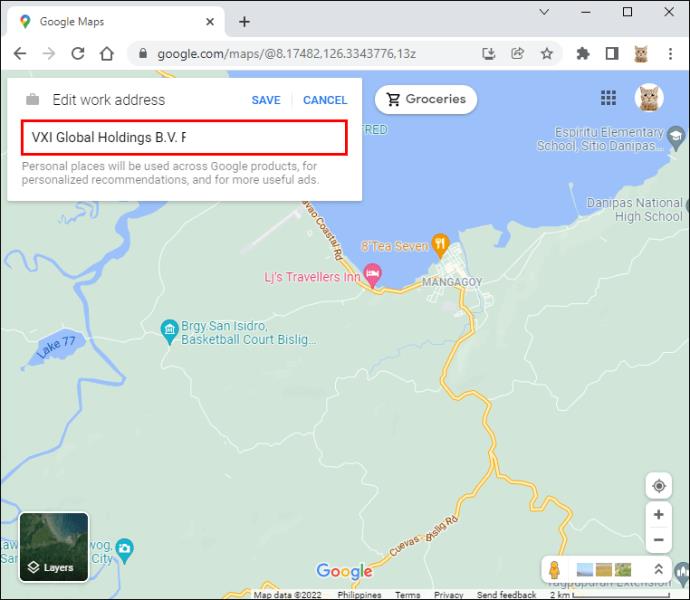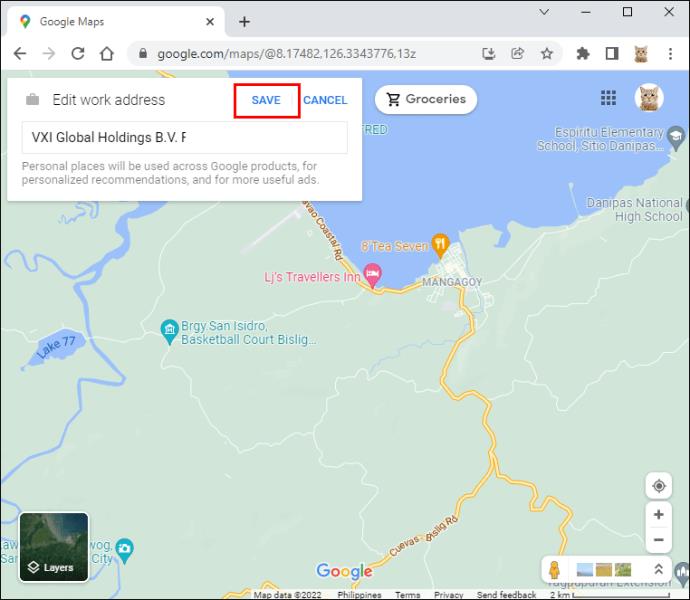Liens de périphérique
Google Maps vous permet de définir votre adresse professionnelle ou personnelle. Cette fonctionnalité est pratique lorsque Google Maps vous affiche des notifications sur le trafic sur votre itinéraire pour vous rendre au travail ou pour rentrer chez vous. Cependant, mettre à jour une nouvelle adresse dans Google Maps lorsque vous changez de travail ou déménagez dans une nouvelle maison peut ne pas être aussi simple.
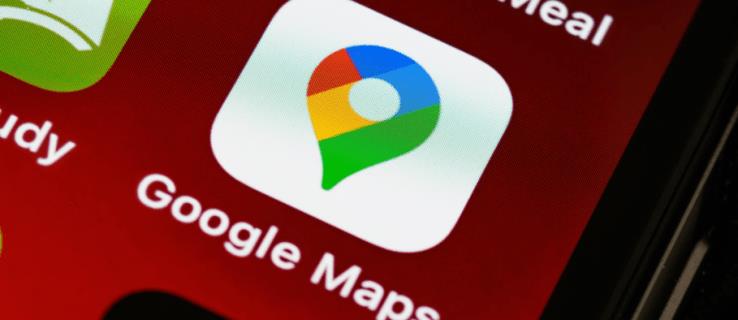
Suivez ce guide pour savoir comment modifier votre lieu de travail dans Google Maps.
Comment changer le lieu de travail dans Google Maps sur un iPhone
Les gens déménagent ou changent souvent d'emploi, ils doivent donc mettre à jour leurs adresses personnelle et professionnelle en conséquence. Définir une adresse professionnelle, ajouter cette adresse à vos favoris dans Google Maps et obtenir un itinéraire ne prend que quelques clics. Voici un guide étape par étape sur la façon de changer de lieu de travail dans Maps sur un iPhone :
- Lancez l'application Google Maps sur votre iPhone.
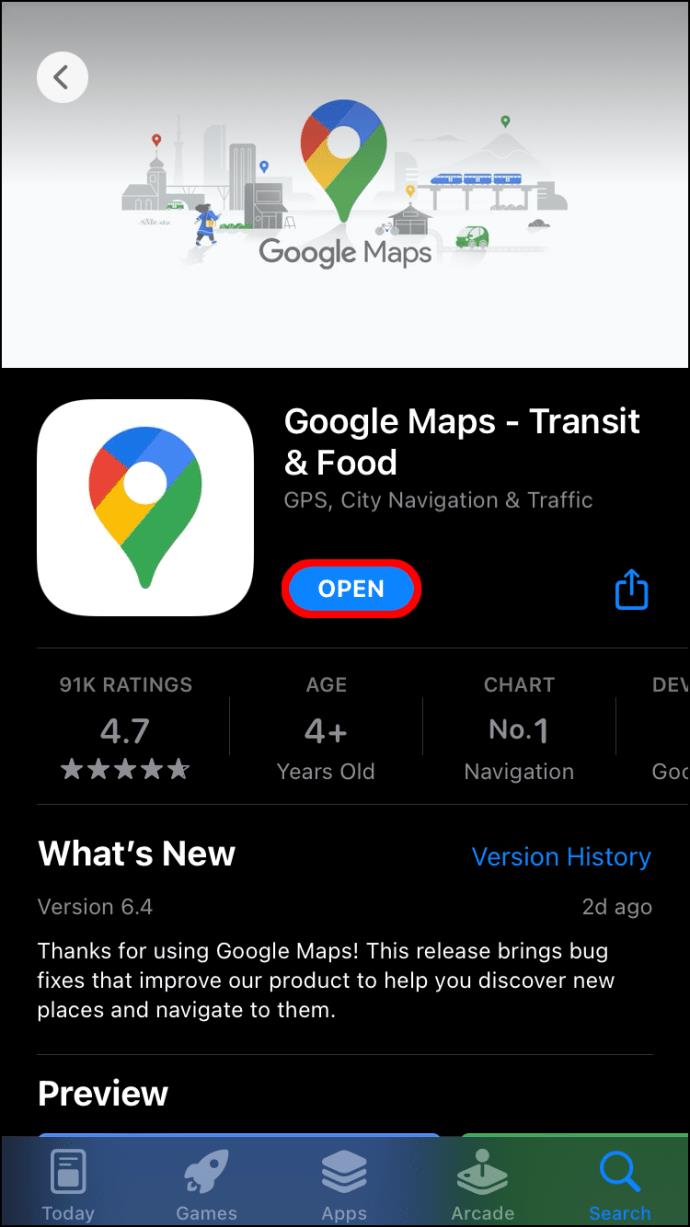
- Appuyez sur "Enregistré".
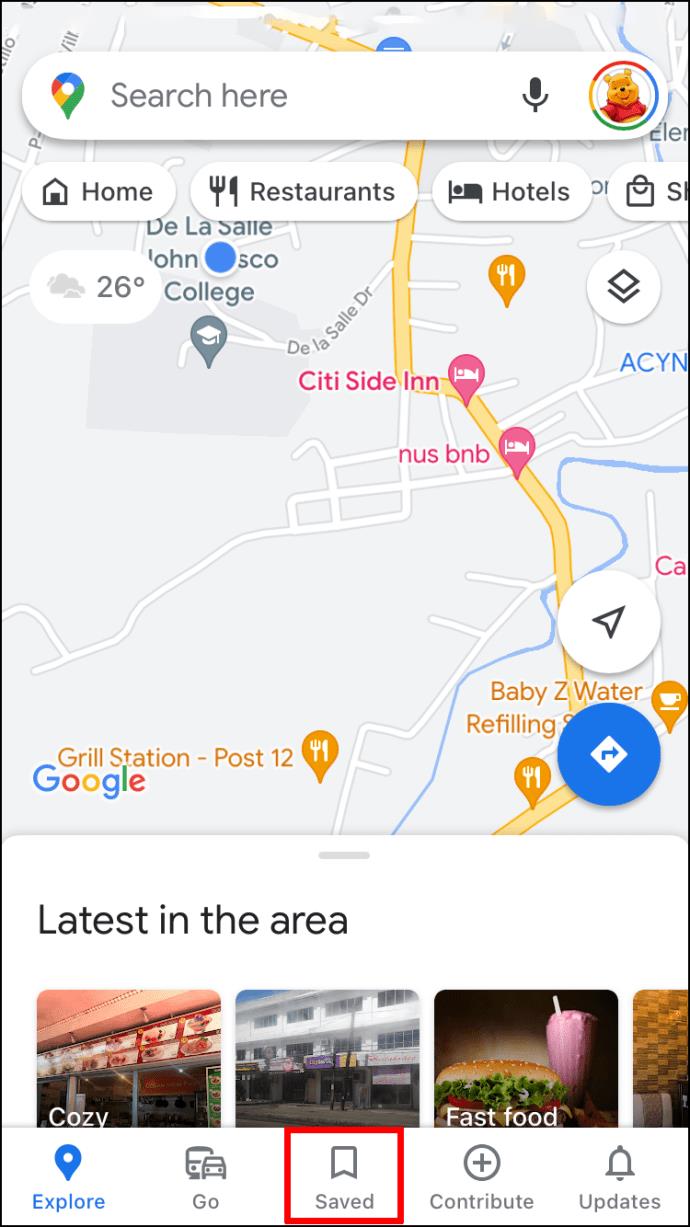
- Dans la section "Vos listes", appuyez sur l'option "Étiqueté".
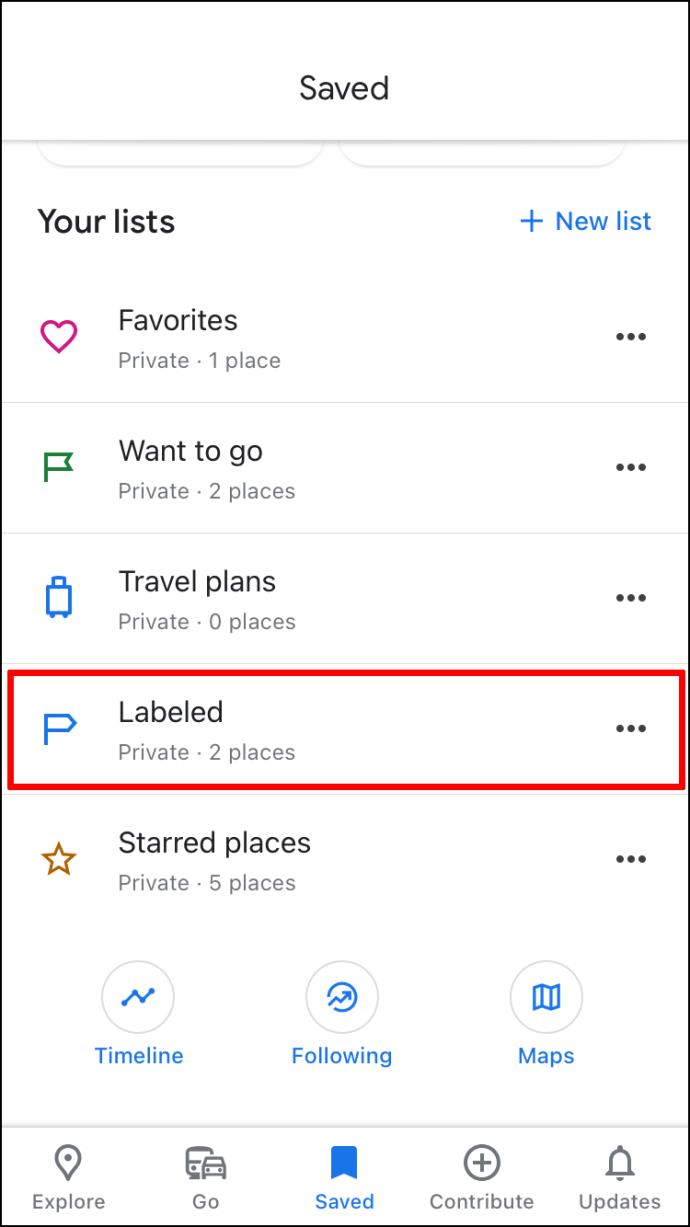
- Appuyez sur les trois points à côté de l'option "Travail".
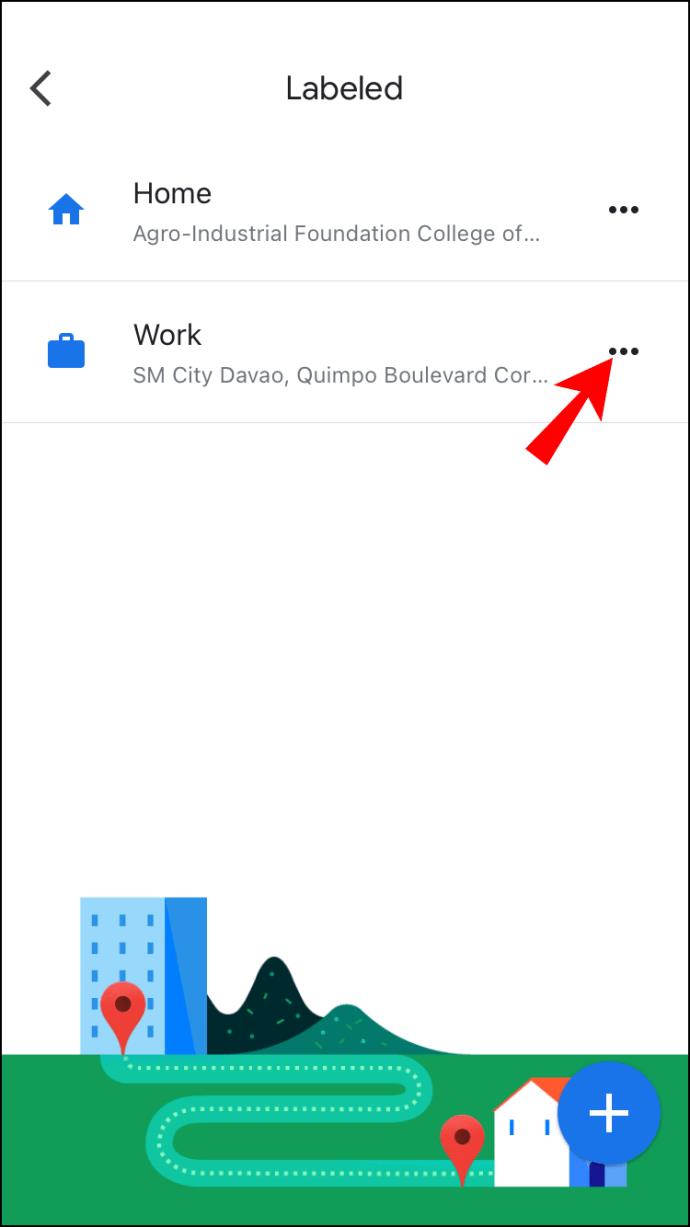
- Sélectionnez "Modifier le travail" dans le menu.
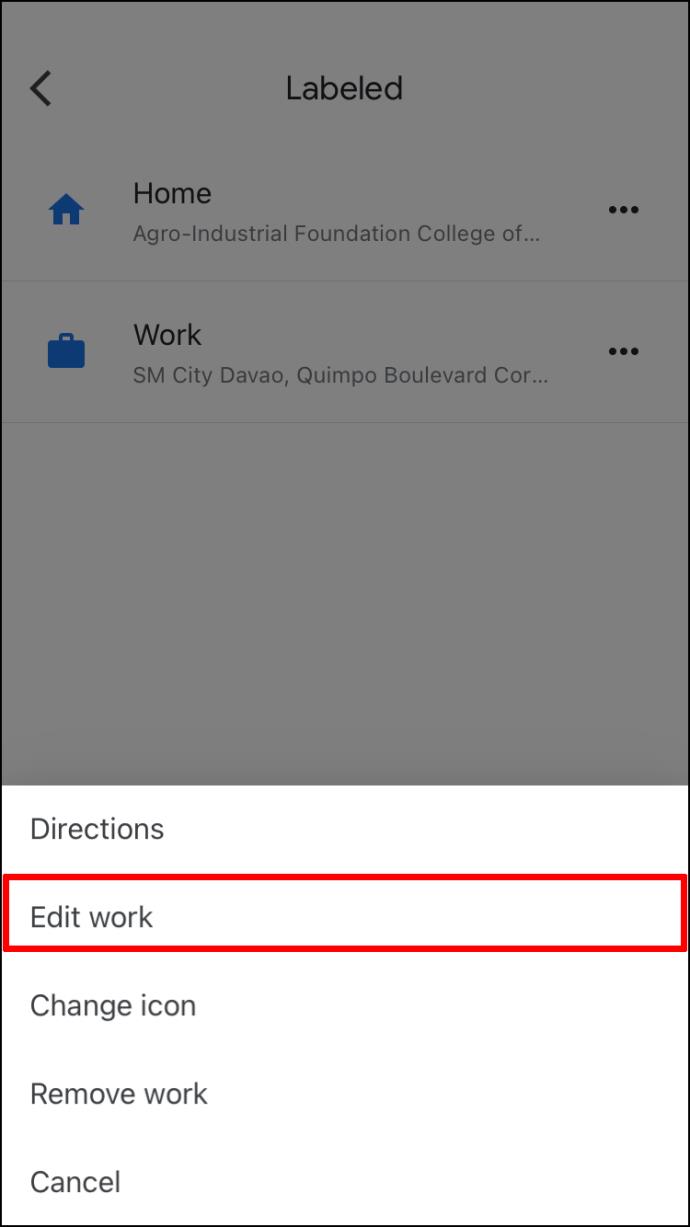
- Tapez votre nouvelle adresse, ou vous pouvez faire glisser l'épingle sur les cartes et la placer à une nouvelle adresse.
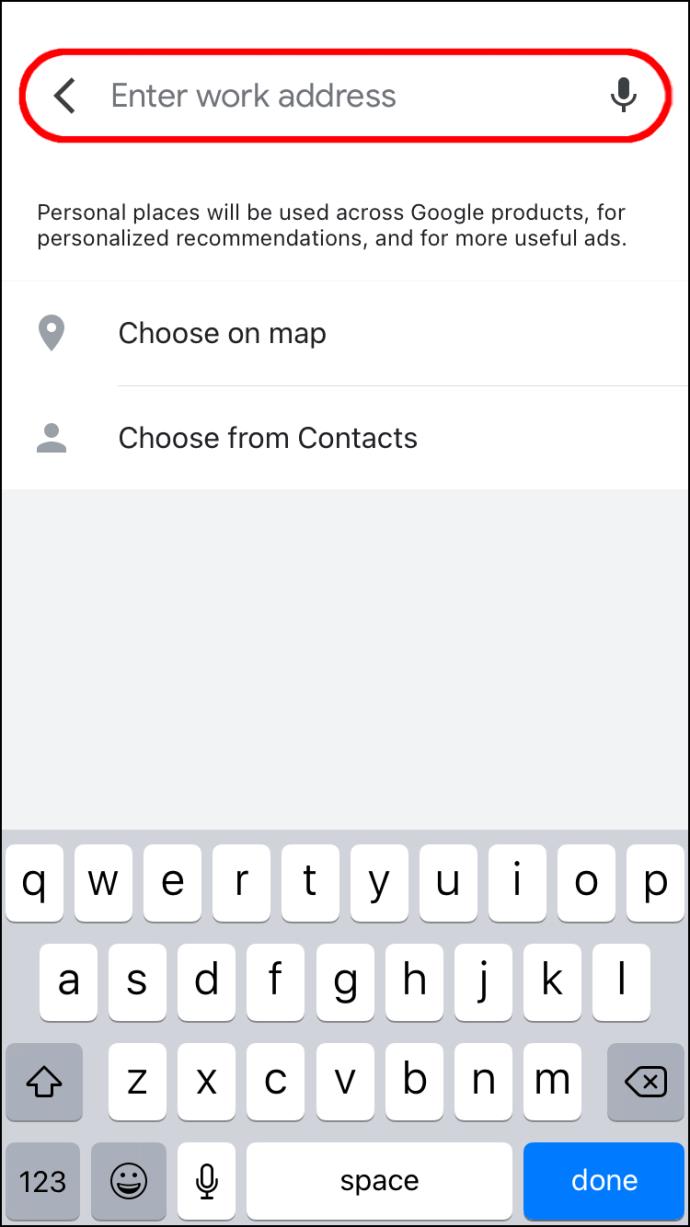
- Lorsque vous avez terminé, il sera automatiquement enregistré.
Comment changer de lieu de travail dans Google Maps sur un Android
Changer votre lieu de travail sur un appareil Android revient au même que le changer sur un iPhone. Vous devez donc :
- Ouvrez l'application Google Maps.
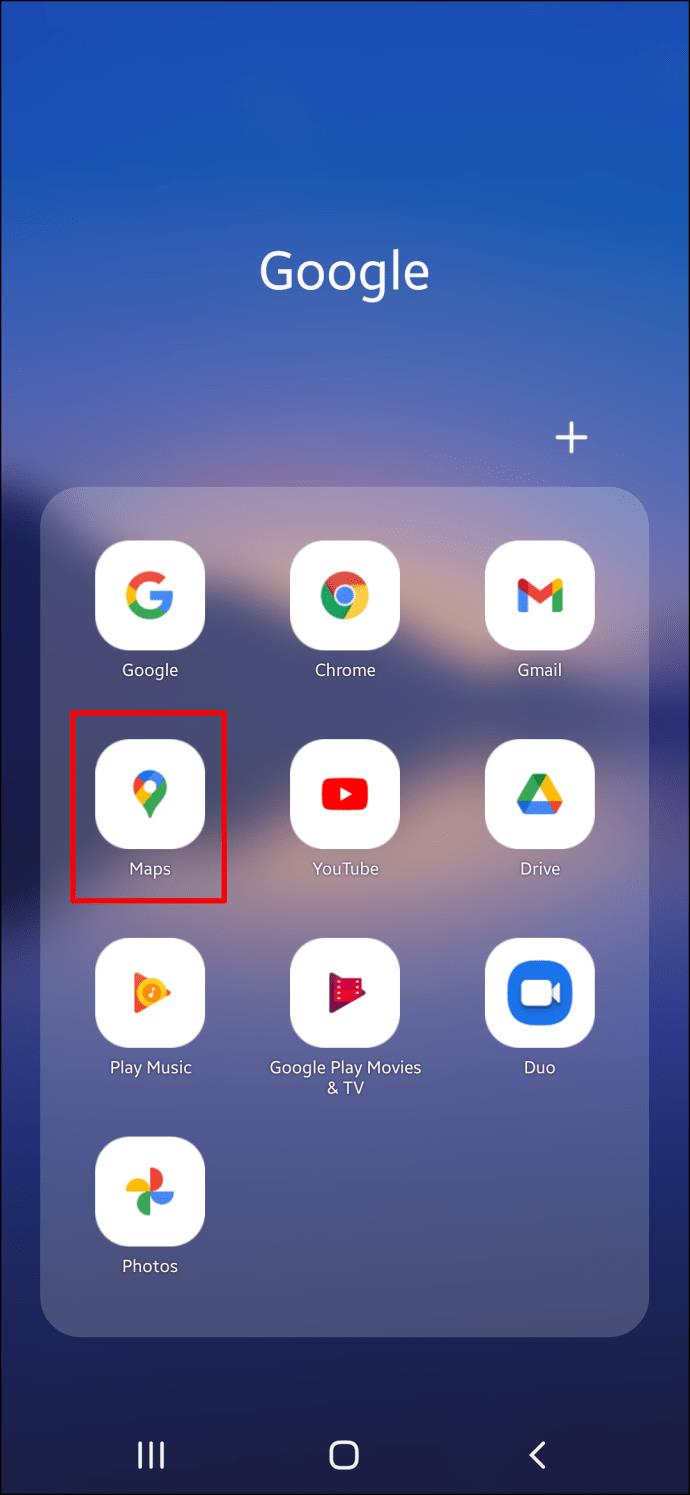
- Appuyez sur les options "Enregistré".
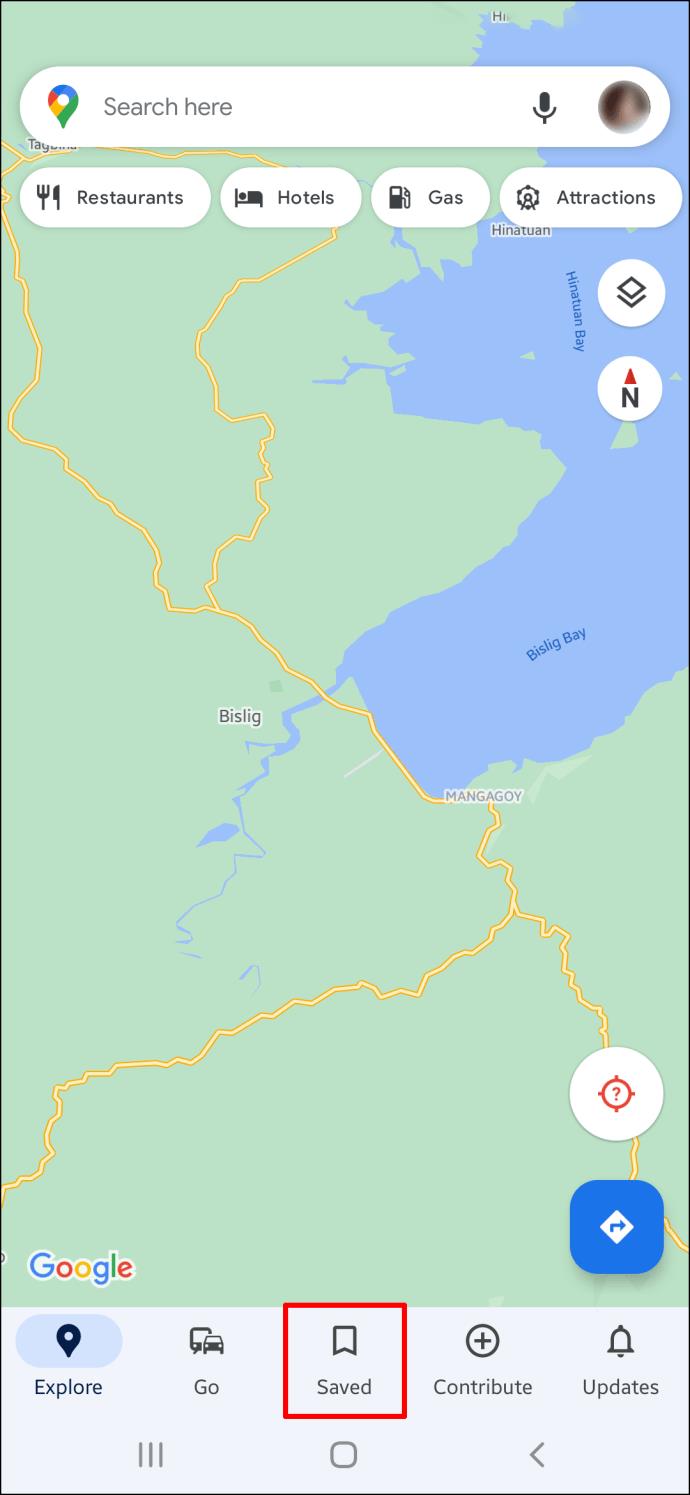
- Sous "Vos listes", appuyez sur l'option "Labellisé".
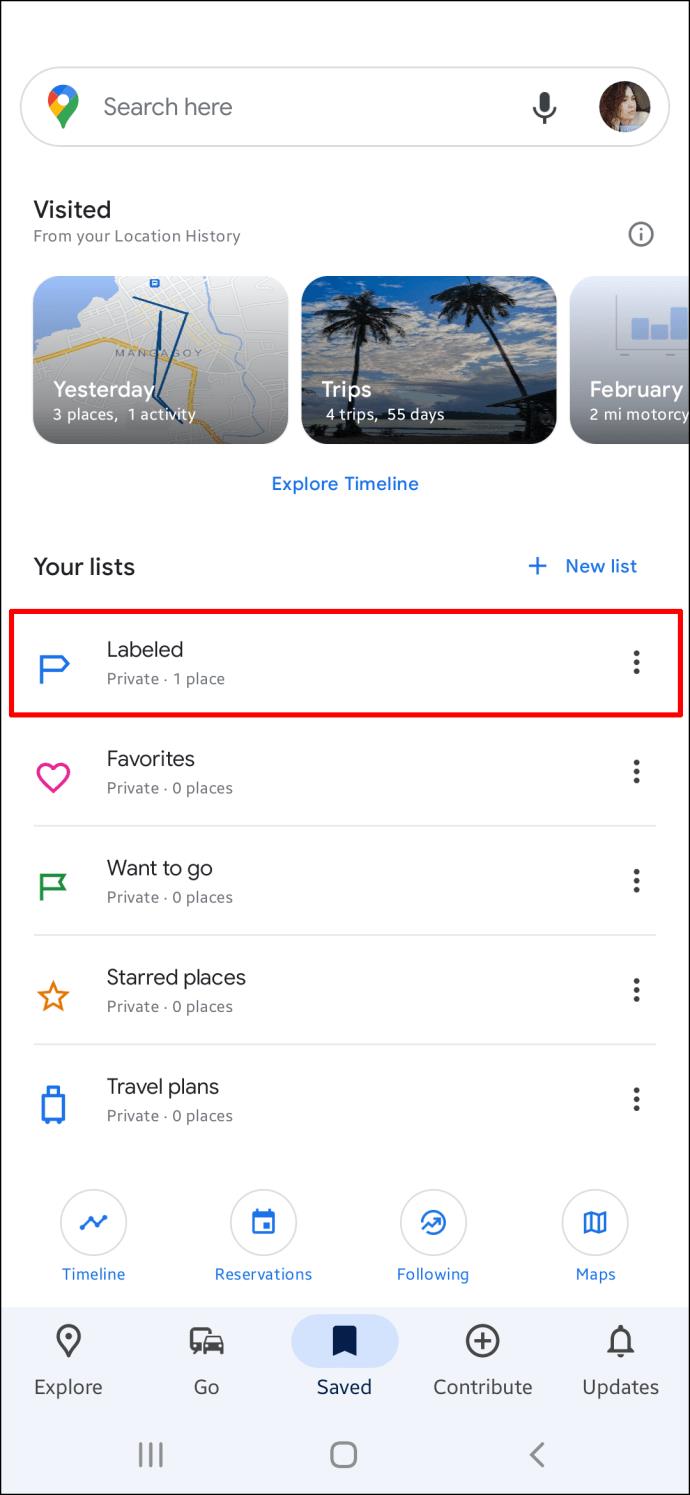
- Allez dans "Travail", appuyez sur les trois points ou sur l'option "Plus".
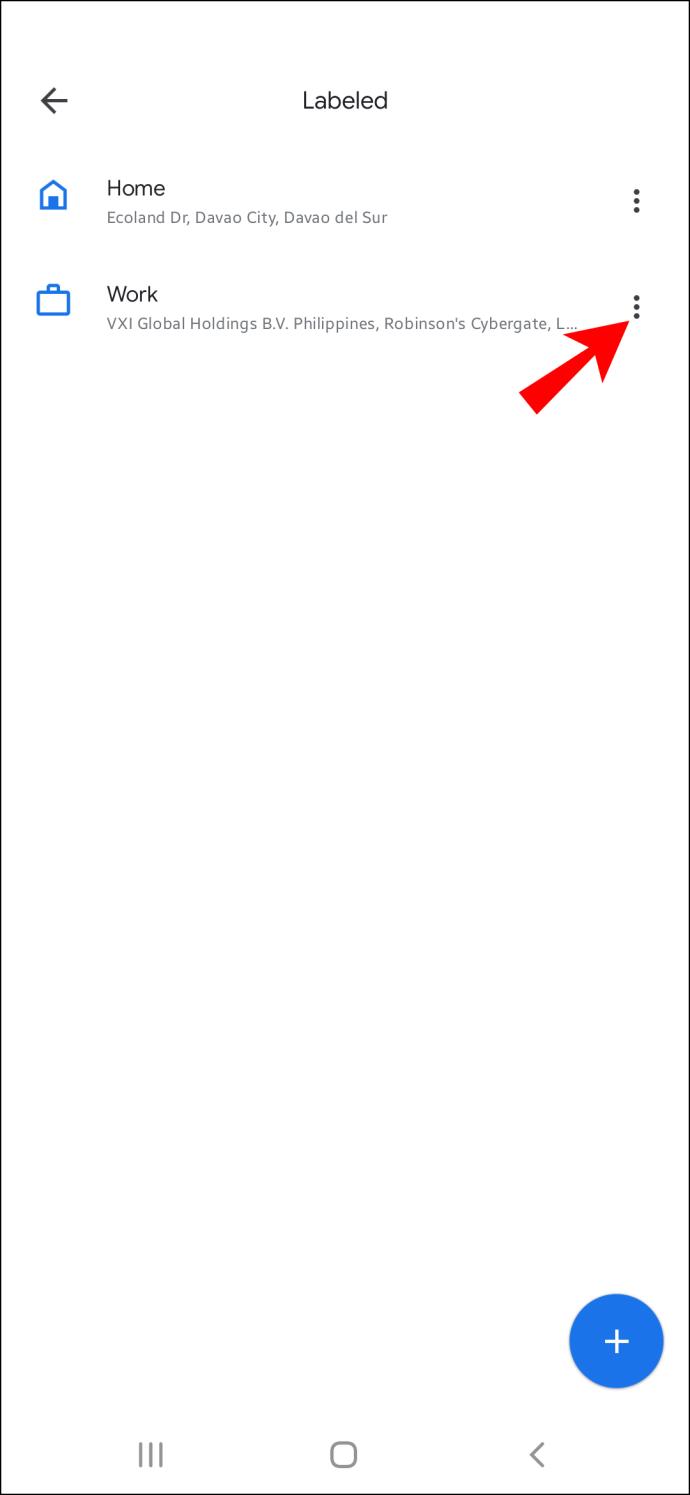
- Accédez à l'option de travail "Modifier".
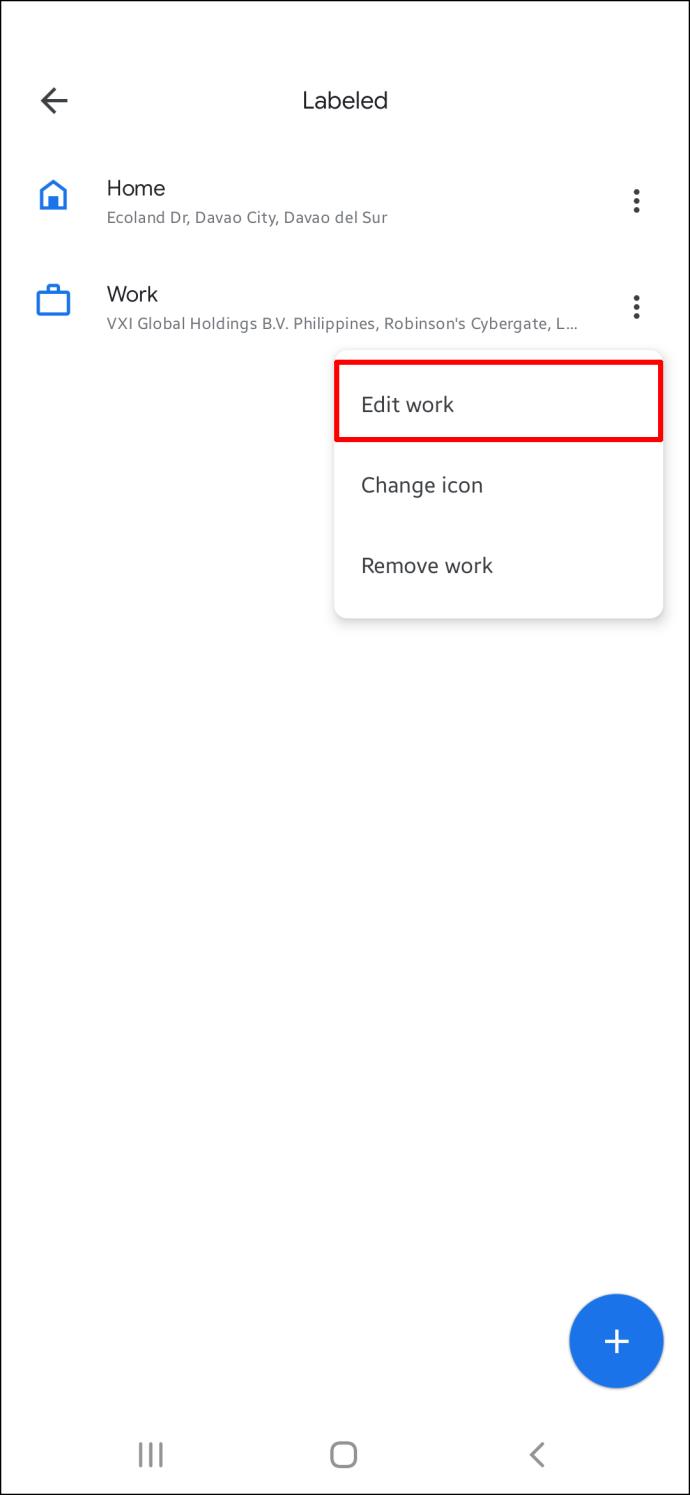
- Supprimez l'adresse actuelle, puis ajoutez votre nouvelle adresse.
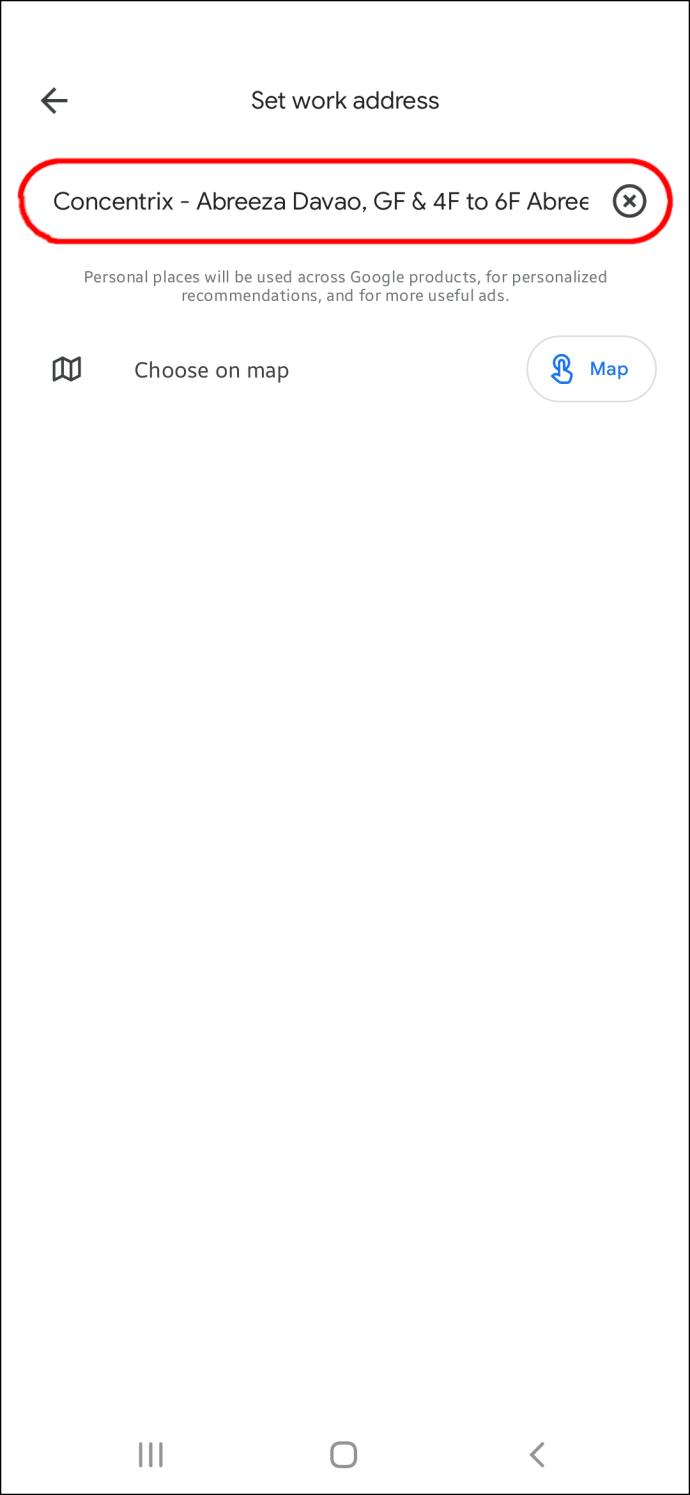
Comment changer de lieu de travail dans Google Maps sur un PC
Si vous préférez utiliser un PC pour résoudre des problèmes tels que la modification de votre adresse professionnelle sur Google Maps, ne vous inquiétez pas. Nous vous couvrons également sur ce front. Voici un tutoriel sur la façon de changer d'emplacement dans Maps sur un PC.
- Ouvrez un navigateur sur votre PC et accédez au site Google Maps.
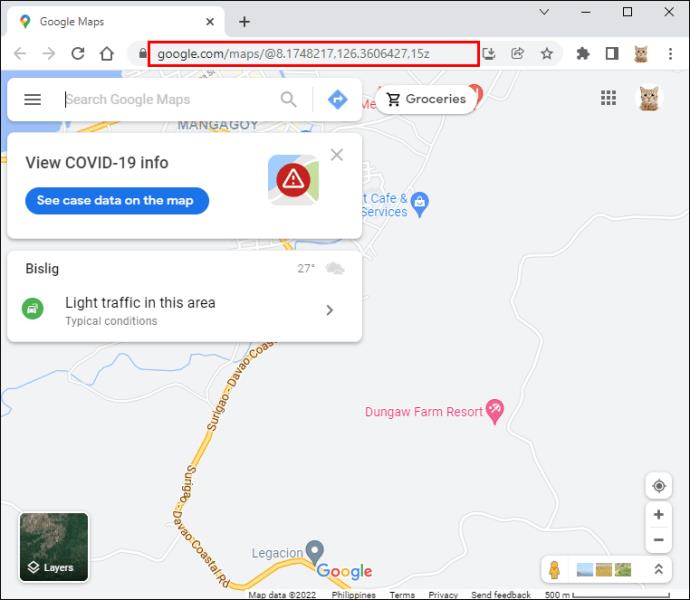
- Connectez-vous à votre compte Google si vous n'êtes pas déjà connecté.
- Cliquez sur la "boîte de recherche" dans le coin supérieur gauche et tapez travail dans la boîte. N'appuyez sur Entrée que lorsque vous voyez l'option "Modifier" à côté de l'adresse. Clique dessus.
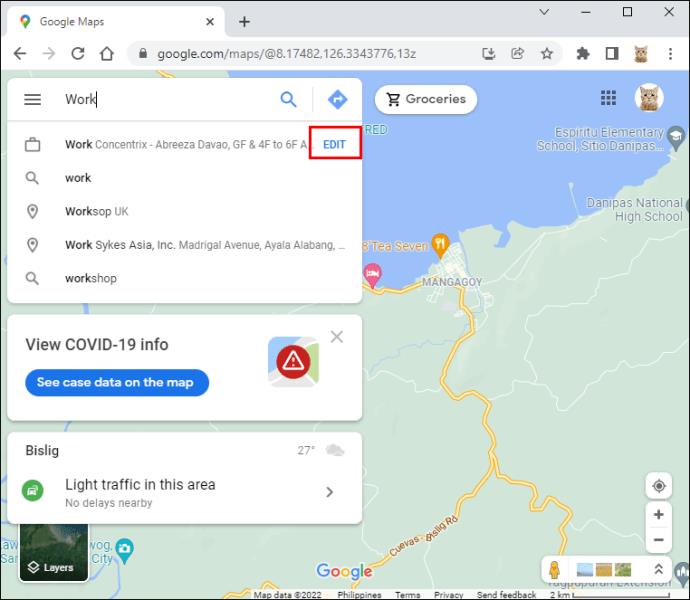
- Sélectionnez la zone d'adresse.
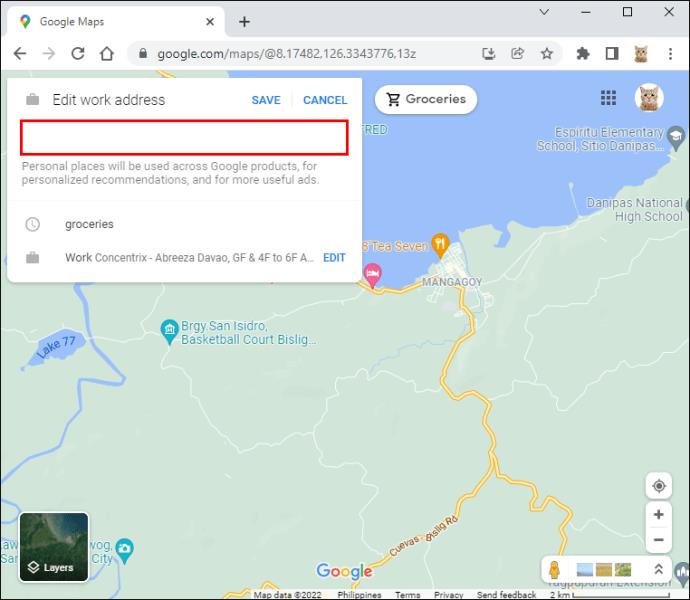
- Supprimez l'adresse actuelle et saisissez votre nouvelle adresse.
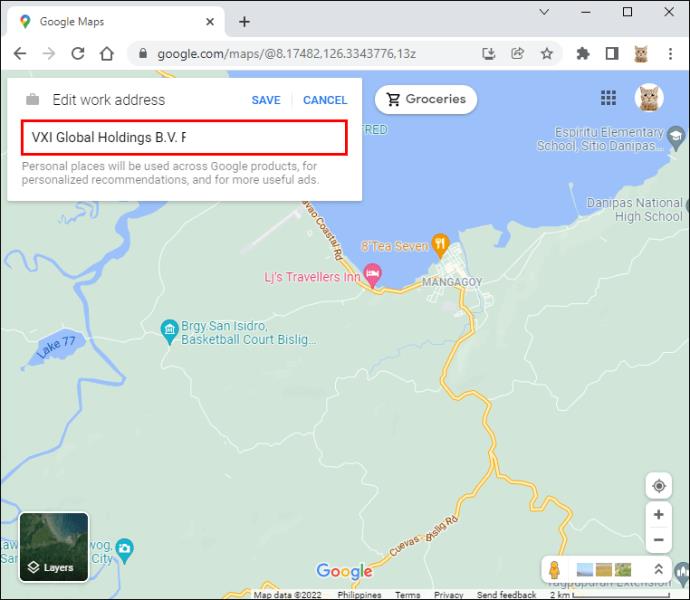
- Cliquez sur "Enregistrer" et vous avez terminé
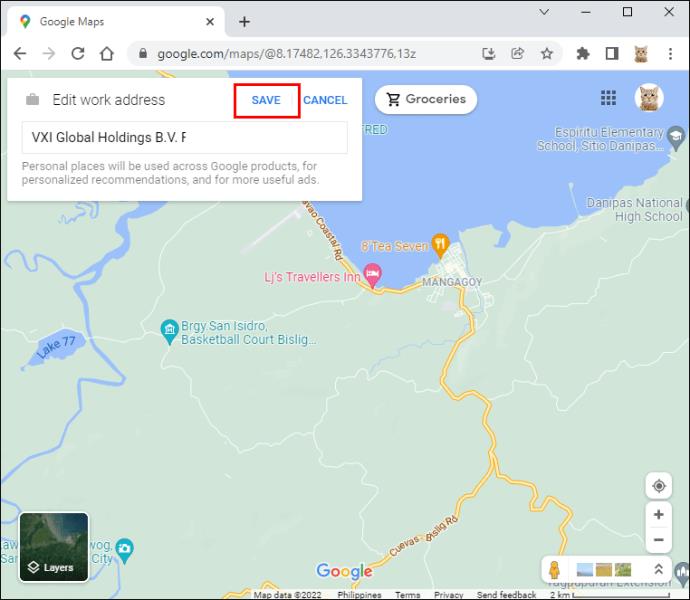
Pourquoi Google Maps ne me laisse-t-il pas enregistrer une adresse ?
Si vous avez essayé de changer votre adresse professionnelle, mais que cela n'a pas fonctionné, les facteurs suivants pourraient vous intéresser.
Google Maps associe votre adresse professionnelle à votre compte Google. Cela signifie que vous devez d'abord vous connecter à votre compte avant de changer de lieu de travail. Si vous n'êtes pas connecté, vous ne pourrez pas accéder à vos emplacements stockés et toute l'opération échouera. De plus, si vous ne parvenez pas à enregistrer votre adresse professionnelle, vérifiez que vous avez fourni la bonne adresse e-mail.
- Puissance de la connexion Internet
La connexion Internet est également essentielle. Si vous n'êtes pas correctement connecté à Internet, vous ne pouvez pas modifier votre adresse professionnelle. Si vous utilisez le Wi-Fi, assurez-vous de vérifier votre connexion et la puissance du signal. De plus, vérifiez s'il vous reste suffisamment de données Internet pour le faire si vous utilisez des données cellulaires.
- Mises à jour de l'application
Votre application Google Maps n'est peut-être pas mise à jour et peut causer des problèmes. Il est également essentiel de vérifier avant de changer d'adresse. Si votre application n'est pas mise à jour, vous pouvez facilement la mettre à jour en vous rendant sur le Google Store ou l'Apple Store.
Si vous avez fait tout ce qui précède et que vous ne parvenez toujours pas à enregistrer votre adresse professionnelle ou personnelle, l'application peut rencontrer un problème temporaire. Cela arrive occasionnellement mais n'est pas préoccupant. Vous pouvez essayer de redémarrer votre téléphone et de réinstaller l'application.
Autres FAQ importantes sur Google Maps
Google Maps est la plate-forme de navigation Web et l'application utilisateur de Google. Il fournit des images satellites, des cartes routières, des photographies aériennes, des vues dynamiques et étonnantes à 360 degrés sur les rues, des situations de circulation authentiques et une navigation pour la marche, la conduite, le vélo, l'avion et les transports en commun. Voici quelques fonctionnalités différentes que vous devez savoir comment naviguer.
Comment supprimer l'adresse professionnelle (ou personnelle) de votre ordinateur
- Ouvrez Google Maps sur le navigateur de votre ordinateur et assurez-vous d'être connecté à votre compte Google.
- Le menu est accessible en cliquant sur l'icône hamburger dans le coin supérieur gauche.
- Choisissez "Vos adresses", puis cliquez sur "Labellisé".
- Vous pouvez supprimer une adresse en cliquant sur le petit symbole X à côté de l'adresse professionnelle ou personnelle.
Comment supprimer l'adresse professionnelle (ou personnelle) sur votre smartphone
- Ouvrez l'application Google Maps sur votre appareil.
- Sélectionnez l'option "Enregistré".
- Appuyez sur "Étiqueté", qui se trouve sous "Vos listes".
- Sélectionnez le symbole à trois points, "Plus", à côté de "Maison" ou "Travail".
- Pour supprimer l'adresse du domicile, utilisez l'option "Supprimer le domicile" et pour supprimer le lieu de travail, sélectionnez l'option "Supprimer le travail".
Adaptez Google Maps à vos besoins
La caractéristique la plus remarquable de l'application Google Maps est que vous pouvez l'adapter à vos goûts et à vos aversions. Vous pouvez stocker vos destinations fréquemment visitées, découvrir des itinéraires et consulter des statistiques de trafic importantes en quelques clics seulement. Si vous venez de déménager, il est essentiel d'apprendre à modifier votre lieu de travail ou de domicile dans Google Maps. Vous verrez les statistiques appropriées et identifierez les meilleurs itinéraires pour une utilisation fréquente.
Qui a besoin d'une vraie carte quand vous pouvez l'avoir sur votre téléphone ?
Votre adresse professionnelle est-elle enregistrée sur Google Maps ? Vérifiez-vous le trafic sur Maps avant d'aller au travail ? Faites-nous savoir dans la section commentaires ci-dessous.