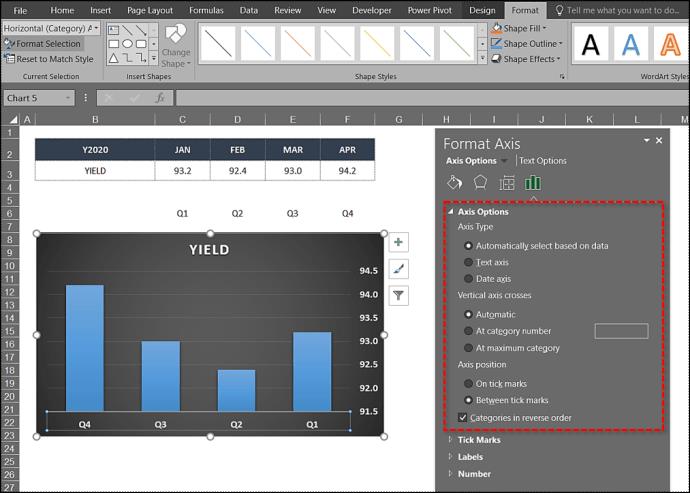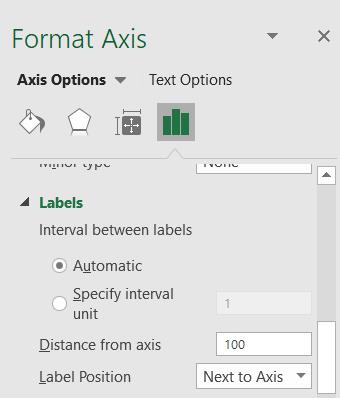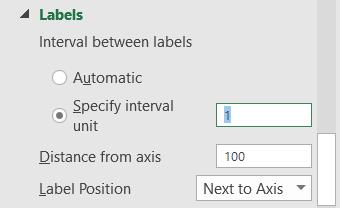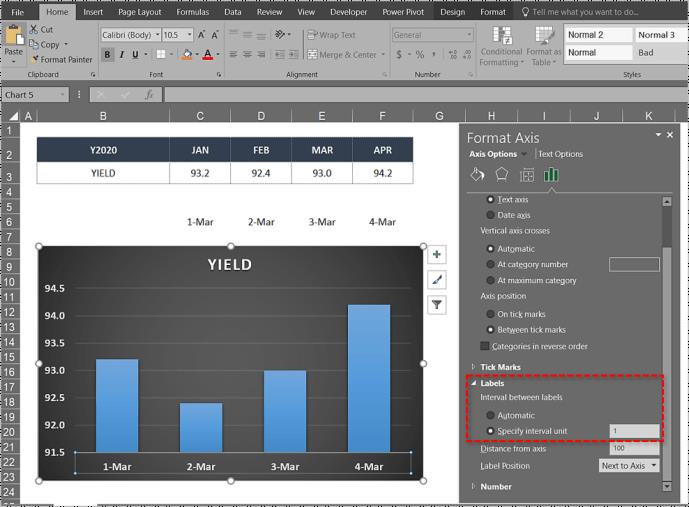De nos jours, presque tout le monde utilise Microsoft Office quotidiennement. Même si la plupart des gens affirment qu'ils maîtrisent Office, c'est loin d'être vrai. Excel, en particulier, n'est même pas facile à utiliser, surtout si vous n'êtes pas féru de technologie.

Peu importe si vous êtes un étudiant, un propriétaire d'entreprise ou si vous aimez les graphiques et les tableaux, vous devez savoir comment utiliser Excel. L'une des questions les plus posées concernant Excel est de savoir comment modifier l'axe X, également appelé axe horizontal.
Poursuivez votre lecture et découvrez comment procéder, à la fois en termes de plage d'axes et d'intervalles d'axes.
Graphiques Excel 101
Les graphiques dans Excel ne sont pas si compliqués lorsque vous savez à quoi vous attendre. Il y a un axe X et un axe Y. Le premier est horizontal et le second est vertical. Lorsque vous modifiez l'axe X horizontal, vous modifiez les catégories qu'il contient. Vous pouvez également modifier son échelle pour une meilleure vue.
L'axe horizontal affiche la date ou le texte, montrant divers intervalles. Cet axe n'est pas numérique comme l'axe vertical.
L'axe vertical indique la valeur des catégories correspondantes. Vous pouvez utiliser de nombreuses catégories, mais faites attention à la taille du graphique, afin qu'il corresponde à une page Excel. Le meilleur nombre d'ensembles de données pour un graphique Excel visible est compris entre quatre et six.
Si vous avez plus de données à afficher, divisez-les peut-être en plusieurs graphiques, ce qui n'est pas difficile à faire. Les modifications de l'axe X que nous allons vous montrer devraient fonctionner dans toutes les versions d'Excel, c'est-à-dire les packages Microsoft Office.
Comment changer la plage de l'axe X
La plage de l'axe X n'est pas difficile à modifier, mais vous devez réfléchir à l'avance et décider des types de modifications que vous souhaitez apporter. Vous pouvez modifier de nombreuses choses, notamment le type d'axe, les étiquettes des catégories, leur positionnement et le point de fusion des axes X et Y.
Suivez les étapes pour commencer à modifier la plage de l'axe X :
- Ouvrez le fichier Excel avec le graphique que vous souhaitez ajuster.
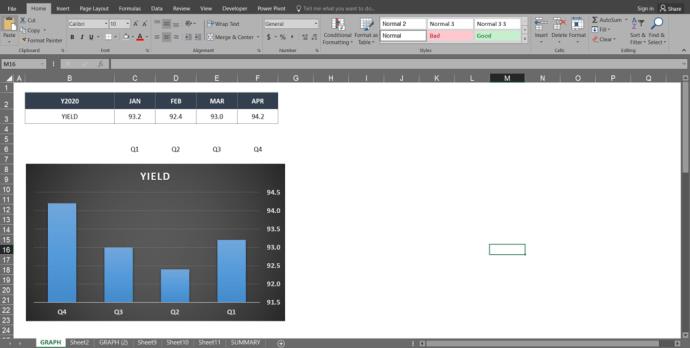
- Cliquez avec le bouton droit sur l'axe X dans le graphique que vous souhaitez modifier. Cela vous permettra de modifier spécifiquement l'axe X.
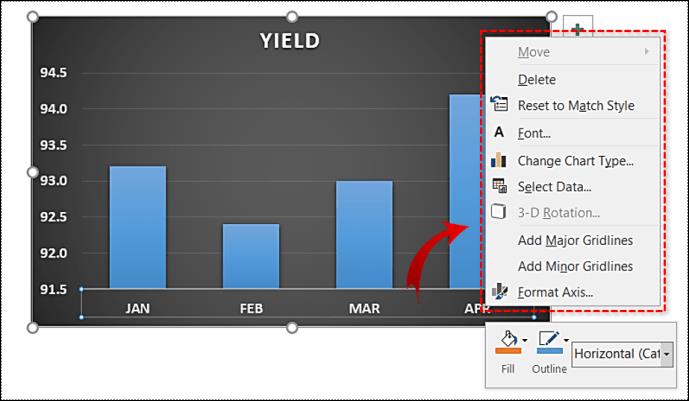
- Cliquez ensuite sur Sélectionner les données .
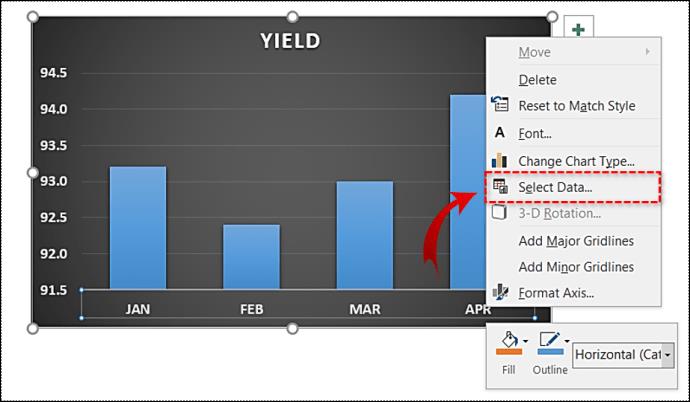
- Sélectionnez Modifier juste en dessous de l' onglet Etiquettes de l'axe horizontal .
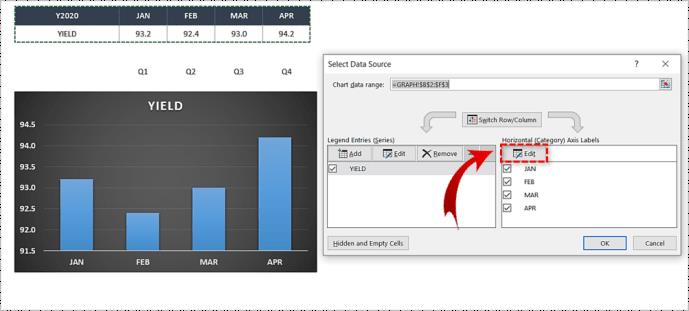
- Ensuite, cliquez sur Sélectionner une plage .
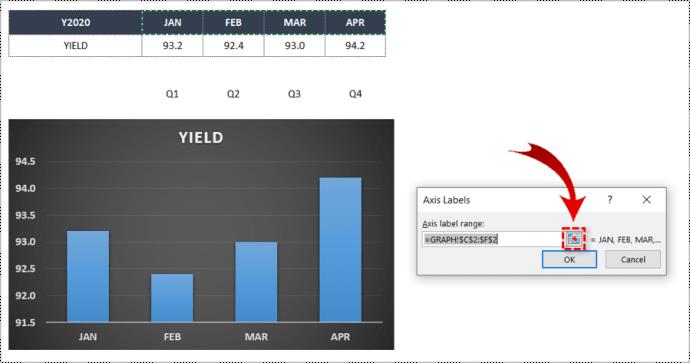
- Marquez les cellules dans Excel dont vous souhaitez remplacer les valeurs dans l'axe X actuel de votre graphique.
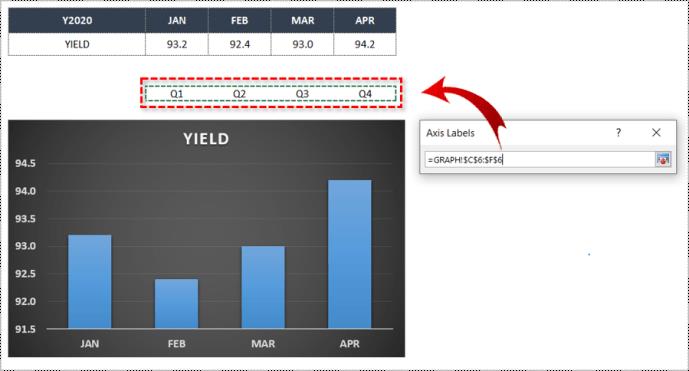
- Lorsque vous sélectionnez toutes les cellules souhaitées, appuyez à nouveau sur Sélectionner une plage pour confirmer.
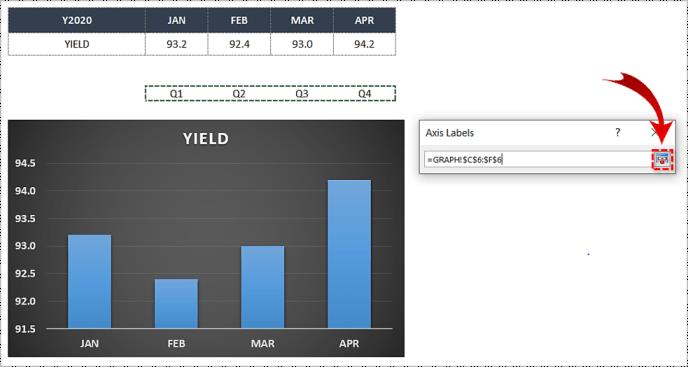
- Enfin, cliquez sur le bouton OK et les valeurs seront remplacées par votre sélection.
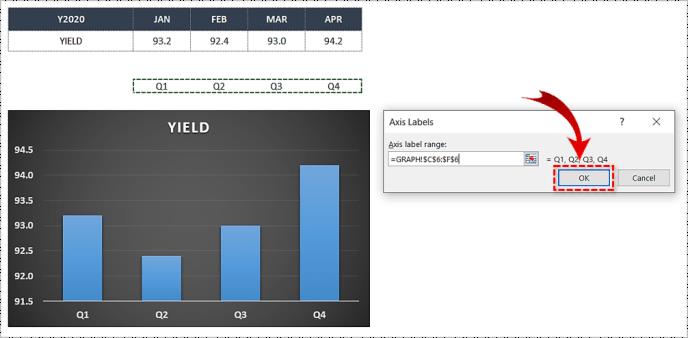
- Cliquez à nouveau sur OK pour quitter la fenêtre Sélectionner la source de données .
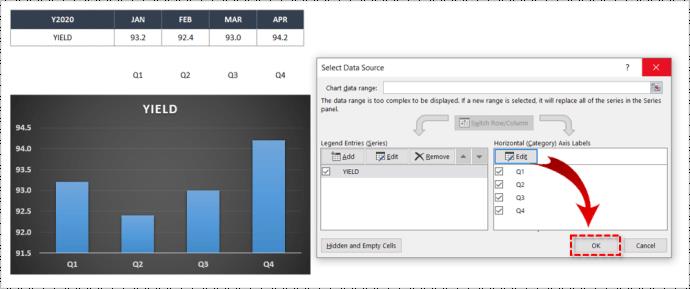
Comment modifier l'axe X
Nous avons également mentionné d'autres modifications, et voici comment les effectuer. Suivez les étapes pour apporter des modifications supplémentaires à l'axe X :
- Ouvrez le fichier Excel contenant le graphique que vous souhaitez modifier.

- Cliquez sur le graphique avec l'axe X que vous souhaitez modifier.
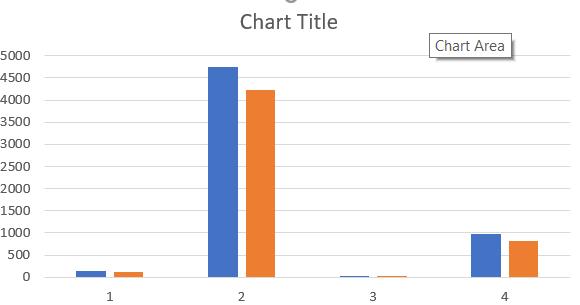
- Maintenant, choisissez Outils de graphique .
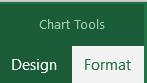
- Ensuite, cliquez sur Format dans la liste en haut de l'écran.

- Ensuite, sélectionnez Formater la sélection , il se trouve juste sous Fichier en haut de l'écran.
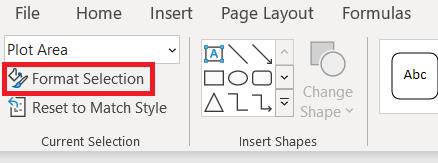
- Cliquez sur Axis Options > Values in reverse order , pour modifier la numérotation des catégories.
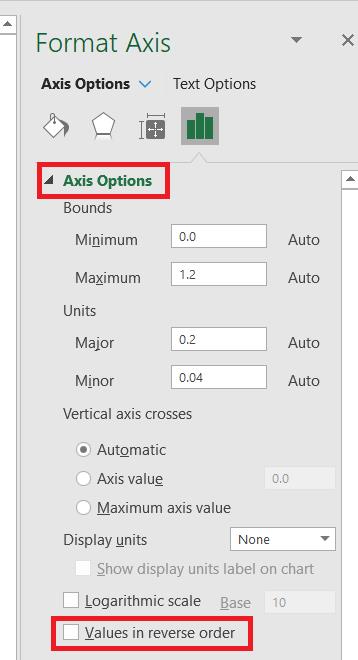 .
.
- Si vous souhaitez modifier le point de fusion des axes X et Y, sélectionnez Options d'axe et réglez la valeur maximale. Ici, vous pouvez modifier l'intervalle des graduations, modifiant ainsi l'espacement dans votre graphique.
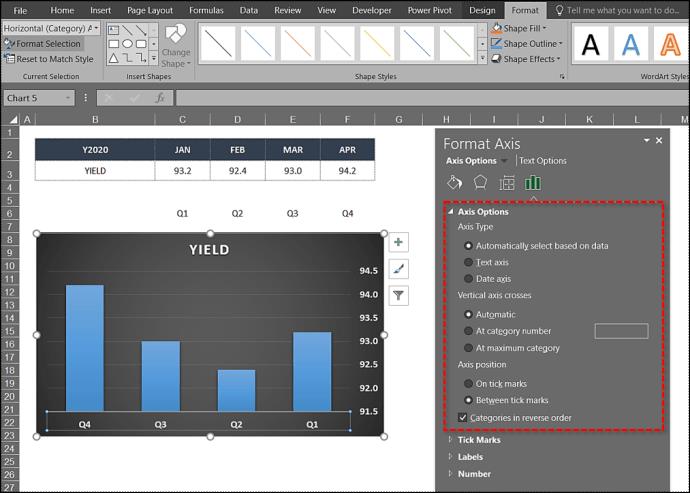
Comment modifier les intervalles de l'axe X
Enfin, vous pouvez également modifier les intervalles de l'axe X. Cela peut être utile pour rendre votre graphique plus lisible ou plus précis. Suivez simplement ces instructions :
Sur un axe X textuel
Suivez les instructions pour modifier les intervalles textuels de l'axe X :
- Ouvrez le fichier Excel et sélectionnez votre graphique.

- Maintenant, faites un clic droit sur l'axe horizontal et choisissez Formater l'axe… dans le menu.

- Sélectionnez Options d'axe > Libellés .
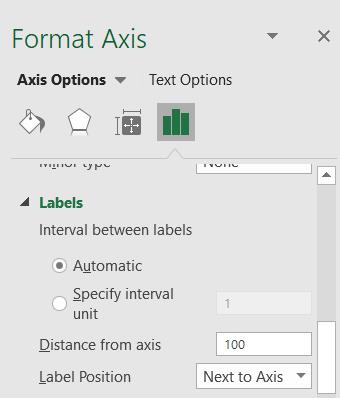
- Sous Intervalle entre les étiquettes , sélectionnez l'icône radio à côté de Spécifier l'unité d'intervalle et cliquez sur la zone de texte à côté. Tapez l'intervalle souhaité dans la case. Vous pouvez également le laisser à un.
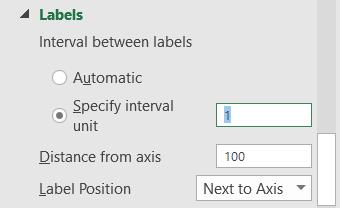
- Fermez la fenêtre et Excel enregistrera les modifications.
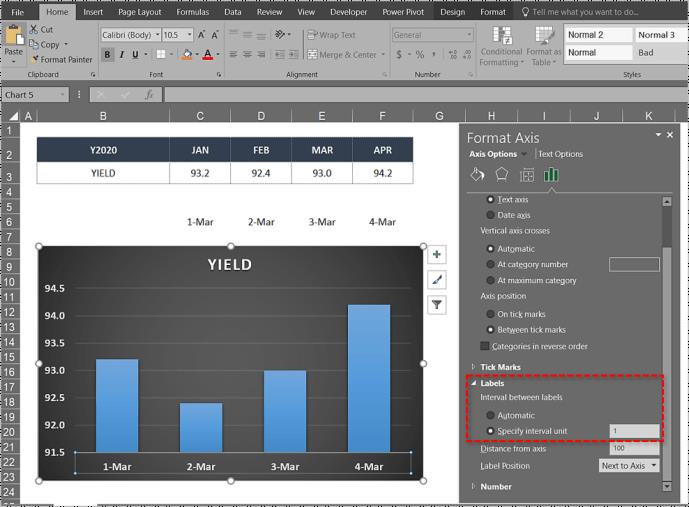
Axe horizontal modifié
C'est ainsi que vous modifiez l'axe X dans un graphique Excel, dans n'importe quelle version de Microsoft Excel. Soit dit en passant, vous pouvez utiliser les mêmes étapes pour effectuer la plupart des modifications sur l'axe Y, ou également sur l'axe vertical, selon le type de modification.
Excel n'est pas un programme facile, mais j'espère que vous avez réussi à suivre ces étapes et à apporter les modifications nécessaires à vos graphiques. Si vous souhaitez ajouter quelque chose, veuillez le faire dans la section des commentaires ci-dessous.


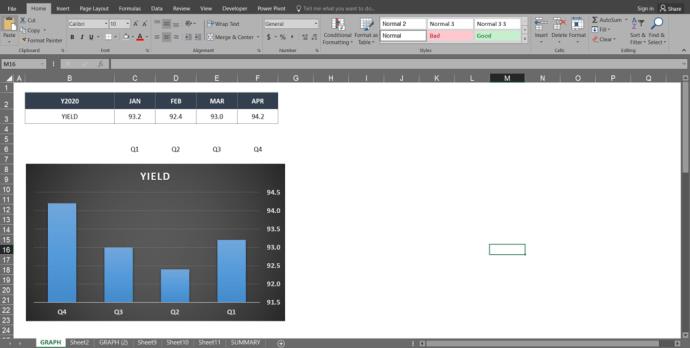
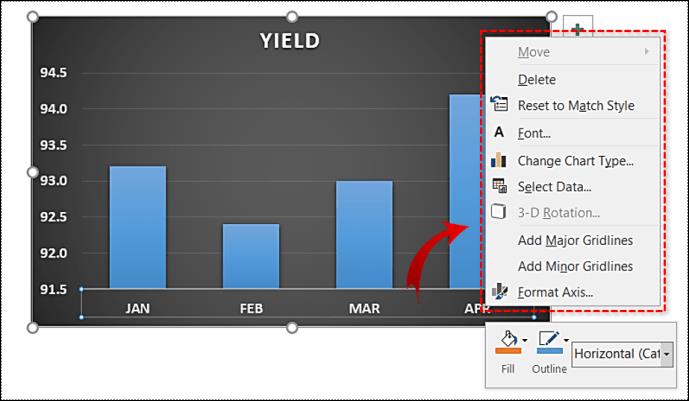
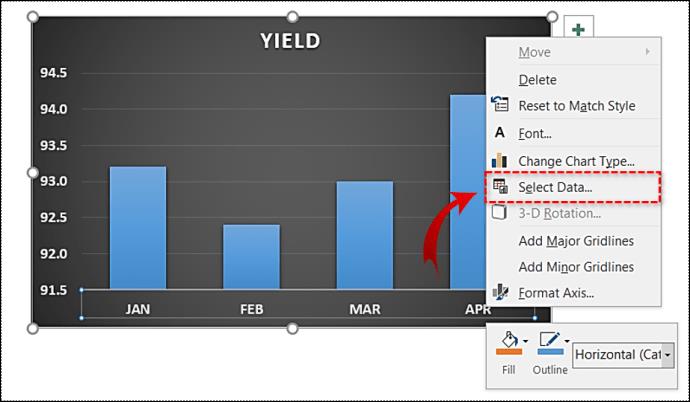
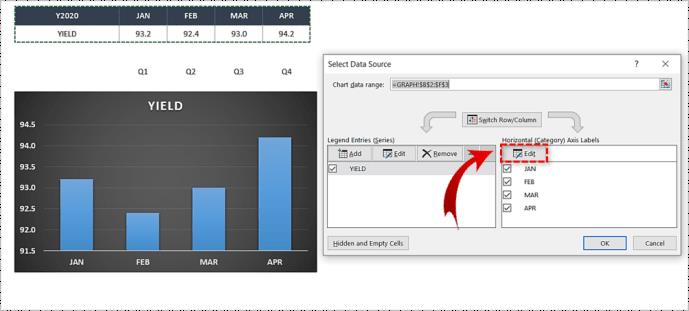
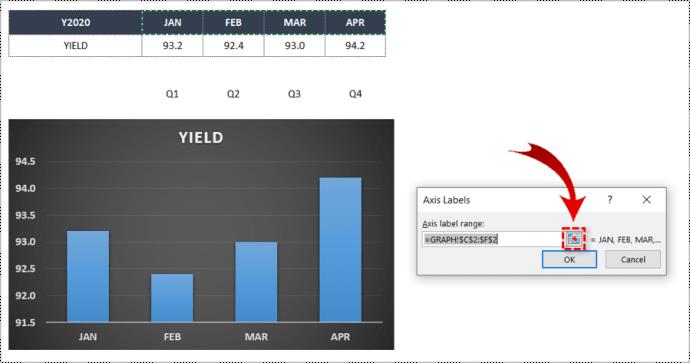
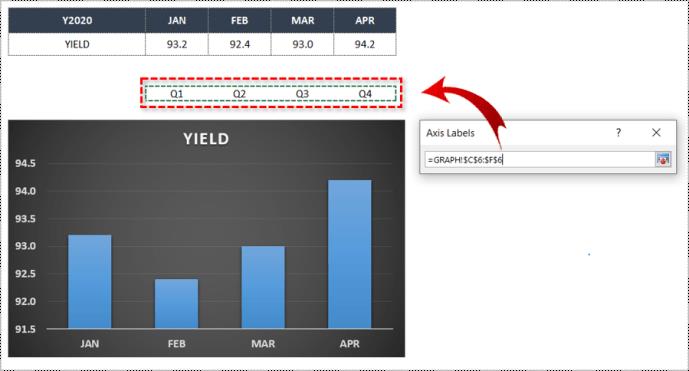
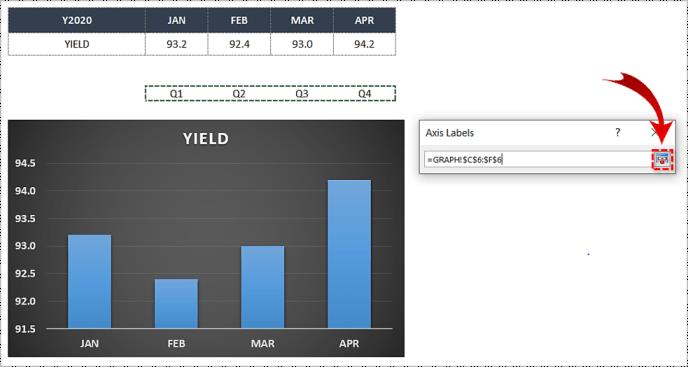
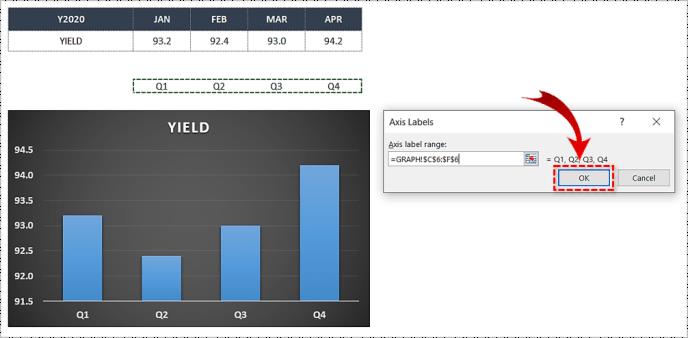
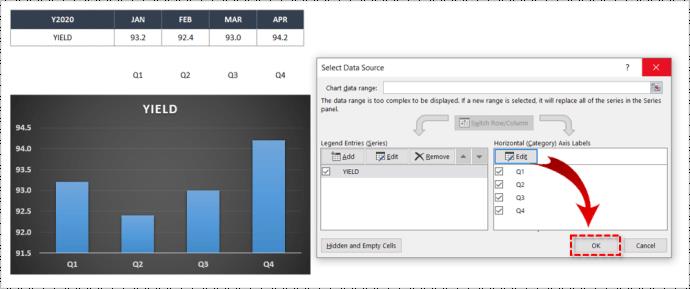

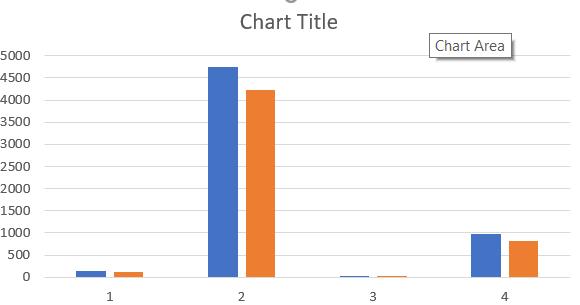
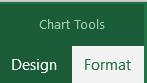

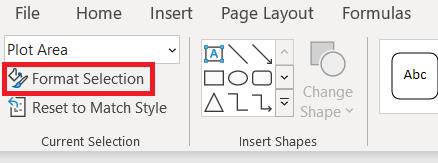
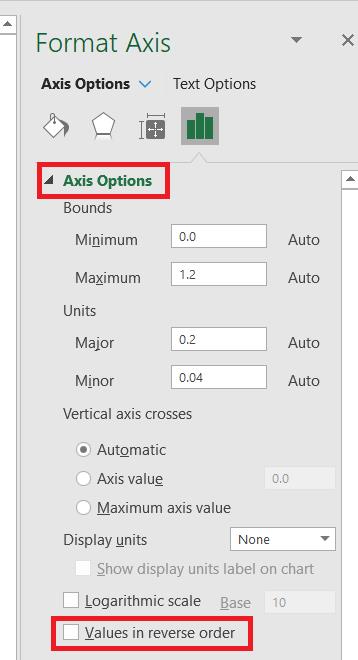 .
.