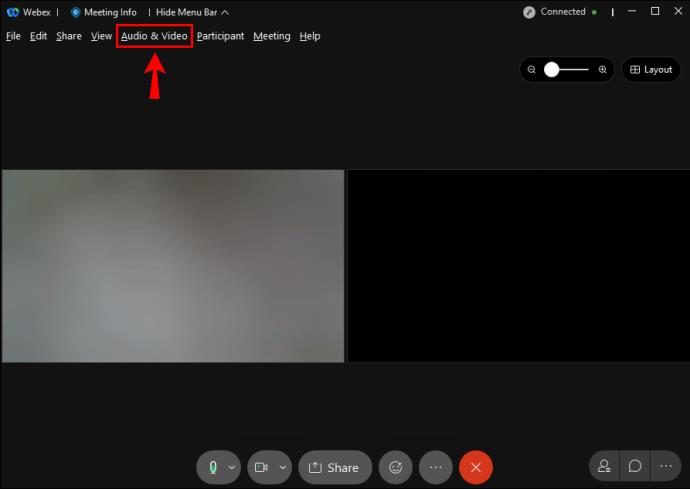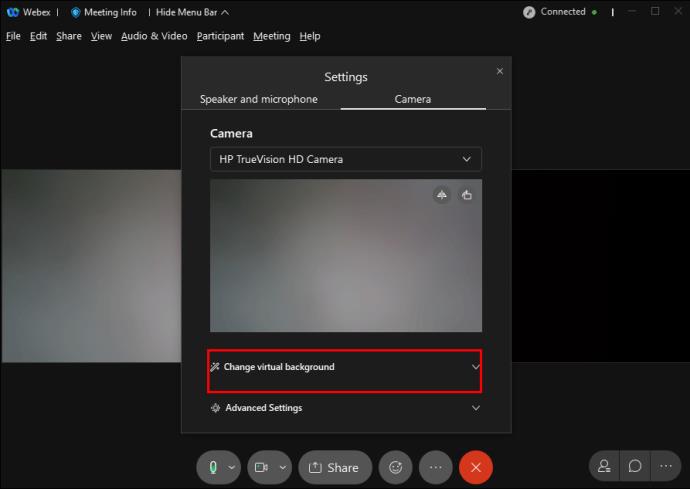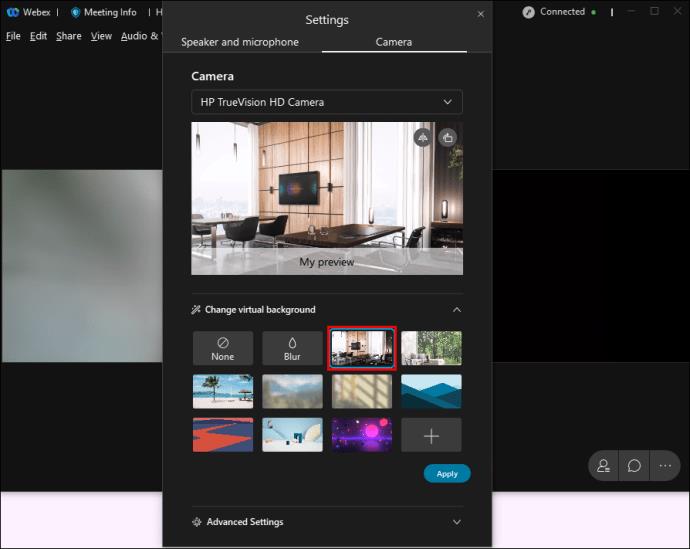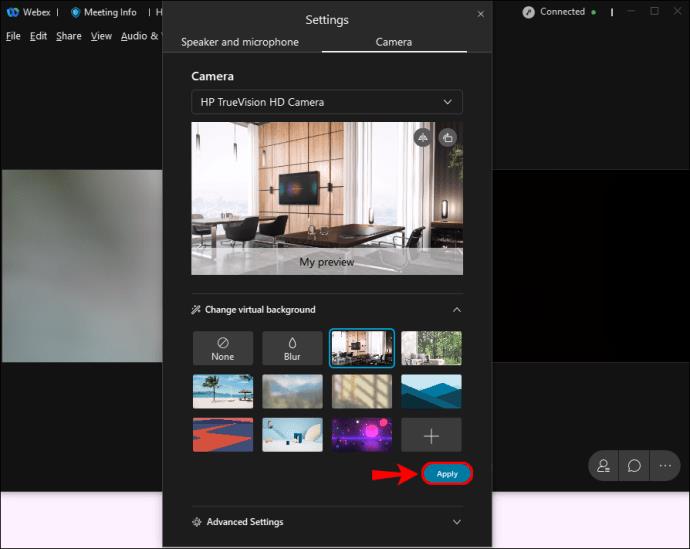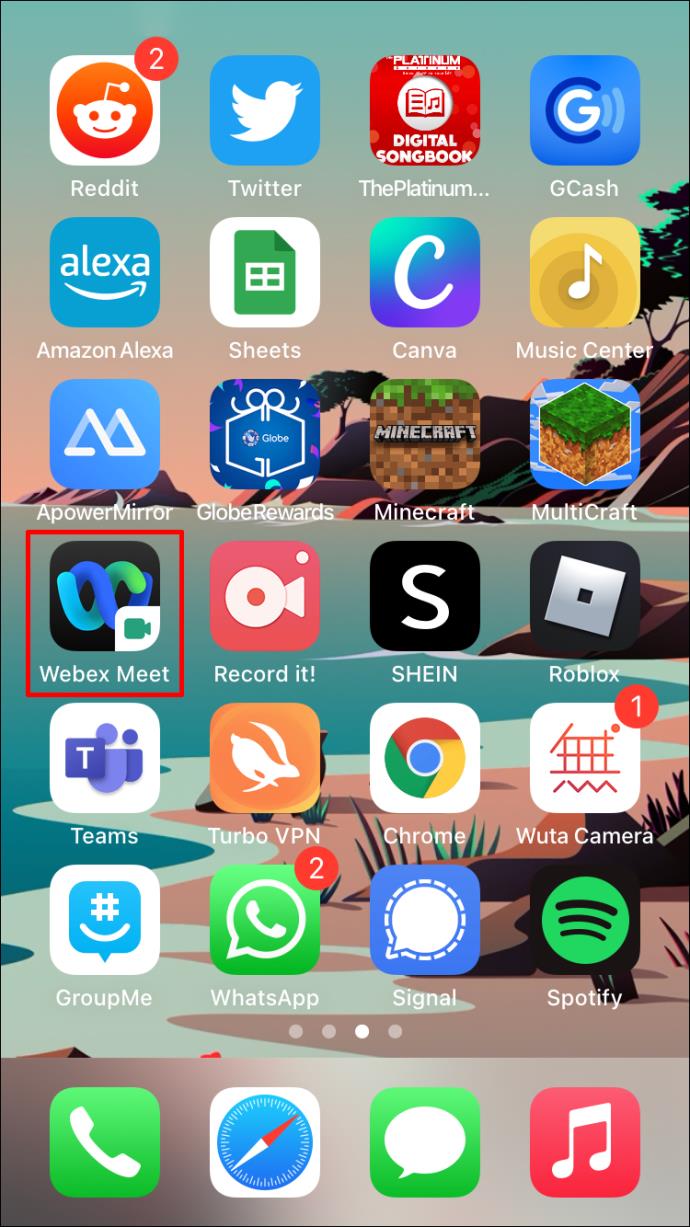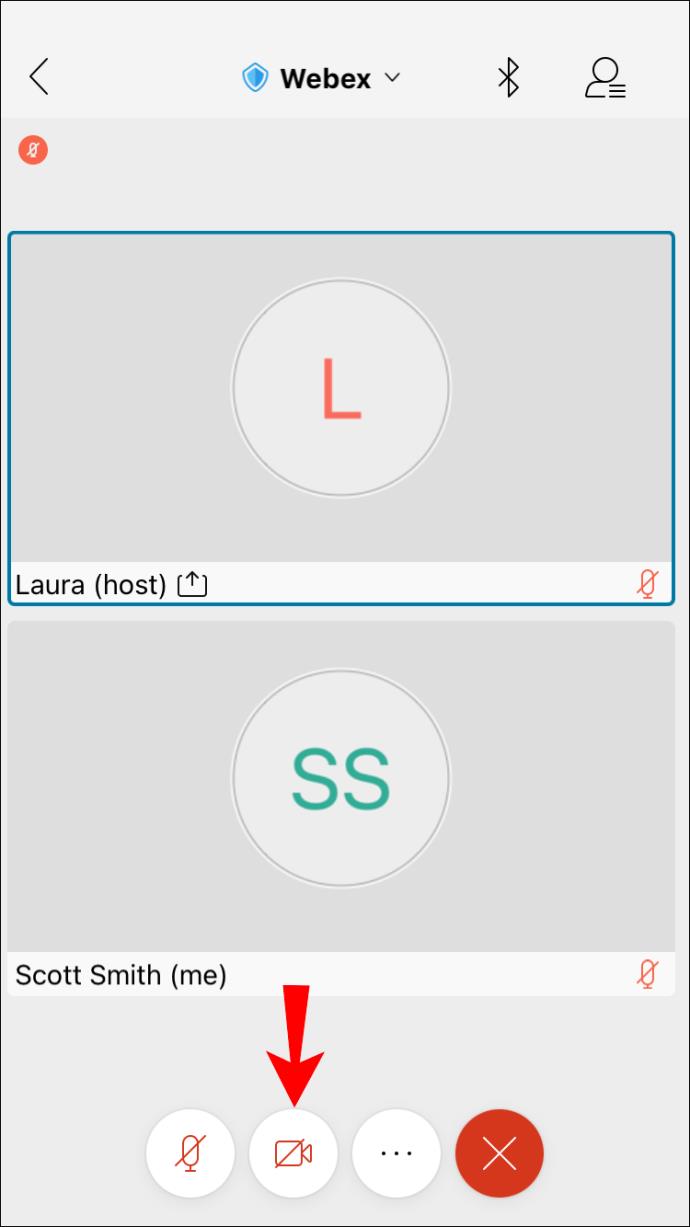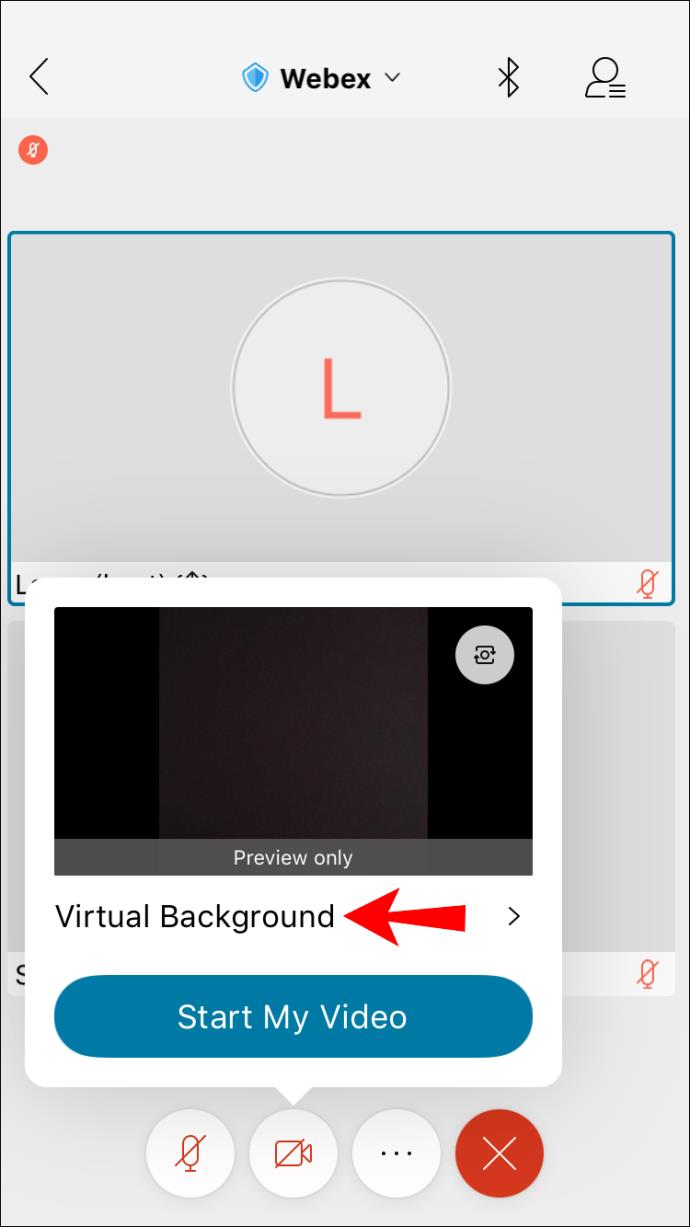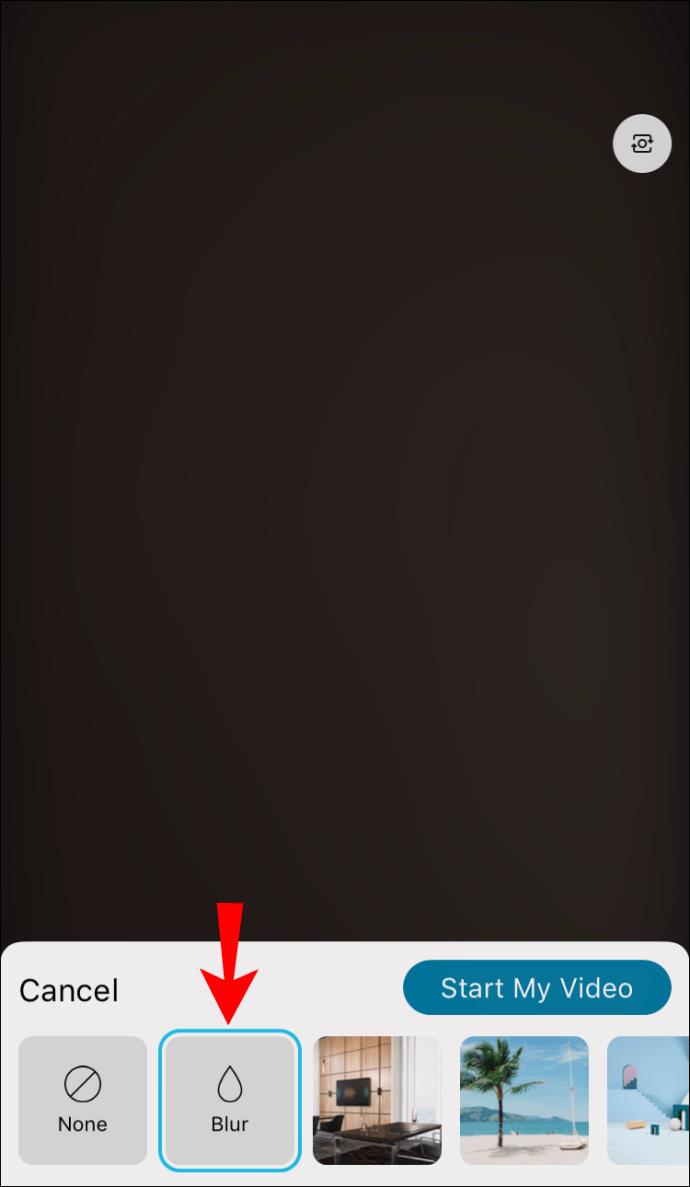Liens de périphérique
Webex est un service de visioconférence qui reste aussi populaire aujourd'hui qu'à sa création en 1995. Ce n'est peut-être pas le plus célèbre de ces services, mais savoir comment l'utiliser ne fera pas de mal.

Une chose qui lui manquait à l'origine est la possibilité d'utiliser des arrière-plans virtuels. Mais dans cet article, vous apprendrez à configurer un arrière-plan virtuel lors de l'utilisation de Webex. Vous découvrirez également comment procéder sur les ordinateurs et les appareils mobiles. Enfin, nous répondrons également à certaines de vos questions brûlantes sur les fonctionnalités Webex.
Webex n'avait initialement pas cette fonctionnalité pour ses services de visioconférence. Cela a fait tomber l'application derrière d'autres concurrents en termes de popularité. Cependant, en 2020, Cisco a introduit une mise à jour qui a finalement permis aux utilisateurs de changer leur arrière-plan lors des vidéoconférences et des réunions.
Aujourd'hui, il vous suffit d'installer Webex sur votre appareil. Quelques exigences en matière d'appareil sont également nécessaires.
Configuration requise de l'appareil pour modifier les arrière-plans
Tous les ordinateurs ou appareils mobiles ne peuvent pas utiliser la fonction d'arrière-plan virtuel. Les arrière-plans virtuels nécessitent plus de puissance de votre CPU, ce qui peut mettre à rude épreuve le matériel. Ainsi, les appareils moins puissants ne verront pas du tout les options apparaître lors d'un appel de vidéoconférence.
Comment utiliser un arrière-plan virtuel sur Webex
Vous devez avoir Webex installé sur votre appareil et mis à jour vers la dernière version. Si ce n'est pas le cas, nous vous recommandons de le faire maintenant. Après cela, vous pouvez commencer à utiliser un arrière-plan lors d'une conférence téléphonique.
Sur le bureau
Tout d'abord, nous allons jeter un œil à l'utilisation de l'arrière-plan virtuel sur un ordinateur. Les étapes s'appliquent à la fois à Windows et à Mac, afin que les utilisateurs de l'un ou l'autre puissent continuer à lire.
Les étapes sur un ordinateur sont :
- Avant de rejoindre une réunion, lancez Webex.

- Localisez l'option "Modifier l'arrière-plan" dans le coin supérieur gauche ou droit de l'écran.
- Sous Windows, c'est sur la gauche, et les utilisateurs de Mac doivent regarder vers le coin droit

- Sélectionnez l'image ou l'option "Flou" comme vous le souhaitez.

- Sélectionnez "Appliquer" pour enregistrer vos paramètres.
- Rejoignez une réunion avec votre nouvel arrière-plan virtuel.

Au cours d'une réunion, vous pouvez également modifier votre arrière-plan virtuel. Voici comment:
- Aller en haut à gauche ou à droite de l'écran pendant une réunion.
- Sélectionnez "Audio et vidéo".
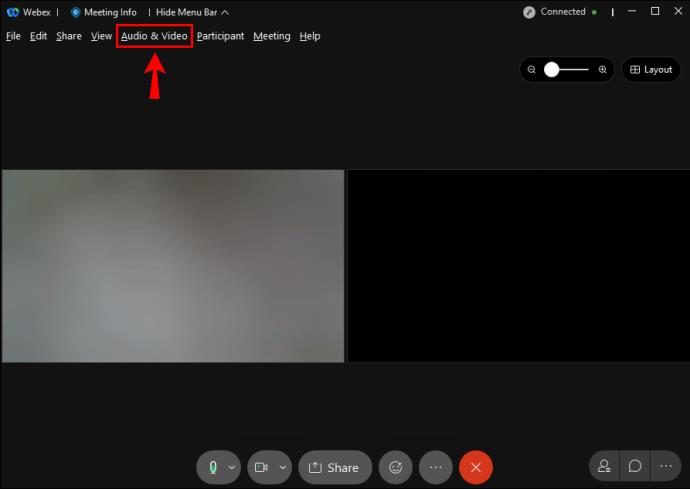
- Allez dans "Caméra" puis "Modifier l'arrière-plan virtuel".
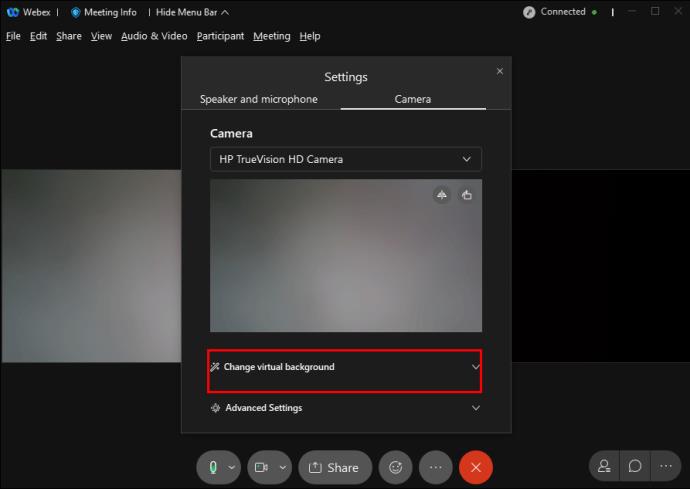
- Passez à un nouvel arrière-plan virtuel.
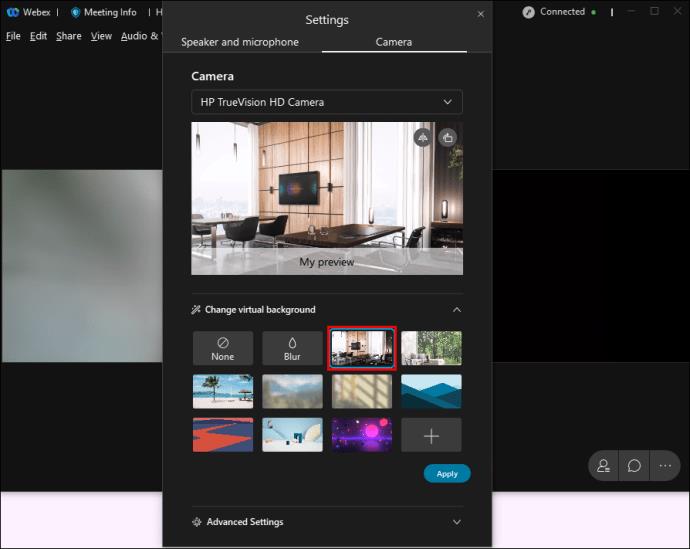
- Appliquez les modifications.
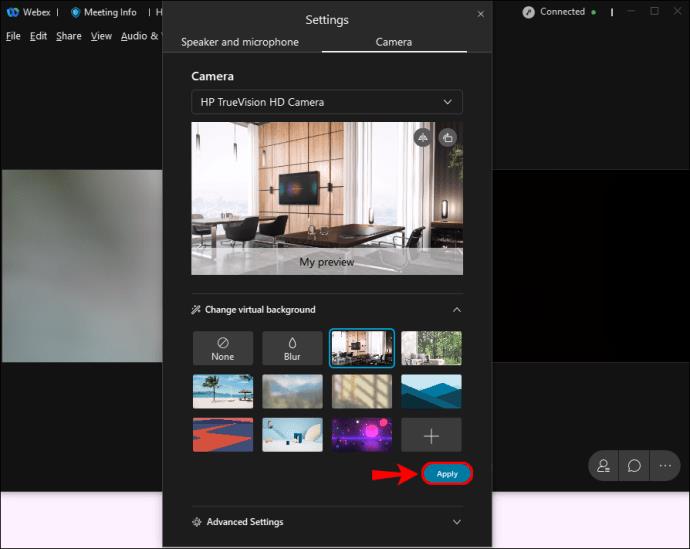
- Continuez la réunion.
Sur le bureau, ces étapes ne fonctionnent que sur Webex Meetings et l'application unifiée Webex. Webex Training ne prend pas du tout en charge la fonctionnalité.
Nous vous recommandons également de sélectionner une image d'une taille de 1280 x 720 pixels ou plus. Des images correctement dimensionnées permettront à Webex d'adapter l'image à votre arrière-plan virtuel. Toute photo plus petite ou mal formée entraînera un arrière-plan non naturel.
Votre administrateur de site Webex doit également vous autoriser à utiliser un arrière-plan virtuel. Si vous savez que votre appareil est compatible et que l'option n'apparaît pas, il est probable que la fonctionnalité soit désactivée. Demandez à votre administrateur le droit de l'utiliser si tel est le cas.
Sur Android et iPhone
Sur les appareils mobiles, les utilisateurs ne peuvent modifier leur arrière-plan qu'après avoir rejoint une réunion. En raison de cette exigence, nous vous recommandons de rejoindre une réunion sans activer votre vidéo au préalable. Cela vous donnera suffisamment de temps pour configurer votre arrière-plan virtuel.
Voici comment modifier votre arrière-plan sur les appareils mobiles :
- Lancez Webex sur votre appareil mobile.
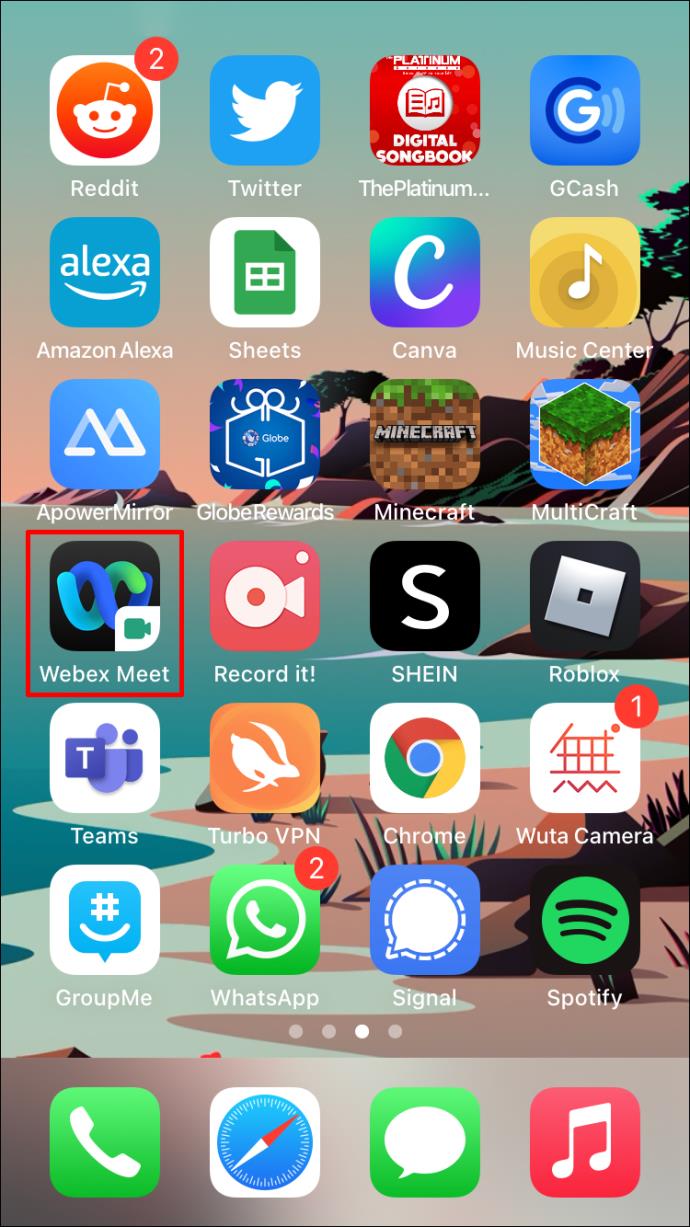
- Rejoignez une réunion avec votre caméra désactivée pour le moment.
- Sélectionnez "Vidéo".
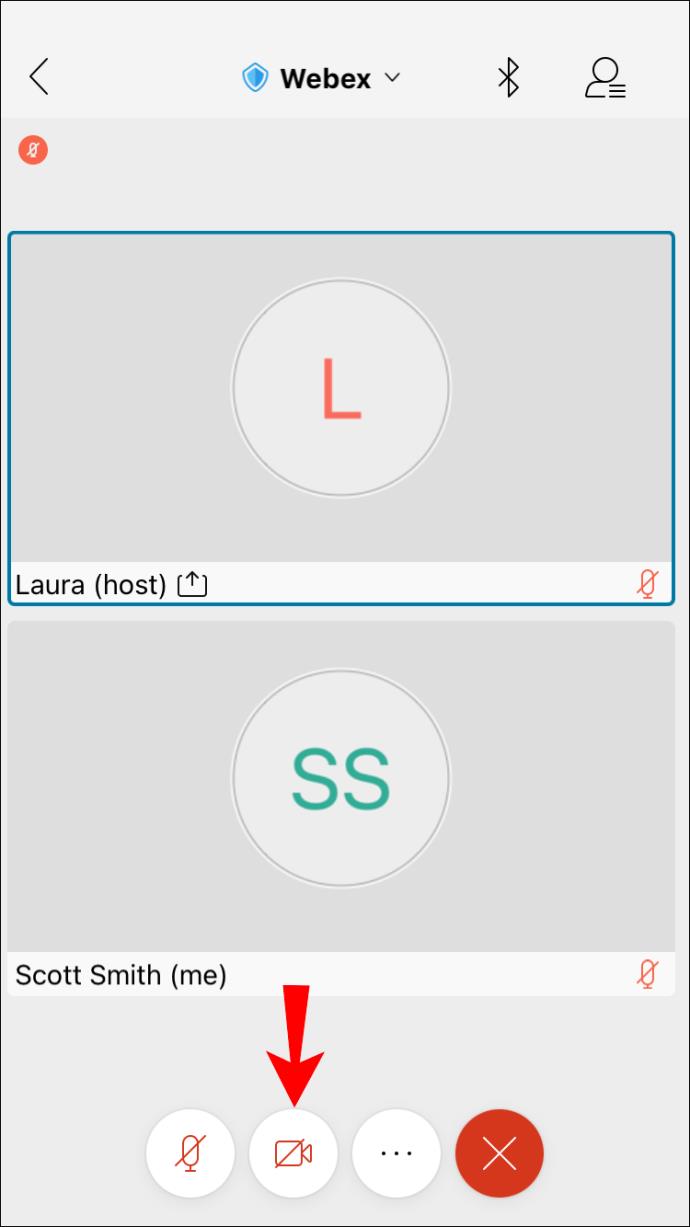
- Sélectionnez "Arrière-plan virtuel".
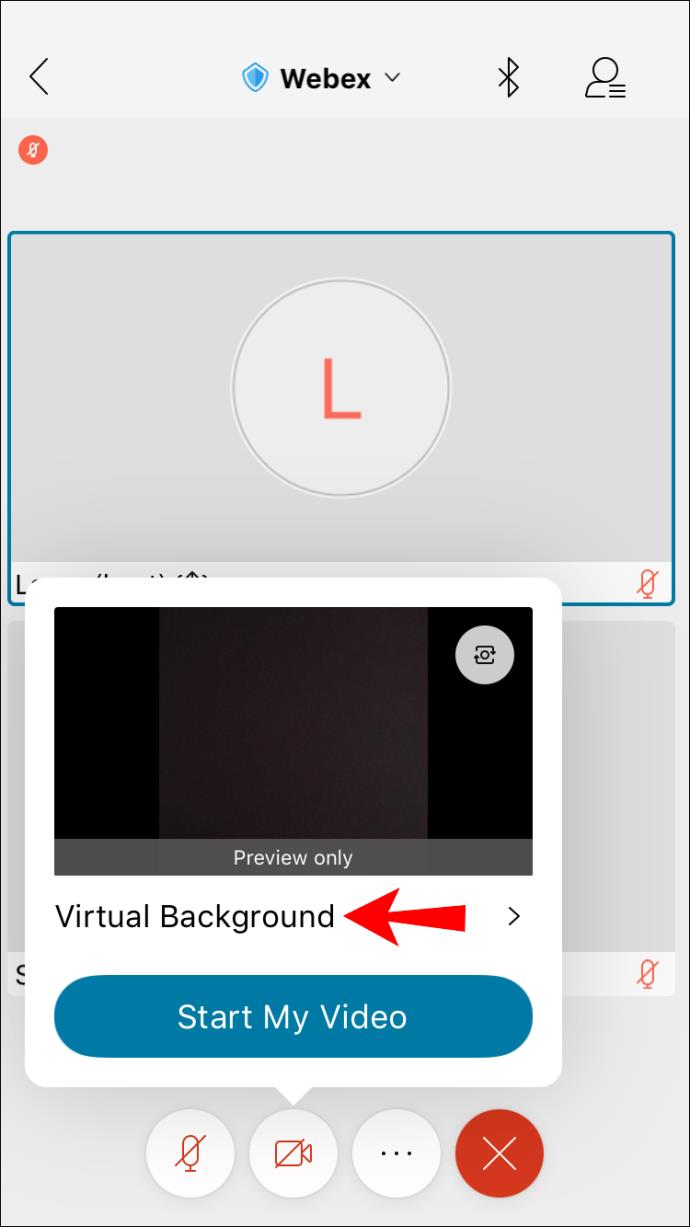
- Choisissez une image ou l'option Flou.
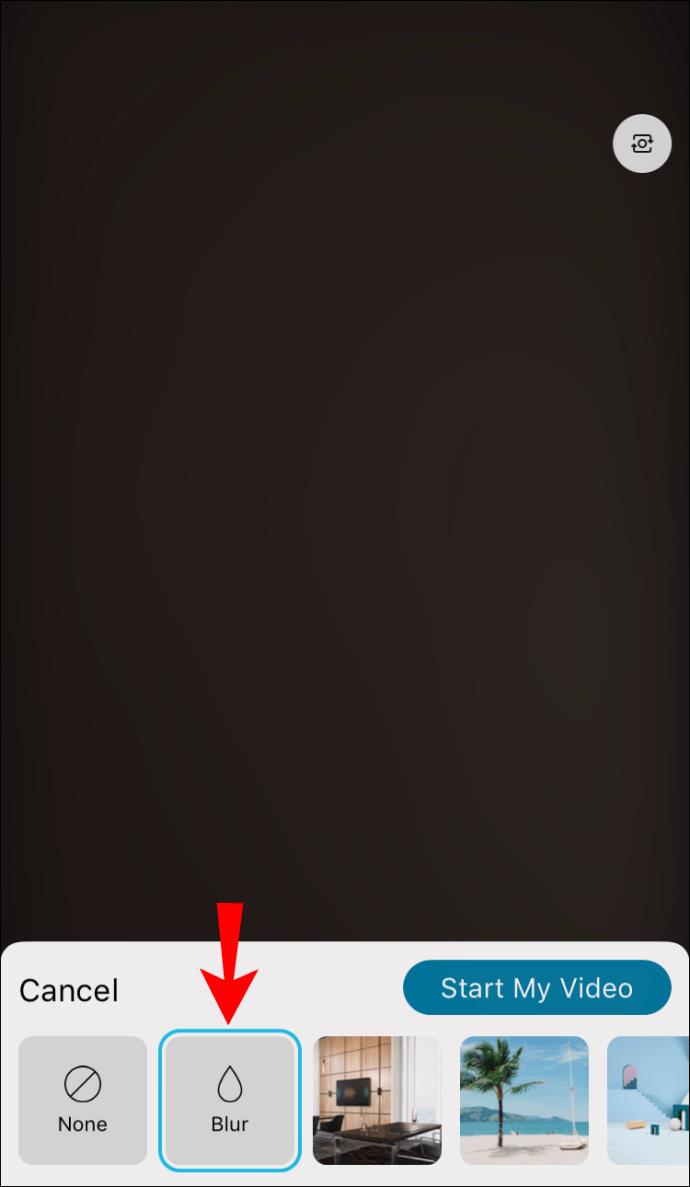
- Appliquez les paramètres.
- Activez votre caméra.
- Continuez votre réunion.
Cette fonctionnalité est relativement nouvelle par rapport à l'utilisation d'un arrière-plan virtuel sur les ordinateurs. Il peut y avoir plus d'erreurs, vous devrez donc être prudent.
Semblable à Webex sur un ordinateur de bureau, vous avez besoin d'une autorisation pour utiliser un arrière-plan virtuel. L'option n'apparaîtra pas sur votre appareil compatible si la fonction est désactivée.
Conseils pour vous démarquer de votre environnement
La technologie d'arrière-plan virtuel n'est en aucun cas parfaite, mais elle reste idéale pour les réunions. Il existe plusieurs façons de vous empêcher de vous fondre dans votre environnement. Cela se résume principalement aux couleurs et à l'éclairage.
Votre pièce doit être bien éclairée, car Webex a besoin de suffisamment de lumière pour vous différencier de l'arrière-plan. Les pièces plus sombres ont tendance à vous faire apparaître fondu dans l'environnement. Allumez quelques lumières et lampes.
Des éclairages professionnels pour les conférences téléphoniques sont disponibles à l'achat. Ceux-ci émettent une lueur uniforme et lumineuse pour aider votre appareil photo à capter l'environnement. Ceux-ci fonctionnent à la fois pour les ordinateurs et les appareils mobiles.
Les vêtements que vous portez sont également importants lorsque vous utilisez un arrière-plan virtuel. Étant donné que le but de l'application est de supprimer les couleurs derrière vous, ne portez pas de vêtements de la même couleur ou de la même couleur que votre mur ou votre arrière-plan. Pour vos collègues et votre patron, vous apparaîtrez comme une tête désincarnée flottant dans les airs. Donc, si vos vêtements correspondent à l'arrière-plan, nous vous recommandons de passer à autre chose.
Les objets en mouvement perturberont également l'illusion de votre arrière-plan virtuel. Si vous habitez avec d'autres personnes, demandez-leur de ne pas passer derrière vous pendant toute la durée de la rencontre. De cette façon, vous aurez l'arrière-plan parfait pour vos réunions.
FAQ supplémentaires
Comment utiliser un webaround dans Webex ?
Un Webaround est un écran vert portable qui se fixe à votre chaise et présente un arrière-plan uniforme et de couleur unie. Il peut se plier dans un petit paquet et se glisser dans n'importe quel sac de voyage. Si vous n'êtes pas fan des grands écrans verts, vous devriez envisager d'en acheter un pour vous-même.
Voici comment vous utiliserez un Webaround avec Webex :
1. Configurez le Webaround en le fixant à votre chaise.
2. Assurez-vous qu'il est fermement connecté avant de vous asseoir.
3. Lancez Webex.

4. Localisez l'option "Modifier l'arrière-plan" dans le coin supérieur gauche ou droit de l'écran.

un. Sous Windows, c'est sur la gauche, et les utilisateurs de Mac doivent regarder vers le coin droit
5. Sélectionnez l'image ou l'option "Flou" comme vous le souhaitez.

6. Sélectionnez « Appliquer » pour enregistrer vos paramètres.
7. Rejoignez une réunion avec votre nouvel arrière-plan virtuel.

Et voila. C'est simple, car la couleur verte unie permettra d'avoir un arrière-plan virtuel de meilleure qualité lors de vos réunions. Bien sûr, vous devriez éviter de porter la couleur verte car elle commencera à se fondre.
Webex dispose-t-il d'une fonction d'incrustation chromatique ?
Webex n'intègre pas cette fonctionnalité pour ses utilisateurs. Pour utiliser une clé chroma avec votre écran vert, vous devrez utiliser un autre logiciel.
Êtes-vous à la plage ?
La fonction d'arrière-plan virtuel de Webex est un excellent moyen de permettre aux travailleurs à domicile de conserver une certaine intimité ou de donner l'impression d'être dans un endroit passionnant. Maintenant que vous savez comment le configurer, vous pouvez impressionner vos collègues avec ces compétences techniques. Ils vous demanderont comment le faire eux-mêmes.
Quel est votre arrière-plan virtuel préféré ? Vous avez un écran vert chez vous ? Faites-nous savoir dans la section commentaires ci-dessous.