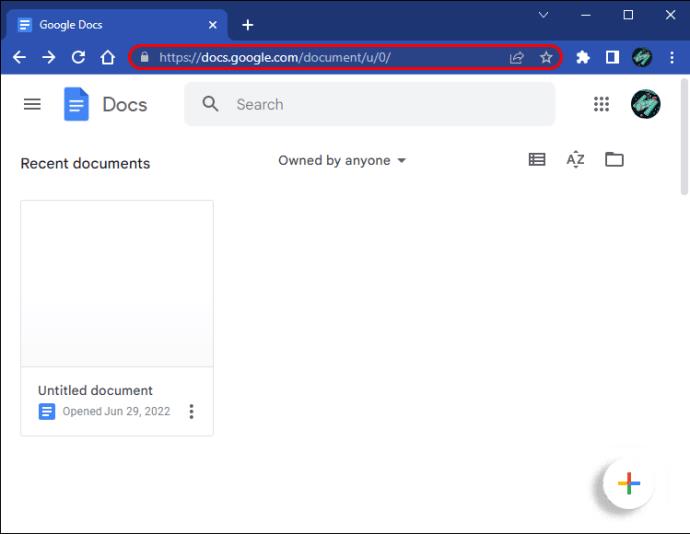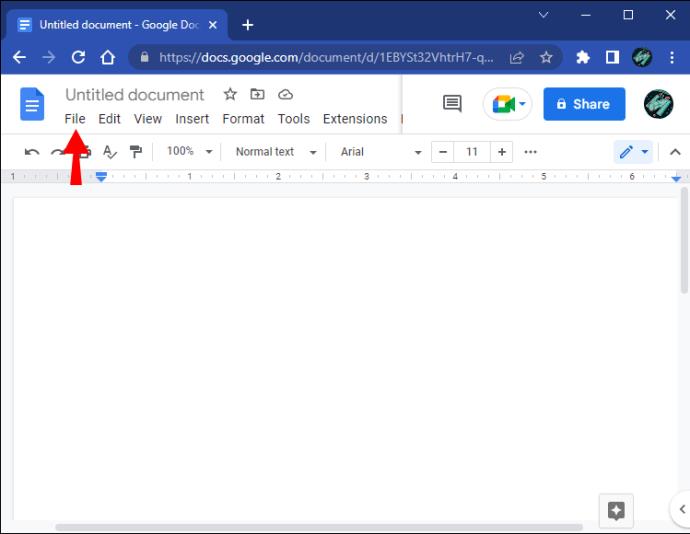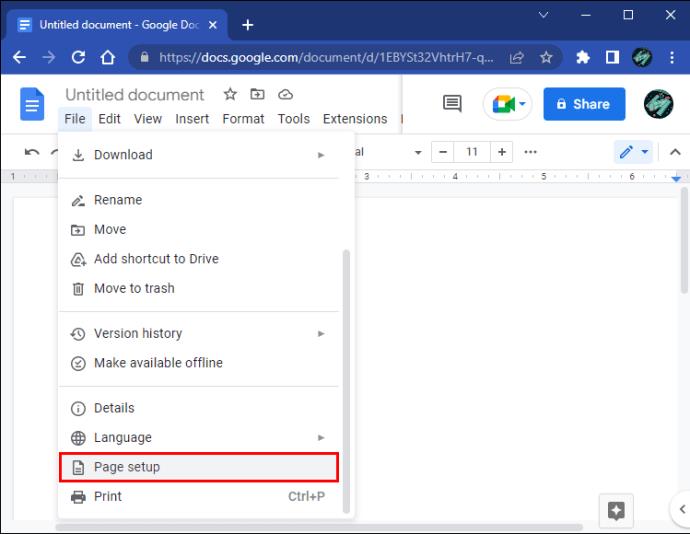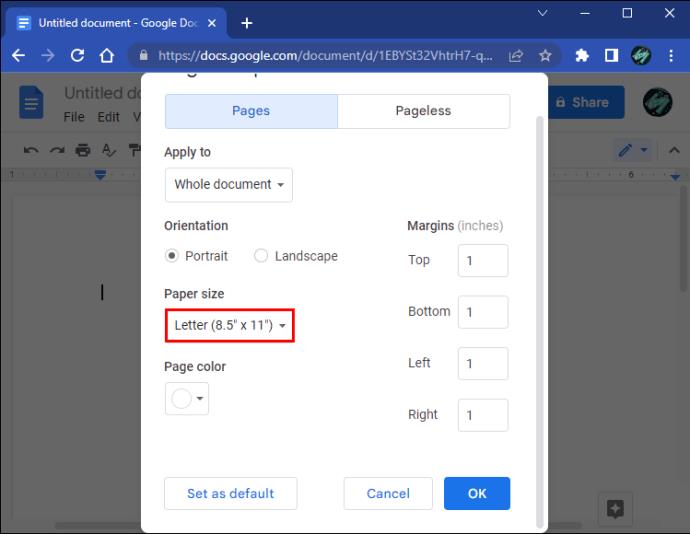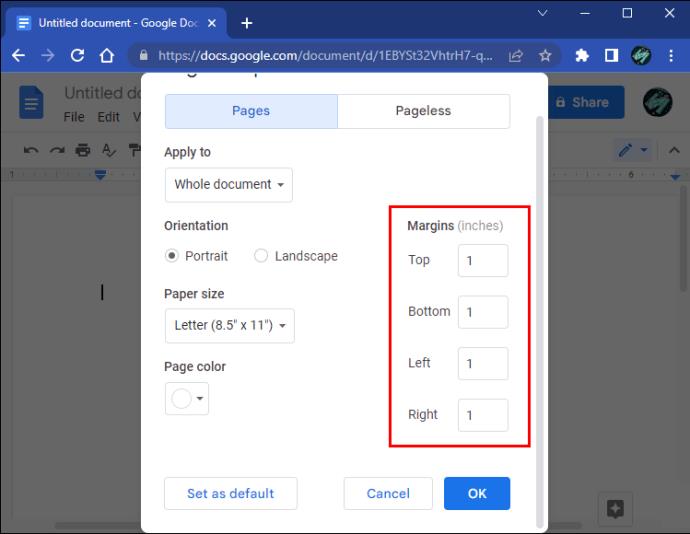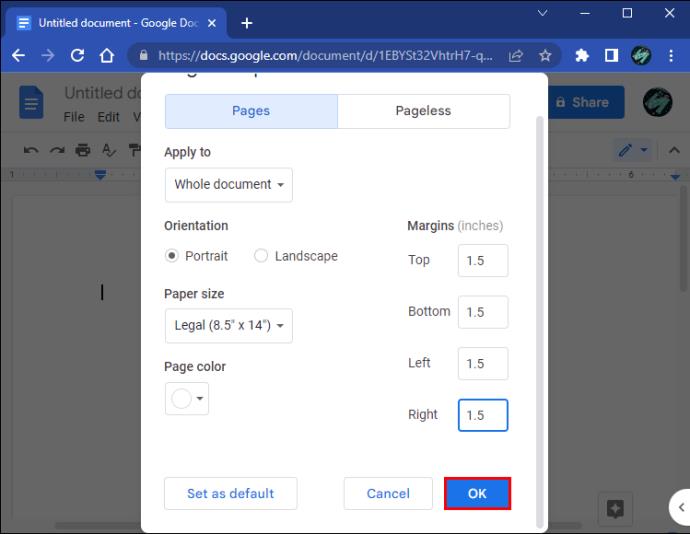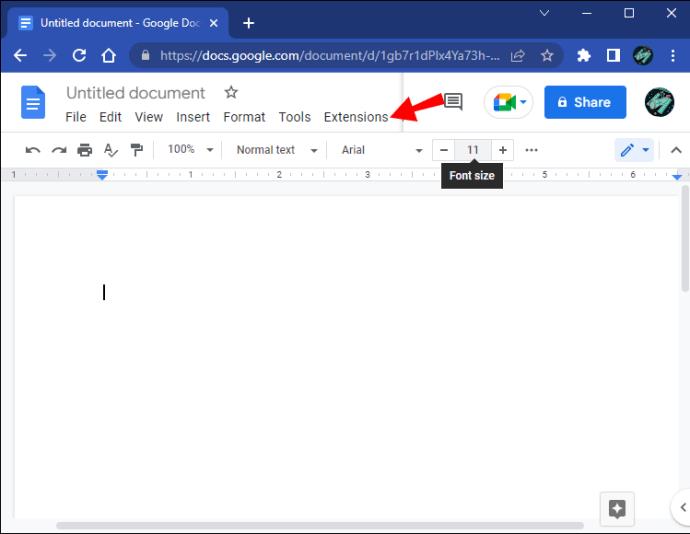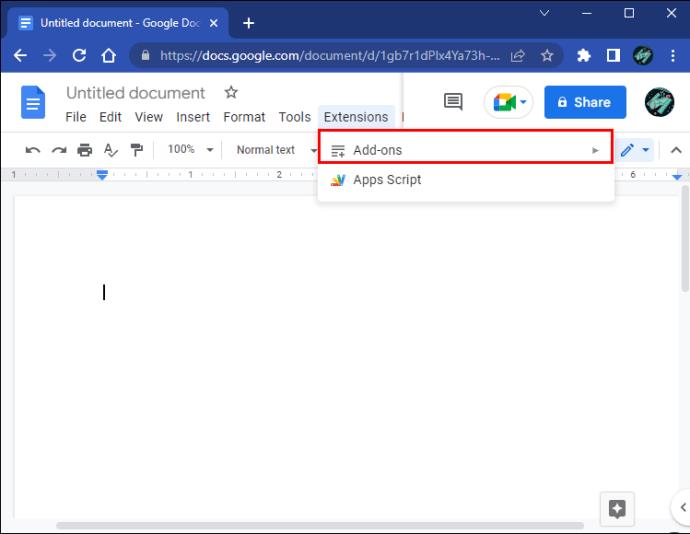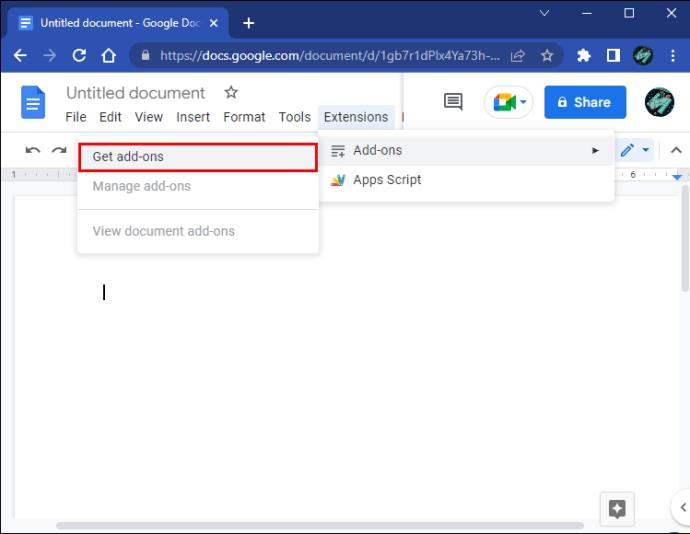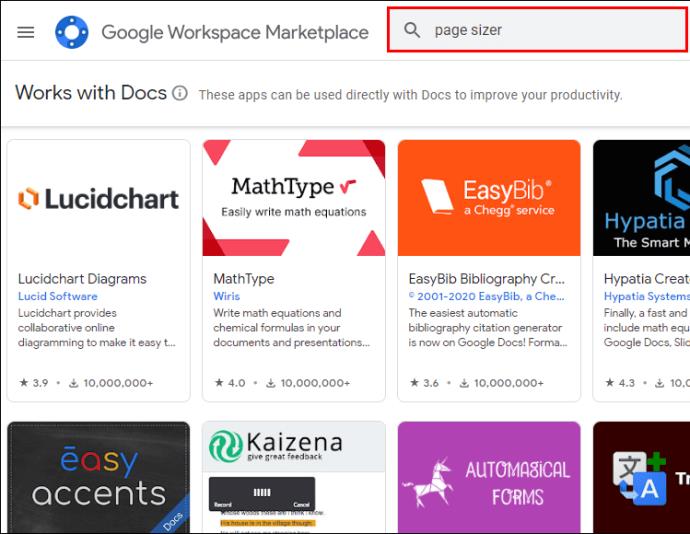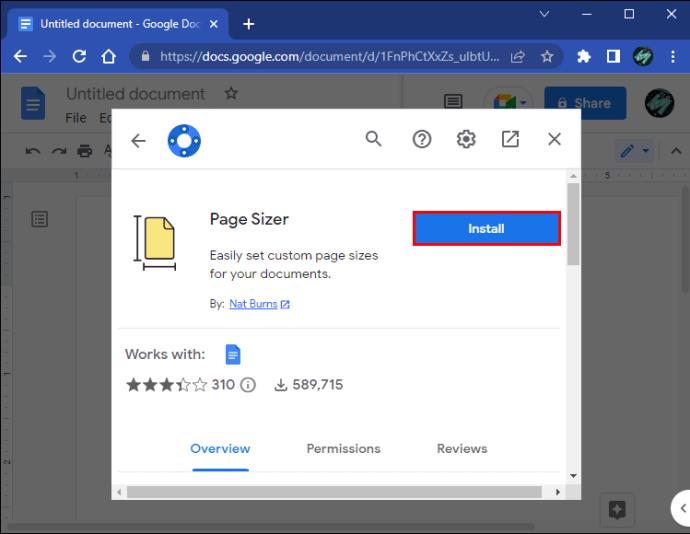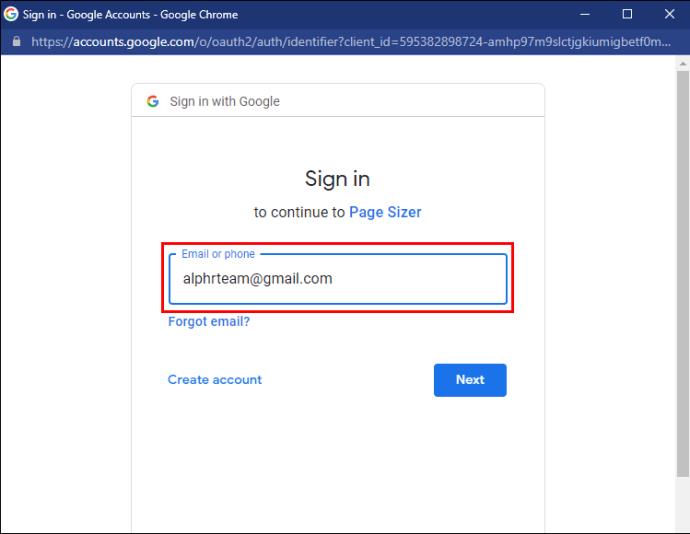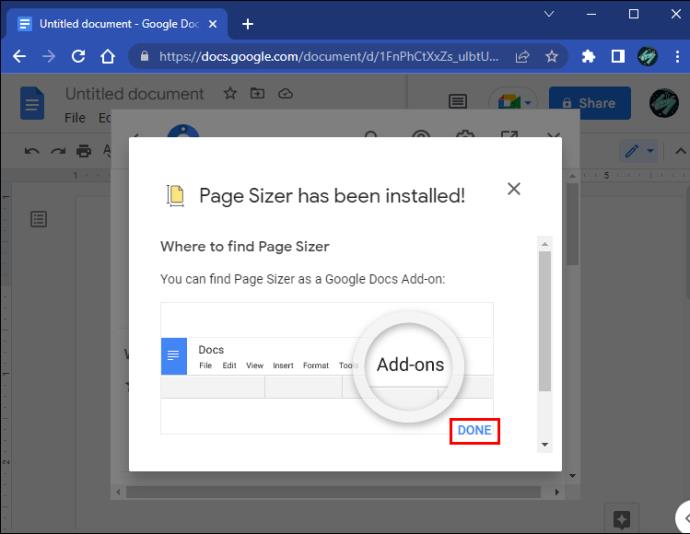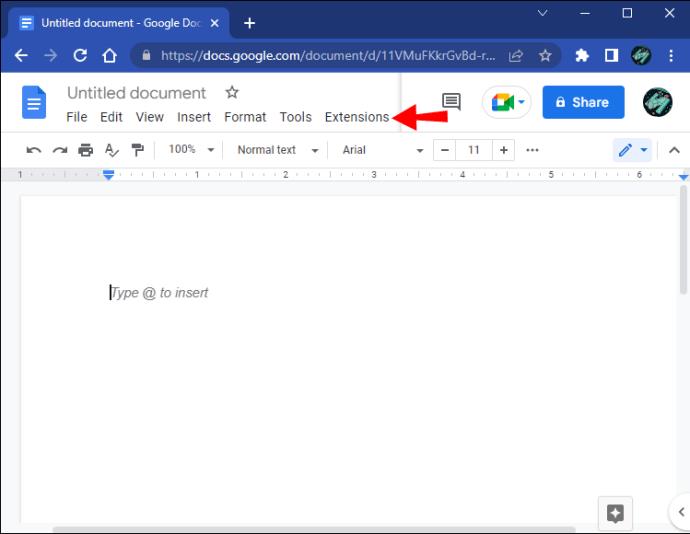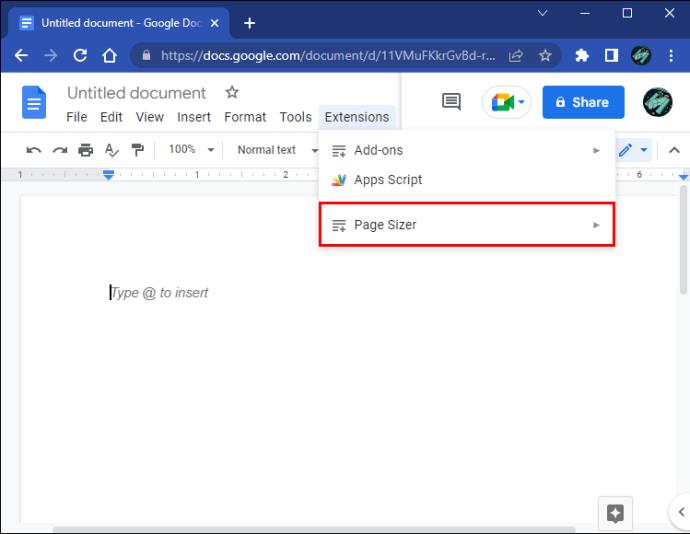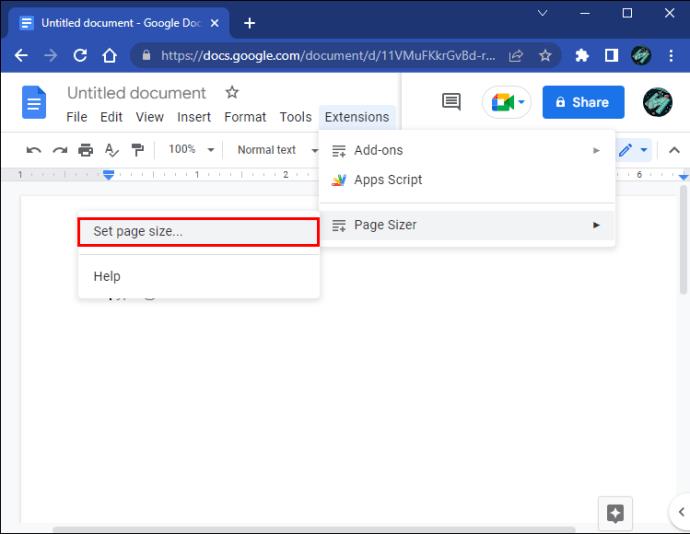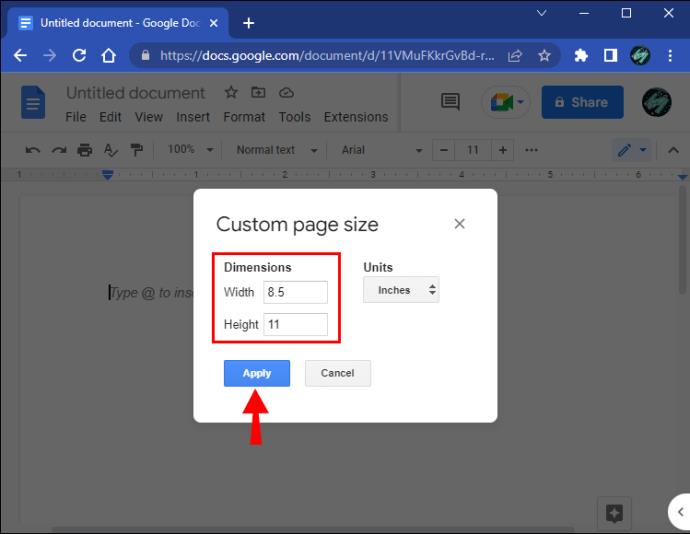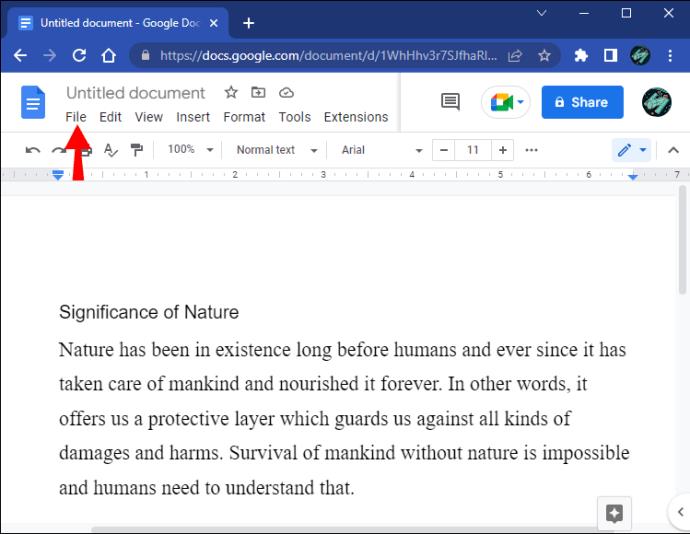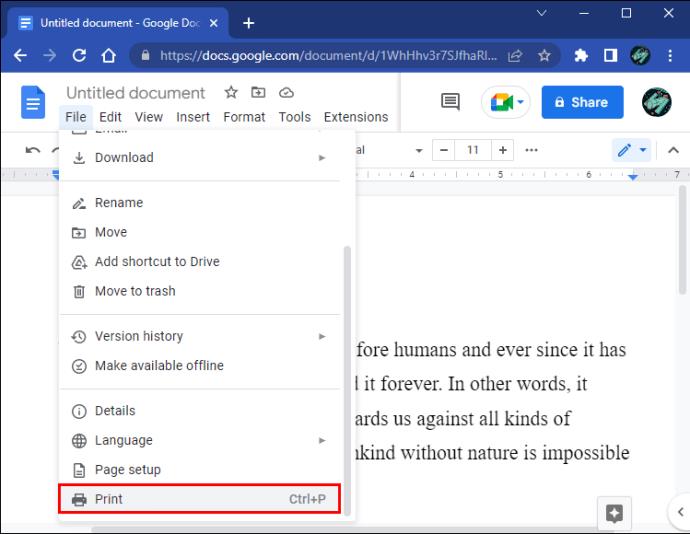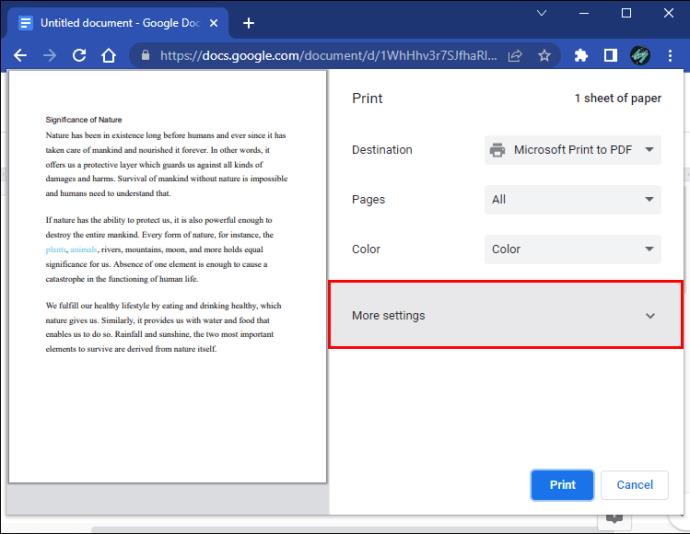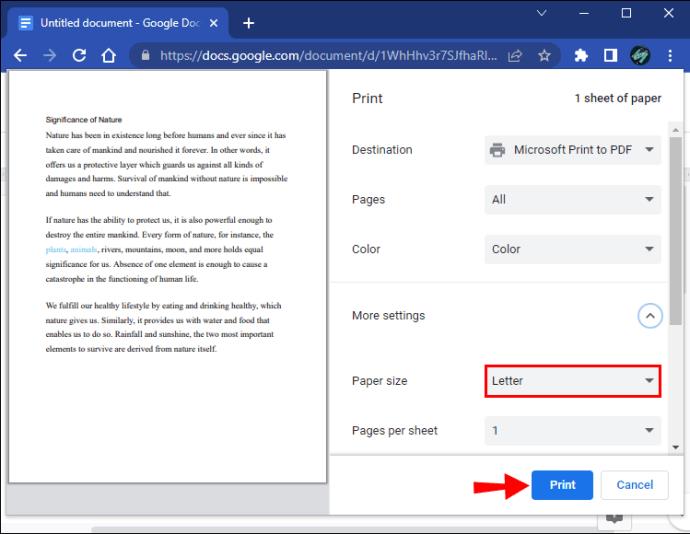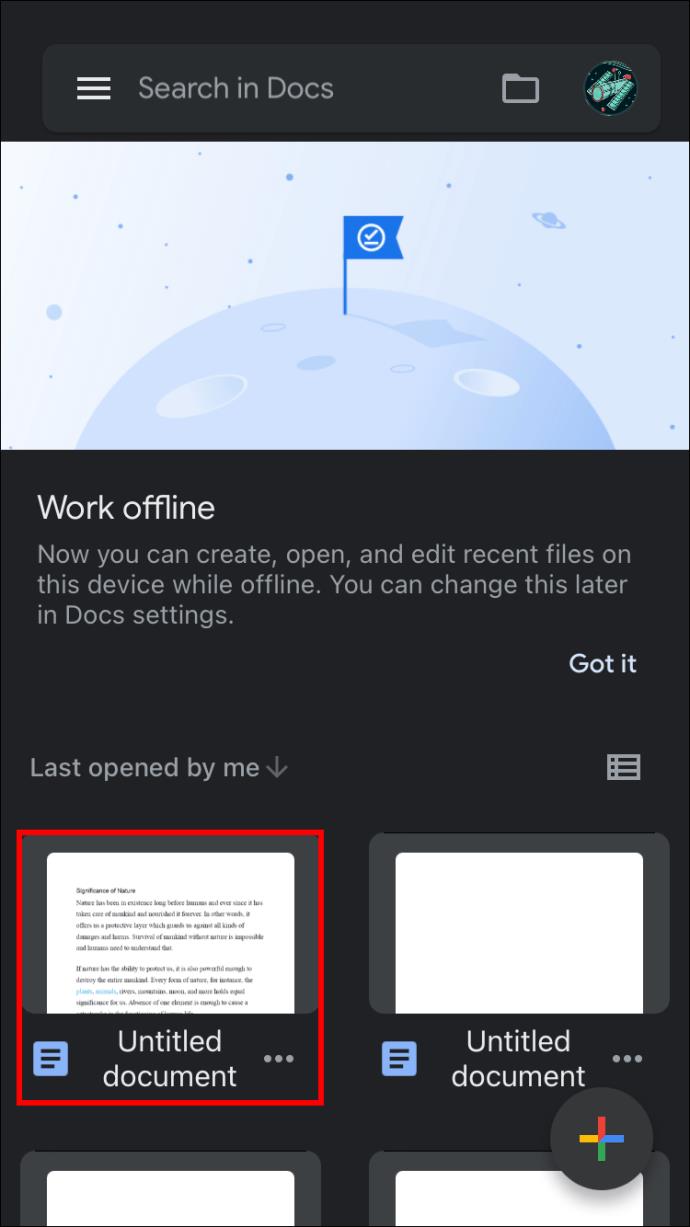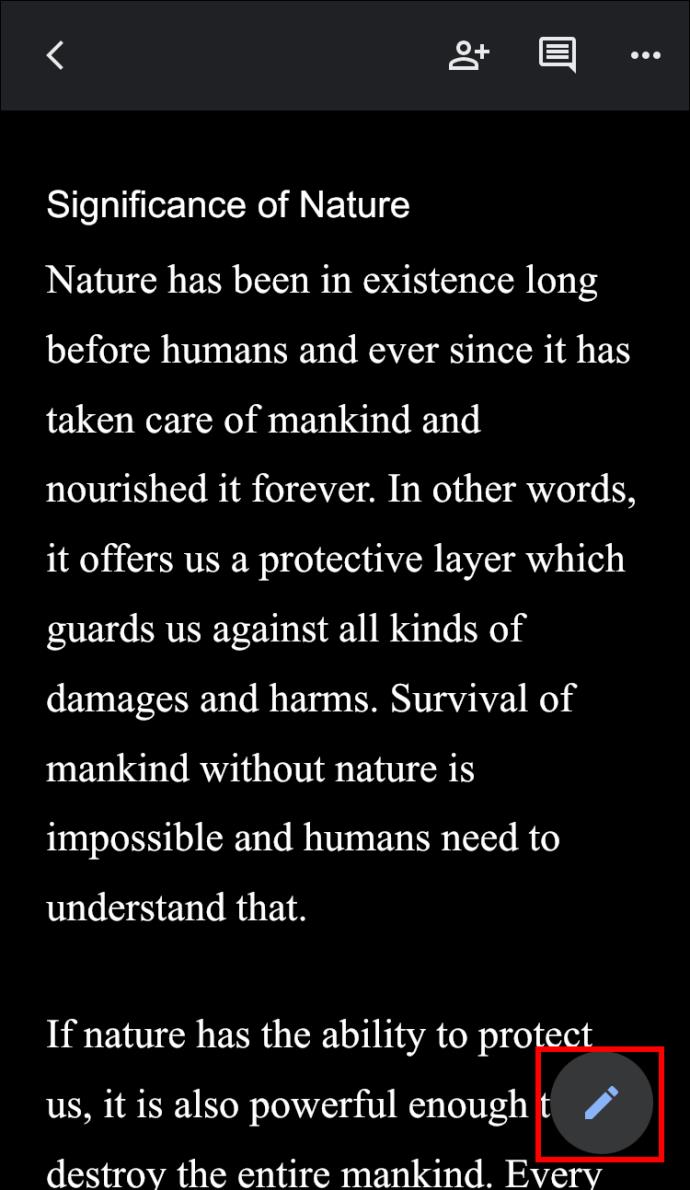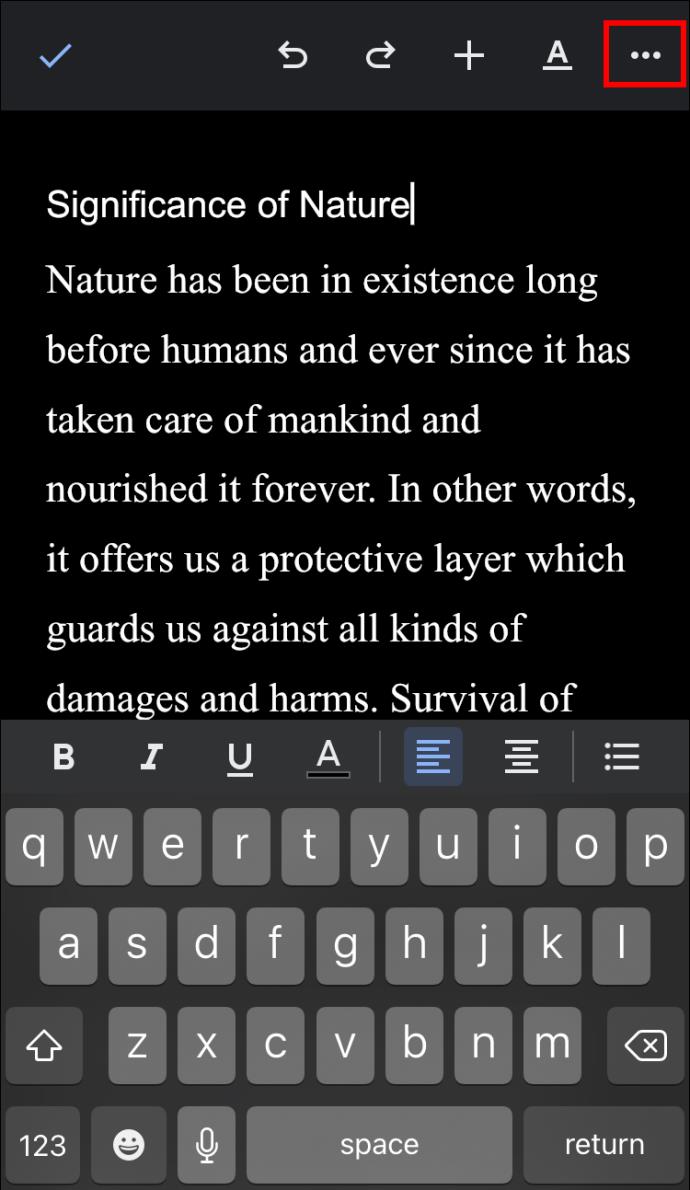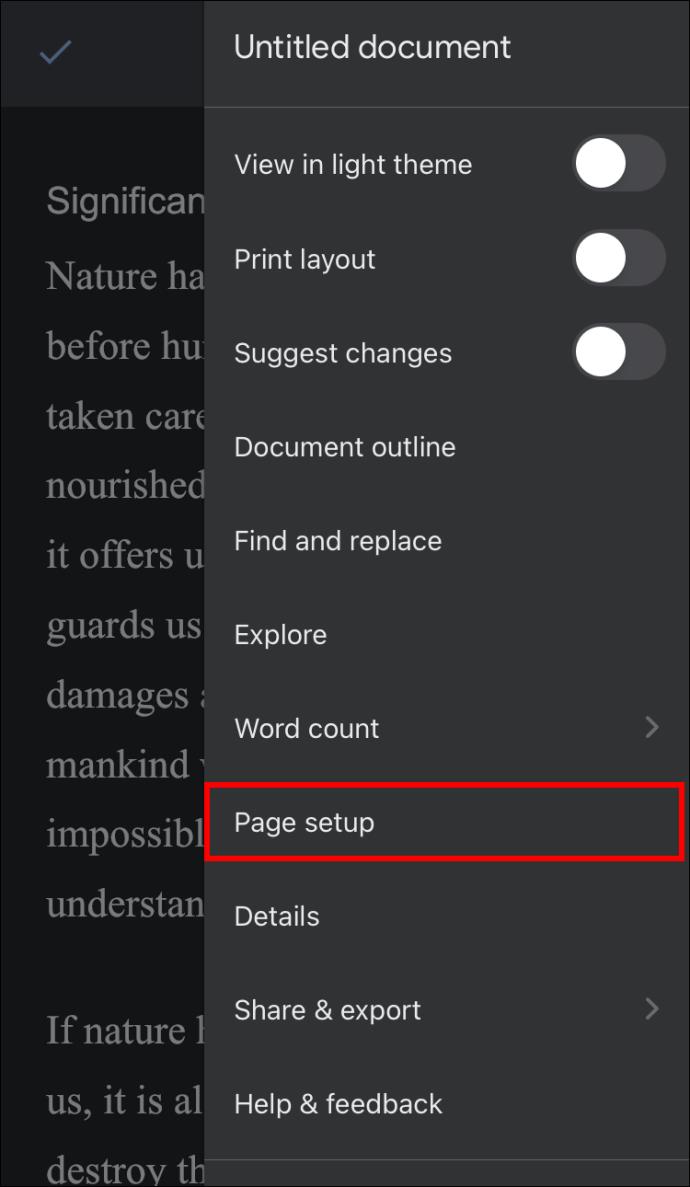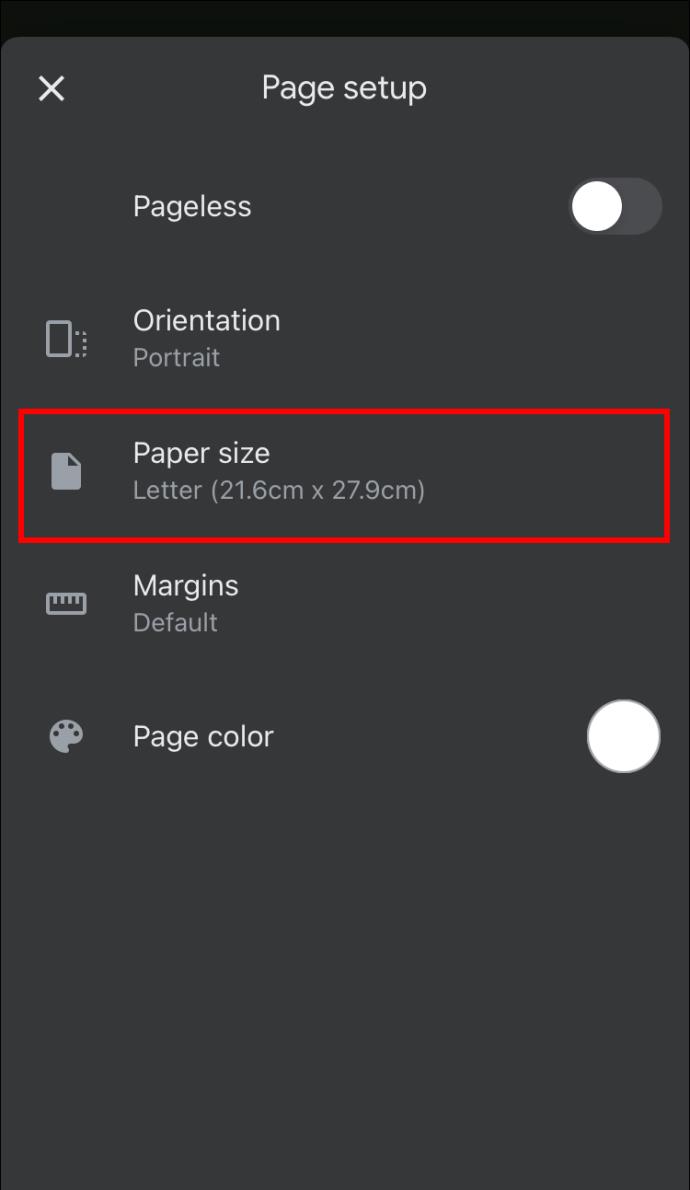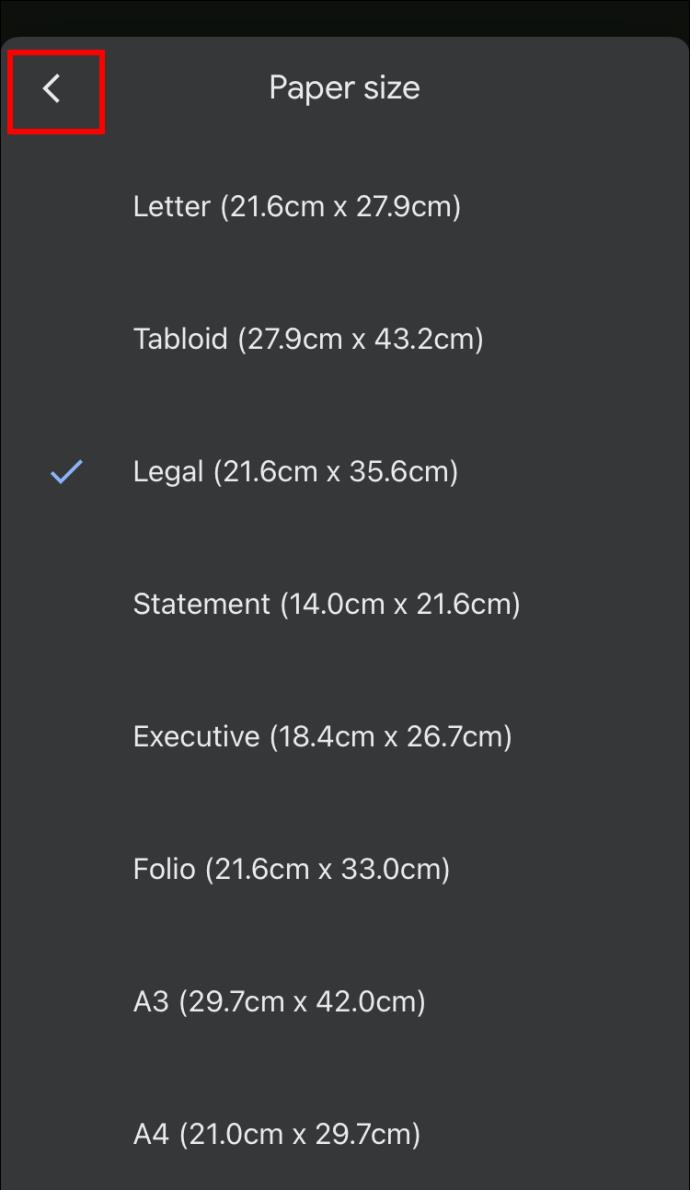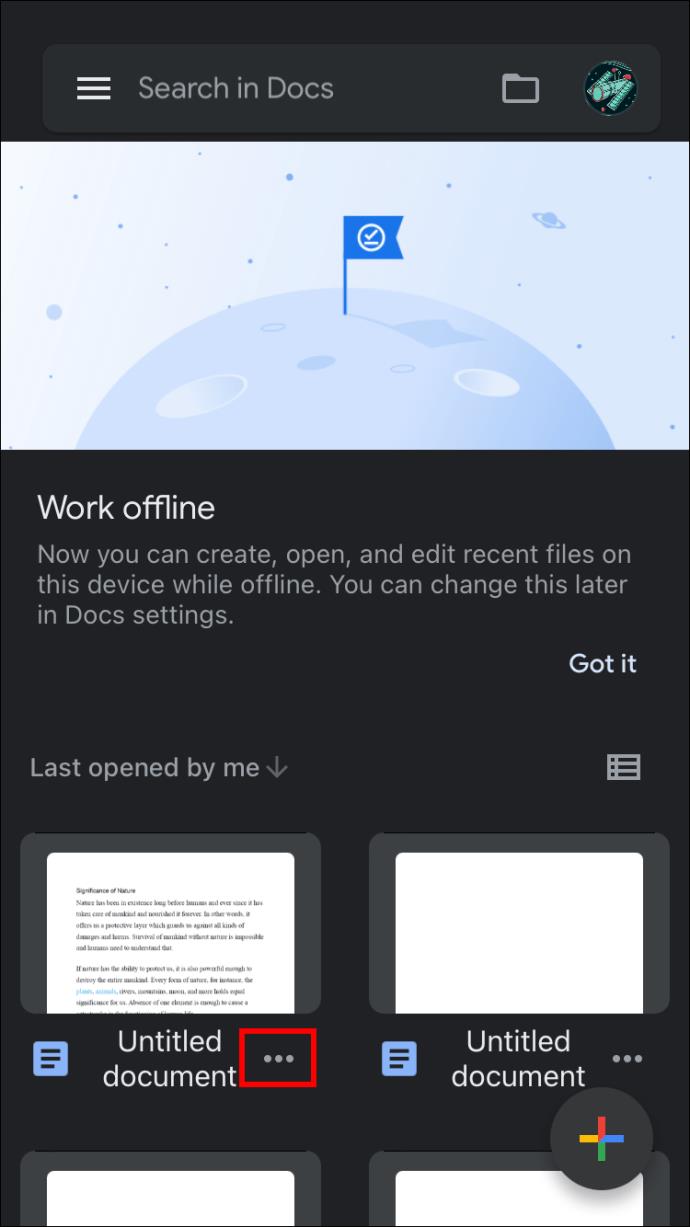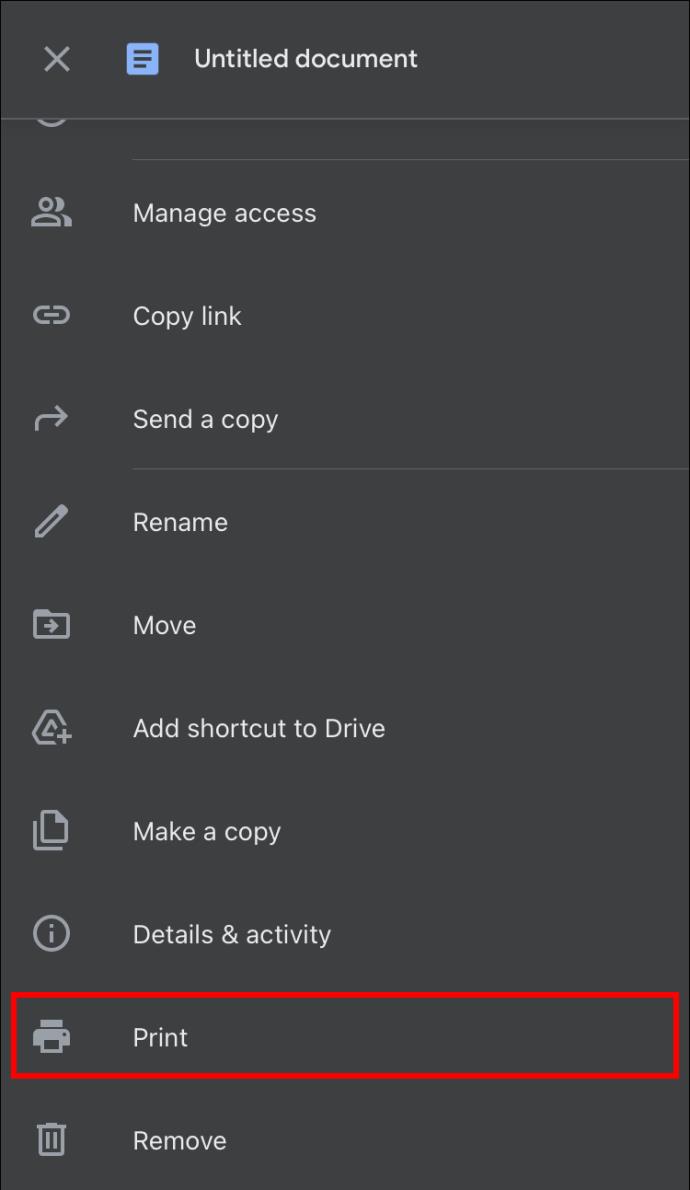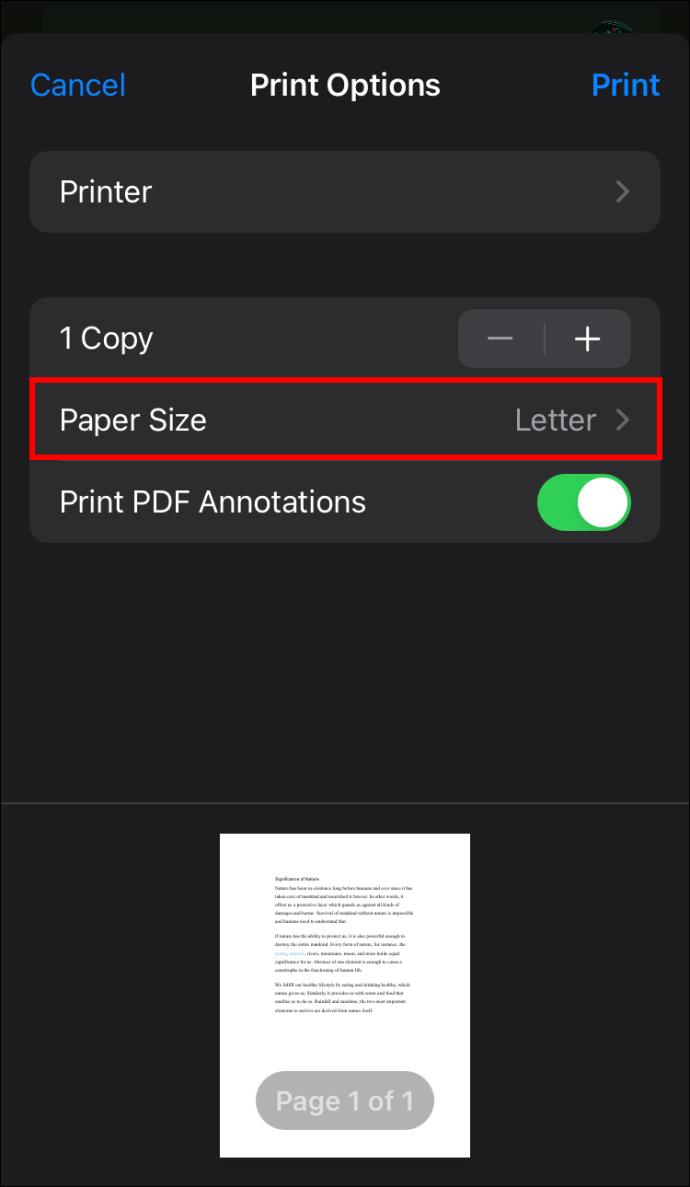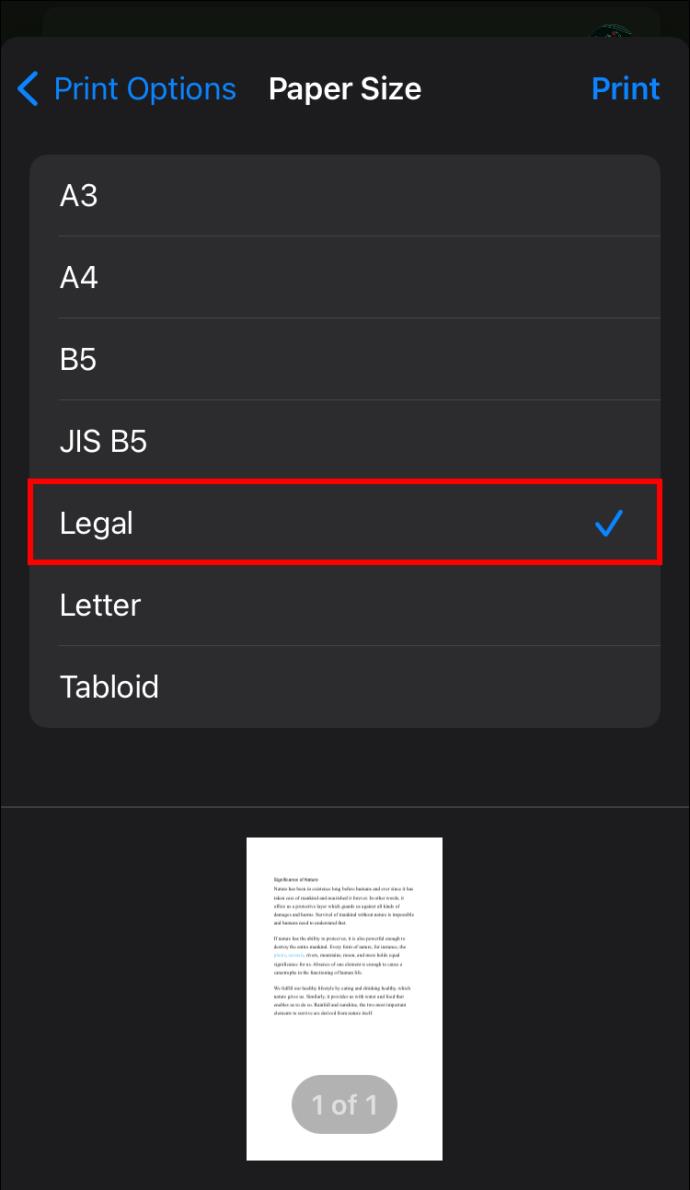Liens de périphérique
Comme tout autre traitement de texte, Google Docs possède quelques paramètres par défaut. L'un de ces paramètres est le format de page, qui est A4 ou Letter. Cependant, les spécifications des documents diffèrent ; occasionnellement, vous devrez peut-être modifier ces paramètres en fonction de vos besoins.

Cet article vous guidera tout au long du processus de modification des tailles de page dans Google Docs en fonction de vos besoins spécifiques. Lisez la suite pour savoir comment.
Comment changer la taille de la page
Dans Google Docs, vous pouvez modifier la taille de page par défaut d'un document en sélectionnant l'un des préréglages pour les formats de papier standard tels que Letter, Legal et A5, pour n'en nommer que quelques-uns.
Voici comment modifier la taille de page d'un document dans Google Docs :
- Sur votre navigateur, ouvrez Google Docs .
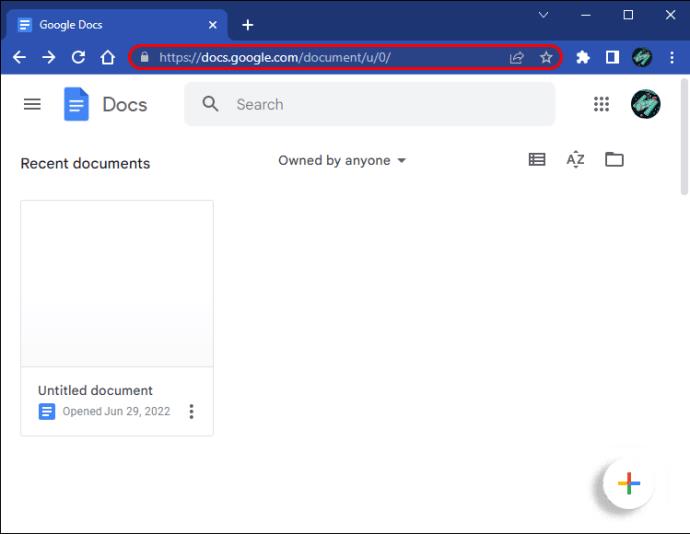
- Ouvrez un nouveau document et accédez à "Fichier".
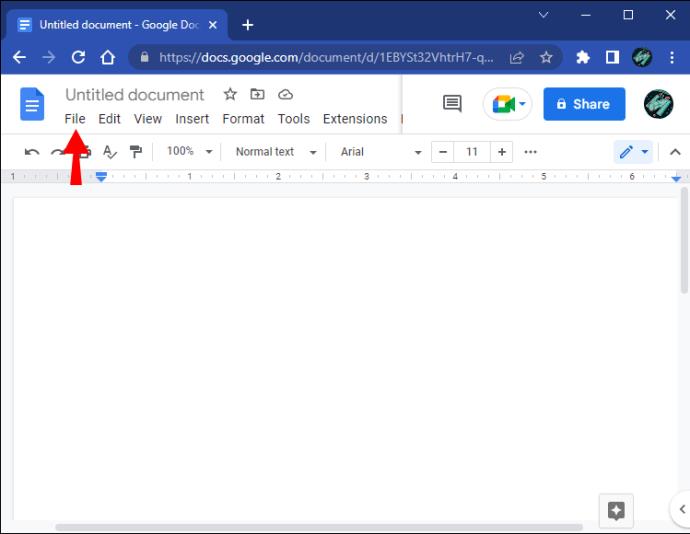
- Choisissez "Configuration de la page".
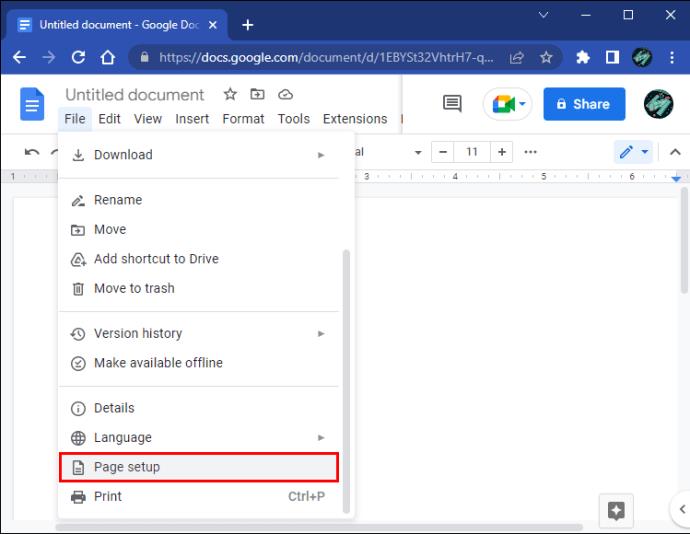
- Ouvrez le menu déroulant "Format de papier" et sélectionnez votre format de papier préféré parmi les options proposées.
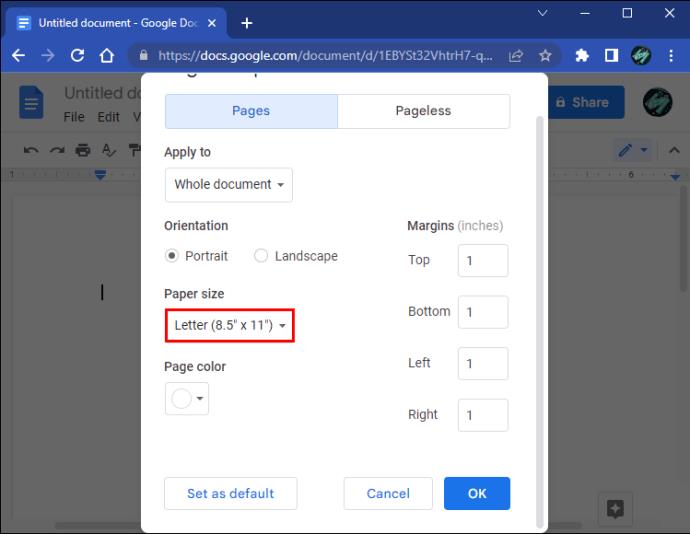
- En option, vous pouvez modifier les dimensions de la marge en modifiant les valeurs sur le côté droit de la fenêtre.
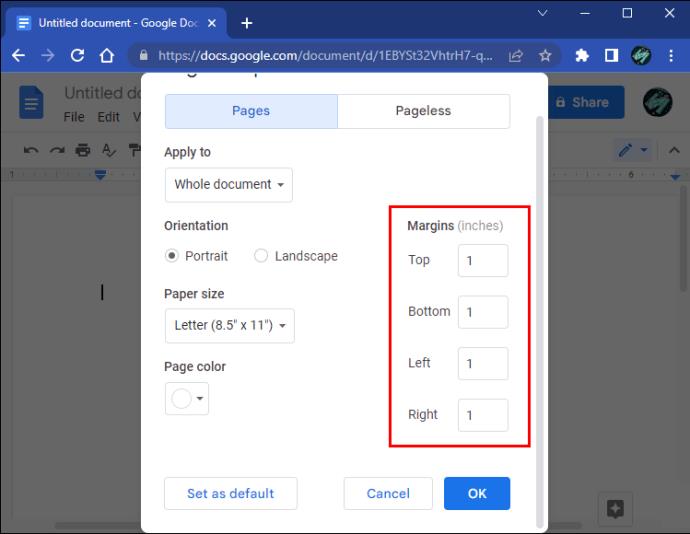
- Une fois que vous avez terminé, cliquez sur "OK".
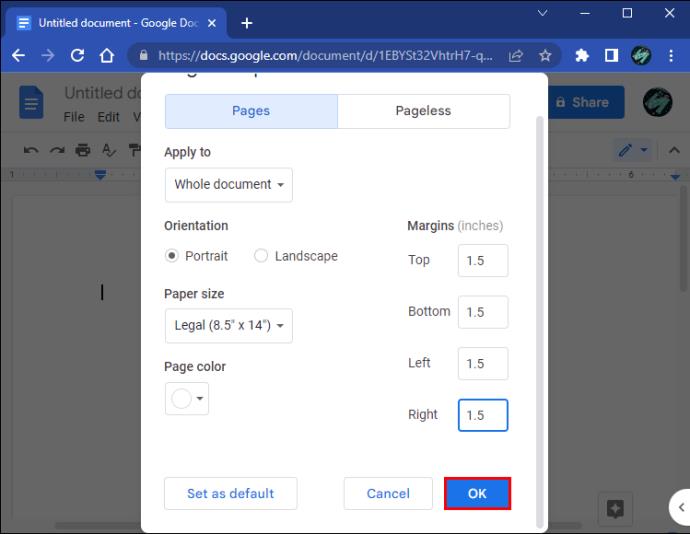
Comment personnaliser la taille de page d'un document dans Google Docs à l'aide d'un module complémentaire
Si la taille de page que vous recherchez ne figure pas parmi les préréglages de taille de page ci-dessus, votre seule option consiste à utiliser un module complémentaire tiers. Par exemple, Page Sizer est un module complémentaire populaire dans Google Docs, vous permettant de définir une hauteur et une largeur personnalisées pour vos documents. Pour installer Page Sizer afin de personnaliser la taille de votre document, procédez comme suit :
- Dans Google Docs , accédez à "Extensions".
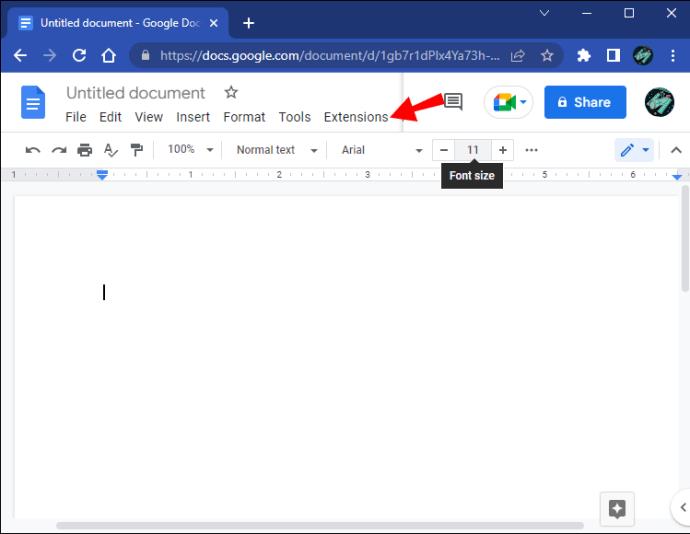
- Puis "Modules complémentaires".
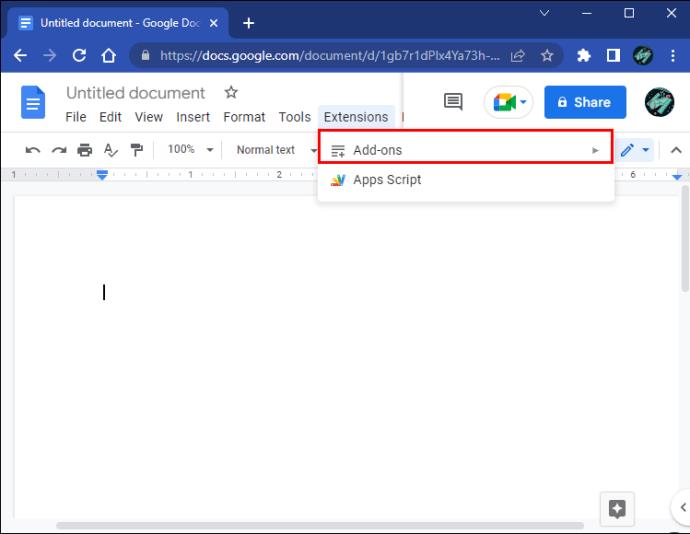
- Enfin, "Obtenir des modules complémentaires".
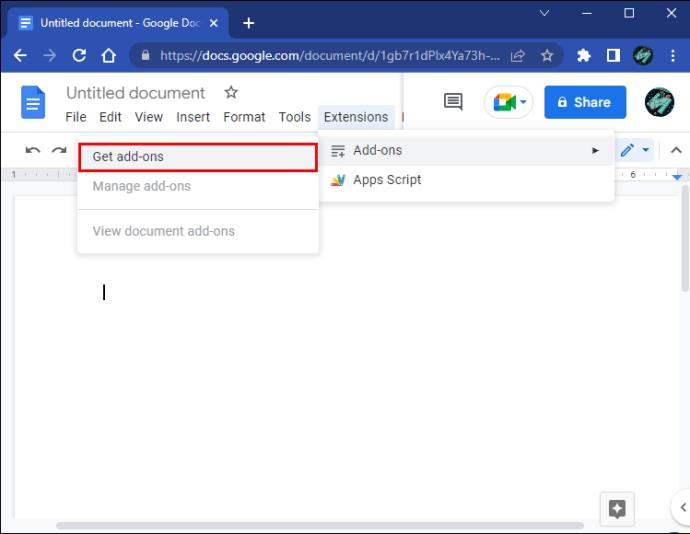
- Dans la barre de recherche, tapez "Page Sizer" et appuyez sur la touche "Entrée" de votre clavier.
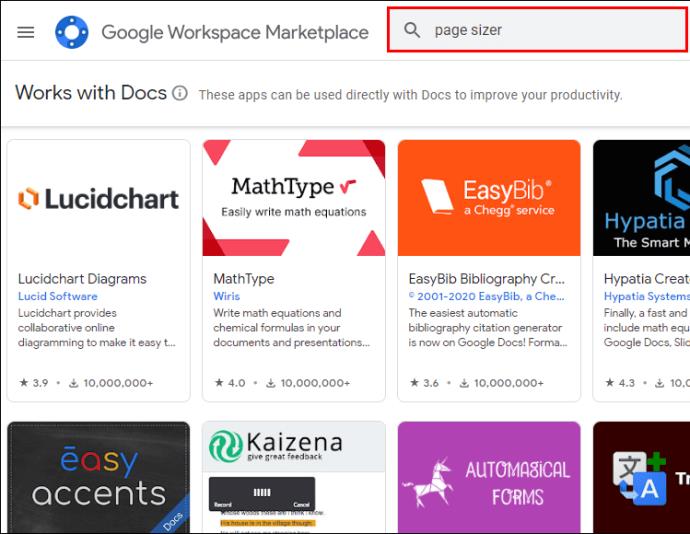
- Sélectionnez Page Sizer et cliquez sur "Installer".
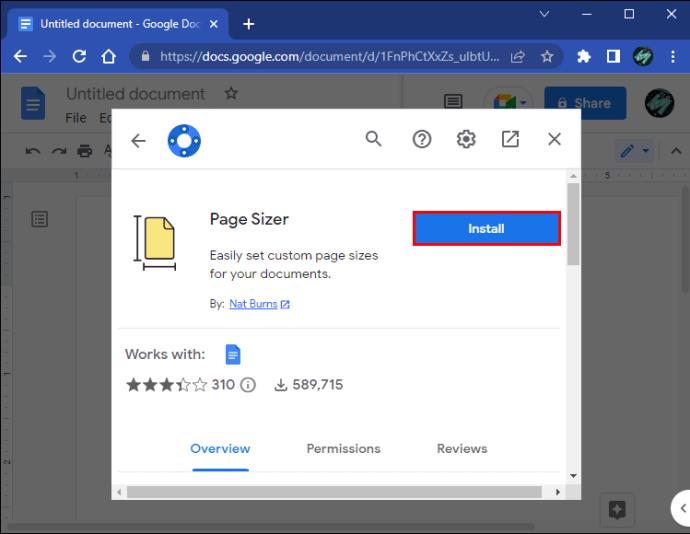
- Authentifiez le module complémentaire à l'aide de votre compte Google.
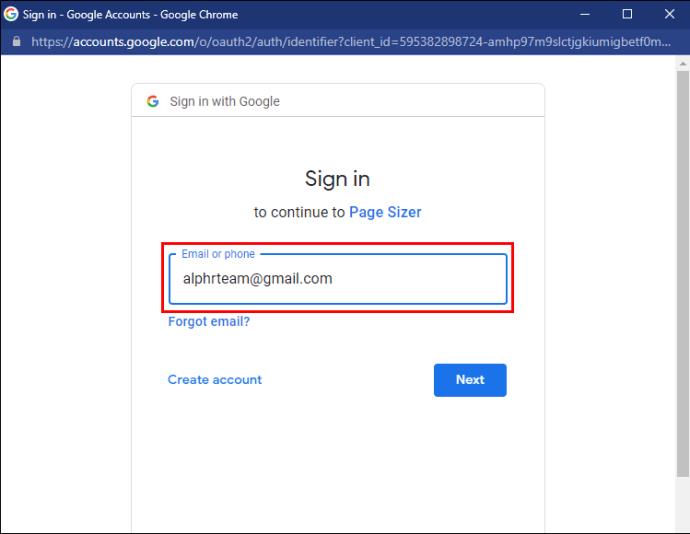
- Cliquez sur "Terminé" pour terminer l'installation du module complémentaire.
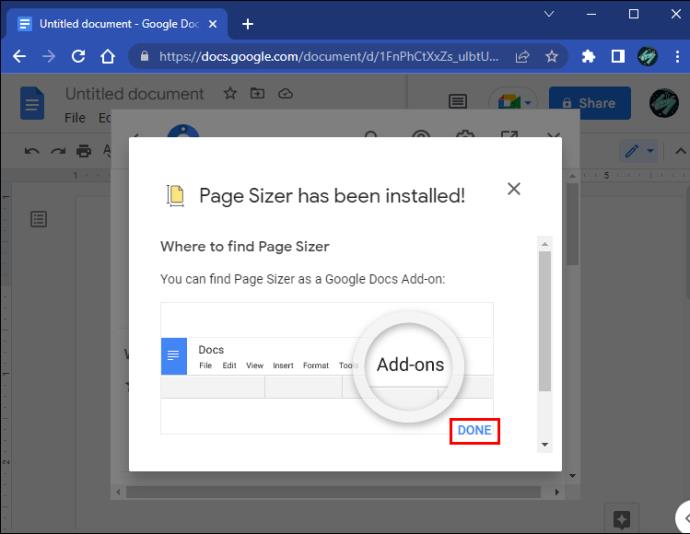
- Ouvrez un nouveau document dans Google Docs et accédez à "Extensions".
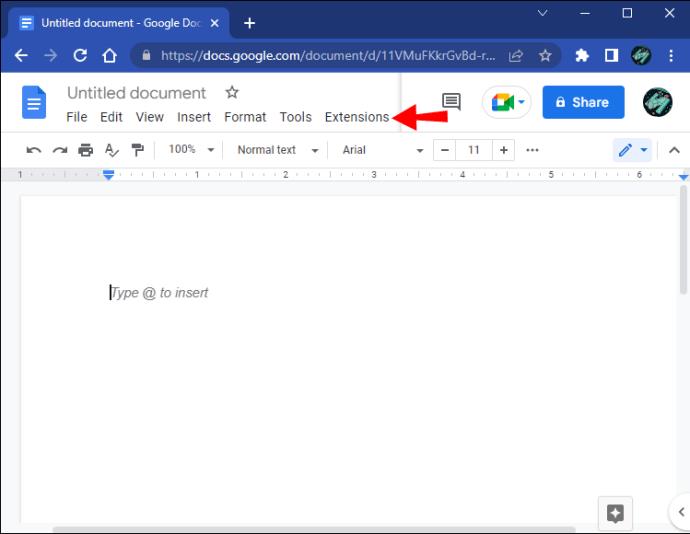
- Allez dans "Taille de page".
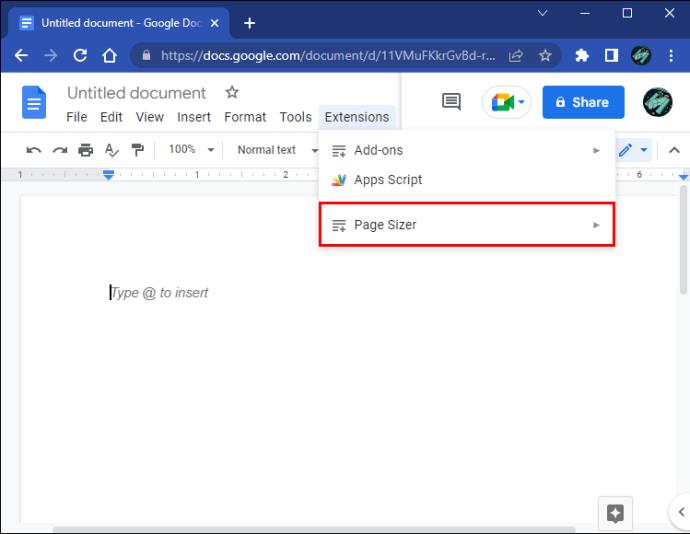
- Puis "Définir la taille de la page".
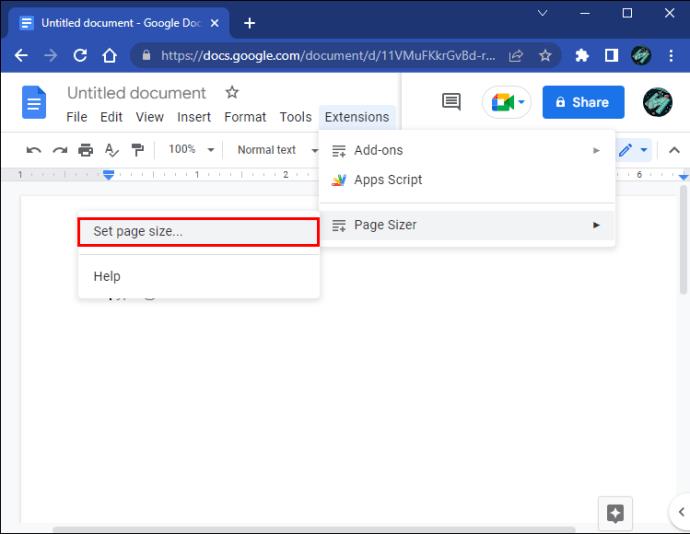
- Remplissez la hauteur et la largeur personnalisées et cliquez sur le bouton "Appliquer".
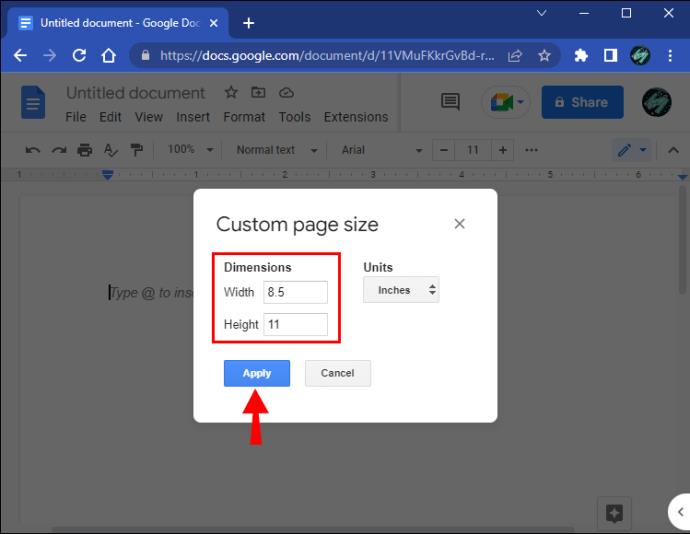
La seule mise en garde avec Page Sizer est qu'il ne vous permet pas de modifier les dimensions de la marge de votre document. Sinon, c'est un outil pratique qui offre une excellente alternative à la méthode intégrée de modification de la taille des pages dans Google Docs.
Comment changer la taille du papier Google Docs avant d'imprimer sur un PC
Si vous souhaitez envoyer votre document à une imprimante et souhaitez modifier sa taille avant l'impression du document, procédez comme suit :
- Allez dans "Fichier".
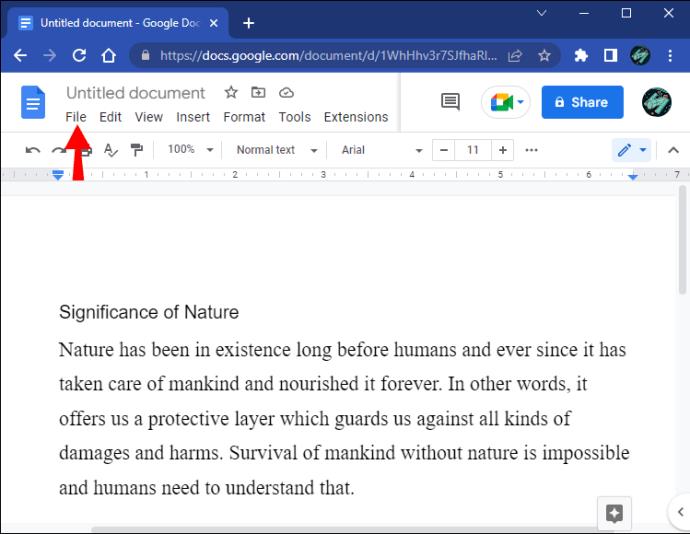
- Sélectionnez "Imprimer".
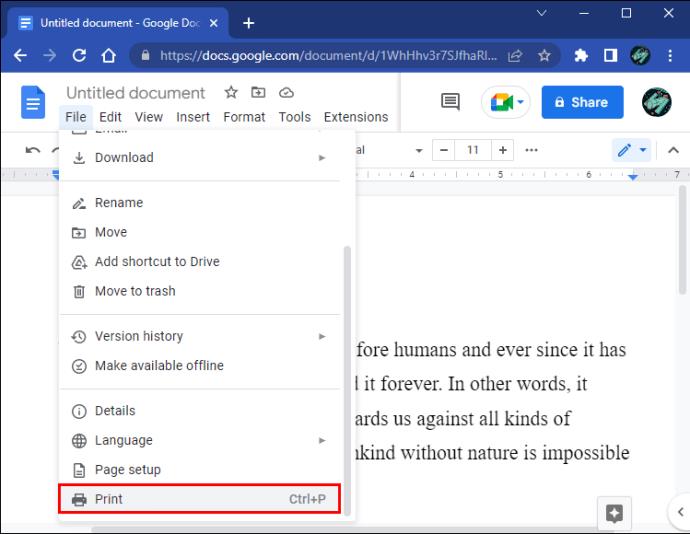
- Développez le menu "Plus de paramètres".
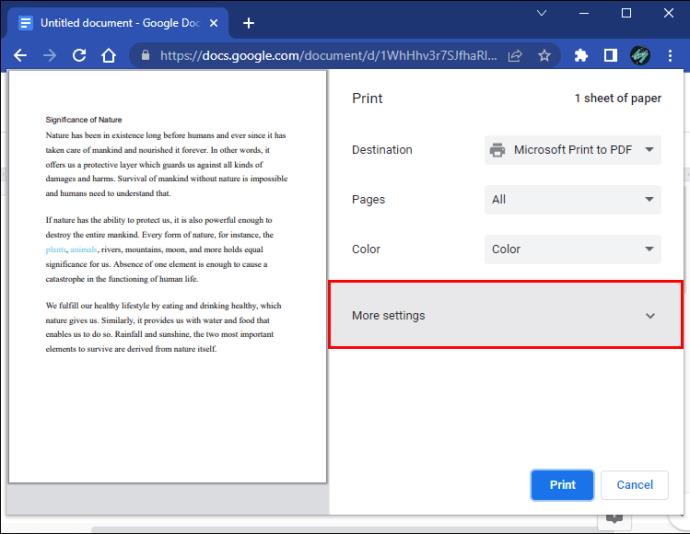
- Dans le menu déroulant "Format de papier", sélectionnez le format de page souhaité et cliquez sur "Imprimer".
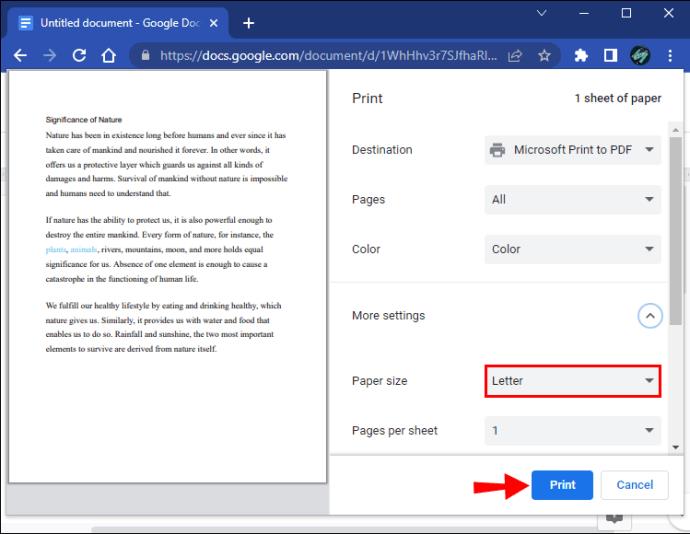
Comment modifier la taille de la page sur un appareil mobile
Vous devrez installer l'application Google Docs pour modifier la taille de vos documents sur un téléphone mobile.
- Sur votre téléphone, ouvrez l' application Google Doc .

- Sélectionnez le fichier avec la taille de page que vous souhaitez modifier.
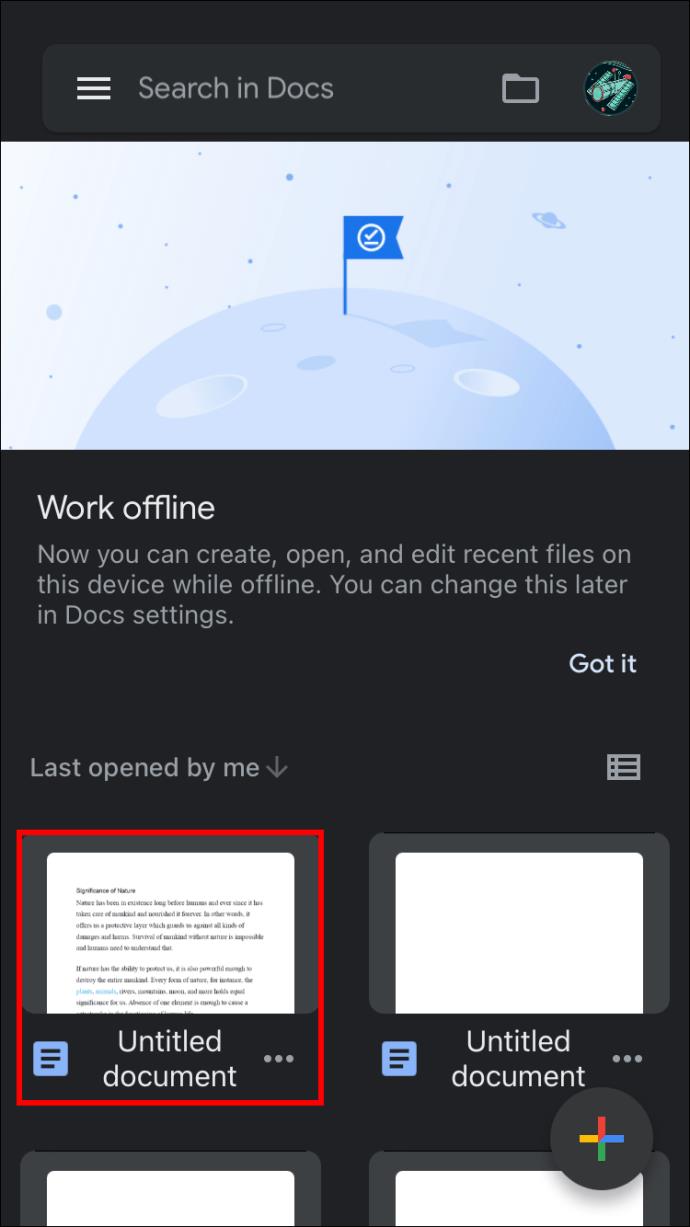
- Appuyez sur l'icône du crayon pour activer l'édition.
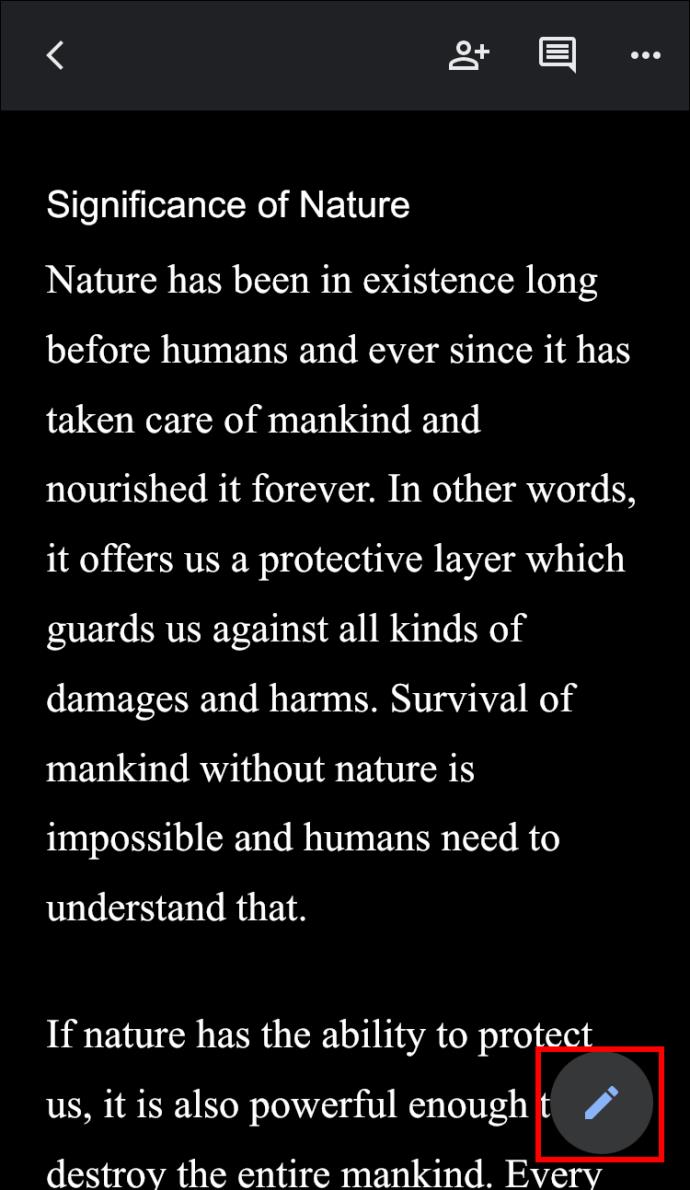
- Appuyez sur les trois points dans le coin supérieur droit de l'écran.
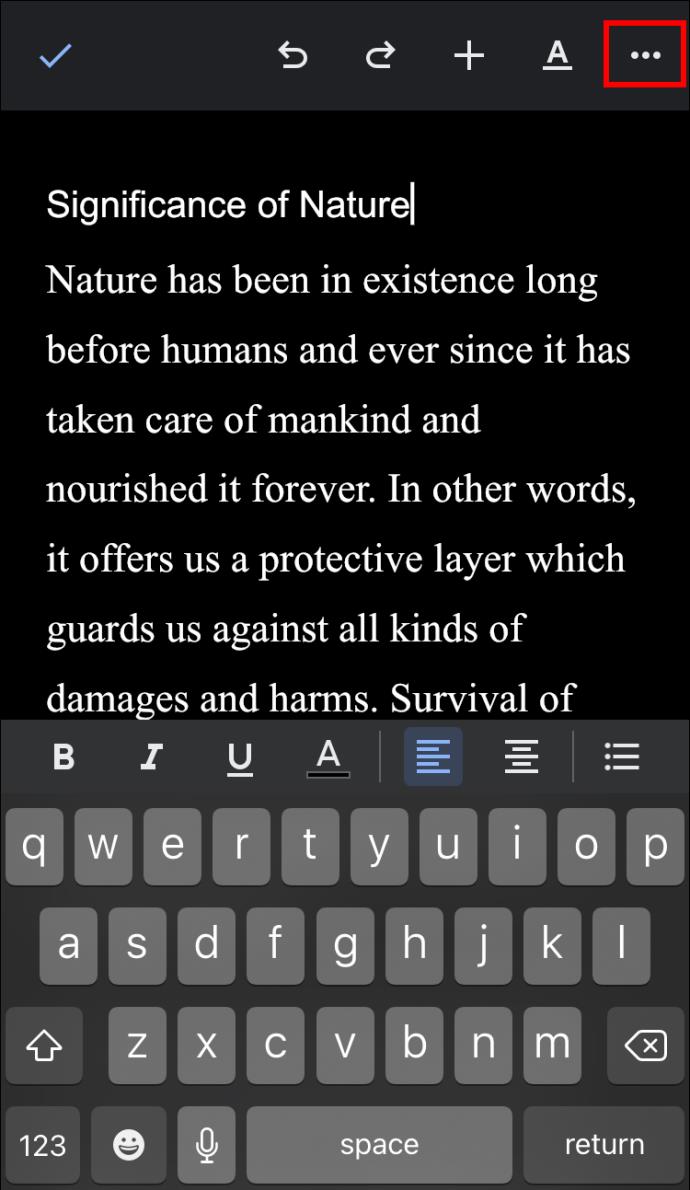
- Sélectionnez "Configuration de la page".
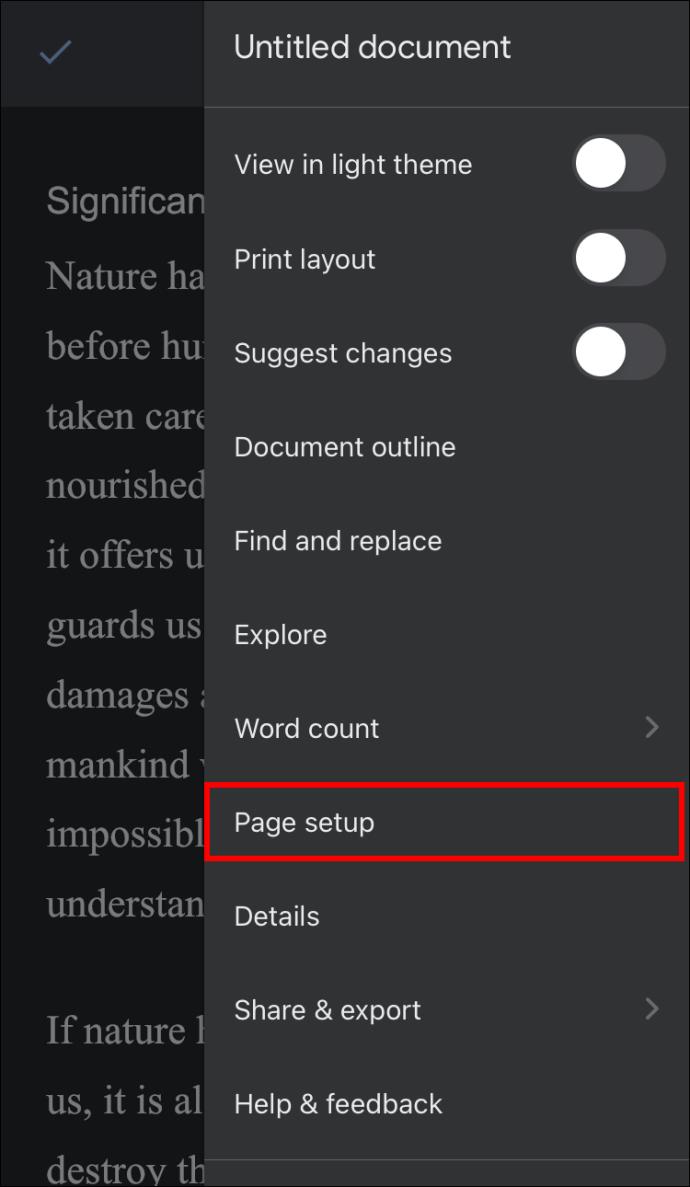
- Appuyez sur "Format de papier" et parmi les préréglages donnés sur l'écran suivant, choisissez votre format de papier préféré.
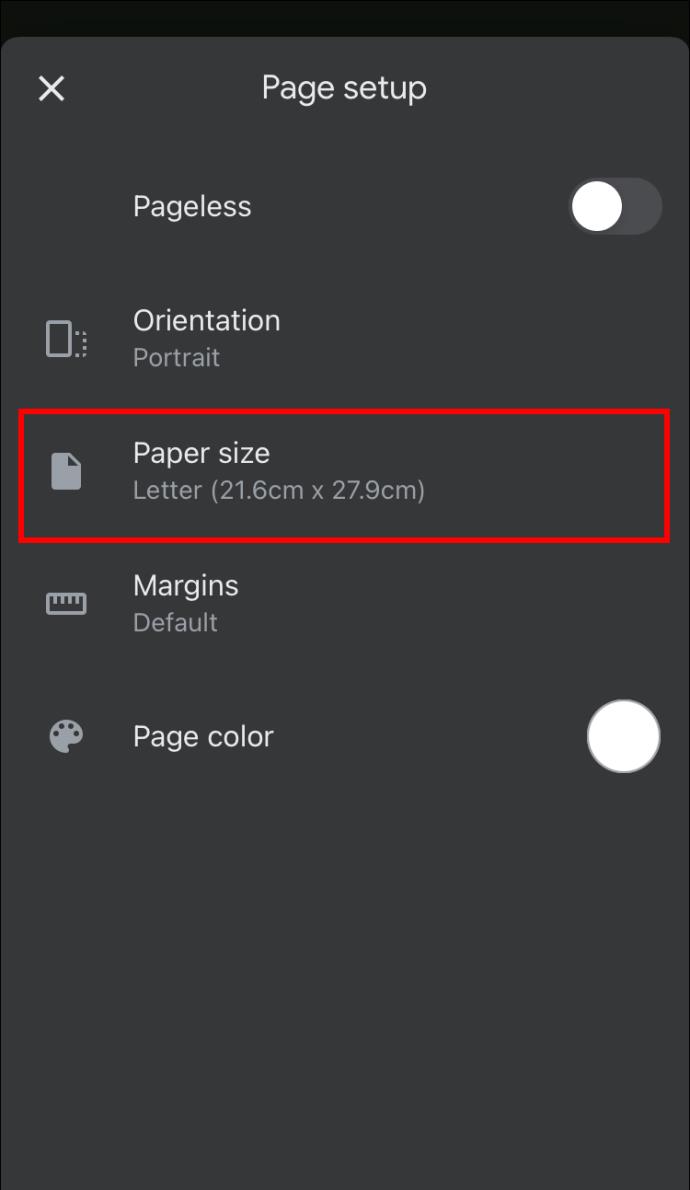
- Appuyez sur l'icône de retour pour continuer à modifier votre document.
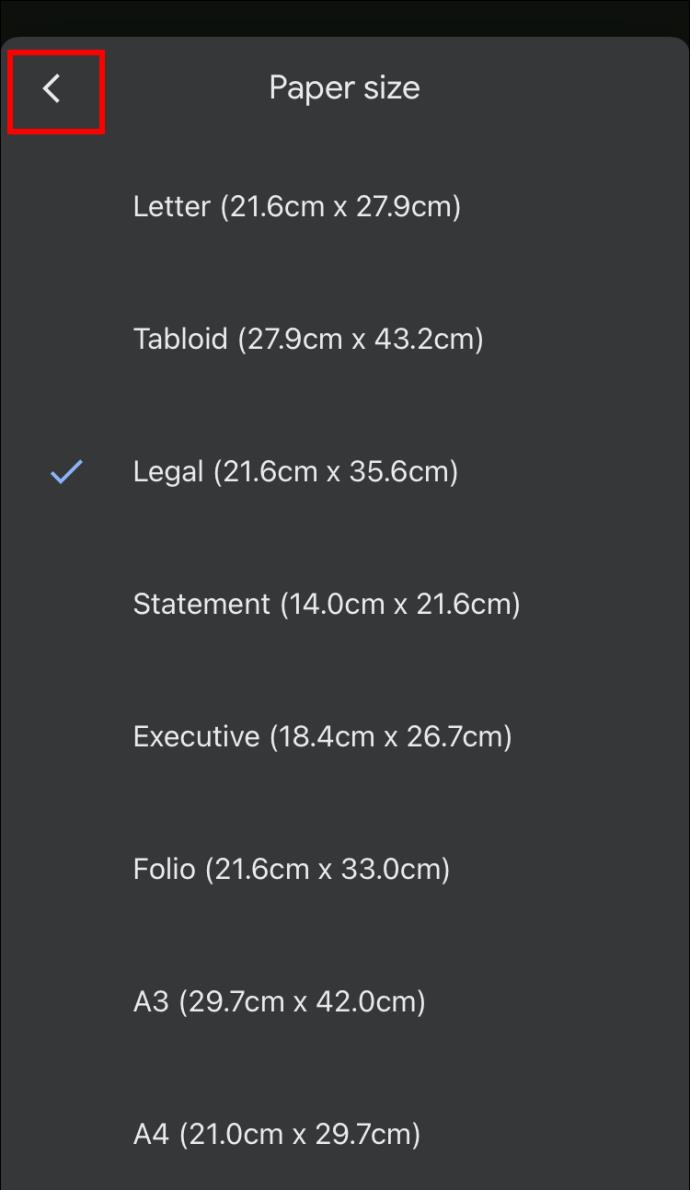
Si vous travaillez sur un téléphone mobile et souhaitez modifier la taille d'une page Google Docs en l'envoyant à l'imprimante, procédez comme suit.
- Ouvrez l' application Google Documents .

- Appuyez sur les trois points contre le document que vous souhaitez imprimer.
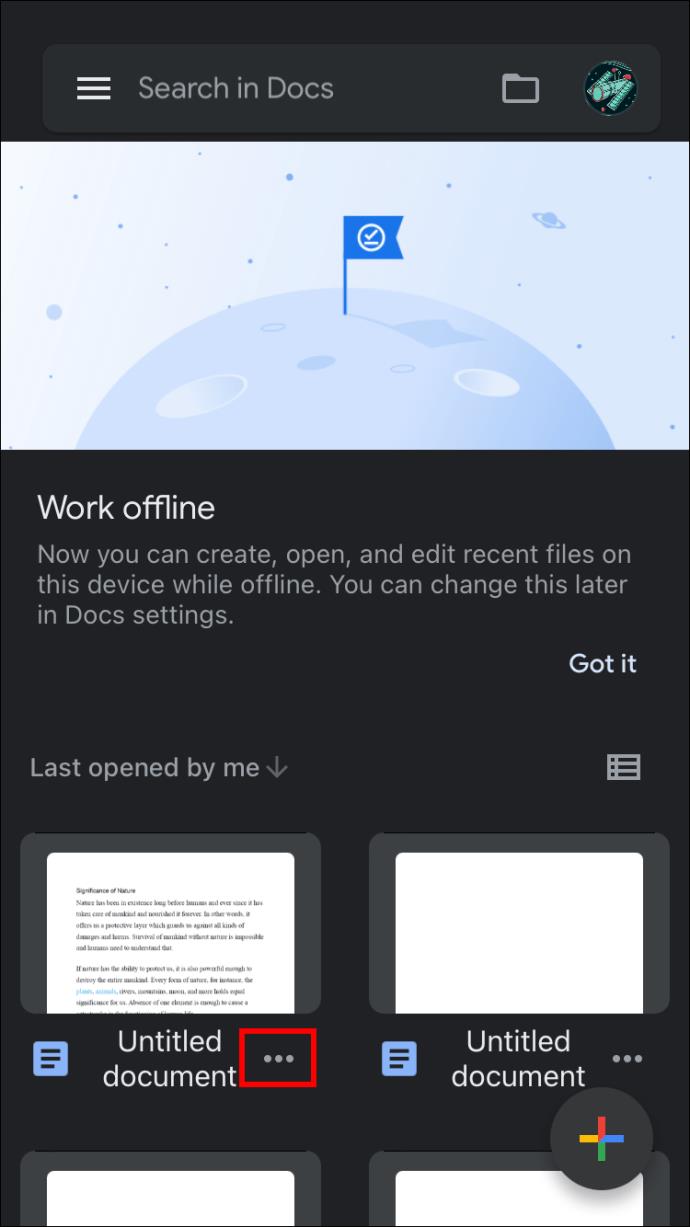
- Sélectionnez "Imprimer".
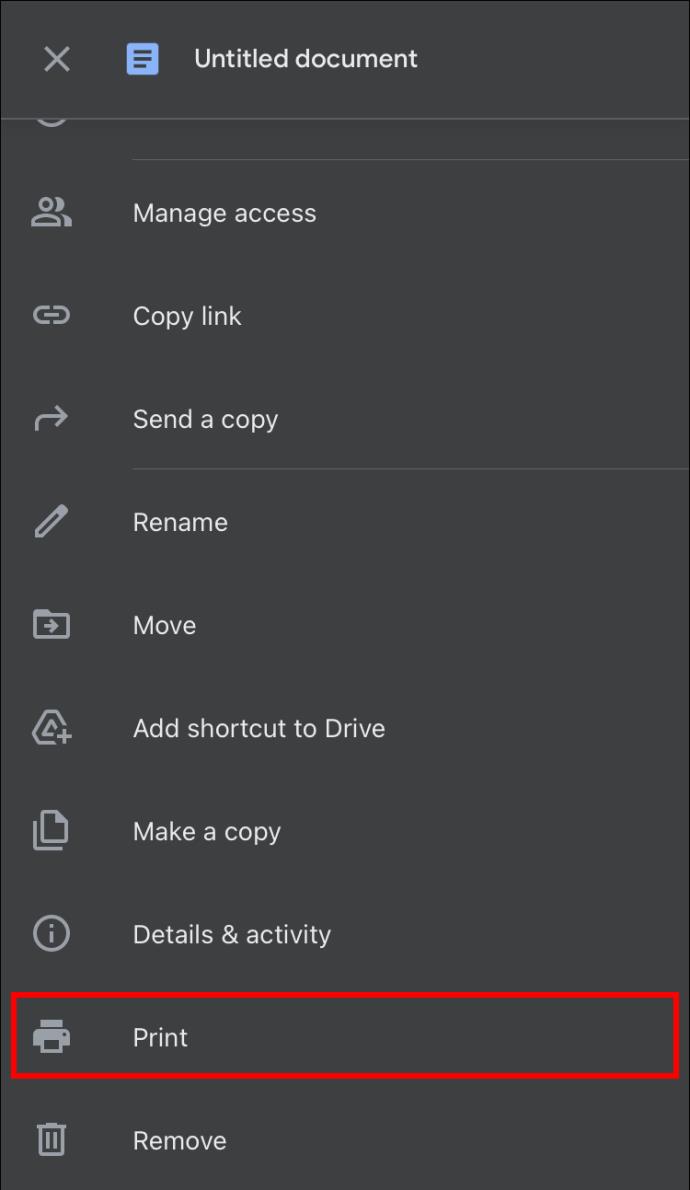
- Développez le menu "Format de papier".
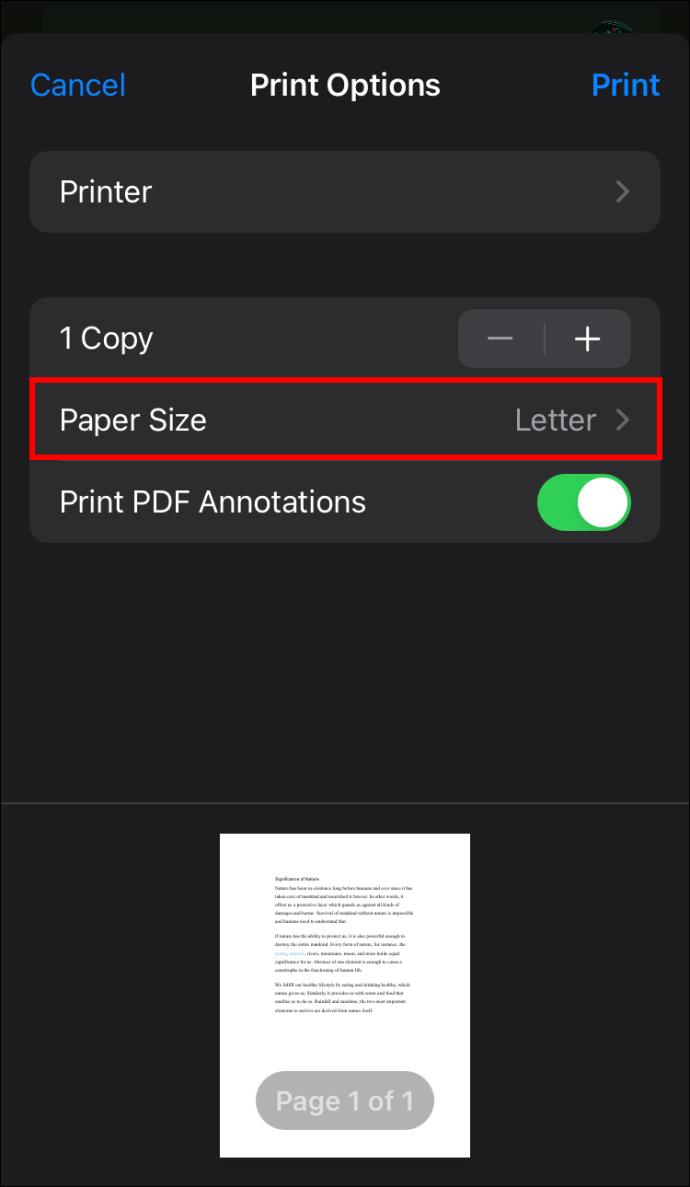
- Appuyez sur le menu déroulant "Format de papier" et cliquez sur le préréglage de taille de page que vous souhaitez utiliser pour votre document.
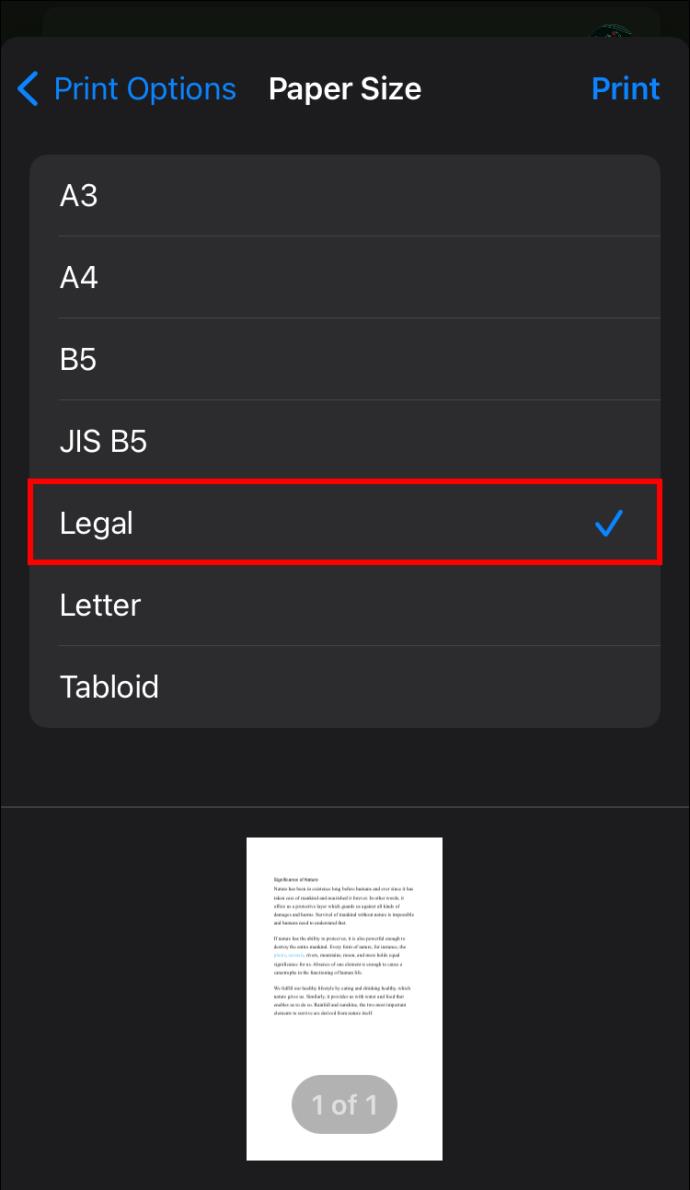
FAQ supplémentaires
Puis-je utiliser le module complémentaire Page Sizer sur l'application mobile Google Docs ?
Google Docs ne dispose pas actuellement du module complémentaire Page Sizer. Cependant, de nombreuses applications sur Google Play et dans l'Apple Store peuvent faire le travail si vous avez besoin d'un module complémentaire tiers.
Répondez à tous vos besoins de taille de page Google Docs
Comme vous pouvez le voir, les formats de papier pour Google Docs ne sont pas gravés dans la pierre. Vous pouvez facilement les modifier puisque le traitement de texte vous permet de basculer entre différents préréglages de format de papier. Si les préréglages ne correspondent pas exactement à vos besoins, vous pouvez toujours passer à un module complémentaire tiers. De plus, la possibilité de modifier la taille de page d'un document n'est pas limitée à l'application Web ; il est également disponible sur l'application mobile. Quels que soient vos besoins, vous devriez maintenant pouvoir ajuster la taille de vos documents dans Google Docs.
Avez-vous déjà modifié la taille de page d'un document dans Google Docs ? Avez-vous utilisé un module complémentaire ou les préréglages natifs par défaut fournis par Google Docs ? Veuillez partager avec nous votre expérience dans la section des commentaires ci-dessous.