Comment revenir à la version précédente dun fichier Excel
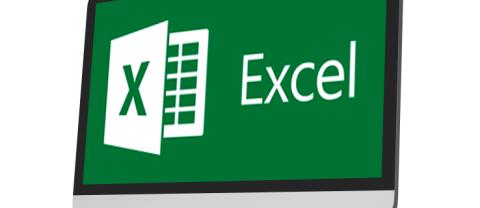
Découvrez comment récupérer les versions précédentes d
Liens de périphérique
La coloration capillaire est transformatrice et peut complètement changer l'apparence d'une personne. Ceci, cependant, peut également rendre l'expérience de la coloration de vos serrures un peu intimidante, en particulier pour ceux qui ne l'ont jamais changé auparavant.

Heureusement, il existe une solution simple pour satisfaire votre curiosité en matière de coloration des cheveux. Le moyen le plus sûr de tester un nouveau look avant de vous rendre au salon est de l'essayer virtuellement.
Que vous envisagiez de changer de couleur de cheveux ou que vous soyez simplement curieux de découvrir différents styles, vous êtes au bon endroit. Cet article fournira des étapes détaillées sur la façon de changer virtuellement la couleur des cheveux à l'aide du logiciel de montage photo/vidéo Picsart sur tous les appareils. Après avoir maîtrisé les étapes ci-dessous, tester de nouvelles couleurs de cheveux deviendra un jeu d'enfant - et sans douleur.
Alors, choisissez votre couleur et votre style, et commençons la fête du salon de coiffure virtuel.
Comment changer la couleur des cheveux dans Picsart sur l'application Android
Ce n'est un secret pour personne que l'application Picsart est optimisée pour les appareils mobiles. En l'installant sur votre téléphone ou votre tablette, vous aurez accès à des centaines de fonctionnalités d'édition de photos, dont une qui peut changer la couleur de vos cheveux sur une photo.
Suivez les étapes ci-dessous pour changer la couleur des cheveux dans Picsart sur votre téléphone Android :











Comment changer la couleur des cheveux dans Picsart sur l'application iPhone
Si vous vouliez essayer cette coiffure audacieuse et brillante depuis un moment maintenant, mais que vous n'aviez jamais osé le faire, rien ne peut vous arrêter maintenant. Tout ce qu'il faut, c'est que l'application Picsart soit opérationnelle sur votre iPhone, et vous pouvez tester les nouveaux looks autant que vous le souhaitez.
Suivez simplement les étapes ci-dessous :









Comment changer la couleur des cheveux dans Picsart sous Windows
L'application mobile Picsart est livrée avec une variété de fonctionnalités que la version de bureau n'offre pas, la fonction de changement de couleur de cheveux étant l'une d'entre elles. Si vous essayez d'accéder à cet outil à partir de la version de bureau, le site Web vous invitera à télécharger son application mobile.





Si vous êtes un utilisateur Mac, vous pouvez télécharger l'application Picsart depuis l' App Store et suivre les mêmes instructions que celles fournies dans la section "Comment changer la couleur des cheveux dans Picsart sur l'application iPhone". Pour les utilisateurs de Windows, l' application Microsoft Store n'intègre toujours pas la fonction "Changer la couleur des cheveux" au moment de la rédaction de cet article. Malheureusement, la version Play Store de l'application n'est toujours pas disponible sur Windows.
Changez votre couleur de cheveux en couches - Android et iPhone
Comme si changer la couleur de vos cheveux n'était pas assez cool, Picsart vous permet également d'ajouter des nuances pour un look plus élégant. Bien qu'un peu plus compliqué à réaliser, le résultat peut être très satisfaisant, que vous soyez simplement en train de jouer ou que vous essayiez sérieusement de changer de look.
Suivez les étapes ci-dessous pour changer la couleur de vos cheveux en couches sur Picsart :
Coiffez vos cheveux avec Picsart
Grâce à Picsart, vous n'avez plus à vous engager dans une nouvelle couleur de cheveux à risque dans les salons. Sentez-vous en sécurité en sachant que vous pouvez déterminer si la couleur de cheveux que vous souhaitez vous va bien en la testant d'abord sur l'application. Picsart est vraiment une excellente application pour essayer différentes coiffures, même celles qui se présentent en couches. J'espère que cet article a répondu à toutes vos questions sur la façon de changer la couleur des cheveux dans Picsart.
Quelle couleur de cheveux aimez-vous le plus expérimenter ? L'application Picsart vous a-t-elle finalement aidé à choisir un nouveau look ? Partagez vos pensées et vos expériences dans la section des commentaires ci-dessous.
Qu'est-ce qu'un VPN ? Quels sont ses avantages et ses inconvénients ? Avec WebTech360, découvrons la définition d'un VPN et comment appliquer ce modèle et ce système au travail.
La sécurité Windows ne se limite pas à une simple protection contre les virus. Elle protège contre le phishing, bloque les rançongiciels et empêche l'exécution d'applications malveillantes. Cependant, ces fonctionnalités sont difficiles à repérer : elles sont dissimulées derrière des couches de menus.
Une fois que vous aurez appris et essayé par vous-même, vous constaterez que le cryptage est incroyablement facile à utiliser et incroyablement pratique pour la vie de tous les jours.
Dans l'article suivant, nous présenterons les opérations de base pour récupérer des données supprimées sous Windows 7 avec l'outil d'assistance Recuva Portable. Avec Recuva Portable, vous pouvez stocker vos données sur n'importe quelle clé USB et les utiliser à tout moment. Compact, simple et facile à utiliser, cet outil offre les fonctionnalités suivantes :
CCleaner recherche les fichiers en double en quelques minutes seulement, puis vous permet de décider lesquels peuvent être supprimés en toute sécurité.
Déplacer le dossier de téléchargement du lecteur C vers un autre lecteur sous Windows 11 vous aidera à réduire la capacité du lecteur C et aidera votre ordinateur à fonctionner plus facilement.
Il s’agit d’un moyen de renforcer et d’ajuster votre système afin que les mises à jour se produisent selon votre propre calendrier, et non celui de Microsoft.
L'Explorateur de fichiers Windows propose de nombreuses options pour modifier l'affichage des fichiers. Ce que vous ignorez peut-être, c'est qu'une option importante est désactivée par défaut, bien qu'elle soit cruciale pour la sécurité de votre système.
Avec les bons outils, vous pouvez analyser votre système et supprimer les logiciels espions, les logiciels publicitaires et autres programmes malveillants qui peuvent se cacher sur votre système.
Vous trouverez ci-dessous une liste de logiciels recommandés lors de l'installation d'un nouvel ordinateur, afin que vous puissiez choisir les applications les plus nécessaires et les meilleures sur votre ordinateur !
Conserver l'intégralité d'un système d'exploitation sur une clé USB peut s'avérer très utile, surtout si vous n'avez pas d'ordinateur portable. Mais ne pensez pas que cette fonctionnalité soit limitée aux distributions Linux ; il est temps d'essayer de cloner votre installation Windows.
La désactivation de certains de ces services peut vous faire économiser une quantité importante de batterie sans affecter votre utilisation quotidienne.
Ctrl + Z est une combinaison de touches extrêmement courante sous Windows. Elle permet d'annuler des actions dans tous les domaines de Windows.
Les URL raccourcies sont pratiques pour nettoyer les liens trop longs, mais elles masquent également la véritable destination. Pour éviter les logiciels malveillants ou le phishing, cliquer aveuglément sur ce lien n'est pas une bonne idée.
Après une longue attente, la première mise à jour majeure de Windows 11 est officiellement sortie.














