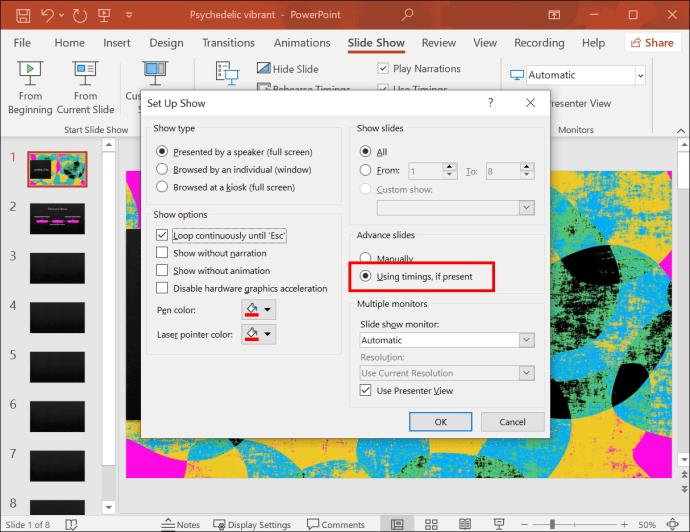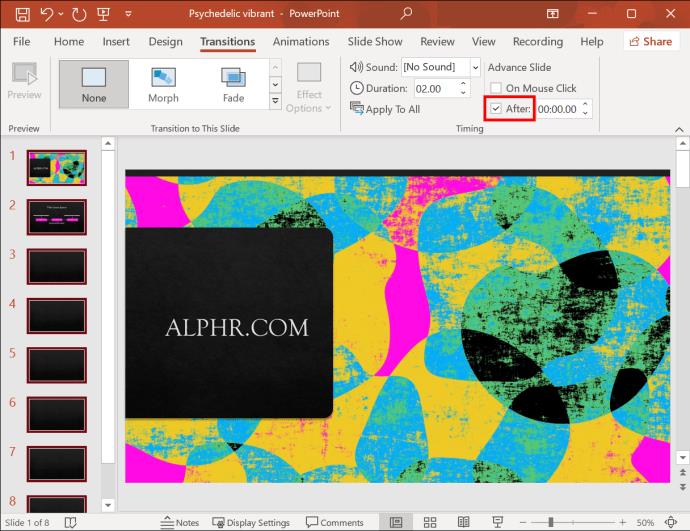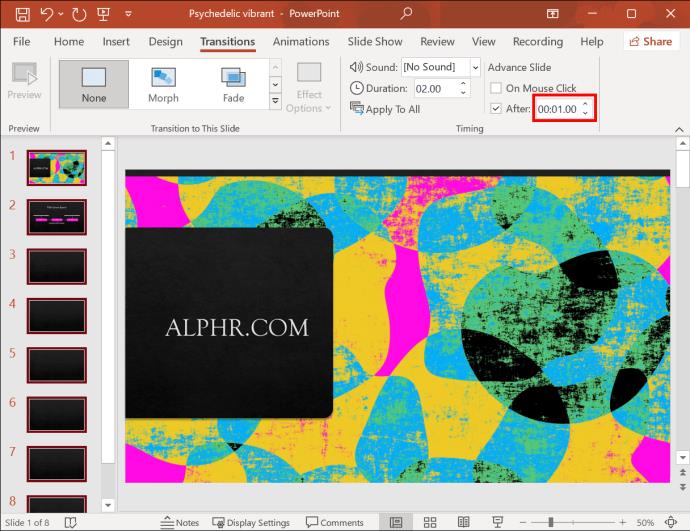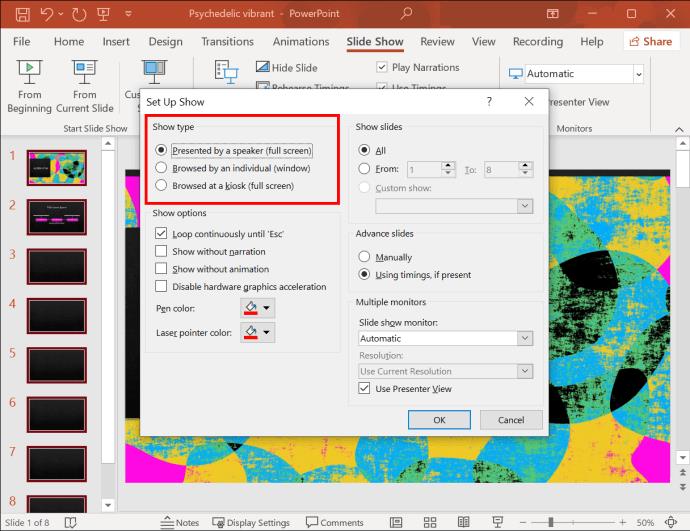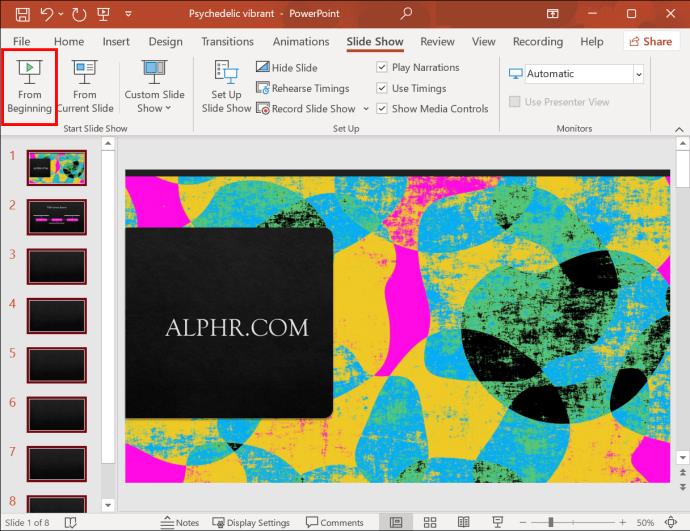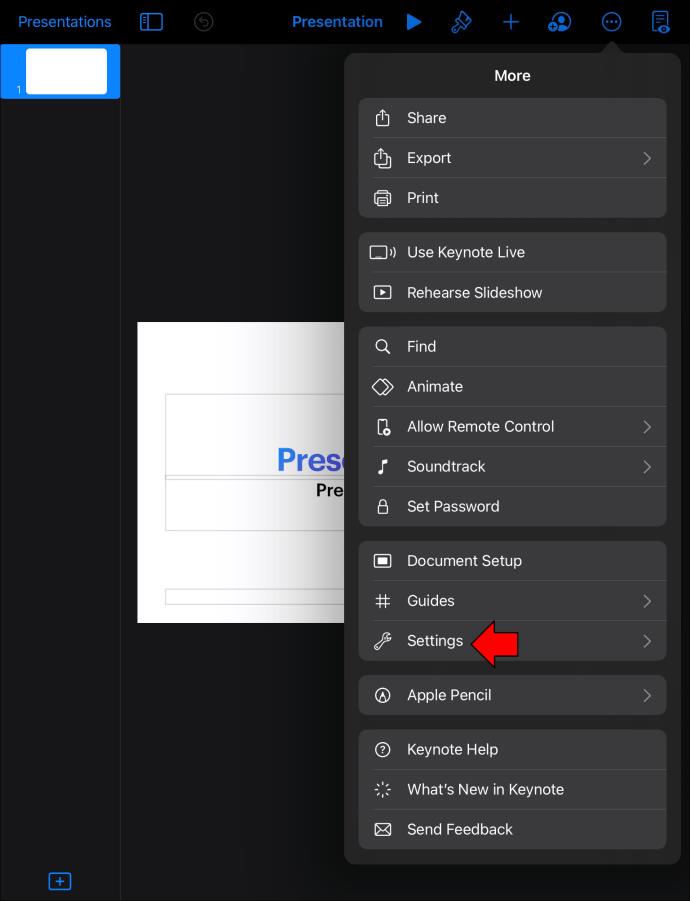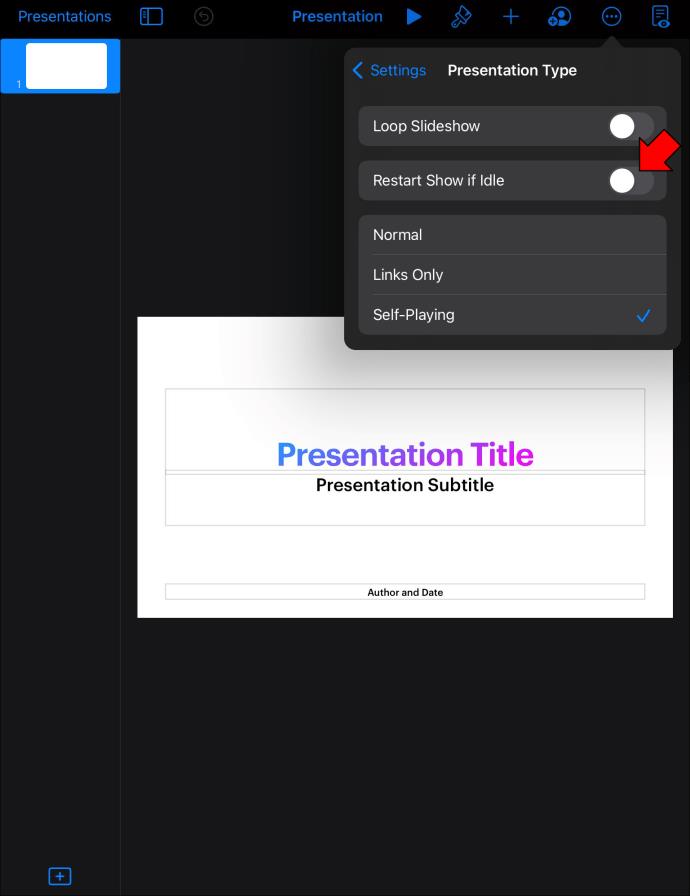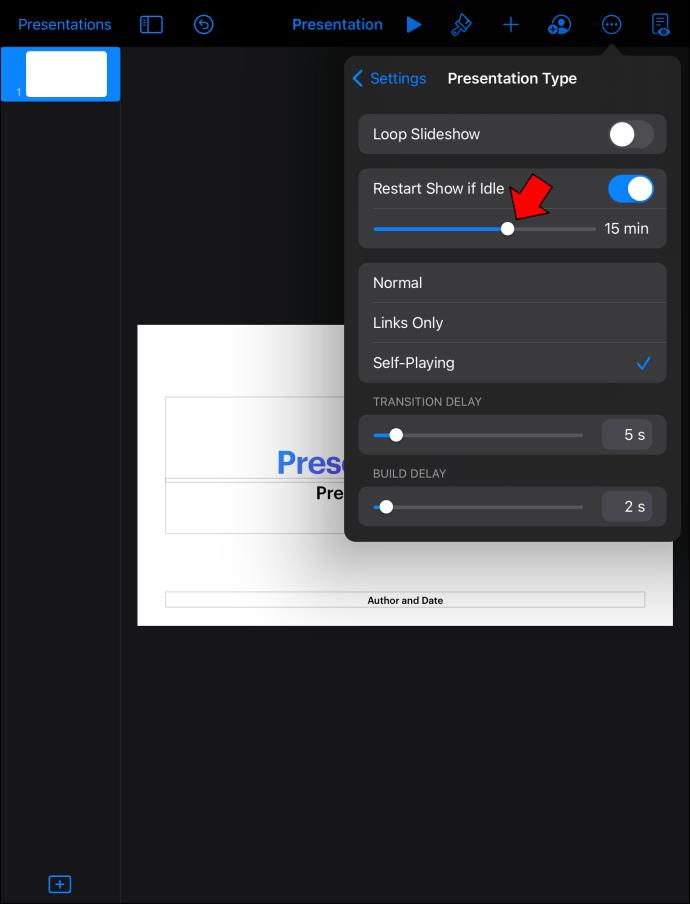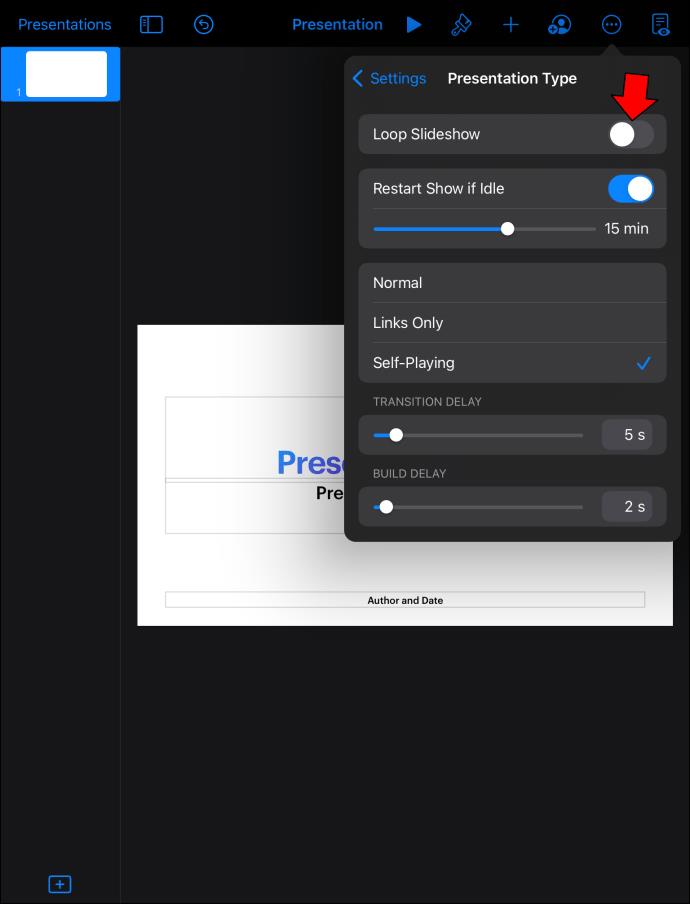Une présentation PowerPoint visuellement saisissante peut grandement contribuer à attirer et à retenir l'attention des gens, qu'ils soient invités à un mariage ou visiteurs à une exposition de musée. Peu importe que vous souhaitiez aider le public à retenir des informations ou à établir un lien émotionnel. La lecture répétée de la présentation en arrière-plan peut être considérablement bénéfique pour votre objectif.

Si vous ne savez pas comment maintenir la présentation sans avoir à la redémarrer manuellement, vous êtes au bon endroit. Continuez à lire pour apprendre à boucler une présentation PowerPoint.
Comment boucler une présentation PowerPoint sur un PC
Après avoir conçu la présentation Microsoft PowerPoint parfaite pour votre événement, vous pouvez facilement modifier les paramètres pour la faire boucler au lieu de se terminer après une seule visualisation.
- Ouvrez la présentation que vous souhaitez mettre en boucle dans PowerPoint.
- Cliquez sur l'onglet "Diaporama" en haut de votre écran.

- Appuyez sur le bouton "Configurer le diaporama".

- Accédez à la section "Afficher les options" dans la fenêtre contextuelle "Configurer l'affichage".

- Cochez la case "Boucle continue jusqu'à 'Esc'".

Si vous deviez en rester là, la présentation tournerait en boucle après la fin, mais vous devriez toujours cliquer entre les diapositives pour la maintenir. Ainsi, cette option ne fonctionne que si un haut-parleur est présent à tout moment, ce qui est hautement improbable et peu pratique.
Configurons une transition de diapositive automatique afin que la présentation fasse tout le travail du début à la fin.
- Dans la fenêtre contextuelle "Configurer le diaporama", recherchez la section "Diapositives avancées".

- Cochez la case à côté de "Utilisation des horaires, le cas échéant".
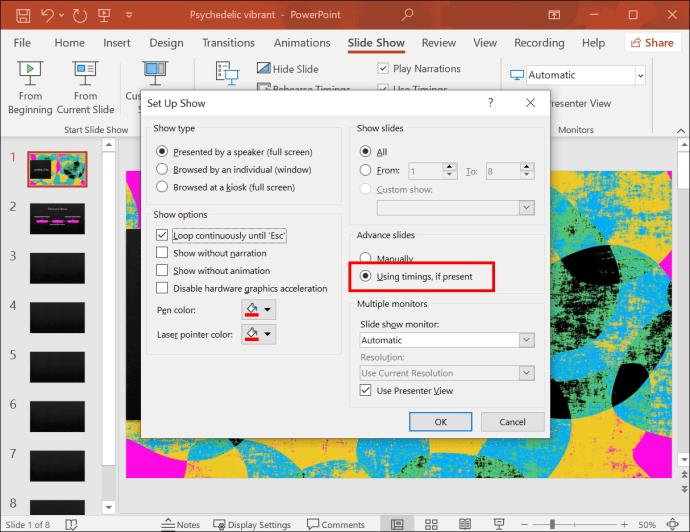
- Appuyez sur "OK".

L'étape suivante consiste à traiter la partie "Si présente" de la case à cocher. Suivez ces étapes pour configurer le minutage de la transition automatique des diapositives.
- Cliquez sur la première diapositive dans le panneau de prévisualisation "Diapositives" à gauche.

- Appuyez et maintenez le bouton "Shift" et cliquez sur la dernière diapositive pour sélectionner toutes les diapositives de votre présentation.

- Allez dans l'onglet "Transitions" en haut.

- Trouvez la section "Temps".

- Décochez la case à côté de "Sur un clic de souris".

- Cochez la case à côté de "Après".
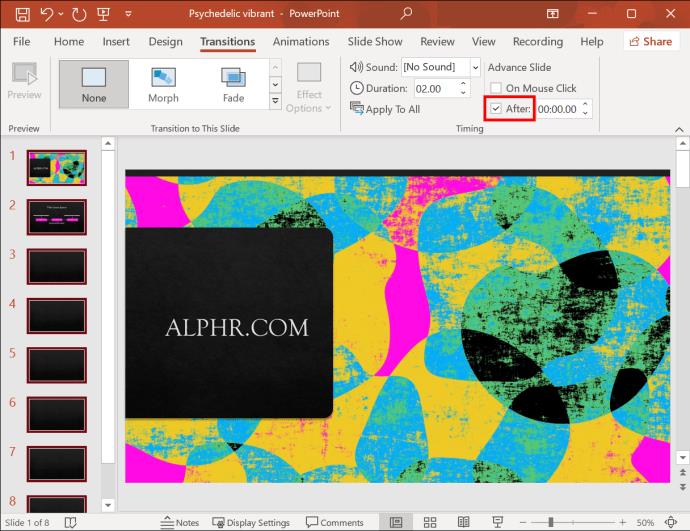
- Entrez la durée d'affichage de chaque diapositive dans le champ à côté de "Après".
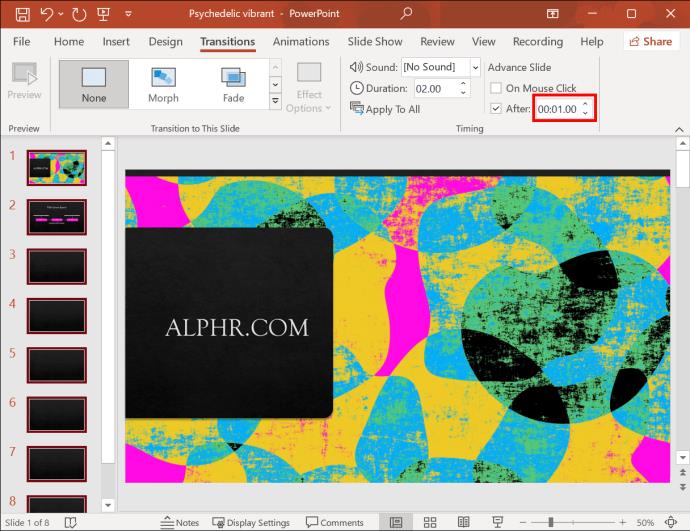
La durée des diapositives dépend du contenu de votre présentation. Vous pouvez le déplacer un peu plus rapidement s'il s'agit d'un affichage toutes images. De cette façon, le public n'aura pas à regarder un écran statique trop longtemps. Sinon, assurez-vous de laisser suffisamment de temps aux gens pour lire le texte de chaque diapositive, surtout si votre objectif est de les informer sur un service ou un produit.
Avec tout mis en place, la présentation atteindra la dernière diapositive d'elle-même. À partir de là, il reviendra automatiquement au début.
Si la présentation est configurée de manière à ne pas pouvoir être surveillée à tout moment, les visiteurs peuvent s'impatienter et changer les diapositives manuellement. Une telle interférence désactiverait la progression automatique des diapositives. Pour éviter cela, vous devez modifier un paramètre supplémentaire dans votre présentation.
- Retournez à l'onglet "Diaporama".

- Cliquez sur le bouton "Configurer le diaporama".

- Accédez à la section "Afficher le type" en haut de la fenêtre contextuelle.
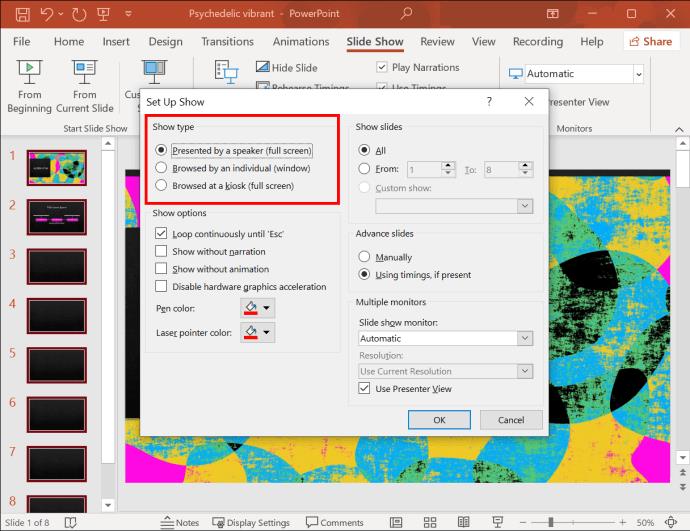
- Cochez la case "Navigué dans un kiosque (plein écran)".

- Appuyer sur OK."

Les touches Avant et Arrière seront verrouillées avec ce type d'affichage activé. Personne ne pourra perturber le déroulement de la présentation. Vous pouvez appuyer sur le bouton Esc pour quitter le diaporama une fois l'événement terminé.
Avant que votre présentation n'ait son grand jour, vous devez vous assurer que tout est correctement configuré. Pour prévisualiser votre présentation, procédez comme suit.
- Cliquez sur l'onglet « Diaporama ».

- Appuyez sur le bouton "Lire depuis le début" ou "Depuis le début".
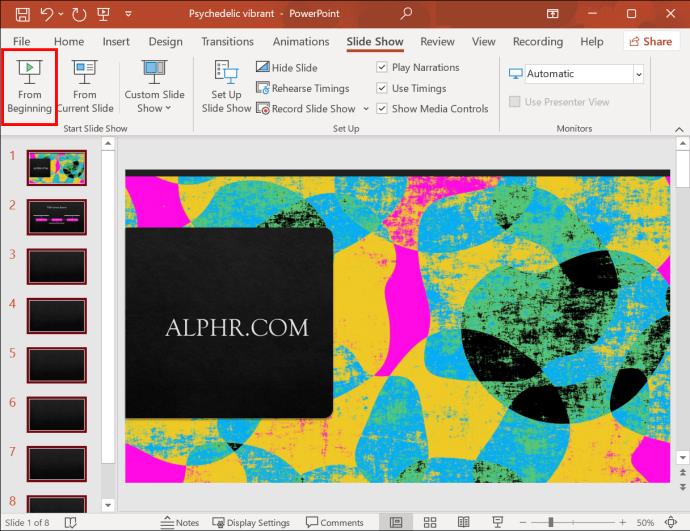
Asseyez-vous pendant votre présentation et vérifiez qu'elle se répète depuis le début une fois qu'elle atteint la dernière diapositive. Lorsque vous êtes sûr que la boucle est activée, appuyez sur la touche Échap et enregistrez votre travail.
Comment boucler une présentation PowerPoint sur un téléviseur
Bien que ce processus soit assez simple, il ne fonctionnera que si votre téléviseur prend en charge le format PPT et peut donc lire une présentation PowerPoint. Tous les téléviseurs ne disposent pas de cette option.
Vous pouvez utiliser certaines méthodes pour boucler une présentation PowerPoint sur un téléviseur qui ne prend pas en charge ce format.
Connecter un ordinateur portable
La solution la plus simple à votre problème consiste à connecter un ordinateur portable à votre téléviseur à l'aide d'un câble HDMI.
- Branchez le câble HDMI dans le port HDMI de l'ordinateur portable.

- Localisez un port HDMI sur votre téléviseur et connectez l'autre extrémité du câble.

- Basculez vers la vue "HDMI" sur votre téléviseur à l'aide de la télécommande.

Vous pouvez maintenant lire la présentation en boucle sur votre ordinateur portable, qui continuera sur votre téléviseur jusqu'à ce que vous l'arrêtiez manuellement.
Utiliser un lecteur PowerPoint TV
Vous aurez besoin d'une solution alternative si vous ne pouvez pas laisser votre ordinateur portable connecté au téléviseur pendant une période prolongée. Un autre excellent moyen de lire une présentation qui s'exécute automatiquement sur votre téléviseur consiste à utiliser un lecteur PowerPoint appelé PowerPlayer . Ce produit prend en charge le format PNG natif ; vous pouvez simplement le brancher sur n'importe quel téléviseur de votre choix.
Pouvez-vous boucler une présentation PowerPoint sur un iPad ? Pas directement
Bien que disponible sur iPad, l' application PowerPoint n'offre pas la même fonctionnalité de lecture automatique que la version PC. Vous pouvez toujours boucler votre présentation sur un ordinateur et la lire sur votre iPad. Cependant, si vous souhaitez lire la présentation en boucle directement sur l'appareil, vous devrez l'ouvrir à l'aide de l'application de présentation native d'Apple, Keynote .
- Ouvrez votre présentation avec Keynote.

- Appuyez sur l'icône à trois points dans le coin supérieur droit de votre écran.

- Sélectionnez "Paramètres".
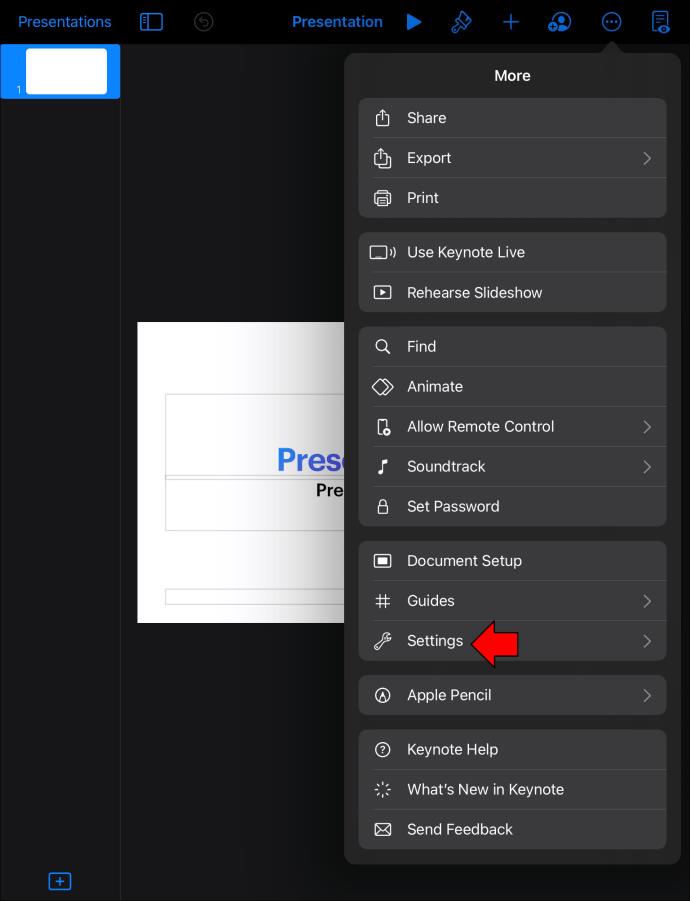
- Allez dans "Type de présentation".

- Sélectionnez l'option "Self-Playing".

Maintenant que votre présentation est configurée pour avancer automatiquement, il ne vous reste plus qu'à organiser la boucle.
- Dans la fenêtre "Type de présentation", activez l'option "Redémarrer l'affichage si inactif".
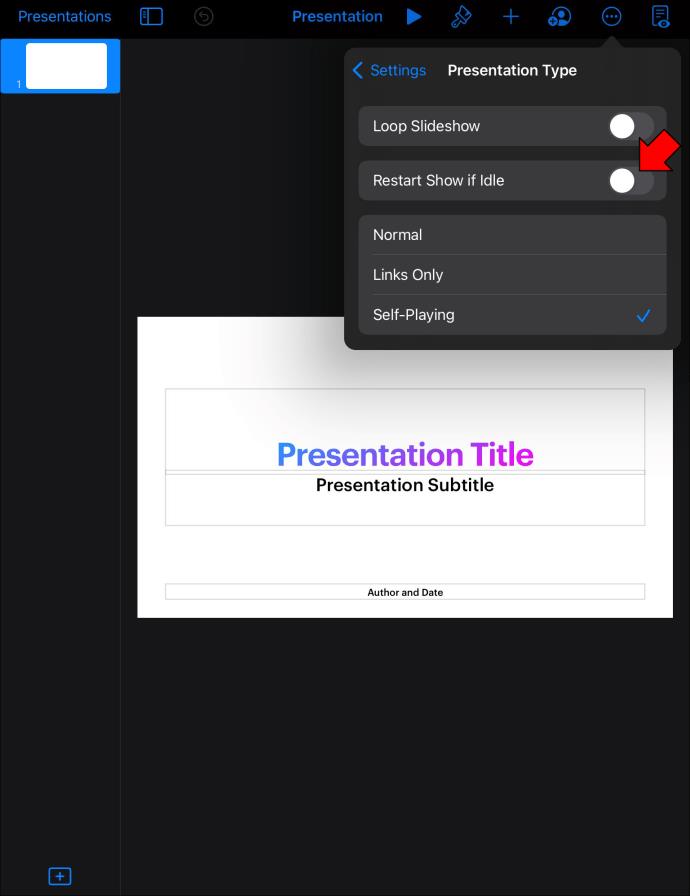
- Faites glisser le curseur à côté de l'option pour régler le temps d'inactivité nécessaire au redémarrage de la présentation.
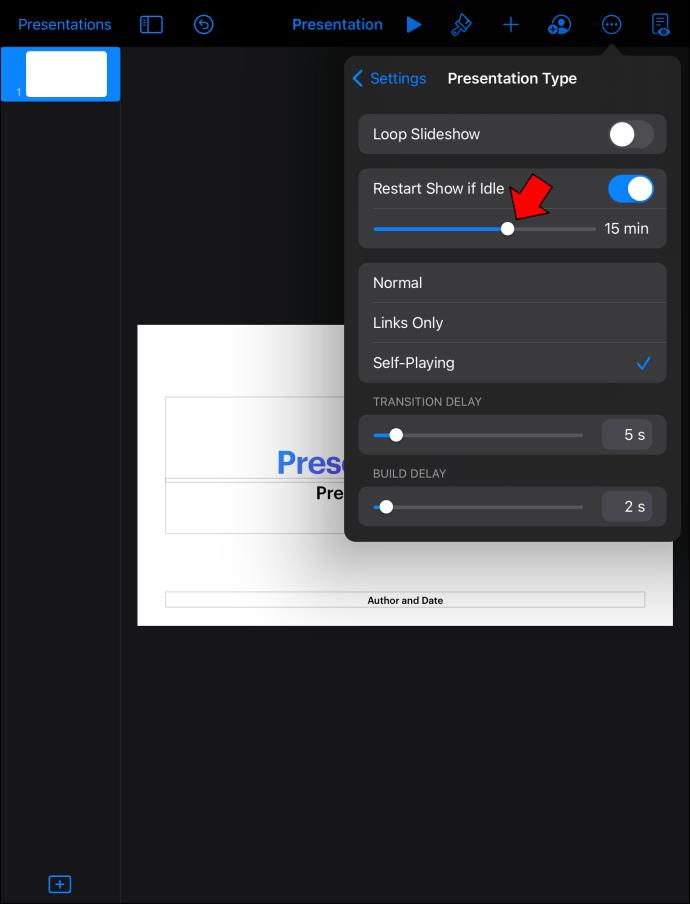
- Activez l'option « Boucler le diaporama » pour que la présentation se répète en continu.
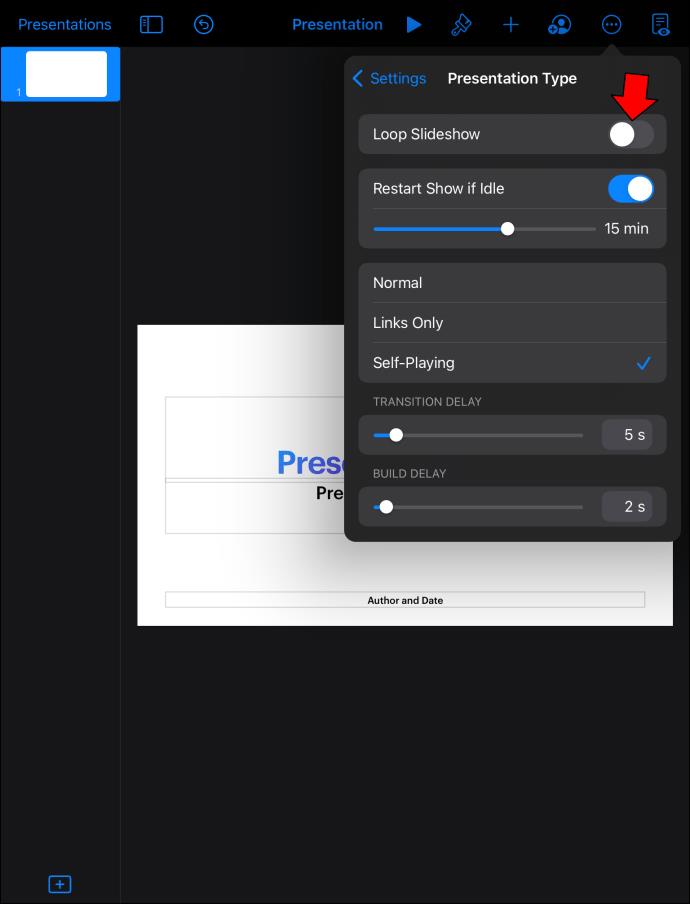
Tenez tout le monde au courant
Après avoir passé beaucoup de temps à rendre votre présentation PowerPoint informative et esthétique, vous voudrez l'afficher fièrement pour que le monde puisse la voir. Le jouer une fois n'est certainement pas suffisant, vous voudrez donc boucler votre présentation et vous assurer que tout le monde a la chance de le voir. Bien que la création de la présentation parfaite puisse prendre du temps, la boucler est un processus simple qui ne vous prendra pas plus de quelques minutes.