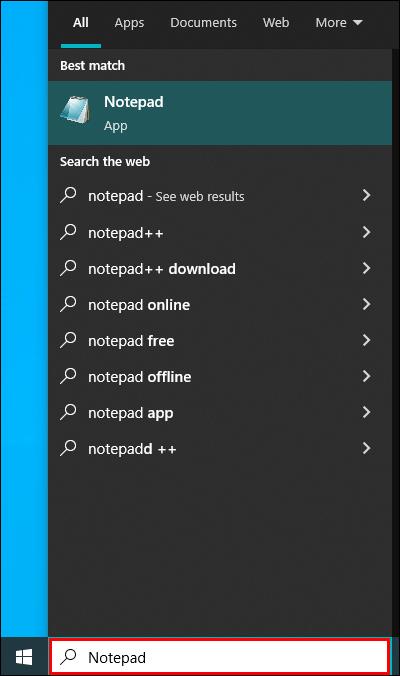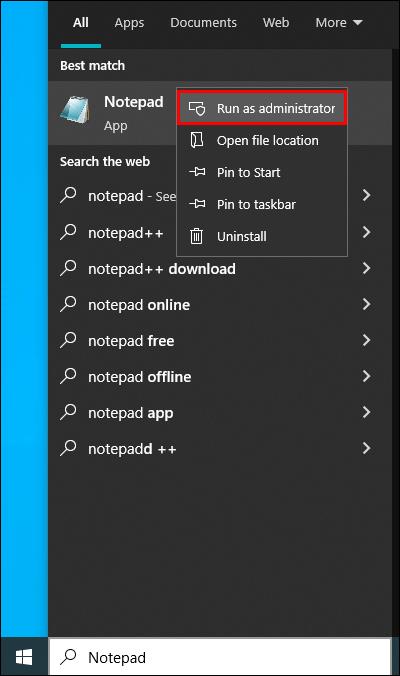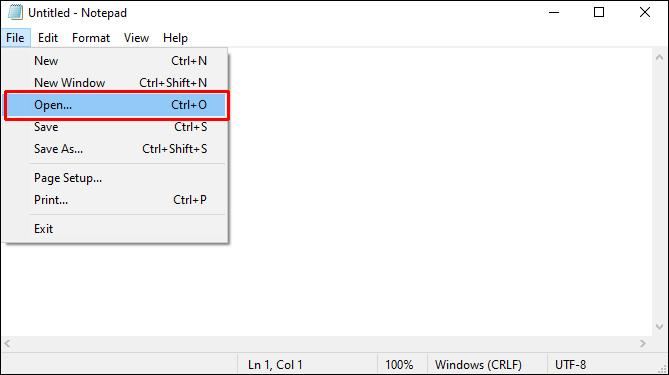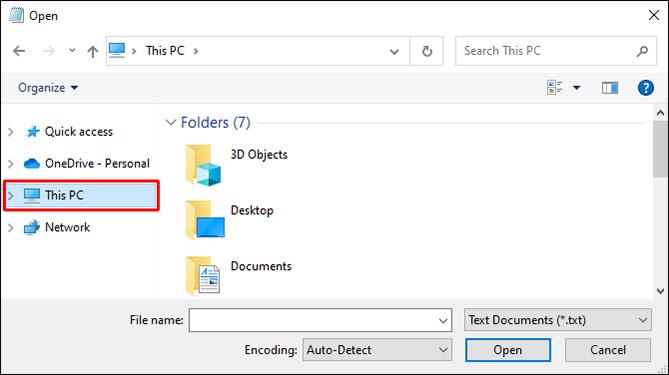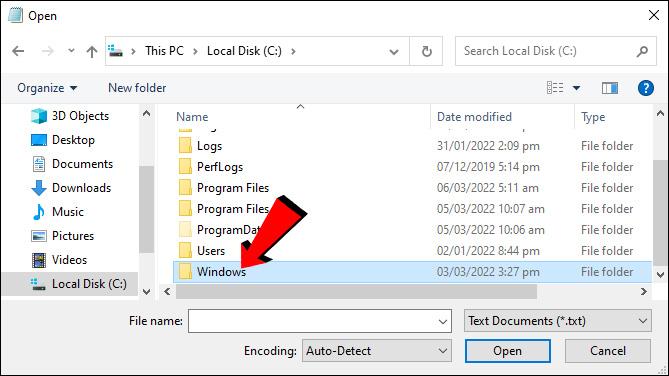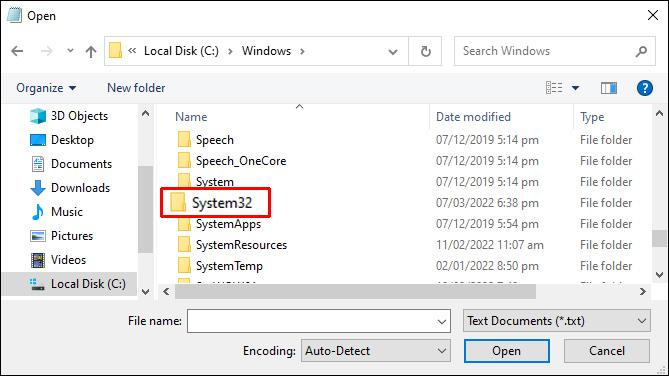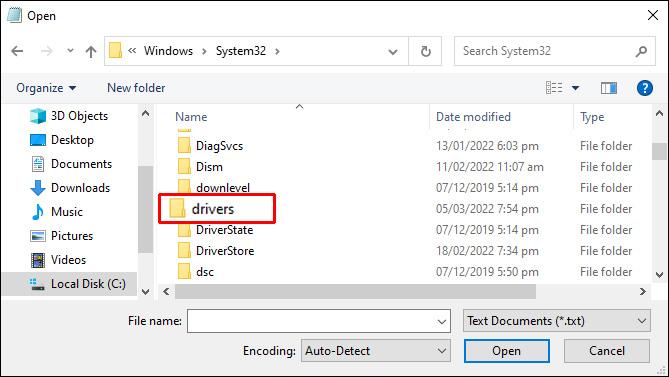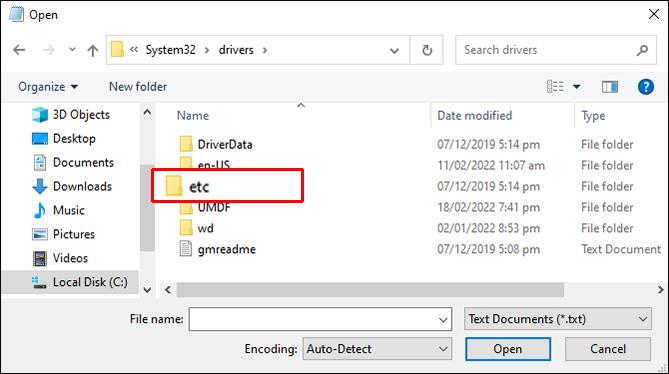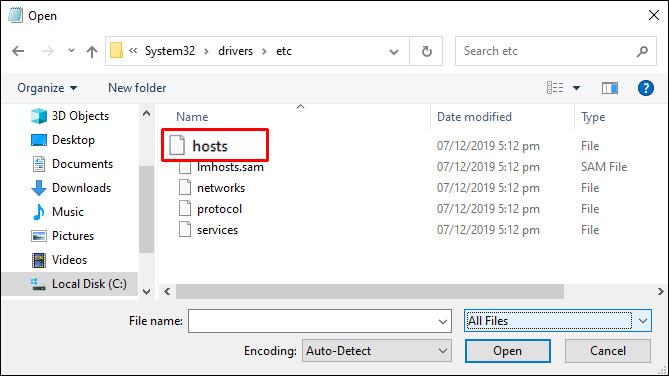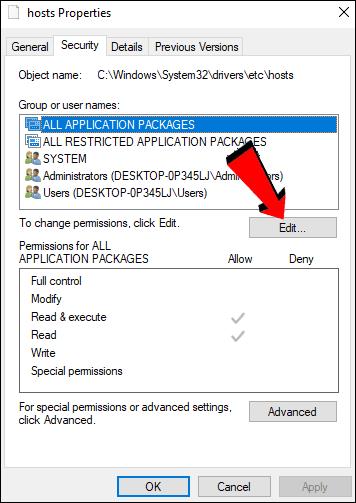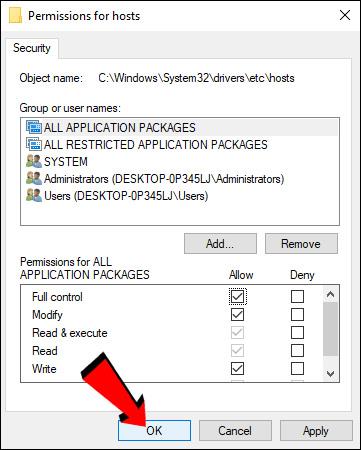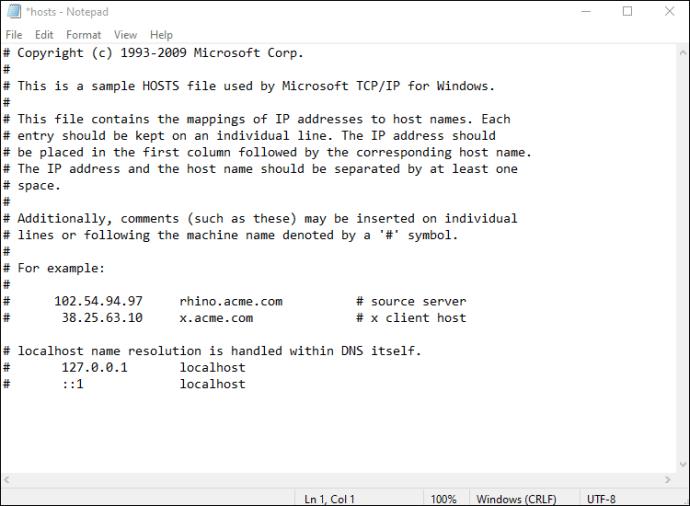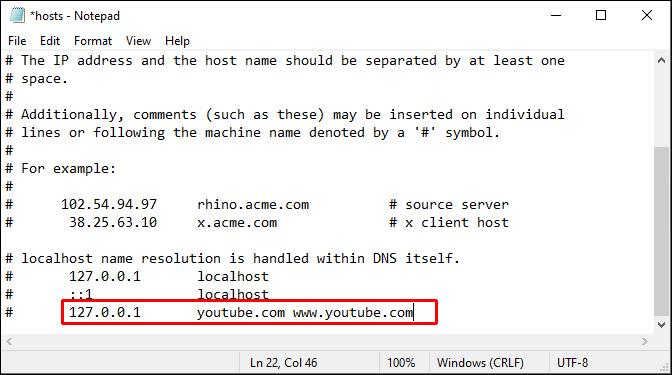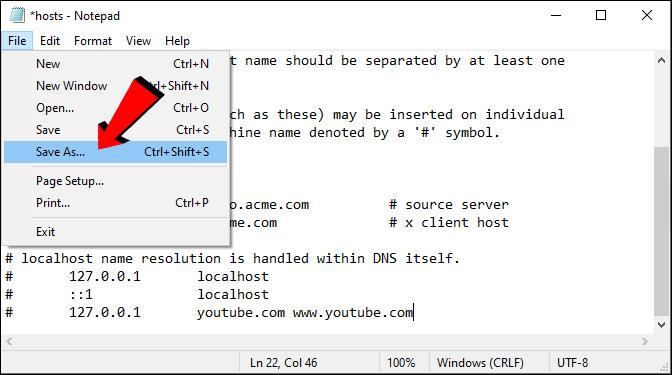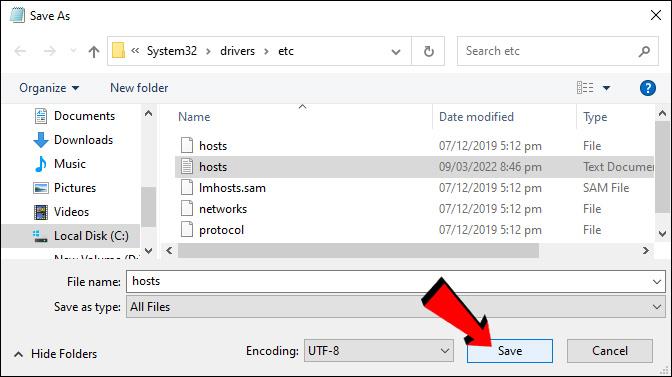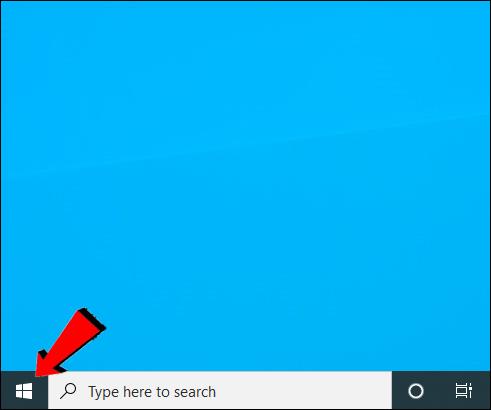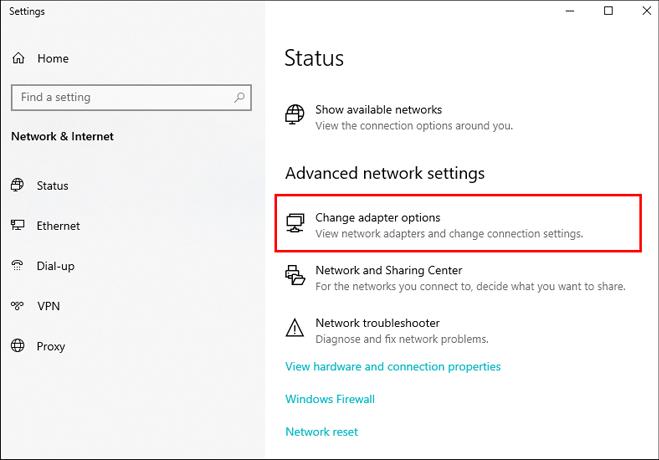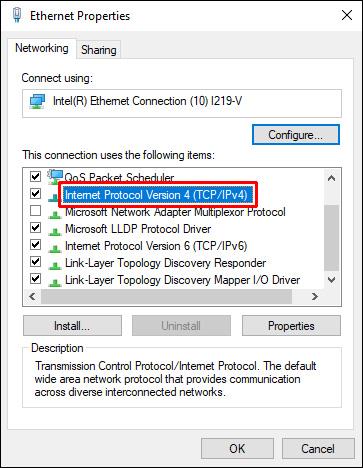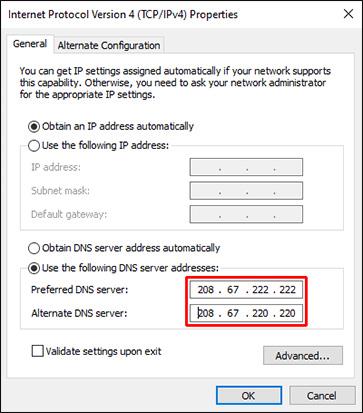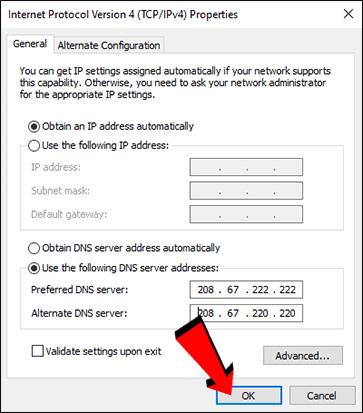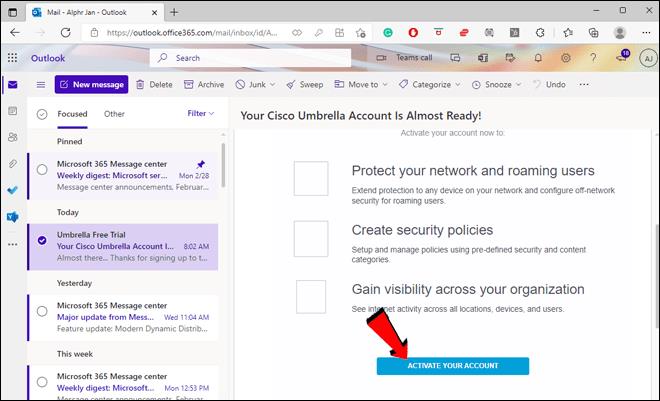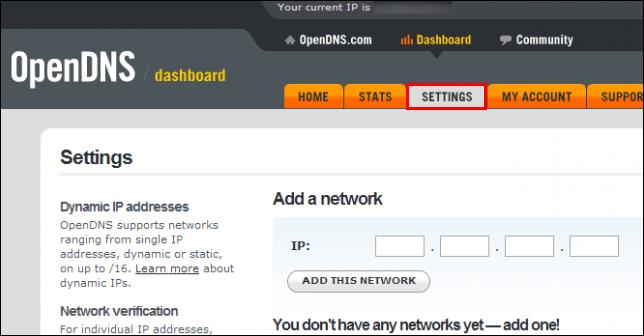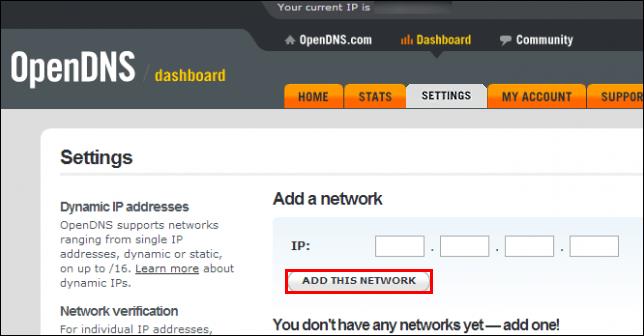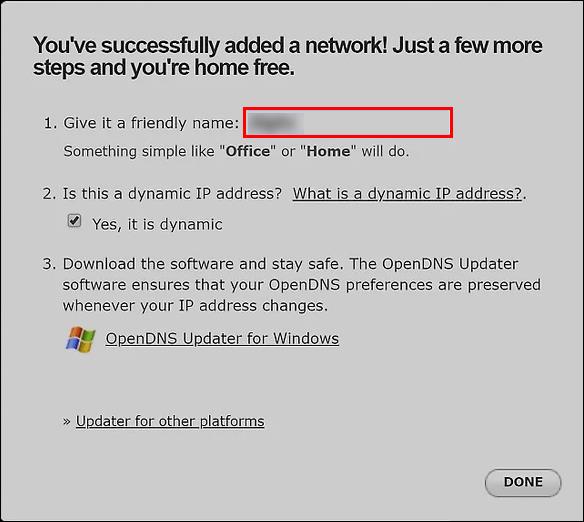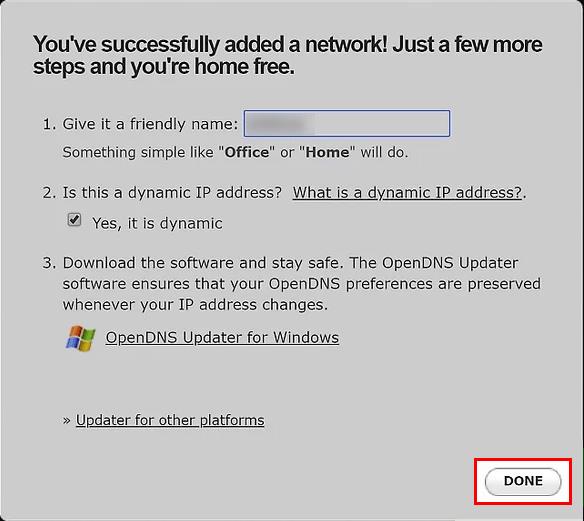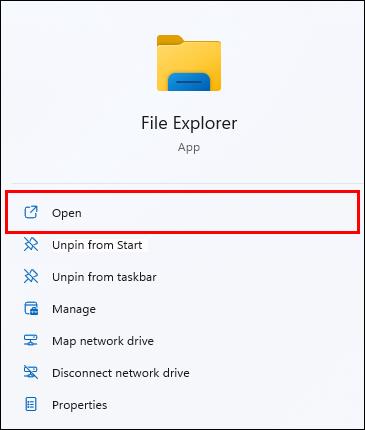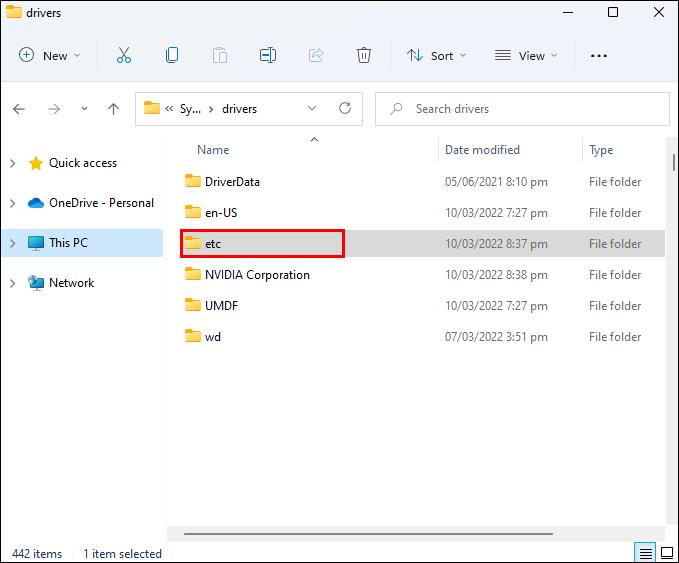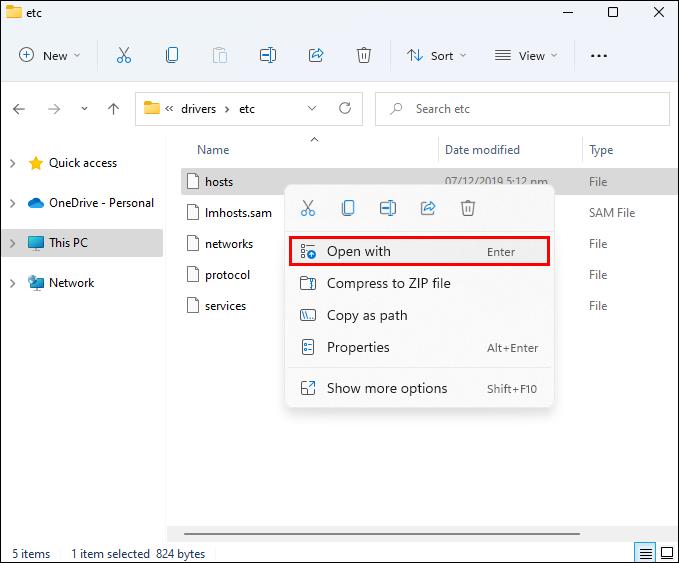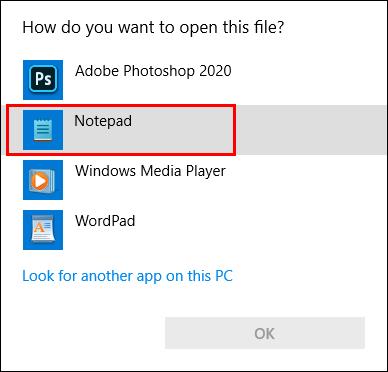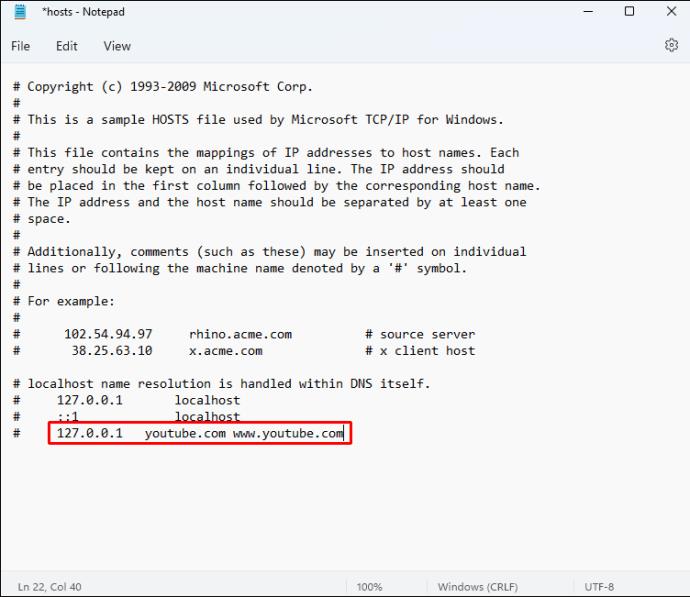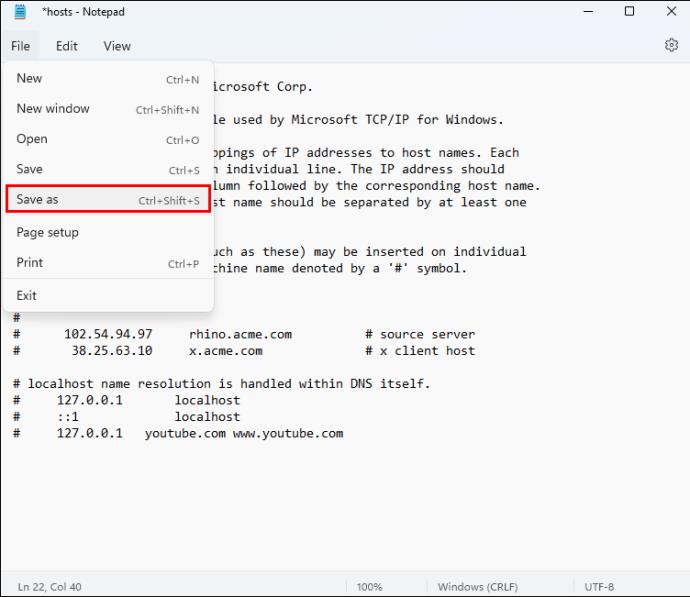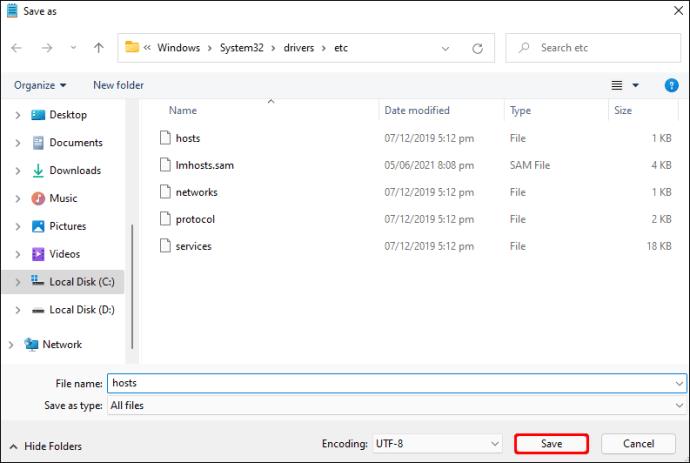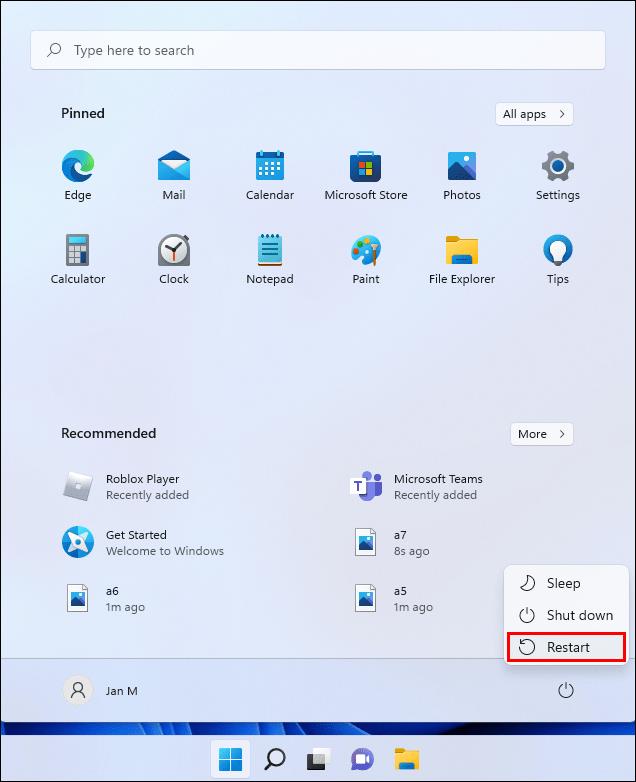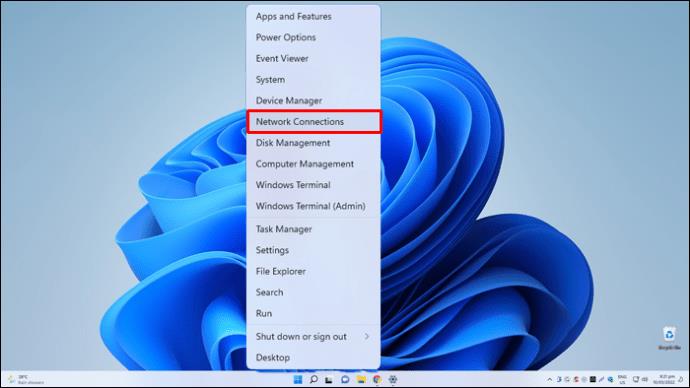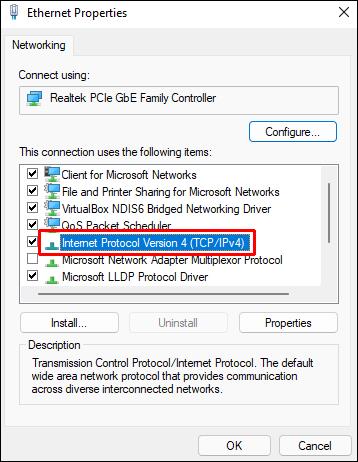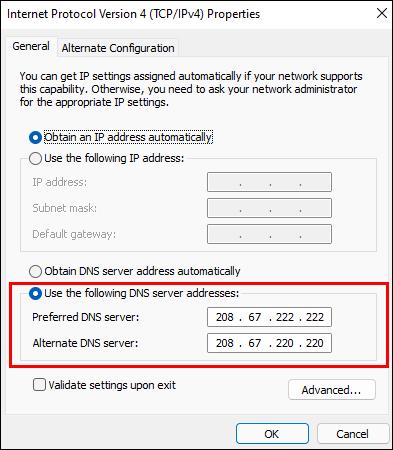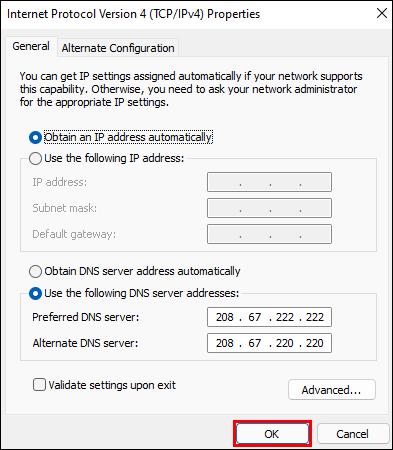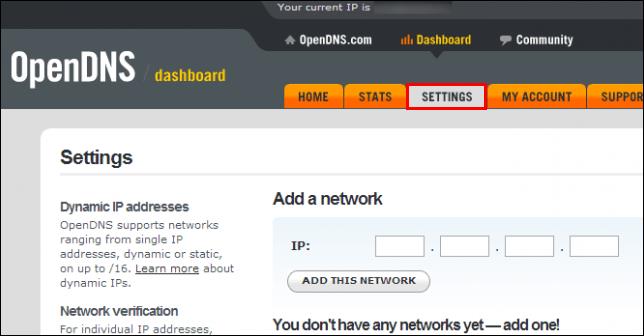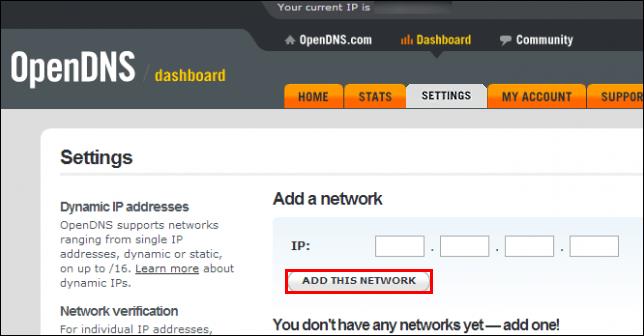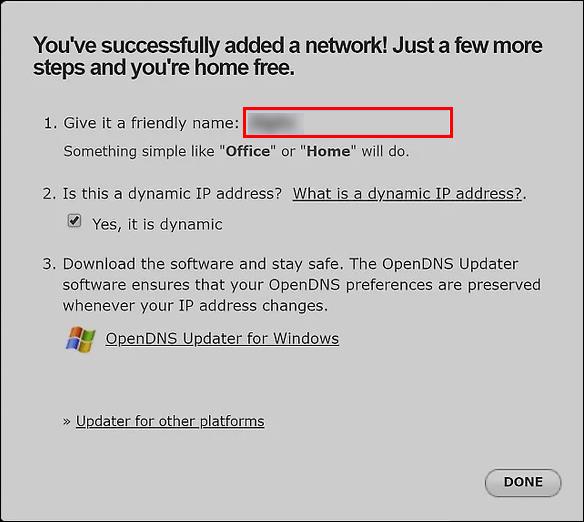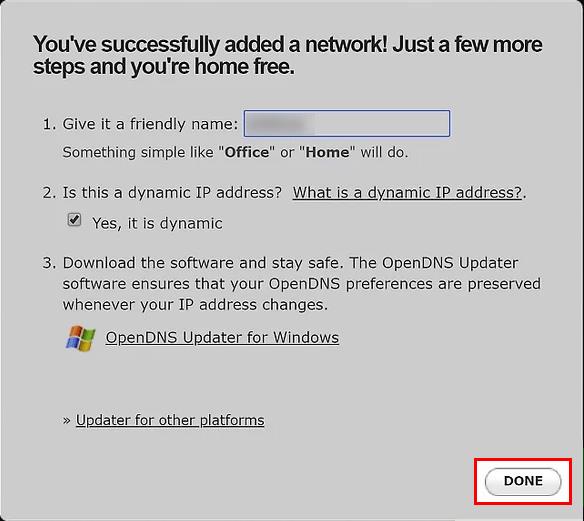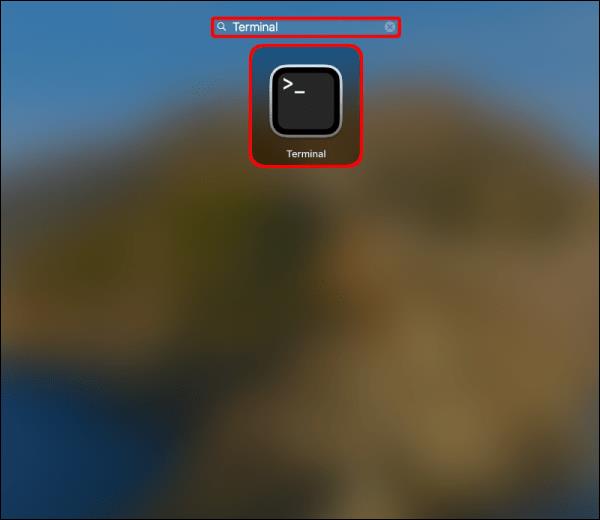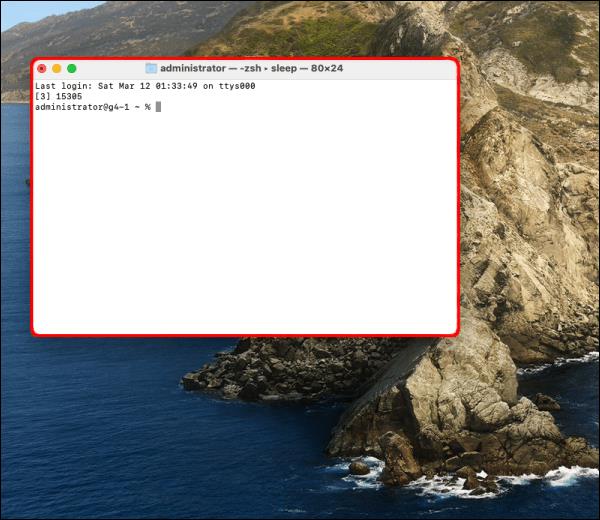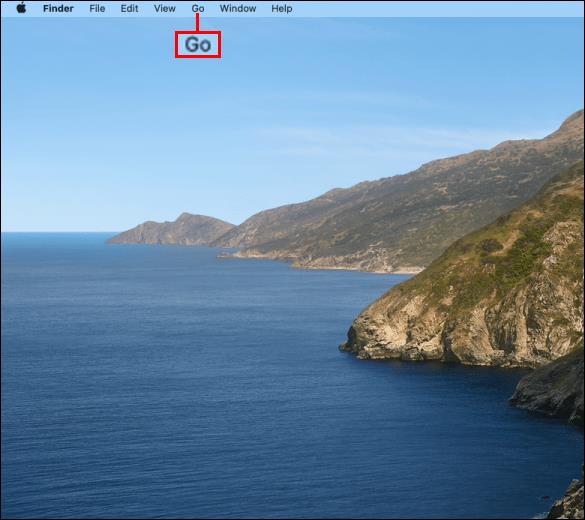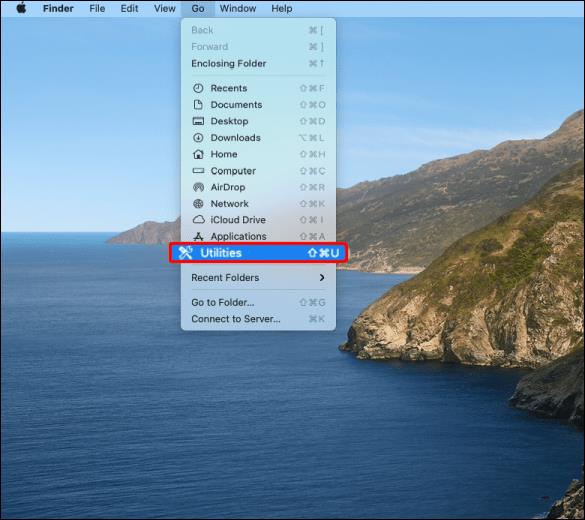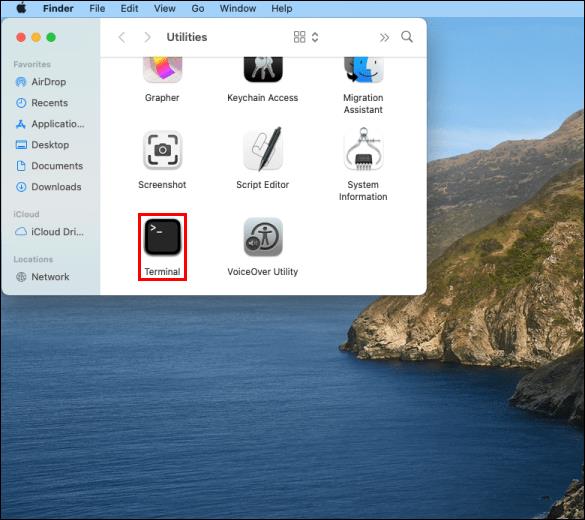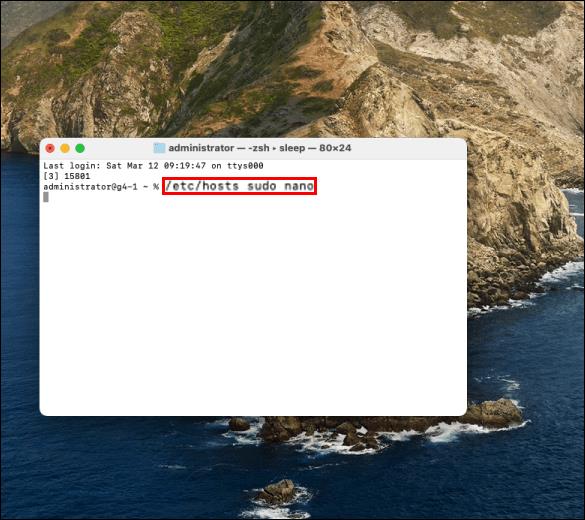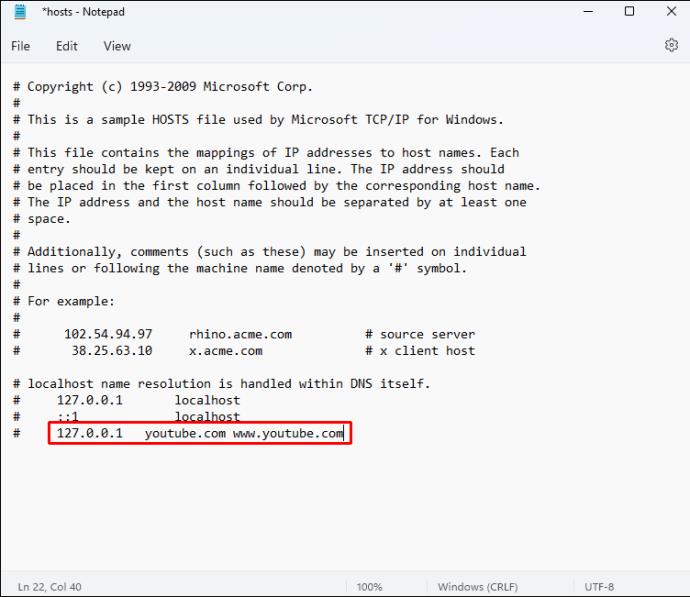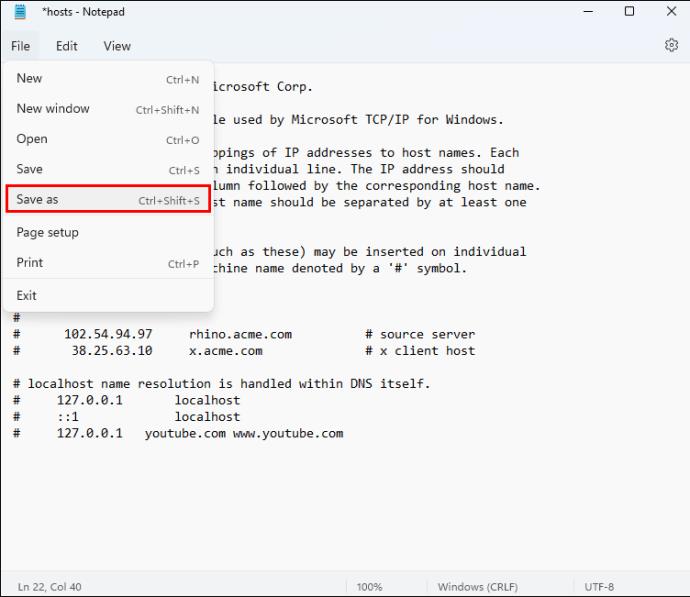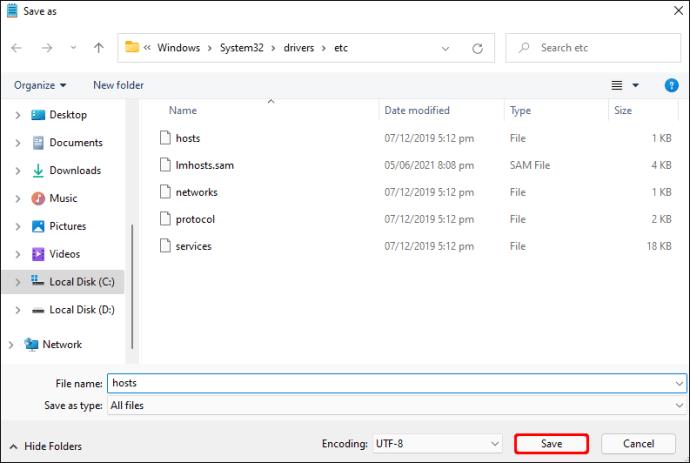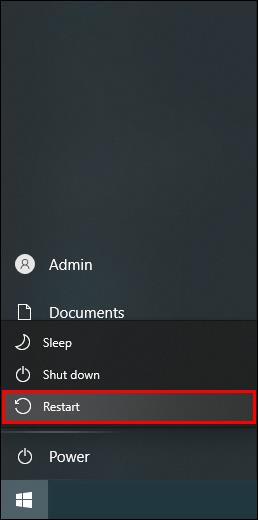Que vous recherchiez une solution pratique spécifique ou que vous vous détendiez et que vous vous détendiez, YouTube propose une immense variété de vidéos à explorer. Malheureusement, certaines personnes peuvent être distraites par les vidéos YouTube et finir par retarder les tâches qu'elles devraient accomplir.
Heureusement, vous pouvez bloquer YouTube si vous voulez vous empêcher de vous relâcher ou si vous voulez empêcher vos enfants ou vos travailleurs d'utiliser le site. Cet article passera en revue toutes les étapes nécessaires pour bloquer YouTube sur différents appareils.
Comment bloquer YouTube sur un PC Windows 10
En ce qui concerne votre PC Windows 10, vous pouvez bloquer YouTube de deux manières : en le bloquant sur vos navigateurs ou en le bloquant sur votre réseau.
Bloquez YouTube sur vos navigateurs
- Ouvrez le menu Démarrer et recherchez le bloc-notes.
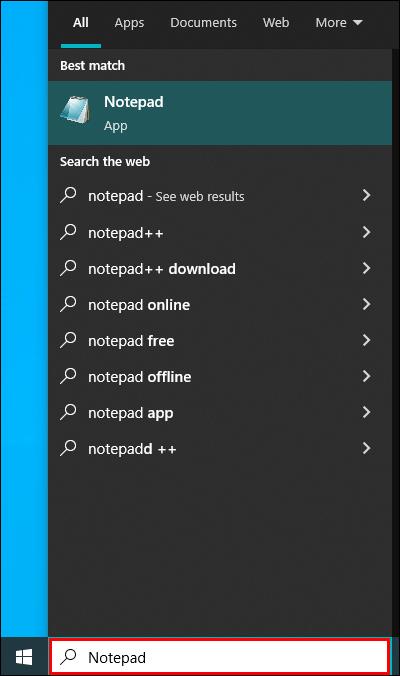
- Faites un clic droit dessus et sélectionnez "Exécuter en tant qu'administrateur".
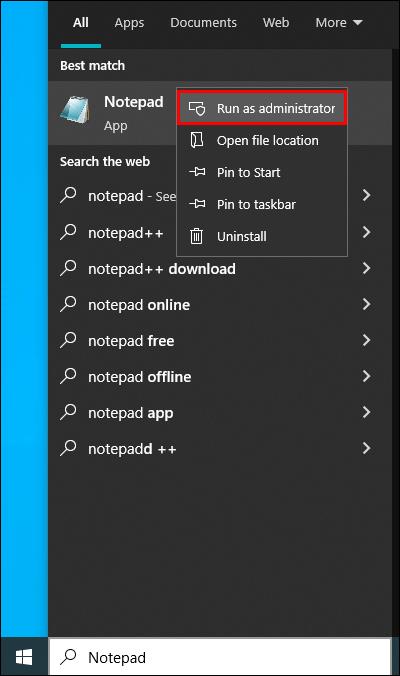
- Allez dans "Fichier" et cliquez sur "Ouvrir...".
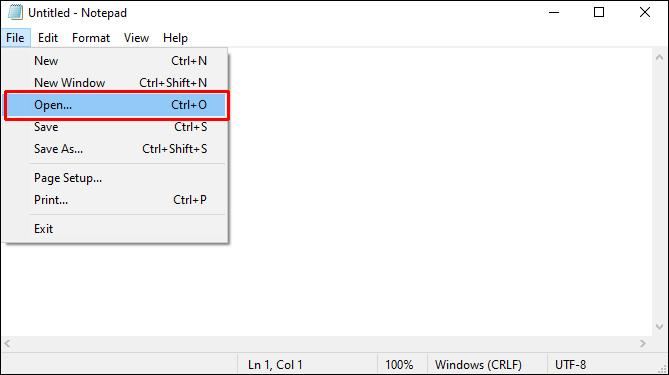
- Allez dans l'onglet "Ce PC" sur le côté gauche de la fenêtre.
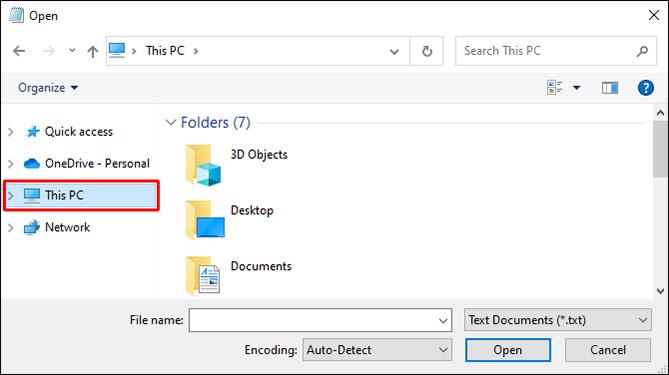
- Double-cliquez sur le disque dur de votre ordinateur et ouvrez le dossier Windows.
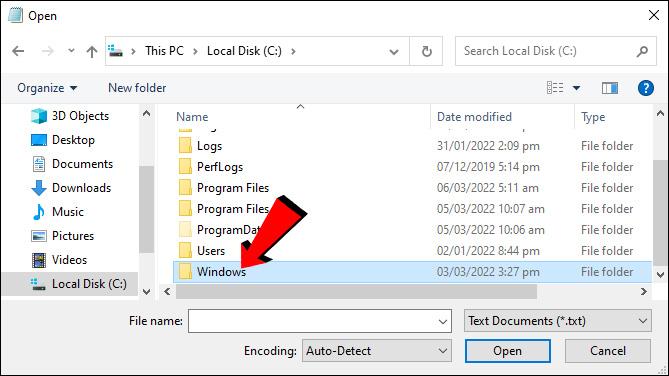
- Faites défiler vers le bas et double-cliquez sur le dossier System32.
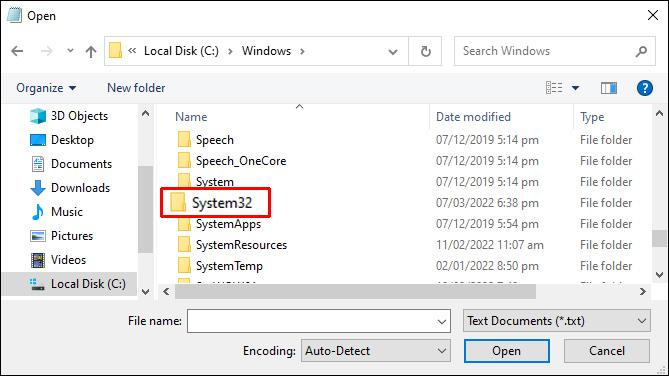
- Descendez et double-cliquez sur le dossier "pilotes".
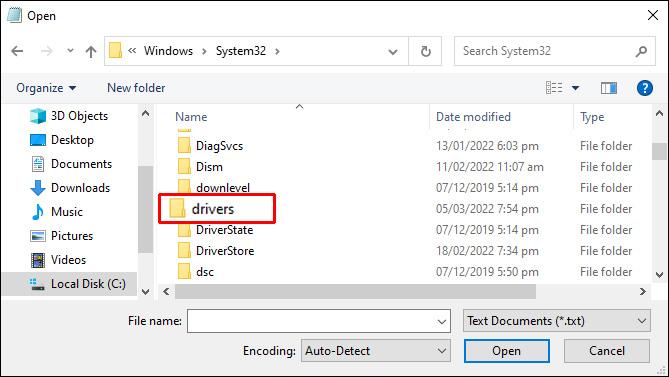
- Double-cliquez sur le dossier "etc".
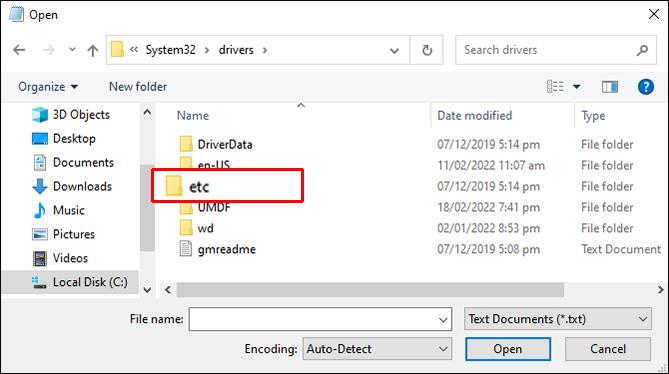
- Cliquez sur "Afficher tous les types de fichiers". Le fichier « hôte » sera visible.
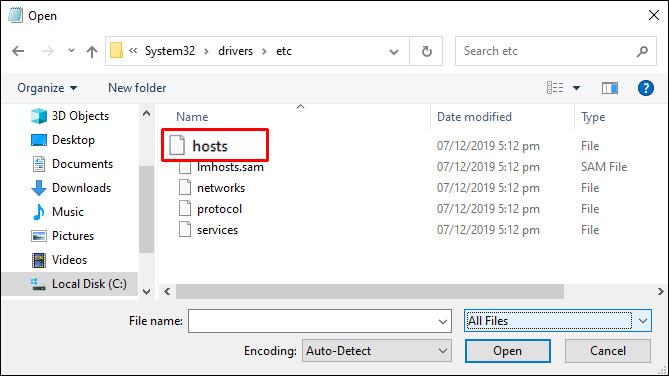
- Faites un clic droit dessus, ouvrez "Propriétés", allez dans "Sécurité", puis cliquez sur "Modifier".
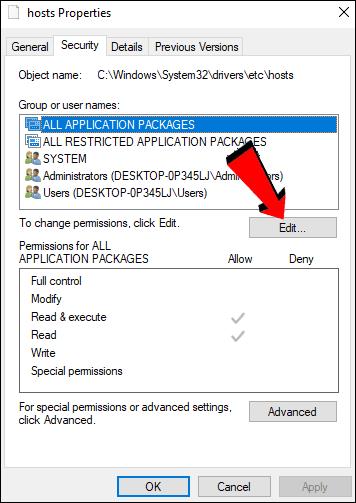
- Cochez la case "Contrôle total" et appuyez sur OK.
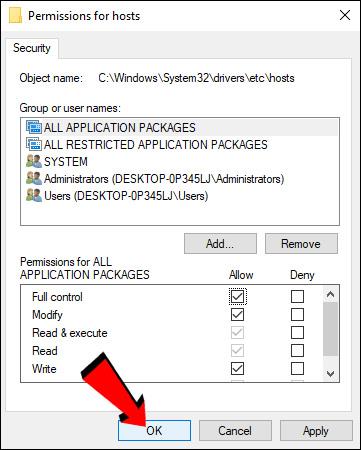
- Double-cliquez sur le fichier hôte pour l'ouvrir dans le bloc-notes.
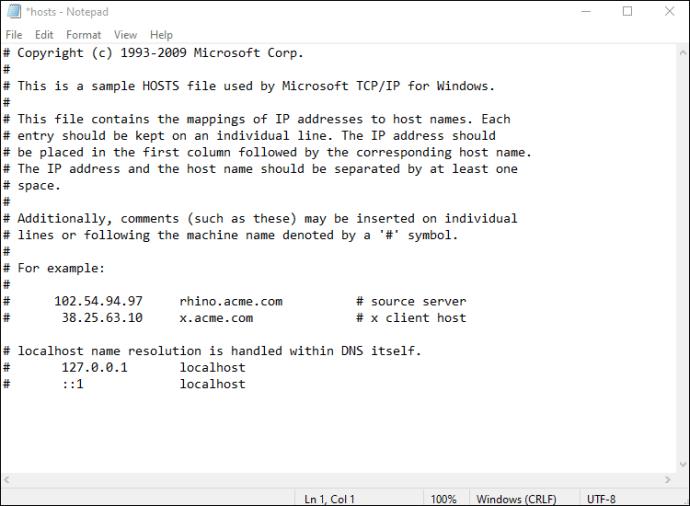
Vous pouvez maintenant modifier le fichier hôte.
- En bas, ajoutez une ligne contenant l'adresse de YouTube. Entrez 127.0.0.1, puis appuyez sur la touche Tab, suivie de youtube.com, et appuyez sur Entrée. Si vous utilisez Chrome, vous devrez ajouter un espace à la fin de l'adresse YouTube, puis écrire "www.youtube.com".
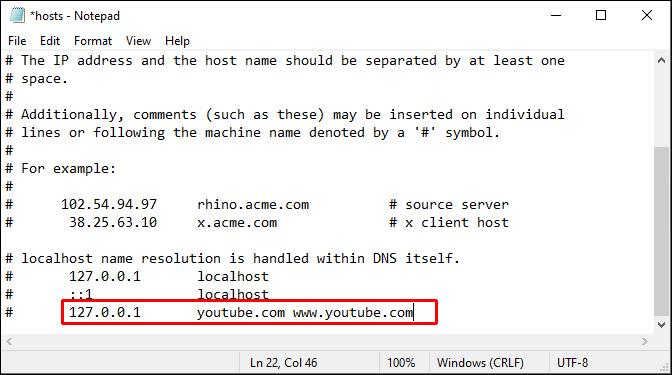
- Faites une sauvegarde de votre fichier "hosts".
- Cliquez sur "Fichier", puis "Enregistrer sous ...", suivi de "Documents texte",
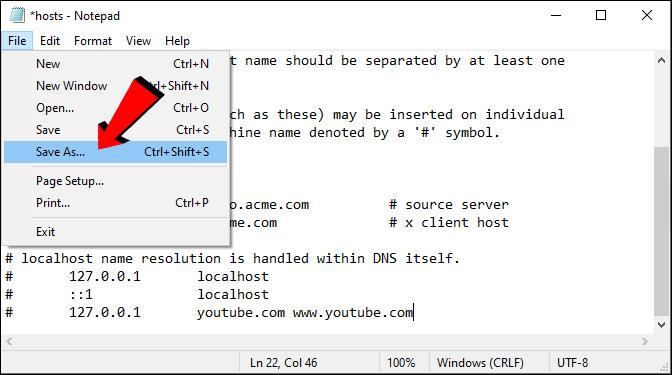
- Sélectionnez "Tous les fichiers" dans le menu déroulant, puis le fichier "hôtes", et enregistrez-le en cliquant sur "Enregistrer".
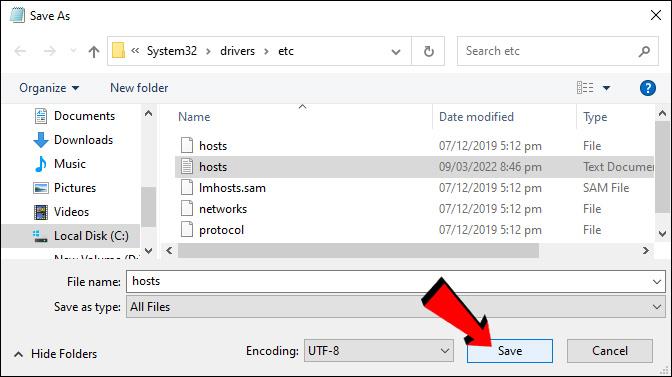
- Redémarrez votre ordinateur. Après avoir modifié le fichier "hosts", il est recommandé de redémarrer votre ordinateur pour vous assurer que les modifications prennent effet.
Bloquez YouTube sur votre réseau
Avant de modifier les sites Web restreints sur votre réseau domestique, vous devez configurer votre ordinateur pour utiliser les adresses de serveur DNS OpenDNS. Voici comment:
- Cliquez avec le bouton droit sur le bouton Démarrer.
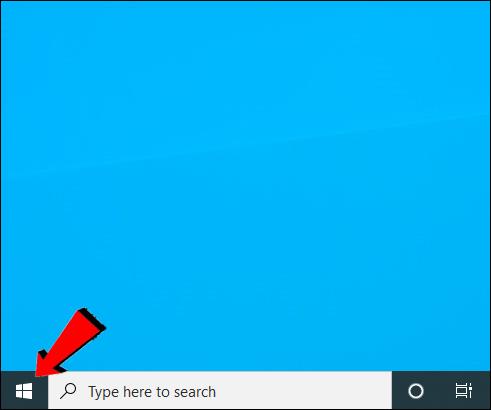
- Cliquez sur "Connexions réseau". Sous les options "Modifier l'adaptateur", cliquez avec le bouton droit sur votre réseau actuel.
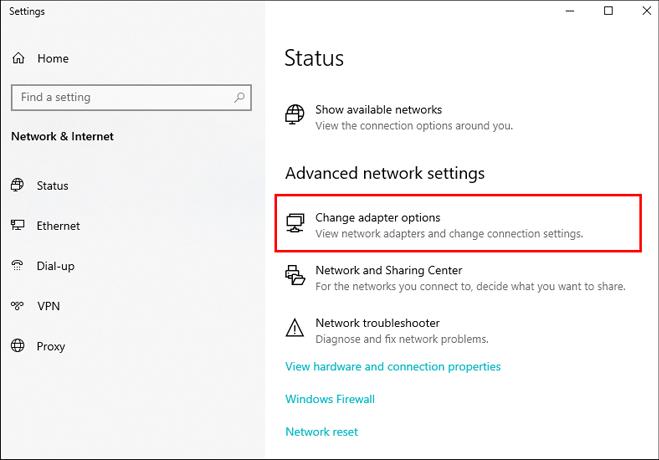
- Sélectionnez "Propriétés" et sélectionnez l'option "Protocole Internet Version 4 (TCP/IPv4)".
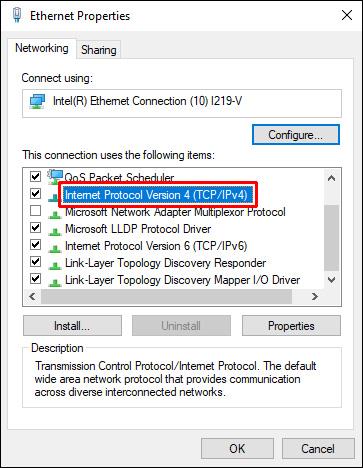
- Cliquez sur Propriétés, cochez la case "Utiliser les adresses de serveur DNS suivantes", puis tapez 208.67.222.222 dans la case du haut et 208.67.220.220 dans la case du bas.
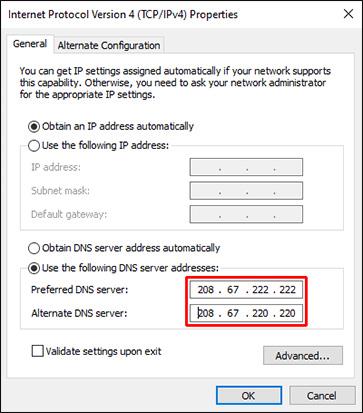
- Pour enregistrer, cliquez sur OK dans les deux fenêtres ouvertes.
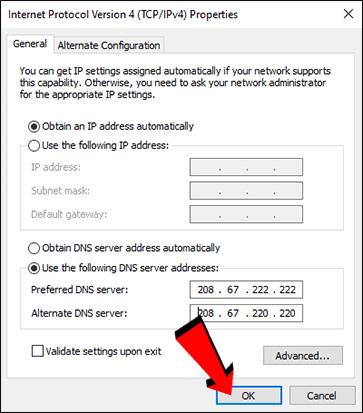
Ensuite, créez un compte avec OpenDNS. Entrez l'adresse e-mail que vous souhaitez utiliser pour l'enregistrement OpenDNS. Dans le menu déroulant, sélectionnez votre pays actuel. Enfin, choisissez un mot de passe pour votre compte. À partir de là, les étapes sont :
- Ouvrez l'adresse e-mail associée à votre compte OpenDNS.
- Il y aura un e-mail avec un lien de vérification. Confirmez votre inscription OpenDNS en cliquant sur l'e-mail "[OpenDNS] Confirmez votre inscription OpenDNS". Cela vous amènera à une nouvelle fenêtre.
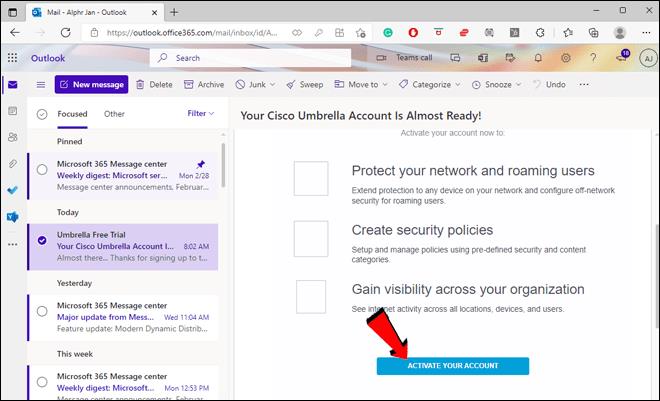
- Allez dans l'onglet "Paramètres".
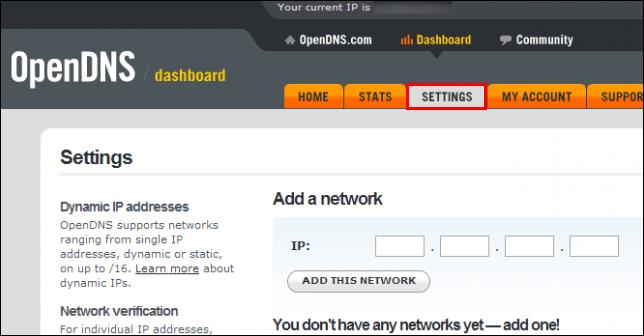
- Cliquez sur "AJOUTER CE RÉSEAU" sur l'image intitulée "BLOQUER YOUTUBE". C'est le bouton gris à droite de l'adresse IP de votre réseau actuel. Il y aura une fenêtre pop-up.
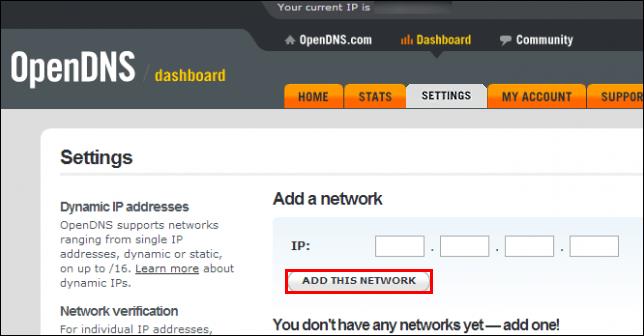
- Entrez un nom de réseau.
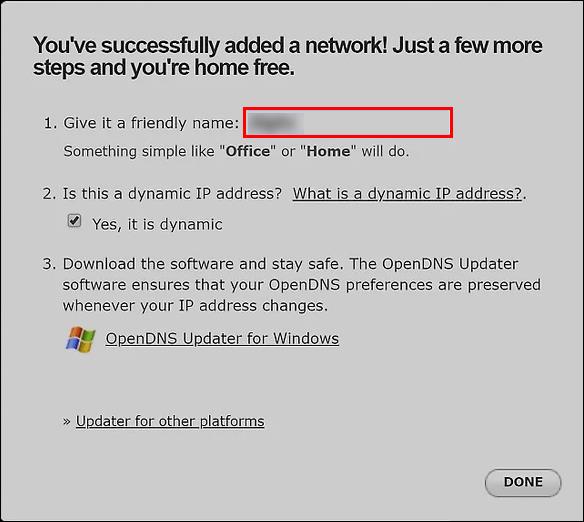
- Cliquez sur "TERMINÉ". Cela fait apparaître la page des paramètres du réseau.
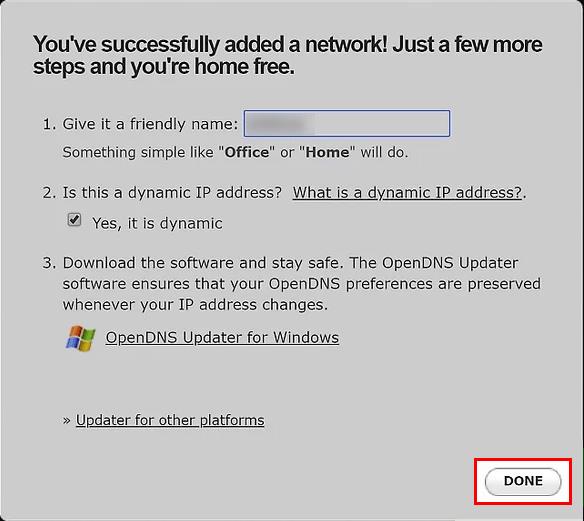
Comment bloquer YouTube sur un PC Windows 11
Les mêmes méthodes pour bloquer YouTube sur Windows 10 fonctionnent pour Windows 11.
Bloquez YouTube sur vos navigateurs
- Ouvrez l'Explorateur de fichiers sur votre ordinateur.
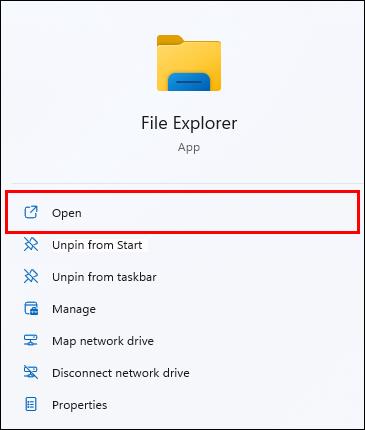
- Passez ensuite à l'emplacement suivant :
C:\Windows\system32\drivers\etc
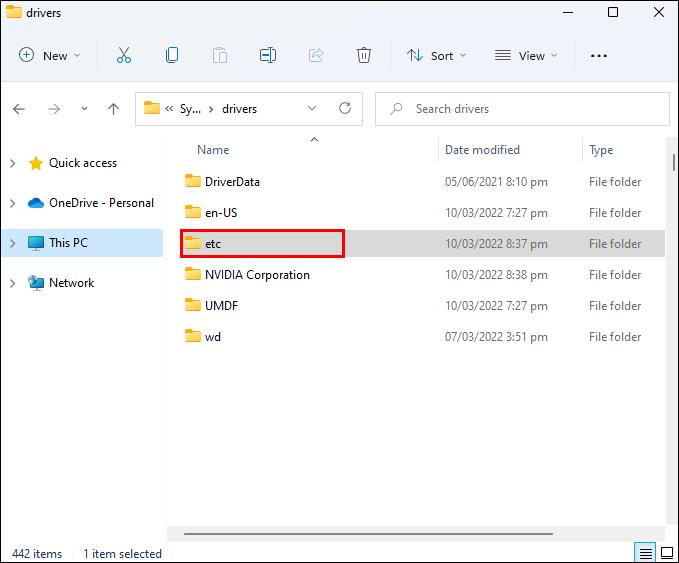
- Maintenant, faites un clic droit sur le fichier "Hosts" et choisissez "Ouvrir avec".
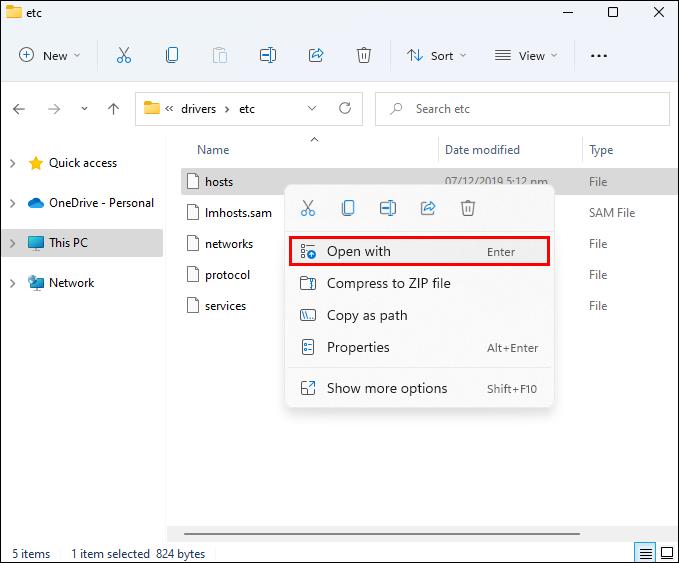
- Sélectionnez Bloc-notes dans le menu déroulant et cliquez sur OK.
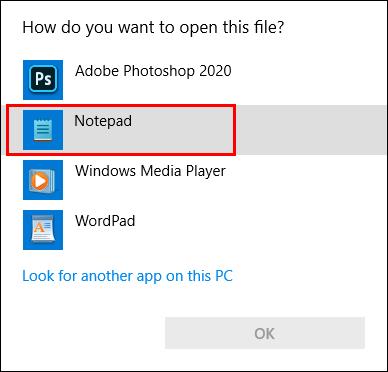
Vous pouvez maintenant modifier le fichier hôte.
- Ajoutez une ligne en bas avec l'URL de YouTube. Entrez 127.0.0.1 suivi de la touche Tab, youtube.com, puis appuyez sur Entrée. Si vous utilisez Chrome, vous devez ajouter un espace après l'adresse YouTube, puis saisir www.youtube.com
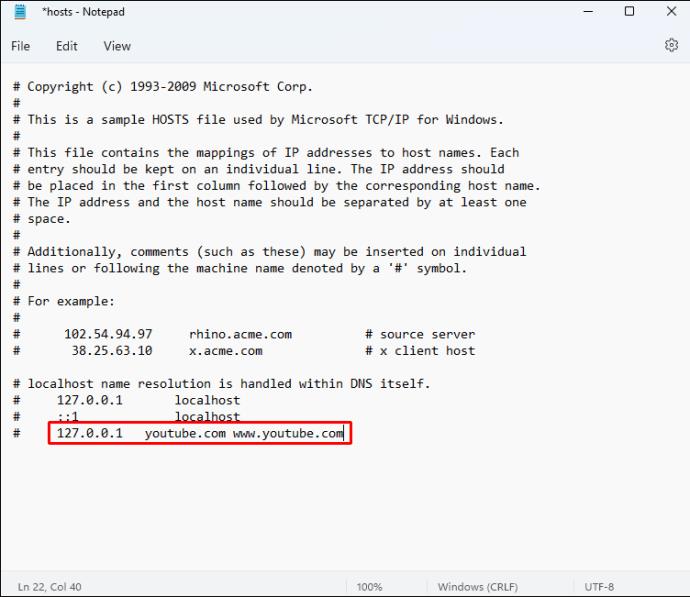
- Créez une copie de sauvegarde du fichier "hosts".
- Allez dans "Fichier", puis "Enregistrer sous ...", puis "Documents texte".
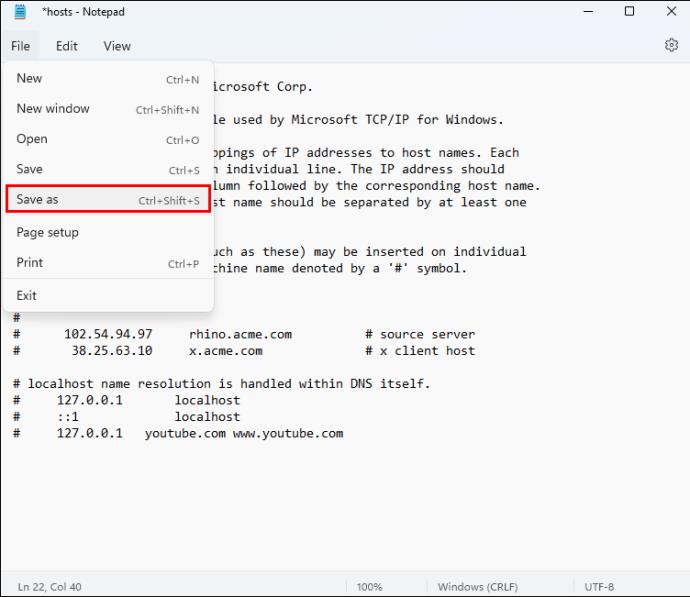
- Dans la liste déroulante, choisissez "Tous les fichiers", puis le fichier "hôtes", puis cliquez sur "Enregistrer".
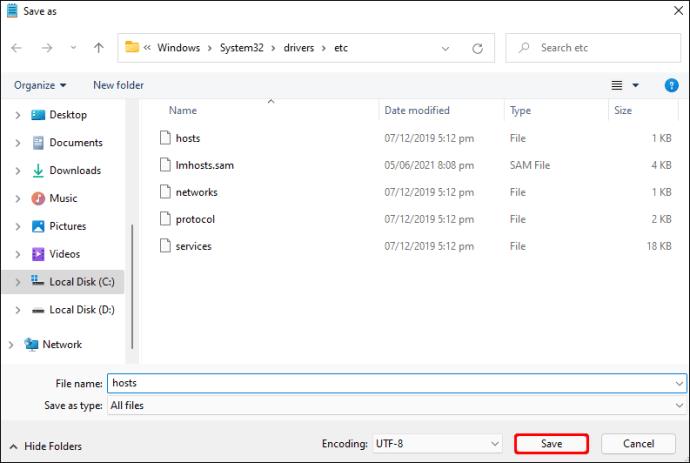
- Redémarrez votre ordinateur. Il est conseillé qu'après avoir modifié le fichier "hosts", vous redémarriez votre ordinateur pour vous assurer que les modifications prennent effet.
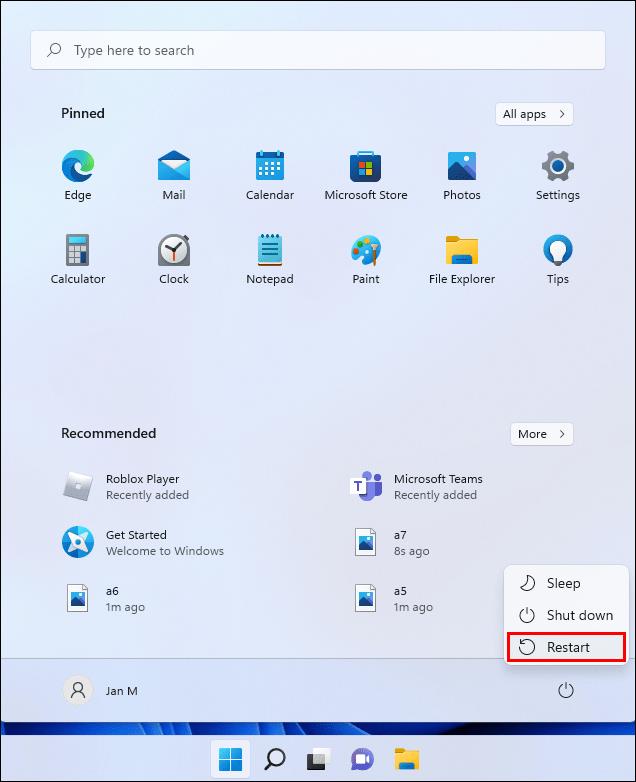
Bloquez YouTube sur votre réseau
Encore une fois, vous devez modifier la configuration du serveur DNS de votre ordinateur pour utiliser les adresses de serveur DNS OpenDNS. Voici comment faire:
- Cliquez avec le bouton droit sur le bouton Démarrer dans le coin inférieur gauche de votre bureau.
- Cliquez sur "Connexions réseau" et cliquez avec le bouton droit sur votre réseau existant sous l'option "Modifier l'adaptateur".
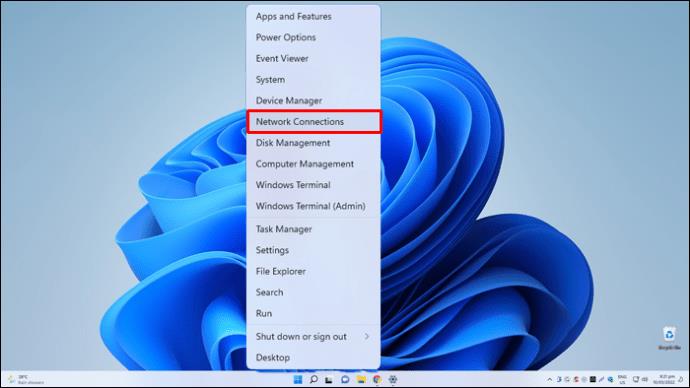
- Choisissez "Propriétés", puis "Protocole Internet version 4 (TCP/IPv4)".
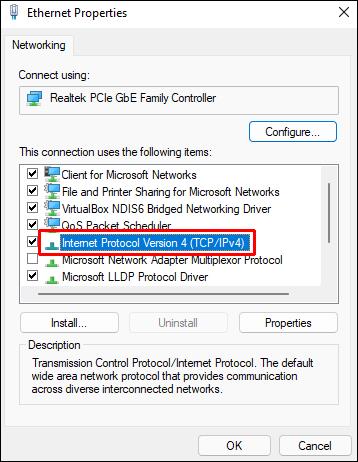
- Sélectionnez Propriétés, cochez la case intitulée "Utiliser les adresses de serveur DNS suivantes", puis mettez 208.67.222.222 dans la case du haut et 208.67.220.220 dans la case du bas.
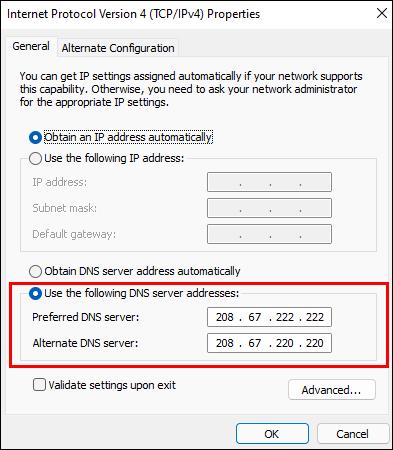
- Cliquez sur OK dans les deux fenêtres ouvertes pour enregistrer.
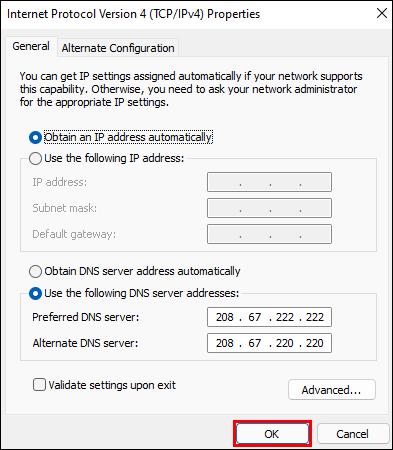
Ensuite, créez un compte OpenDNS comme indiqué ci-dessus.
- Connectez-vous à votre compte OpenDNS en utilisant l'adresse e-mail associée.
- Vous recevrez un e-mail contenant un lien de vérification. Confirmez votre inscription OpenDNS en cliquant sur le lien dans l'e-mail "[OpenDNS] Confirmez votre inscription OpenDNS". Ceci ouvre une nouvelle fenêtre.
- Sélectionnez l'option "Paramètres".
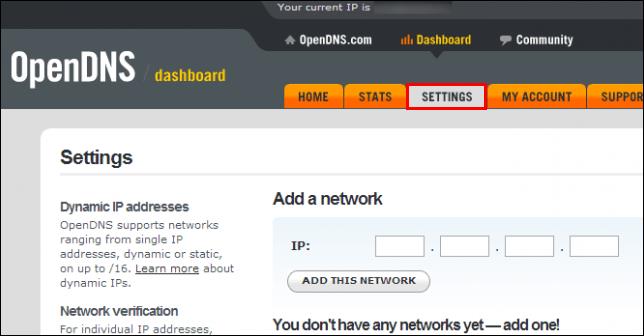
- Sur l'image, cliquez sur "AJOUTER CE RÉSEAU". C'est le bouton gris à droite de l'adresse IP de votre réseau actuel. Une fenêtre contextuelle apparaîtra.
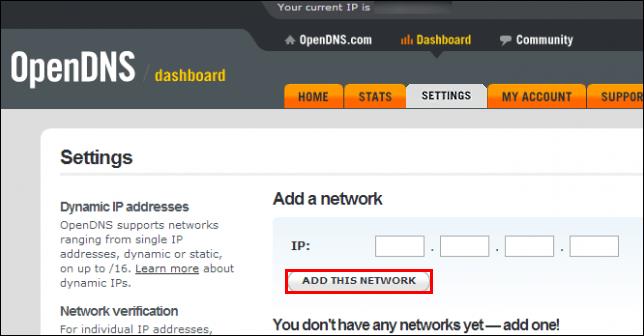
- Indiquez un nom de réseau.
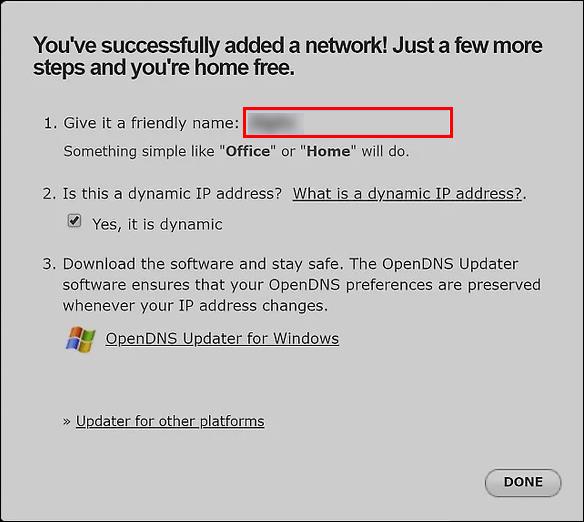
- Cliquez sur "Terminé" pour terminer la configuration.
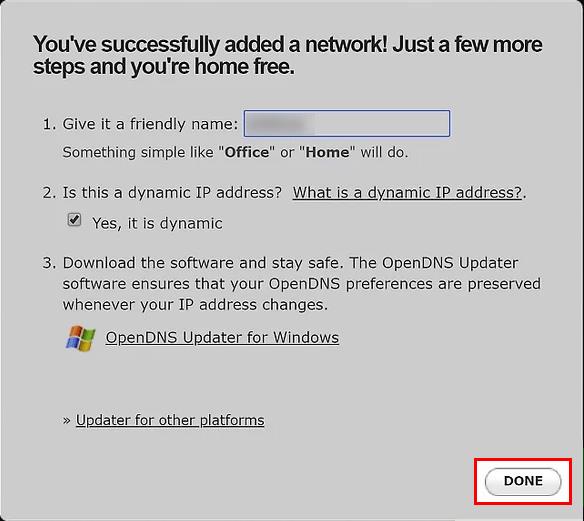
Comment bloquer YouTube sur un Mac
Bloquer YouTube sur un Mac est très similaire à le faire sur Windows.
Bloquez YouTube sur vos navigateurs
- Dans le Dock, cliquez sur le symbole "Launchpad" puis tapez "Terminal" dans la zone de recherche.
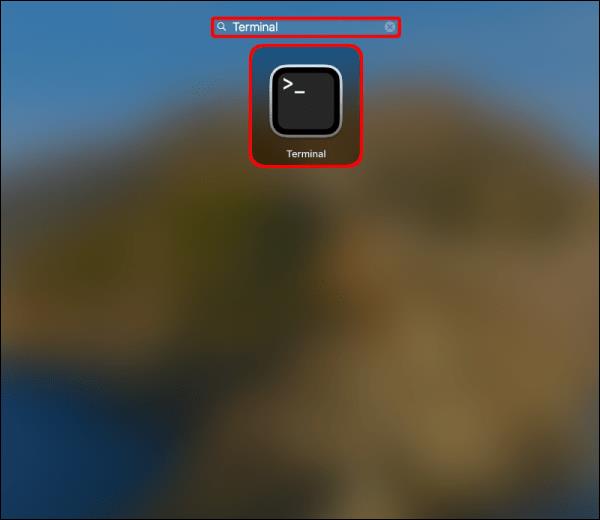
- Ouvrez le programme macOS Terminal.
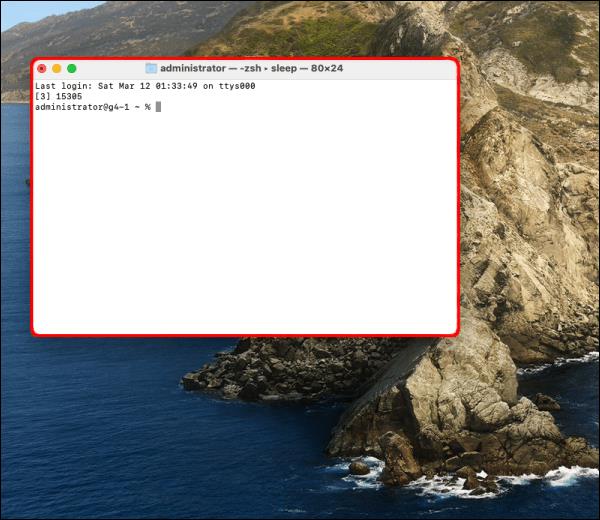
- Accédez au Finder et cliquez sur "Aller".
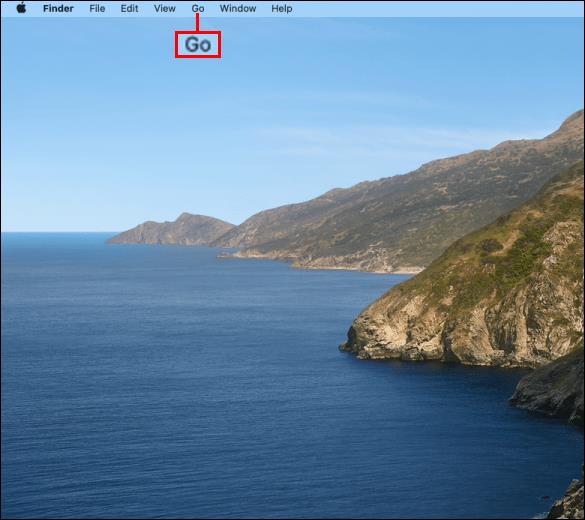
- Sélectionnez "Utilitaires".
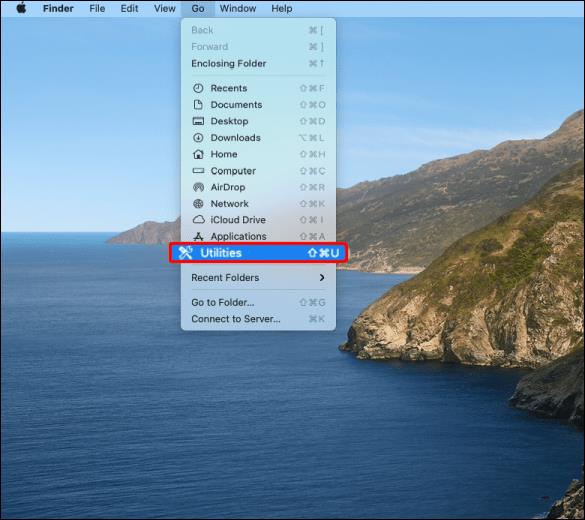
- Double-cliquez sur "Terminal" pour l'ouvrir.
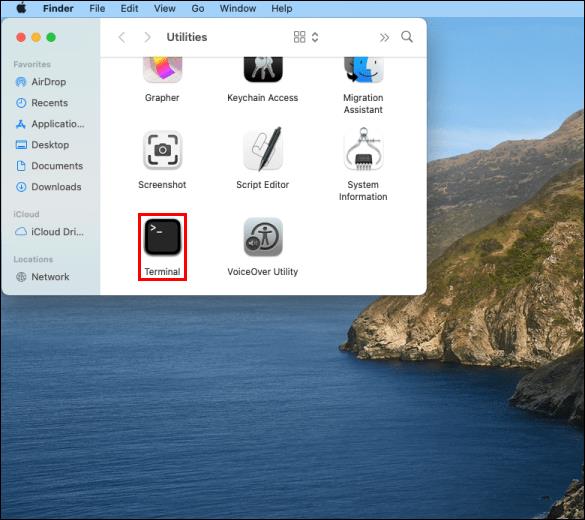
- À ce stade, tapez la commande suivante :
/etc/hosts sudo nano
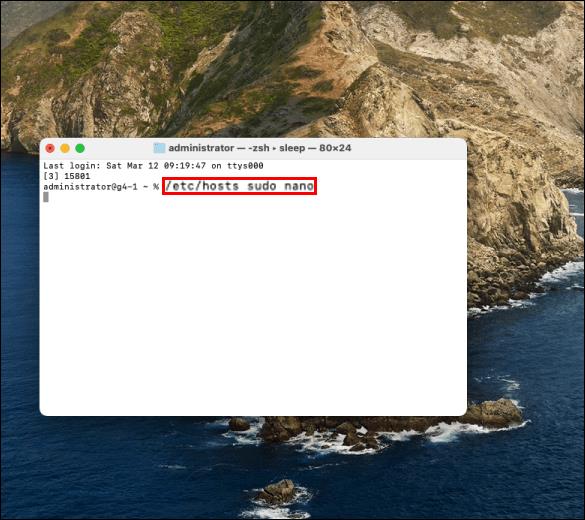
- Entrez le mot de passe sudo de votre utilisateur pour fournir un accès en modification au fichier.
Vous pouvez maintenant modifier le fichier hôte.
- En bas, fournissez une ligne contenant l'URL de YouTube. Entrez 127.0.0.1, appuyez sur Tab, tapez youtube.com et appuyez sur Entrée. Vous devez saisir www.youtube.com après l'adresse YouTube si vous utilisez Chrome.
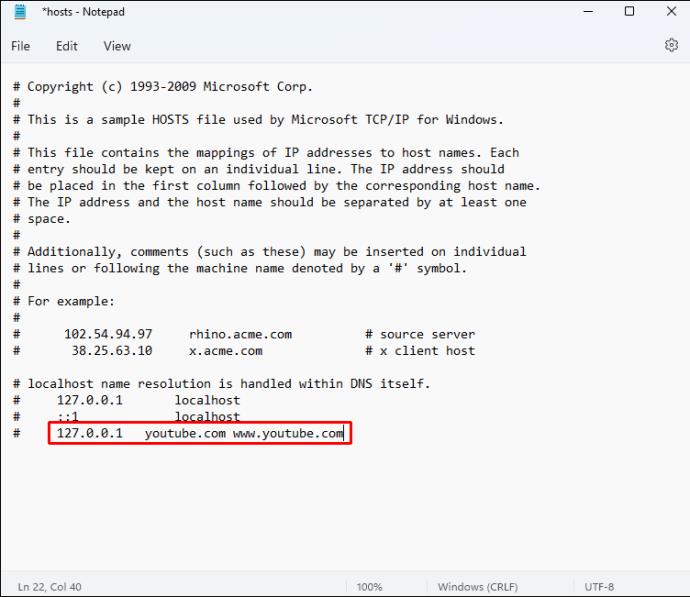
- Dupliquez le fichier "hosts" à des fins de sauvegarde.
- Cliquez sur « Fichier », puis sur « Enregistrer sous… » et enfin sur « Documents texte ».
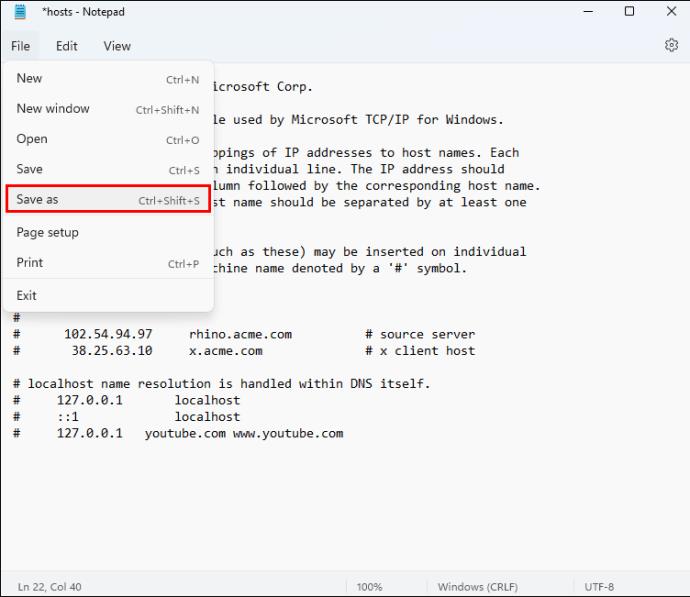
- Sélectionnez "Tous les fichiers" dans la liste déroulante, puis le fichier "hôtes", puis cliquez sur "Enregistrer".
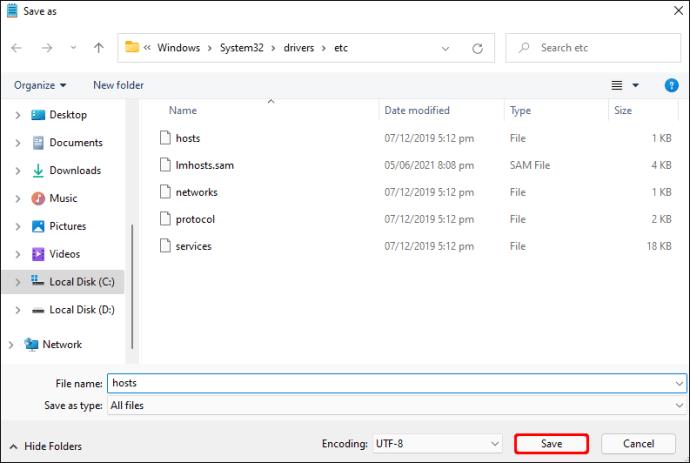
- Redémarrez votre ordinateur.
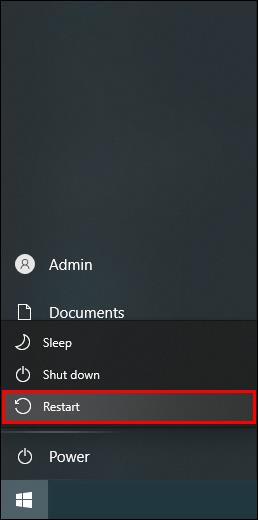
Ne vous laissez plus jamais distraire par YouTube
Bien que ce guide ait spécifiquement expliqué comment bloquer YouTube, tout site Web similaire peut également être bloqué sur votre PC. De cette façon, vous pouvez éliminer toutes les distractions et vous concentrer sur ce que vous devez vraiment faire. De plus, vous pouvez empêcher les enfants d'accéder à tout contenu inapproprié.
Avez-vous déjà bloqué un site Web ? Êtes-vous souvent distrait par YouTube ? Faites-nous savoir dans la section commentaire ci-dessous!