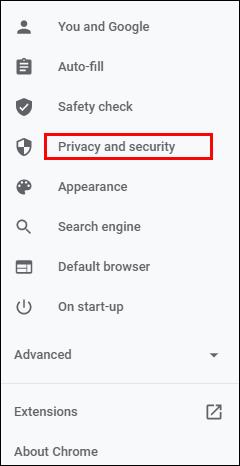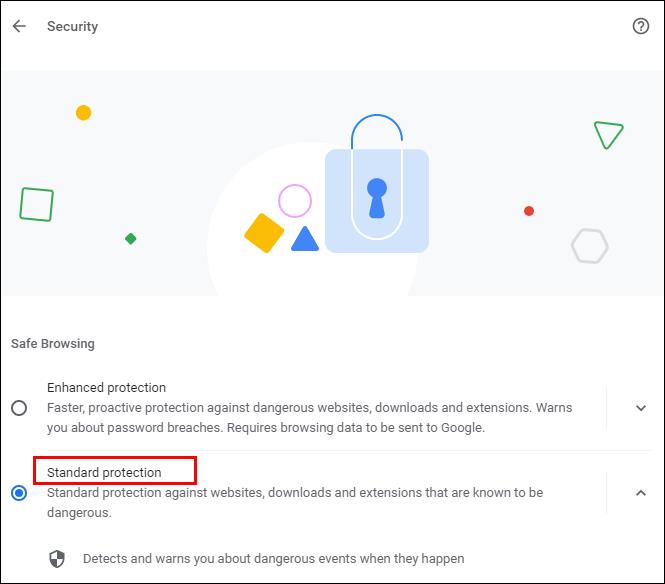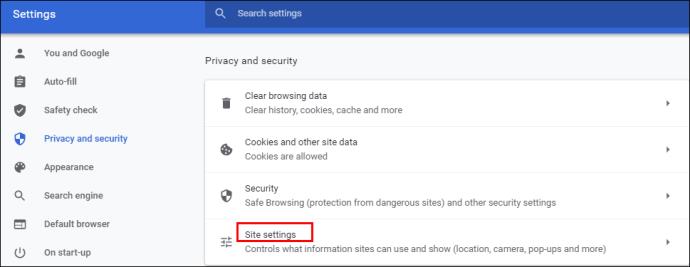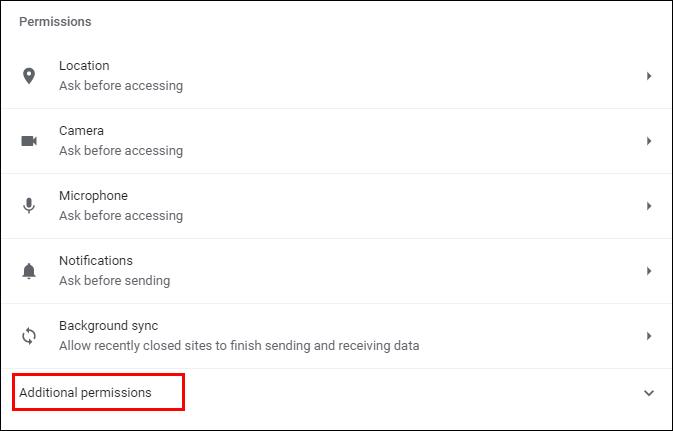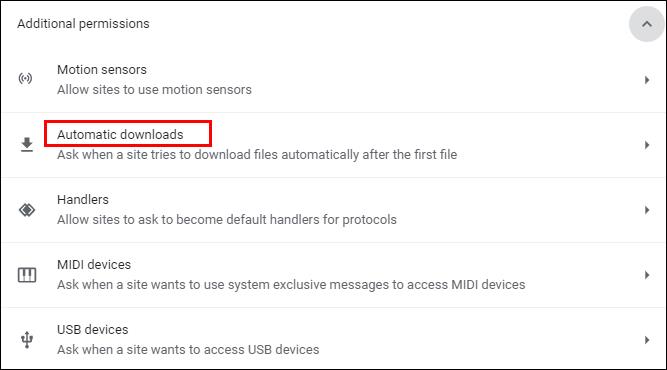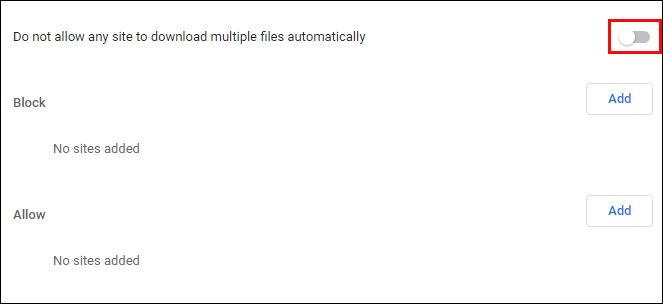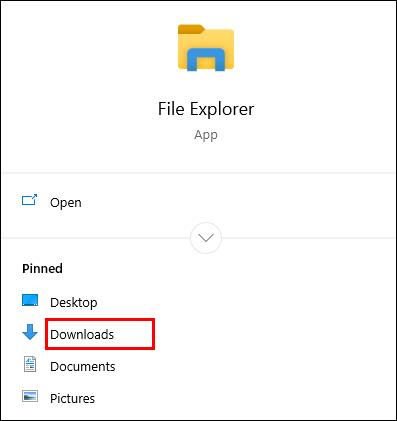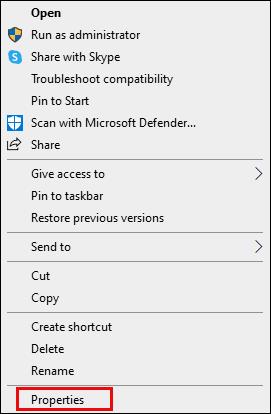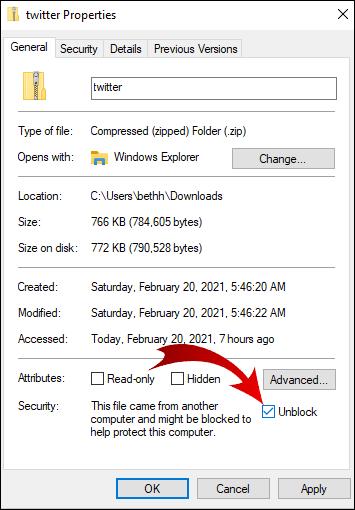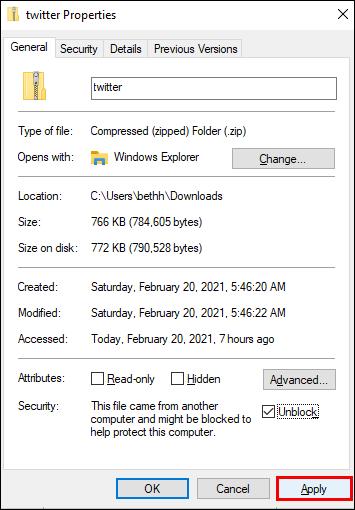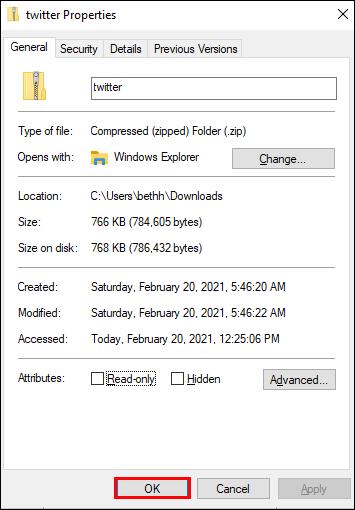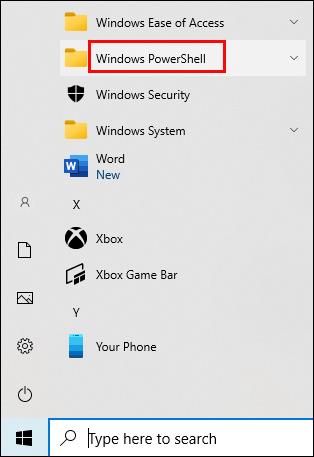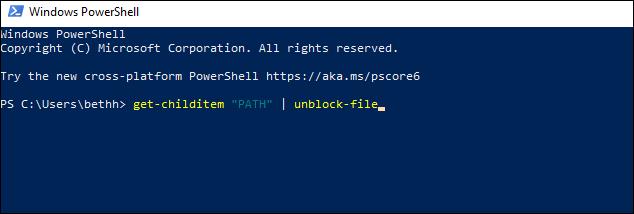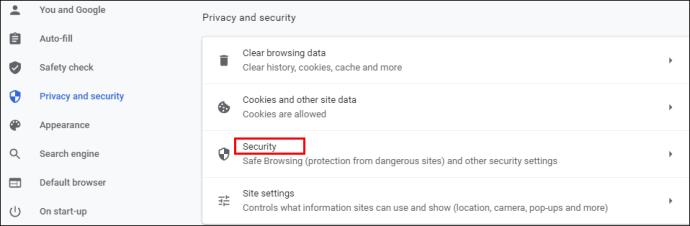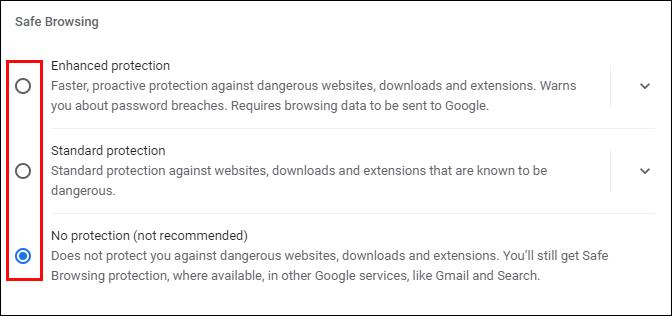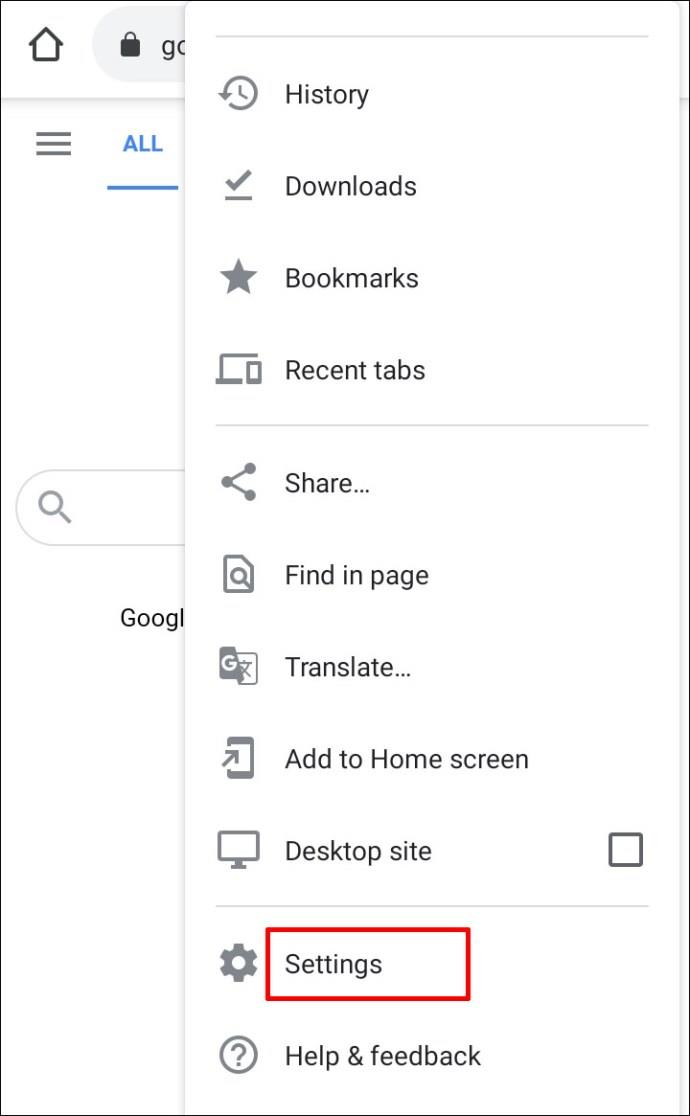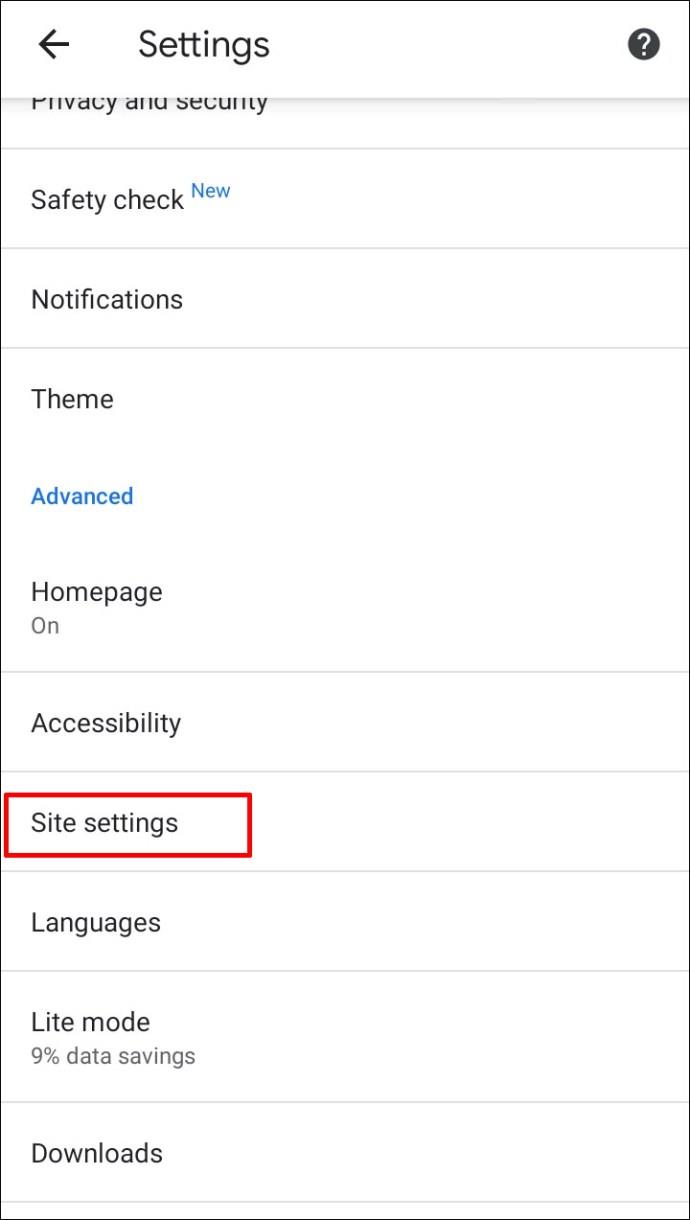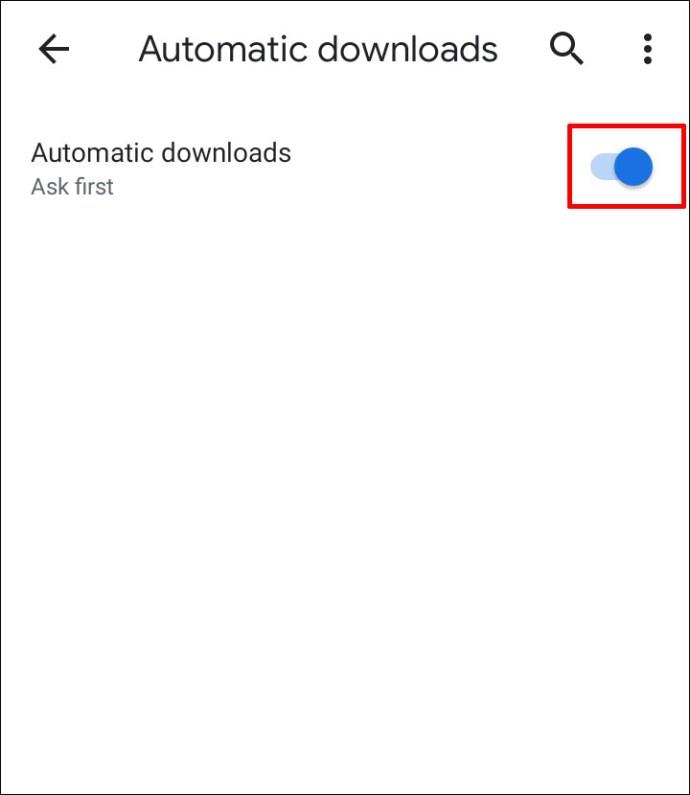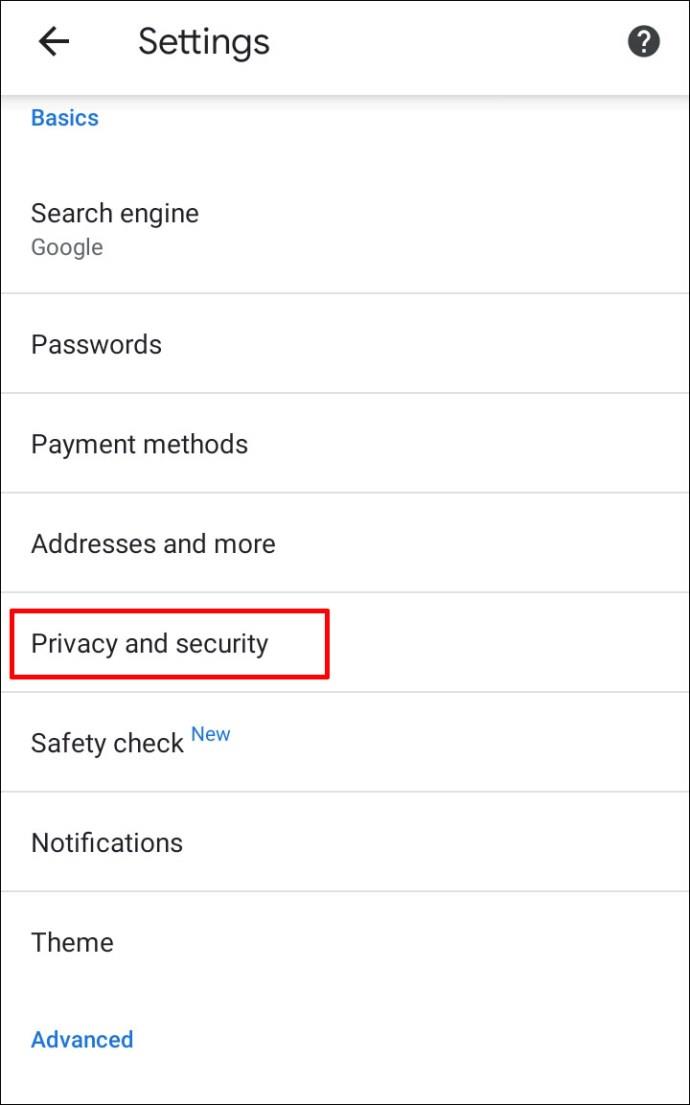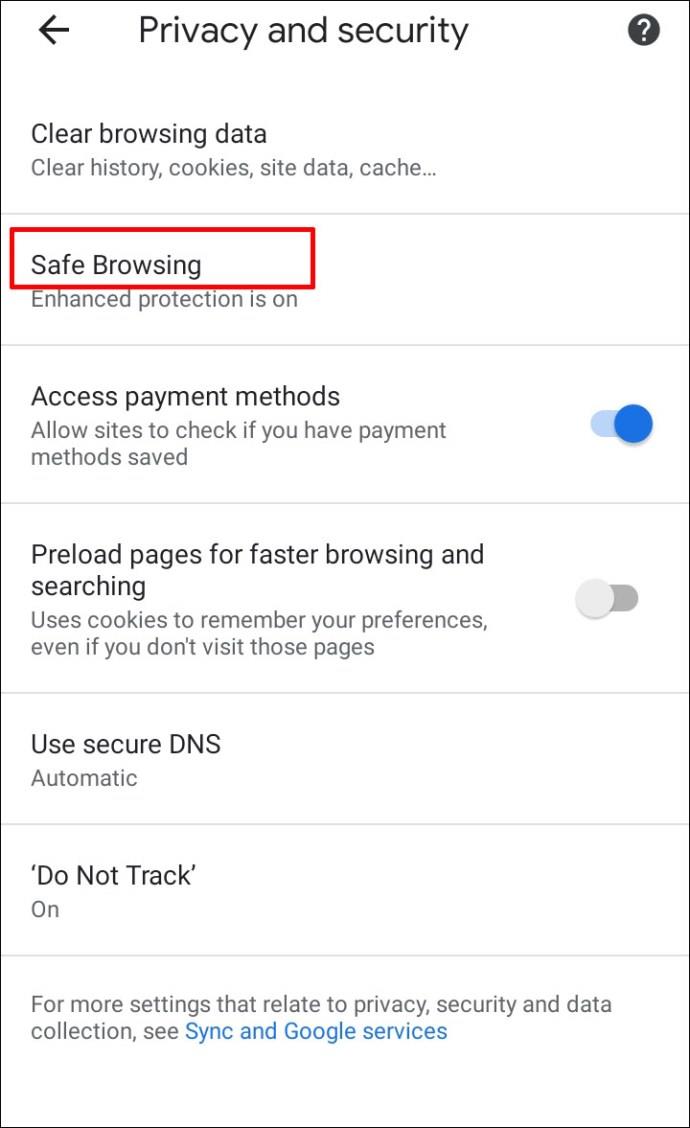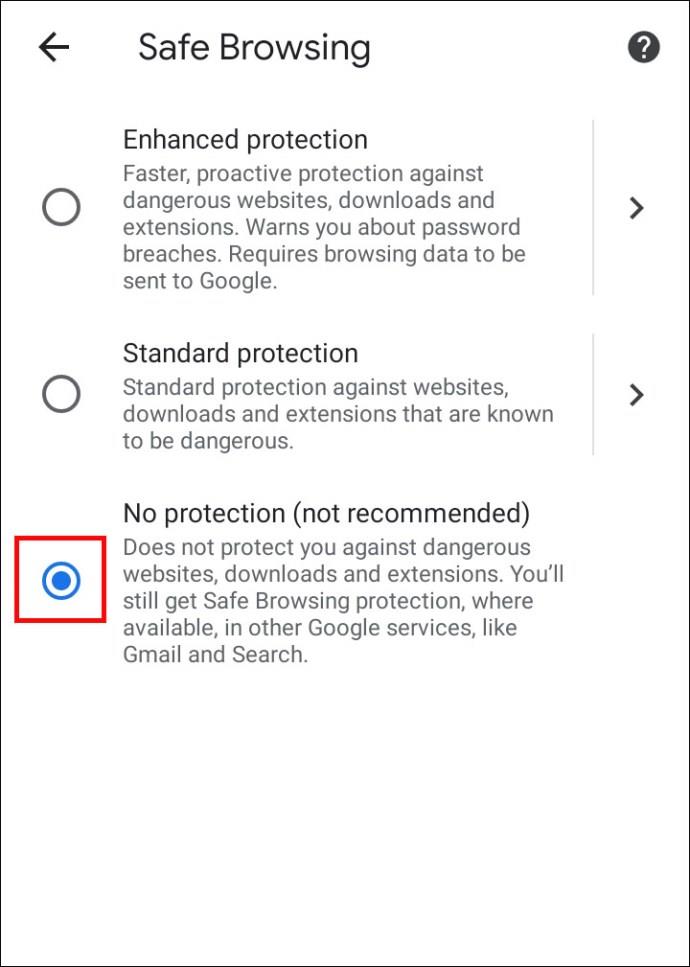Liens de périphérique
Si vous êtes préoccupé par la sécurité sur le Web, vous avez peut-être cherché dans Google Chrome pour voir quelles fonctionnalités de confidentialité il offre. Les mesures de sécurité du navigateur populaire sont nombreuses, et vous empêcher de télécharger des fichiers suspects à partir d'Internet est une chose qu'il peut faire.

Cela peut être un avertissement pratique dans de nombreux cas, mais que se passe-t-il si vous souhaitez quand même télécharger le fichier ? Pouvez-vous désinstaller cette fonctionnalité dans Google Chrome ? Pourquoi cela vous empêche-t-il même de télécharger des contenus sur Internet ?
Continuez à lire cet article pour tout savoir à ce sujet.
Débloquer les téléchargements dans Google Chrome
Google Chrome est bien connu pour permettre non seulement une excellente expérience utilisateur, mais également pour assurer une navigation sécurisée pour toute personne disposant d'un ordinateur ou d'un smartphone. Il protège vos données en vous empêchant de télécharger, de modifier ou d'ouvrir des fichiers contenant des logiciels malveillants.
Mais supposons que vous soyez toujours déterminé à télécharger un fichier spécifique parce que vous le considérez comme sûr (et les navigateurs peuvent faire des erreurs - ils ne sont pas parfaits). Dans ce cas, il existe un moyen de contourner cette fonctionnalité Chrome. La façon dont vous pouvez débloquer les téléchargements dépend si c'est le site Web lui-même qui cause le problème ou le fichier que vous essayez de télécharger.
Comment débloquer un site Web
Si Google Chrome a bloqué un site Web spécifique et ne vous permet pas de télécharger des fichiers à partir de celui-ci, voici ce qu'il faut faire.
- Lancez Google Chrome sur votre ordinateur.

- Sélectionnez l' icône à trois points dans le coin supérieur droit pour voir plus d'options.

- Cliquez sur Paramètres .

- Faites défiler pour trouver Confidentialité et sécurité .
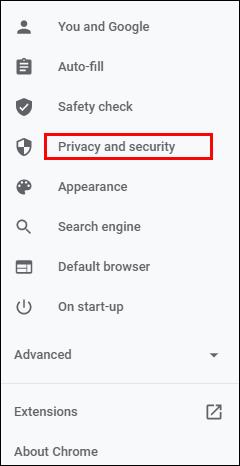
- Sélectionnez Sécurité et choisissez Protection standard sur la nouvelle page. Cela signifie que vous serez protégé contre tous les sites Web, extensions et téléchargements dangereux connus.
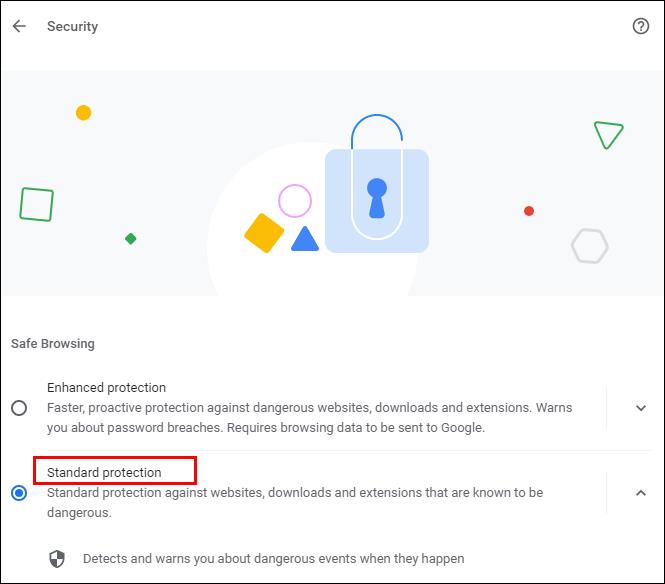
- Vérifiez si vos téléchargements sont débloqués maintenant. Sinon, vous pouvez opter pour l' option Aucune protection , mais gardez à l'esprit que ce paramètre n'est pas recommandé. Le déverrouillage de cette option peut mettre votre ordinateur en danger.
Si vos téléchargements sont toujours bloqués après avoir effectué ces étapes, essayez ce qui suit :
- Encore une fois, ouvrez Confidentialité et sécurité dans Paramètres et accédez à Paramètres du site .
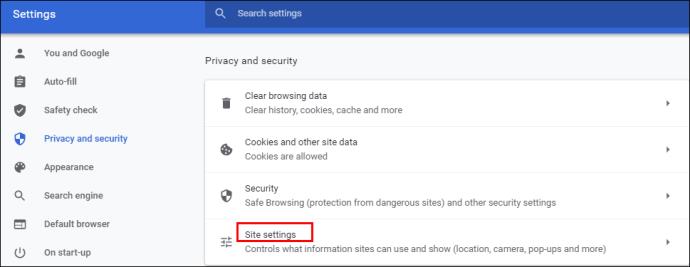
- À partir de là, choisissez Paramètres du site .
- Cliquez sur Autorisations supplémentaires sous Autorisations .
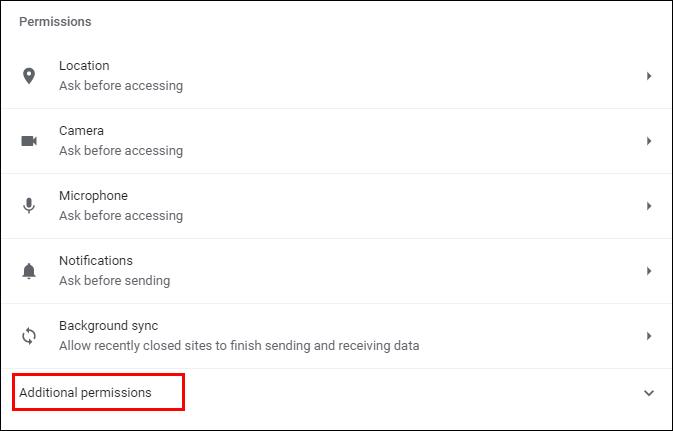
- Sélectionnez Téléchargements automatiques .
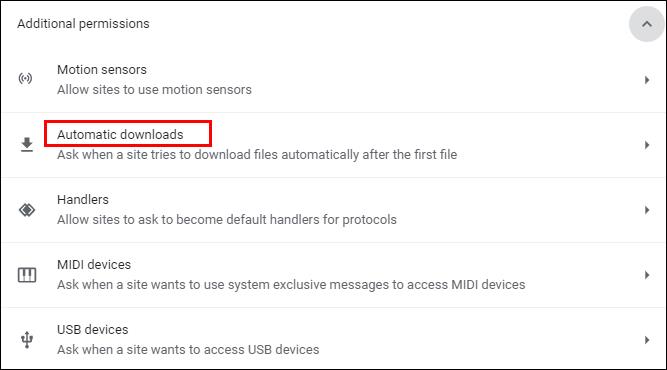
- Activez la bascule pour désactiver cette option : Ne pas autoriser les sites à télécharger plusieurs fichiers automatiquement .
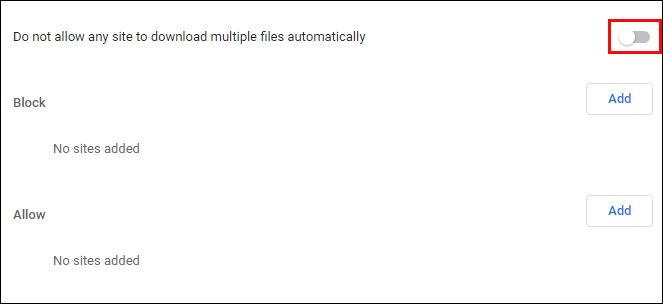
Vous pouvez également essayer d'ajouter un site Web spécifique à la liste "Autoriser" ci-dessous - cliquez simplement sur le bouton "Ajouter" à droite.
Comment débloquer un fichier
Vous avez réussi à télécharger un fichier sur le Web mais vous ne parvenez pas à l'ouvrir ou à le décompresser sur votre ordinateur ou votre smartphone ? Voici deux façons d'annuler la fonction de sécurité.
Tu peux le faire:
- Ouvrez le dossier Téléchargements sur votre ordinateur ou là où se trouve l'emplacement du fichier de téléchargement.
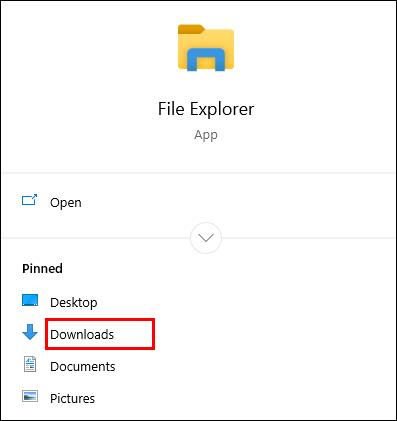
- Cliquez avec le bouton droit sur le fichier souhaité.
- Sélectionnez Propriétés dans le menu contextuel.
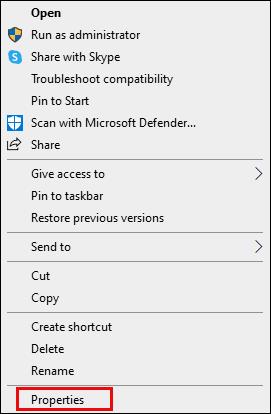
- Accédez à l' onglet Général et recherchez Débloquer sous Sécurité .
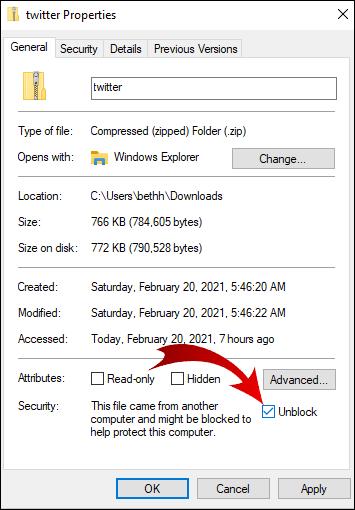
- Cochez la case et sélectionnez Appliquer .
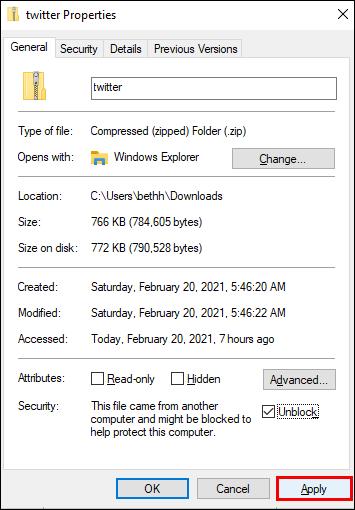
- Cliquez sur OK pour conserver vos modifications.
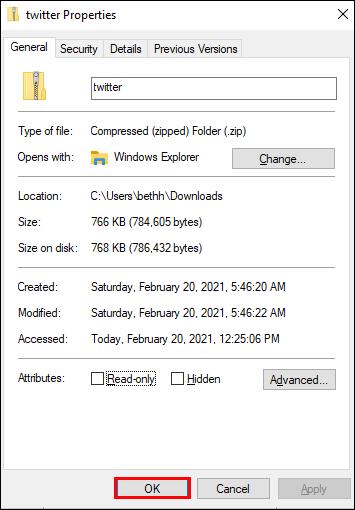
Vous ne voyez pas l'option "Débloquer" ? Dans ce cas, votre système d'exploitation Windows n'est peut-être pas la raison pour laquelle votre fichier téléchargé est bloqué.
Si vous avez téléchargé plusieurs fichiers, mais que leur ouverture est bloquée, il peut être fastidieux de les débloquer manuellement un par un. Voici ce que vous pouvez essayer.
- Accédez à votre barre des tâches et cliquez avec le bouton droit sur le bouton Démarrer .

- Dans le menu qui s'affiche, choisissez Windows PowerShell .
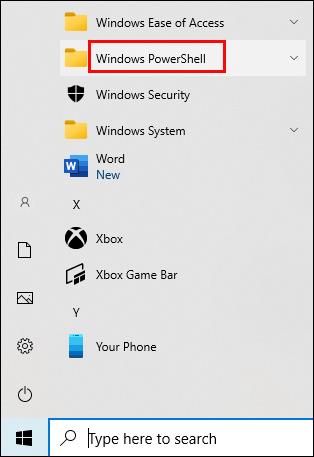
- Tapez ce qui suit : get-childitem « PATH » | débloquer-fichier . Cependant, au lieu du mot "chemin", tapez (ou copiez) le nom du chemin appartenant au dossier où se trouvent les fichiers que vous essayez de débloquer.
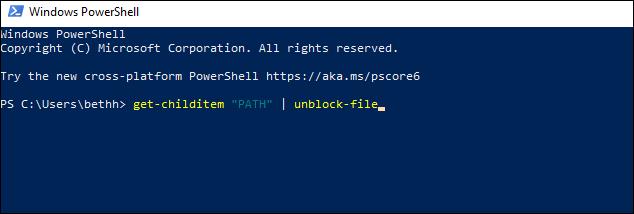
- Appuyez sur Entrée et essayez d'accéder aux fichiers.
Comment activer les téléchargements dans Google Chrome
Les paramètres par défaut de Google Chrome vous permettront de télécharger différents fichiers depuis Internet. Tout ce que vous avez à faire est d'ouvrir votre navigateur, de trouver quelque chose que vous souhaitez télécharger et d'enregistrer le fichier.
Habituellement, vous le ferez en cliquant sur le lien de téléchargement et en autorisant Chrome à télécharger le fichier si on vous le demande. Parfois, vous devrez peut-être cliquer avec le bouton droit sur le fichier et sélectionner l'option "Enregistrer sous". Vous devrez peut-être également choisir le dossier de l'emplacement de téléchargement dans lequel vous souhaitez enregistrer le fichier.
Même pendant le téléchargement de vos fichiers, vous pouvez toujours le mettre en pause ou annuler complètement le téléchargement si vous changez d'avis.
Si, pour une raison quelconque, vos téléchargements Chrome sont désactivés, suivez les instructions ci-dessous pour les activer.
- Lancez Google Chrome sur votre appareil et accédez au coin supérieur droit.

- Cliquez sur l' icône à trois points pour ouvrir un menu avec plus d'options.

- Sélectionnez Paramètres .

- Faites défiler pour trouver la section Confidentialité et sécurité . Sous cette section, cliquez sur Sécurité .
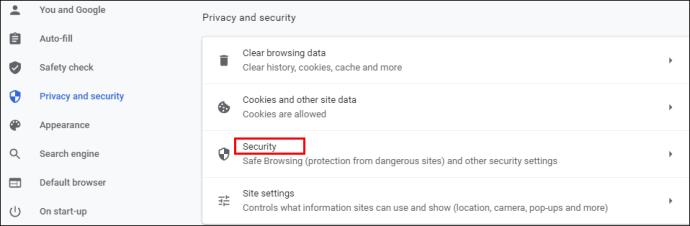
- Ici, vous trouverez trois types de protection contre les logiciels malveillants, les fuites de données, etc. La protection standard doit être sélectionnée par défaut, mais vous pouvez également sélectionner une version mise à niveau. Cependant, pour activer tous les téléchargements dans Google Chrome, sélectionnez l' option Aucune protection . Vous devez savoir que ce n'est pas recommandé car cela ne vous éloigne pas des sites Web dangereux. Mais cela vous permettra de télécharger les fichiers souhaités, que Google Chrome les considère ou non comme sûrs.
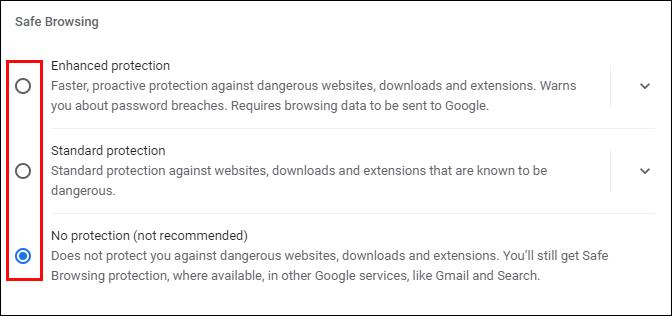
Remarque : Assurez-vous d'activer la protection standard après avoir téléchargé les fichiers bloqués.
Comment débloquer les téléchargements dans Google Chrome sur Android
Si vous souhaitez débloquer les téléchargements à l'aide de votre téléphone Android, vous avez deux options. Vous pouvez activer les téléchargements automatiques sur votre smartphone ou autoriser le mode "Pas de protection".
Pour activer les téléchargements automatiques, suivez les étapes ci-dessous.
- Appuyez sur l' icône Chrome pour lancer l'application.

- Sélectionnez l' icône à trois points dans le coin supérieur droit de l'écran.

- Naviguez vers le bas pour trouver Paramètres et appuyez sur pour ouvrir le menu.
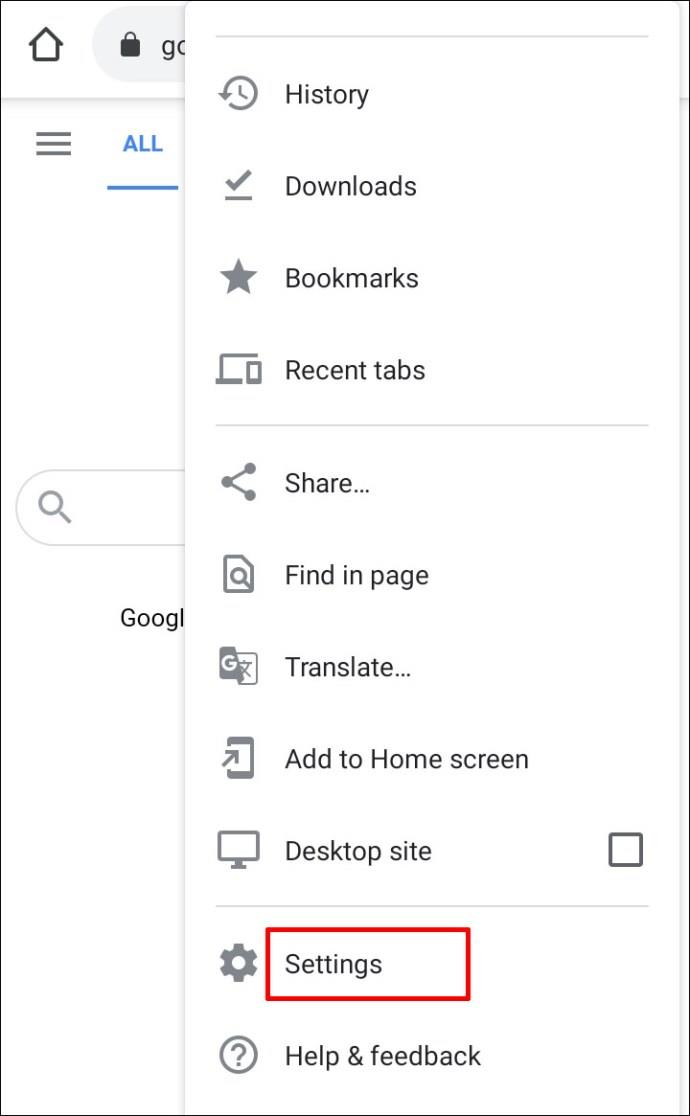
- Localisez les paramètres du site et sélectionnez-le.
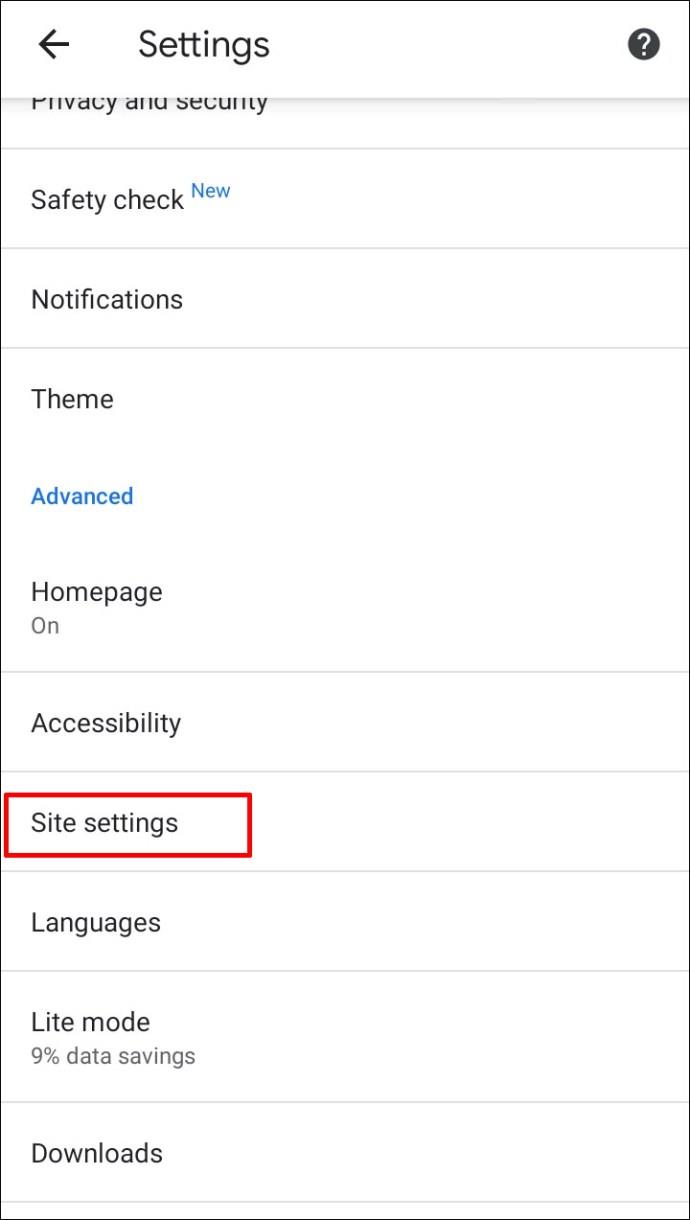
- Recherchez les téléchargements automatiques et appuyez sur l'option pour les ouvrir. Appuyez sur la bascule pour désactiver la fonction Demander en premier .
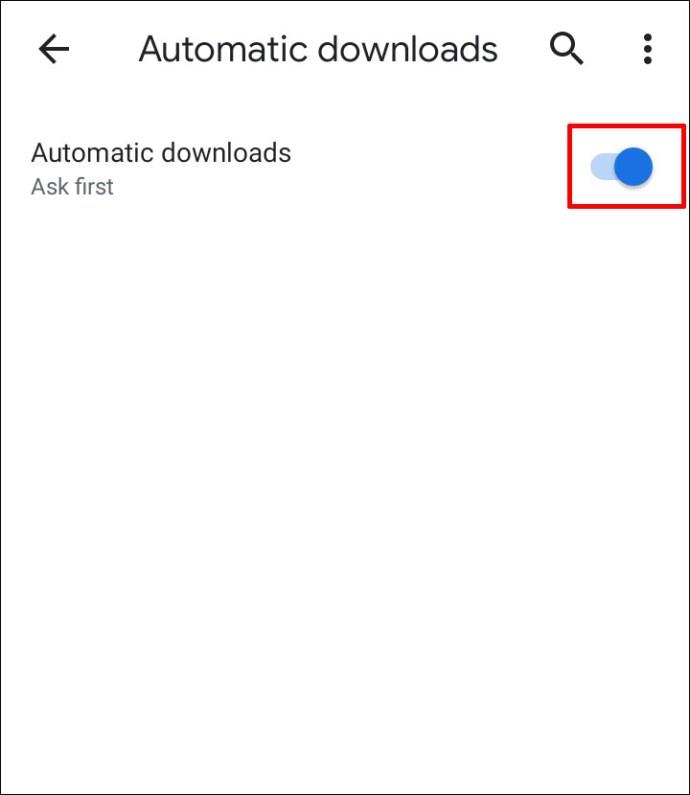
Pour activer le mode Pas de protection, procédez comme suit.
- Ouvrez Google Chrome sur votre appareil mobile.

- Appuyez sur l' icône à trois points .

- Choisissez Confidentialité et sécurité .
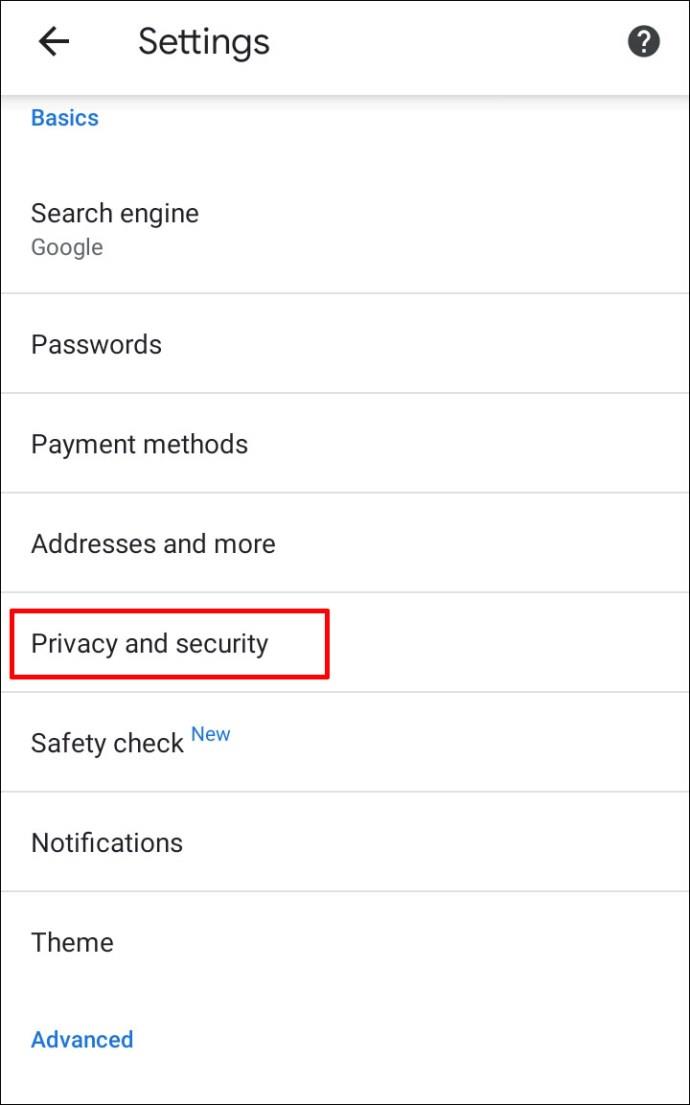
- Tapez sur Navigation sécurisée .
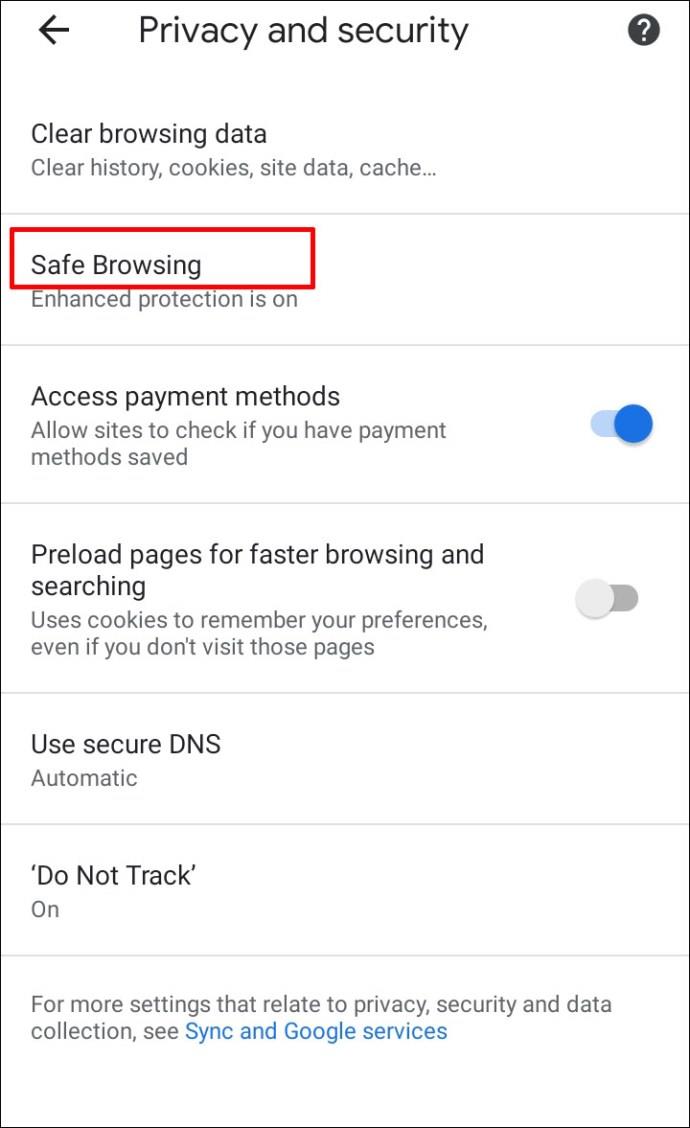
- Sélectionnez Aucune protection pour permettre le téléchargement de tout type de fichier.
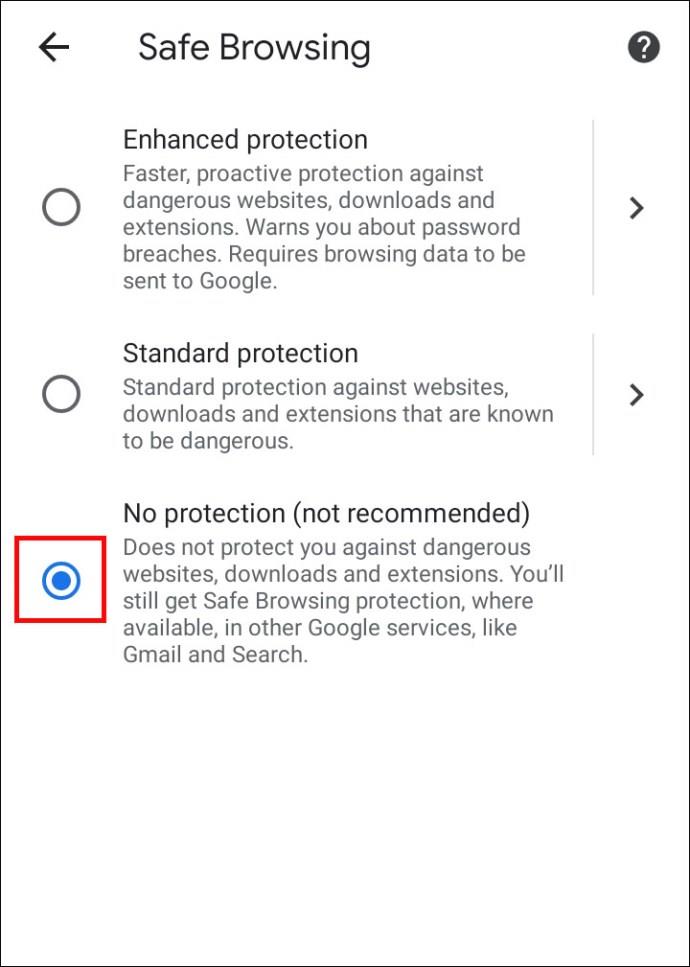
Comment débloquer les téléchargements dans Google Chrome sur iPhone
Si vous êtes Team iOS et que vous souhaitez débloquer les téléchargements sur un iPhone ou un iPad, vous pouvez suivre les mêmes étapes que pour les appareils Android. La seule différence peut être l'emplacement du bouton de déblocage des téléchargements.
Par exemple, si vous cherchez à modifier les paramètres du site et à activer les téléchargements automatiques, vous trouverez le bouton "Plus" dans le coin supérieur droit de l'écran. Les autorisations seront situées sous Paramètres de contenu .
FAQ supplémentaires
Avez-vous d'autres questions concernant les téléchargements dans Google Chrome ? En voici quelques-unes qui pourraient vous être utiles.
Comment débloquer des fichiers dangereux dans Google Chrome
Vous pouvez débloquer les fichiers nuisibles sur votre ordinateur en utilisant l'une des méthodes décrites dans les sections précédentes.
Cependant, vous devez être sûr à 100 % que vous êtes prêt à assumer le risque d'endommager vos données. Le fichier que vous souhaitez débloquer peut contenir un virus qui peut détruire ou divulguer des informations que vous avez sur votre ordinateur.
Pourquoi Google Chrome bloque-t-il mes téléchargements ?
Il existe plusieurs raisons pour lesquelles Google Chrome peut bloquer un fichier que vous essayez de télécharger.
• Le fichier n'est pas sécurisé, bien que le site Web à partir duquel vous téléchargez soit marqué comme sûr. Vous pourrez peut-être poursuivre le téléchargement.
• Le fichier contient un virus ou un autre programme malveillant susceptible d'endommager votre ordinateur.
• Le fichier essaie peut-être d'effectuer des modifications indésirables sur votre ordinateur ou votre téléphone mobile. Vous pourriez croire que vous téléchargez un logiciel simple alors qu'il nécessite en fait l'accès à des opérations informatiques clés.
• Chrome ne reconnaît pas le fichier que vous essayez de télécharger et ne peut pas accéder à sa sécurité.
• Le fichier provient d'un site Web connu pour distribuer des fichiers faux ou malveillants.
Comment puis-je empêcher Windows de bloquer mes téléchargements dans Chrome ?
Vos paramètres Chrome ne sont peut-être pas le problème. Si les fichiers que vous souhaitez télécharger sont bloqués par votre système d'exploitation, vous pouvez essayer de les débloquer en utilisant une méthode de la section "Comment débloquer un fichier".
Les deux méthodes sont simples, mais Windows PowerShell est plus utile si vous avez plusieurs fichiers à débloquer.
Si Windows considère qu'un fichier que vous souhaitez télécharger est dangereux, vous pouvez voir un message "Échec de l'analyse antivirus" ou "Virus détecté" sur votre écran. Si un programme antivirus est installé sur votre ordinateur, il se peut qu'il ait bloqué le fichier et, par conséquent, vous ait empêché de le télécharger.
Télécharger Tout sauf rester en sécurité
Voulez-vous vraiment débloquer vos téléchargements ? Chrome est programmé pour bloquer des fichiers spécifiques de vos appareils, mais il peut faire des erreurs. Si vous pensez que Chrome vous empêche de télécharger des fichiers sur votre ordinateur ou votre smartphone sans raison valable, vous pouvez utiliser l'une de nos méthodes suggérées pour débloquer les fichiers et garantir leur accès.
Chrome a-t-il bloqué par erreur le téléchargement de fichiers sécurisés ? Connaissez-vous d'autres méthodes de déblocage ? Faites-nous savoir dans la section commentaires ci-dessous.