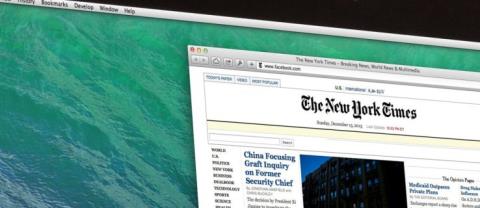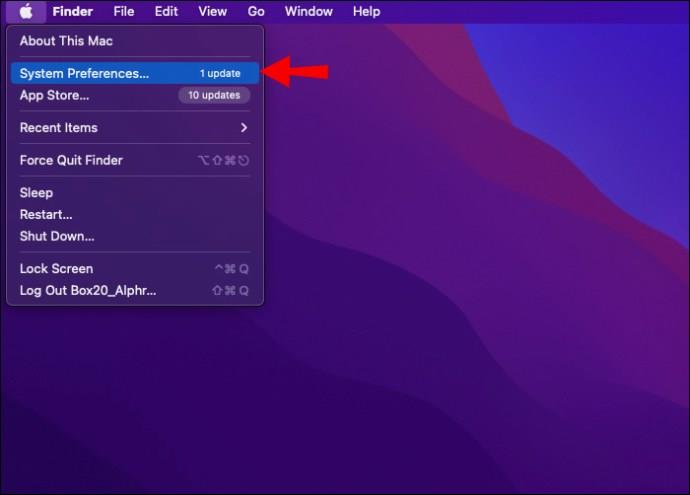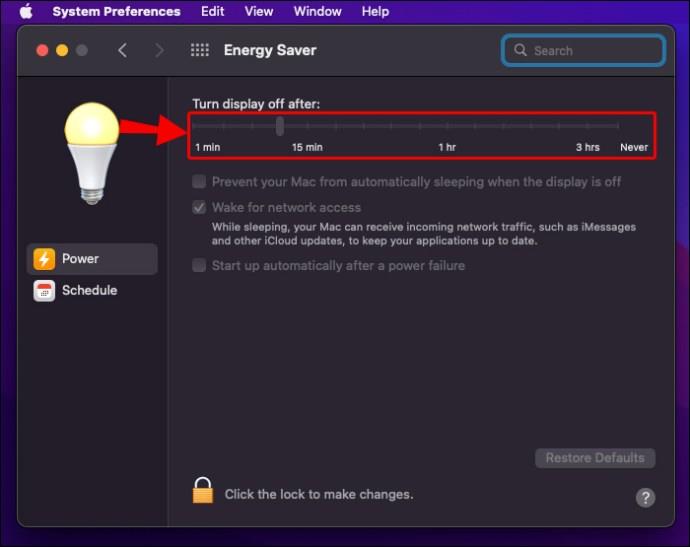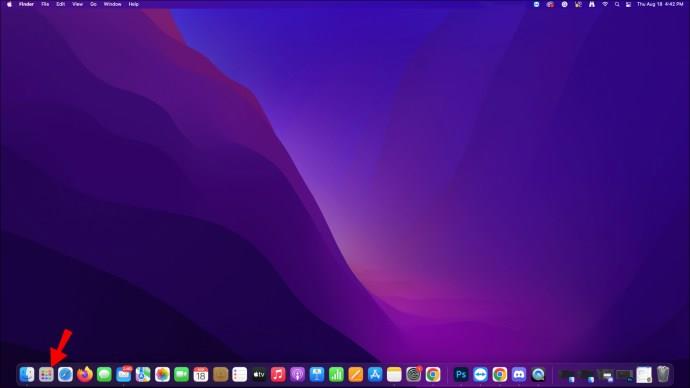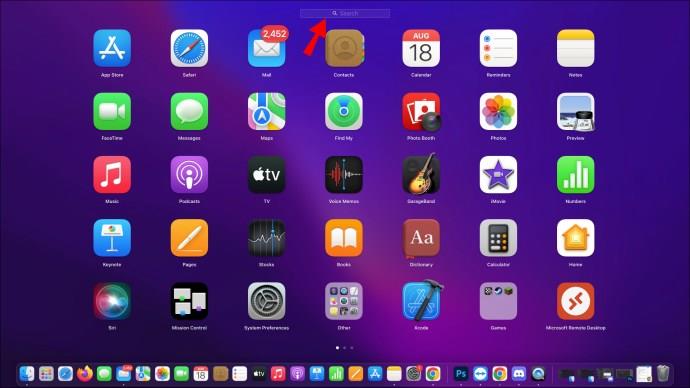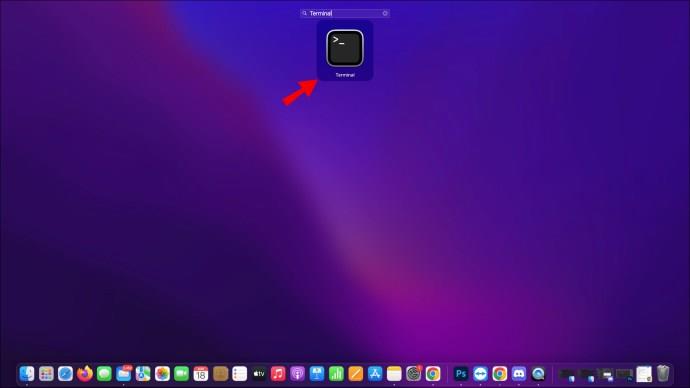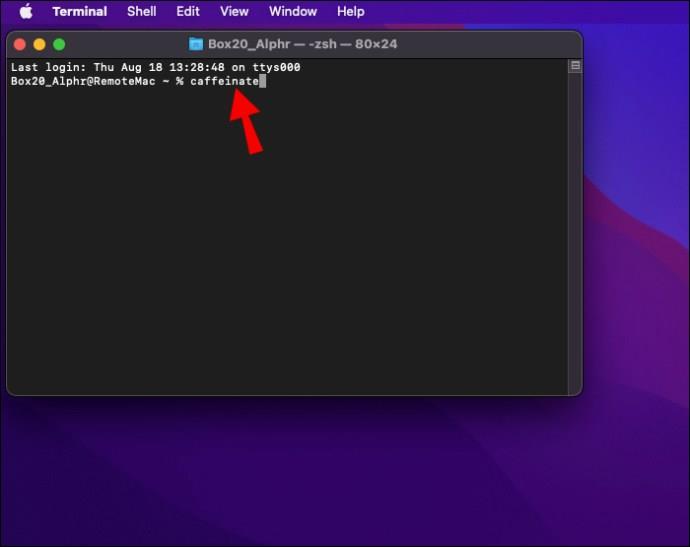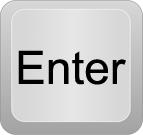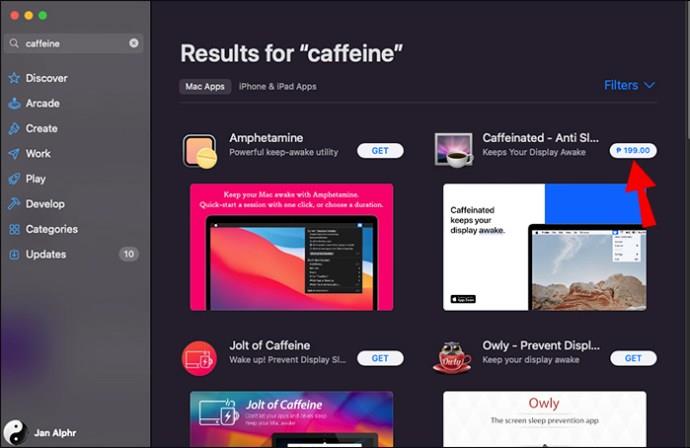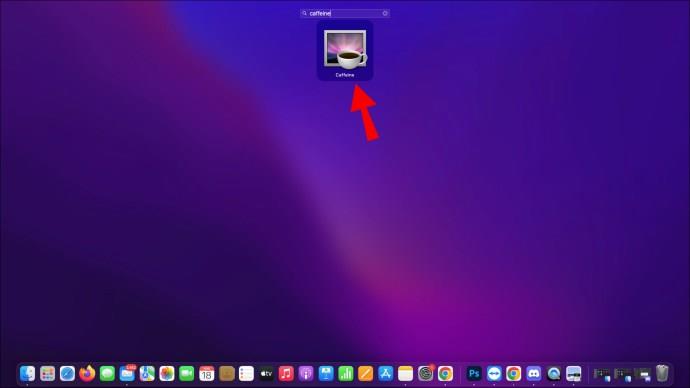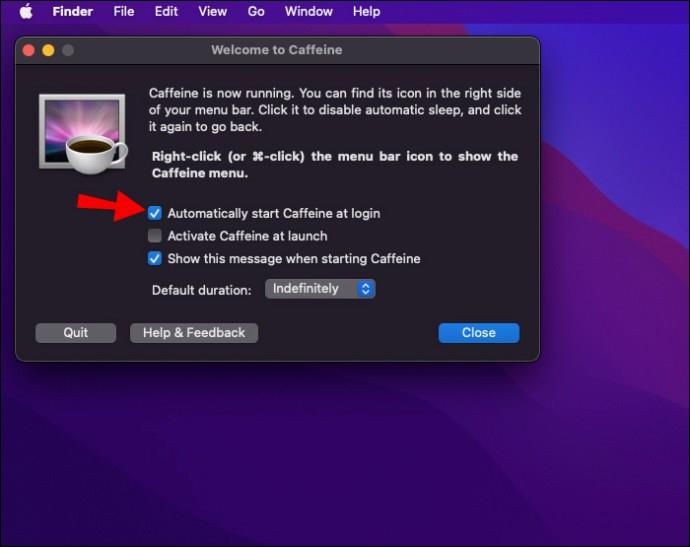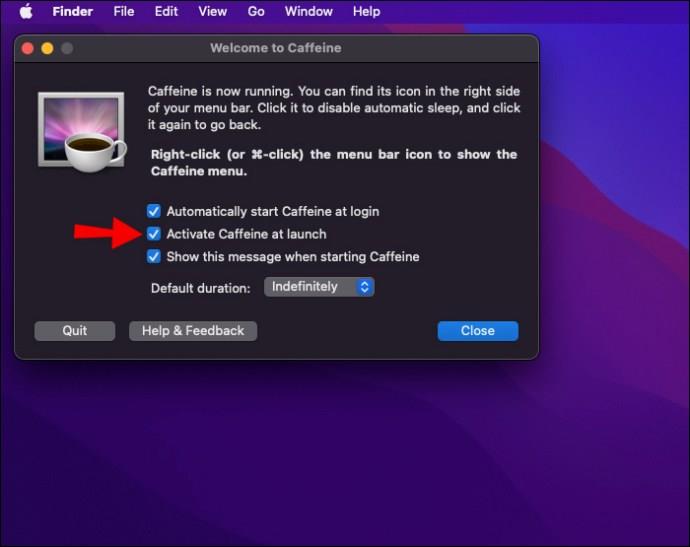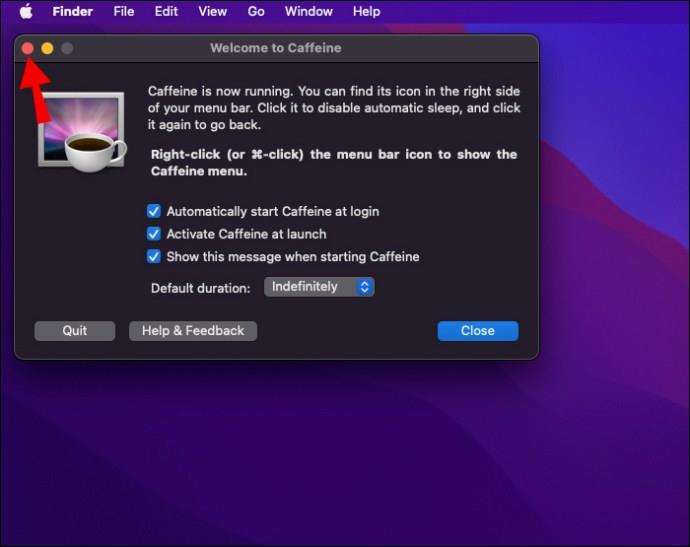Les Mac sont conçus pour passer en mode veille lorsqu'ils ne sont pas utilisés, ce qui permet d'économiser de l'énergie. Cependant, il peut arriver que vous souhaitiez garder votre Mac éveillé. Par exemple, si vous regardez un film ou téléchargez un fichier volumineux, vous ne voulez pas que votre Mac s'endorme au milieu de celui-ci.
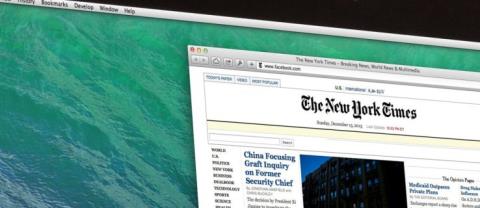
Heureusement, il existe quelques moyens simples d'empêcher votre Mac de dormir.
Cet article vous montrera comment fonctionne chaque méthode.
Empêcher l'écran de s'éteindre sur un Mac
Le mode veille est un excellent moyen d'économiser de l'énergie et de prolonger la durée de vie de la batterie de votre Mac. L'écran s'assombrit lorsque votre Mac se met en veille et que votre ordinateur passe en mode de faible consommation. Pour le réveiller, vous devez appuyer sur n'importe quelle touche du clavier ou cliquer sur le bouton de la souris. Le mode veille utilise très peu d'énergie, c'est donc un excellent moyen d'économiser de l'énergie lorsque vous n'utilisez pas votre Mac.
Bien que les fonctionnalités d'économie d'énergie des ordinateurs Mac soient indéniablement pratiques, il y a des moments où vous ne voulez pas que votre écran s'éteigne automatiquement. Par exemple, lorsque vous êtes au milieu d'un long film, il peut être frustrant de devoir garder votre doigt sur le trackpad pour empêcher l'écran de s'assombrir.
Le mode veille présente également des défis techniques. D'une part, cela peut entraîner le blocage ou le blocage des programmes lorsque vous essayez de reprendre le travail. Cela peut être frustrant et faire perdre un temps précieux qui aurait pu être consacré au travail. De plus, le mode veille peut parfois causer des problèmes de synchronisation de fichiers, entraînant une perte de données.
Heureusement, il existe plusieurs outils que vous pouvez utiliser pour empêcher votre Mac de s'endormir.
Voyons comment fonctionne chaque outil :
Préférences de système
Les Préférences Système (souvent abrégées en "SysPref" ou "SP") sont une application incluse avec le système d'exploitation macOS qui permet aux utilisateurs de modifier divers paramètres système tels que le thème, l'image du bureau, les périphériques Bluetooth, etc.
Bien que certaines de ces préférences puissent être modifiées par d'autres moyens (tels que le Finder), les Préférences Système sont généralement l'endroit le plus pratique pour modifier le fonctionnement de votre Mac. Si vous souhaitez empêcher votre Mac de se mettre en veille, vous pouvez le faire en ouvrant le panneau Économie d'énergie dans les Préférences Système et en faisant glisser le curseur "Désactiver l'affichage après" sur "Jamais".
Voici les étapes détaillées sur la façon de procéder :
- Cliquez sur le logo Apple dans le coin supérieur gauche de votre écran et sélectionnez Préférences Système dans le menu contextuel. Vous pouvez également ouvrir le Launchpad, saisir « Préférences système », puis cliquer sur l'icône qui apparaît.
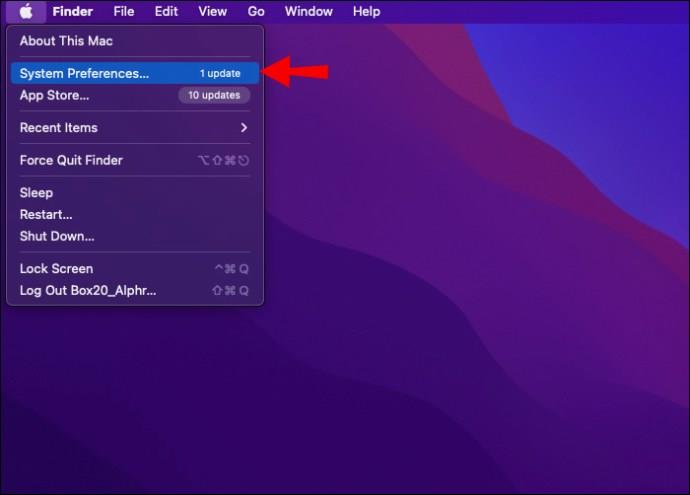
- Après avoir ouvert les Préférences Système, cliquez sur l'icône de l'ampoule pour ouvrir les paramètres d'économie d'énergie.

- Dans le panneau Energy Saver, vous devriez voir un curseur qui vous aide à définir la durée pendant laquelle votre écran reste allumé avant de s'éteindre définitivement. Faites glisser vers "Jamais" à l'extrême droite pour empêcher définitivement votre écran de s'éteindre.
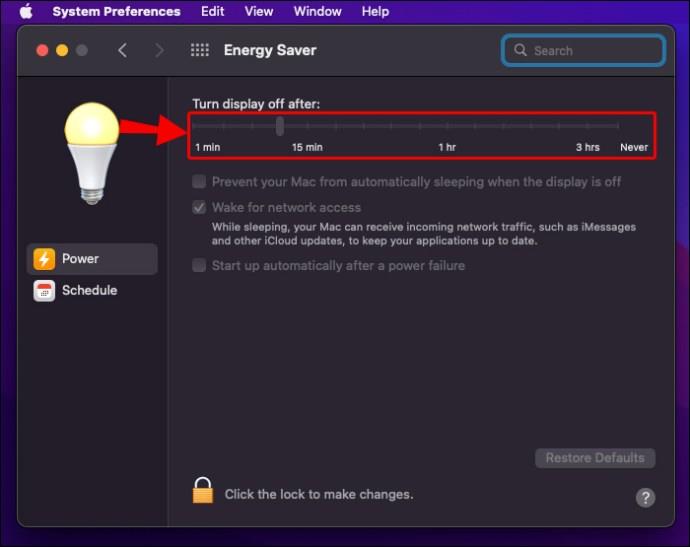
Terminal
Terminal présente un moyen d'empêcher votre Mac de s'endormir sans avoir à ajuster les paramètres de votre système. Mais qu'est-ce que c'est?
Terminal est une interface textuelle utilisée sur les ordinateurs Macintosh. Lorsque vous ouvrez Terminal, une invite de commande s'affiche. Vous pouvez ensuite taper des commandes, qui sont interprétées et exécutées par l'ordinateur.
Terminal fournit un moyen d'accéder au système d'exploitation Unix sous-jacent, qui est la base de macOS. Cela vous permet d'effectuer des tâches autrement indisponibles, telles que des opérations de fichiers de bas niveau et la personnalisation de vos paramètres système.
Voici comment utiliser Terminal pour empêcher votre écran de s'éteindre :
- Cliquez sur l'icône Launchpad dans le Dock et saisissez "Terminal" dans le champ de recherche.
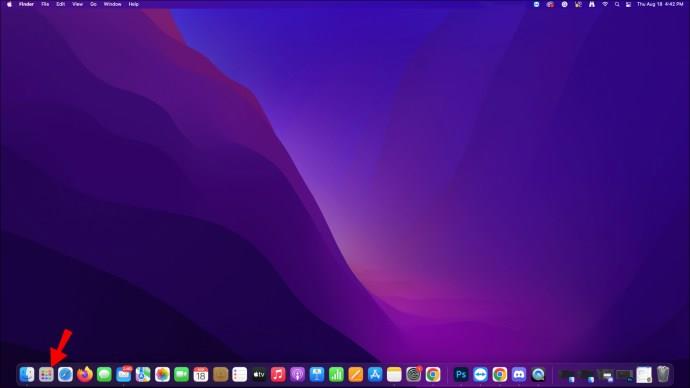
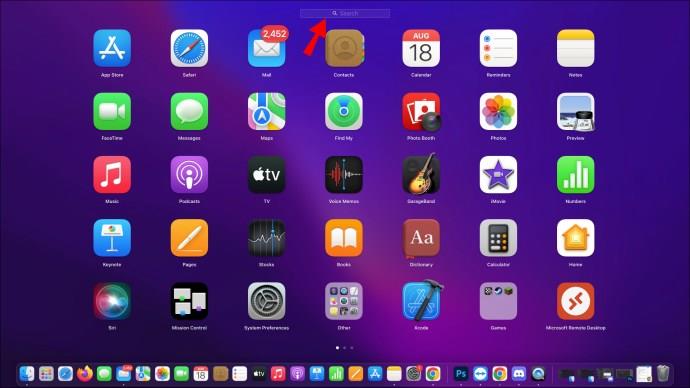
- Tapez sur Borne.
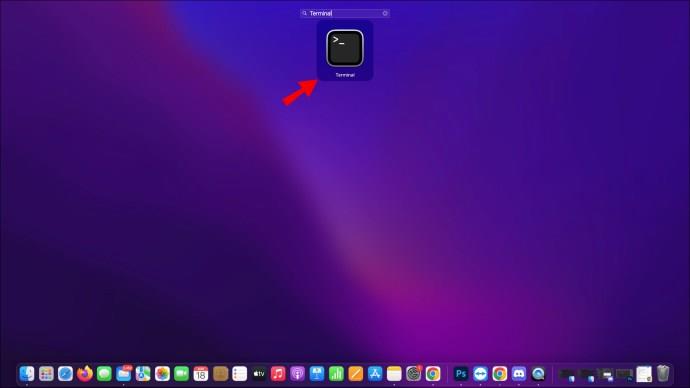
- Tapez la commande suivante : « caféine ».
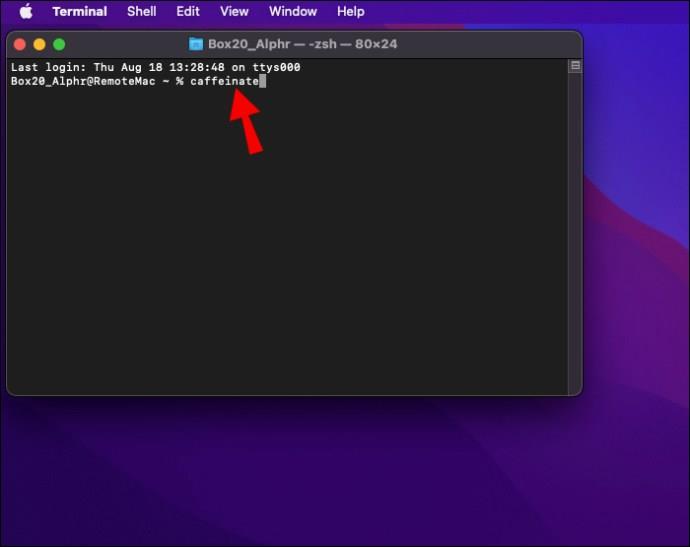
- Appuyez sur Entrée.
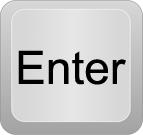
Et c'est tout! Cela gardera votre Mac éveillé indéfiniment ou jusqu'à ce que vous fermiez Terminal.
L'application Caféine
L'application Caffeine empêche votre ordinateur de se mettre en veille, vous pouvez donc profiter d'une vue ininterrompue (ou même d'une tasse de café) pendant que vous travaillez. L'application est extrêmement facile à utiliser et entièrement gratuite.
Voici comment utiliser l'application :
- Téléchargez l'application depuis l'App Store et installez-la sur votre Mac.
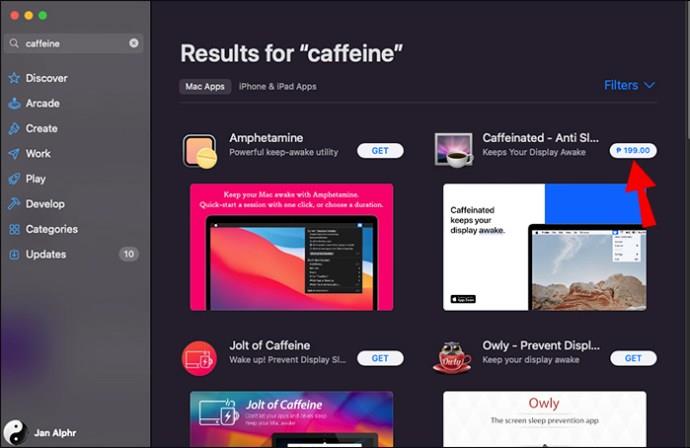
- Cliquez sur l'icône Launchpad dans le Dock et saisissez « Caféine » dans le champ de recherche. Cela lancera l'application.
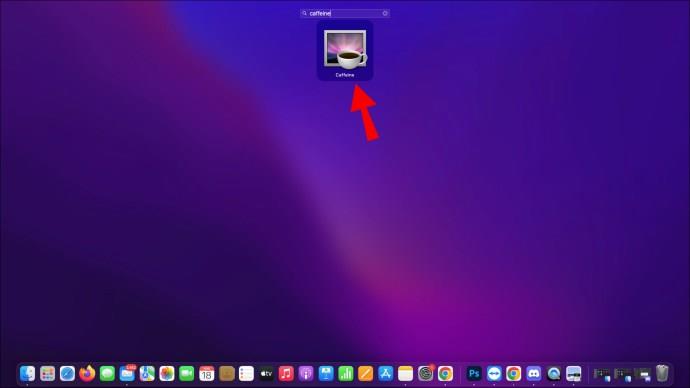
- Cochez la case à côté de "Démarrer automatiquement Caffeine lors de la connexion" dans la fenêtre "Bienvenue dans Caffeine" si vous souhaitez que le programme s'exécute automatiquement dès que vous allumez votre Mac.
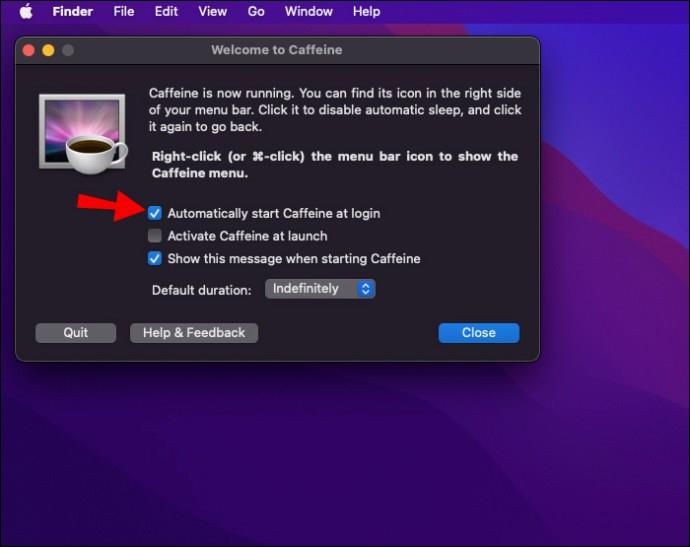
- Cochez la case à côté de "Activer la caféine au lancement" pour empêcher votre machine de dormir.
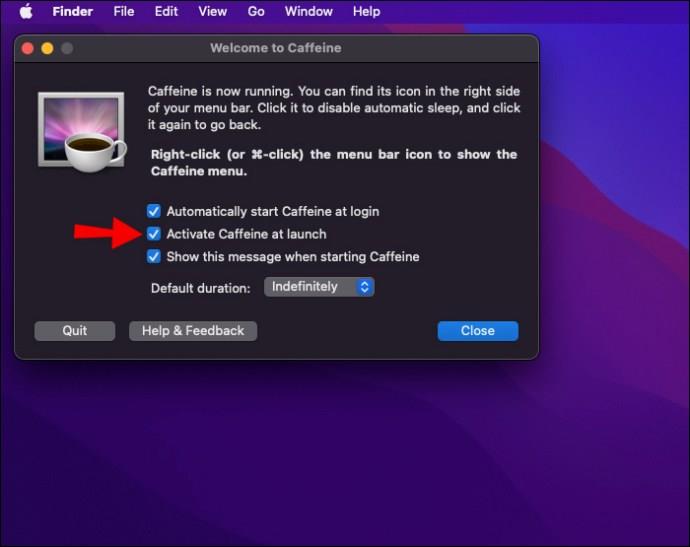
- Ferme la fenêtre.
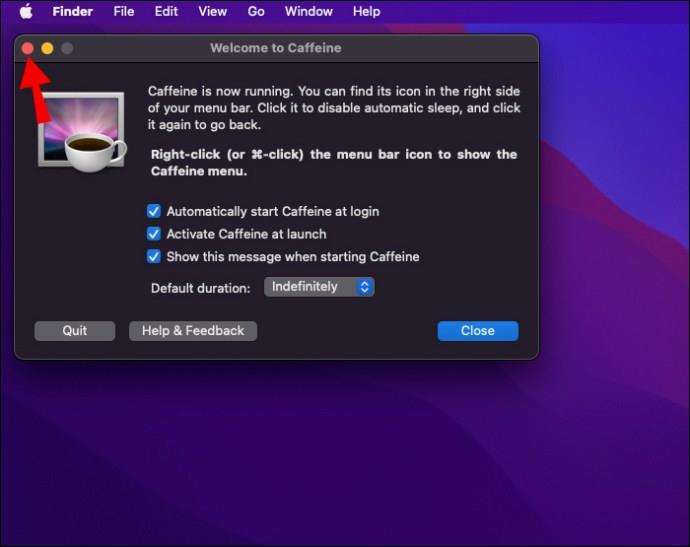
L'application s'exécute en arrière-plan et utilise très peu de puissance CPU, elle ne ralentira donc pas votre ordinateur. Que vous travailliez sur un projet ou que vous dégustiez simplement une tasse de café, l'application Caffeine est un excellent moyen de rester éveillé et productif.
Restez plus productif
Les paramètres de l'économiseur d'écran sur un Mac sont conçus pour vous aider à économiser de l'énergie et à prolonger la durée de vie de votre écran. Par défaut, l'ordinateur éteindra l'écran s'il est resté inactif pendant un certain temps.
Cependant, il existe des moyens de modifier ces paramètres afin que votre écran reste allumé pendant que vous travaillez. Vous pouvez modifier vos préférences d'économie d'énergie ou utiliser la commande "caféiner" dans Terminal. Alternativement, vous pouvez opter pour une application tierce comme Caffeine.
Quelle que soit la méthode que vous choisissez, empêcher votre Mac de dormir est assez facile.
Avez-vous essayé d'empêcher votre écran de s'éteindre à l'aide de l'un des outils décrits dans cet article ? Comment c'était? Faites le nous savoir dans les commentaires.