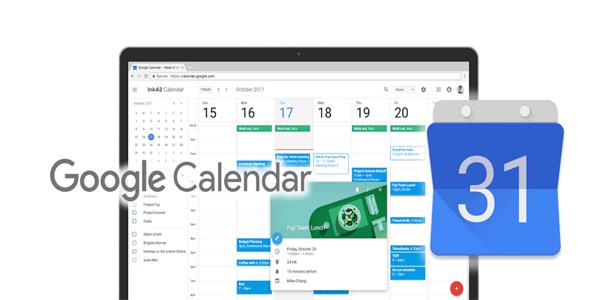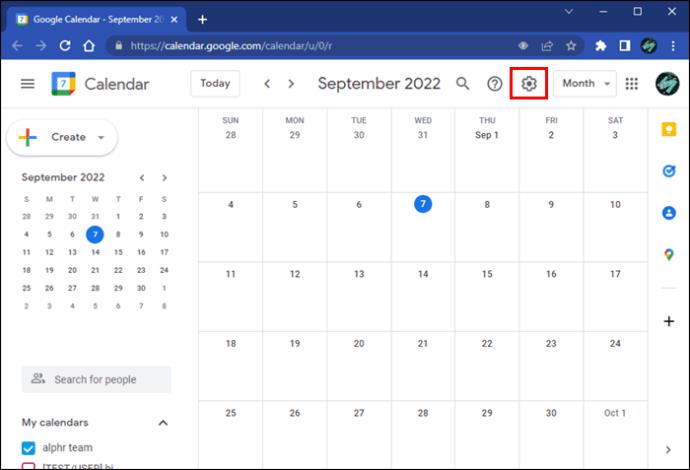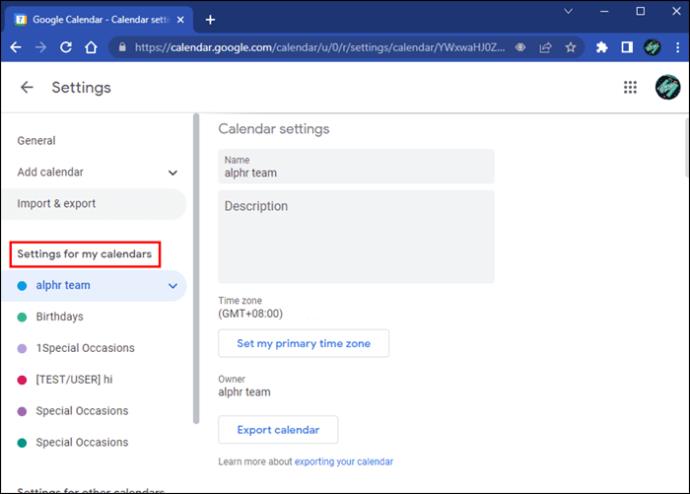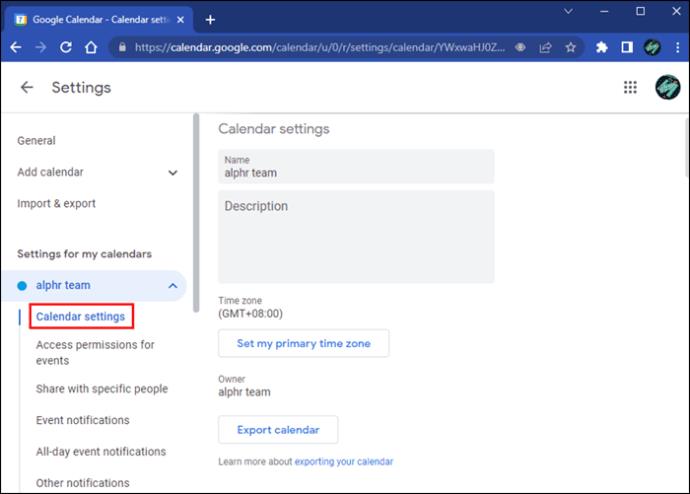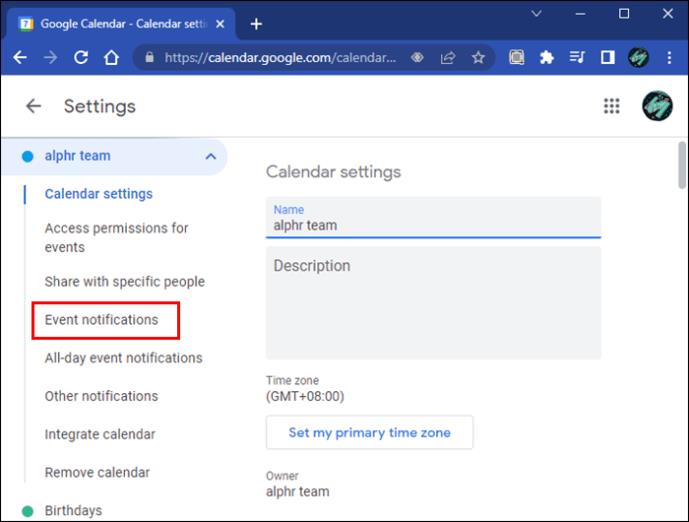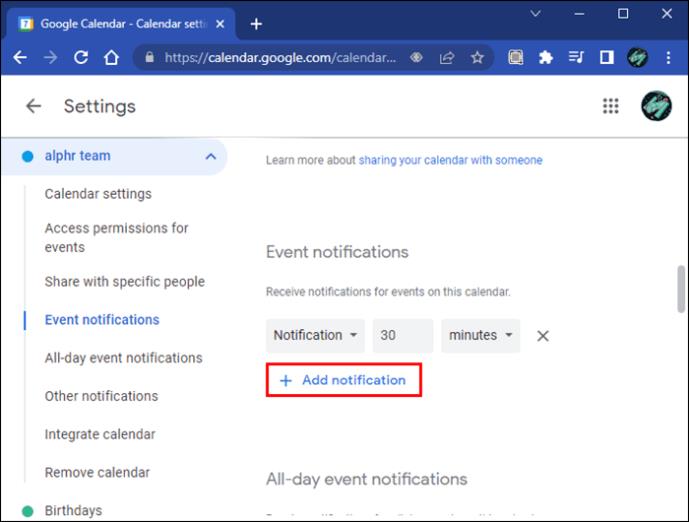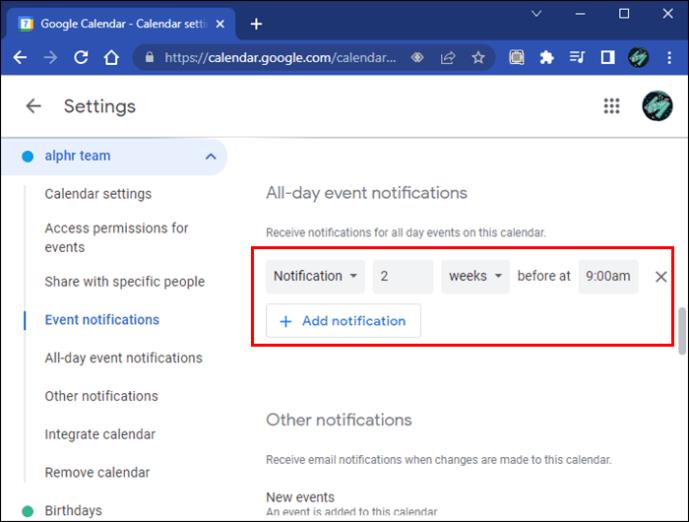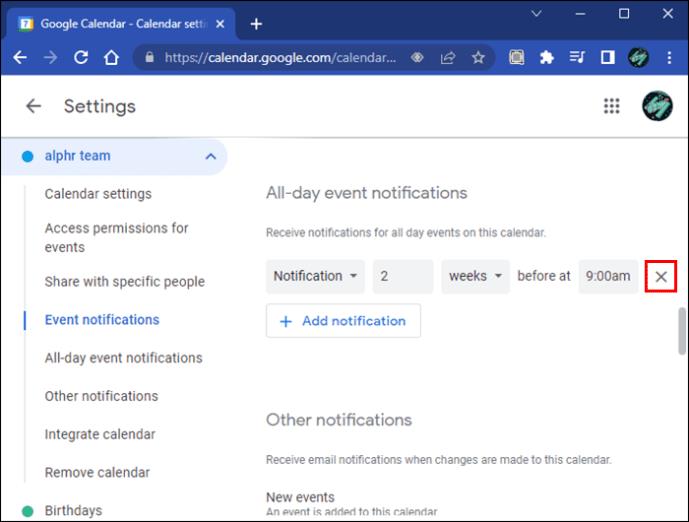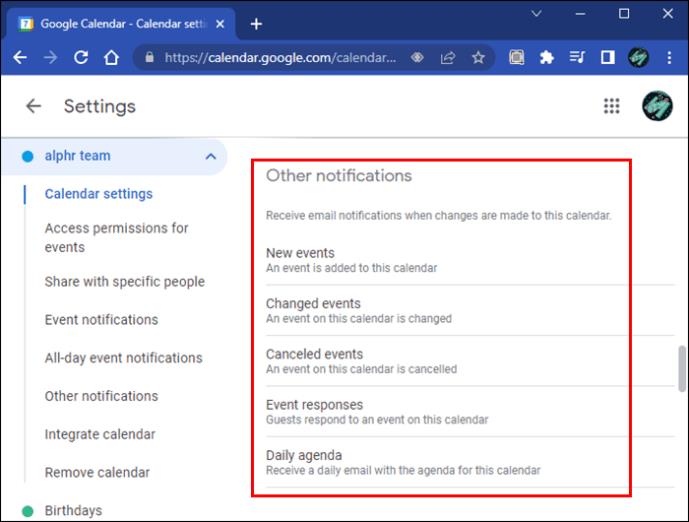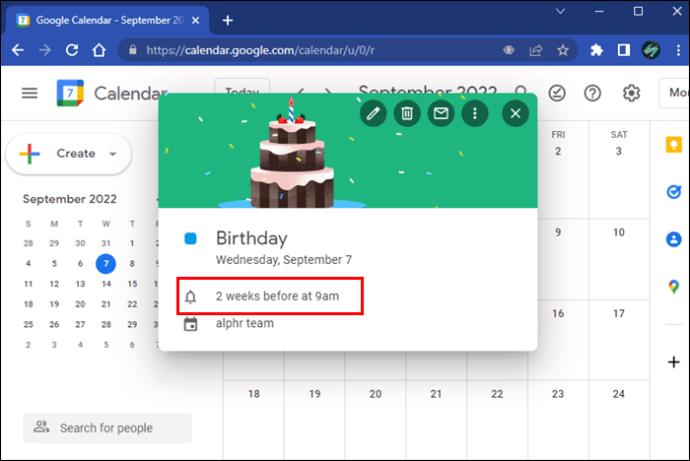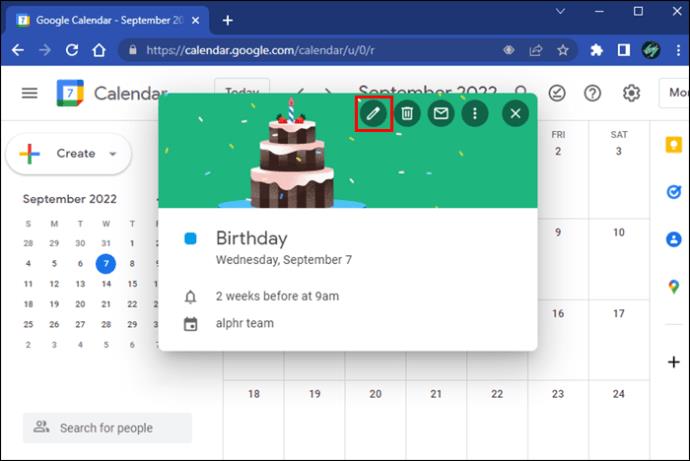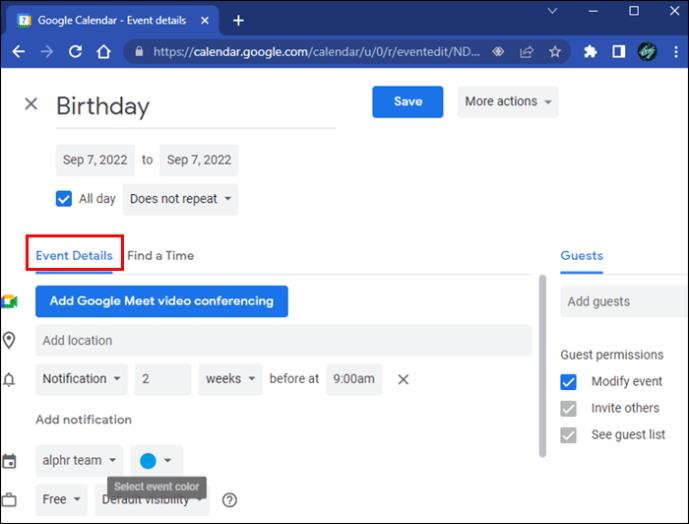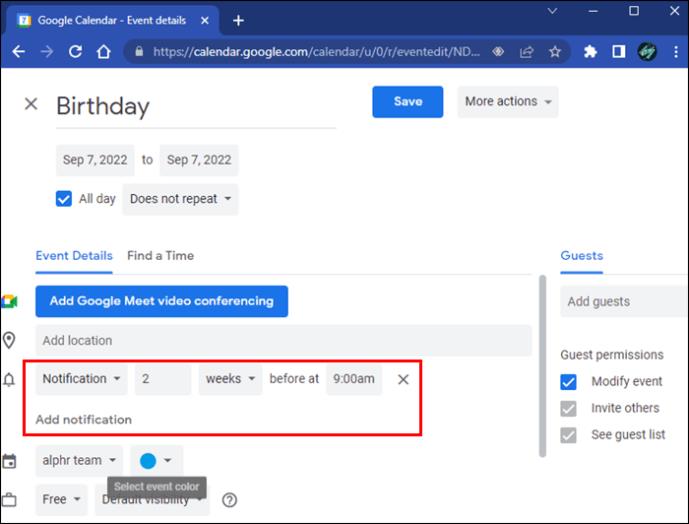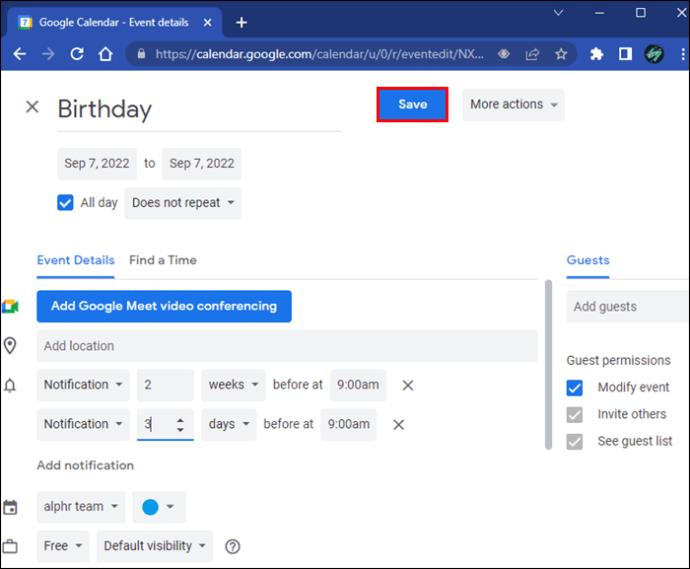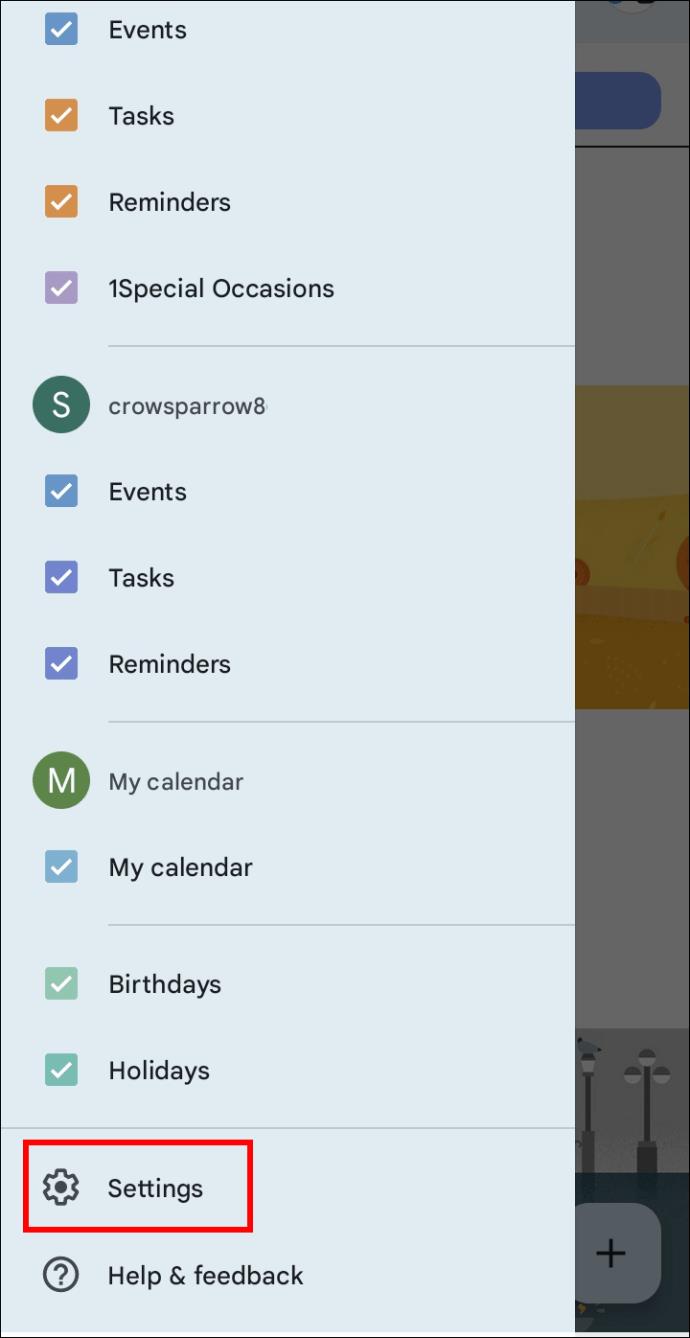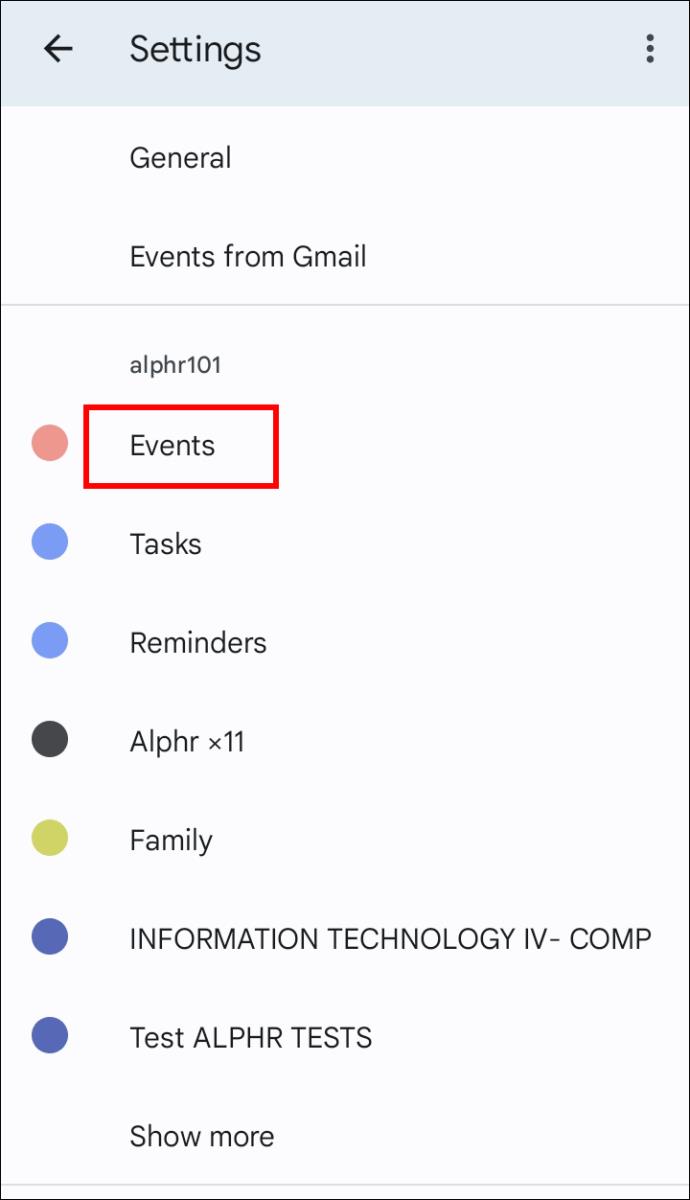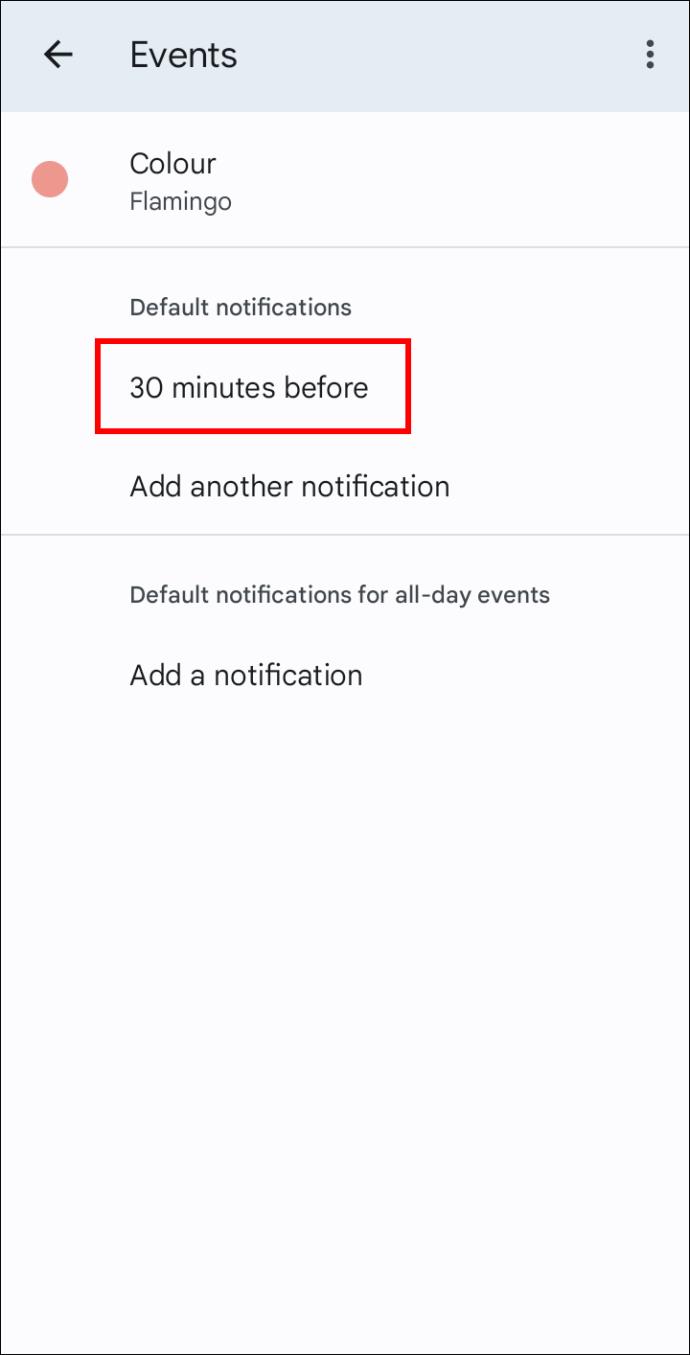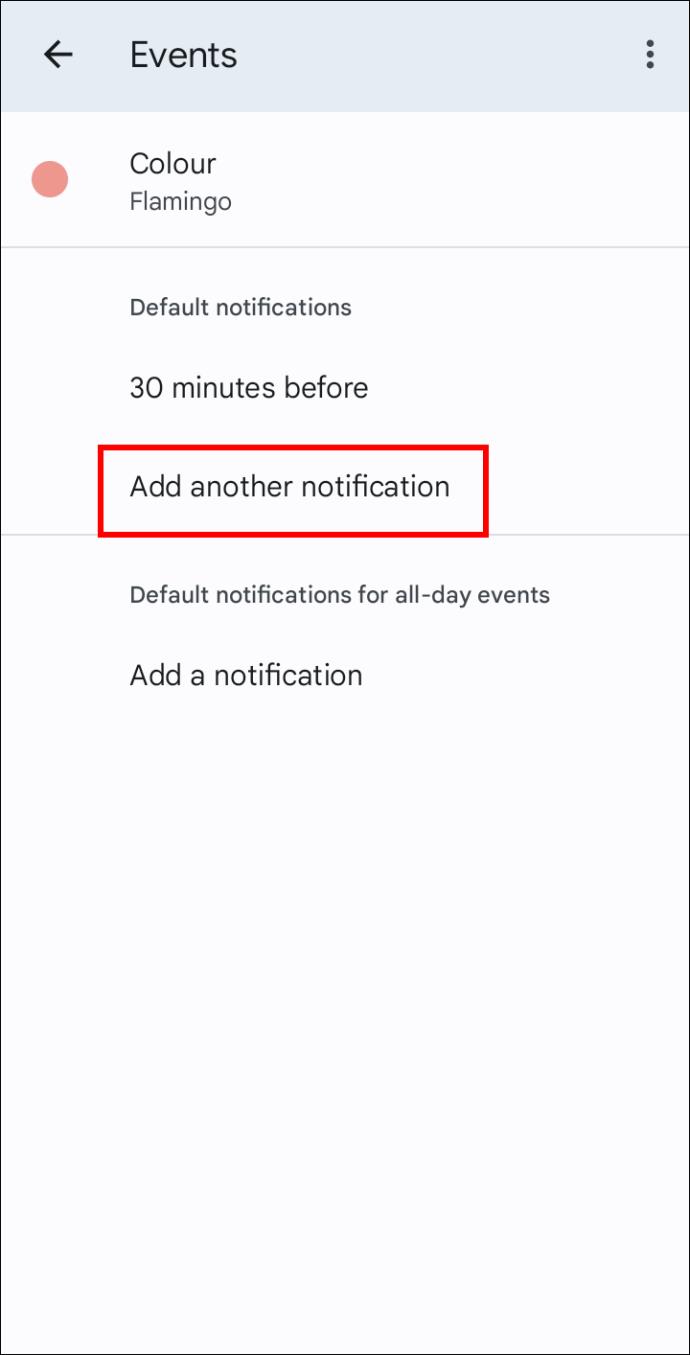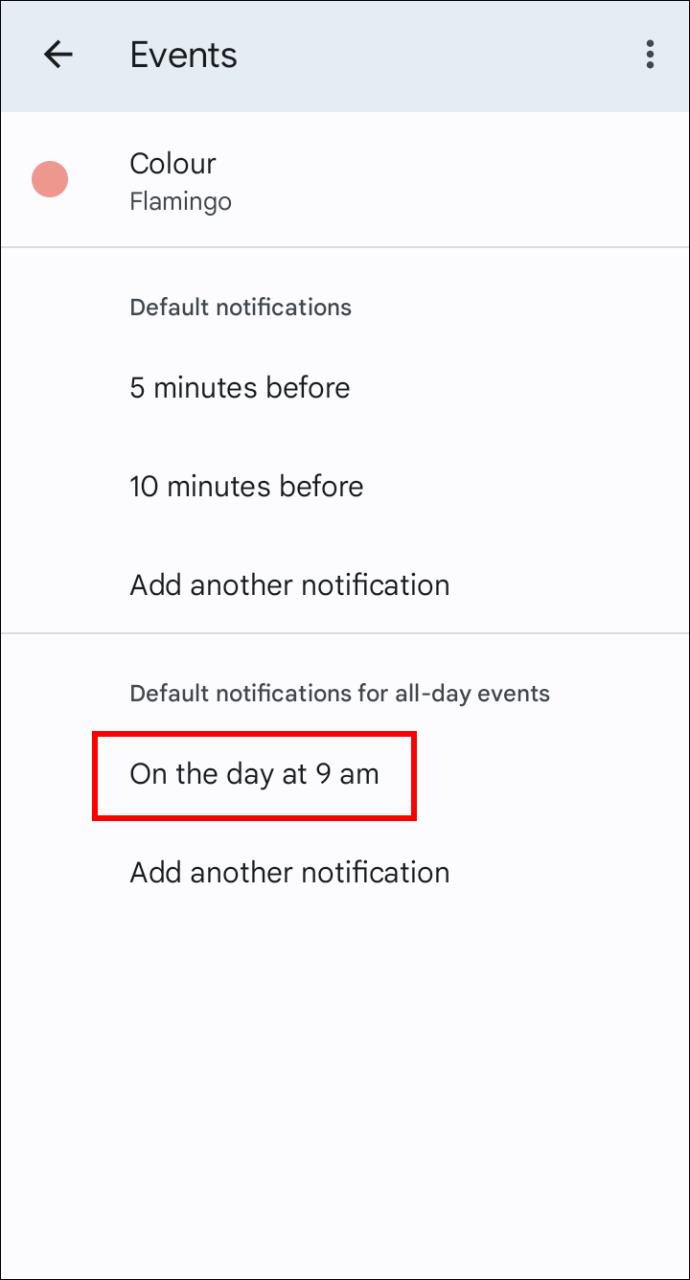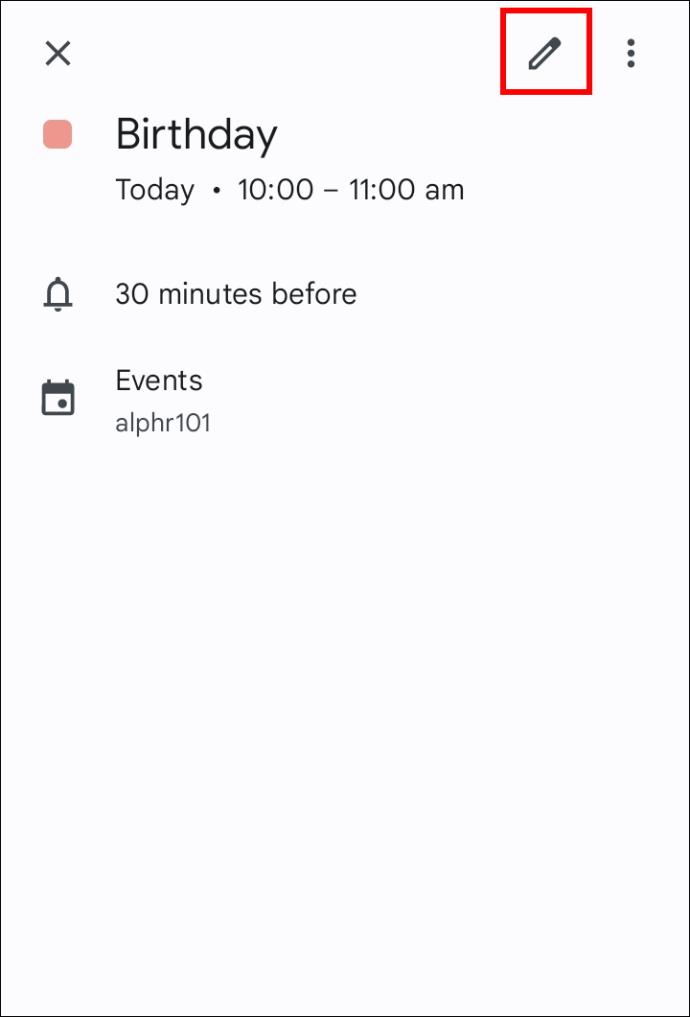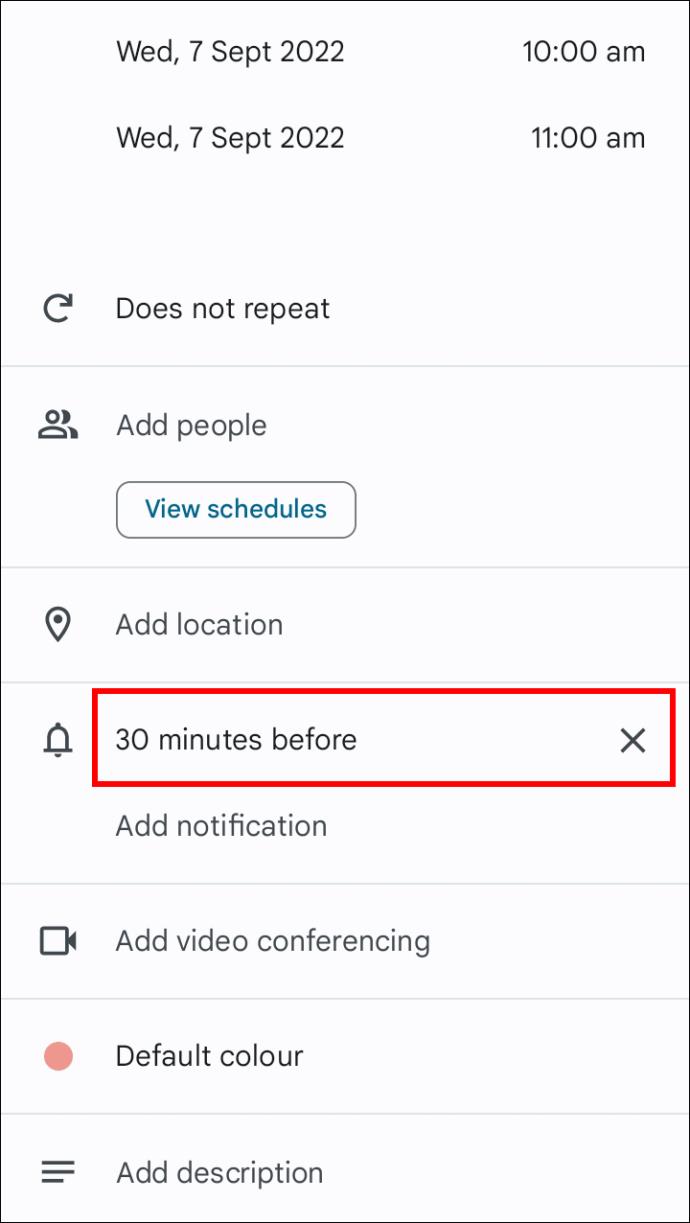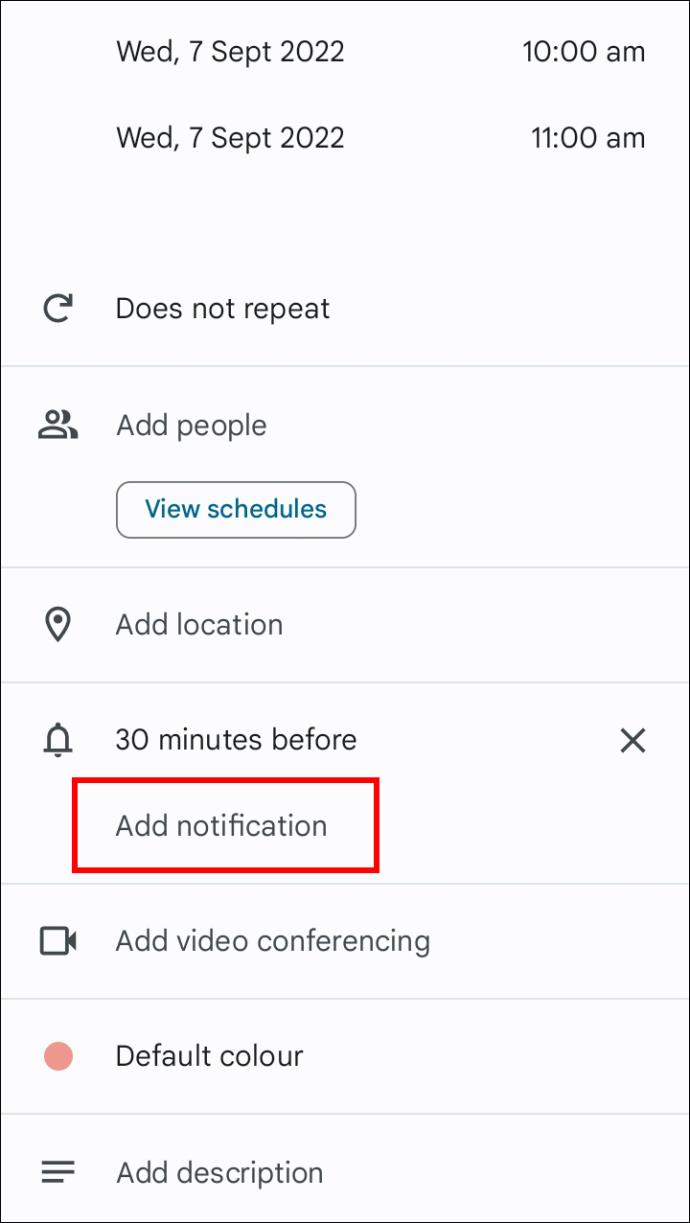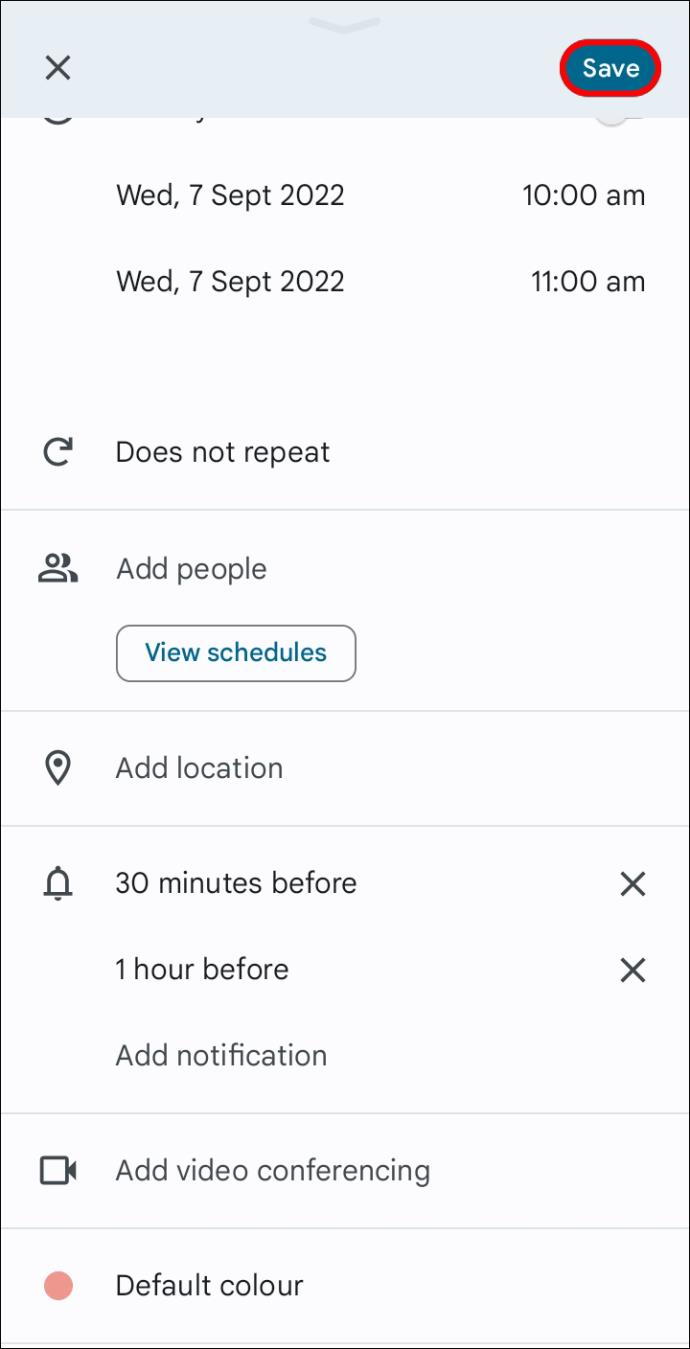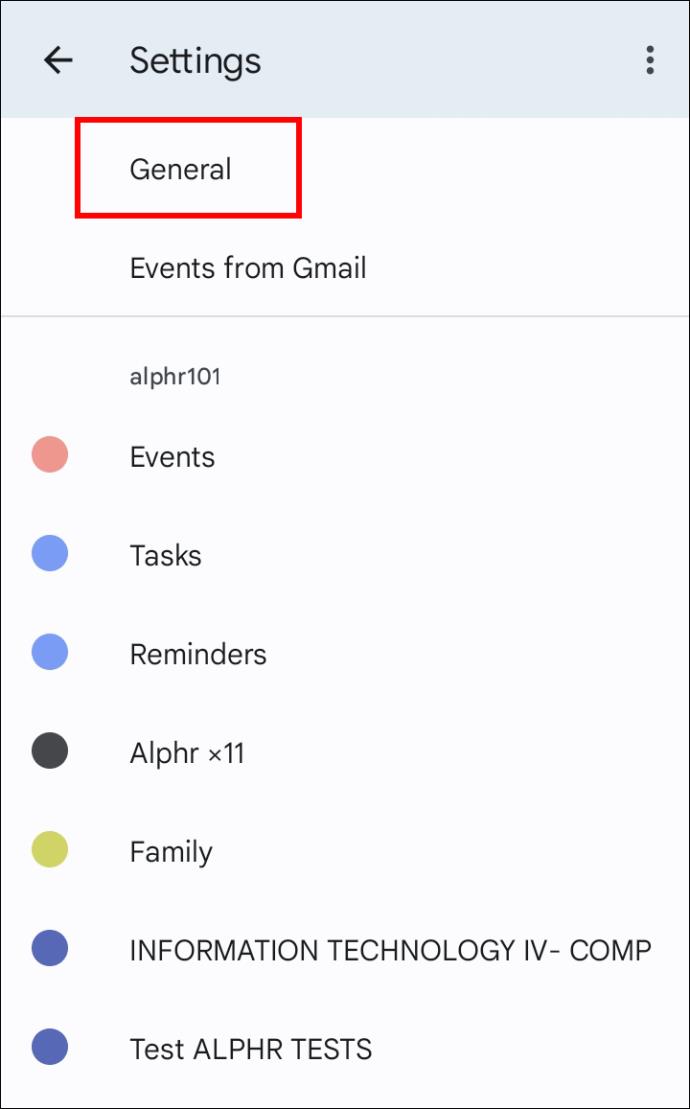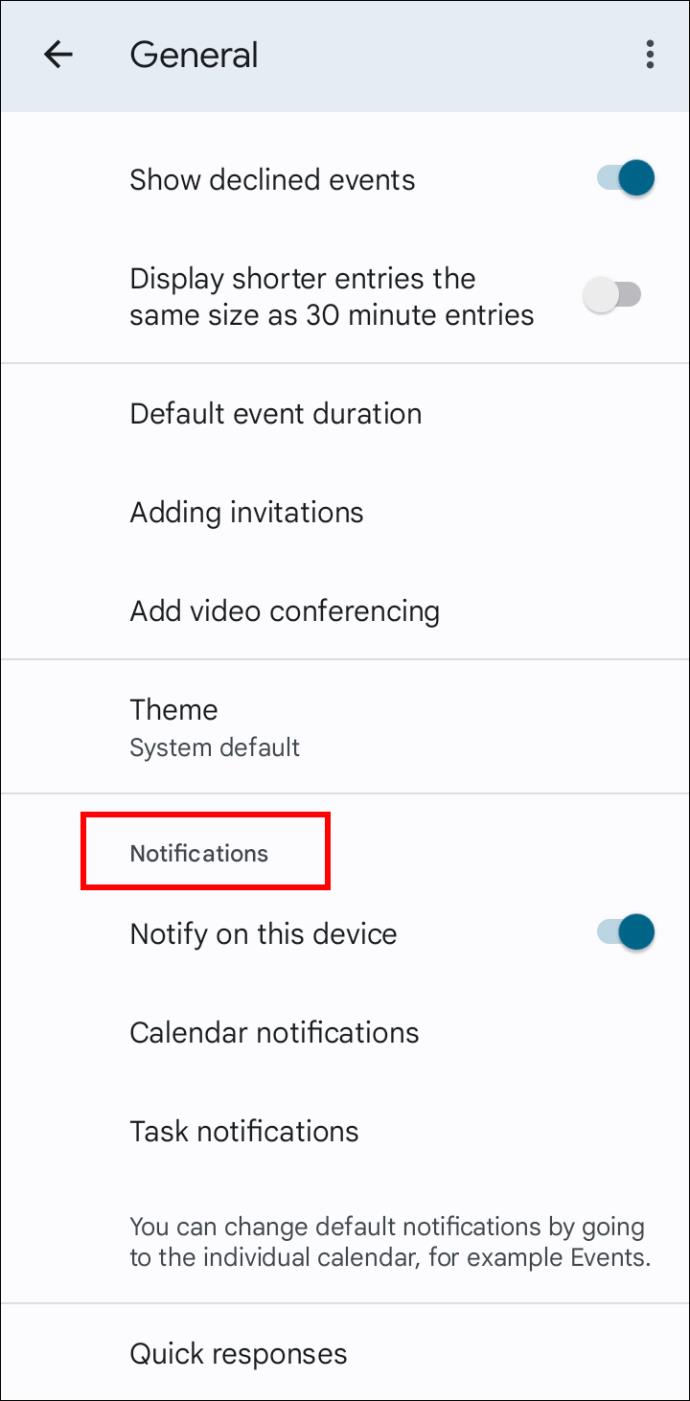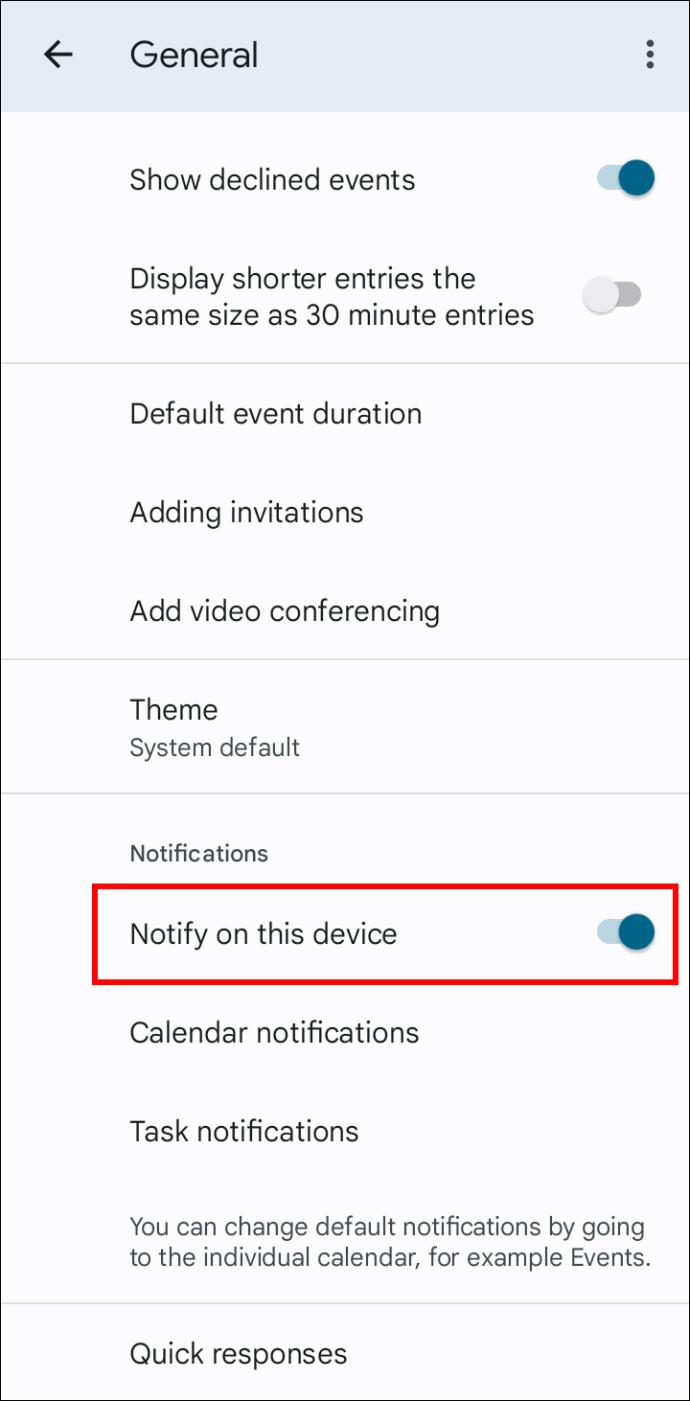Liens de périphérique
Google Agenda peut vous aider à rester au courant de votre emploi du temps en vous informant des événements à venir. Vous pouvez recevoir des notifications sous différentes formes, des e-mails aux alertes de bureau. Pour recevoir exactement les alertes que vous souhaitez, sur les appareils que vous souhaitez, vous pouvez affiner vos préférences de notification Google Agenda. C'est ici que vous trouverez ces options.
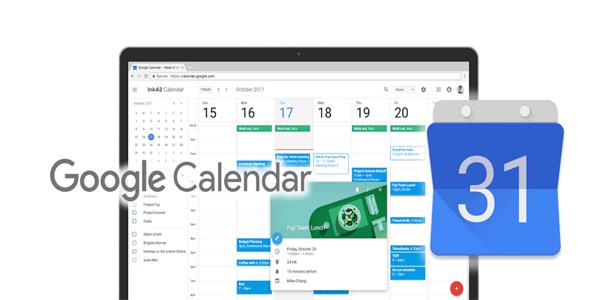
Comment régler les notifications de votre calendrier Google sur un PC
Google Agenda vous permet d'ajuster vos préférences de notification, à la fois pour tous les événements et pour les événements individuels. Tout ce que vous avez à faire est d'accéder à vos paramètres.
Modifier vos paramètres de notification par défaut
Si vous souhaitez modifier vos paramètres de notification Google Agenda par défaut à l'aide de votre PC, procédez comme suit.
- Ouvrez votre agenda Google dans le navigateur de votre ordinateur.

- Cliquez sur le bouton d'engrenage près du coin supérieur droit et sélectionnez "Paramètres".
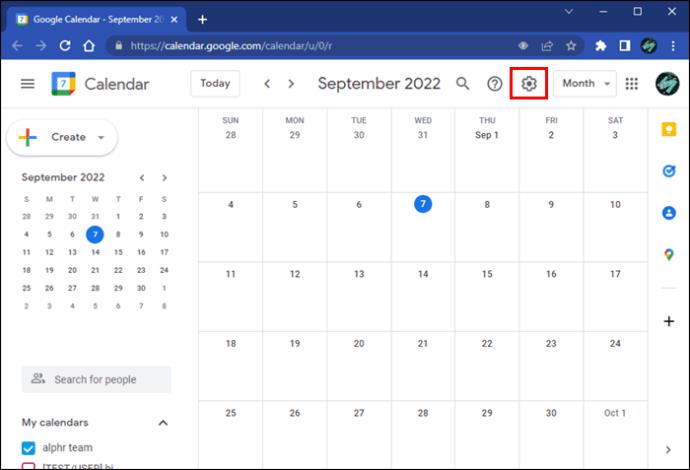
- Trouvez la section "Paramètres de mes calendriers" dans le menu latéral et cliquez sur votre calendrier.
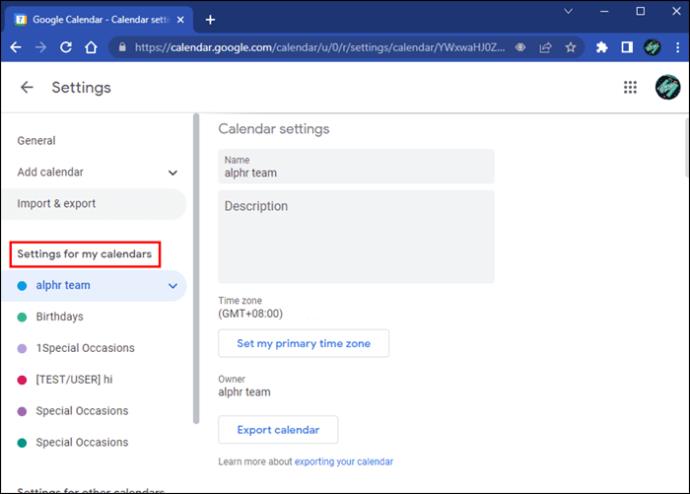
- Appuyez sur "Paramètres du calendrier".
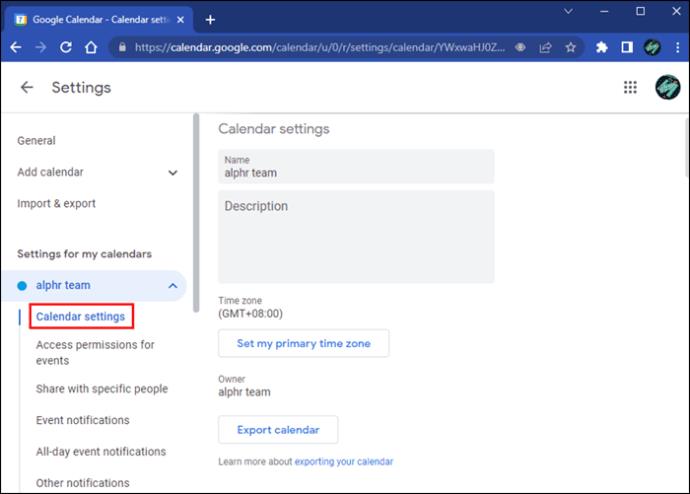
- Faites défiler jusqu'à "Notifications d'événements". Vous trouverez ici plusieurs options.
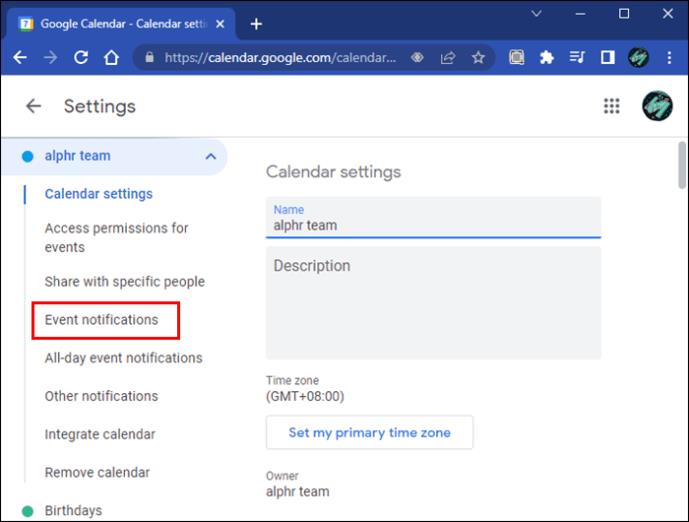
- Ajoutez une notification d'événement en cliquant sur "Ajouter une notification" et sélectionnez si vous souhaitez une notification ou un e-mail, et combien de temps à l'avance.
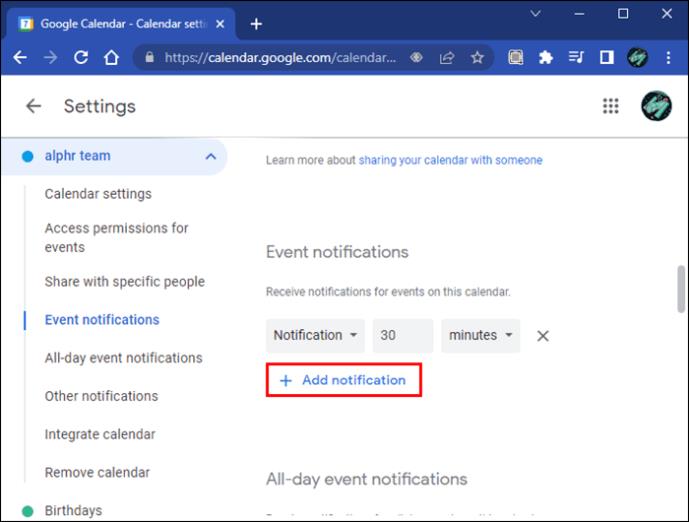
- Si vous souhaitez recevoir des notifications pour les événements d'une journée entière, cliquez sur le même bouton sous cette option et sélectionnez quand vous souhaitez être averti.
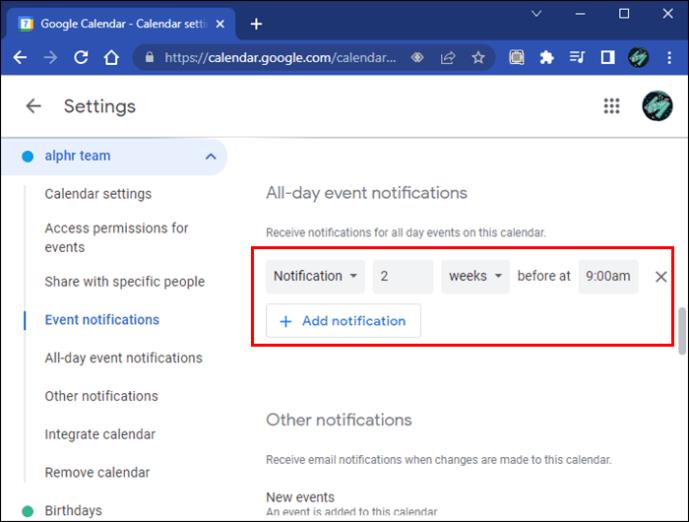
- Pour supprimer les notifications, cliquez sur le bouton "X".
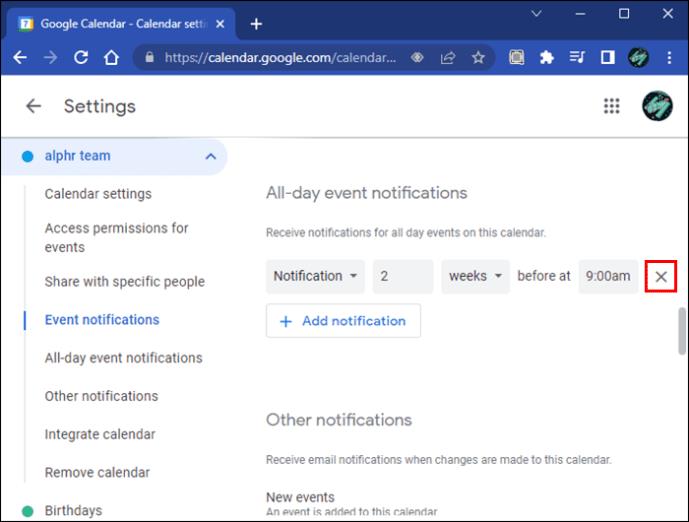
- Décidez des changements de calendrier pour lesquels vous souhaitez recevoir des notifications sous "Autres notifications".
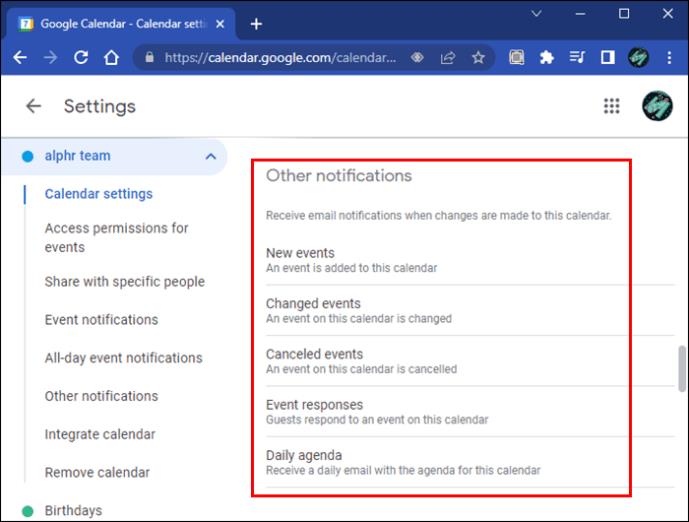
Toutes les modifications que vous apportez sont enregistrées automatiquement.
Modifier les paramètres de notification pour un événement
Vous pouvez modifier vos préférences de rappel pour des événements individuels. Les paramètres de notification que vous définissez pour un seul événement remplaceront vos préférences par défaut. Voici comment modifier vos rappels d'événements pour n'importe quel événement.
- Ouvrez votre agenda Google .

- Cliquez sur l'événement que vous souhaitez modifier. Vous verrez les paramètres de notification actuels pour l'événement à côté de l'icône de cloche sur le panneau d'événement.
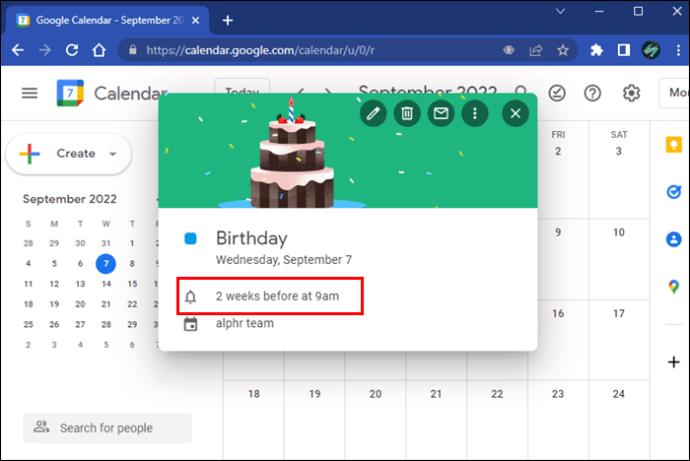
- Cliquez sur l'icône en forme de crayon dans le coin supérieur droit du panneau.
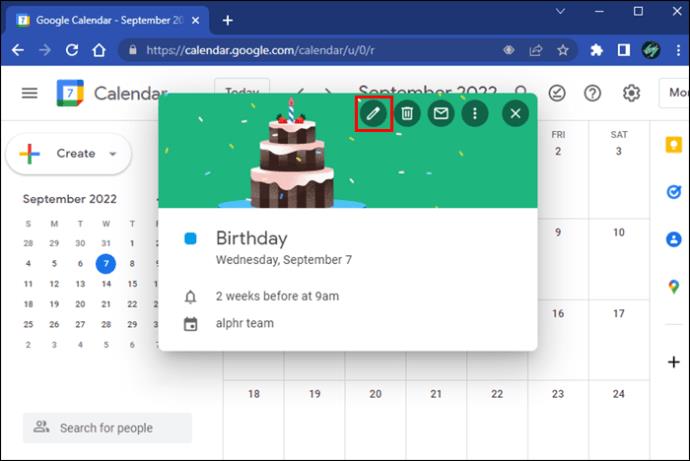
- Recherchez les paramètres de notification dans l'onglet "Détails de l'événement".
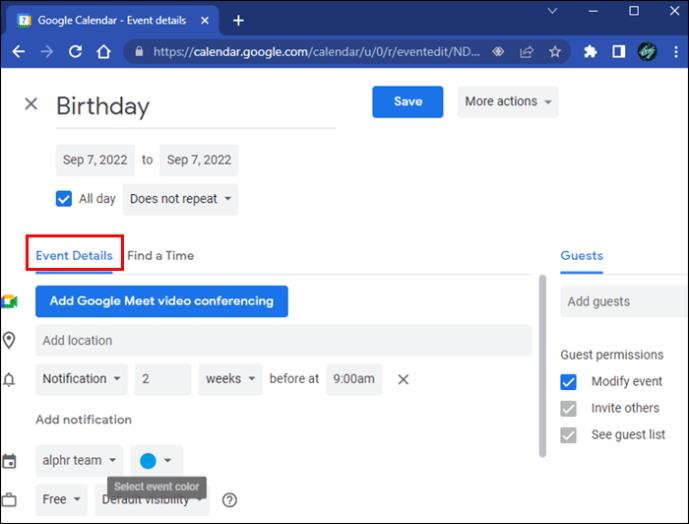
- Modifiez le type et l'heure de notification actuels, ou ajoutez une nouvelle notification avec le bouton en dessous.
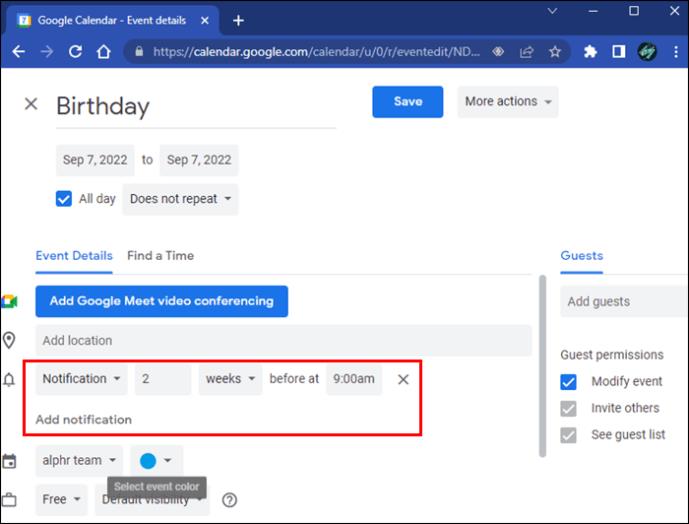
- Cliquez sur "Enregistrer" en haut.
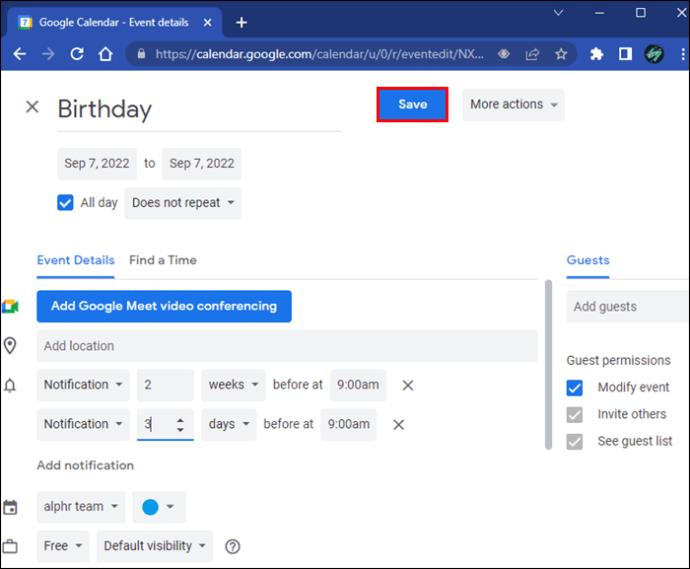
Comment ajuster les notifications de votre calendrier Google sur un appareil mobile
Vous pouvez ajuster vos rappels Google Agenda dans l'application mobile. En plus de peaufiner les paramètres par défaut ou d'ajouter des rappels personnalisés aux événements individuellement, vous pouvez également désactiver les notifications sur votre mobile tout en les recevant sur votre PC. Voici ce que vous devez savoir.
Ajustez vos paramètres de notification par défaut
Pour régler vos rappels par défaut sur votre mobile, suivez les étapes ci-dessous.
- Ouvrez Google Agenda sur votre appareil Android ou iOS .

- Appuyez sur le menu hamburger dans le coin supérieur gauche.

- Faites défiler vers le bas jusqu'à ce que vous trouviez "Paramètres".
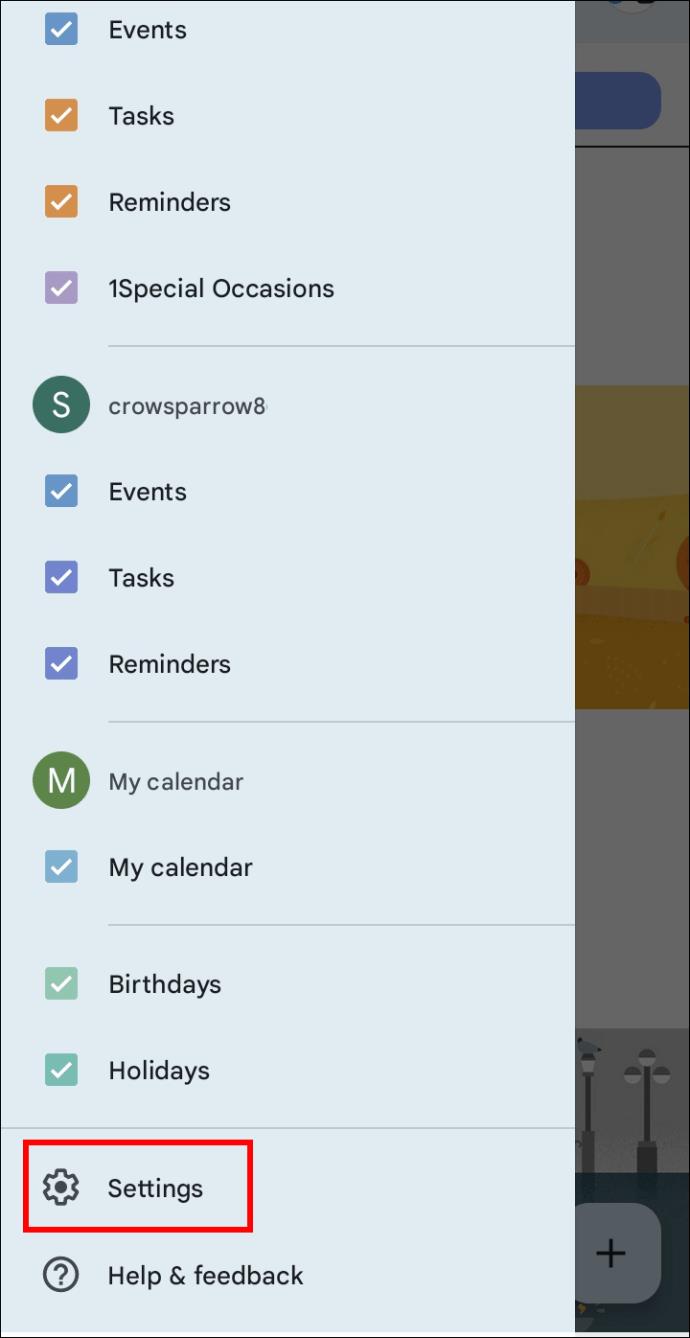
- Appuyez sur "Événements" sous le calendrier dont vous souhaitez modifier les notifications. Dans ce menu, vous pouvez effectuer les opérations suivantes.
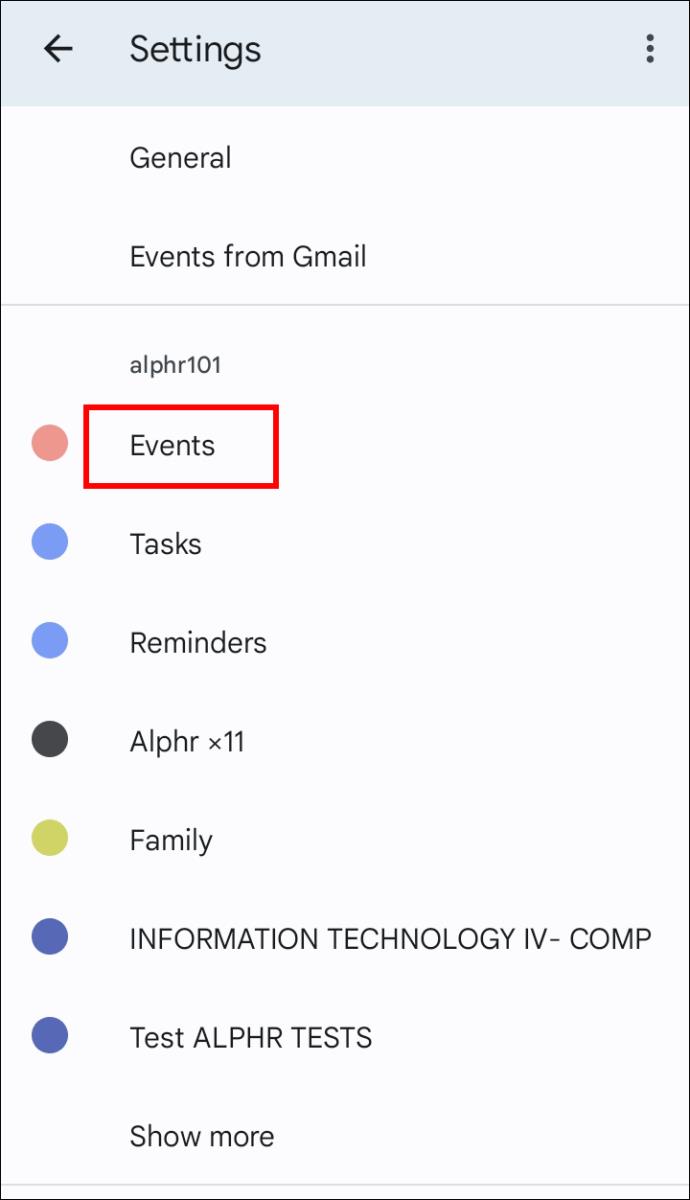
- Modifier quand vous souhaitez recevoir des e-mails et des notifications d'événements
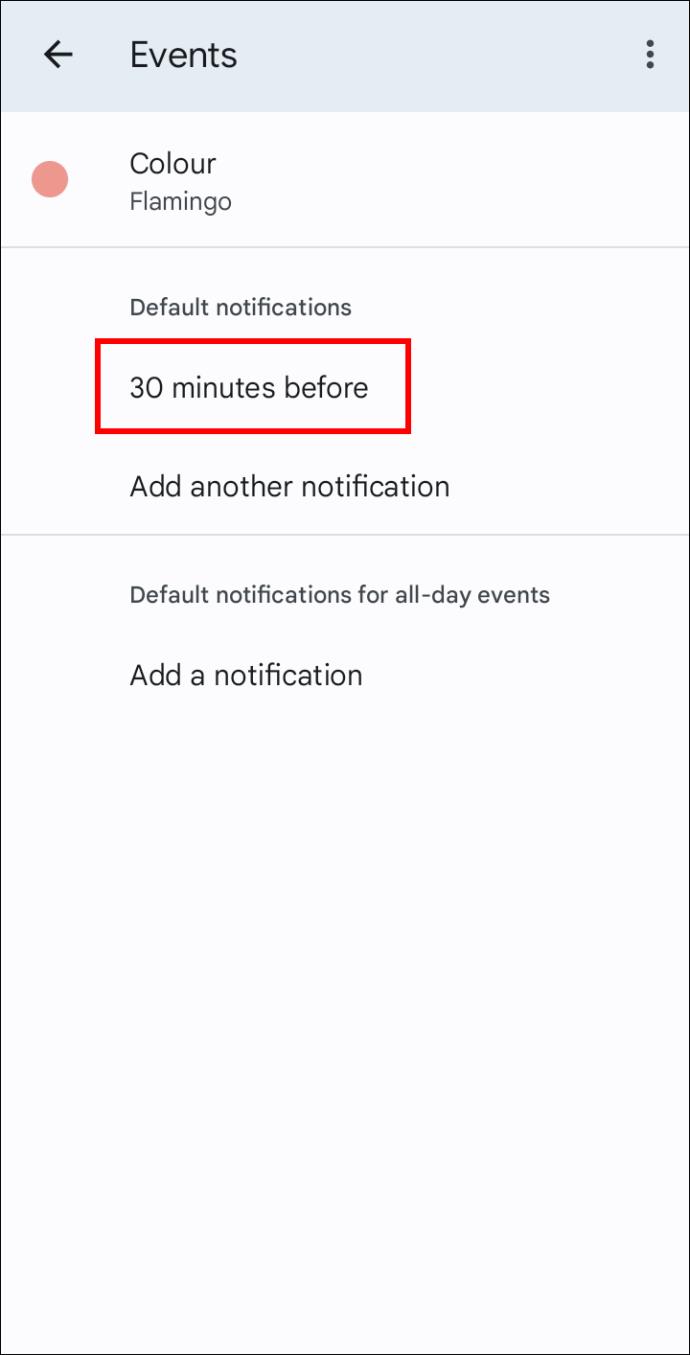
- Ajoutez une autre notification si vous souhaitez être rappelé plusieurs fois des événements
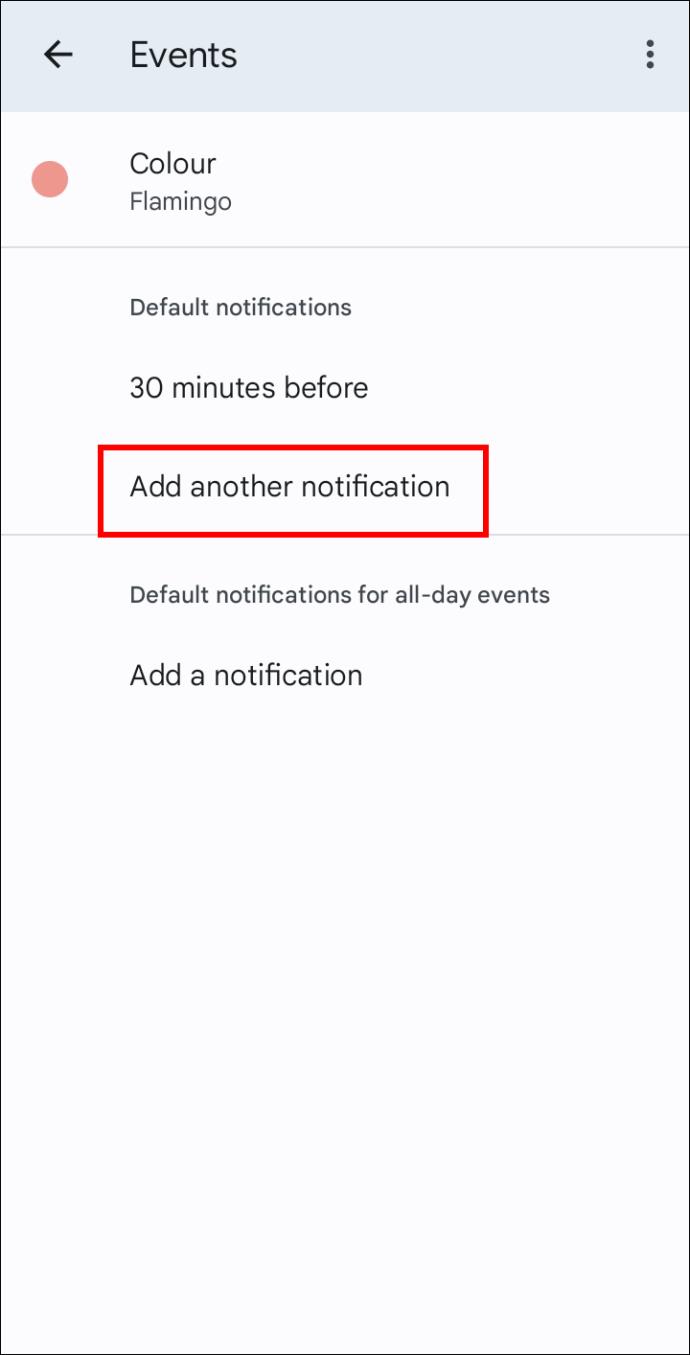
- Supprimez les notifications en appuyant dessus et en sélectionnant "Aucune notification" ou "Aucune", selon votre appareil

- Définissez quand vous souhaitez être averti des événements de la journée
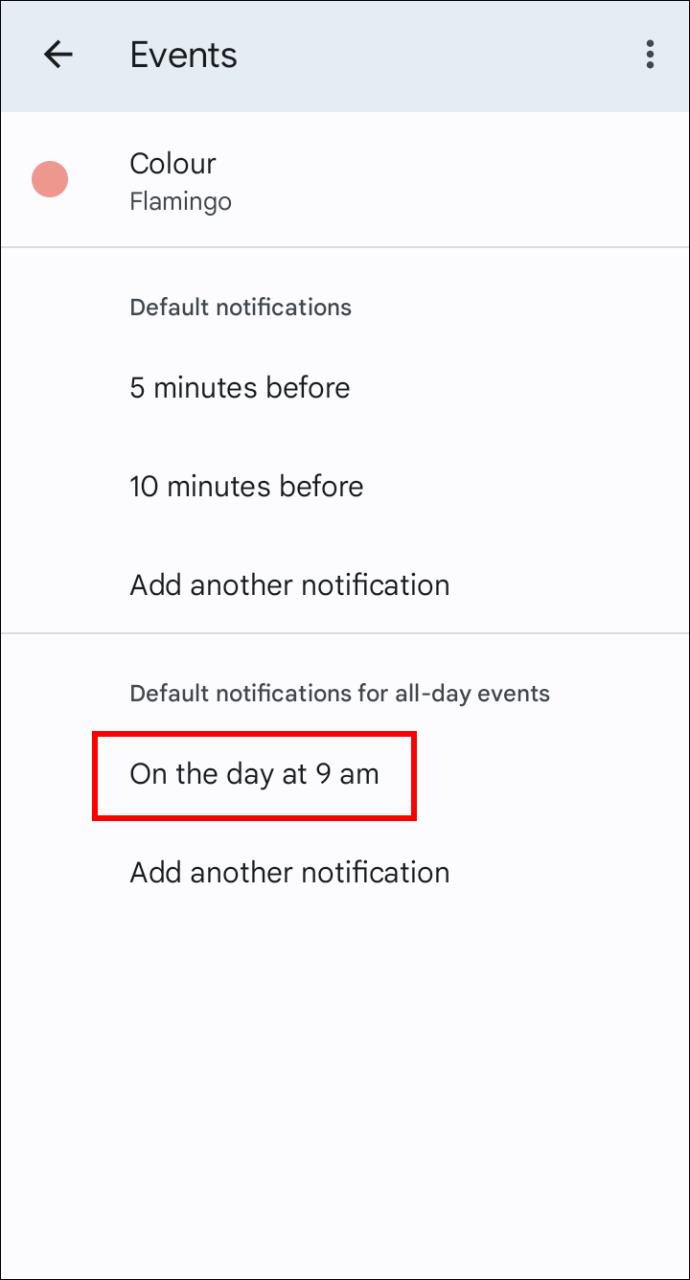
Ajuster les notifications pour un événement
Tout comme sur un PC, vous pouvez également modifier quand et comment vous souhaitez être rappelé des événements individuels à l'aide de l'application mobile. Suivez ces étapes pour régler un événement.
- Ouvrez l' application Google Agenda et appuyez sur un événement.

- Appuyez sur l'icône en forme de crayon en haut pour modifier l'événement.
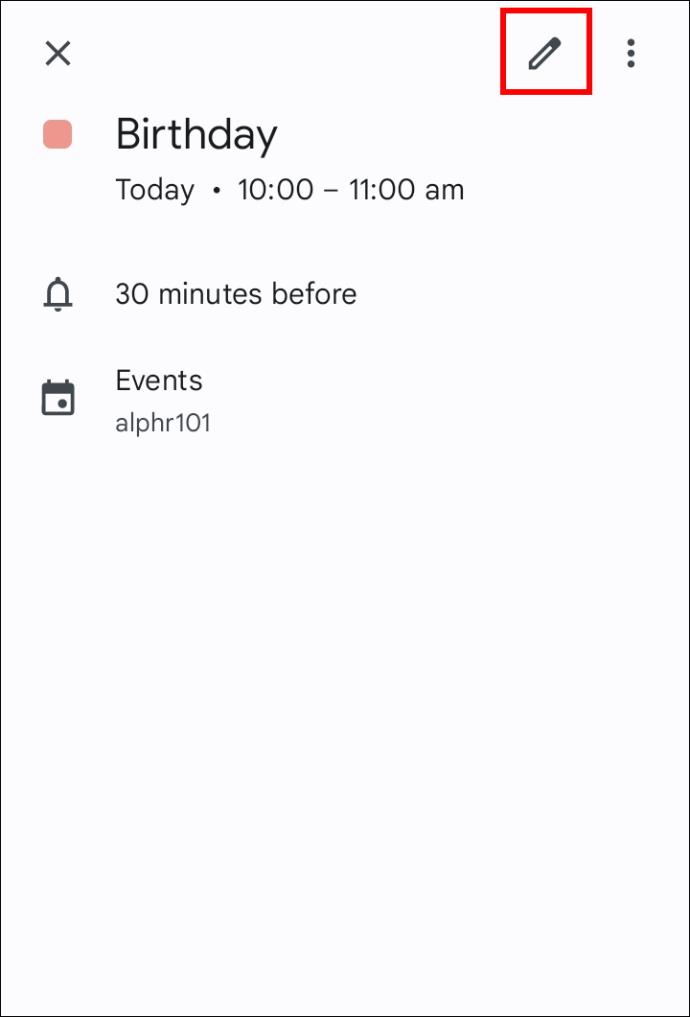
- Recherchez les paramètres de notification actuels à côté de l'icône en forme de cloche.
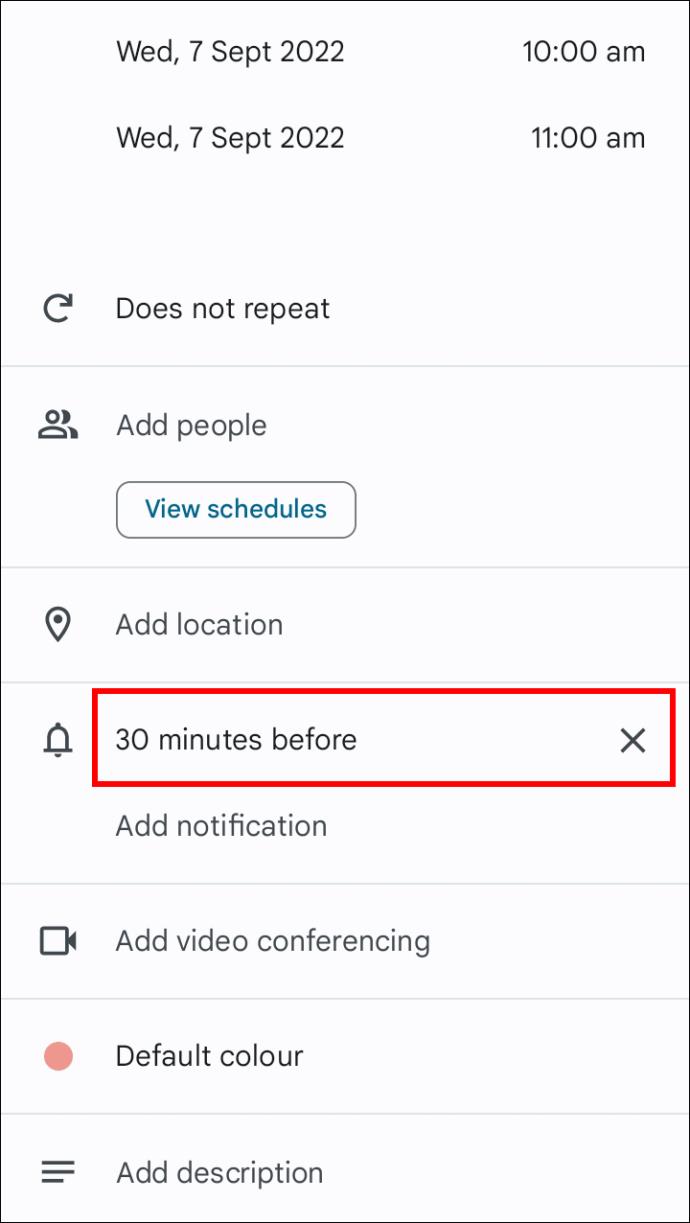
- Ajouter ou supprimer une notification.
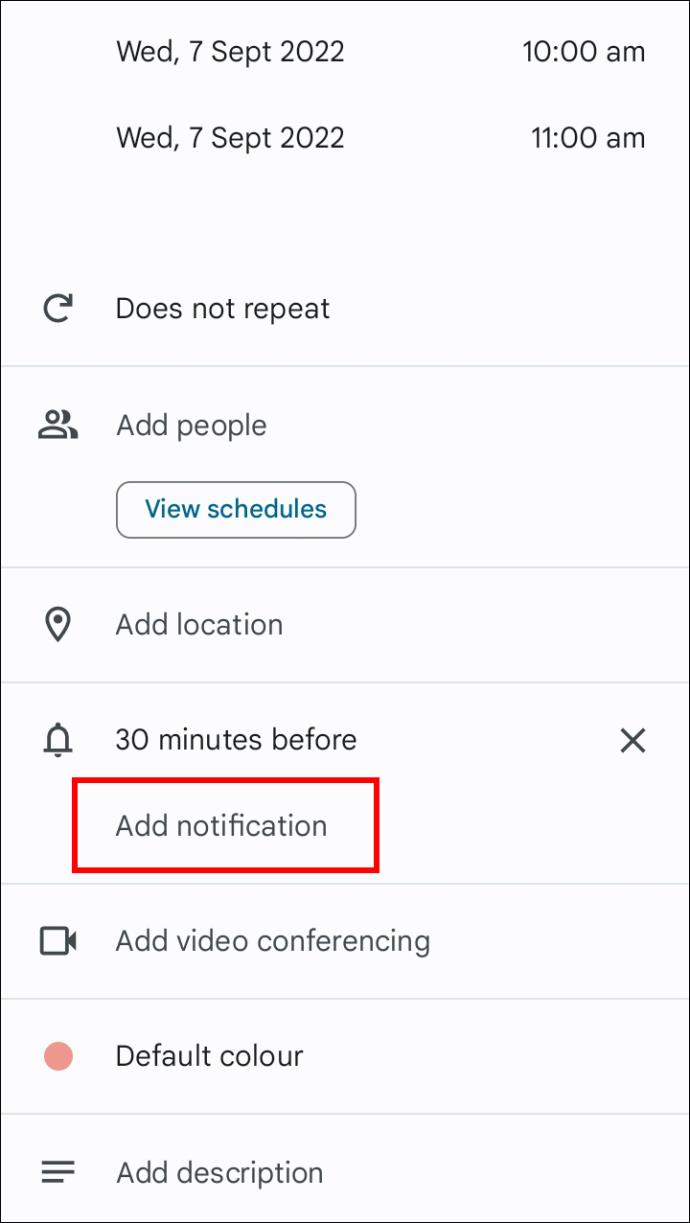
- Appuyez sur "Enregistrer".
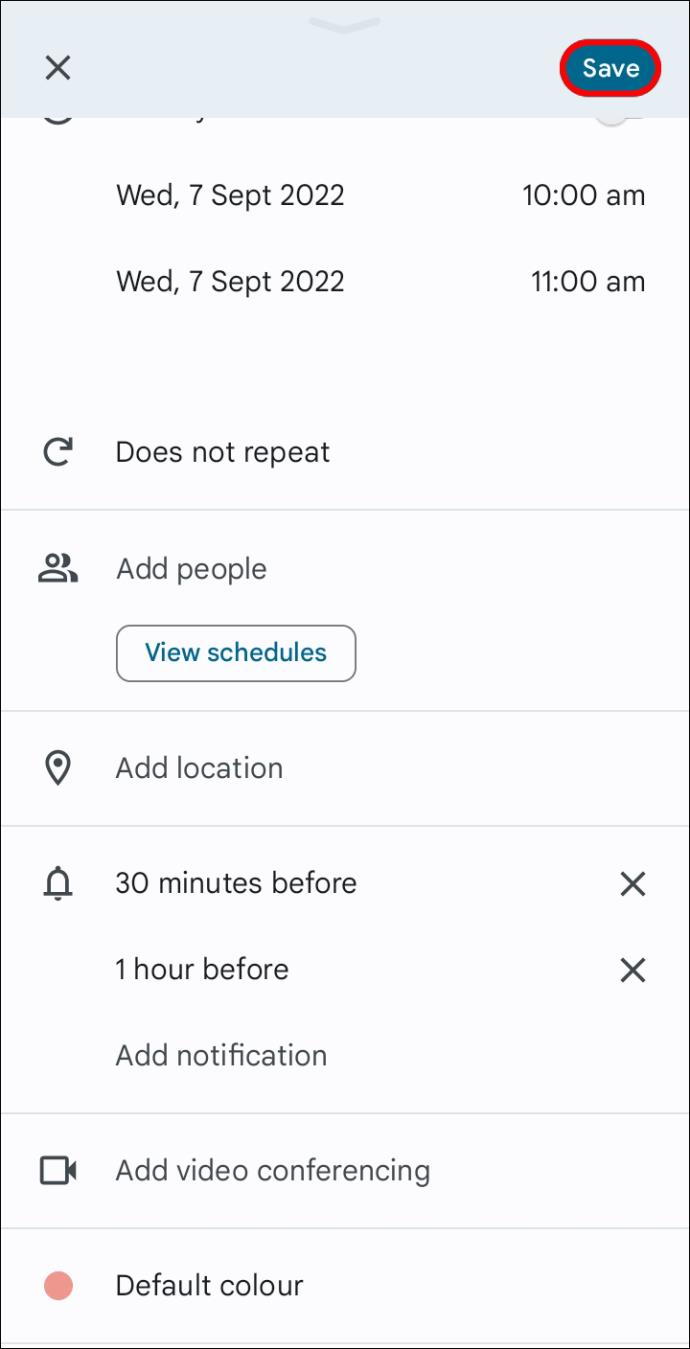
Désactiver les notifications sur votre appareil
Vous recevrez par défaut les notifications d'événements de Google Agenda sur votre téléphone. Heureusement, vous n'avez pas à les supprimer entièrement, même si cela vous distrait. Vous pouvez désactiver les notifications sur votre appareil mobile avec un simple ajustement. Voici comment procéder dans l'application.
- Lancez Google Agenda sur votre smartphone et appuyez sur les trois lignes horizontales dans le coin.

- Allez dans "Paramètres", puis "Général".
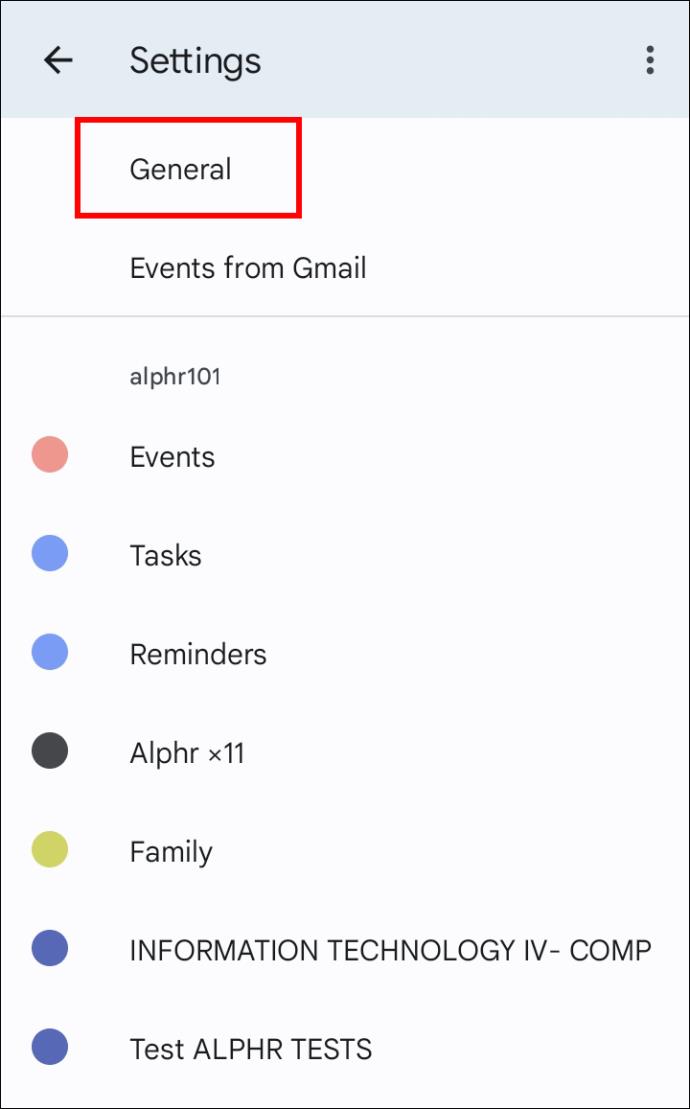
- Faites défiler jusqu'à "Notifications".
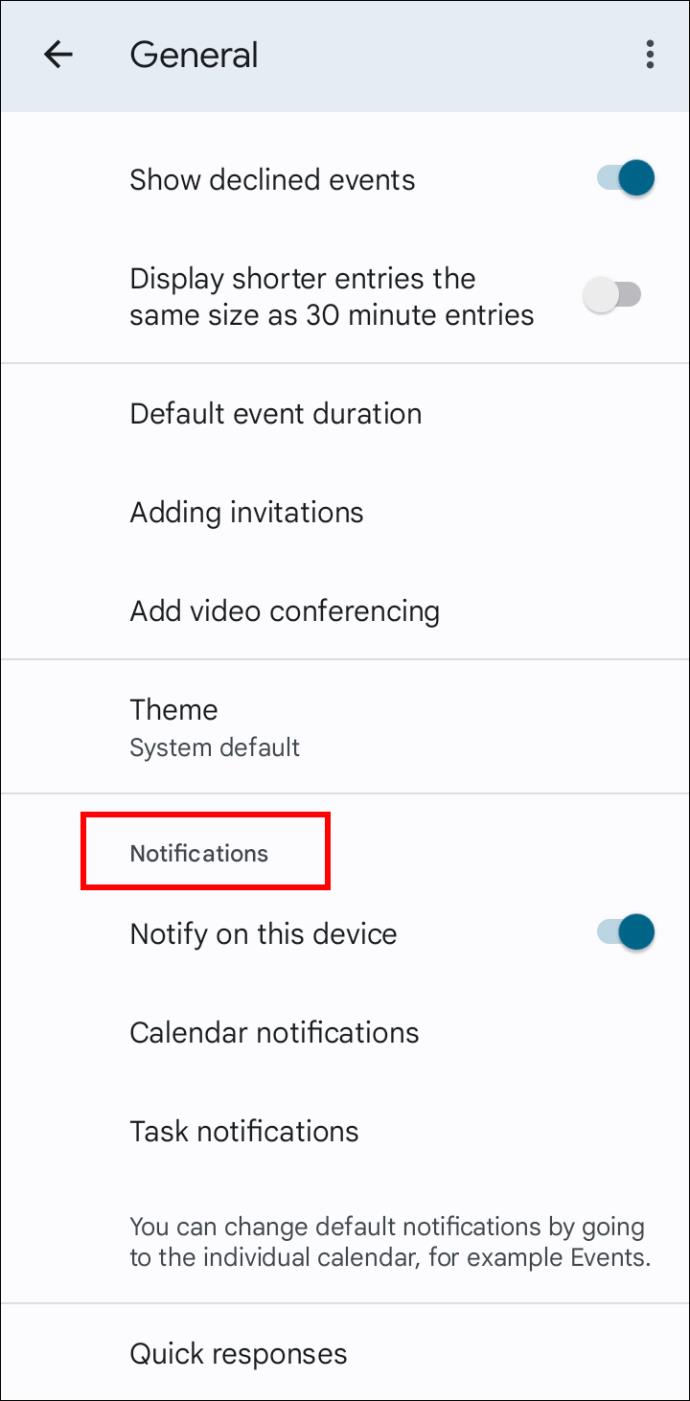
- Basculez "Notifier sur cet appareil" pour le désactiver.
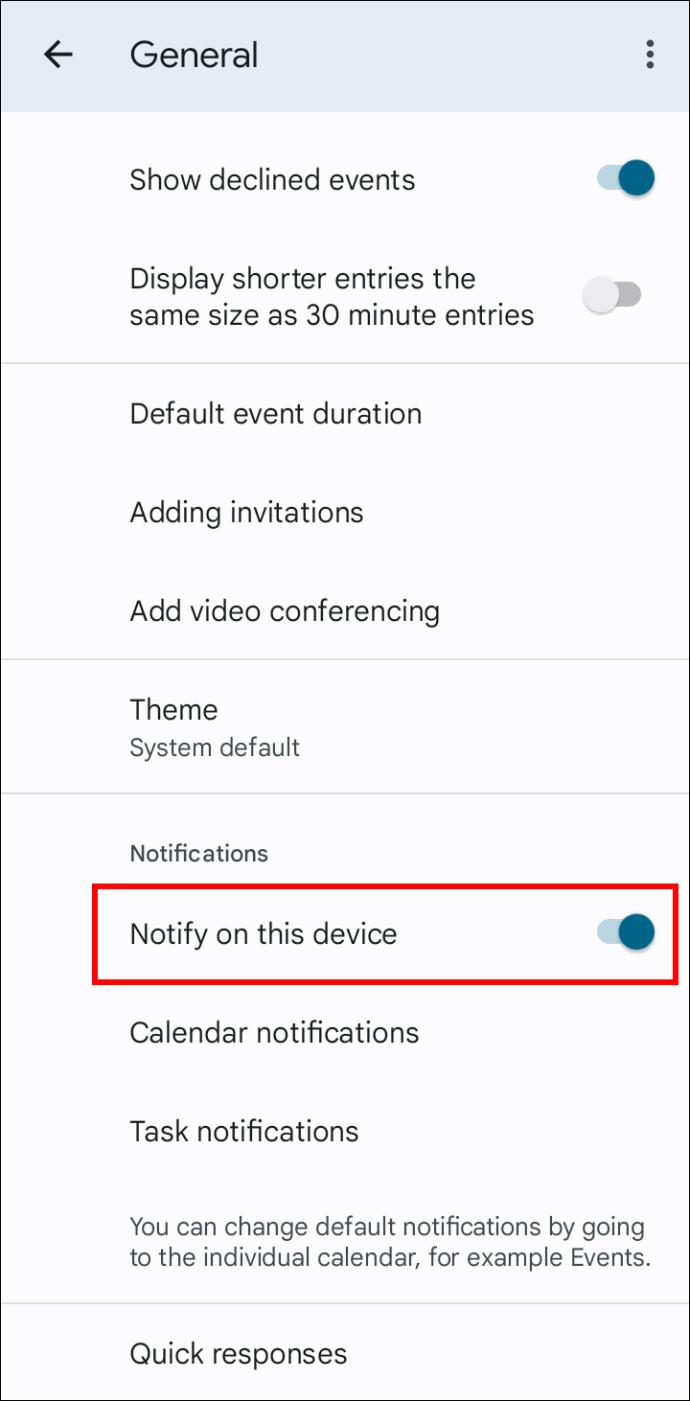
Laissez Google Agenda faire le gros du travail pour vous
Avec des applications aussi pratiques que Google Agenda, nous n'avons plus à nous soucier d'oublier un rendez-vous important. Personnalisez vos notifications de rappel comme elles vous conviennent le mieux en suivant les instructions ci-dessus.
Aimez-vous qu'on vous rappelle les événements de Google Agenda ? Pensez-vous que l'application devrait introduire plus d'options de notification ? Faites-nous savoir dans la section commentaires ci-dessous.