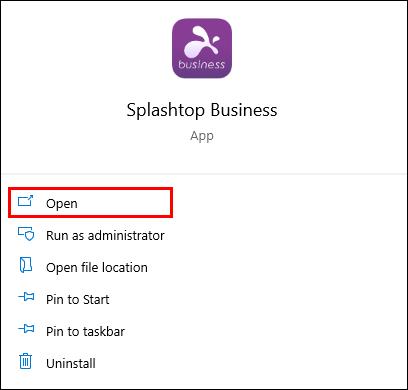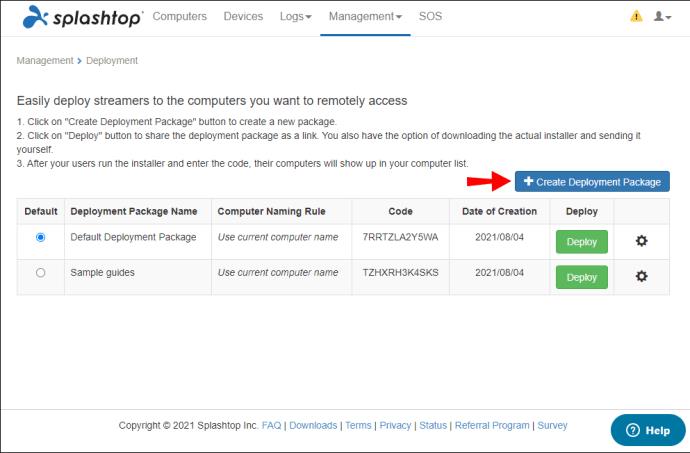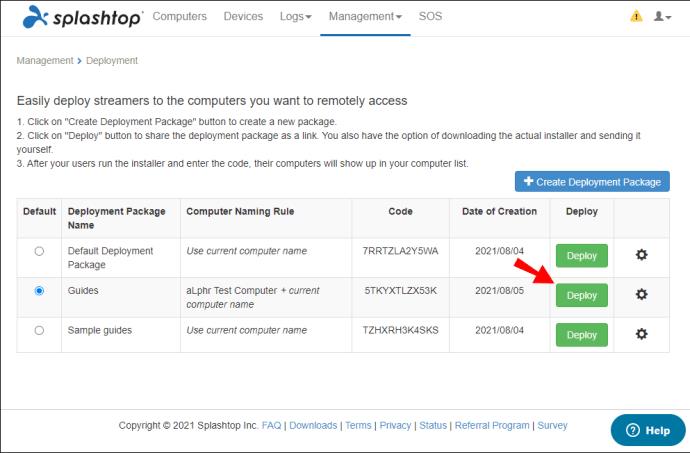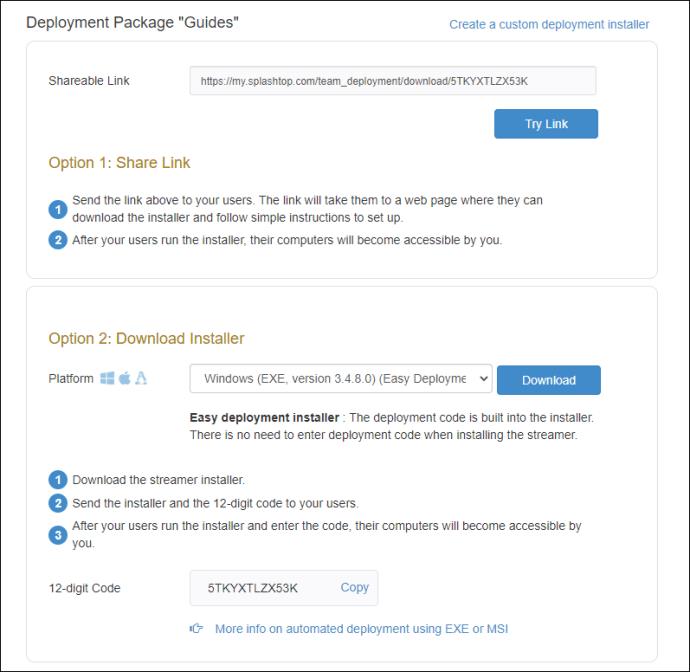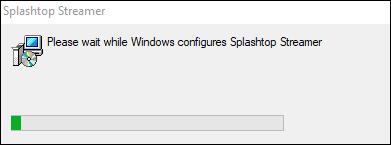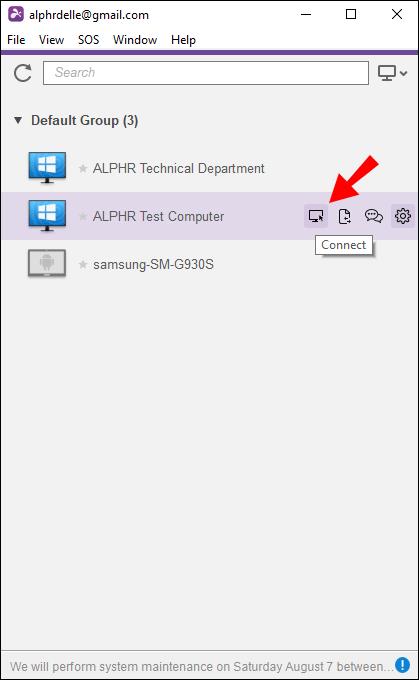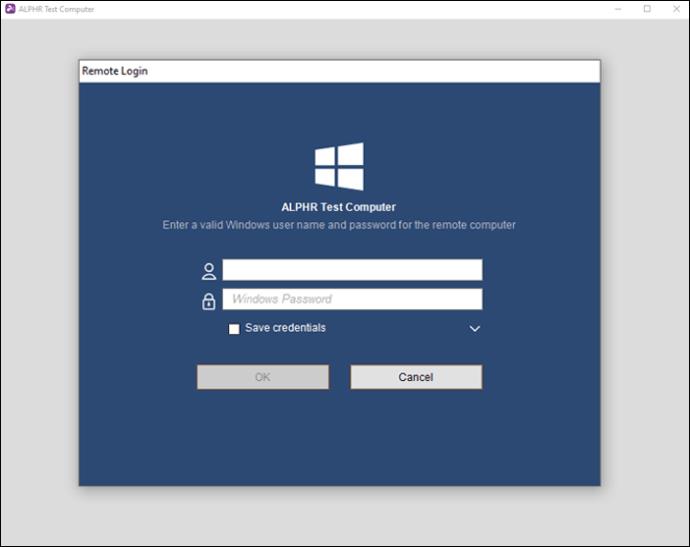Splashtop est l'un des nombreux logiciels de bureau à distance que vous pouvez utiliser à la fois sur Windows et sur Mac. Il vous permet de contrôler un ordinateur cible depuis n'importe où dans le monde tant que vous disposez d'une connexion Internet. Alors, comment pouvez-vous profiter de cette fonctionnalité intéressante ?

Dans cet article, vous apprendrez comment ajouter un ordinateur à Splashtop afin de pouvoir le contrôler de n'importe où. Cela vous permettra d'accéder directement à vos fichiers personnels, où que vous soyez. Nous répondrons également à certaines de vos questions brûlantes sur le sujet.
Comment ajouter un ordinateur à Splashtop
L'ordinateur que vous utiliserez comme périphérique de contrôle est l'ordinateur hôte. L'ordinateur que vous souhaitez contrôler est le bureau cible. Sur votre ordinateur hôte, vous devriez déjà avoir installé Splashtop. Si ce n'est pas le cas, faites-le d'abord.
Splashtop Streamer est l'un des logiciels que vous devrez télécharger. Vous pouvez le distribuer via un code unique à 12 chiffres ou en l'installant manuellement sur le bureau cible. Cette méthode garantit qu'il n'y aura pas de faiblesses exploitables.
Vous enverrez le code à un utilisateur via un package de déploiement, et une fois que l'utilisateur de l'autre ordinateur le recevra, il pourra installer Splashtop Streamer. Ils peuvent télécharger le fichier via le lien ci-joint, ou vous pouvez envoyer un installateur directement.
Voici comment envoyer le package d'installation :
- Lancez Splashtop Business.
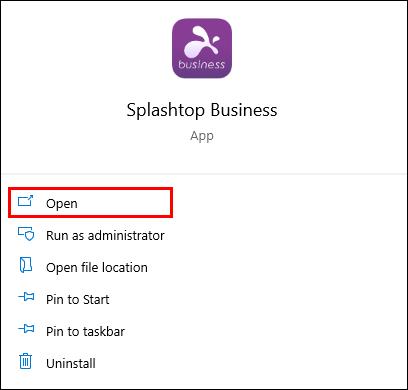
- Créez le package de déploiement sur Splashtop Business.
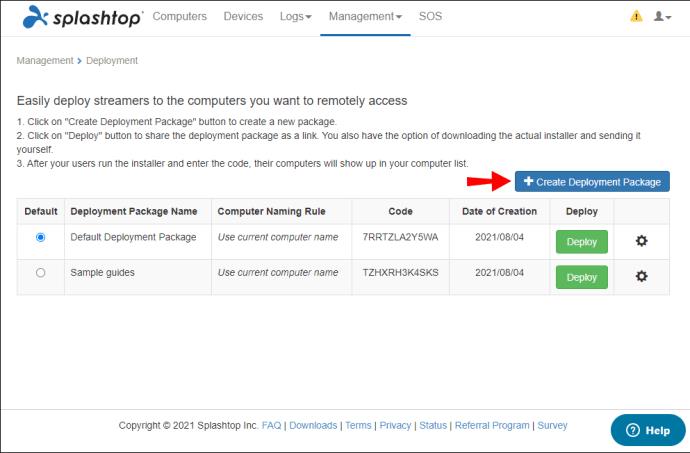
- Sélectionnez "Déployer" pour l'envoyer.
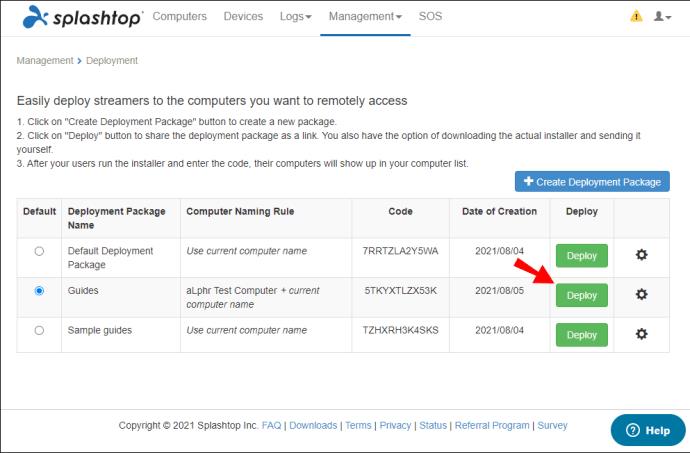
- Assurez-vous que le poste de travail cible a reçu le package de déploiement.
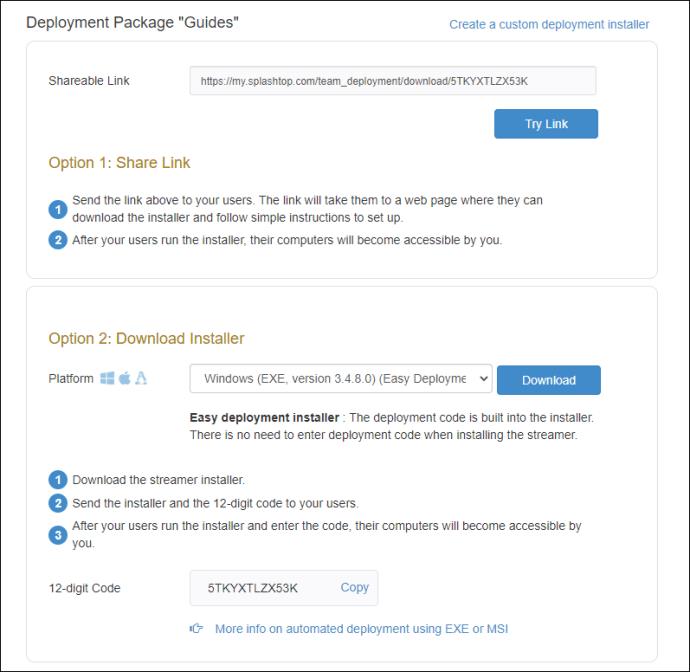
- Installez Splashtop Streamer sur le bureau cible.
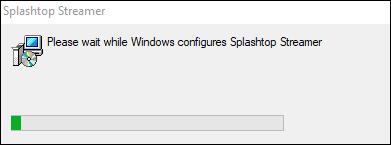
- Terminez le processus d'installation.
- Une fois cela fait, vous pouvez accéder à distance au bureau cible.
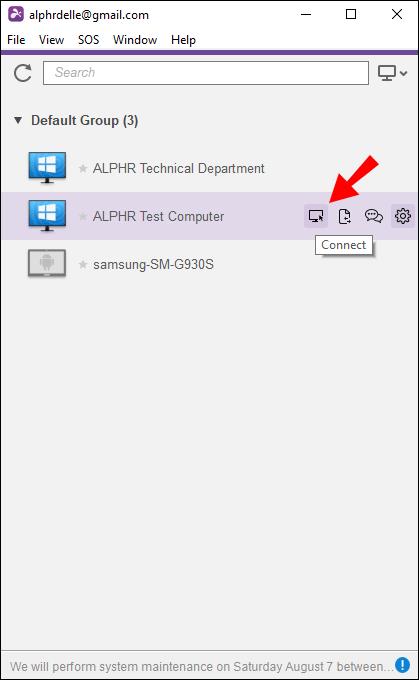
- Connectez-vous à votre bureau cible avec Splashtop Business ou une autre application (voir ci-dessous pour plus d'informations à ce sujet).
- Commencez à accéder à distance au bureau cible.
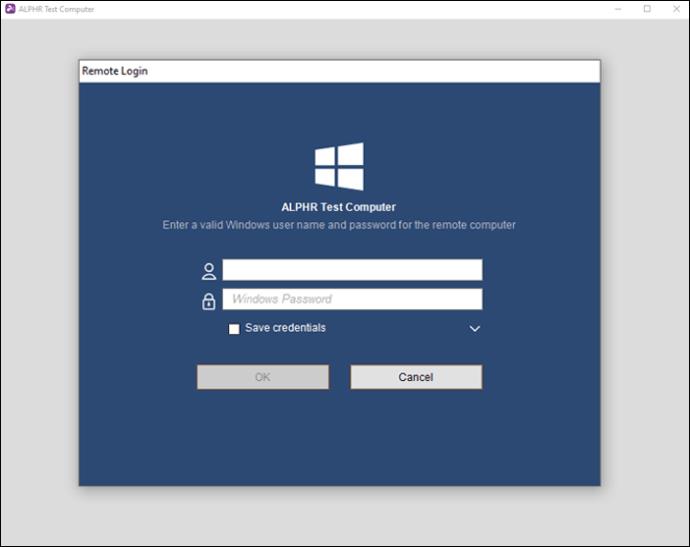
Le processus est simple. Il n'est pas nécessaire de mémoriser les adresses IP ou le nom de l'ordinateur. Une fois que vous avez tout configuré, vous pouvez lancer l'application Splashtop et contrôler immédiatement l'autre ordinateur.
Comme nous l'avons mentionné précédemment, Splashtop propose de nombreux programmes différents. Certaines des applications spécifiques qui vous permettent de contrôler un autre ordinateur sont :
- Splashtop Entreprise
- Centre Splashtop
- Extension Splashtop Business Chrome
- Splashtop Business Access Pro
- Splashtop Entreprise
- Splashtop Personnel
Splashtop Business est téléchargeable gratuitement et vous pouvez l'obtenir pour les ordinateurs et les appareils mobiles. Si vous préférez ne pas installer un gros fichier, il y a toujours l'extension Chrome qui est également gratuite. Splashtop Personal est également gratuit tant que vous êtes sur un réseau personnel local.
Splashtop Center est une version datée que vous pouvez télécharger gratuitement. Les autres, Business Access Pro et Enterprise, sont des produits payants. Splashtop Business Access Pro coûte 8,25 $US par mois et par utilisateur. Pour Enterprise, vous devrez appeler le service client de Splashtop pour un devis.
Il existe un essai gratuit pour Splashtop Business Access Pro, qui dure sept jours, mais il vaut mieux utiliser Splashtop Business. C'est suffisant pour un usage domestique et en voyage.
Vous devez disposer d'une connexion Internet stable pour toutes ces applications et l'ordinateur doit être actif ou en mode veille. Cela s'applique à la fois à Windows et à Mac. Vous pouvez définir des autorisations de réveil.
Windows vous permet de réveiller les ordinateurs même lorsqu'ils sont éteints, mais cette fonctionnalité n'est actuellement pas disponible pour Mac. Vous ne pouvez allumer un Mac en hibernation ou en veille que s'il est connecté à Internet.
FAQ supplémentaires
Où configurer les autorisations d'accès ?
Si vous ne pouvez pas voir un ordinateur distant, le propriétaire l'a configuré de manière à ce que seuls eux ou certains utilisateurs de Splashtop puissent y accéder. Pour remédier à cela, vous devez configurer les autorisations d'accès. Cependant, le propriétaire doit d'abord accorder l'accès.
Ne t'inquiète pas. Suivez ces étapes pour configurer les autorisations :
1. Connectez-vous à votre compte Splashtop sur le site officiel.
2. Allez dans "Ordinateurs".
3. À droite du nom de l'ordinateur, sélectionnez l'icône d'engrenage.
4. Dans le menu, sélectionnez "Autorisation d'accès".
5. Dans un autre menu encore, choisissez parmi les quatre options.
6. Ajoutez un utilisateur par compte si nécessaire.
7. Sélectionnez "Confirmer" lorsque vous avez terminé.
Si vous possédez déjà le poste de travail cible, vous n'aurez probablement pas à configurer les autorisations. Il s'agit toujours d'informations importantes, car vous pourriez accorder l'accès à d'autres personnes à l'avenir.
Les quatre options sont :
· Accès propriétaire uniquement
· Tous les administrateurs peuvent accéder
· Tous les membres et administrateurs peuvent accéder
· Membres spécifiques uniquement
Splashtop est-il gratuit ?
Oui, mais seulement pour certaines applications. Splashtop Business et Personal sont gratuits. Vous pouvez télécharger et installer l'un ou l'autre depuis le site officiel.
Il existe également un essai gratuit pour Splashtop Business Access Pro. Cela dure sept jours et vous devrez payer après.
Laisse moi t'aider avec ça
Maintenant que vous savez comment utiliser Splashtop et ajouter un ordinateur pour un accès à distance, vous n'avez pas à abandonner votre configuration puissante. Même à l'extérieur, vous n'avez besoin que d'une connexion Internet stable pour accéder à vos informations importantes. Assurez-vous simplement que vous avez tout configuré à l'avance.
Comment utilisez-vous Splashtop ? Pensez-vous que l'accès au bureau à distance est une bonne idée ? Faites-nous savoir dans la section commentaires ci-dessous.