Comment revenir à la version précédente dun fichier Excel
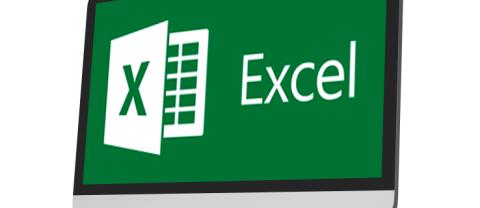
Découvrez comment récupérer les versions précédentes d
Liens de périphérique
CapCut a commencé comme une application avec un objectif principal sur l'édition de vidéos TikTok. Il est rapidement devenu très populaire. C'est une application d'édition conviviale avec de nombreuses options pour couper et ajouter différents effets aux vidéos.
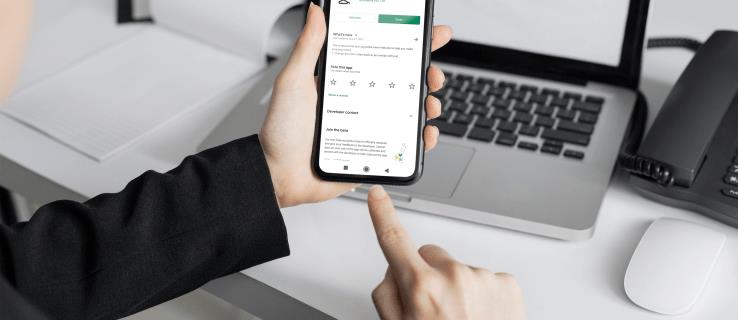
Le texte est sans aucun doute l'un des ajouts les plus efficaces et les plus utilisés pour les courtes vidéos. Si vous cherchez des moyens de donner une touche de fraîcheur à vos enregistrements et de faire ressortir certaines sections, l'ajout de texte peut être ce dont vous avez besoin.
Heureusement, CapCut a été conçu avec des options de texte à l'esprit, ce qui facilite l'insertion de titres ou de commentaires. Voici comment ajouter du texte à une vidéo à l'aide de CapCut.
Comment ajouter du texte à une vidéo dans CapCut sur iPhone
L'interface utilisateur de l'application CapCut facilite grandement l'édition vidéo, quel que soit le système d'exploitation. Suivez cette méthode simple pour ajouter du texte à votre vidéo à l'aide d'un iPhone :
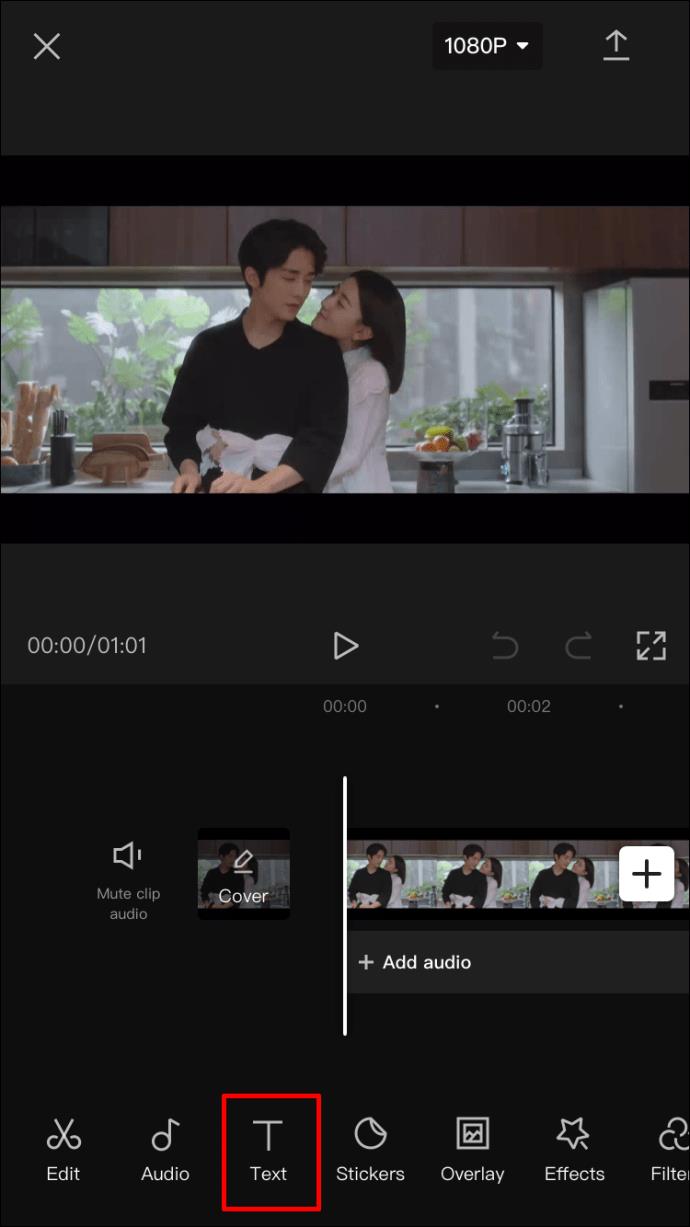
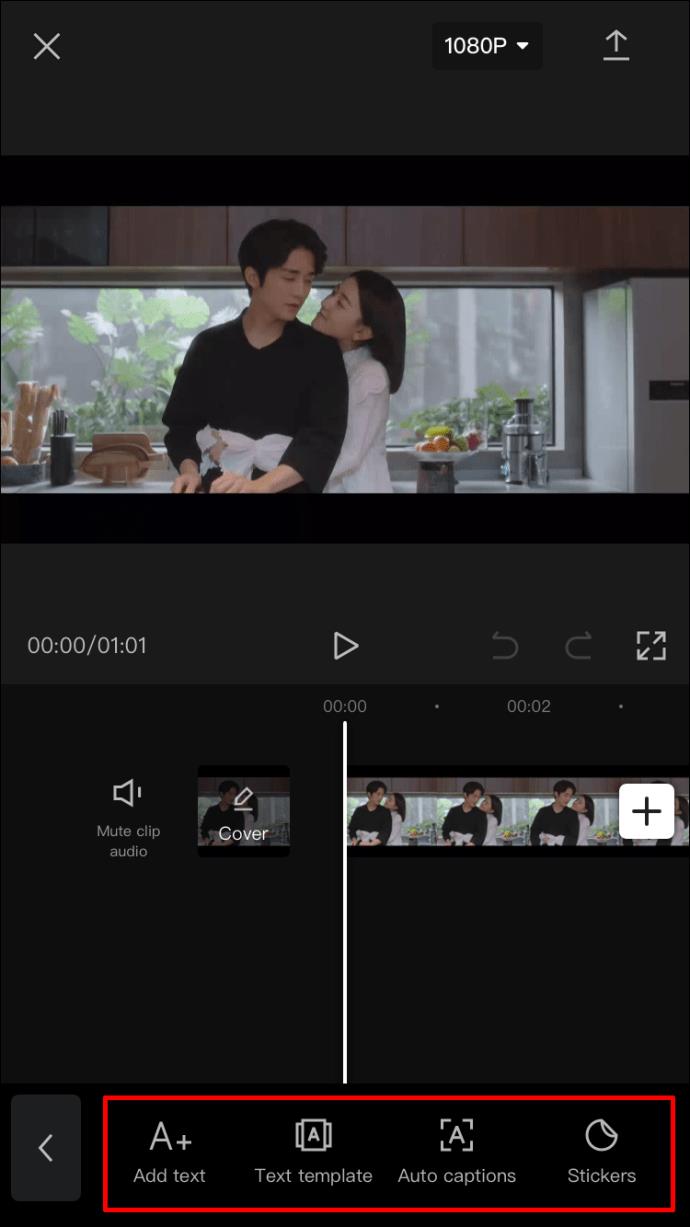
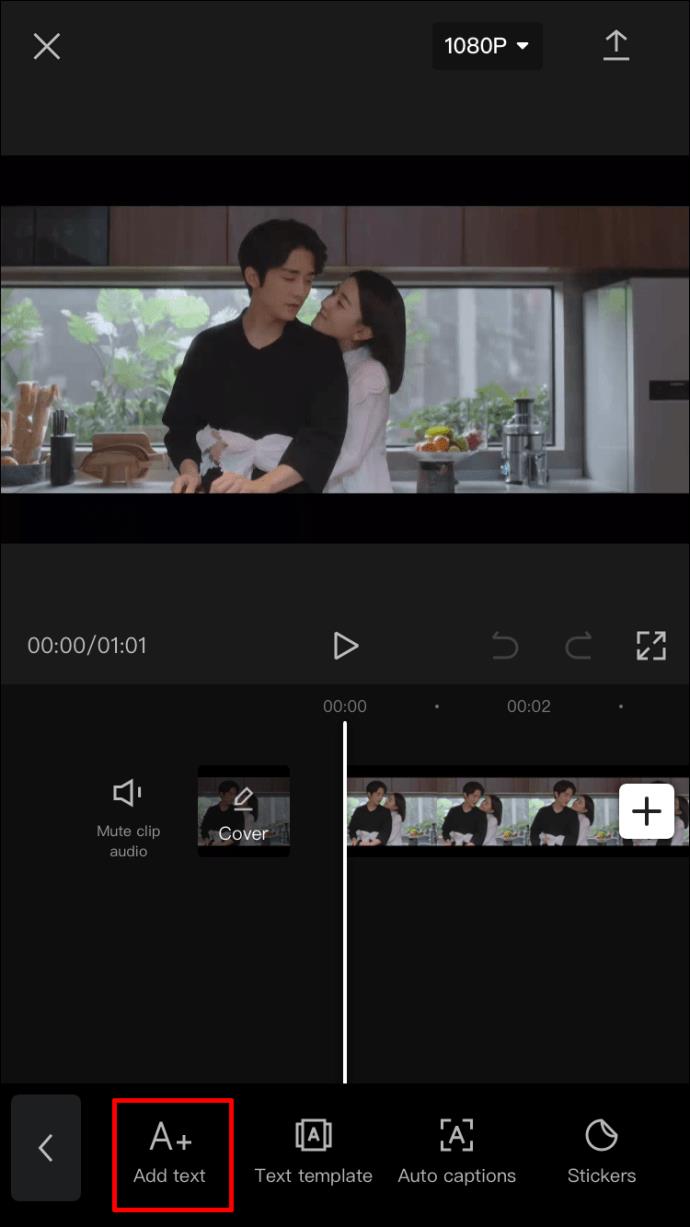
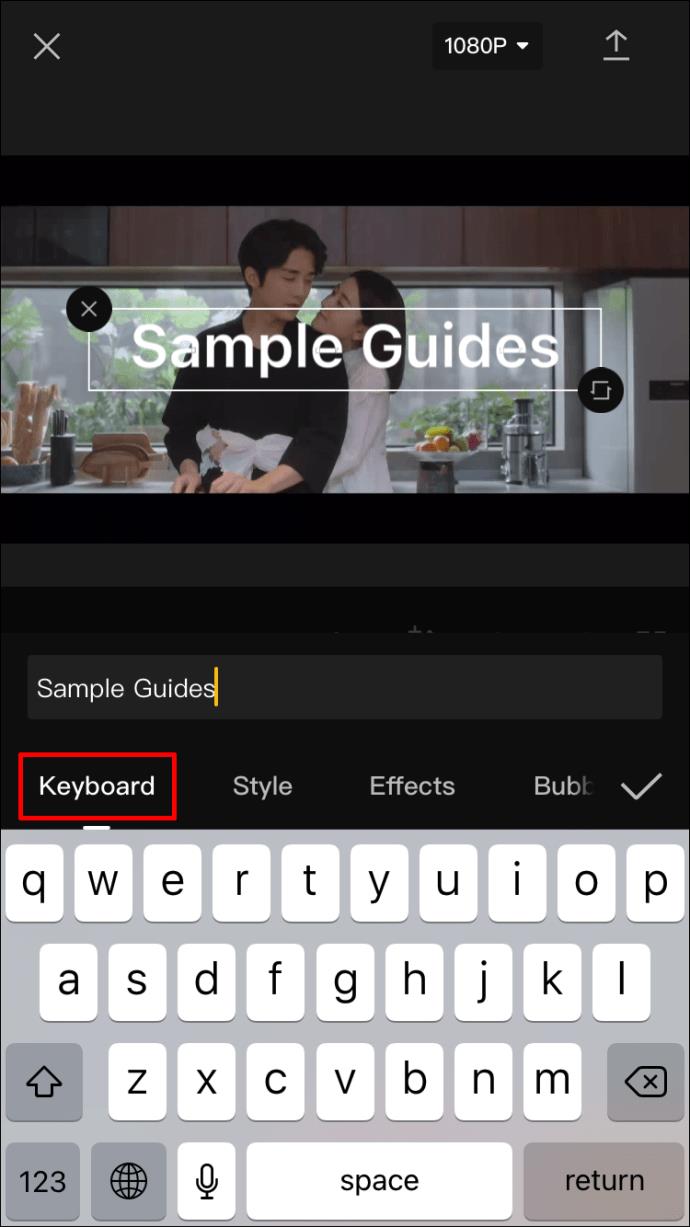
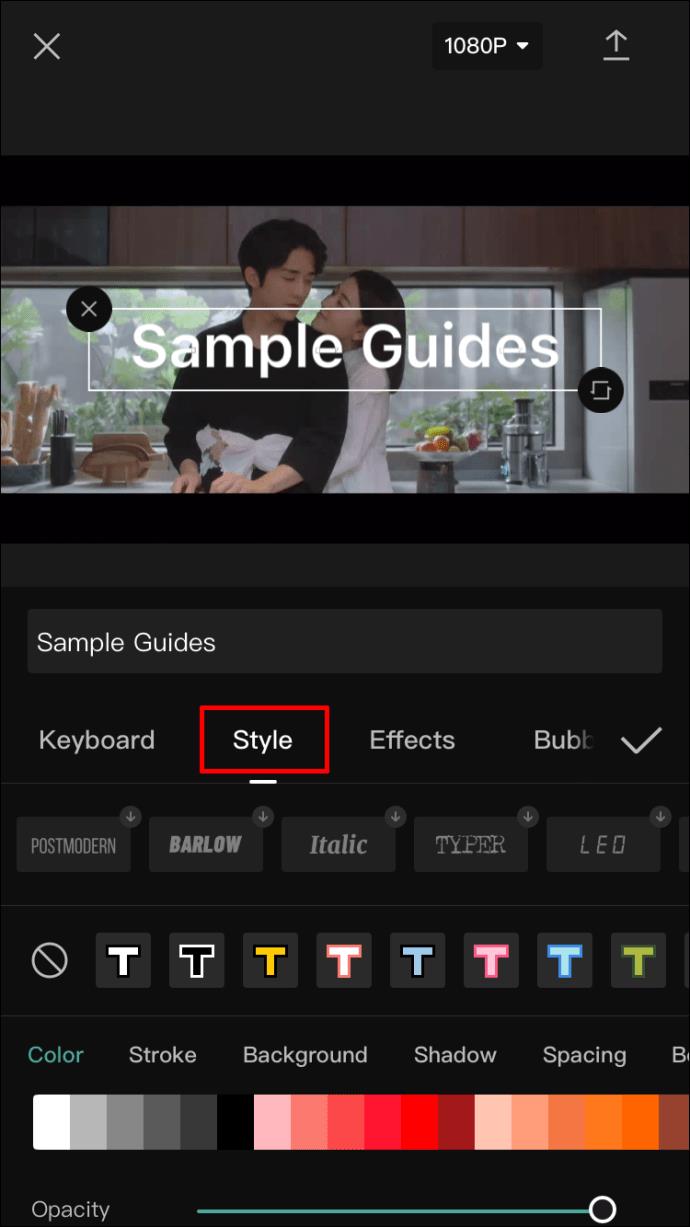
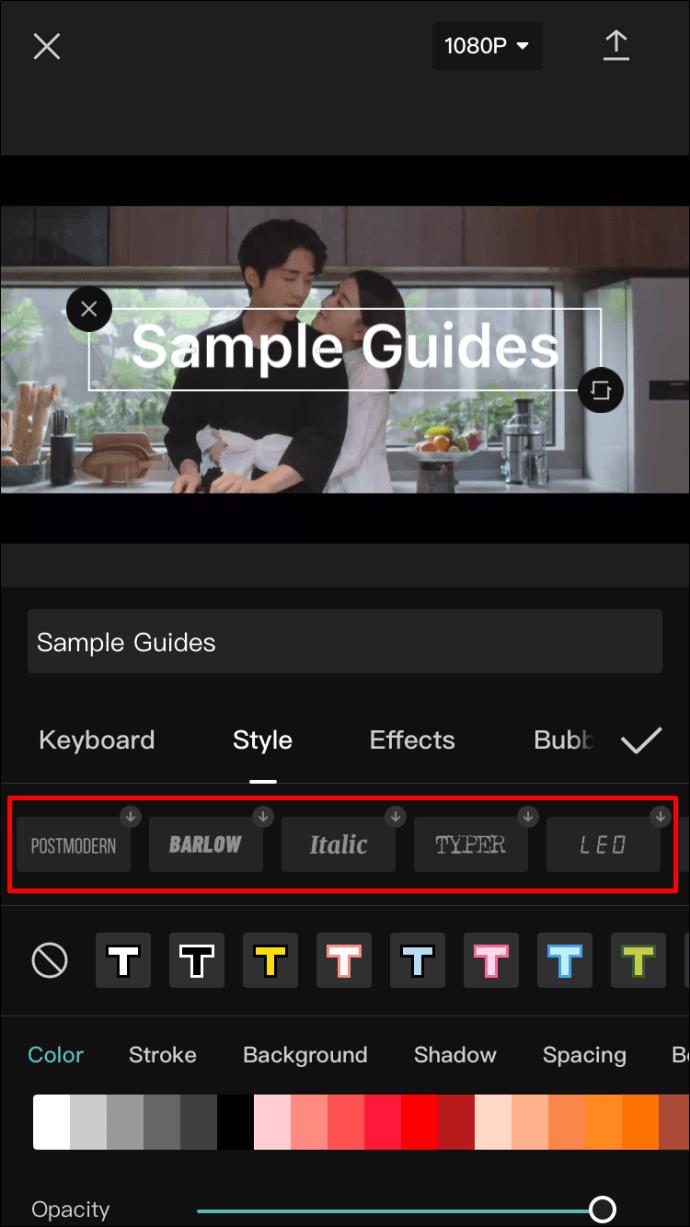

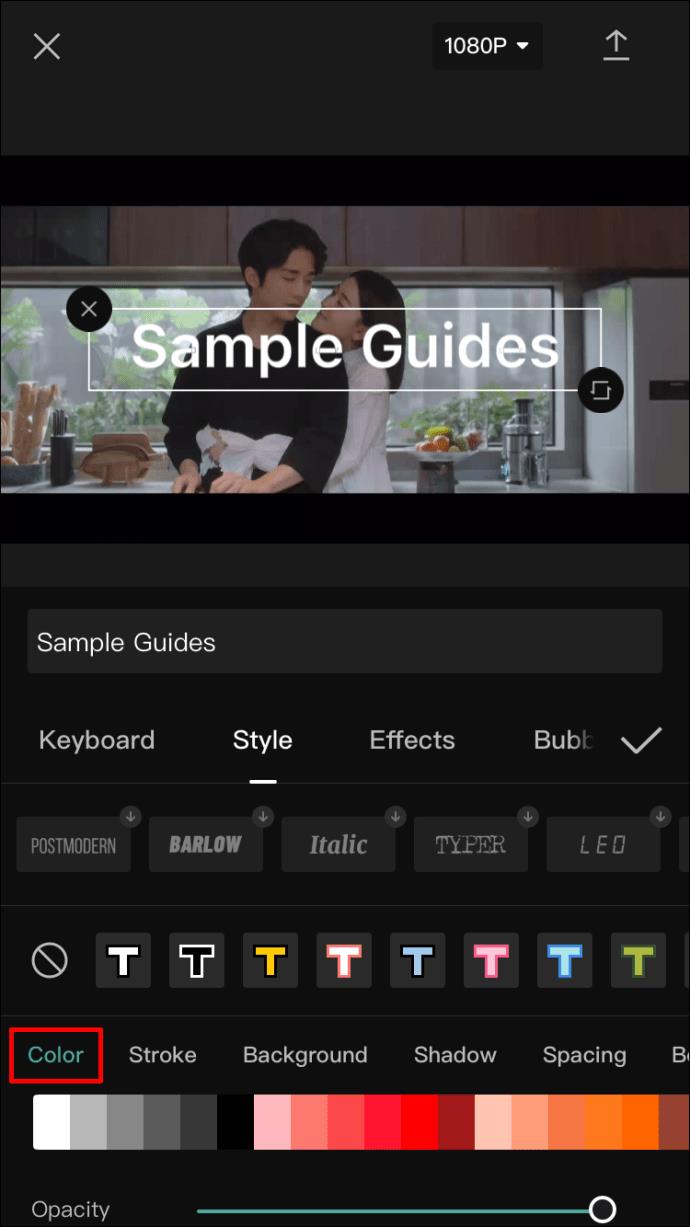
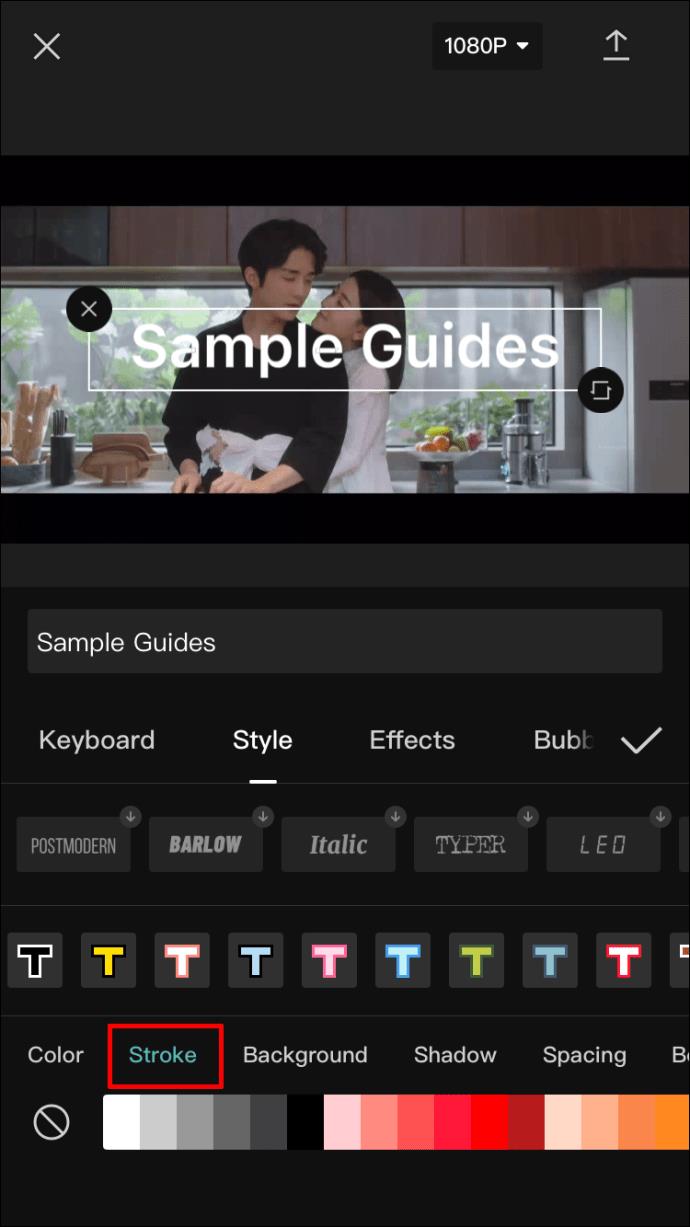
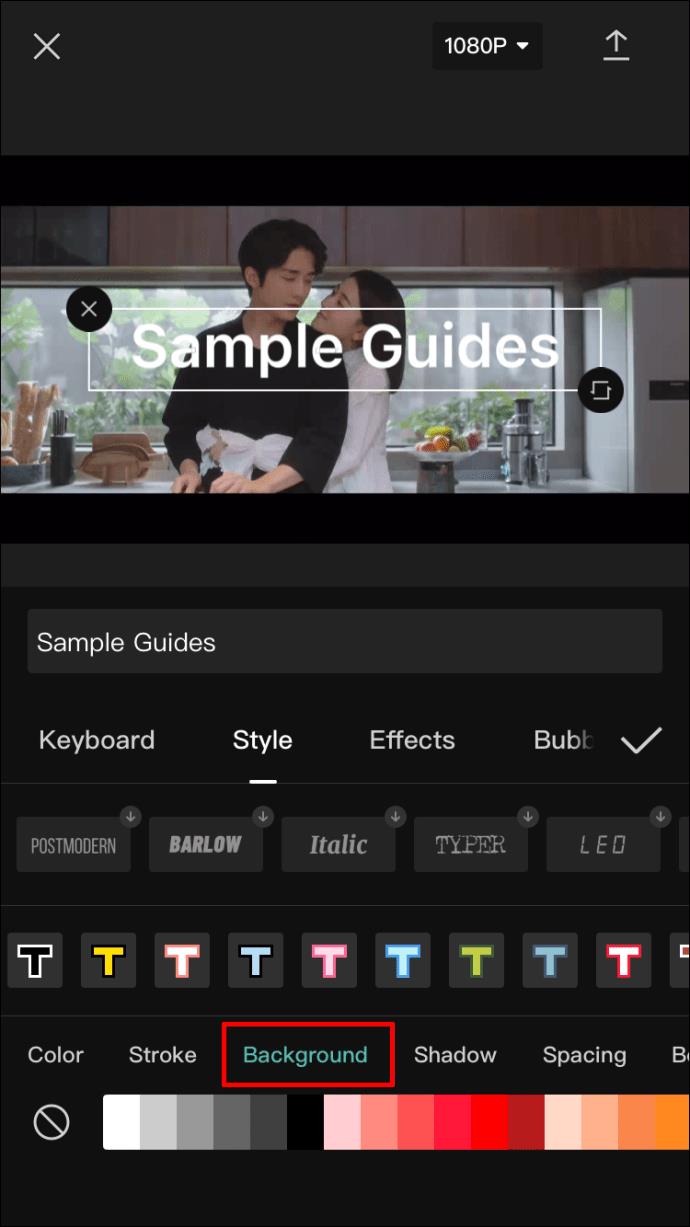
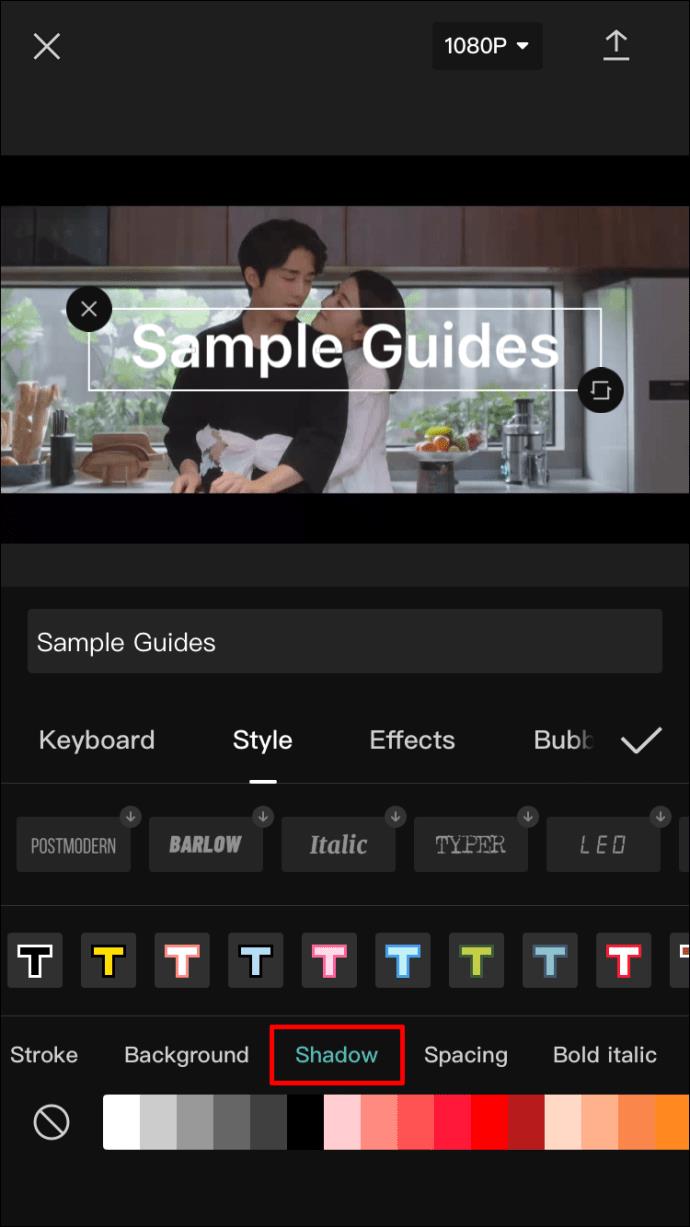
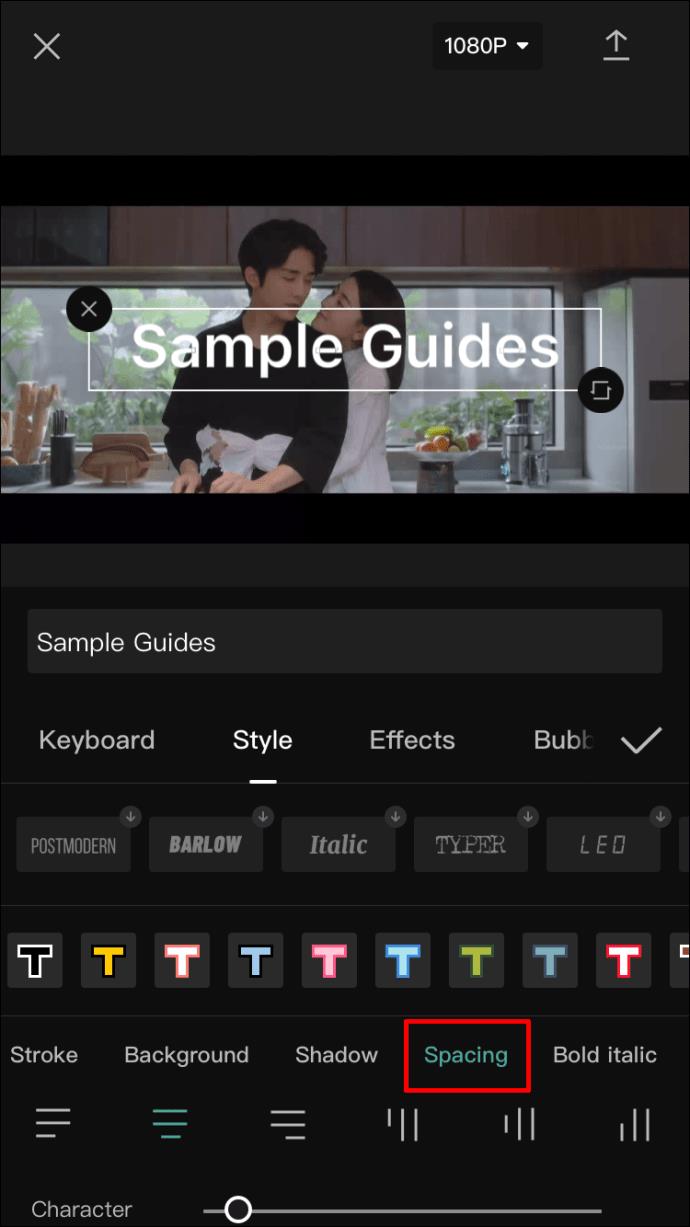
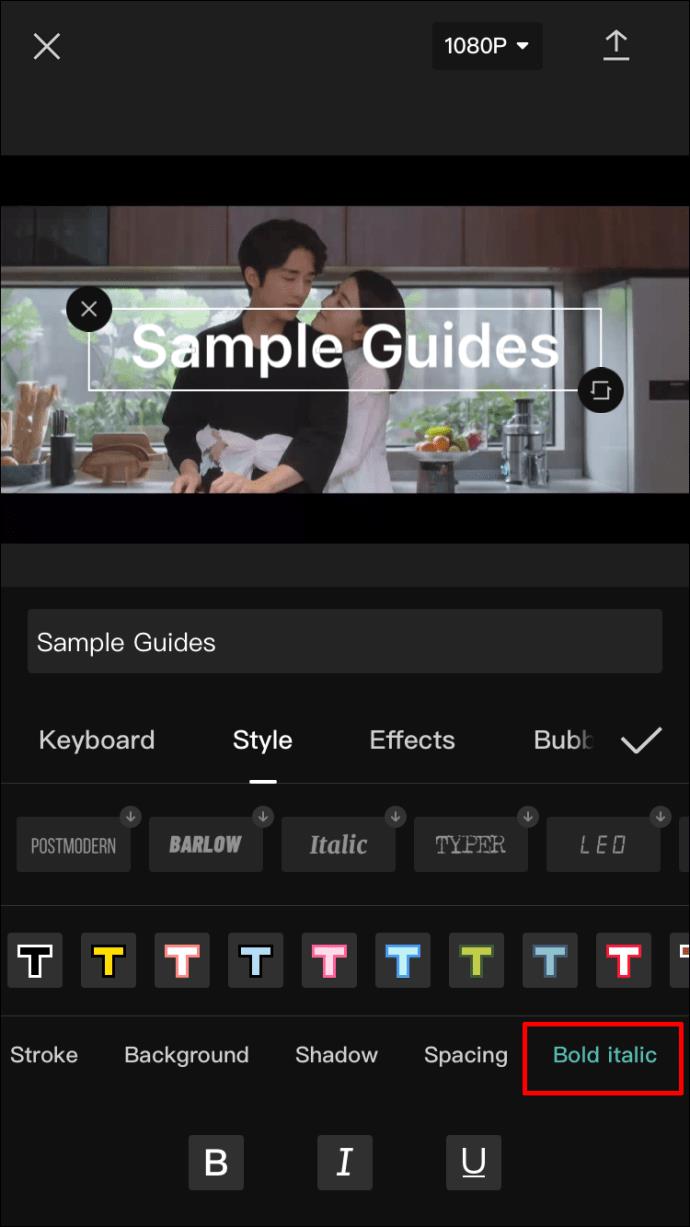
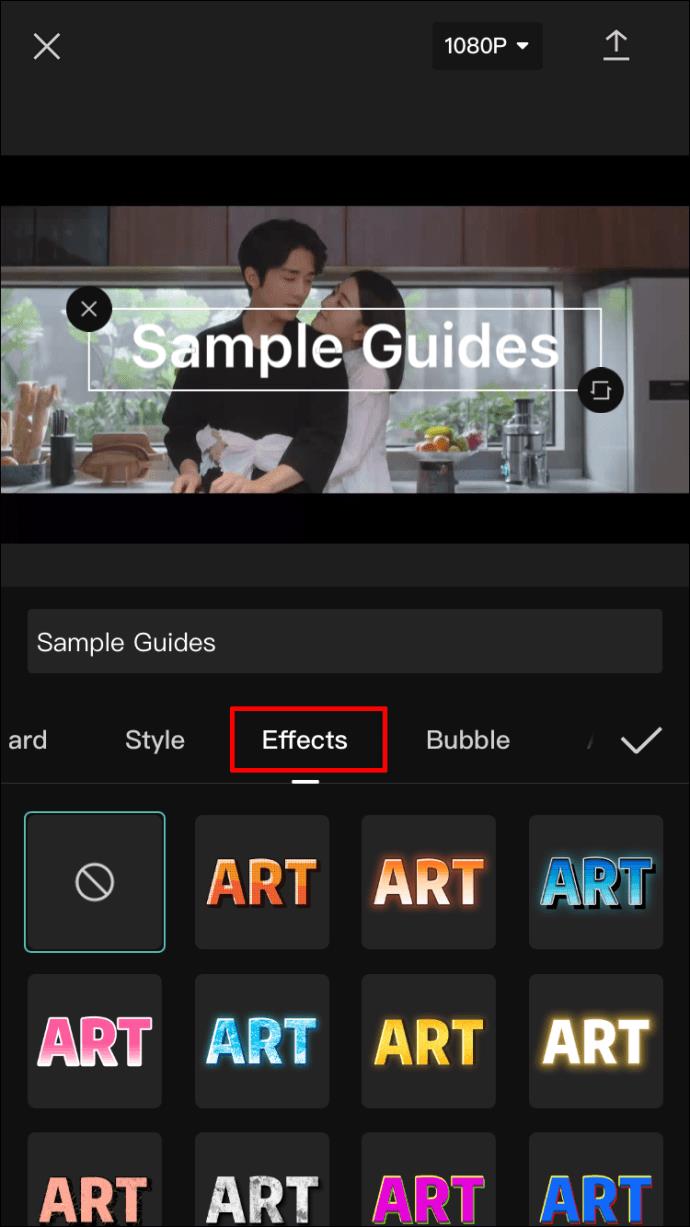
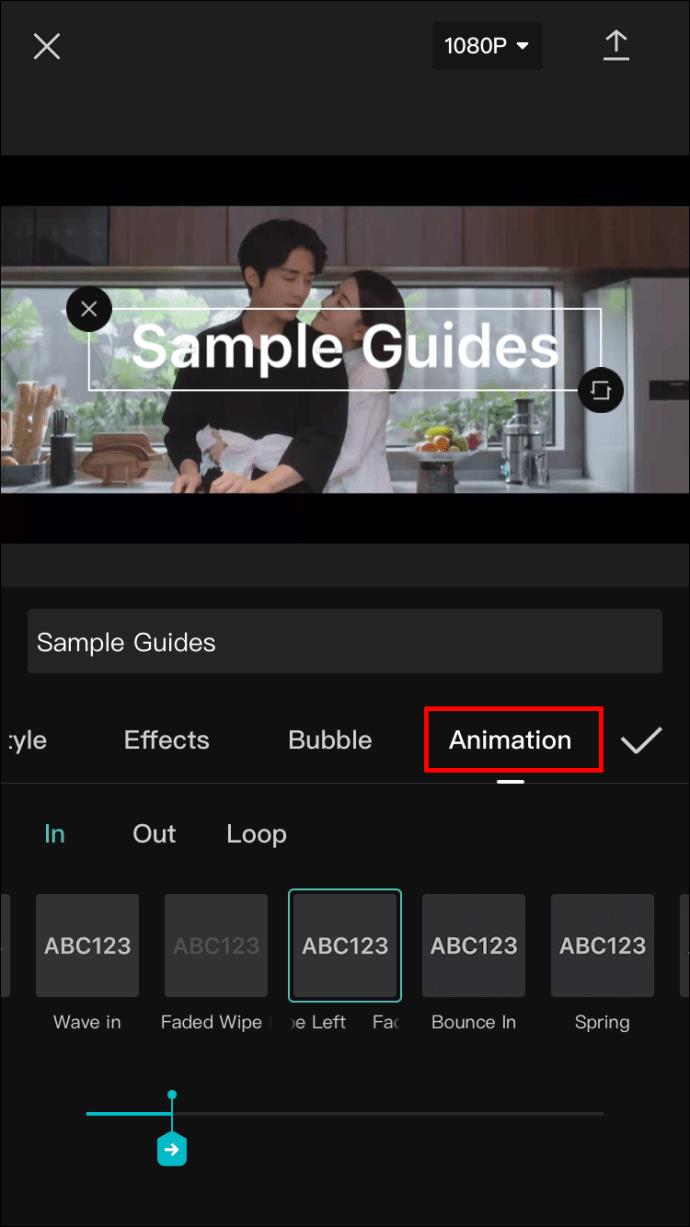
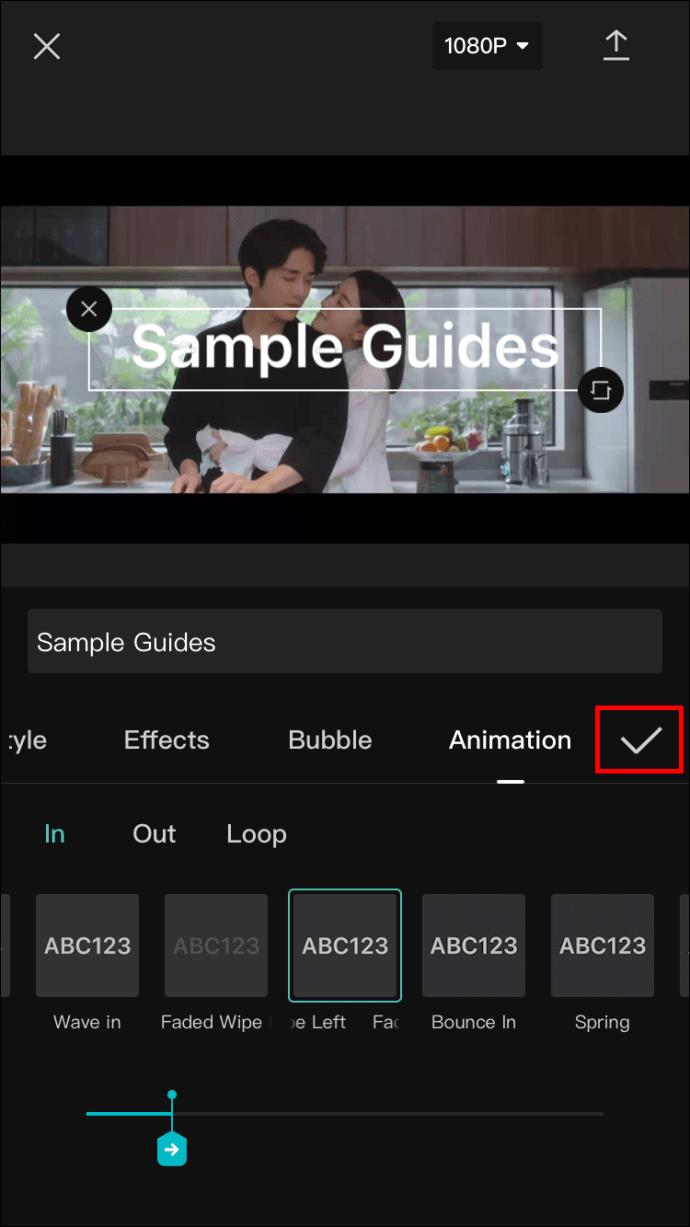
Comment ajouter du texte à une vidéo dans CapCut sur un appareil Android
Étant donné que l'application CapCut fonctionne de la même manière sur tous les appareils, la méthode pour ajouter du texte à votre vidéo sur un appareil Android sera la même que pour un iPhone. Voici ce que vous devrez faire :
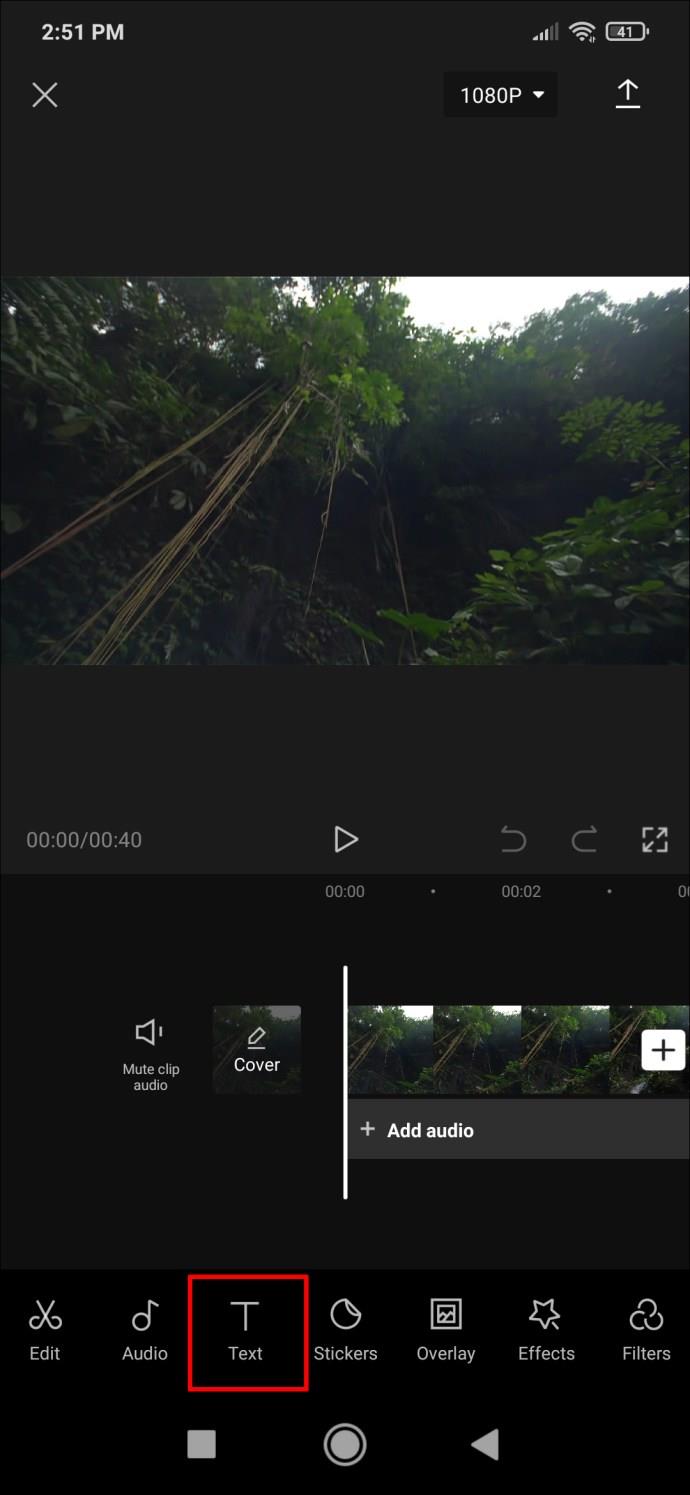
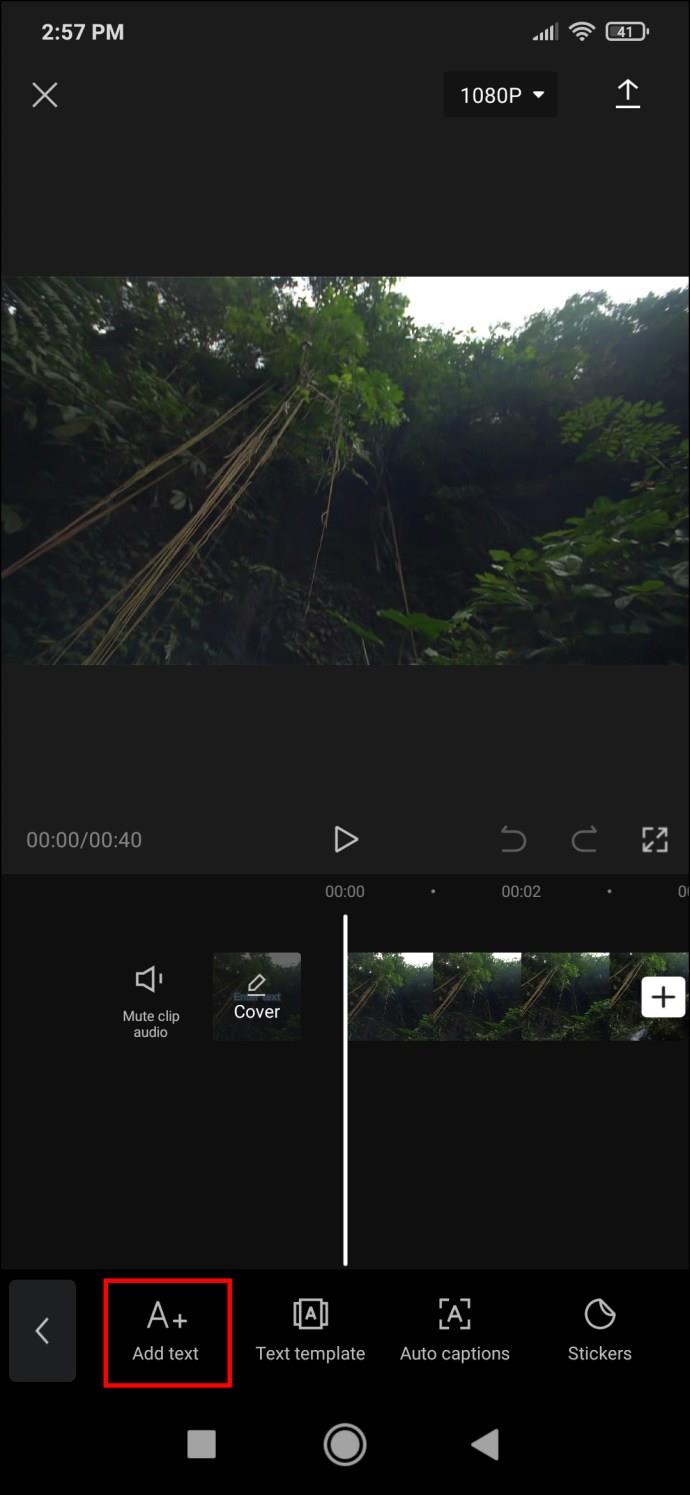
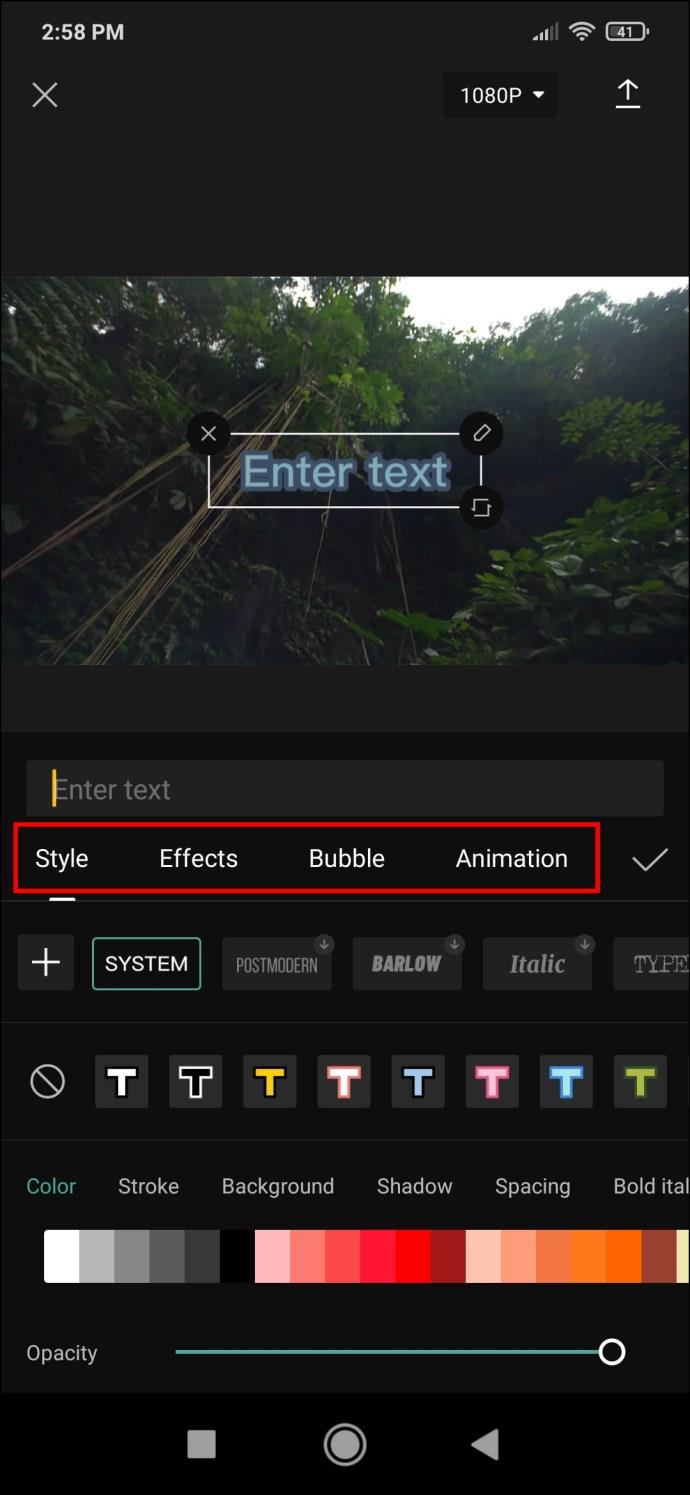
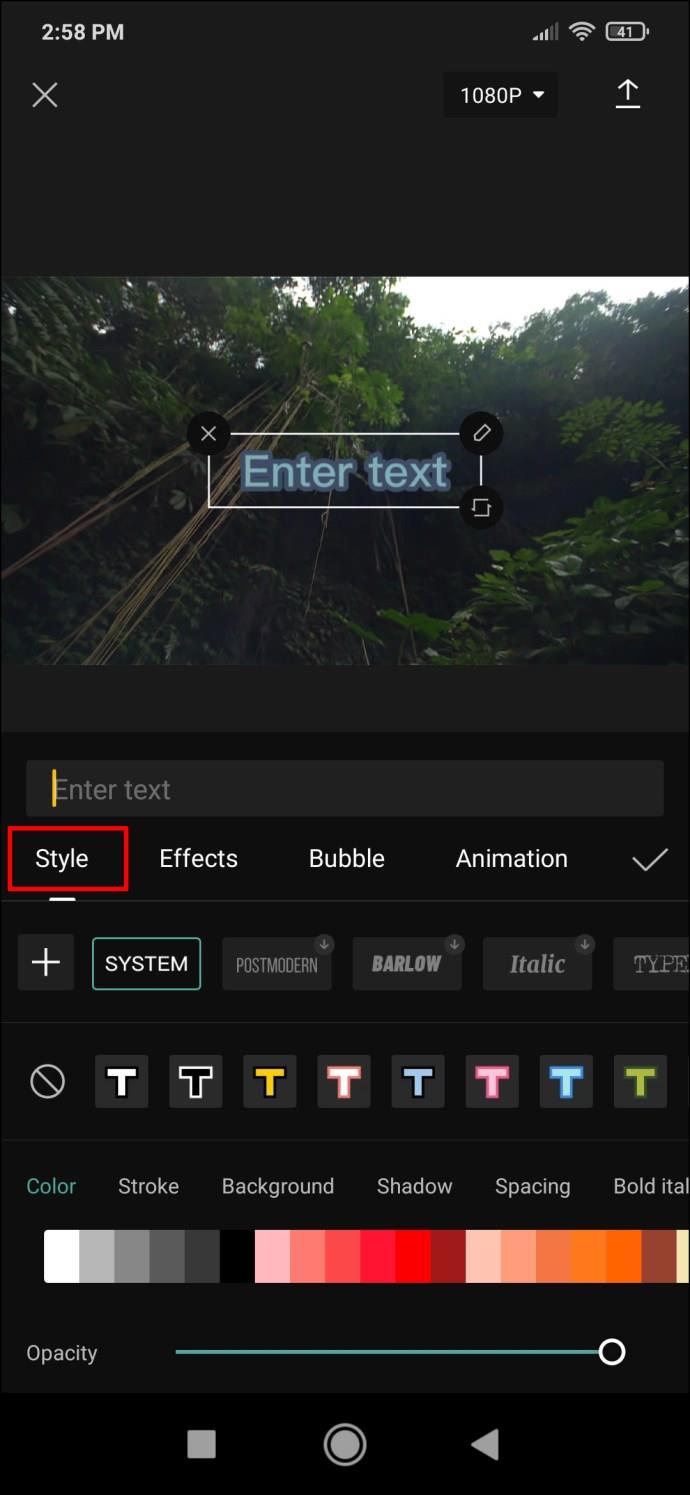
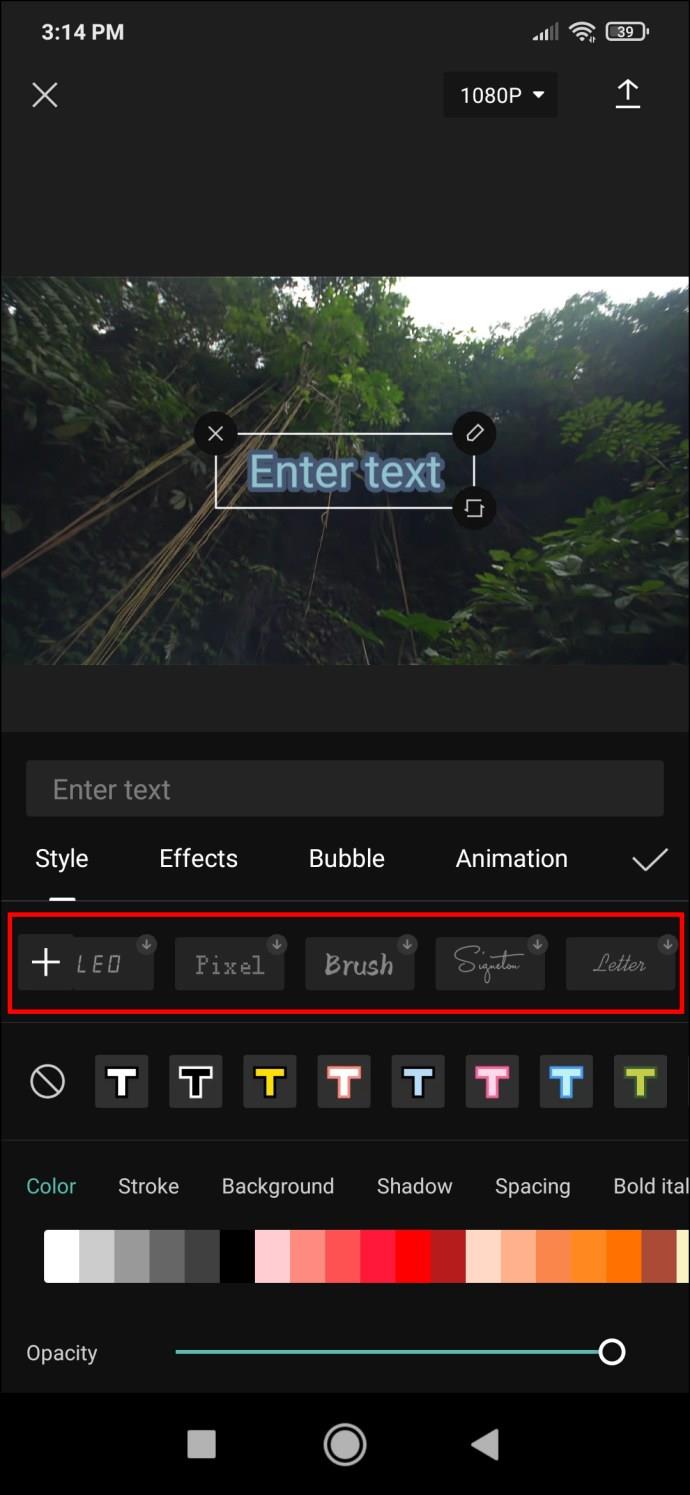
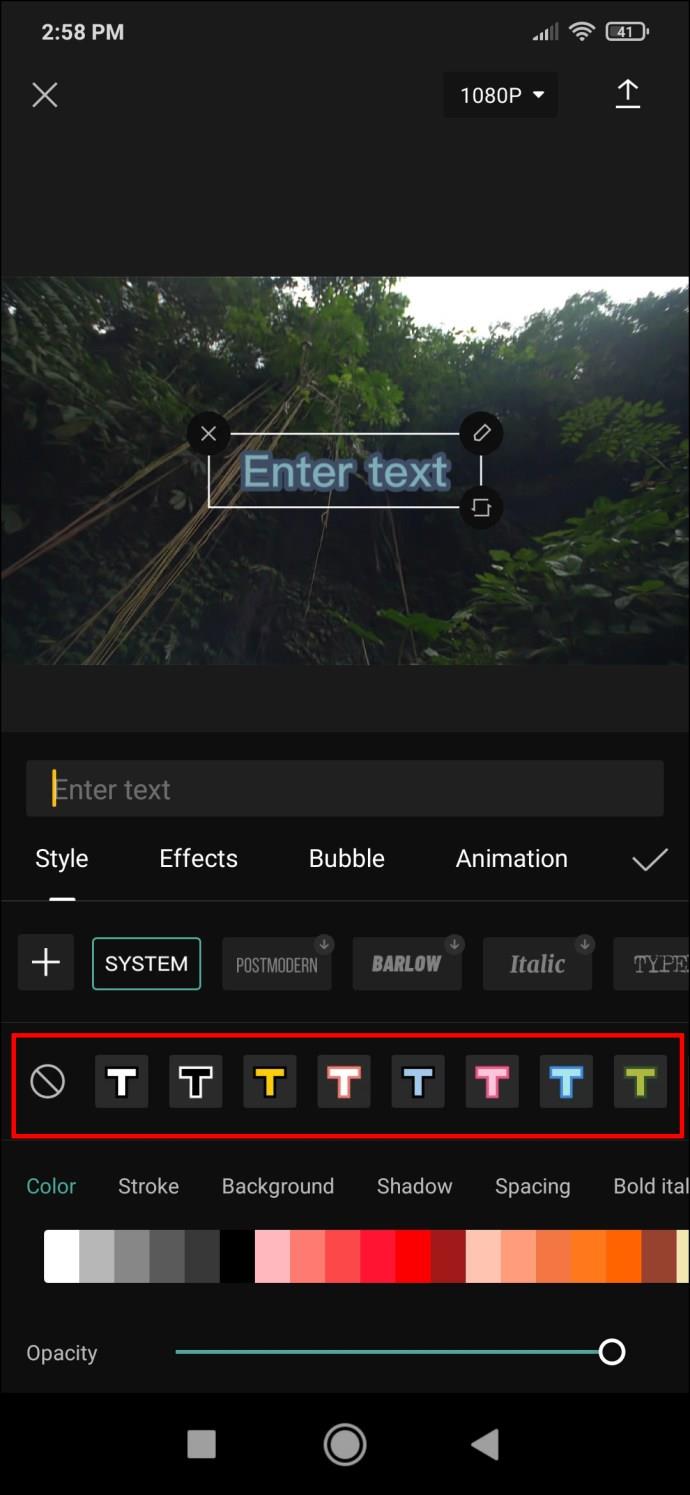

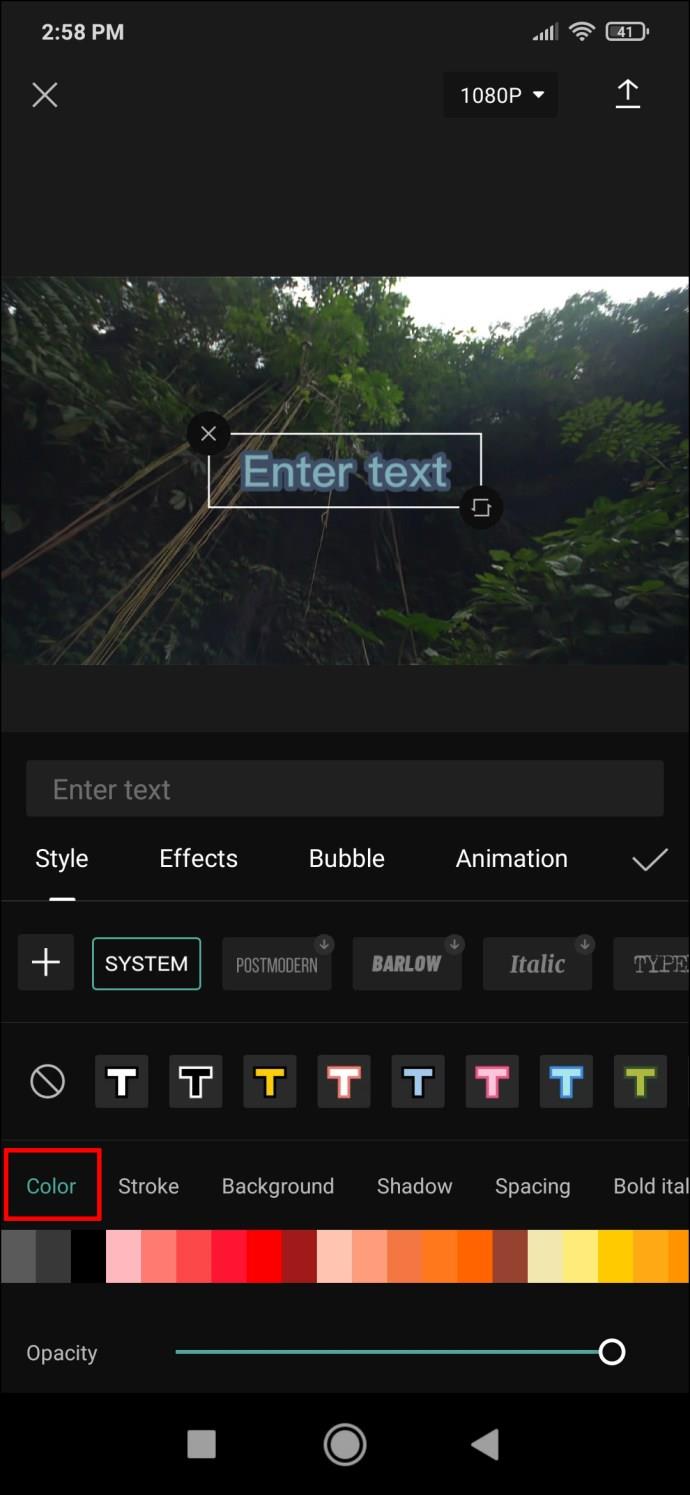
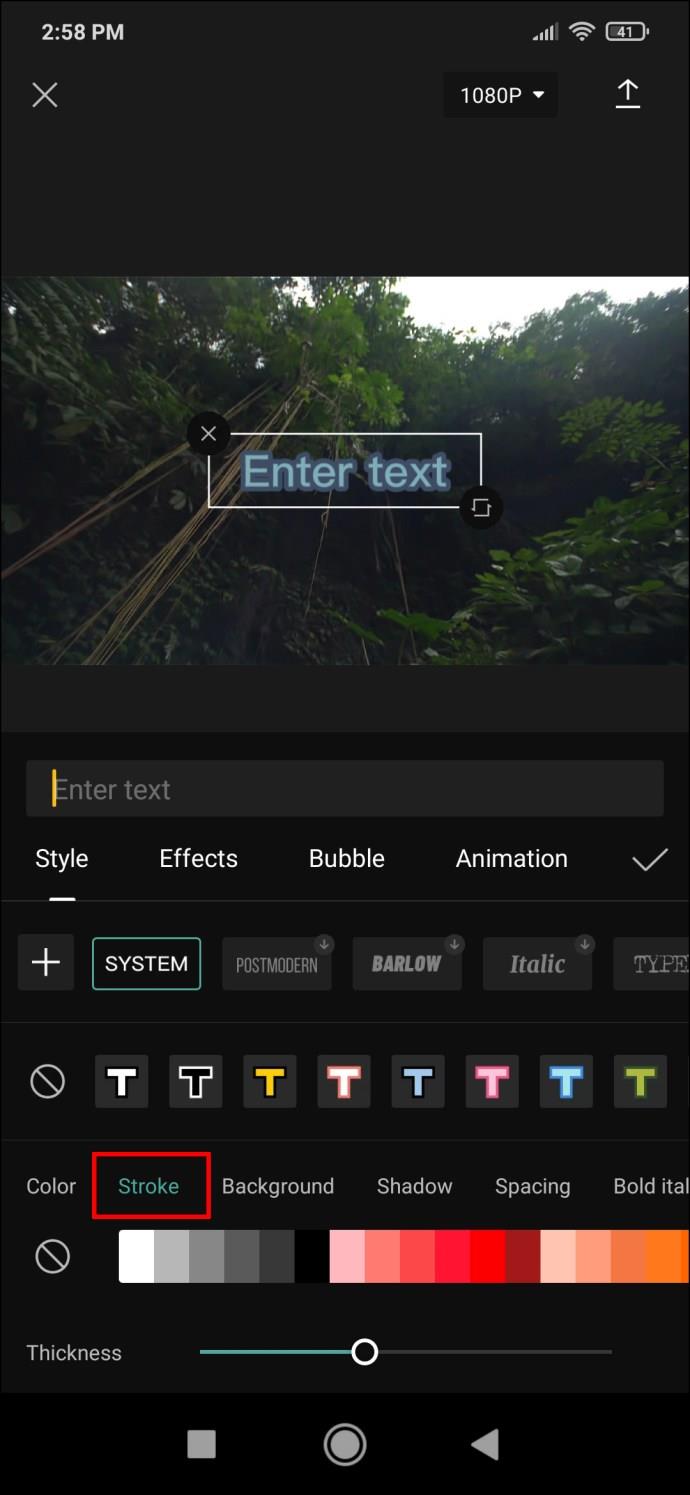
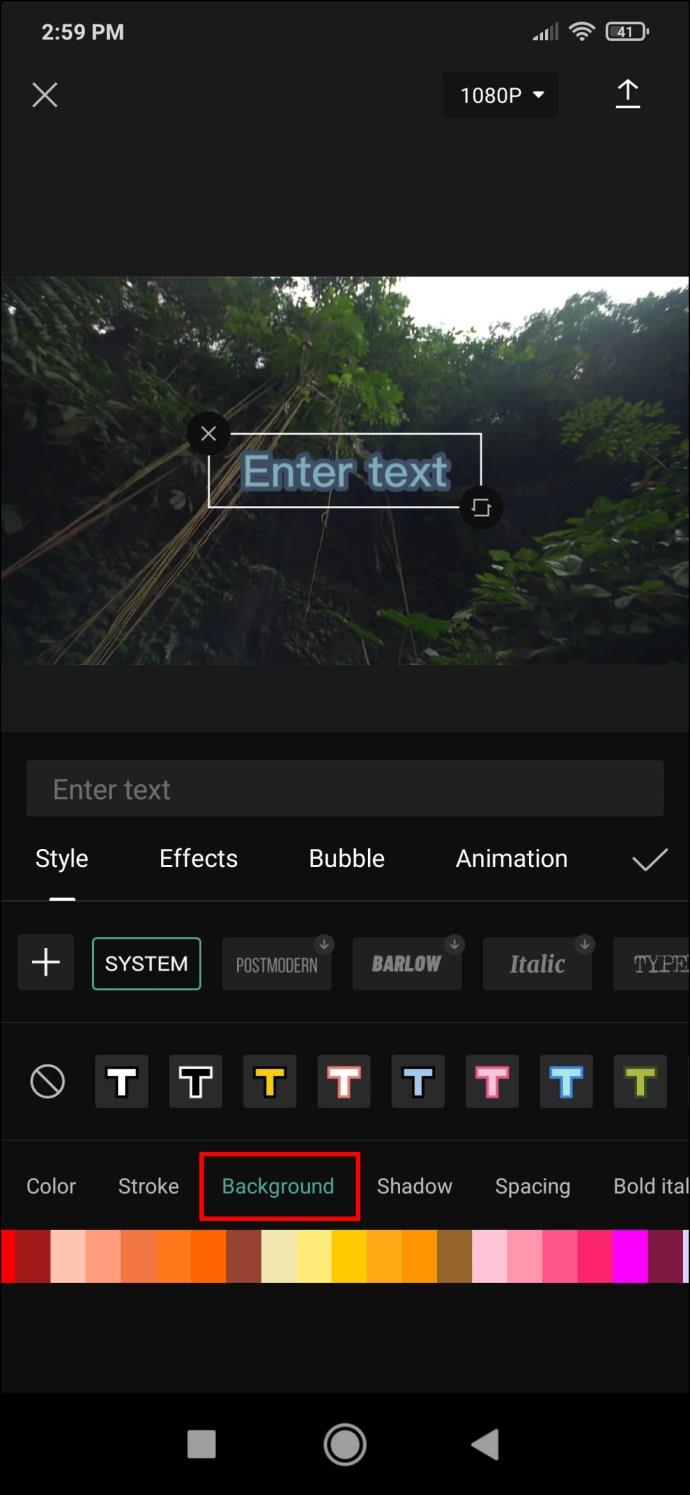
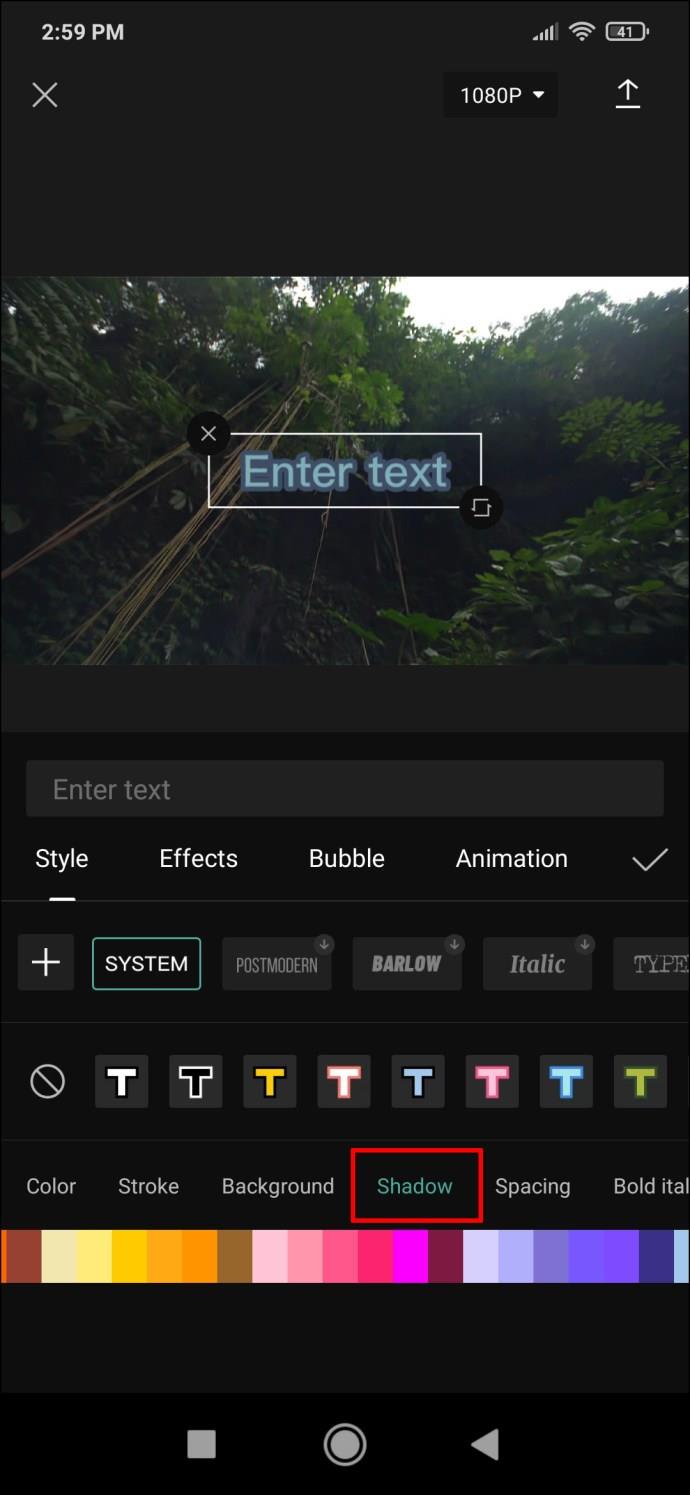
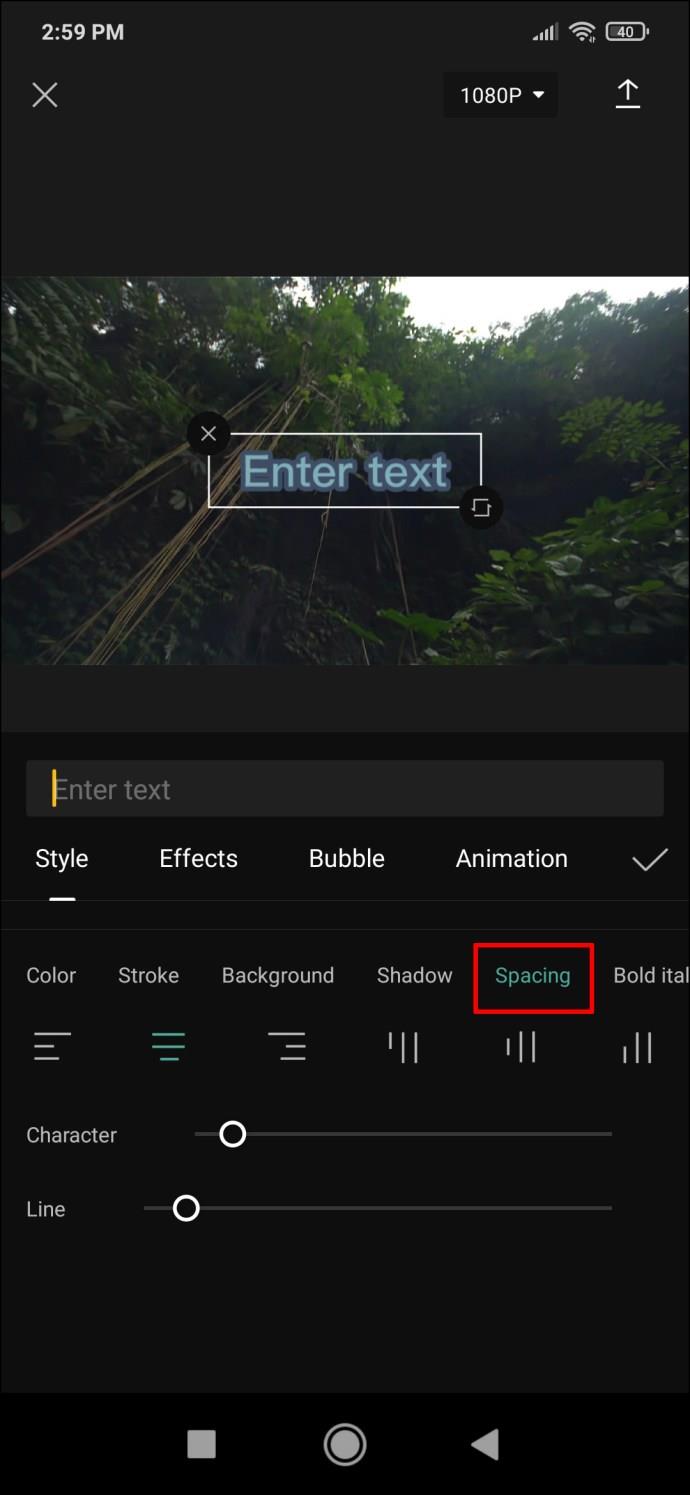
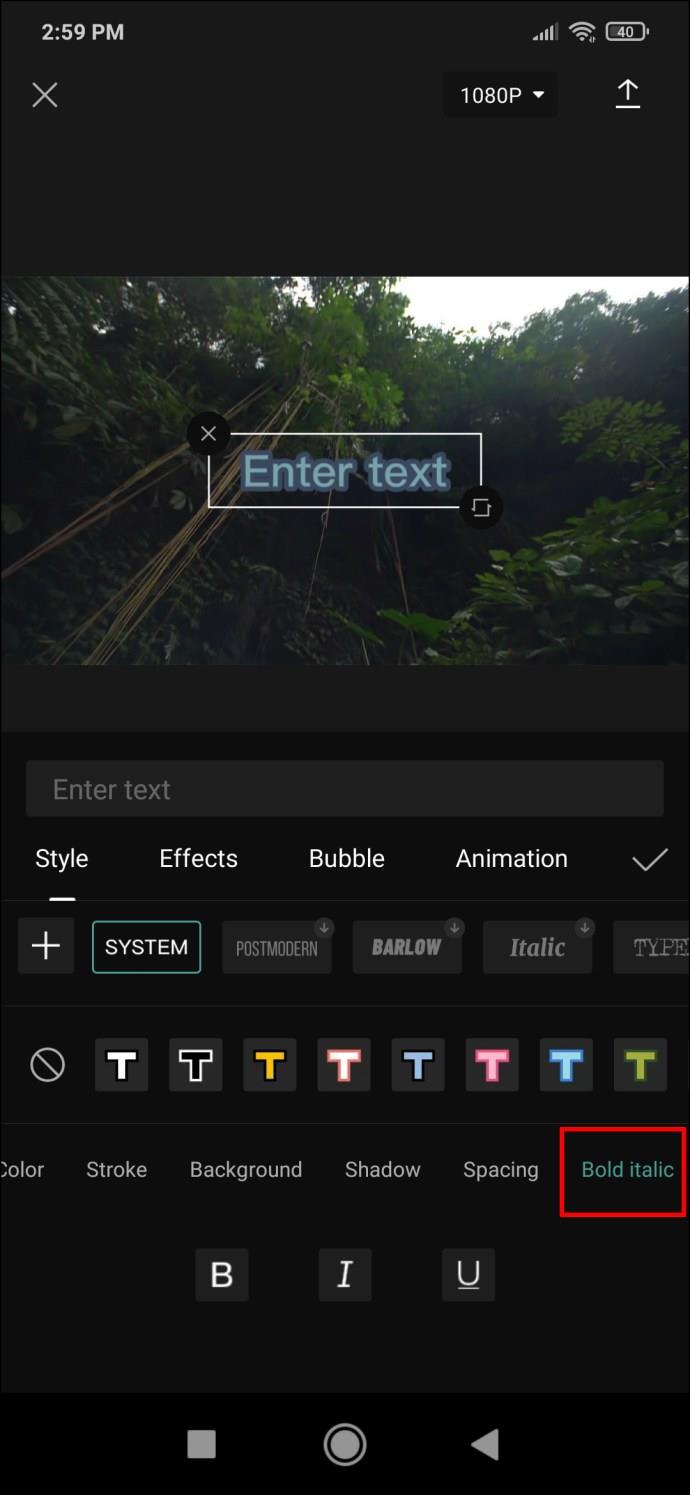
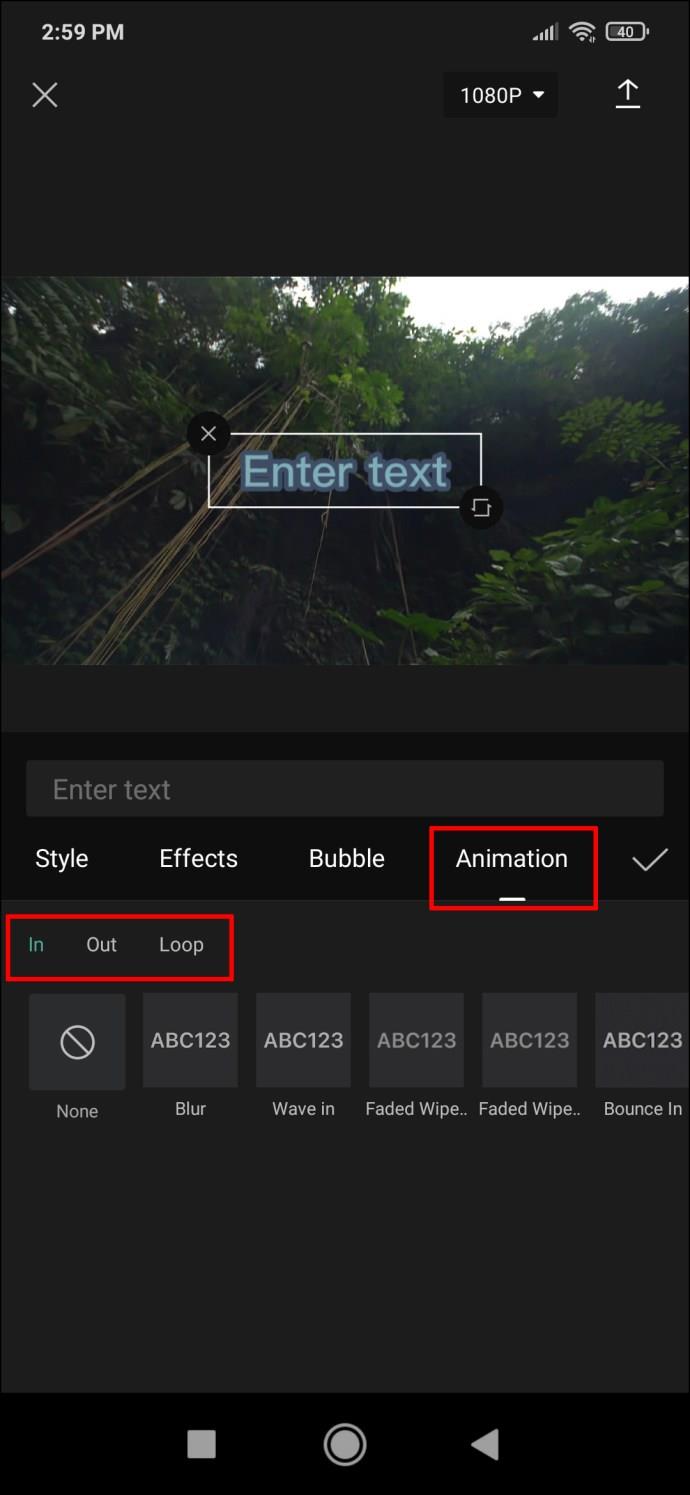
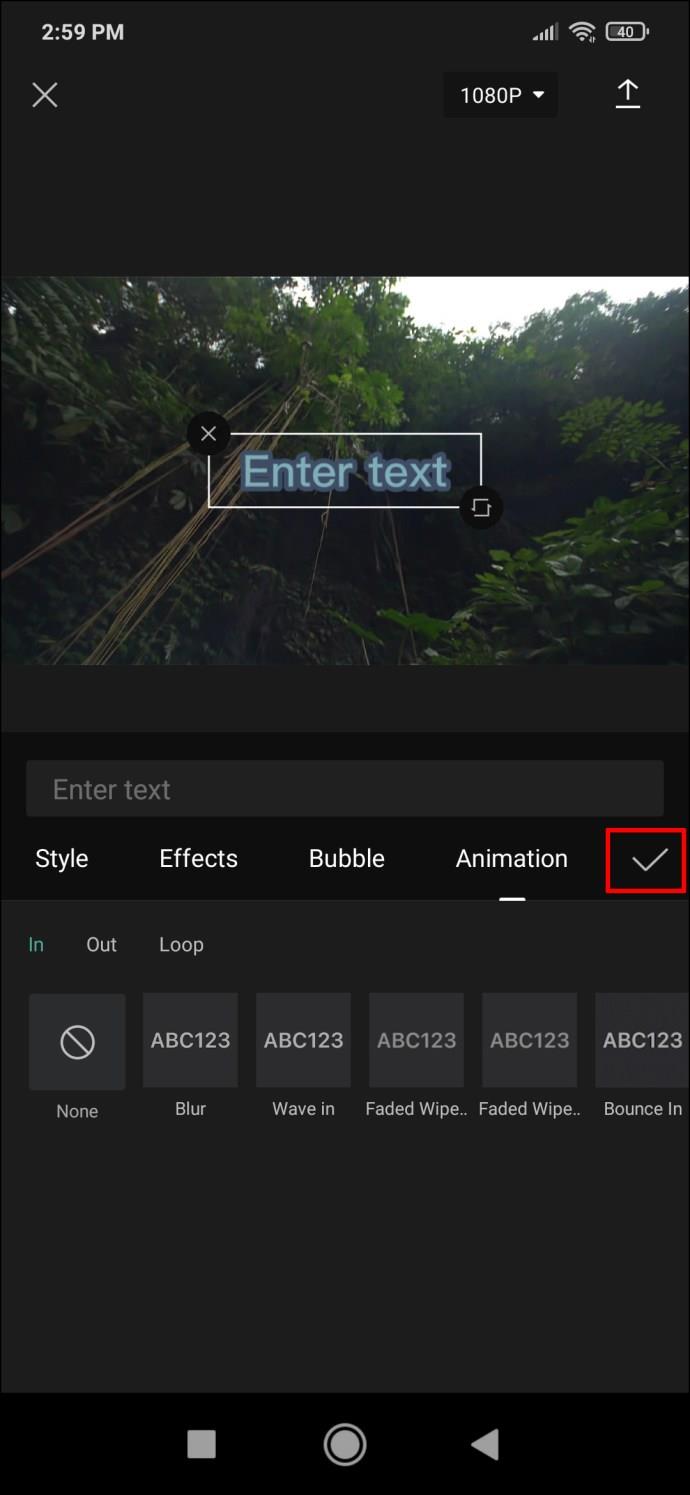
Comment créer du texte 3D dans CapCut
Les options de création de texte 3D dans CapCut sont actuellement quelque peu limitées. Comme alternative, vous pouvez parcourir les effets de texte et en trouver un qui donne l'impression de 3D. Si vous combinez le bon effet avec un style d'animation particulier, vous pourriez obtenir une illusion de texte en trois dimensions dans votre vidéo.
Créez les meilleures légendes pour vos vidéos
CapCut offre un grand nombre de solutions pour insérer et personnaliser du texte. Maintenant que vous savez comment ajouter du texte �� vos vidéos dans CapCut, vous pouvez laisser libre cours à votre imagination et créer des images vraiment créatives.
Avez-vous réussi à ajouter du texte à vos vidéos en utilisant CapCut ? Quels étaient vos effets préférés ? Faites-nous savoir dans la section commentaires ci-dessous.
Qu'est-ce qu'un VPN ? Quels sont ses avantages et ses inconvénients ? Avec WebTech360, découvrons la définition d'un VPN et comment appliquer ce modèle et ce système au travail.
La sécurité Windows ne se limite pas à une simple protection contre les virus. Elle protège contre le phishing, bloque les rançongiciels et empêche l'exécution d'applications malveillantes. Cependant, ces fonctionnalités sont difficiles à repérer : elles sont dissimulées derrière des couches de menus.
Une fois que vous aurez appris et essayé par vous-même, vous constaterez que le cryptage est incroyablement facile à utiliser et incroyablement pratique pour la vie de tous les jours.
Dans l'article suivant, nous présenterons les opérations de base pour récupérer des données supprimées sous Windows 7 avec l'outil d'assistance Recuva Portable. Avec Recuva Portable, vous pouvez stocker vos données sur n'importe quelle clé USB et les utiliser à tout moment. Compact, simple et facile à utiliser, cet outil offre les fonctionnalités suivantes :
CCleaner recherche les fichiers en double en quelques minutes seulement, puis vous permet de décider lesquels peuvent être supprimés en toute sécurité.
Déplacer le dossier de téléchargement du lecteur C vers un autre lecteur sous Windows 11 vous aidera à réduire la capacité du lecteur C et aidera votre ordinateur à fonctionner plus facilement.
Il s’agit d’un moyen de renforcer et d’ajuster votre système afin que les mises à jour se produisent selon votre propre calendrier, et non celui de Microsoft.
L'Explorateur de fichiers Windows propose de nombreuses options pour modifier l'affichage des fichiers. Ce que vous ignorez peut-être, c'est qu'une option importante est désactivée par défaut, bien qu'elle soit cruciale pour la sécurité de votre système.
Avec les bons outils, vous pouvez analyser votre système et supprimer les logiciels espions, les logiciels publicitaires et autres programmes malveillants qui peuvent se cacher sur votre système.
Vous trouverez ci-dessous une liste de logiciels recommandés lors de l'installation d'un nouvel ordinateur, afin que vous puissiez choisir les applications les plus nécessaires et les meilleures sur votre ordinateur !
Conserver l'intégralité d'un système d'exploitation sur une clé USB peut s'avérer très utile, surtout si vous n'avez pas d'ordinateur portable. Mais ne pensez pas que cette fonctionnalité soit limitée aux distributions Linux ; il est temps d'essayer de cloner votre installation Windows.
La désactivation de certains de ces services peut vous faire économiser une quantité importante de batterie sans affecter votre utilisation quotidienne.
Ctrl + Z est une combinaison de touches extrêmement courante sous Windows. Elle permet d'annuler des actions dans tous les domaines de Windows.
Les URL raccourcies sont pratiques pour nettoyer les liens trop longs, mais elles masquent également la véritable destination. Pour éviter les logiciels malveillants ou le phishing, cliquer aveuglément sur ce lien n'est pas une bonne idée.
Après une longue attente, la première mise à jour majeure de Windows 11 est officiellement sortie.














