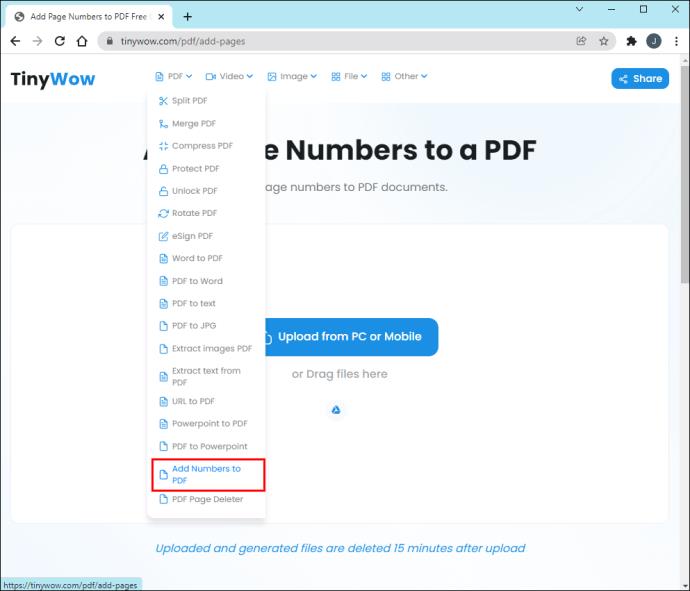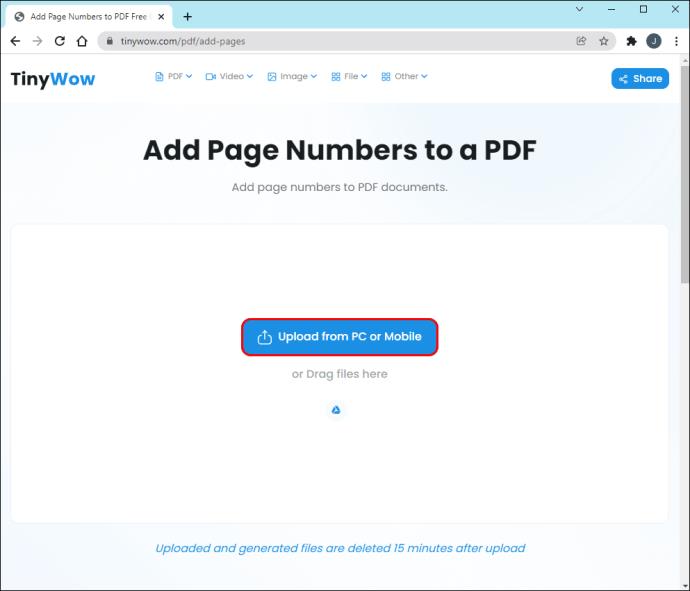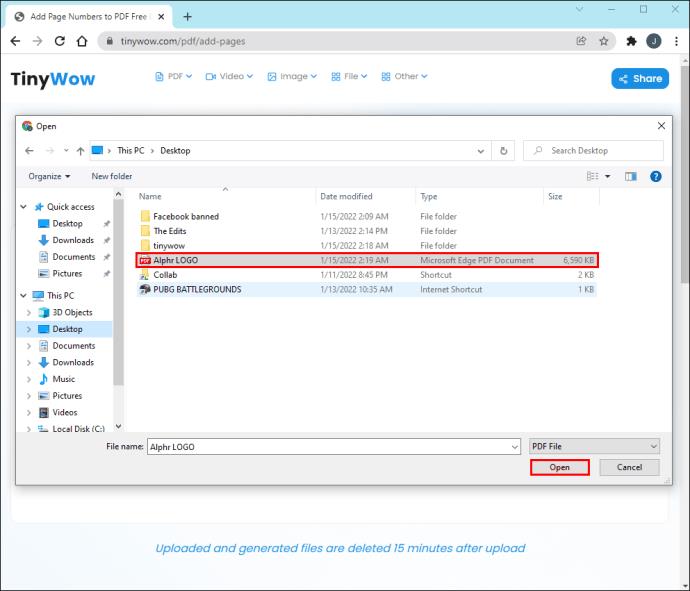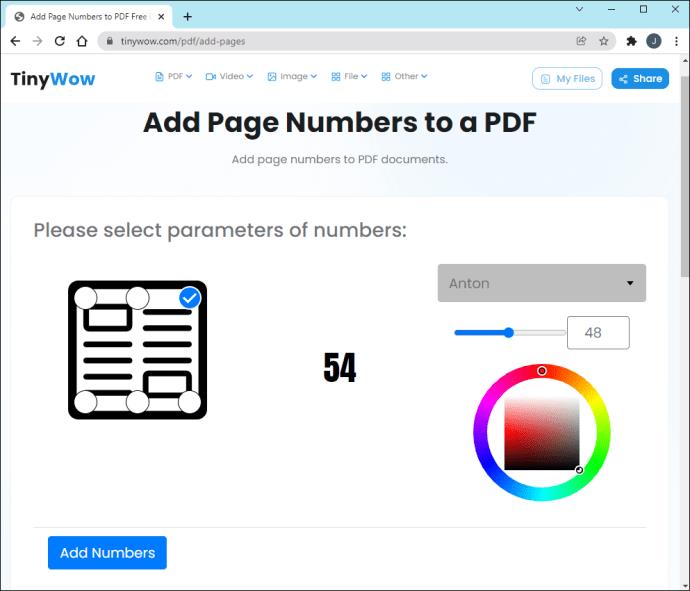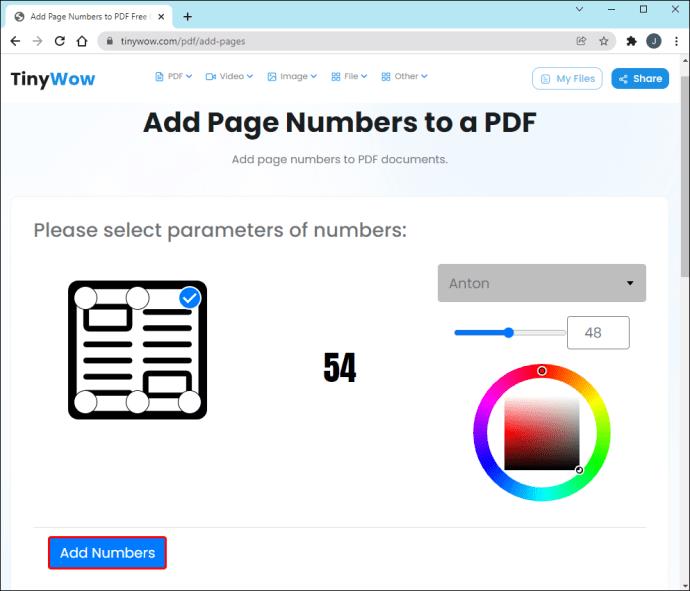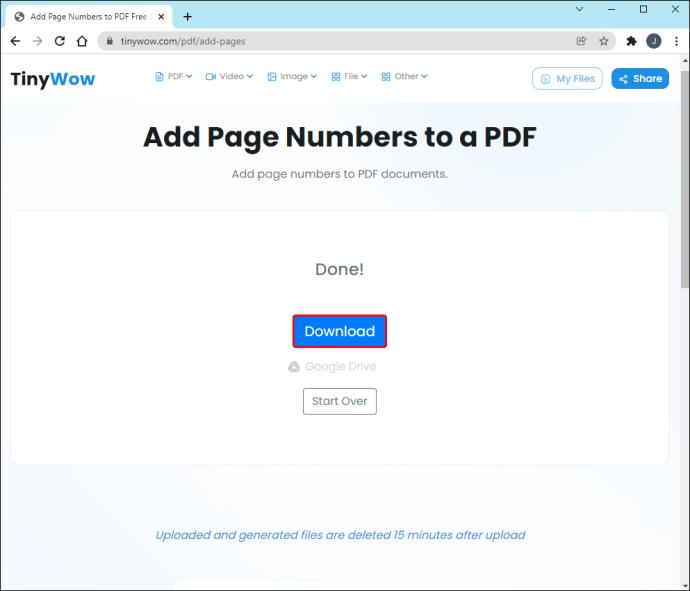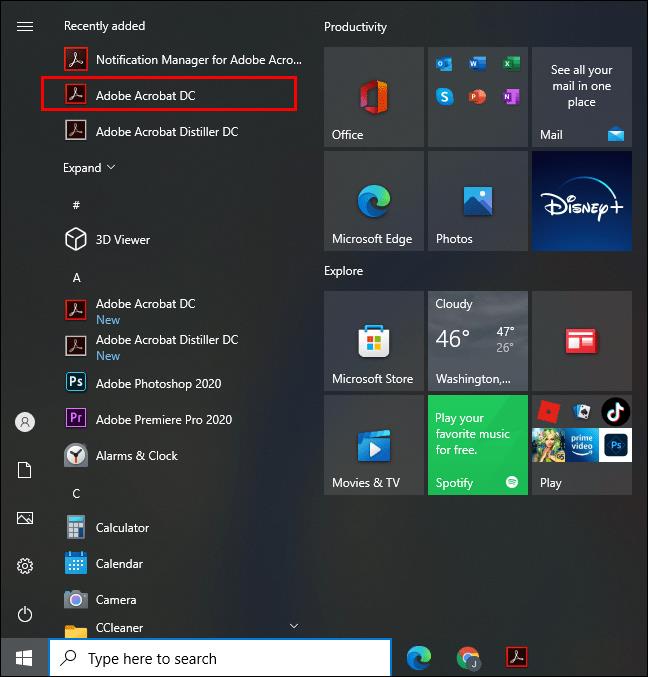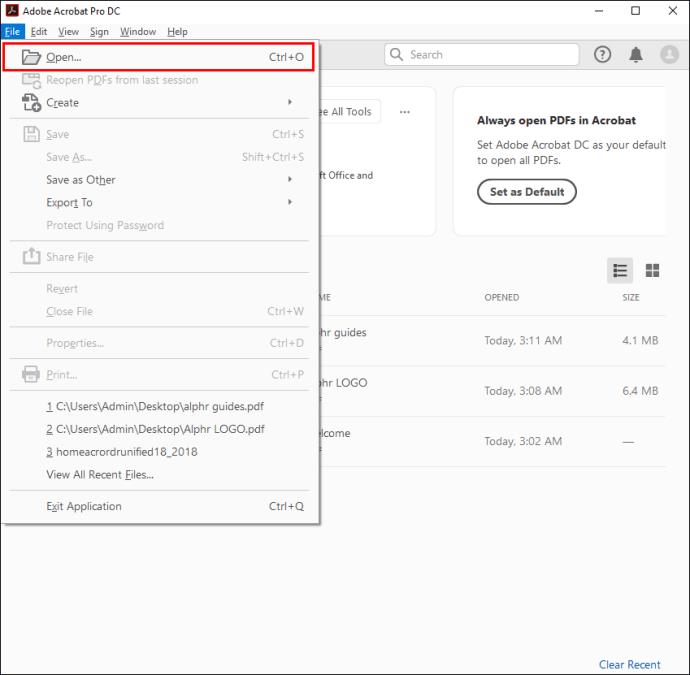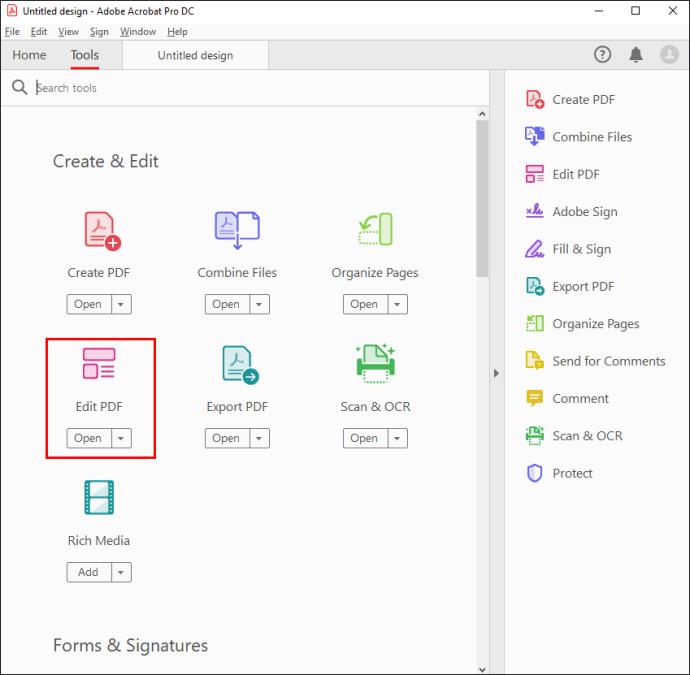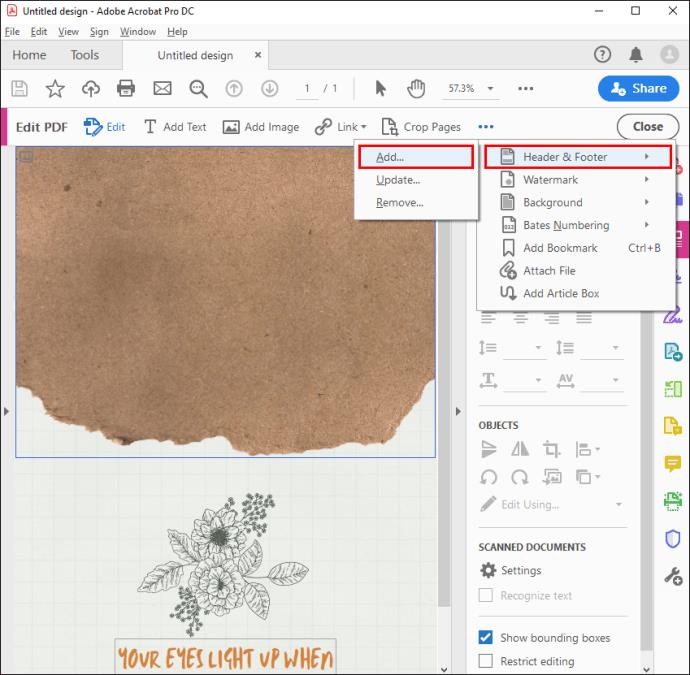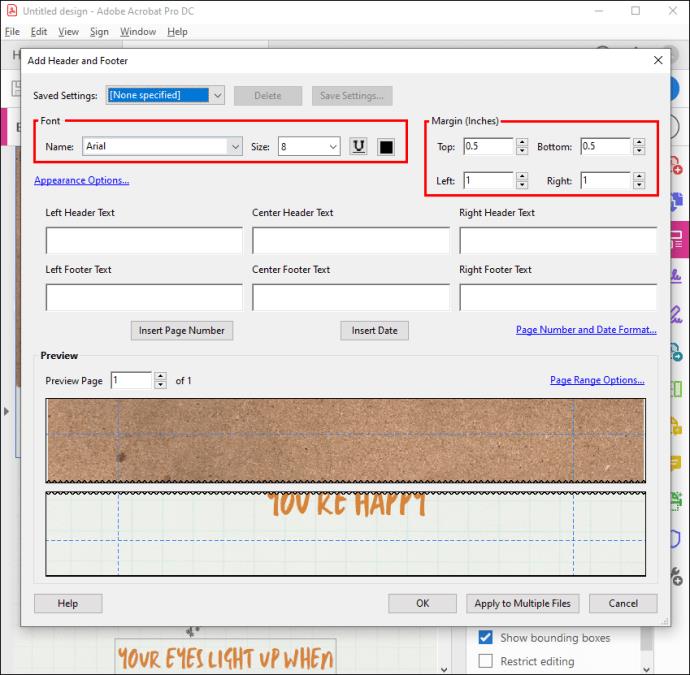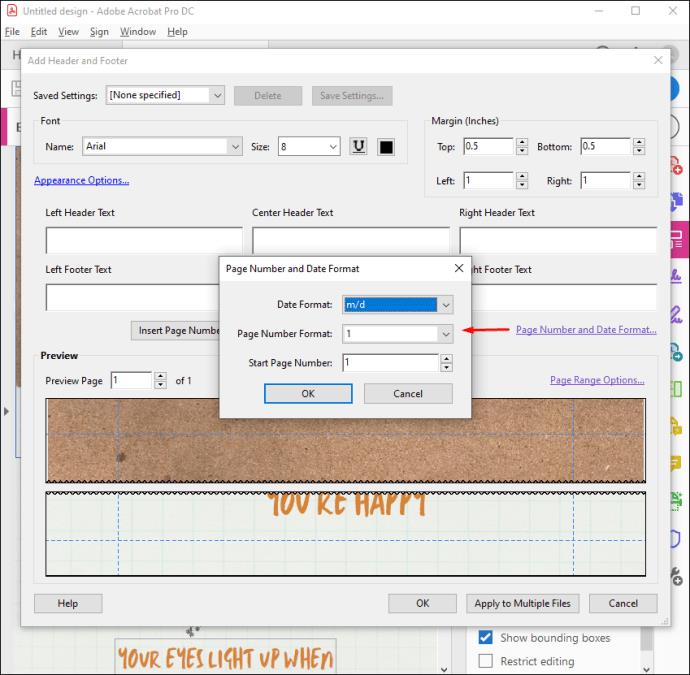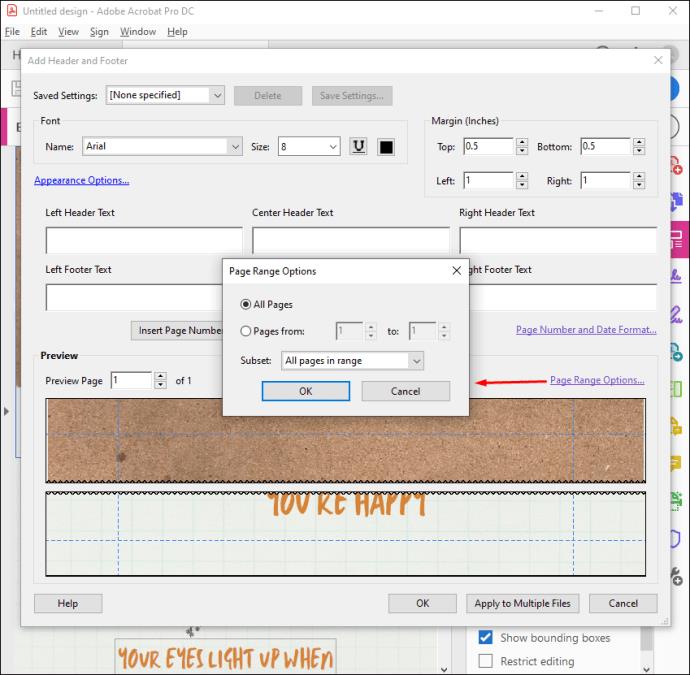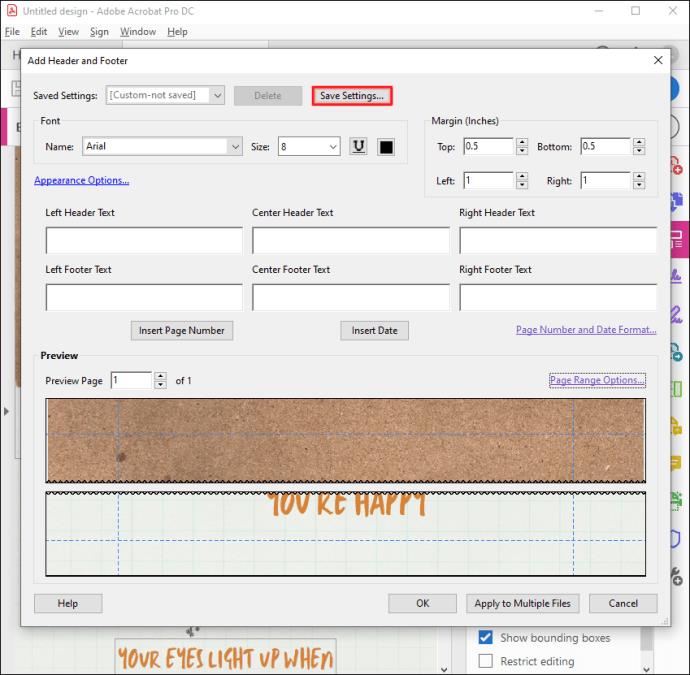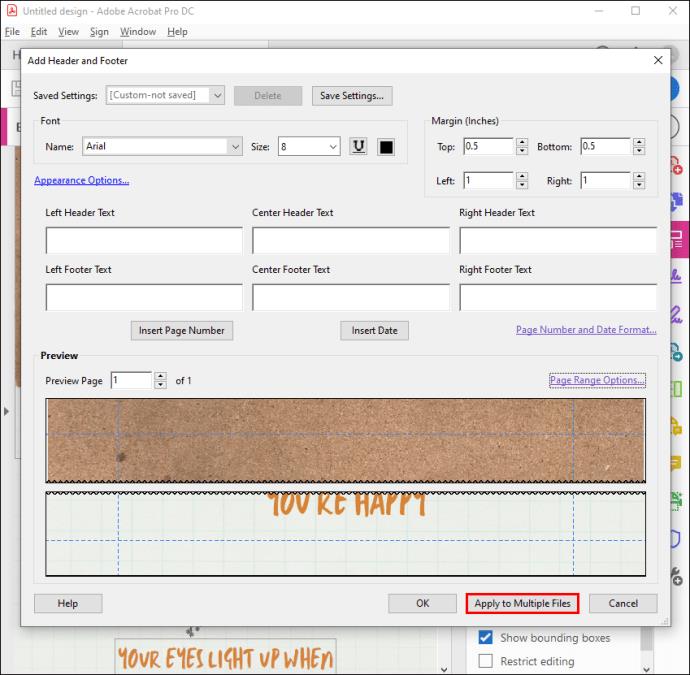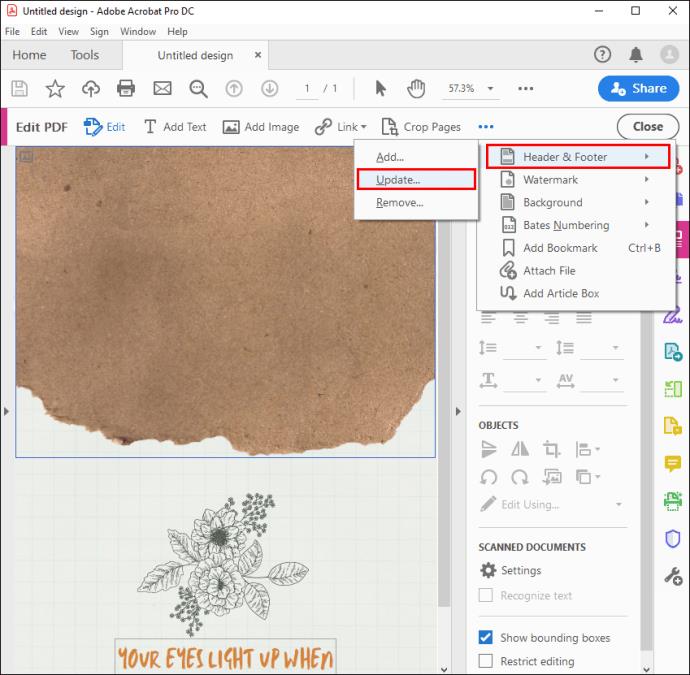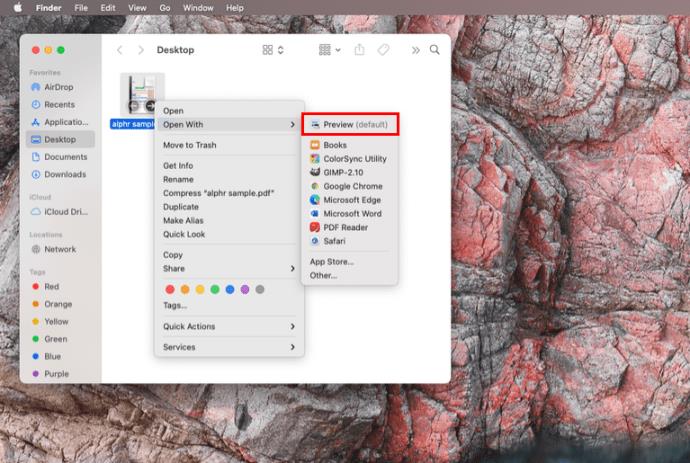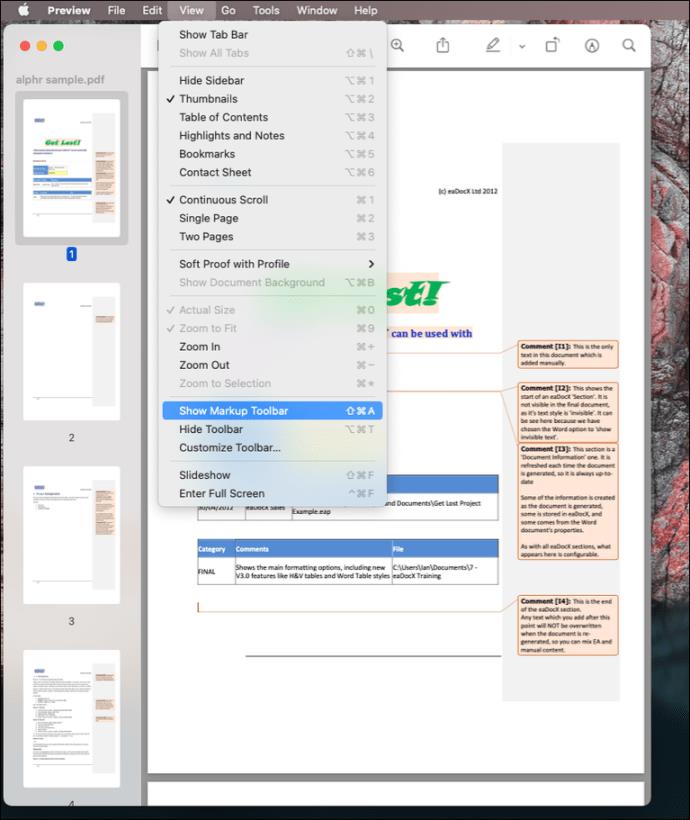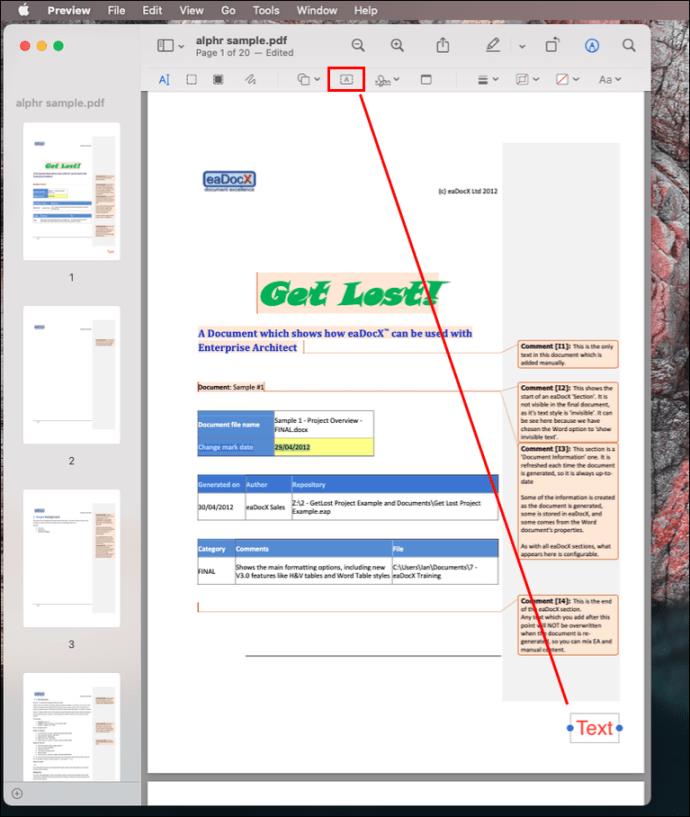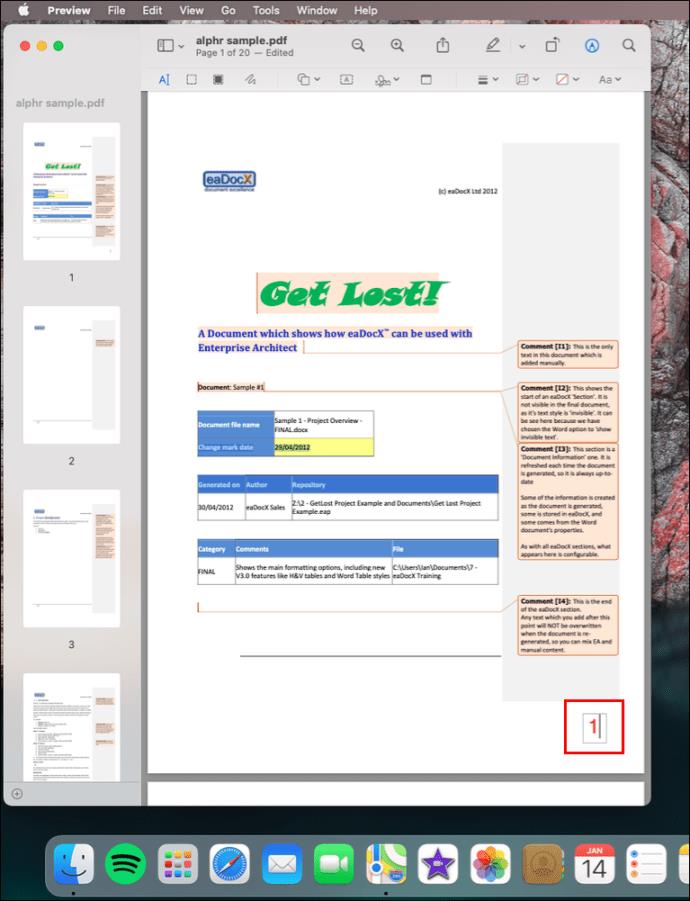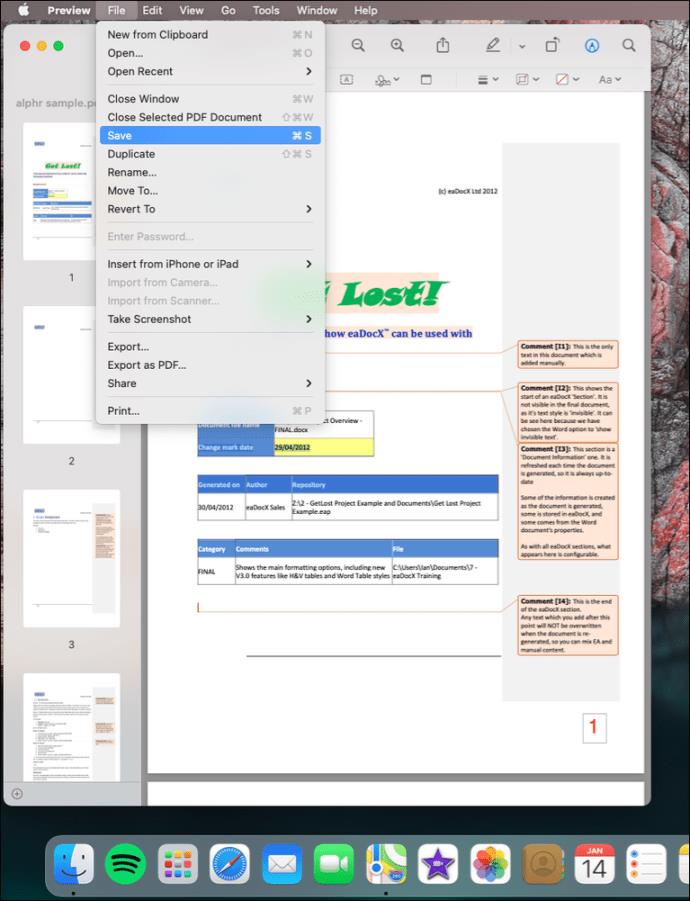Il n'y a pas de meilleur moyen d'organiser les PDF que de les tamponner avec des numéros de page. Cela facilite la navigation dans les documents et vous passez moins de temps à rechercher les informations nécessaires. Mais comment ajouter des numéros de page à un PDF, étant donné qu'ils ne peuvent pas être modifiés ?

Si cette question résonne en vous, vous êtes au bon endroit. Cet article explique comment ajouter des numéros de page aux PDF à l'aide de Windows, Mac, Adobe Acrobat et Foxit. De plus, vous trouverez des outils en ligne que vous pouvez utiliser gratuitement sur n'importe quel navigateur.
Comment ajouter des numéros de page à un PDF sous Windows
Le format de fichier PDF ne répertorie pas les numéros de page en tant que concepts spécifiques. Au lieu de cela, vous pouvez les ajouter en tant que parties de l'en-tête ou du pied de page du document existant. Pour ajouter des numéros de page aux documents PDF sous Windows, vous pouvez utiliser deux méthodes :
- Outils en ligne (c.-à-d. TinyWow)
- Logiciels préinstallés (Adobe Acrobat, Foxit)
Outils en ligne
Les outils en ligne sont le moyen le plus rapide d'ajouter facilement des numéros de page aux fichiers PDF, quel que soit votre appareil. Ci-dessous, nous listons les instructions pour notre outil en ligne préféré
TinyWow
Pour ajouter un numéro de page sur un document PDF sur I Love PDF, suivez les étapes ci-dessous :
- Rendez-vous sur le site Web de TinyWow et accédez à leur outil pour ajouter des numéros de page à un pdf
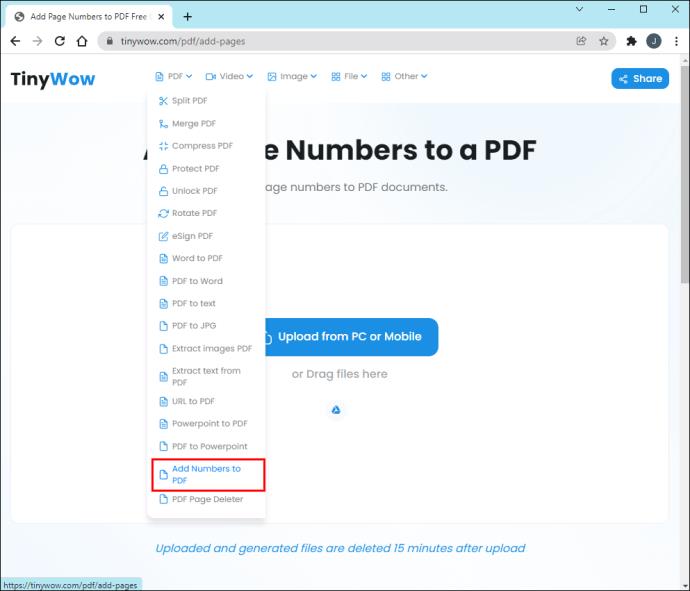
- Cliquez sur "Télécharger depuis un PC ou un mobile".
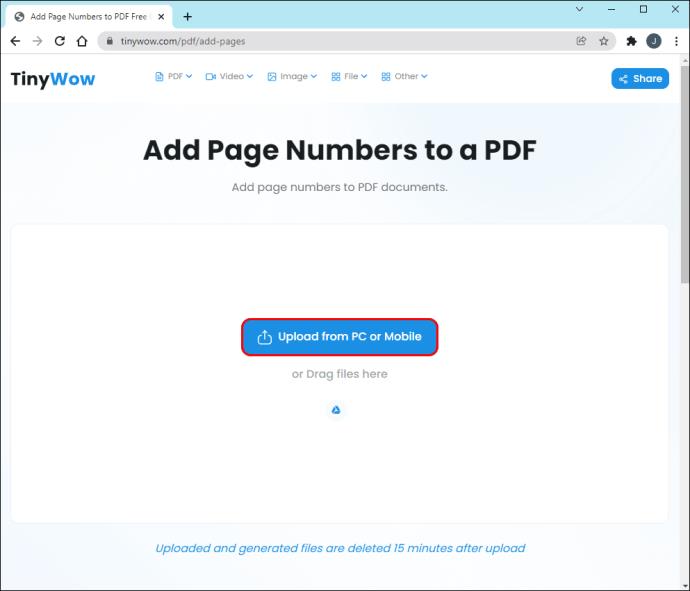
- Sélectionnez un fichier PDF sur votre ordinateur et appuyez sur "Ouvrir".
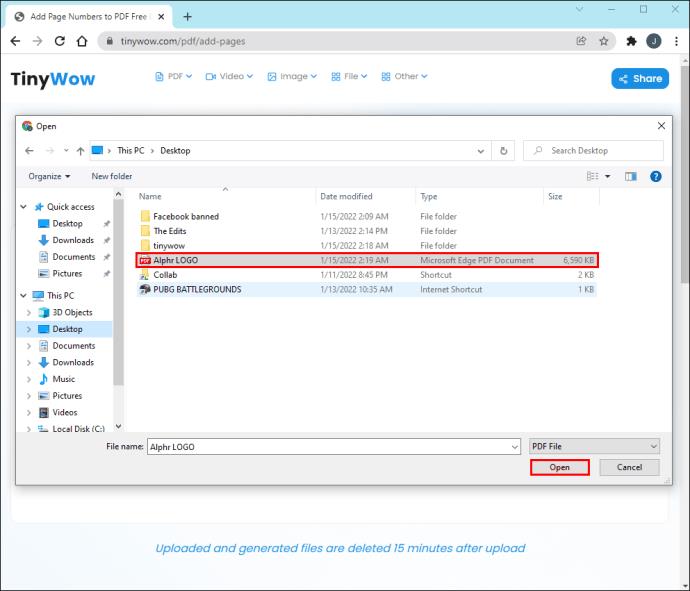
- Dans le menu "Ajouter un numéro de page à un PDF", modifiez les "Paramètres des nombres", "Polices" et d'autres paramètres en fonction de vos besoins.
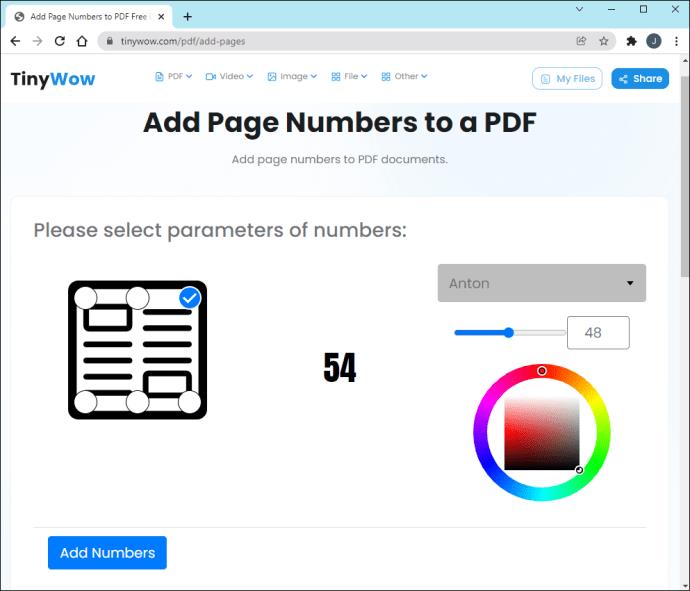
- Cliquez sur "Ajouter des numéros".
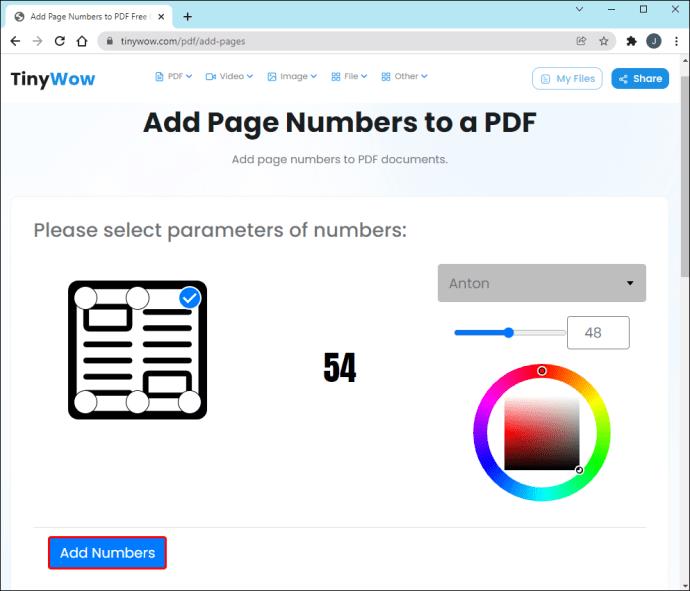
- Sélectionnez "Télécharger" pour enregistrer dans un fichier sur votre ordinateur.
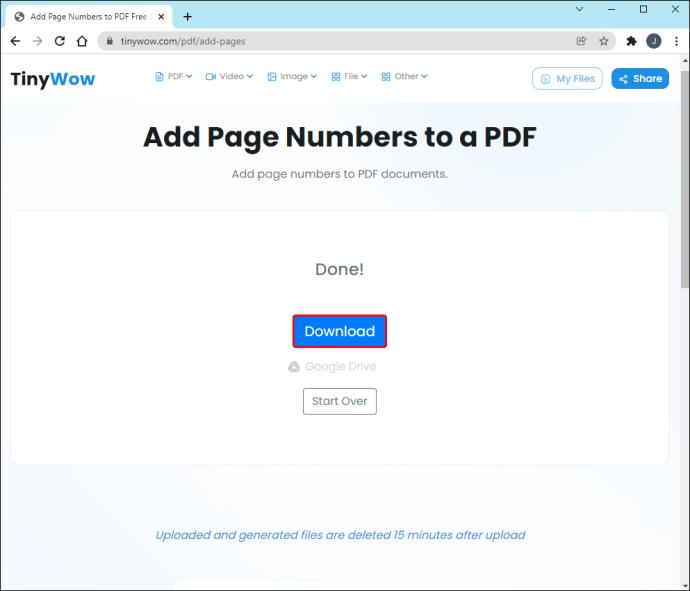
Vous pouvez également utiliser un programme téléchargé appelé Adobe Acrobat pour éditer des fichiers PDF. Vous trouverez des instructions détaillées sur l'ajout de numéros de page avec Acrobat dans les sections ci-dessous.
Comment ajouter des numéros de page à un PDF dans Adobe Acrobat
Adobe Acrobat est l'application la plus populaire pour visualiser et éditer des fichiers PDF. Pour ajouter des numéros de page, vous devez effectuer quelques ajustements. Tout d'abord, vous devez ajouter un en-tête ou un pied de page. Vous pouvez le faire en suivant les étapes ci-dessous :
- Lancez Adobe Acrobat sur votre ordinateur.
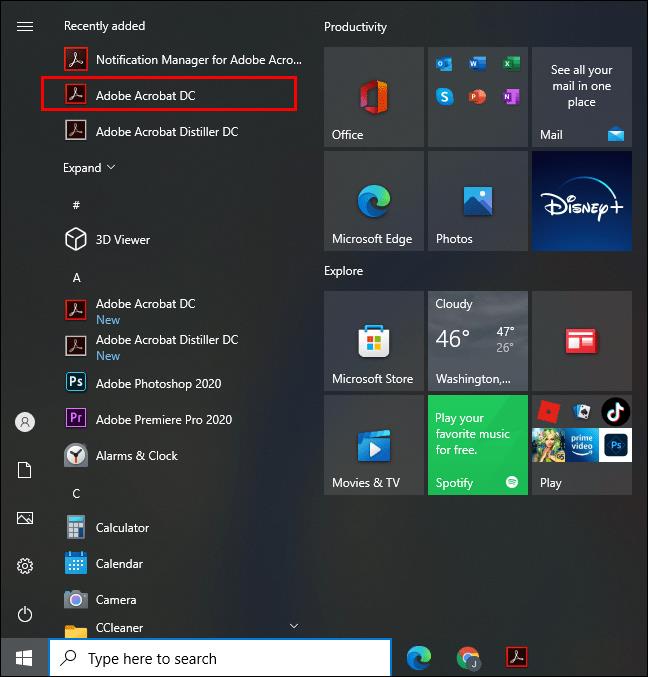
- Ouvrez le fichier PDF que vous souhaitez modifier.
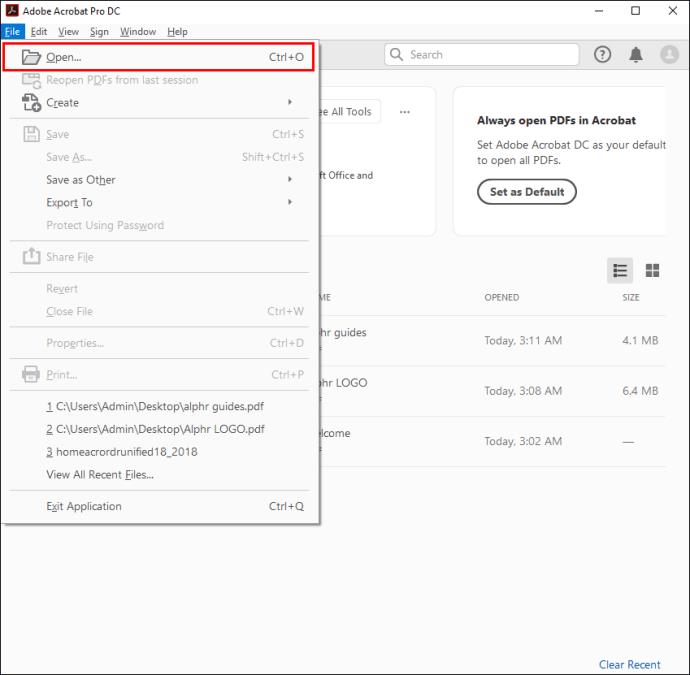
- Allez dans "Outils", puis "Modifier le PDF". Vous verrez le jeu d'outils approprié dans la barre d'outils secondaire.
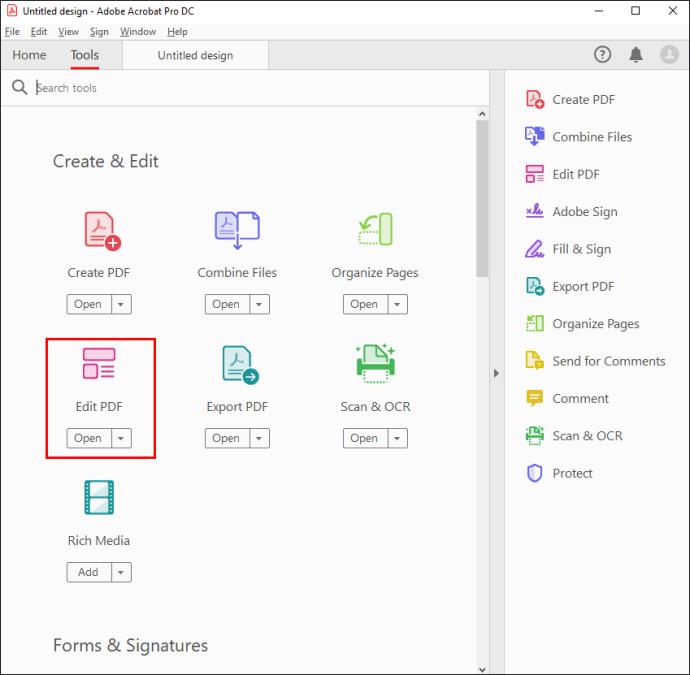
- Sélectionnez "En-tête et pied de page", puis "Ajouter" dans la barre d'outils secondaire.
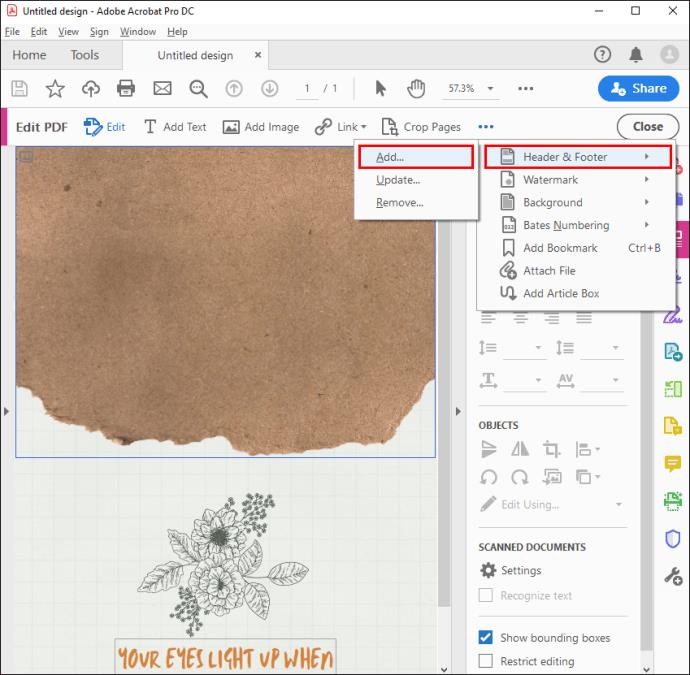
- (Facultatif) Ajustez la police et les marges.
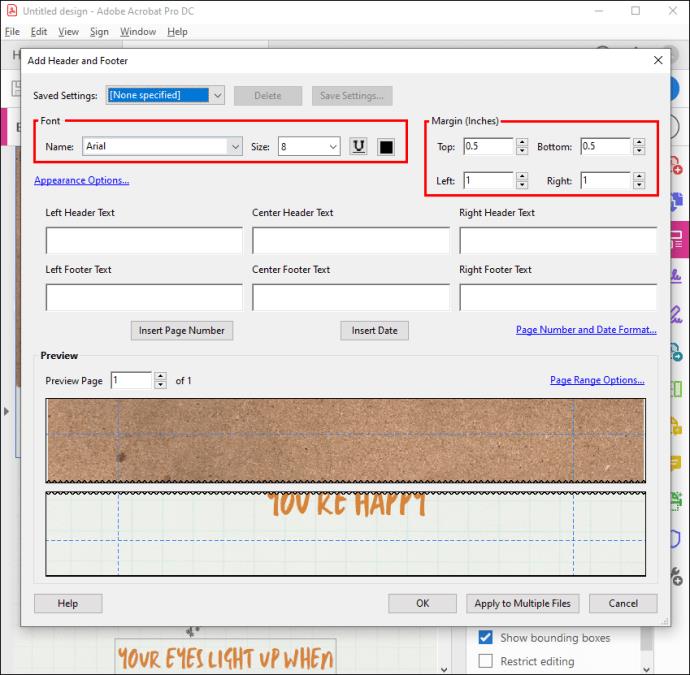
Maintenant que vous avez ajouté un en-tête ou un pied de page, procédez comme suit :
- Cliquez sur une boîte d'en-tête ou de pied de page.
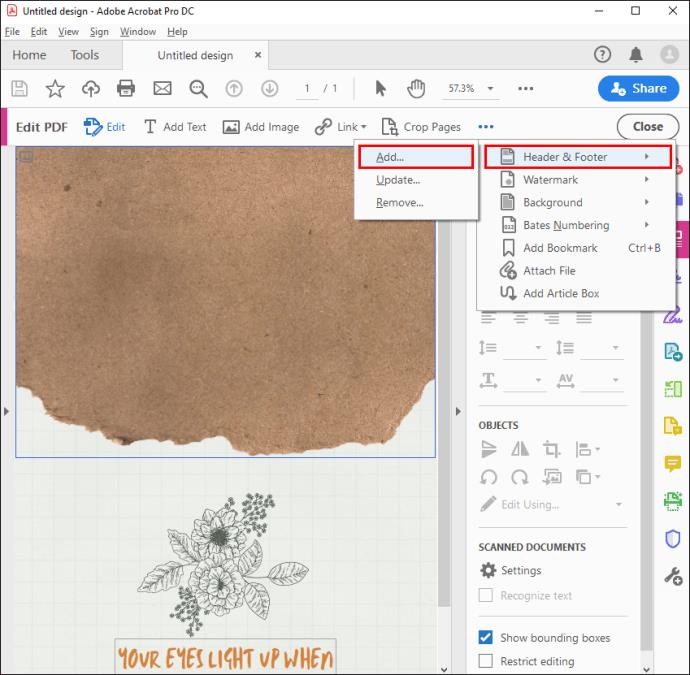
- Cliquez sur "Numéro de page et format de date" pour modifier le format de saisie automatique.
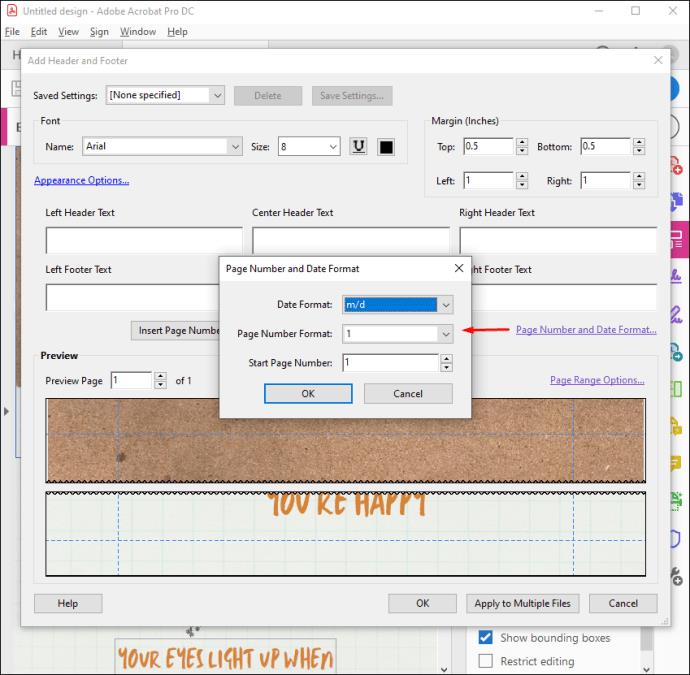
- Allez dans "Options de plage de pages" pour spécifier les pages sur lesquelles vous souhaitez que l'en-tête et le pied de page apparaissent.
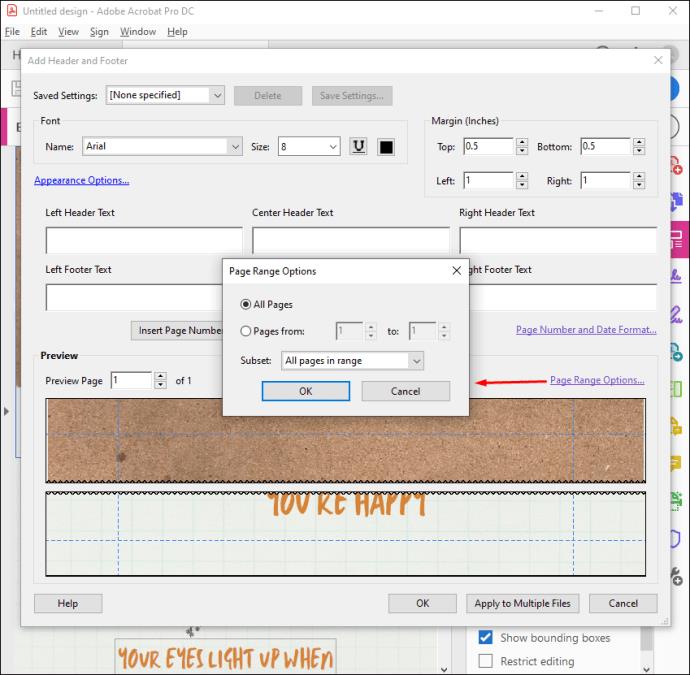
- Ajoutez une plage de pages, puis sélectionnez "Sous-ensemble" si nécessaire.
- Utilisez la zone "Aperçu" pour examiner les résultats.
- (Facultatif) Cliquez sur "Enregistrer les paramètres" pour enregistrer les paramètres d'en-tête et de pied de page pour une utilisation future.
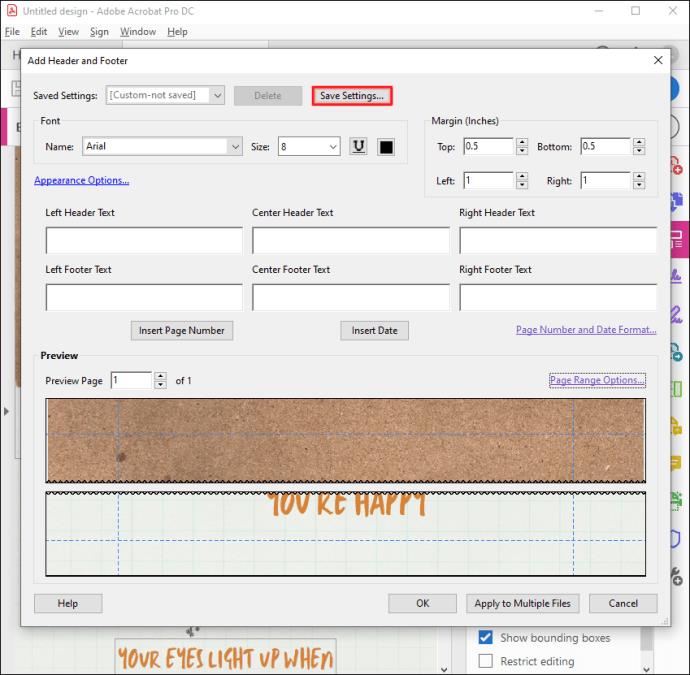
- (Facultatif) Appliquez les paramètres à plusieurs fichiers PDF en cliquant sur "Appliquer à plusieurs fichiers". Allez dans "Ajouter des fichiers", puis "Ajouter des fichiers" ou "Ajouter des fichiers ouverts", et sélectionnez le fichier souhaité.
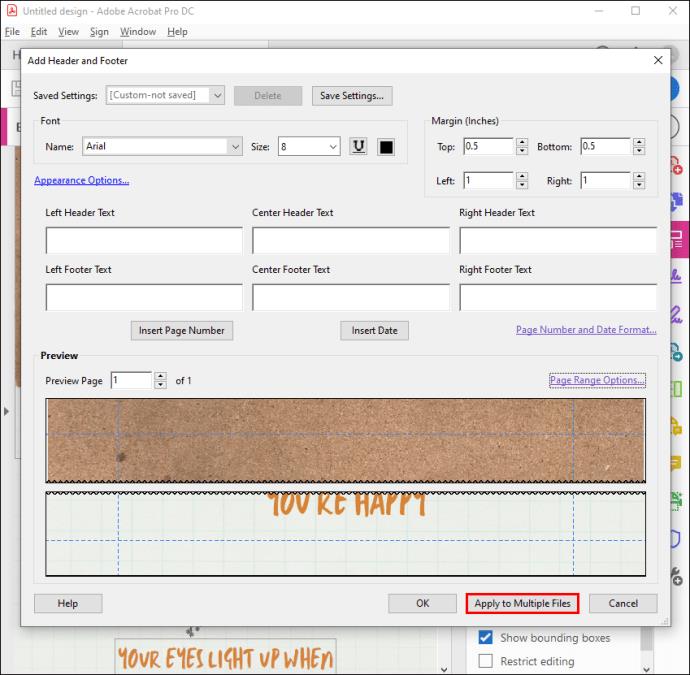
Si vous souhaitez apporter des modifications aux numéros de page récemment ajoutés, suivez les étapes ci-dessous :
- Ouvrez le fichier PDF que vous souhaitez modifier.
- Accédez à "Outils", puis "Modifier le PDF".
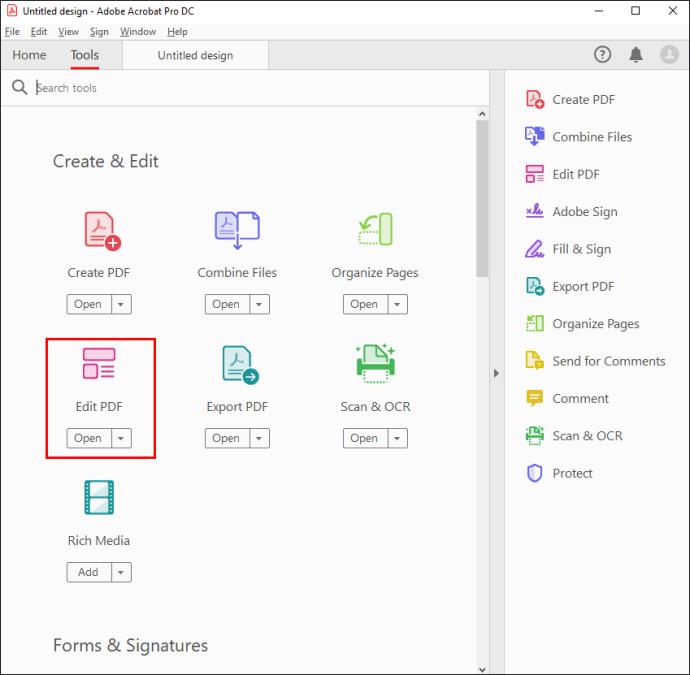
- Allez dans "En-tête et pied de page", puis "Mettre à jour".
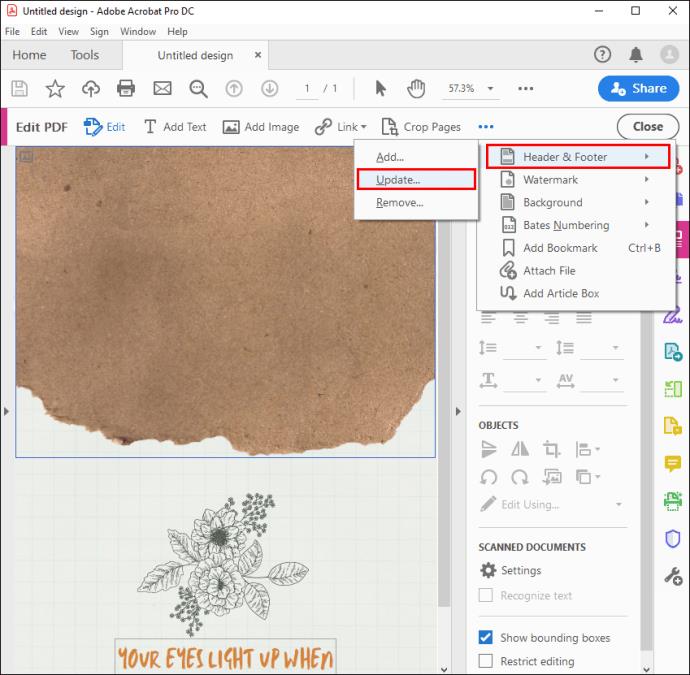
- Ajustez les paramètres comme vous le souhaitez.
Vous contrôlez désormais totalement l'ajout et la modification des numéros de page de votre document PDF dans Adobe Acrobat.
Comment ajouter des numéros de page à un PDF dans Aperçu sur un Mac
L'aperçu est le moyen le plus simple d'afficher et d'apporter des modifications mineures aux documents PDF sur Mac. C'est aussi le logiciel par défaut pour visualiser les fichiers PDF, donc le trouver ne devrait pas être un problème.
Voici comment vous pouvez utiliser Aperçu pour ajouter des numéros de page à un PDF :
- Ouvrez un fichier PDF à partir de votre appareil Mac dans Aperçu.
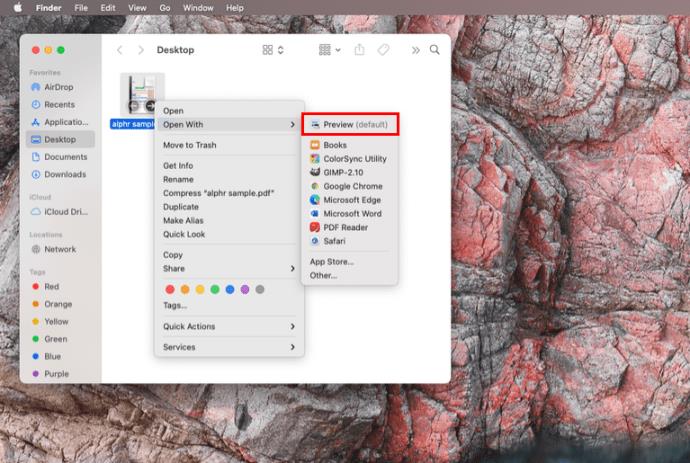
- Allez dans "Affichage" en haut à gauche de votre écran, puis activez "Afficher la barre d'outils de balisage" si ce n'est déjà fait.
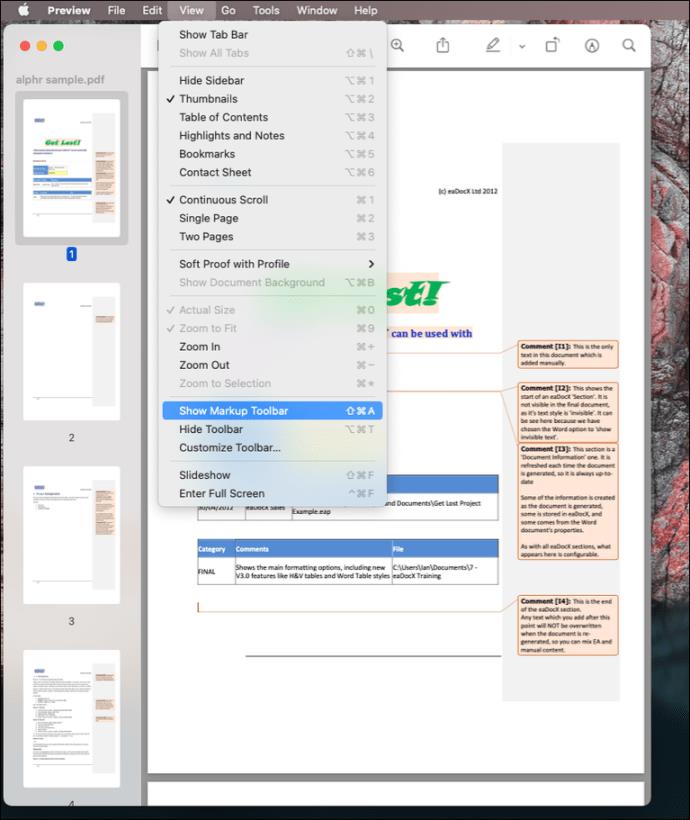
- Cliquez sur l'icône "Texte" et placez la zone de texte là où vous trouvez pratique d'ajouter un numéro de page.
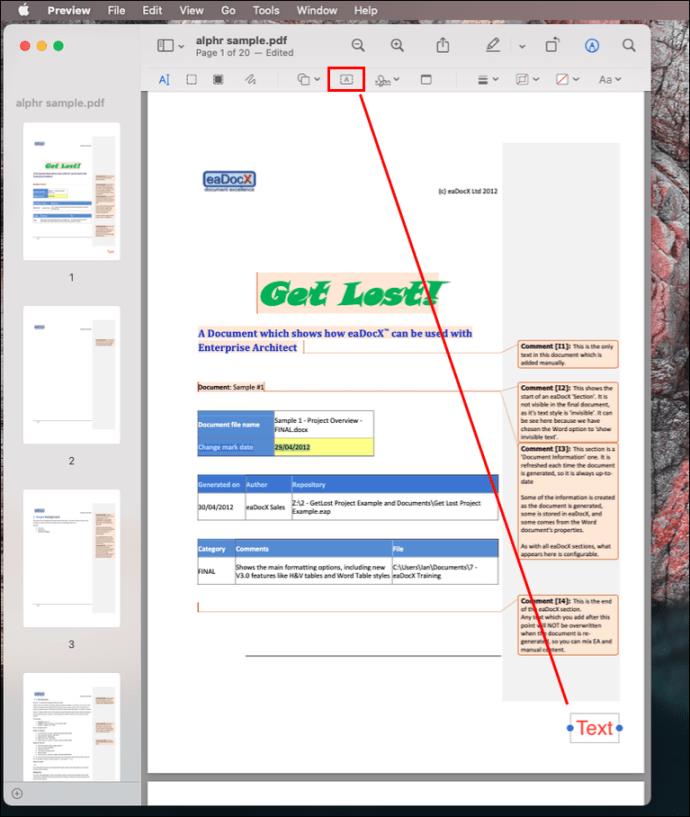
- Ajoutez un numéro de page dans la zone de texte.
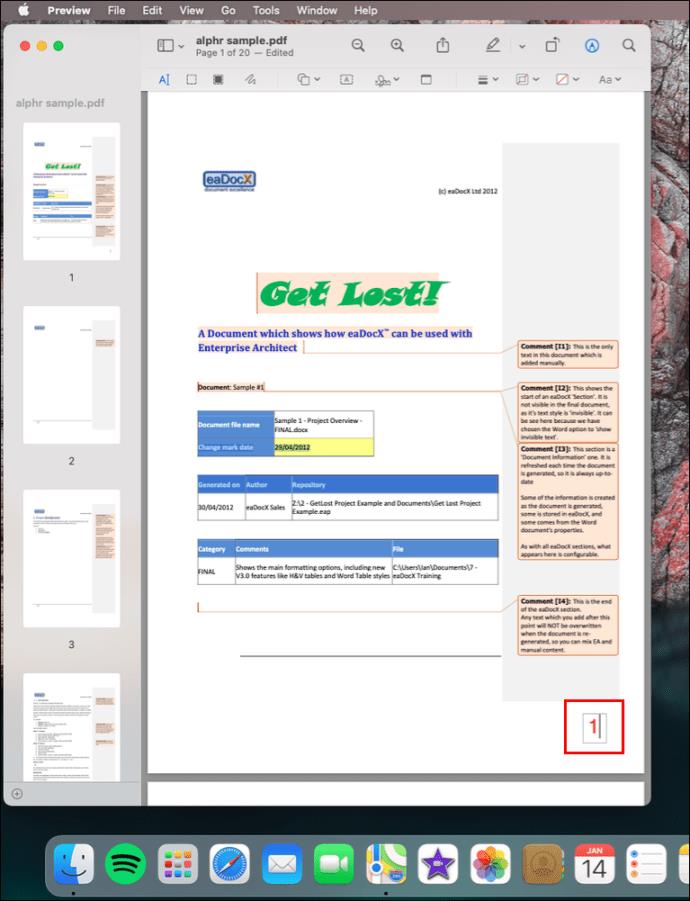
- Enregistrez le fichier PDF.
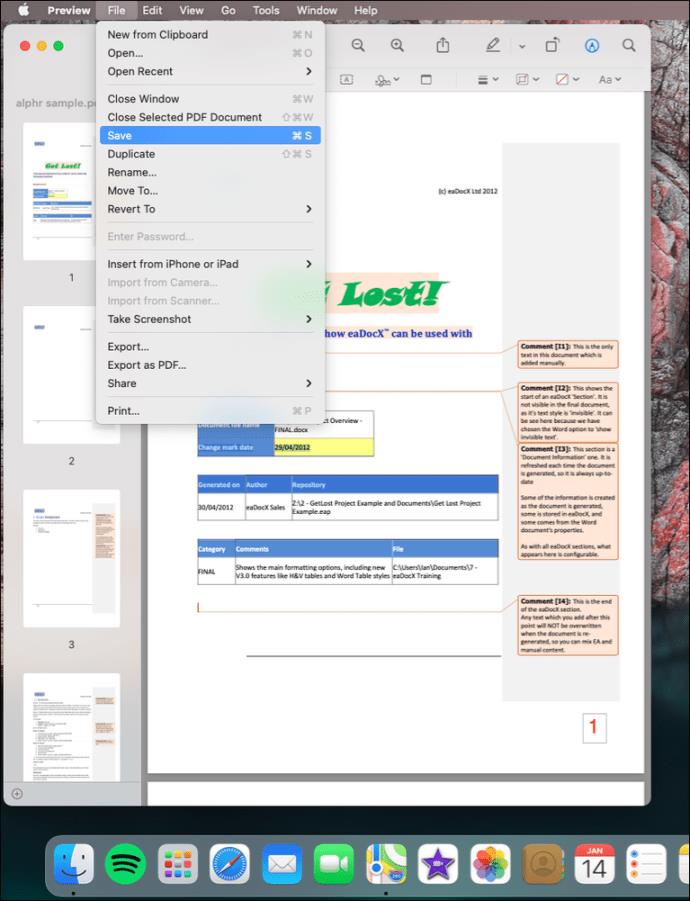
Cette méthode est excellente pour ajouter des numéros de page de fichier PDF à quelques documents PDF. Mais si vous devez numéroter des dizaines de pages, vous passerez trop de temps à éditer chaque document séparément.
Ajouter facilement des numéros de page à un document PDF
Travailler avec un tas de fichiers PDF permet de se perdre facilement dans le décompte. Une astuce simple pour vous aider à organiser vos fichiers consiste à ajouter des numéros de page. Avec tous les logiciels, l'ajout d'un numéro de page à un document PDF implique la création d'un en-tête ou d'un pied de page et l'ajout d'un numéro à l'intérieur. Que vous soyez un utilisateur Windows ou Mac, vous devriez maintenant pouvoir garnir vous-même vos PDF avec des numéros de page.
Quelle méthode avez-vous utilisée pour ajouter des numéros de page à un PDF ? Connaissez-vous d'autres ressources en ligne pour ajouter des numéros de page aux documents PDF ? Partagez vos expériences dans les commentaires ci-dessous.