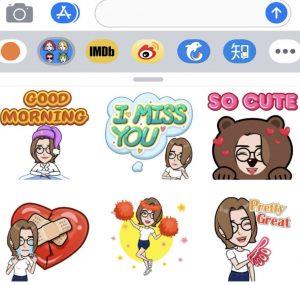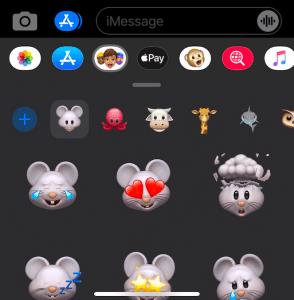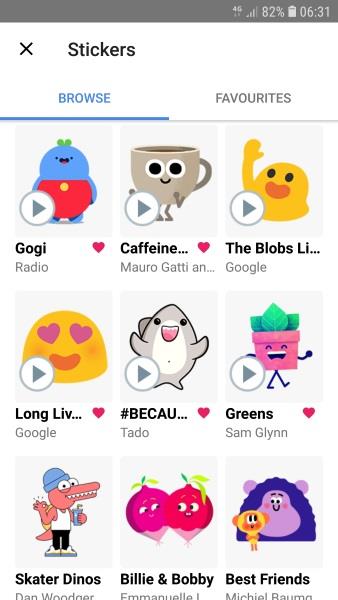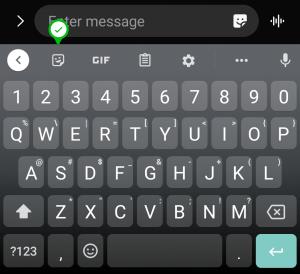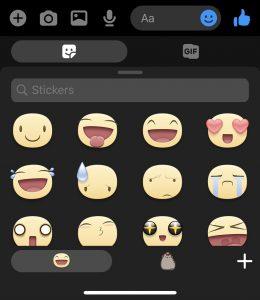Liens de périphérique
Aimez-les ou détestez-les, les autocollants à message sont là pour rester. Il est rare qu'un message texte passe sans un autocollant attaché pour ajouter un peu de couleur. Contrairement aux emojis, ils ne transmettent rien de valable ; ils sont juste un peu amusants, ce qui est une raison suffisante pour les utiliser.

Bien que les autocollants ne soient pas aussi soignés que quelque chose comme les œufs de Pâques de Google Hangout , ils sont toujours une fonctionnalité intéressante que vous voudrez savoir utiliser.
Que sont les autocollants de message ?
Les autocollants sont similaires aux Emojis, sauf qu'ils sont plus grands et légèrement plus personnalisables. Ils peuvent être presque n'importe quelle image, et certains ont des dictons amusants.
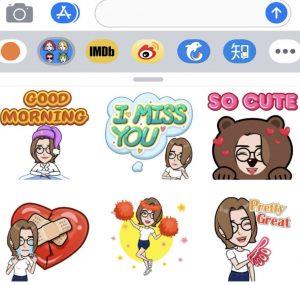
Les autocollants sont arrivés sur l'iPhone dans iOS 10, ce qui les rend très faciles à télécharger et à utiliser. La gamme d'autocollants est assez variée. Bien qu'ils ne soient pas préchargés avec iMessage, une fois installés à partir de l'iMessage App Store, ils s'intègrent de manière transparente dans l'application de messagerie.
Les autocollants sont arrivés sur Android en août 2017 avec une mise à jour de Gboard, l'application clavier d'Android. Comme Apple, le clavier n'est pas livré avec de nombreux autocollants préchargés, mais vous pouvez en télécharger un tas gratuitement sur le Google Play Store ou depuis l'application clavier.
Une fois installés, les packs d'autocollants s'intègrent à votre clavier ou à votre application de messagerie et apparaissent comme des options avec les emojis. Vous pouvez ensuite les ajouter à vos messages et les envoyer comme bon vous semble. Certains packs d'autocollants sont gratuits, mais la plupart nécessitent un paiement. Ils ne sont pas chers mais peuvent vite monter si vous ne faites pas attention !

Comment ajouter des autocollants aux messages texte sur iPhone
Vous devez d'abord télécharger les packs d'autocollants pour ajouter des autocollants aux messages texte lorsque vous utilisez un iPhone. Cela se fait via l'iMessage App Store plutôt qu'iTunes. Il est accessible via iMessage et implique les mêmes étapes que le téléchargement de n'importe quelle application.
- Lancez « iMessage » sur votre iPhone.
- Ouvrez une conversation et sélectionnez l' icône "A" à gauche de la boîte de discussion.
- Sélectionnez le logo "App Store" .
- Recherchez le pack d'autocollants que vous souhaitez.
- Sélectionnez les packs d'autocollants à ajouter et installez-les à l'aide de la bascule.
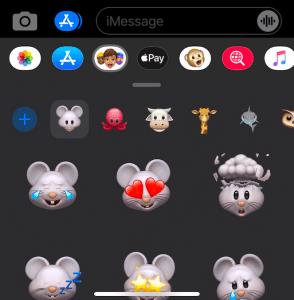
Certains autocollants sont gratuits, tandis que d'autres nécessitent un paiement. iMessage App Store utilise le même mode de paiement que celui que vous avez configuré pour iTunes, vous ne devriez donc rien faire d'autre que d'accepter la transaction. Une fois payés, ils s'installent de la même manière que n'importe quelle application et sont prêts à être utilisés par la suite. Voici comment procéder.
- Ouvrez un message et démarrez une conversation.
- Sélectionnez le menu "déroulant" à côté de la boîte de discussion, puis l' icône "A" .
- Sélectionnez l' icône "quatre cercles gris" pour accéder à vos autocollants.
- Choisissez un autocollant et sélectionnez l' icône "flèche bleue vers le haut" pour l'ajouter. Les autocollants s'adapteront à votre message.
- Pour ajouter l'autocollant en superposition, appuyez dessus et maintenez-le enfoncé, puis faites-le glisser et déposez-le où vous le souhaitez.
- Complétez le message si nécessaire et envoyez-le comme d'habitude.
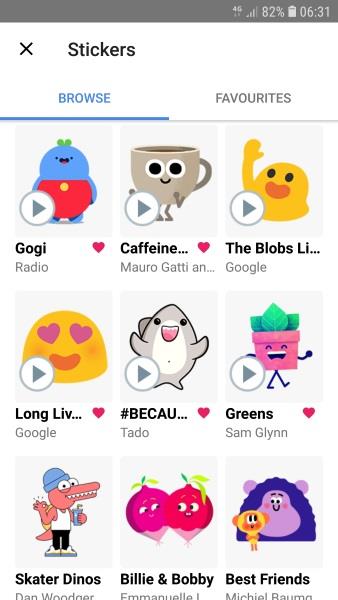
Comment ajouter des autocollants aux messages texte sur Android
Pour ajouter des autocollants aux messages texte que vous créez et envoyez sur Android, vous devez installer des packs d'autocollants comme sur iOS. Vous pouvez le faire de deux manières : utilisez les packs d'autocollants Google Play Store ou obtenez-les via l'application de messagerie comme vous le faites sur l'iPhone. Dans tous les cas, vous vous retrouvez au même endroit.
L'option d'autocollant pour Android varie en fonction de votre clavier et de l'application de messagerie par défaut. Obtenir des autocollants est simple si vous avez un appareil Samsung utilisant l'application de messagerie par défaut et le clavier correspondant. Appuyez sur l'icône d'autocollant située à l'intérieur de la boîte de messagerie. À partir de là, vous pouvez accéder aux autocollants tant que vos applications et votre clavier sont à jour.
Si vous n'avez pas de Samsung ou si vous utilisez un autre service comme Gboard, vous devrez peut-être télécharger des autocollants. Visitez le Google Play Store et ajoutez les packs d'autocollants que vous souhaitez utiliser.
Utiliser Gboard pour ajouter des autocollants de message
L'un des claviers tiers les plus populaires, Gboard, est fourni gratuitement via le Google Play Store de Google.
- Installez l' application "Gboard" de Google Play sur votre téléphone.
- Allez dans "Paramètres".
- Appuyez sur "Langue et saisie" (varie selon la marque et le modèle, alors tapez "clavier" dans la barre de recherche des paramètres) pour le définir par défaut.
- Ouvrez votre message.
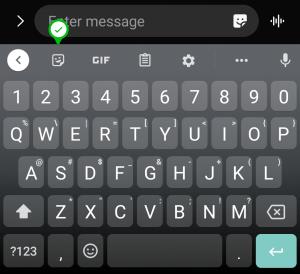
- Appuyez sur l' icône de l'autocollant "smiley" .
- Choisissez l'autocollant que vous souhaitez envoyer dans votre message.
Si vous préférez, vous pouvez également appuyer sur l' icône Google "+" ou "G" à gauche de la boîte de discussion, puis sélectionner l'icône d'autocollant sur la gauche et laisser les autocollants se charger. Sélectionnez l' icône "+ box" pour en ajouter d'autres.
C'est tout ce qu'il y a à faire sur le Gboard. Vous pouvez ajouter ces nouveaux autocollants directement à votre message à partir de l'application Message, qui apparaîtra dans la boîte de message.
Comment utiliser les autocollants Meta (Facebook) Messenger
Si vous aimez Meta Messenger, vous serez heureux de savoir qu'il a aussi des autocollants !
- Appuyez sur le "visage souriant" dans la boîte de message de Meta Messenger.
- Parcourez ou filtrez les autocollants et appuyez sur celui que vous souhaitez envoyer.
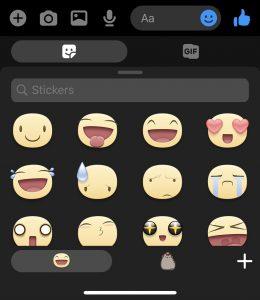
Certains autocollants Facebook Messenger sont animés, ce qui ajoute un peu plus de style.
Utiliser d'autres claviers pour ajouter des autocollants de message
Si vous utilisez Swiftkey, Swype ou toute autre application de clavier, ils ont tous leurs versions de packs d'autocollants. Ceux que vous téléchargez depuis le Google Play Store devraient s'intégrer à ces claviers, mais pas les autocollants que vous téléchargez directement dans l'application Gboard. Par conséquent, vous devriez facilement trouver quelque chose qui vaut la peine d'être utilisé en leur sein.
De nombreuses personnes utilisent les émojis car ils peuvent transmettre une signification dans les messages d'une manière qui prendrait beaucoup plus de temps avec des mots. Si vous aimez les emojis, ajoutez des autocollants à vos SMS pour leur donner plus de vie.
En fonction de votre pack d'autocollants disponible, vous pouvez avoir des animaux, des dictons amusants et plus encore !